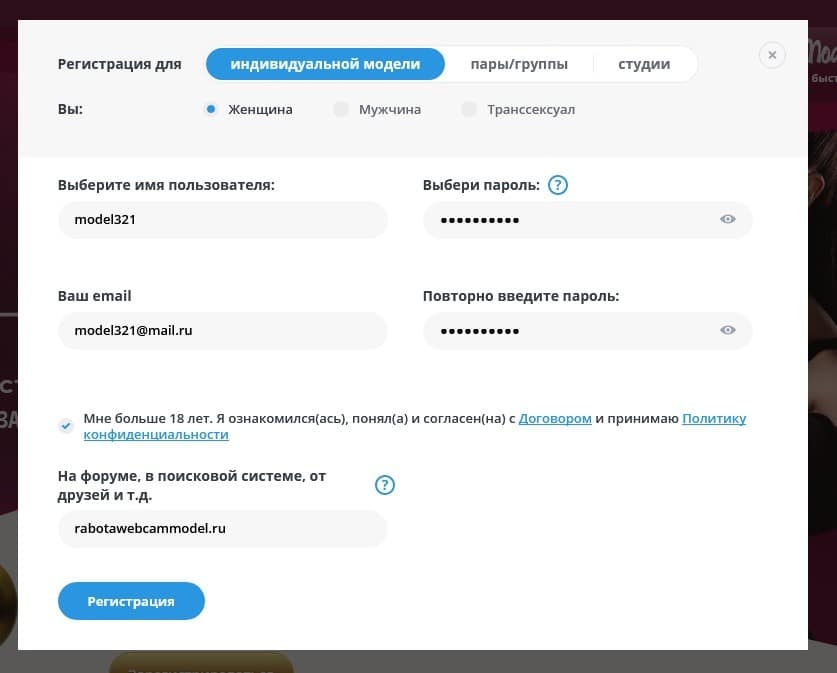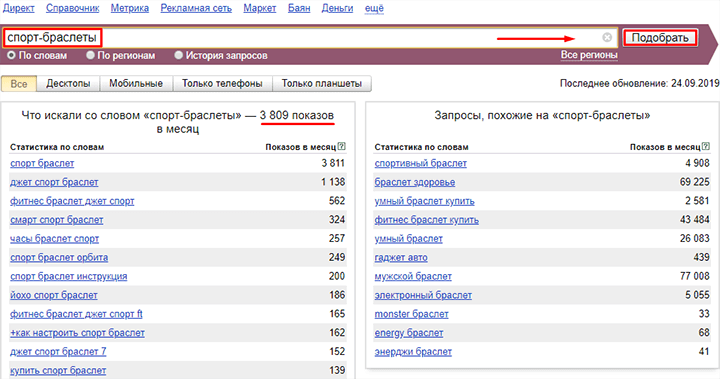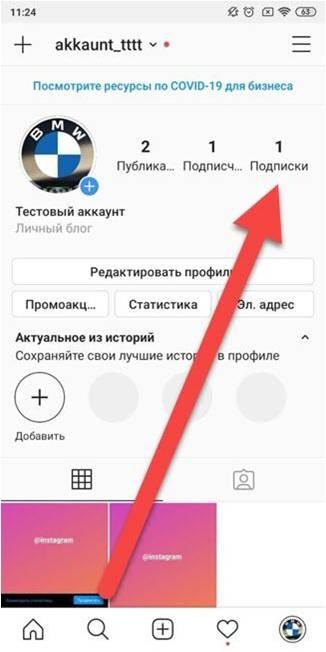Профессия видеомонтажер: какие навыки нужны, чтобы начать зарабатывать
Содержание:
- Сколько денег дает ютуб
- Проект kdenlive
- Вариант 2: iPhone
- Какой программой пользуюсь я и почему
- №5. Монтаж аудиодорожки
- ? На правах рекламы. «Профессия Режиссёр Монтажа» от Skillbox ?
- №8. Гармоничное размещение текста
- Советы монтажеру
- Final Cut Pro
- №6. Завершение работы
- Инструкция по вставке видео в видео
- Какой видеоредактор лучше использовать?
- Редактируем ролик в ВидеоМОНТАЖе
- Расслоение истории
- Как искать работу
- Производительная видеокарта
Сколько денег дает ютуб
Вопрос заработка на ютубе очень сложный. Уровень дохода зависит от просмотров контента блогера и от вероятности перехода пользователя по рекламной ссылке. Например, PewDiePie, стример и летсплейщик зарабатывает до 4 миллионов долларов в год на просмотре своих видео.

Но таких доходов добиться очень тяжело, ведь ведение блога – это не деньги из воздуха. Контент требует тяжелой работы над ним, подписчик – регулярного выпуска интересных роликов, а рекламодатель – большого количества переходов по ссылкам или кликов на баннеры. В среднем вы можете рассчитывать на сумму от 1 до 4 долларов за 1000 просмотров видео – в зависимости от темы, геолокации и других факторов. Эта сумма не включает прямые перечисления от рекламодателей.
Заработок на ютубе и блогерство в последнее время становится все популярнее. Конкуренция в этой нише растет
Чтобы оставаться конкурентоспособным важно снимать хорошее видео, продумывать сценарий и качественно его монтировать.
Читайте, как создать канал на ютуб и заработать 120 000 долларов в месяц.
Проект kdenlive
Пусть имеется два видеофайла в формате mp4 (конечно, их может быть значительно больше), из которых надо собрать один, удаляя некоторые фрагменты первого и добавляя второй или его части. Обычно обрезаются неудачные кадры, получившиеся при съемке, которые сильно ухудшают восприятие материала. Но можно собирать и целые фильмы.
Шаг 1. Создаем новый проект.
 Выбираем количество видео, аудио, пиксели и формат видео
Выбираем количество видео, аудио, пиксели и формат видео
Новый проект создается из меню «Проект». Начинаем с выбора каталога, где будут все его файлы. Обычно имя проекта совпадает с названием каталога. При необходимости можно тут же создать папку, при помощи кнопки справа, не выходя из диалога.
Шаг 2. Выбирается профиль для выходного видео. Он включает множество параметров и настроек, но пользователю не придется вникать в них, так как большая часть их стандартизована и остается только выбрать нужный. Допустим, DVD/PAL, подходящий для просмотра в телевизоре.
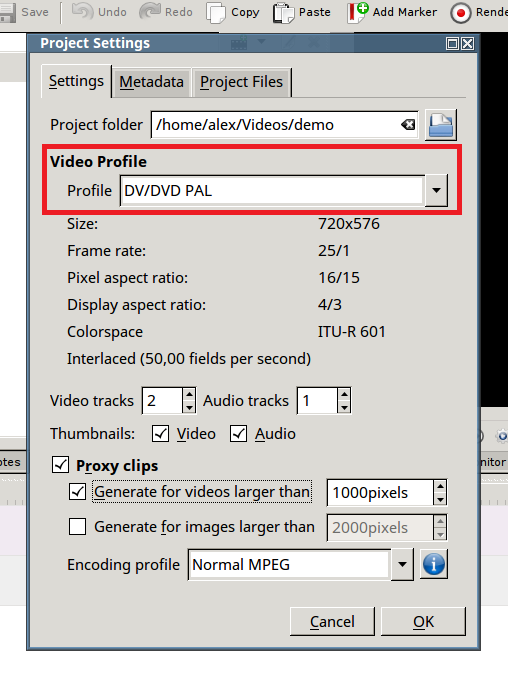 Выбираем профиль для выходного видео
Выбираем профиль для выходного видео
Шаг 3. Выбор числа дорожек видео и аудио. Для нашего примера подойдут две дорожки видео и одна аудио. (Несколько аудиодорожек могут быть использованы для многоголосной озвучки.) Tumbnails – иконки кадров и звуковых дорожек, они очень помогут на монтажном столе, так как создают полную иллюзию кинопленки, где виден каждый кадр.
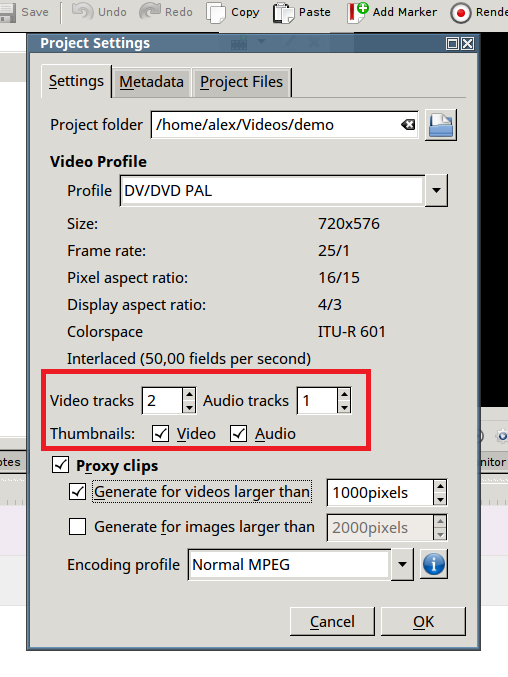 Выбираем число дорожек видео и аудио
Выбираем число дорожек видео и аудио
Шаг 4. Прокси клипы – целесообразно использовать для видео (и графики) в высоком разрешении. Это ускоряет работу и меньше нагружает компьютер. Нет смысла постоянно масштабировать кадры для маленьких иконок, поэтому kdenlive создает сжатые версии файлов специально для монтажного стола (timeline). На качество выходного видео они никак не влияют, для них кодеки используют оригинальные версии файлов.
Шаг 5. После создания основных настроек появится пустой безымянный проект. Можно добавить заметки к проекту.
 Добавляем заметки к проекту
Добавляем заметки к проекту
Теперь кнопка сохранения стала активной. Можно сохранять.
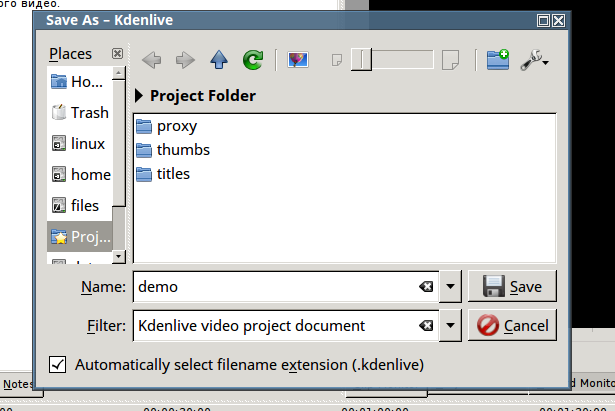 Сохраняем проект
Сохраняем проект
Файл естественно сохранять в каталоге проекта под именем demo.kdenlive. В этот же каталог можно добавить исходное видео.
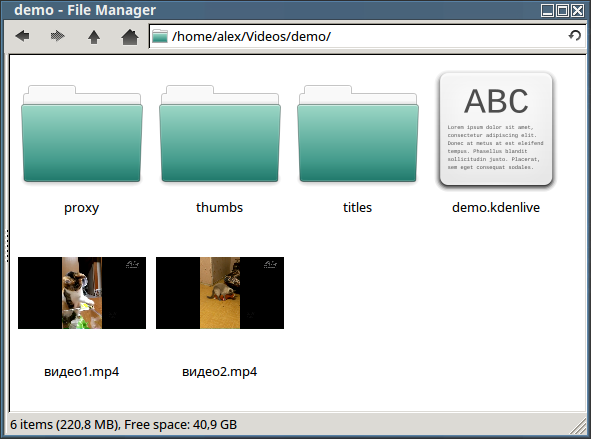 Файл естественно сохранять в каталоге проекта под именем demo.kdenlive
Файл естественно сохранять в каталоге проекта под именем demo.kdenlive
Вообще говоря, такое расположение видео необязательно, так как проект будет использовать ссылки (путь) на любое место в файловой системе компьютера.
Шаг 6. И наконец, проект можно архивировать, выдав команду из меню Проект | Архивировать:
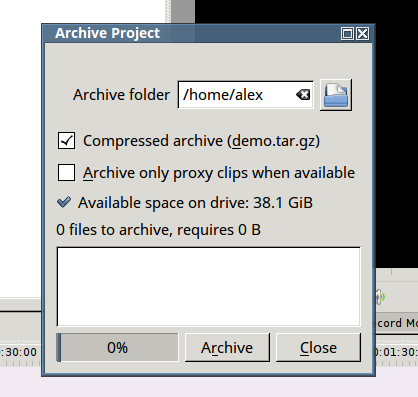 Архивация проекта
Архивация проекта
Сейчас в проекте пусто, есть только файл проекта, однако в сложных проектах может быть очень большое количество информации о клипах (дублях), позиций для склейки, синхронизации и микширования аудио, наложения эффектов и т.д. Это даст возможность работать независимо от основных видеофайлов, даже на другой машине.
Шаг 7. Добавление видеофайлов. Клипы добавляются соответствующей кнопкой, показанной на первом рисунке. Поскольку мы выбрали создание прокси, сразу начнется генерация этих файлов. Это займет некоторое время, зависящее от размера видео и мощности вашей машины, но обычно это несколько минут.
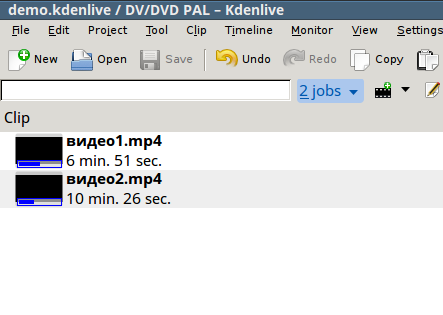 Добавляем видеофайлы
Добавляем видеофайлы
В список клипов также можно добавить звуковые дорожки, папки с титрами, изображения и др. Все это можно архивировать, но необходимо выбрать эти пункты в списке клипов:
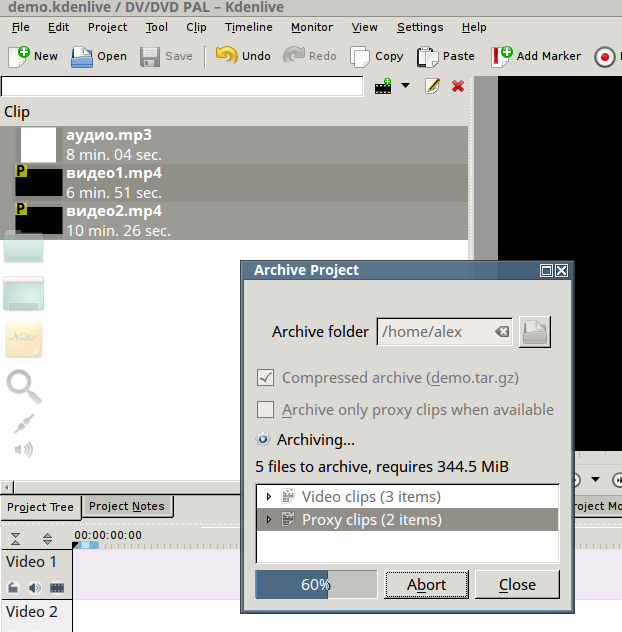 Процесс архивации
Процесс архивации
Если материал очень большой по размеру, можно ограничиться архивированием только прокси-клипов
Важно только, чтобы при окончательной сборке фильма все дубли были доступны в оригинальном качестве
Вариант 2: iPhone
Выбор приложений для монтажа роликов на устройствах от Apple также обширен, однако подготовка видео для YouTube не обязательно должна производиться профессиональным софтом – подойдёт и программа iMovie от самой «яблочной» компании.
- Запустите приложение и выберите пункты «Создать проект» – «Фильм».
Откроется галерея, в которой нужно выбрать фрагменты-исходники – тапните по каждому для выделения, затем коснитесь пункта «Создать фильм».
Появится основное рабочее окно программы: вверху находится зона предпросмотра, внизу – монтажная область. Для перемещения последней используйте свайпы вправо и влево.
Начнём редактирование с обрезки фрагмента. Для выделения нужного просто нажмите на него (он будет окружен жёлтой рамкой), затем – на элемент с иконкой ножниц. Для отделения фрагмента выберите «Разделить» либо установите линию на таймлайне на нужное место и проведите по ней пальцем снизу вверх.
Чтобы убрать отделённый кусок, выделите его, нажмите на инструмент обрезки – «Удалить».
Приложение автоматически распознаёт введённые фрагменты и добавляет между ними переходы, выделенные специальным значком.
Для настройки отображения тапните по нему, затем в панели инструментов снизу укажите желаемый тип.
Если этот элемент вам не нужен, выберите опцию «Без перехода».
АйМуви поддерживает и изменение скорости воспроизведения фрагментов: выделите нужный, затем нажмите на иконку со спидометром внизу и движениями жёлтого ползунка увеличьте или уменьшите значение.
Также это приложение позволяет редактировать звуковую дорожку. Например, для удаления таковой в отдельном фрагменте доступно два метода: заглушение и полноценное стирание. Для первого необходимо выделить нужный клип, нажать на иконку динамика на панели инструментов и тапнуть по значку отключения звука.
Для полного стирания аудиофрагмента воспользуйтесь «ножницами»: выберите «Отделить», затем выделите появившуюся дорожку и нажмите «Удалить».
Добавление своего звука происходит по нажатию на элемент «+»: откроется меню, в котором выберите пункт «Аудио».
Здесь доступны как выбор треков из фонотеки смартфона, так и звуковые эффекты и бесплатные музыкальные темы – последнее вдвойне удачно, поскольку Ютуб проводит жёсткую политику защиты авторских прав музыкантов и лейблов.
Для вставки той или иной композиции тапните по ней и нажмите «Использовать».
Редактирование также подразумевает и перемещение фрагментов из одного места в другое (например, из середины видео в его начало или конец). В iMovie это делается элементарно: нажмите и подержите на нужном клипе, перетащите его вверх над таймлайном и переместите на желаемую временную метку.
С помощью этой программы на весь ролик или на его часть можно наложить тот или иной фильтр. Для этого выделите требуемую часть, нажмите на панели инструментов кнопку активации этих компонентов (отмечена на скриншоте), после чего пролистайте перечень доступных эффектов и тапните по нужному для применения.
Также можно добавить титры – коснитесь соответствующего инструмента (иконка в виде буквы Т), затем укажите тип наложения, после чего введите непосредственно текст.
По завершении процесса монтажа готовое видео следует сохранить, пункты «Готово» – «Поделиться».
В айМуви имеется возможность загрузить видео напрямую на Ютуб, но мы ею пользоваться не рекомендуем, поскольку по каким-то причинам иногда вместо официального клиента или «Творческой студии…» загрузка запускается через Safari. Поэтому, во избежание потери проекта, лучше сохранить его в файловую систему и уже вручную выгрузить на хостинг. Для выполнения этого нажмите «Сохранить видео».
При экспорте доступен только выбор разрешения, смело тапайте «HD – 1080p».
Готовый ролик будет сохранён в приложении «Фото». Его можно загружать на Ютуб – если не знаете, как это делается, воспользуйтесь статьёй далее.
Подробнее: Как загрузить видео на YouTube с iPhone
Опишите, что у вас не получилось.
Наши специалисты постараются ответить максимально быстро.
Какой программой пользуюсь я и почему
Небольшая предыстория, как выбирал программу. Когда я только пришёл в интернет зарабатывать деньги, мне нужна была простая программа для съёмки видеоуроков и мелкого монтажа (обрезка лишнего). Уроки я делал чисто для себя и своих клиентов.
Тут мне пришла на помощь по совету друга Camtasia Studio и Camtasia Recorder. В целом, довольно хороший инструмент, с которым я работал первое время. Потом я решил сменить программу для записи видео с экрана.
Используй фишки топовых блогеров Рунета, чтобы собрать первый миллион подписчиков!
Подробнее о курсе
Причина была в более расширенных функциях и возможностях. Тут же я подумал, что нужно сразу учиться работать в более профессиональном видеоредакторе. Зачем терять время на перебор лёгких простых программ. По опросам друзей, занимающихся видеомонтажом, были выявлены ТОП-3 по популярности программы на компьютер с системой Windows:
- Premiere Pro
- Vegas Pro
- Edius Pro
Почему-то выбор пал сразу же на Вегас, но, начав с ним работать, выявился ряд проблем. То не поддерживает формат видеофайлов, в котором я записываю, то нужно ставить ряд каких-то дополнительных кодеков, то идёт рассинхрон звука, необходимо конвертировать в другой формат, а при конвертации теряется качество. В общем, через неделю я перешёл на софт всем известной компании Adobe, на их программу для монтажа Premiere Pro.
На данный момент она удовлетворяет всем моим потребностям, давно привык с ней работать, единственное – компьютер нужен чуть помощнее.
Если вы новичок, но настроены работать с обработкой видео постоянно, то я советую выбирать сразу профессиональную программу, учиться и привыкать к ней. Принцип работы у всех программ практически одинаковый, интерфейс и функции, можно сказать, похожи.
Работать в них, с безграничной информацией в интернете, я считаю, сможет научиться любой. Самый лучший способ обучаться – это искать решение при возникновении проблемы. Что это значит?
Берёте и сразу начинаете монтировать, а если что-то не получается обращаетесь к Яндексу или Гуглу со своей проблемой. Главное – правильно вопрос в поиске задать. Я так и учился, находил ответы на все вопросы, и не нужно сидеть, изучая пошаговые курсы с кучей лишней информации, прежде, чем начинать монтировать.
Только с постепенной практикой будет рост и эффекты различные узнаете как делать, и монтаж станет более интересным.
Соответственно, все хорошие программы не бесплатные. Понимаю, что большинству, особенно только начинающим, заплатить за них будет трудновато и бессмысленно, так как вы не уверены в том, будете ли вы заниматься дальше этим или нет.
Не советую, конечно, искать крякнутые версии программ и скачивать их через какой-нибудь торрент. Но, мне кажется, все так делали поначалу, потом уже, когда пользуешься постоянно, покупаешь.
Дальше я перечислю список существующих программ для монтажа, которые вы можете использовать.
№5. Монтаж аудиодорожки
Аудио компоненты играют важную роль в производстве видео. Голоса передают информацию и помогают рассказать историю. Музыка задает настроение и определяет темп вашего видео.
При редактировании голоса вам необходимо вырезать паузы, ошибки, слова-паразиты, звуки окружающего пространства. Это улучшит подачу информации и качество вашего видео в целом. Если вы планируете использовать фоновую музыку, то помните, что она не должна мешать услышать слова. Установите уровни музыкального сопровождения ниже, чем громкость голоса.
При редактировании и перемещении материала по временной шкале вы можете случайно рассинхронизовать видео- и аудиодорожки. Это может произойти от разрыва связи или при работе с клипами с различной частотой кадров видео или дискретизации звука
Такой недочет важно исправить, поскольку несинхронизированный звук является основным отвлекающим и зачастую раздражающим фактором для зрителей. Решение довольно простое, просто разделите клип, и увеличьте или уменьшите его на несколько кадров, чтобы слова и движение губ на экране снова синхронизировались

Для создания озвучки голосом старайтесь использовать внешние записывающие устройства
? На правах рекламы. «Профессия Режиссёр Монтажа» от Skillbox ?
Продолжительность курса: 12 месяцев = 3-5 часов в неделю. При желании курс можно освоить быстрее.
- Обучение можно оплачивать в рассрочку с первым платежом через 12 месяцев после старта обучения (за это время можно успеть пройти курс, устроиться на работу, получить первые деньги и уже с этих денег оплачивать курс)
- Наставник-куратор каждому студенту
- Гарантированная помощь в трудоустройстве
- Обучающая программа из 150+ уроков (по монтажу в Adobe Premiere Pro, DaVinci и Avid, а также по основам операторского и сценарного мастерства)
- Преподаватели — эксперты, специалисты по монтажу видео с более чем 10-летним опытом работы в индустрии
№8. Гармоничное размещение текста
Монтаж и обработка видео для новичков могут оказаться сложными и в вопросе сочетания графических элементов. Сохраняйте согласованность между размером текста, цветами и шрифтами в видео.
Распространенная ошибка начинающих видеографов – попытка задействовать в кадре множество стилей текста всех оттенков радуги. Это, в свою очередь, может отвлекать зрителей от самого видео. Советует придерживаться одного-двух шрифтов, как в рамках одного кадра, так и в ролике в целом. Это создаст единство стиля.
Положение текста на экране тоже крайне важно. В начале видео, на заставке, надпись может быть крупной
Во всех остальных видеофрагментах подписи лучше делать меньше и размещать в нижней трети кадра. Также стоит придерживаться единой палитры. Яркие цвета можно использовать для расстановки акцентов, для всего остального – нейтральные. Для лучшего сочетания оттенков можно воспользоваться цветовым кругом.
Текст должен помогать восприятию видео, а не затруднять его
Советы монтажеру
Работа над видео всегда завораживает. И это неудивительно. Монтажёр порой чувствует себя волшебником, который творит нечто необычное. Обычно в работу опадает сырой материал.
Требуется не только создать красивую картинку, звук также должен ей соответствовать. Иногда звук нужно дорабатывать, чистить от посторонних шумов.
Во время работы нужно придерживаться некоторых правил:
Добиваться единства звука и видеороликов. Озвучка, которая присутствует в видеофильме должна соответствовать ому, что происходит на экране. Более того, даже музыка, которая используется должна подчеркивать происходящее. Благодаря музыке можно создать соответствующее эмоциональное настроение.
Доверьтесь чувствам, не бойтесь импровизировать. Чувства очень важны в работе. Порой лишь подсознание может подсказать как лучше обработать тот или иной момент в ролике. Не нужно бояться импровизаций. Всегда следует искать что-то новое и нестандартное. Не нужно стесняться того, что иногда не получается добиться задуманного результата. Всегда можно посмотреть на работы других мастеров. Ориентироваться на то, как работают другие, это всегда правильно. Однако, следует не просто копировать чужие стиль и приёмы работы, нужно перенимать самое лучшее и на этой базе создавать нечто своё.
Не перегружайте картинку
Работая над видеоматериалом важно соблюдать чувство меры. Впрочем, это неплохо делать всегда
Не нужно стремиться применять множество различных эффектов. От этого материал не становиться лучше. Наоборот, когда на экране все мелькает, это делает просмотр затруднительным. Более того, перегруженная картинка отталкивает от просмотра. Хочется отойти от экрана и никогда к нему не возвращаться.
А вообще, если придерживаться всех этих нехитрых правил, то работа видеооператора и монтажёра может увлечь с головой. Особенно если не просто снимать всё подряд, а создавать осознанный материал. Видео, которое отснято по заранее написанному сценарию.
Final Cut Pro
Еще один вариант для пользователей Mac. Интерфейс Final Cut Pro напоминает iMovie, что значительно облегчает работу пользователям, которые решили перейти с простого редактора на более продвинутый софт. Этот продукт Apple также радует своим удобством и большим выбором профессиональных функций. Благодаря понятному управлению и автоматическим фильтрам разобраться, как повысить качество видео в этом редакторе сможет даже полный новичок.
Кроме стандартных для такого типа премиум-редакторов работы с хромакеем и автоматического улучшения здесь есть:
- Плагин Angle Editor для обработки кадров, снятых с разных углов обзора;
- Режим мультикам с автоматической синхронизацией видеофайлов;
- Исправление и добавление дисторсии, кадрирование и обрезка;
- Большой набор фильтров, переходов, заставок, эффектов;
- Обработка видеофайлов в формате 360 градусов;
- Цветовая градация, работа с HDR;
- Высокое качество исходного файла при небольшом размере;
- Загрузка проекта в интернет.
 Рабочее окно Final Cut Pro
Рабочее окно Final Cut Pro
№6. Завершение работы
Остался финальный этап – сохранение. «ВидеоМОНТАЖ» предлагает наиболее оптимальные варианты форматов – высококачественный AVI или более легкий MP4. Выберите подходящий.
Кроме формата, вы также сможете настроить разрешение и качество будущего файла. Определившись с выходными параметрами, нажмите «Создать», выберите папку для сохранения – и готово!
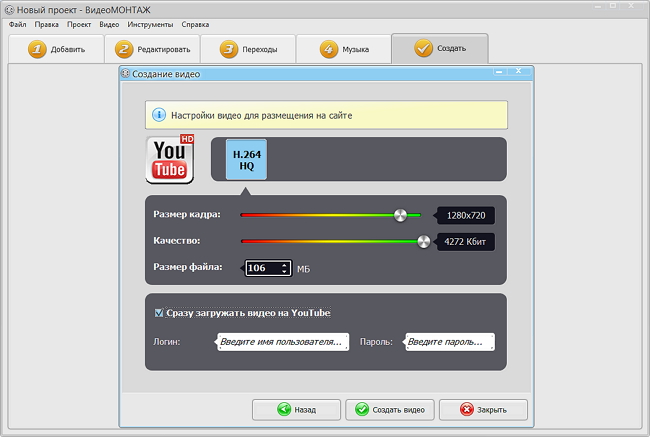
Программа позволяет не только сохранять видео, но и сразу выгружать его в Интернет
Мы рассмотрели базовый процесс, но это не все функции. Коллекция футажей, хромакей, изменение скорости, создание титров – в программе «ВидеоМОНТАЖ» вы найдете все необходимое, чтобы монтировать видео с удовольствием. Скачивайте редактор бесплатно и исполняйте свою мечту прямо сейчас!
Инструкция по вставке видео в видео
Работа с функционалом инструмента Pip достаточно проста, но для тех, кто пользуется приложением впервые, мы подготовили подробную инструкцию.
Как запустить программу?
Программа запускается очень просто. Для этого на рабочем экране нужно кликнуть по ярлыку.
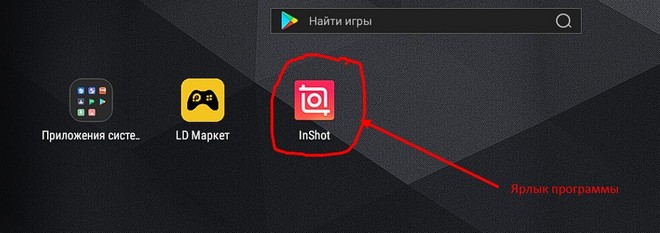
После того, как Inshot будет загружен, пользователь увидит основной экран.

Интерфейс представлен двумя группами. Основное значение имеет группа «Создать новое». Именно с неё начинается вся работа.
В данную группу входят три функциональные кнопки: «Видео», «Фото» и «Коллаж».
Для создания эффекта картинки в картинке необходимо воспользоваться кнопкой «Видео». После нажатия на неё, появится другое окно с кнопкой «Новый» — делаем по ней клик.

Загрузка первого видео
Для создания эффекта, необходимо выбрать видеофрагмент из представленного списка.
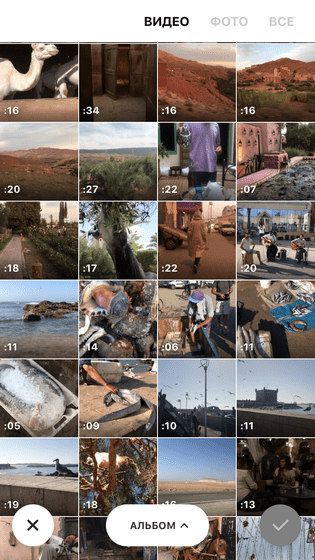
Как только видео будет выбрано, Кнопка с галочкой придёт в активное состояние и поменяет свой цвет. Из серой она превратится в зелёную.

После нажатия на кнопку видео добавляется на таймлайн.
Добавление второго ролика
Для того, чтобы создать этот эффект, нужно использовать два видеофайла.
Второй добавляется посредством нажатия на кнопку с крестиком.

После того, как она будет нажата, вновь откроется окно для выбора.
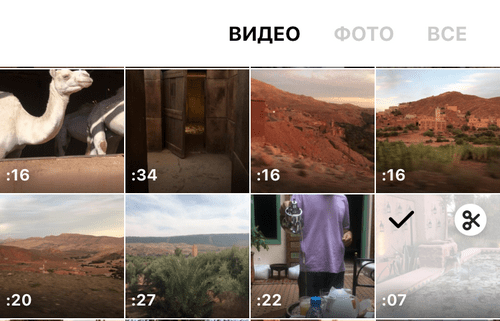
Работа над эффектом
Суть эффекта картинки в картинки состоит в том, что на фоне одного видео можно разместить второе видео. При этом оба они будут воспроизводиться.

Второе видео будет располагаться выше первого. Его можно перемещать, изменять в размерах, вращать. И к верхнему и к нижнему видео можно применять различные эффекты.
Сохранение результата
Как только все работы будут завершены, видео можно сохранить.
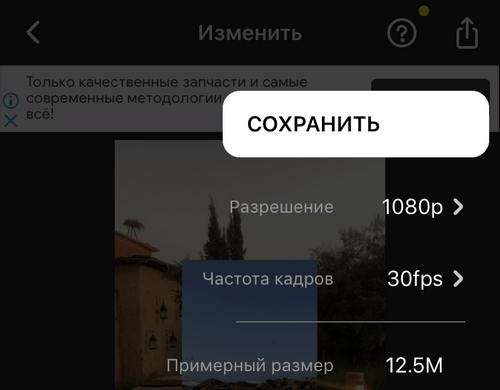
При сохранении можно выбрать не только разрешение видео, но и частоту кадров.
Какой видеоредактор лучше использовать?
Чтобы вам не пришлось мучиться с трудностями перевода, лучше всего использовать видеоредактор онлайн на русском. Даже если вы неплохо знаете английский, учтите: многие специальные технические термины можно перевести, только если профессионально владеть этой областью терминологии. Поэтому лучше всего искать видеоредактор онлайн именно в зоне Рунета. Можно воспользоваться одним из редакторов, встроенных в видеопорталы, или найти автономный редактор. Загрузив файл или указав ссылку на страницу, дождитесь, пока видео отобразится в окне редактора. Затем с помощью элементов интерфейса примените нужные эффекты.
Перед применением изменений ещё раз просмотрите видеоролик, чтобы убедиться, что всё сделано так, как вы задумывали. Учтите, что использовать видеоредактор online бесплатно вы можете лишь в том случае, если не планируете никаких серьёзных изменений. Профессиональная склейка и обрезка, монтаж субтитров с переходами, спецэффекты, а уж тем более объединение нескольких видео в одно (раньше это называли комбинированной съёмкой) – всё это сегодня является прерогативой профессиональных программ, которые устанавливаются на компьютер. Главная причина – расход ресурсов. Вполне возможно, что в ближайшие годы все возможности «больших» видеоредакторов успешно «перекочуют» в сеть.
На мой взгляд лучший редактор на русском языке, который можно скачать на компьютер это: movavi video editor. Размер установочного файла программы 50-60 МБ. Ресурсов требуется не много.
Редактируем ролик в ВидеоМОНТАЖе
Эффективно обрабатывать клипы в нашем редакторе получится даже у тех, кто ни разу не работал с подобным софтом. Меню проработано таким образом, чтобы вам было понятно, что делает каждая кнопка, каждый бегунок. Всего несколько простых действий – и проблемный ролик превращается в отменный фильм.
ШАГ 1. Скачиваем софт
Первым делом следует скачать софт с официального сайта. Подождите, пока закончится загрузка дистрибутива и установите софт на компьютер с помощью Мастера Установки. На рабочем столе найдите ярлык и кликните по нему дважды. В открывшемся окне нажмите «Новый проект» для начала работы.
Стартовое окно программы
ШАГ 2. Добавляем видео
Самое время добавить в проект видеролик. Программа для обработки видео позволяет просматривать все папки компьютера, не покидая редактор. Нажмите «Добавить видео и фото», найдите материал, который хотели бы обработать, и перетащите на таймлайн. Вы можете брать в проект сразу несколько файлов.
Добавляем видео в редактор
ШАГ 3. Исправляем дефекты
1. Тёмная нечёткая картинка
Если вы снимали материал в плохо освещённом помещении, изображение может получиться тёмным, со смутными деталями. Программа для улучшения качества видео ВидеоМОНТАЖ поможет убрать неприятный дефект. Перейдите во вкладку «Свойства» и пролистайте до раздела «Улучшения». Передвигайте бегунки яркости, насыщенности и контраста, добиваясь наилучшей картинки. Более гибко настроить качество помогут кривые.
Настраиваем яркость, контраст, насыщенность
2. Некорректная цветовая гамма
Если вам кажется, что цвета в видеоклипе отображаются неправильно, имеет смысл выполнить быструю цветокоррекцию. Всё в том же разделе «Улучшения» найдите настройки цветового тона. Двигая ползунок, выравнивайте цвета, пока они не будут выглядеть наиболее естественно.
3. Лишние фрагменты
- Чтобы кадрировать видеоклип, просто нажмите на кнопку «Кадрировать», находящуюся над таймлайном. Двигайте рамку таким образом, чтобы в кадре осталось только нужное вам. Рядом с инструментом кадрирования вы сможете найти способ как повернуть видео на 90 градусов или 180.
Программа автоматически распознаёт чёрные полосы
Чтобы отсечь часть видеоматериала, потяните за один из краёв клипа на таймланйе до нужно вам ответки.
Обрезаем лишний фрагмент
4. Скорость воспроизведения
Хочется, чтобы не слишком интересный материал проигрывался быстрее? Или, наоборот, хотите насладиться моментом нежного поцелуя? Тогда в верхнем меню кликните по «Видео» > «Изменить скорость видео». Двигайте бегунок, устанавливая, насколько нужно ускорить или замедлить воспроизведение.
5. Проблемы со звуком
Если вас не устраивает оригинальная звуковая дорожка, прибегните к помощи программы для улучшения качества видео. ВидеоМОНТАЖ позволяет заменить исходный звук на выбранный вами. Открывайте вкладку «Свойства видео» и сделайте оригинальную громкость нулевой. Затем, чтобы подыскать замену, откройте в рабочем окне пункт «Коллекция музыки». Вам будет доступна коллекция из более чем 200 разнообразных треков. А также по кнопке «Добавить аудиофайлы» вы можете загрузить музыку со своего компьютера.
Библиотека ВидеоМОНТАЖА
ШАГ 4. Сохраните клип
Закончив работу, нужно сохранить готовый фильм. Программа для монтажа видео позволяет подготовить видеоролик любого формата. Доступны AVI, MPEG, HD и другие расширения, вы сможете сделать клип под запись на DVD или для просмотра на мобильных устройствах.
Перейдите во вкладку «Сохранить видео», в появившемся списке отметьте предпочтительный формат. Теперь настройте параметры разрешения и качества и подождите, пока видеоролик сконвертируется.
Варианты сохранения видео
Посмотрите видеоурок:
Расслоение истории
Одним из наиболее мощных, но простых методов монтажа видео является возможность наложения и перезаписи фрагментов для создания плавного визуального повествования. Это делается путем наложения одних фрагментов, поверх других. Один фрагмент, может быть размещен внутри другого. Таким образом, например, можно создать Эффект Кулешова.
Однако разделение одного фрагмента для вставки другого не всегда необходимо. Иногда удобнее поместить один клип поверх другого. Таким образом, можно получить эффекты наложения или можно оставить одну звуковую дорожку, а в это время, уже будет другой видео ряд.
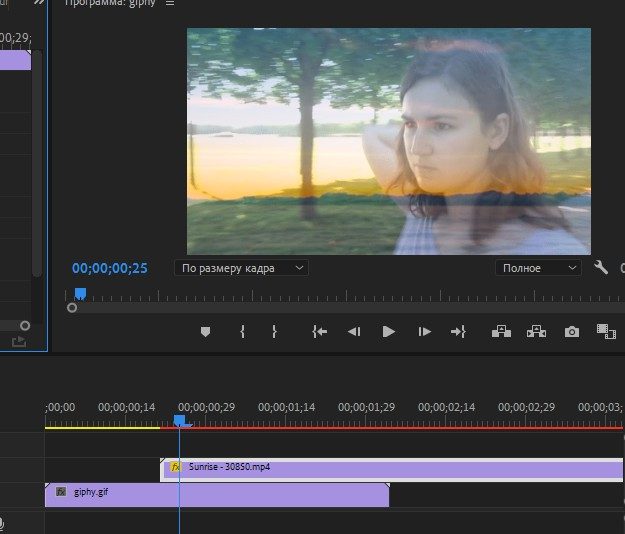
Как искать работу
Все зависит от того, что для вас монтаж видео – главный источник заработка или возможность заниматься творчеством в свободное от основной работы время.
Если вы приложите достаточно усилий и настойчивости, а также будете упорно расширять свой профессиональный круг общения, вы сможете достичь любой должности. Вполне вероятно, что однажды вы доберетесь до кресла режиссера монтажа в одной из крупнейших продакшн студий вашей страны. Или даже – почему бы и нет – в Голливуде.
С другой стороны, к редактированию вполне можно относиться и как к оплачиваемому хобби. Свадебные ролики, отчёты с корпоративных вечеринок, промо-ролики стартапов – здесь нужны не творческие навороты, а знание базовых инструментов и умение с ними грамотно обращаться. При этом спрос на такие услуги всегда высок.
Интересные вакансии и проекты можно найти на том же hh.ru (банально, но не стоит сбрасывать его со счетов). Другой сайт по поиску работы, к которому стоит присмотреться, – vdhl.ru, здесь публикуют предложения в основном для специалистов медиаиндустрии. Так что, если вы хотите создавать видео для онлайн-журналов и редактировать рекламные ролики, – вам сюда.
Хороший и свежий источник вакансий – Телеграм-каналы. Например, авторы вот этого канала публикуют предложения исключительно в сфере искусства.
Если вы готовы выйти на международный рынок и общаться с заказчиками на английском языке, ищите вакансии на этих сайтах:
• Upwork
• Freelancer.com
• Worknana
• Fiverr
Производительная видеокарта
В случае 2D-графики и обработки фотографий мощная видеокарта не требуется. Однако, уже во время работы с 3D-графикой и монтажом видео, особенно UHD, становится важным компонентом. Кроме того, она обеспечивает поддержку нескольких дисплеев с высоким разрешением.

На рынке существуют профессиональные видеокарты, такие как nVidia Quadro, созданные специально для компьютеров по обработке графики. Они включают множество специализированных технологий, в том числе возможность использовать мощности GPU для общих вычислений.
В подавляющем большинстве приложений, связанных с графикой и видео хорошо подойдут также стандартные видеокарты. Они обеспечивают отличную производительность, а также имеют более низкие цены. Например, видеокарта nVidia GTX 1060 в версии 6 ГБ справится без проблем с несколькими экранами и обработкой изображений в высоком разрешении. Конечно, если Вы располагаете большим бюджетом, стоит купить модель более высокого класса.