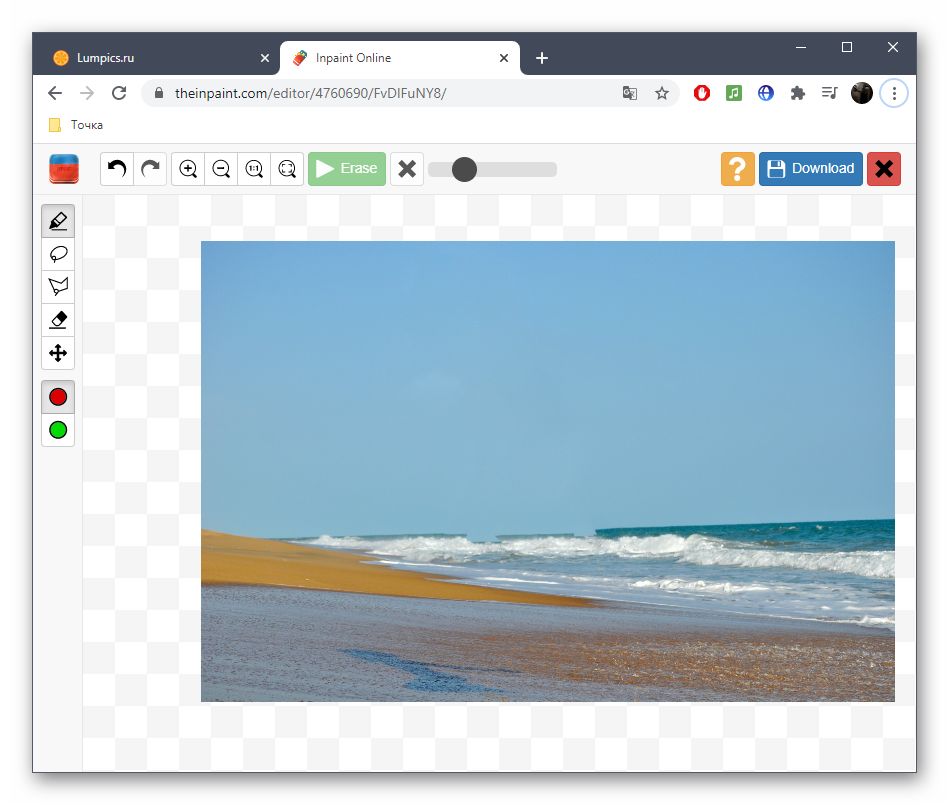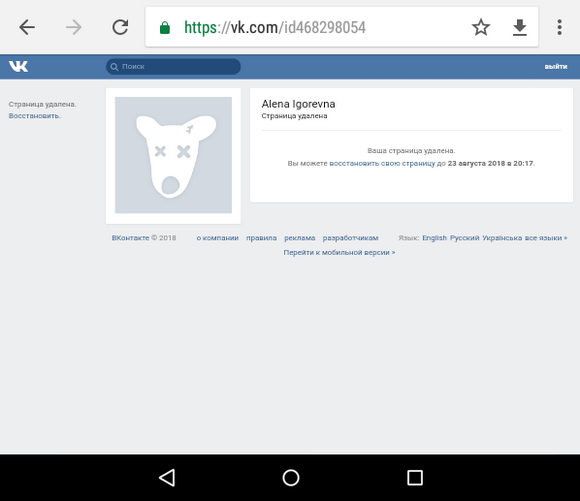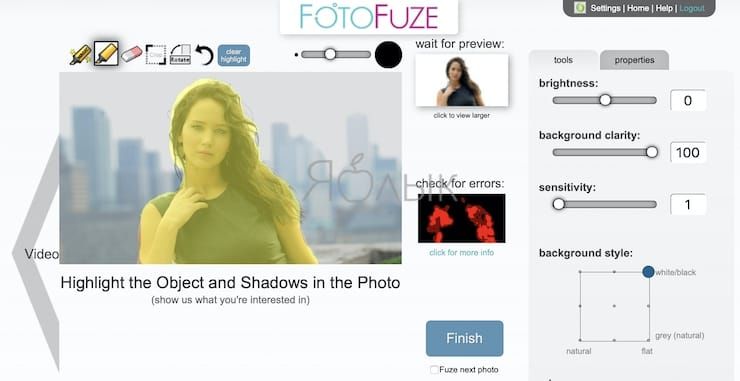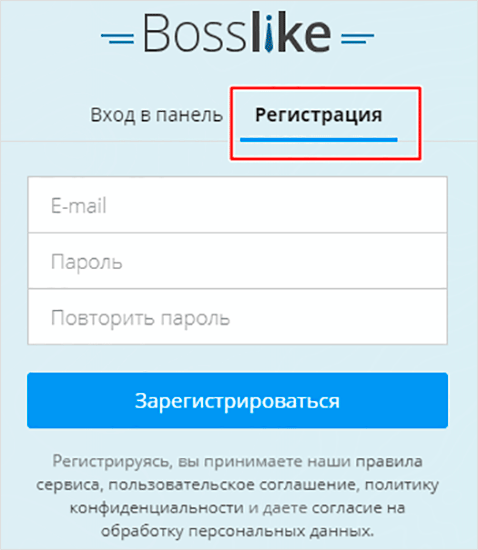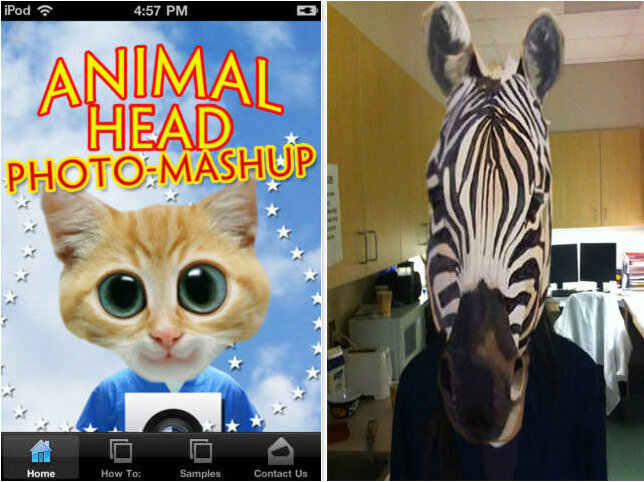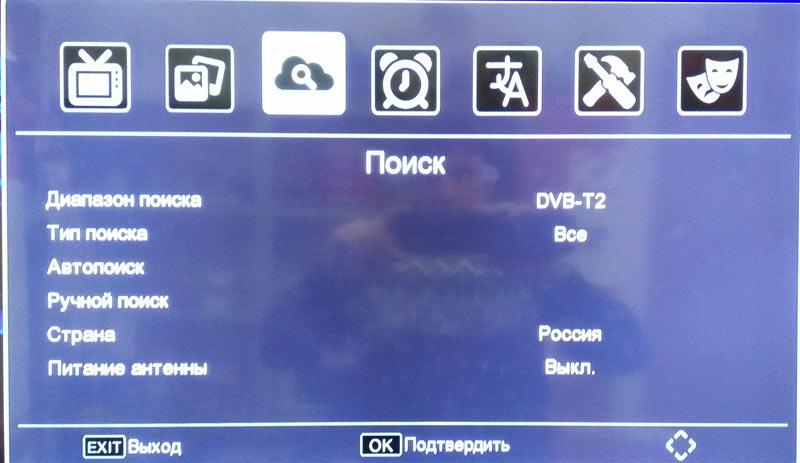Новая жизнь старой деревянной рамы. фотографии на прищепках
Содержание:
- Выделяем лицо человека и вставляем в другую фотографию (картинку)
- Как удалить выделенное в Фотошопе?
- Способ 2: GIMP
- Онлайн Фотошоп – сложный и не очень
- Инструкция
- Как вырезать картинку из фона в Фотошопе?
- Как вырезать в Фотошопе CS5 и CS6 ?
- Как обрезать по контуру в Фотошопе?
- Лучший способ для новичков
- Замена лица на фотографии онлайн
Выделяем лицо человека и вставляем в другую фотографию (картинку)
Подобная функция полезна, когда мы имеем какой-то шаблон – объект куда можно вставить голову человека. Это используется часто для дружеских коллажей, поздравительных открыток и пр. Например, не всегда можно найти нужный костюмчик, одеть в него ребенка, создать соответствующий фон и сфотографировать. Скачав же нужный шаблон и вставив в него лицо ребенка – получим нужный вариант без всяких затруднений.
Порядок действий тот же. Выбираем сначала фоновое фото. Потом выбираем фото ребенка, ну или кого-то еще. Выделяем голову любым удобным способом и копируем. После чего вставляем в первую картинку, подвигаем, что бы все легло – в результате получаем нужное нам фото. Ниже приведен очень простой пример этого действия. Вот и все операции по вставке картинок. Удачи!
Из этой статьи узнаете, как вставить картинку в Фотошопе. Это можно сделать с помощью буфера о.
Из этой статьи узнаете, как вставить картинку в Фотошопе. Это можно сделать с помощью буфера обмена или drag-n-drop, но сначала необходимо провести подготовку.

Photoshop не теряет популярность 15 лет, и удерживает позиции топовой программы в области оказания услуг. Фотографы, дизайнеры и верстальщики пользуются им для оформления своих работ. Так как удачная основа, или элементы декора для съемки будут под рукой не всегда, полезно знать, как в Фотошопе вставить картинку на картинку.
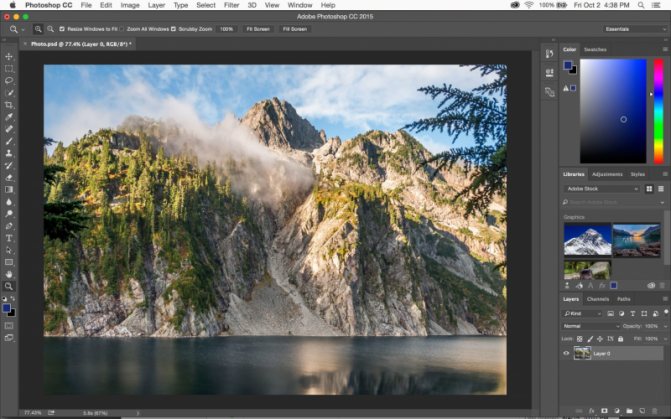
Как удалить выделенное в Фотошопе?
Если у вас картинка до сих пор состоит из одного слоя, то дальше выскочит знакомое диалоговое окно. Пункт «С учетом содержимого» в этот раз использовать не стоит. Попробуйте вместо него выбрать пункт «Черный», «Белый» или «Цвет фона».
Вы можете удивиться тому, что нам не предлагают оставить удаленную область полностью прозрачной. Но всё правильно. Ведь мы работаем с JPEG-картинкой. Этот формат не поддерживает прозрачность. Вам интересно, как удалить выделенное в Фотошопе, не заливая область каким-либо цветом? Тогда перейдите в панель «Слои». Вы сразу заметите, что около единственного слоя нарисован небольшой замочек.
Этот замок говорит о том, что слой заблокирован. Широкий диапазон действий к нему применить нельзя. Для устранения блокировки совершите двойной щелчок по слою левой кнопкой мыши. Вам будет предложено дать слою другое наименование. Воспользуйтесь предоставленной возможностью.
Теперь вы можете со спокойной душой нажимать клавишу Delete (если только вы не успели залить всё белым или черным цветом). В этот раз никакое диалоговое окно не выскочит. Вместо этого фон тут же заменится на шахматные клетки. Это означает, что он стал прозрачным. Если вы сохраните получившееся изображение в PNG-формате, то сразу это заметите. Если же вы захотите сохранить картинку в формате JPEG, то прозрачность заменится на белый цвет.
Заметьте, что выделение после ваших действий сохранилось. Это позволит совершать с выбранной областью и другие действия. Когда выделение вам станет не нужно — просто его отмените.
Способ 2: GIMP
GIMP — бесплатный графический редактор, предоставляющий основной набор функций для работы с фотографиями. В нем поддерживается работа со слоями, а значит, можно наложить одно изображение поверх другого, настроив и размер, что происходит так:
- Загрузите GIMP и установите его на свой компьютер. После запуска откройте меню «Файл» и воспользуйтесь пунктом «Открыть». Вместо этого можно нажать стандартное сочетание клавиш Ctrl + O.
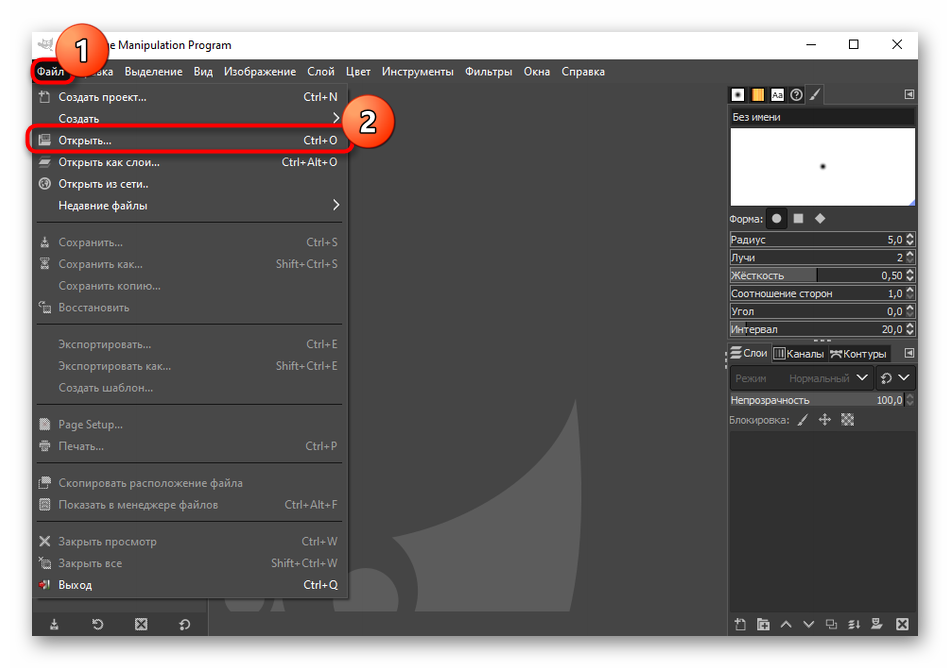
На экране отобразится форма открытия изображений, где отыщите первую фотографию, которая будет расположена ниже второй.

При появлении предупреждения о преобразовании в рабочее пространство RGB подтвердите его, нажав на «Преобразовать».
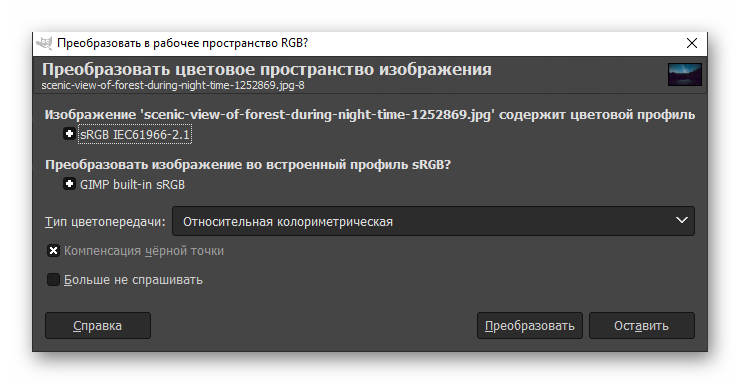
Для добавления второго изображения потребуется выбрать другую опцию в том же меню, которая называется «Открыть как слои».

Точно так же выберите второе изображение, которое будет расположено поверх первого.

Как видно, добавление прошло успешно и каждый снимок выступает в роли отдельного слоя.

Далее может потребоваться не только изменить расположение второй фотографии, но и настроить ее размер, уменьшив до необходимого значения. Для этого нажмите по ней правой кнопкой мыши, наведите курсор на «Слой» и перейдите в «Размер слоя».

Задайте новое значение высоты и ширины, а затем щелкните «Изменить», чтобы применить новые параметры.

Изменение до требуемого размера прошло успешно, с чем можно ознакомиться прямо в рабочем пространстве.

Для сохранения готового проекта снова переместитесь в меню «Файл», где нажмите «Экспортировать как».

Введите название для файла, задайте нужное расположение фотографии на диске, а затем отметьте пункт «Выберите тип файла (по расширению)», чтобы изменить его формат.

Найдите в списке подходящий формат файлов среди всех существующих и завершите экспортирование.

Дополнительно может потребоваться применение других инструментов, присутствующих в GIMP. Тогда мы советуем ознакомиться с отдельным тематическим материалом на нашем сайте, в котором как раз и разбирается принцип взаимодействия с базовыми инструментами программы.
Подробнее: Как использовать GIMP
Онлайн Фотошоп – сложный и не очень
Наложить картинку на картинку легко и просто можно в фотошопе (делаем коллаж своими руками). Про работу с программой я уже рассказывал, можете прочитать об этом мои предыдущие статьи в рубрике Веб дизайн и Photoshop. Сегодня просто поработаем в онлайн версии этой программы. Приложение есть и на ru.photofacefun.com , и на официальном сайте Pixlr.com
Обратите внимание, что если вы пользуетесь первым вариантом, нужно зайти в раздел «Редактор» и выбрать именно эту версию. Другие для создания коллажа не подойдут
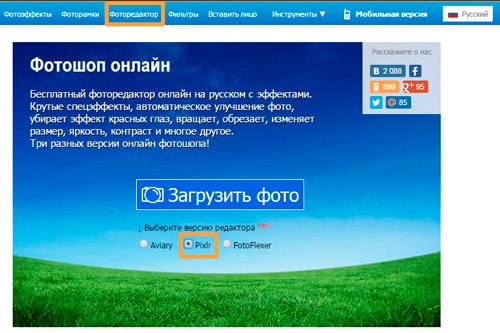
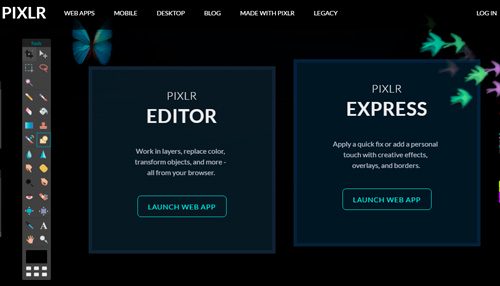
Первым делом открываете изображение. Можно выделить и загрузить сразу оба.
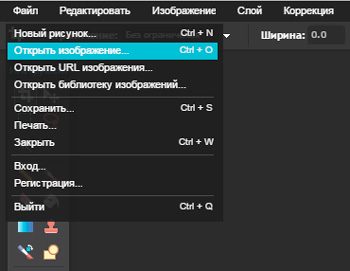
На передний план выставляете картинку, которую будете добавлять на другую. Далее пользуетесь сочетанием клавиш – Ctrl+A выделит изображение, а Ctrl+C скопирует в буфер обмена.
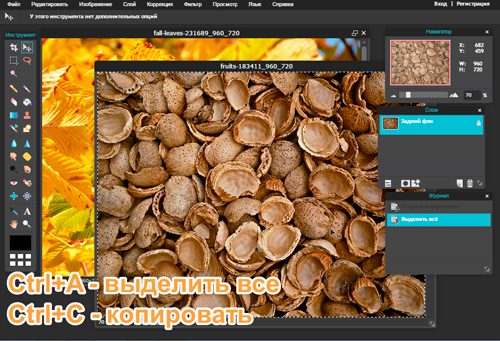
Теперь щелкаете по второй фотографии, на которую хотите добавить рисунок и нажимаете Ctrl+V — вставить.

В моем случае картинка перекрыла нижнюю. О том, что их две свидетельствует только вкладка «Слои».
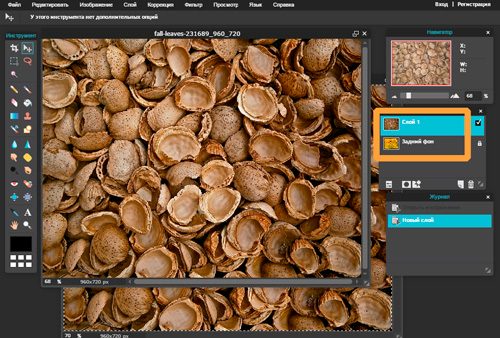
Подсветка обозначает то, что вы работаете именно с верхним фото. Если вы щелкните по нижнему, то изменения будут применять к нему.
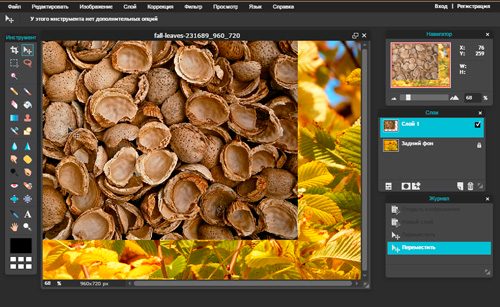
К сожалению, в онлайн версии излюбленное сочетание клавиш Ctrl+T (трансформирование) не работает. Зайдите в раздел «Редактировать» и выберите Free transform.
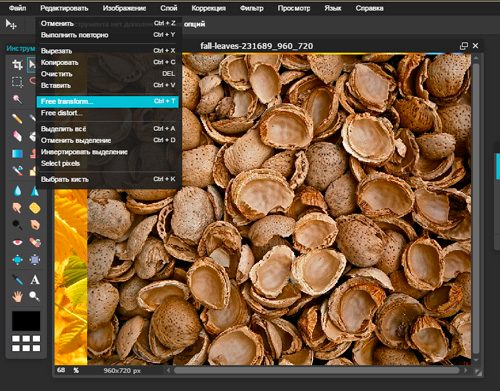
Можете спокойно работать с размером.
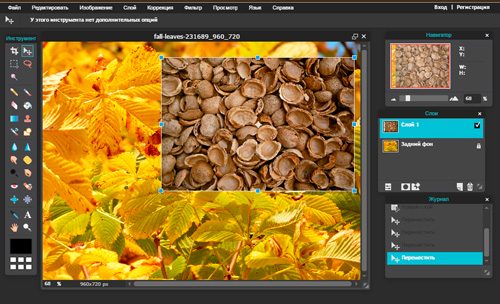
Если вас интересуют картинки с прозрачностью, вы хотите наложить объект на фон, то обращайте внимание на формат, в котором вы скачиваете рисунок. Он должен быть PNG
Это особое расширение, края которого не видно.
Если вы мечтаете научиться создавать коллажи профессионально, то могу порекомендовать вам курс « Волшебный коллаж ». Настоящая работа дизайнера предполагает именно создание коллажей. Они используются в рекламе, при работе над обложками, разработке сайтов, логотипов, открыток. Всего.

Чем профессиональнее вы работаете над наложением картинок, тем больше шансов найти не просто приятное хобби, но и подработку. Этот навык может кормить вас постоянно. Всем нужны красивые, качественные фотографии: и для сайтов, и для частных целей.
Со временем вы можете придумать свою фишку, создать лендинг и получать заказы от клиентов через интернет. Ваш труд будет отличным подарком для любого человека. Сейчас популярны карты желаний, это такие рисунки, на которых изображено все, о чем может мечтать человек. Почему бы не зарабатывать на их продаже?
Инструкция
Итак, мне понадобится 2 изображения. В качестве фонового изображения, внутрь которого я буду вставлять другую картинку, возьмём вот такой шаблон. Назовём его — изображение №1.
Внутри изображения имеется прямоугольная область белого цвета. Моя задача — вместить вторую картинку в эту область таким образом, чтобы она не выходила за границы белого прямоугольника.
В качестве второго изображения возьму фото Джека с мячиком.
Далее, откроем изображение №1 в фотошопе и выделим нужную область, то есть обведём по контуру белый прямоугольник. Сделать это удобнее при помощи инструмента «Прямолинейное лассо», которое вызывается из панели инструментов слева.
Выбираем «Прямолинейное лассо» и аккуратно очерчиваем контур, то есть выделяем необходимую нам область. Эту же операцию можно выполнить и при помощи инструмента «Волшебная палочка».
Теперь откроем в Photoshop изображение №2 и полностью выделим, нажав сочетание клавиш «Ctrl+A». Вы увидите пунктирное выделение картинки в активном окне. Теперь просто скопируем картинку в буфер обмена, нажав «Ctrl» и «C».
Далее вставим картинку №2 в фоновое изображение №1. Но сочетание клавиш «Ctrl+V» в этом случае не сработает. В Photoshop есть для этого функция «Специальная вставка», которая вызывается из пункта «Редактирование» верхнего меню.
Итак, чтобы внедрить картинку №2 в выделенную область картинки №1, перейдите в окно с изображением №1 и клацнете на пункт меню «Редактирование». Далее в выпавшем списке наведите курсор на строку «Специальная вставка» — появится ещё одно подменю, где щёлкнете по строке «Вставить в». Либо, вместо вызова из меню, нажмите сочетание «горячих» клавиш «Alt+Shift+Ctrl+V».
Обратите внимание на панель слоёв (у меня она находится справа). Над слоем фонового изображения (Слой 0) появился ещё один слой (Слой 1) с картинкой №2 и миниатюрой слоя-маски
Белый прямоугольник миниатюры слоя-маски — это и есть область выделения в картинке №1, которую мы ранее создали.
А окно с картинкой №1 теперь выглядит следующим образом, как на скриншоте ниже.
Встав на Слой 1 и выбрав инструмент «Перемещение», мы можем двигать картинку №2 как нам угодно и она не будет перекрывать цветную рамку. Всё перемещение будет происходит внутри слоя-маски.
С помощью этого нехитрого способа вы также сможете вставить любое изображение в какую-нибудь красивую рамку, создать коллаж из множества картинок и так далее.
Как вырезать картинку из фона в Фотошопе?
Ещё некоторых людей интересует, как вырезать фон в Фотошопе — обычно данная операция требуется для замены фона. Ведь не обязательно переносить человека на новую картинку. Иногда достаточно вырезать имеющийся за ним фон, подставив затем новый. И человека перемещать по изображению никто не запретит, ведь вокруг него будет пустое пространство.
Давайте вернемся к нашему молодому человеку, находящемуся перед лесом. Вернитесь к тому моменту, когда мужчина оказывается выделен. Вновь уточните края, чтобы затем не возникли лишние артефакты. Теперь осталось лишь вырезать фон. Для этого перейдите по пути «Выделение>Инверсия». Вы сразу заметите, что теперь выделению подверглось абсолютно всё, за исключением объекта съемки. Дальнейшие действия понятны — нужно лишь совершить переход по пути «Редактирование>Вырезать». Или нажать сочетание клавиш Ctrl+X. Советуем запомнить это сочетание, именно оно отвечает за совершение нужной вам операции.
Фон тут же окрасится в выбранный вами фоновый цвет. Для перемещения человека используется уже упоминавшийся нами инструмент, который так и называется — «Перемещение». Но предварительно перейдите в панель «Слои» и совершите двойной щелчок по слову «Фон». Переименуйте данный слой, иначе его перемещение вам запретят. Заметим, что лучше совершить данную операцию сразу после инверсии выделения. Но тогда никакого черного цвета вы не увидите, удаленный фон просто станет прозрачным.
На этом наш урок подходит к концу и теперь вы знаете, как вырезать в Фотошопе картинку. Данная операция реализована в графическом редакторе очень просто. Как уже было сказано выше, вырезать вы можете любой выделенный объект или даже целый слой. Более того, вырезать можно даже группу слоев или целую папку. Но эта возможность требуется только опытным пользователям Adobe Photoshop, творения которых состоят из гигантского количества слоев.
Как вырезать в Фотошопе CS5 и CS6 ?
Многие владельцы стареньких компьютеров задаются вопросом, как вырезать в Фотошопе CS5. Ведь более свежая версия графического редактора требует мощные ресурсы. Отчаиваться таким людям не стоит. Вырезать объекты можно даже в самых старых версиях программы. Действия для этого нужно совершить примерно те же, какие требуются при установленной новейшей версии Photoshop.
Мы будем совершать все операции в Adobe Photoshop CC. Но повторять за нами можно практически в любой версии графического редактора. Результат должен быть идентичным. Сперва мы попробуем поработать с изображением трех яблок на черном фоне. Мы вырежем эти фрукты, переместив их в левый нижний угол.
Заметьте, мы специально подобрали картинку с черным фоном. На этом примере легко понять работу функции вырезания. Если объект переместить, то пустующее место должно быть чем-то заполнено. Обычно «дыра» заполняется фоновым цветом. В нашем случае в качестве фонового нужно выбрать черный цвет. Тогда результат будет идеальным
Для выбора цвета обратите внимание на левую часть программы Adobe Photoshop. Под иконками инструментов находится пара разноцветных квадратиков
Первый отвечает за основной цвет, а второй за фоновый. Кликните по второму и найдите в отобразившейся палитре черный цвет.
Мы уже вплотную приблизились к ответу на вопрос, как вырезать в Фотошопе CS6 или любой другой версии графического редактора. Сейчас программе нужно указать, что именно мы хотим вырезать. В нашем случае это три яблока. Но указать — это не кликнуть в определенной части картинки. Этим мы просто укажем на отдельный пиксель, из множества которых состоит изображение. Объект необходимо выделить.
Для выделения в Photoshop можно использовать разные инструменты. Для выделения человека или других сложных объектов обычно задействуется инструмент «Магнитное лассо». К нему мы перейдем чуть позже, в следующих частях урока. Здесь же можно обойтись инструментом «Быстрое выделение». Дело в том, что яблоки находятся на контрастном фоне. Да и сами они состоят лишь из нескольких цветов. Поэтому графический редактор легко сможет самостоятельно отделить эти фрукты от фона.
После выбора инструмента «Быстрое выделение» курсор превратится в круг с крестиком в центре. Теперь вы можете щелкать по объекту, пока выделенными не окажутся все три яблока. Сложности могут возникнуть с темными областями. Если вы случайно выделили фон, то щелкните по нему левой кнопкой мыши при зажатой клавише Alt. Ещё при выделении может потребоваться уменьшение размера кисти. Это делается в верхней части программы. На выделение всех трех яблок у вас должны уйти буквально 30 секунд.
Ещё в верхней части программы присутствует кнопка «Уточнить край». Нажмите её, а в выскочившем диалоговом окне поставьте галочку около пункта «Умный радиус». Ползунок «Радиус» нужно передвинуть вправо до значения 7-10 пикселей. Остальные ползунки трогать не стоит. Когда результат устроит — нажмите кнопку «OK».
Далее всё очень просто. Выберите инструмент «Перемещение». Соответствующая иконка находится в самом верху левой части рабочего окна. Затем наведите курсор на выделенные яблоки. Зажмите левую кнопку мыши и перетащите их в левый нижний угол. К сожалению, результат вас не устроит. Как бы вы не уточняли выделение, следы от контура яблок могут остаться.
Теперь вернитесь к любому инструменту из группы выделения. Щелкните по яблокам правой кнопкой мыши. В появившемся контекстном меню выберите пункт «Вырезать на новый слой». Затем раскройте панель «Слои». Щелкните здесь по глазу, расположенному около нового слоя. Как правило, он имеет название «Слой 1». Это действие приведет к временному сокрытию яблок из вида. Отображаться будет лишь фоновый слой.
Теперь нужно стереть остатки контуров от яблок. Делается это при помощи инструмента «Ластик». Размер кисти увеличьте посильнее, чтобы справиться с задачей как можно быстрее. Затем начните водить курсором (теперь он представляет собой обычный круг) при зажатой левой кнопке мыши. Постепенно ни одного следа от яблок не останется, фон станет полностью черным.
Остается лишь вернуться в панель «Слои» и включить отображение слоя с фруктами. Результат получился идеальным. Теперь вы должны забыть о вопросе, как вырезать в Фотошопе тот или иной объект. Но для закрепления материала мы всё-таки перейдем от яблок на черном фоне к более сложной фотографии. Ведь нужно понимать о том, что вырезать объект можно не только для его перемещения по имеющемуся изображению. Возможна его вставка и на совсем другой картинке.
Как обрезать по контуру в Фотошопе?
Возьмите фотографию. Выделите человека при помощи инструмента «Магнитное лассо». Теперь перейдите по пути «Редактирование>Копировать» или воспользуйтесь сочетанием клавиш Ctrl+C. Так вы сможете человека обрезать по контуру в Фотошопе, затем перейдите по пути «Редактирование>Вставить». Или нажмите сочетание клавиш Ctrl+V. Повторите последнее действие. Визуальных изменений не произойдет. Но на самом деле теперь существует три слоя с позирующим мужчиной.
В панели «Слои» выберите второй по счету слой. Далее перейдите по пути «Редактирование>Выполнить обводку». Подберите ширину, цвет — не важен. В качестве расположения выберите «Снаружи». Вновь перейдите в панель «Слои» и нажмите в нижней части панели кнопку «Fx». Щелкните по пункту «Наложение градиента». Выберите понравившийся градиент или создайте новый. Когда закончите — жмите кнопку «OK».
Большая часть работы сделана. Теперь осталось лишь задействовать инструмент «Горизонтальный текст». Напишите слово «Котельнич» или любую другую надпись. Затем выделите её, после чего измените размер и тип шрифта. Далее можно окрасить надпись в другой цвет или даже воспользоваться каким-либо стилем. Когда будете довольны результатом — вернитесь в панель «Слои». Вам нужно слой с текстом сделать вторым снизу. То есть, он должен располагаться над слоем «Фон». Вот и всё, картинка готова!
Итоги урока
Вот и всё, наш урок закончен. Теперь вы должны уметь работать с контурами и силуэтами. Отныне вы знаете, что с контурами можно совершать различные операции. И все эти действия достаточно легки, мастером Фотошопа для их свершения быть не нужно. Оставайтесь с нами, тогда вы узнаете ещё очень много нового!
Лучший способ для новичков
Любому начинающему дизайнеру хочется творить, создавать что-то свое. Это вполне логично и понятно. Именно для реализации своего собственного потенциала люди и подаются в творчество. Хотя, сказать откровенно, это не совсем верный подход к делу.
Когда начинающий кулинар пытается придумать свой собственный рецепт, в большинстве случаев получается не вкусно. Мы хорошо понимаем, что сначала нужно попрактиковаться на том, что уже кто-то создал за нас. Вариантов в интернете можно найти миллион с разной степенью сложности, количеством ингредиентов и так далее.

С дизайном, по-хорошему, все точно также. Первый способ создания своего коллажа идеально подойдет для новичков. Этот онлайн сервис поможет разобраться в структуре изображения, но и оставит небольшой разбег для фантазии. Его преимущество в том, что напортачить довольно сложно. Я говорю сейчас о сайте ru.photofacefun.com .
Здесь очень много инструментов для начинающих или тех, кто совершенно не собирается вникать в этот процесс, а просто хочет наложить одну картинку на другую. Я уже рассказывал о нем, когда мы делали рисунок карандашом из фото.
Замена лица на фотографии онлайн
Сегодня мы расскажем о необычных сайтах, которые позволят в режиме реального времени заменить лицо на фотографии на любое другое. На большинстве ресурсов используется функция распознавания лиц, это позволяет максимально точно вписать новый образ в фотографию. После обработки фото подвергается автоматической коррекции, за счет чего на выходе получается максимально реалистичный монтаж.
Способ 1: Photofunia
Удобный и функциональный редактор Photofunia позволяет всего за несколько шагов и считанные секунды времени изменить лицо на фото. От пользователя требуется только загрузить главную фотографию и картинку, с которой будет взято новое лицо, все остальные операции проводятся в автоматическом режиме.
Старайтесь выбирать максимально похожие фотографии (по размеру, повороту лица, цвету), в ином случае манипуляции с перемещением лица будут очень заметны.
- В область «Базовое фото» загружаем начальное изображение, где необходимо заменить лицо, нажав на кнопку «Выберите фото». Программа может работать с картинками с компьютера и онлайн-изображениями, кроме того, можно сделать фотографию с помощью веб-камеры.
- Добавляем картинку, с которой будет взято новое лицо — для этого также щелкаем «Выберите фото».
- Обрезаем изображение, если нужно, или оставляем его в неизменном виде (не трогаем маркеры и просто нажимаем на кнопку «Обрезать»).
- Ставим галочку напротив пункта «Применить цвет базового фото».
- Щелкаем кнопку «Создать».
- Процесс обработки будет произведен в автоматическом режиме, по завершении итоговое фото будет открыто в новом окне. Загрузить его на компьютер можно посредством нажатия на кнопку «Скачать».
Лица сайт заменяет качественно, особенно в случае, если они схожи по композиции, яркости, контрастности и прочим параметрам. Для создания необычного и смешного фотомонтажа сервис подойдет на все 100%.
Способ 2: Makeovr
Англоязычный ресурс Makeovr позволяет скопировать лицо с одного изображения и вставить его на другое фото. В отличие от предыдущего ресурса, выделять область, которая будет врезана, подбирать размер лица и его расположение на итоговом фото придется самостоятельно.
К недостаткам сервисам можно отнести отсутствие русского языка, однако все функции интуитивно понятны.
- Для загрузки на сайт фотографии щелкаем на кнопку «Your Computer», затем — «Обзор». Указываем путь к нужной картинке и в конце щелкаем на «Submit Photo».
- Проделываем аналогичные операции для загрузки второй фотографии.
- С помощью маркеров выбираем размер вырезаемой области.
- Щелкаем «mix left face with right hair», если необходимо перенести лицо с первой фотографии на вторую картинку; нажимаем «mix right face with left hair», если переносим лицо со второй картинки на первую.
- Переходим в окно редактора, где можно переместить вырезанную область на нужное место, изменить размер и прочие параметры.
- По завершении нажимаем на кнопку «Finalize».
- Выбираем наиболее подходящий результат и щелкаем на него. Картинка будет открыта в новой вкладке.
- Щелкаем по изображению правой кнопкой мыши и нажимаем «Сохранить изображение как».
Монтаж в редакторе Makeovr получается менее реалистичным, чем в Photofunia, описанном в первом способе. Негативно сказалось отсутствие автоматической коррекции и инструментов для настройки яркости и контрастности.
Способ 3: Faceinhole
На сайте можно работать уже с готовыми шаблонами, куда достаточно вставить желаемое лицо. Кроме того, пользователям доступна функция создания собственного шаблона. Процедура замены лица на этом ресурсе гораздо сложнее, чем в способах, описанных выше, однако доступно множество настроек, которые позволяют максимально точно подобрать новое лицо к старой фотографии.
Недостаток сервиса – отсутствие русского языка и многочисленная реклама, работать она не мешает, но значительно тормозит загрузку ресурса.
Сайт постоянно подвисает, поэтому желательно запастись терпением. Английский интерфейс понятен для русскоязычных пользователей за счет удобного иллюстрирования каждой кнопки.
Рассмотренные ресурсы позволяют за считанные минуты переместить лицо с одной фотографии на другую. Самым удобным оказался сервис Photofunia – здесь от пользователя требуется лишь загрузить нужные картинки, все остальное сайт сделает самостоятельно.
Опишите, что у вас не получилось.
Наши специалисты постараются ответить максимально быстро.