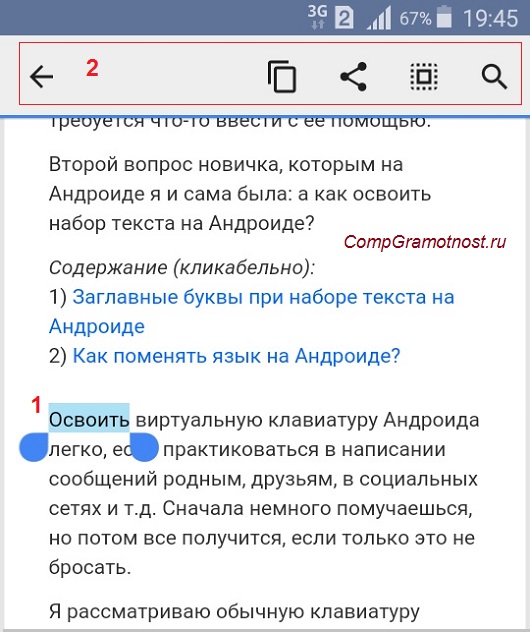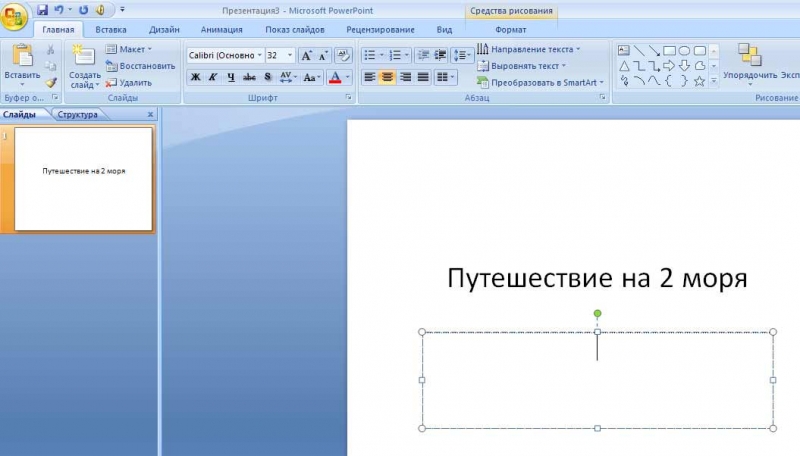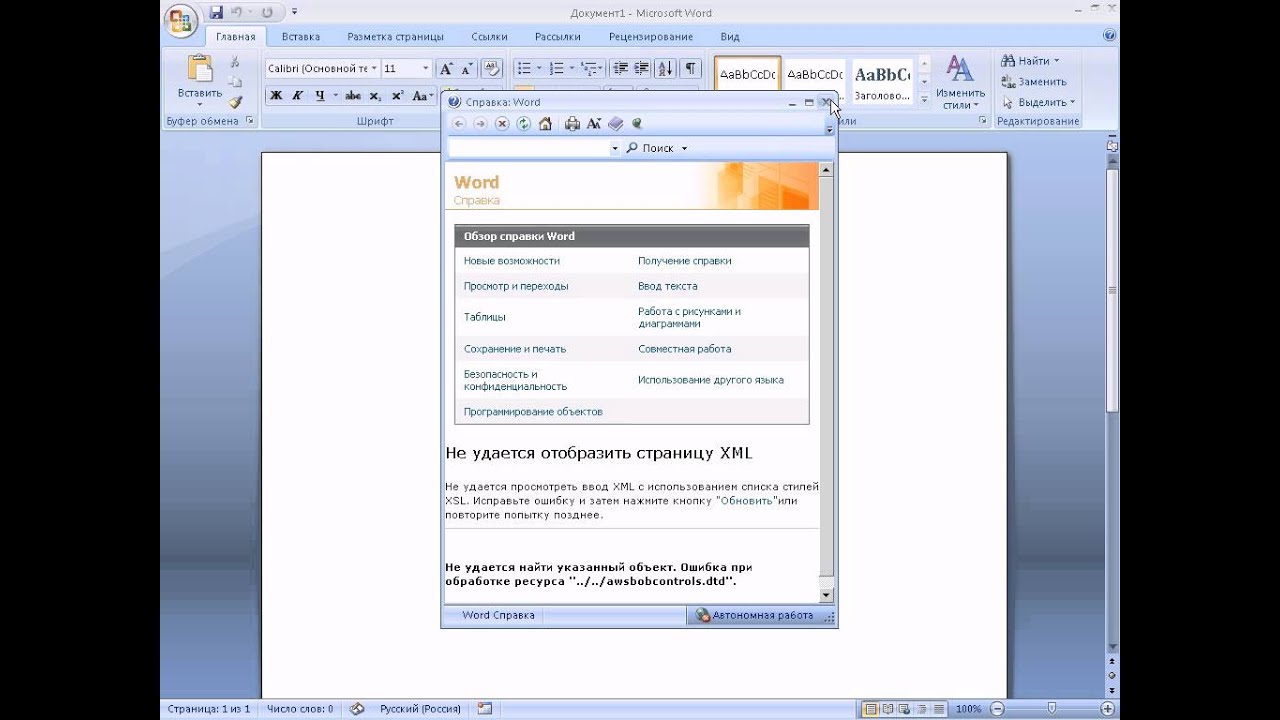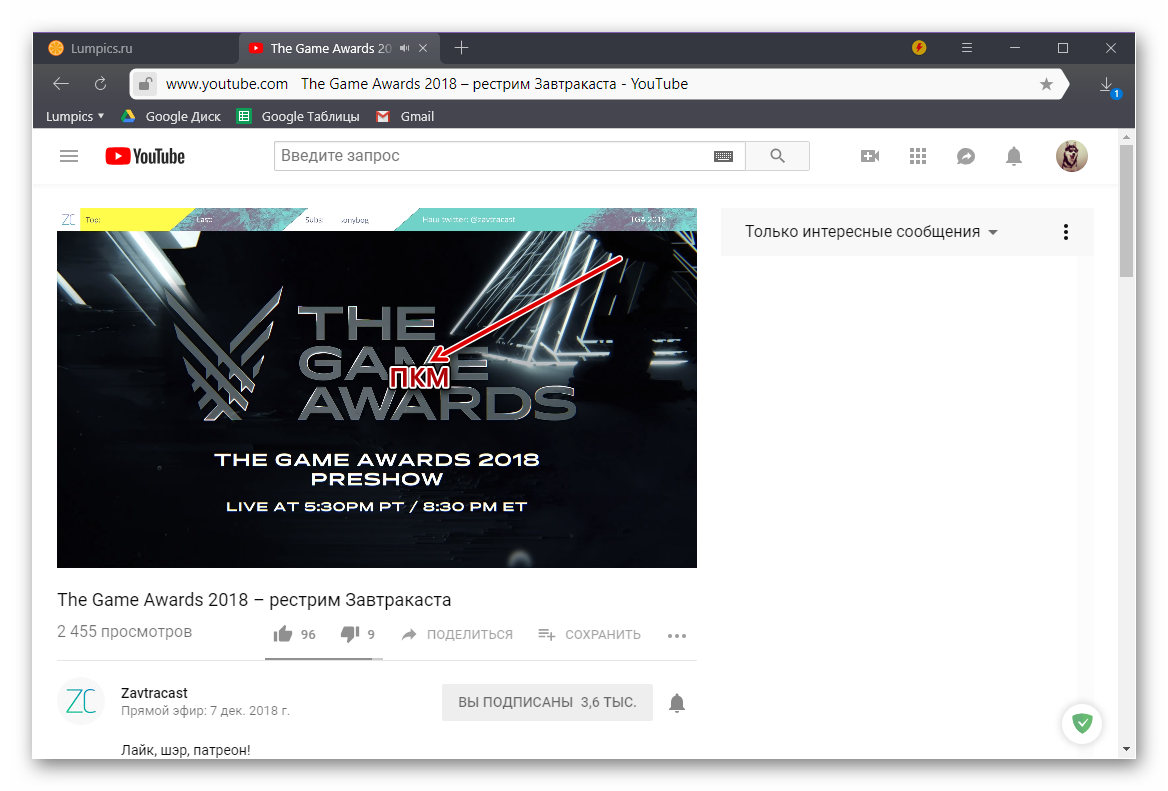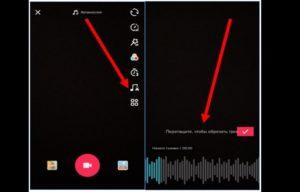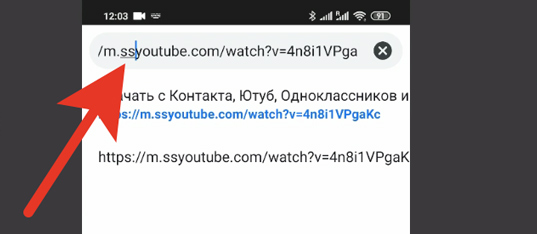Как быстро вставить текст в видео? используйте видеомонтаж, vsdc или movavi
Содержание:
- Как применить движение к тексту в VSDC Pro
- Добавляем видео на канал с телефона
- Наложить текст на видео онлайн через Clipchamp
- Описание
- Как наложить текст на видео, отредактировать его и придать желаемый стиль
- Фотошоп
- С чего начать снимать видео?
- Как наложить музыку на видео на iPhone
- Как откорректировать яркость, контраст, экспозицию и другие настройки на видео в iPhone или iPad
- Основы работы в Sony Vegas
- Как перевернуть, сделать зеркальным или откорректировать перспективу и формат на видео в iPhone
- Что такое тэги в ютуб
- Как создать анимированные летающие надписи
- Замена лица на фотографии онлайн
- Способы добавить текст на видео
- Как убрать водяной знак в Тик Ток
Как применить движение к тексту в VSDC Pro
Перед началом работы определитесь, за каким объектом будет следовать текст, и начиная с какого момента. Допустим, вы хотите, чтобы подпись двигалась за человеком на видео, как это реализовано в примере выше. В таком случае, необходимо заранее решить, за какой именно частью тела вы хотите закрепить подпись – от этого напрямую будут зависеть траектория и скорость движения текста.
Чтобы стало понятнее, мы советуем посмотреть видео, прежде чем переходить к текстовой версии инструкции.
Если рассматривать процесс поэтапно, получится следующее:
- Запустите VSDC на компьютере и загрузите ваше видео.
- Правой кнопкой мыши щёлкните по видео и выберите опцию Создать карту движений.
- Программа предложит вам сохранить карту на компьютере в виде файла. В последствии, когда придёт время применить полученную траекторию к тексту, вы загрузите её напрямую из указанной папки.
- Разместите рамку отслеживания поверх движущегося объекта, траекторию движения которого вы хотите записать — так, чтобы центр отслеживаемого объекта был в центре рамки.
- Нажмите Начать анализ и дождитесь окончания процесса.
- Если траектория движения построена верно, нажмите Применить редактирование.
- Вернитесь в главную вкладку на таймлайне и воспользуйтесь иконкой «T» в меню слева, чтобы добавить текст.
- В верхней части программы откроется редактор текста – отформатируйте его по своему усмотрению. Затем сделайте двойной щелчок по тексту.
- Откройте меню Вставить объект сверху и выберите Движение -> Карта движения.
- Выберите ранее сохранённую карту движения и нажмите OK.
Всё готово! Используйте опцию предпросмотра, чтобы убедиться в том, что текст движется так, как вы задумывали. Далее мы расскажем, как сделать текст на видео более органичным.
Добавляем видео на канал с телефона
Для обеих платформ разработаны специальные приложения сервиса. После авторизации в нем вы попадаете на главную страницу своего канала. После этого можно начинать снимать видео, нажав на значок камеры в верхнем правом углу, или загрузить существующий ролик.

При загрузке ролика после съемки у пользователя есть возможность отменить свое решение – сервис никогда не заливает видео сразу после съемки.
В настройках можно выбрать подключение, при котором на канал можно будет залить видео: через мобильный трафик или Wi-Fi сеть. После загрузки видео станет доступным его редактирование.
Наложить текст на видео онлайн через Clipchamp
Шаг 1. Загрузите видеофайл
Зайдите на сайт и пройдите процесс регистрации. Создайте новый проект и укажите его формат. Импортируйте файл и перетащите его на временную шкалу. Нажмите на инструмент «Text» в левой части меню.
Шаг 2. Создайте подпись
Чтобы наложить текст на видео онлайн бесплатно, выберите стиль анимированного заголовка и перетащите его на временную шкалу. Есть возможность растянуть его и переместить на любой кадр. Нажмите на заголовок на таймлайне. Меню редактирования появится в верхней части редактора. В раскрывающемся разделе «Text» замените стандартный пост на свое послание.
Шаг 3. Настройте надпись
В меню редактирования вы можете изменить шрифт, настроить его размер и положение, подобрать другой оттенок в качестве заливки, оформить к нему подложку любого цвета. Сохраните результат на компьютере.
Описание
Почему важно
Описание должно коротко рассказывать, о чём видео. В него можно добавить ссылки на сервисы, о которых упоминается в ролике, временные метки — таймкоды, полезные материалы или другой контент.
Как оформить
Обязательно используйте в описании ключевые слова из заголовка и дополнительные ключи. Не ставьте их отдельно, а внедряйте в основной текст. Это поможет поднять ролик в выдаче.
Если у вас есть видео, которые пересекаются по теме, ставьте на них ссылки в описании. Есть вероятность, что пользователи перейдут по ним, и у канала вырастут просмотры.

Описание к видео на канале Марины: пояснение к видео, ссылки на похожие ролики и промосервисов и школ
Как наложить текст на видео, отредактировать его и придать желаемый стиль
Вы скорее всего уже обратили внимание на то, что после добавления текстового объекта на сцену соответствующее меню появилось в верхней части программы. Это встроенный редактор текста, и он позволяет корректировать практически каждый параметр, включая шрифт, размер, цвет, толщину, выравнивание, уровень прозрачности и даже стиль контурных границ, если вы собираетесь использовать в видео контурный текст
Лучший способ быстро освоиться в текстовом меню – опробовать каждую доступную функцию самостоятельно.
Для начала с помощью мышки выделите текст, с которым вы планируете работаете (или часть текста), таким же образом, как если бы вы использовали стандартный текстовый редактор на компьютере. Теперь попробуйте изменить цвет текста, шрифт, размер и стиль. Вы можете добавить подчёркивание или зачёркивание, использовать строчные и заглавные буквы, изменять масштаб по горизонтали и по вертикали, выравнивать параграфы и так далее. Вы также можете сделать текст или отдельные слова и буквы в нужной степени прозрачными. Чтобы настроить уровень прозрачности, мышкой выделите нужную часть текста, откройте вкладку «Цвет текста» и сдвиньте бегунок Прозрачность. Как вы понимаете, с этой настройкой можно не только создавать стильные подписи, но и добавлять водяные знаки на видео.
Перейдём к наиболее популярному в последнее время стилю текста для роликов – контурным полупрозрачным заголовкам. В VSDC вы можете добавить такой текст в видео за пару кликов:
- Выделите текст, который необходимо оформить. Сразу задайте нужные размер и толщину шрифта.
- Напротив кнопки «Цвет контура» находятся инструменты для регулировки стиля и толщины контура. Задайте эти параметры по вашему усмотрению.
- Если необходимо, также поменяйте цвет контура.
- Наконец, во вкладке «Цвет текста» настройте уровень прозрачности так, чтобы получился желаемый эффект.

Фотошоп
Ну а если вы хотите что-то необычное, то можете на скорую руку сделать красивые титры в фотошопе и добавить их в сони вегас. Только для начала нужно определиться, что именно мы хотим: заставочный текст или концовку. Допустим, сделаем конечные титры.
- Откройте фотошоп и создайте новый документ на прозрачном фоне с разрешением, которое соответствует размеру вашего проекта в сони вегас. В принципе, нам важна только ширина, а высоту можно сделать и побольше. Поэтому я поставлю 1920 на 3000 пикселей.
- Возьмите инструмент «Кисть» и напишите заголовок, например «В главных ролях». Можете применить к нему парочку стилей слоя, если посчитаете нужным. Я ради интереса применил «Тень» и «Обводку белым цветом».
- Теперь создаем новый текстовый слой. Для этого достаточно тыкнуть инструментом «Текст» в любом другом месте, где-нибудь пониже. Ну и конечно же не мешает уменьшить шрифт, чтобы размер отличался от заголовка.
- В этом текстовом слое начинаем вбивать роли и имена через пробелы (лучше использовать клавишу Tab, которая эквивалентна сразу четырем пробелам). И для удобства обязательно сделайте выравнивание по левому краю, иначе у вас всё поплывет. Должно получиться что-то вроде этого.
- Теперь, прикиньте, на каком фоне у вас будет идти текст. Если вы выбрали черный фон, то тогда желательно поменять цвет букв на белый, либо сделать светлую обводку, как я это сделал с заголовком.
- Далее, создайте новый слой в самом низу, возьмите инструмент «Заливка» и закрасьте прозрачный фон желаемым цветом, допустим черным. чтобы на нем отображались наши белые буквы.
Далее, просто сохраните это изображение в любом формате, например PNG. Но если вы хотите делать более крутые надписи и вообще отлично разбираться в фотошопе, то обязательно изучите этот видеокурс. Все рассказано человеческим языком для любого уровня пользователя. Все уроки выполнены на столько классно, что у вас просто не будет времени скучать, зато вы запросто овладеете самым мощным графическим редактором.
Вставка титров
Теперь остается только добавить только что сделанные в фотошопе титры в сони вегас.
- Открываем картинку и вставляем ее на видеодорожку, которая находится выше остальных. Раз мы сделали такие титры, то скорее всего место им будет в самом конце. Но вот незадача. Как видите, они у нас получились какими-то маленькими, да еще и где-то наверху. Надо исправить эту ситуацию.
- Заходим в режим Pan/Crop, нажав на соответствующий значок в конце нашего изображения.
- Теперь, тянем за нижнюю границу области отображения на экране. Таким образом увеличится текст, делая более полным само заполнение. Мы уже делали нечто подобное, когда приближали видео.
- И вот теперь внимательно. Наша задача сделать так, чтобы титры выходили снизу. Для этого зажмите левой кнопкой мыши внутри пунктирной области и перенесите ее выше, чтобы сам текст находился ниже.
- Далее, ставим ползунок где-нибудь в конце фрагмента (например на 6-й секунде), после чего снова зажимаем левую кнопку мыши на пунктирной области экрана и переносим ее ниже титров. Тогда автоматически поставится якорь и создастся анимация, при которой область экрана за 6 секунд спустится сверху вниз. Таким образом у вас получится эффект движущегося текст в сони вегас.
Можете выйти из редактора Pan/Crop и сами посмотреть, что у вас получилось. В любом случае, вы всегда сможете что-то поменять.
Безусловным плюсом такого способа считается то, что вы можете создать уникальнейшие надписи и вставить из в редактор. Минусом является то, что вы не сможете изменять многие параметры внутри самого сони вегас. Придется возвращаться непосредственно в сам фотошоп, чтобы отредактировать текст.
С чего начать снимать видео?
Несмотря на то, что видео длится всего 60 секунд, нужно ответственно подходить к его созданию. Если вы, конечно, настроены на серьезную работу. Итак, пять основных атрибутов съемки успешного ролика.
Для начала нужно понять, какая у вас будет задумка. Если даже вы не умеете снимать, все равно, вы должны продумать идею. Стоит подумать, будет ли это любительский контент, рассчитанный на мелкую аудиторию или более серьезный проект, охватывающий огромную массу. Любой ролик, с персонажами или без — захватывающая история.
Всегда, идея должна переходить в сценарий. Сначала, рассчитайте хронометраж (для Тик Тока характерны короткие видеоролики). Исходя из этого, постарайтесь расписать все диалоги и планируемые сцены.

После того, как вы продумали сюжет, не забывайте о том, что картинка играет важную роль в вашем видео. Для повышения профессиональности своего контента задумайтесь о приобретении цифровой камеры или фотоаппарата с зеркальной функцией. Объектив так же играет важную роль, дает возможности экспериментировать. Для качественного съёмочного процесса, нужен ещё штатив и микрофон.
Местоположение

Надо ответственно подходить к поиску места, где вы будете вести съемку. Ведь не всегда бюджет может позволить взять помещение в аренду. Кадр должен быть красивым и передавать полезную информацию для зрителя.
Хромакей и дальнейшая обработка видео позволяет перенестись в любое местоположение. Но иногда самая крутая компьютерная графика оставляет свой след и выглядит нереалистично. Поэтому, естественность — это один из важнейших аспектов.
Ракурс
На этой стадии, вы подбираете как будет смотреться ваш шедевр со стороны зрителя
Стоит сфокусировать внимание на правильных деталях, убрав лишнее из кадра. При этом, никто не запрещает вам эксперименты
Попробуйте сниматься с разных углов, использовать перескоки. Погрузите смотрящего в ракурсы, которые он не увидит больше нигде.
Освещение

Человеческий глаз, в сравнении с объективом, видит картинку иначе, поэтому для хорошего видеоролика, необходимы различные источники света
Грамотная игра с тенями, светлыми акцентам позволит заострить внимание зрителя на необходимых деталях, скрывая ненужные. Для начала можно не тратить деньги, ограничившись светодиодной лампой
Как наложить музыку на видео на iPhone
Простейший способ добавить звуковое сопровождение в видеоролик — использовать приложение iMovie. Единственный нюанс, потребуется сохранить треки на устройстве, так как в данном случае Apple Music и аудиофайлы с DRM-защитой работать не будут.
1. Откройте приложение «Фото» и найдите ролик, в который нужно добавить музыку.
2. Нажмите кнопку «Править» в верхнем правом углу, а затем нажмите значок многоточия в верхней части экрана.
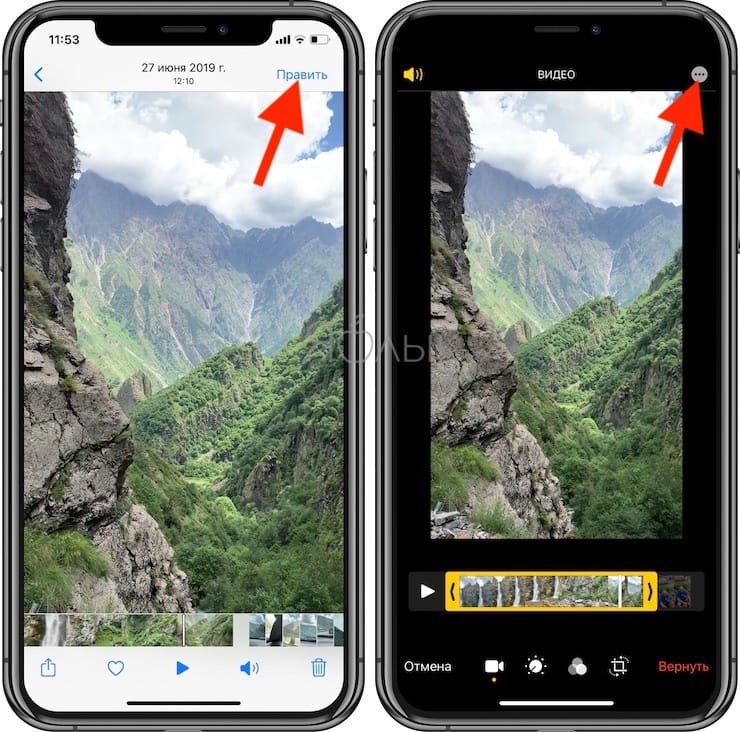
4. Нажмите иконку с изображением ноты и выберите песню, которую хотите использовать. Треки из раздела «Саундтреки» можно использовать бесплатно.
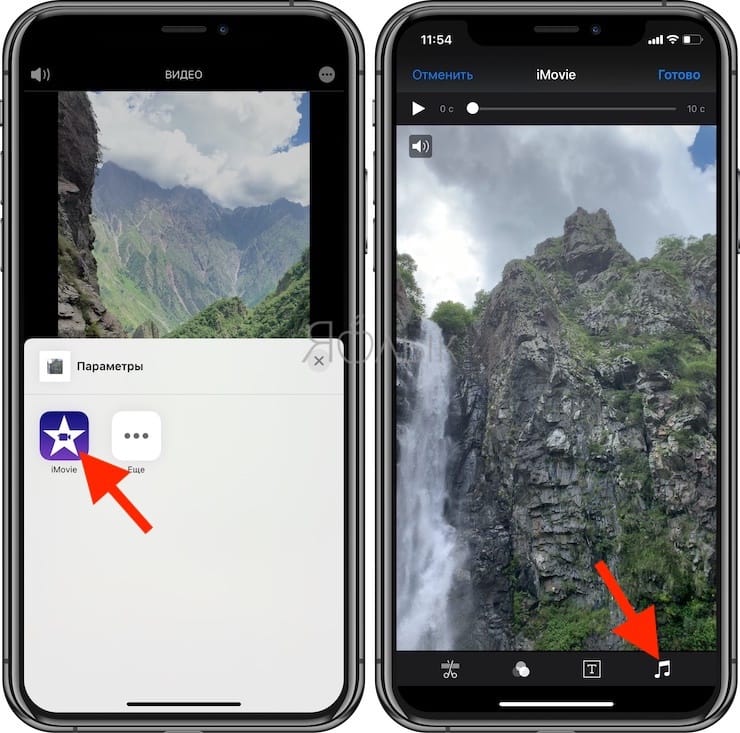
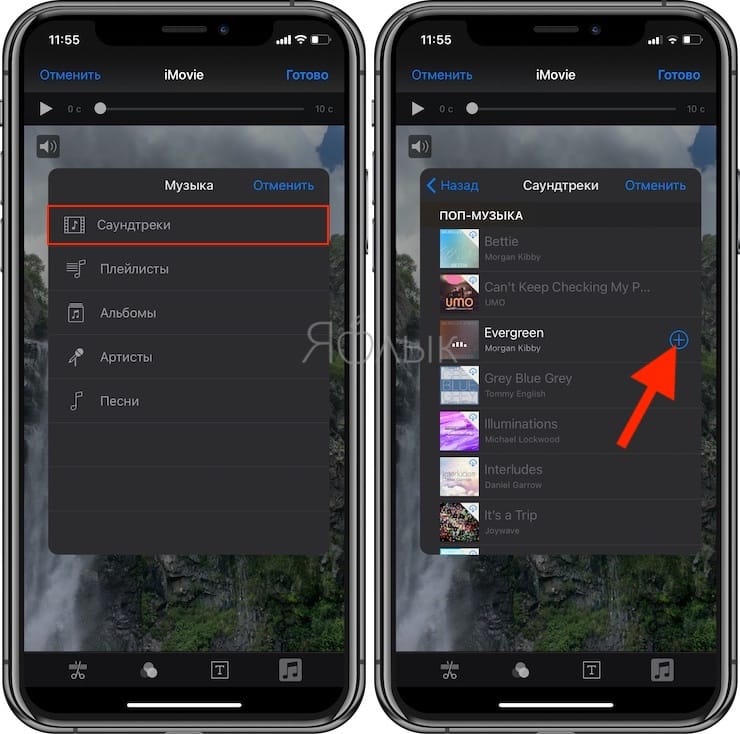
5. Чтобы отключить звук на оригинальной дорожке видео, нажмите на кнопку с изображением динамика.
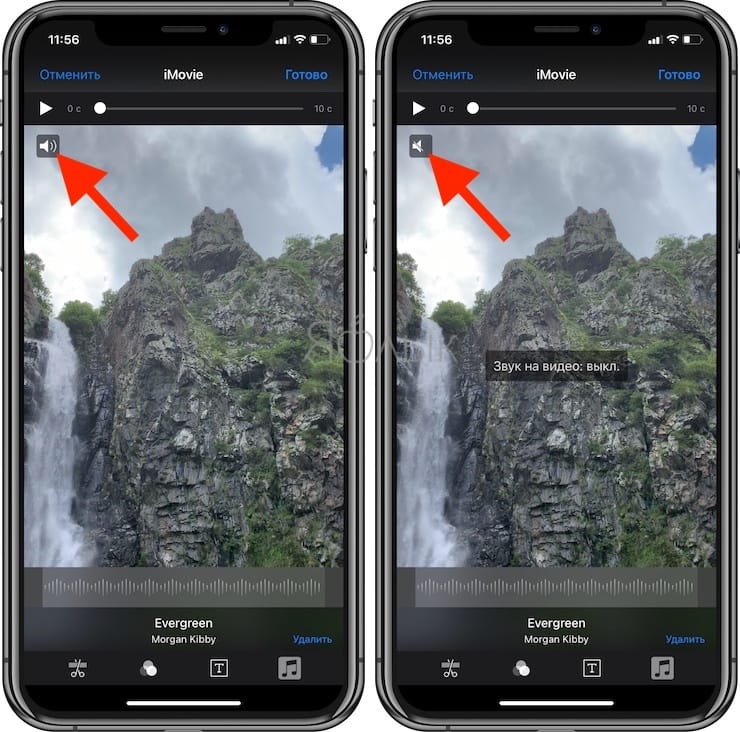
6. Нажмите «Готово», чтобы сохранить видео.
Оригинал видео будет заменен новой версией. Если вы хотите отменить изменения, откройте «Фото» → «Править» → «Вернуть».
Как откорректировать яркость, контраст, экспозицию и другие настройки на видео в iPhone или iPad
Инструмент Коррекция позволяет подстроить основные параметры видео: освещение, контраст, экспозицию, оттенки и другие. Тут все очень похоже на обработку фотографии. С помощью такого инструмента можно, например, превратить яркий солнечный день в пасмурный или наоборот. Эта обработка позволит задать ролику то или иное настроение.
1. Откройте видео в приложении Фото и нажмите кнопку Править в правом верхнем углу.
2. В нижней части экрана нажмите на значок с изображением регулятора.

3. Выберите необходимый параметр (их там 15 штук) и передвигайте шкалу влево или вправо для изменения редактирования видео. По окончании нажмите кнопку Готово для сохранения результатов.
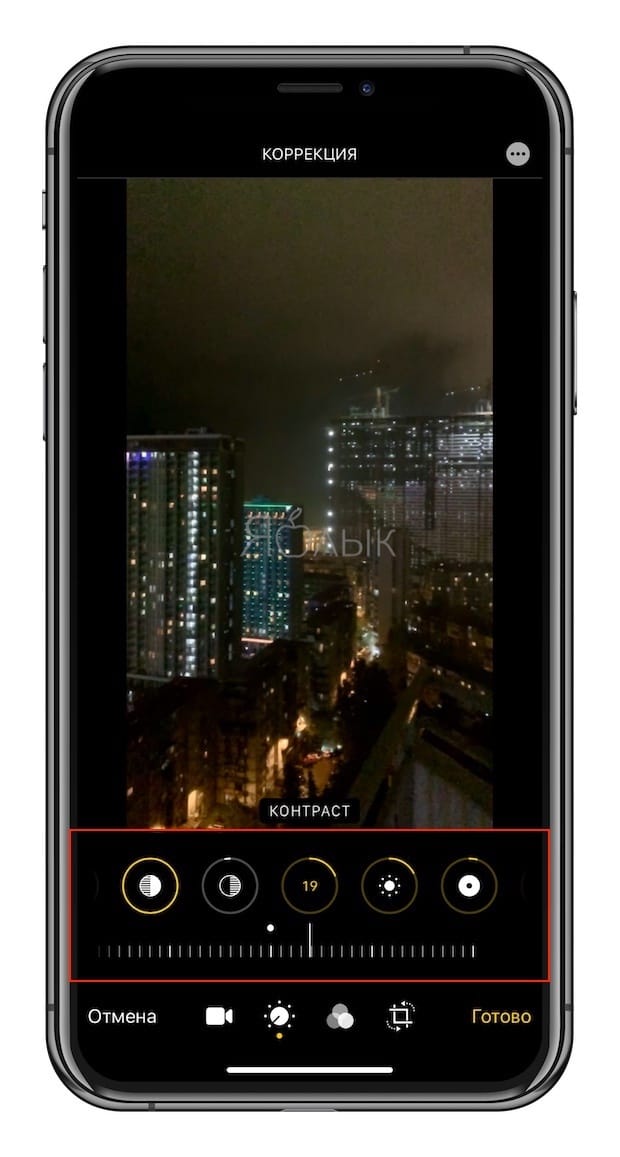
Основы работы в Sony Vegas
Давайте рассмотрим, как пользоваться сони вегас про 13 на примере создания небольшого клипа. Пусть у нас изначально будет несколько пара кусков видео и аудиофайл.
Подготовка
Откройте все эти медиафайлы и перетащите их все на дорожки, если в этом будет необходимость. У вас должно получиться три дорожки:
- Видеодорожка для двух роликов
- Аудиодорожка для звукового сопровождения к этим двум роликам
- Отдельная аудиодорожка со звуковым файлом, который мы будем накладывать.
Если ролик будет длинным, то размер дорожки автоматически сузится, чтобы уместиться на экран. Но вы всегда можете увеличить масштаб с помощью трех способов:
- Колесико мыши вверх и вниз
- Нажатие на кнопки плюса и минуса в правом нижнем углу экрана.
Удаление прикрепленной звуковой дорожки
Так как мы делаем отдельный клип с новым звуком, то нам нужно избавиться от того сопровождения, которое изначально идет с загруженными роликами и когда мы тянем его, то автоматически тянется и сопровождение. Но если мы попытаемся выделить и удалить прикрепленный звук, то удалится и прилегающий к нему видеосюжет. Но выход есть.
Для этого вам нужно нажать на прилегающую аудиодорожку, чтобы она выделилась, после чего нажмите правой кнопкой мыши на ней и выберите пункт «Group» — «Remove from», либо клавишу U на клавиатуре. Тогда произойдет разгруппировка и они отделятся друг от друга.
После этого вы спокойно можете нажать на аудио и нажать на клавишу Delete. Точно также нужно поступить и с остальными роликами на дорожках.
Чтобы пустая дорожка не занимала лишнего пространства, нажмите на ее блок управления правой кнопкой мыши, после чего выберите пункт «Delete Track». Вот теперь всё четко…
Видеомонтаж: обрезка и склейка
Теперь приступим непосредственно к видеомонтажу в Sony Vegas Pro, чтобы у нас получился полноценный клип. Я уже рассказывал про данный процесс в своей статье про вырезание фрагмента из видео, но сейчас я расскажу вам об этом еще подробнее.
Для начала обрежем только те части видео, которые нам не нужны, например, отрезок с 15 по 40 секунд нам совершенно не нужен. Тогда мы встаем на пятнадцатую секунду дорожки, нажав в нужном месте на таймлайне (на видеосюжете). Если промахнулись, то можно подвинуться на нужное время с помощью стрелок на клавиатуре.
Теперь нажмите клавишу S на клавиатуре, после чего вы увидите, что в этом самом месте произойдет разделение трека на две части. Если вам нужно отделить всю заднюю часть, то делать больше ничего не нужно, а если нужно убрать целый отрезок, то точно таким же образом переходим в конец ненужной части трека и снова нажимаем на клавишу S. Вы можете заметить, что в данном месте снова произойдет разделение.
Теперь, нажмите на этот отрезок, чтобы он выделился, после чего кликните правой кнопкой мыши и выберите пункт Delete, либо нажмите на одноименную клавишу.
После этого у нас останется пробел, то есть пустое пространство после того, как мы вырезали часть трека. Для того, чтобы соединить две части и не оставлять пробел, зажмите левой кнопкой мыши на второй части трека и перетащите ее к первой части. Ближе к концу она сама примагнитится к заднику. Таким образом никаких пробелов уже не будет. Кстати, также нужно будет поступать и со вторым роликом, который мы загрузили отдельно. Но здорово было бы еще сделать красивый и плавный переход, о котором я расскажу вам в следующей статье.
Если же вам нужно убрать только конец трека, то нужно просто навести курсор на заднюю область, пока его вид не сменится, после чего зажмите левую кнопку мыши и тяните его до того момента, пока не уйдет все ненужное. Точно также можно поступить и с началом трека. Этой фишкой я обычно пользуюсь, чтобы создать рингтон для своего мобильного телефона.
Ну и вишенкой на торте будет плавное затухание в конце. Для этого встаньте на угол сзади самого последнего фрагмента трека и начинайте тянуть слегка влево с помощью зажатой левой кнопкой мыши. В этом случае на фрагменте будет нарисована белая полудуга, которое будет обозначать затухание.
Дублирование фрагмента
Если какой-то кусок трека нужно будет вставить где-либо еще на дорожке, то можно будет использовать один из следующих способов:
- С помощью стандартных комбинаций клавиш CTRL+C и CTRL+V, для копирования и вставки сюжета.
- С помощью нажатия правой кнопкой мыши и выбора пункта «Copy». После чего нужно будет нажать на пустом месте дорожки и таким же образом выбрать пункт «Paste».
- Зажать клавишу CTRL, после чего начать перетаскивать фрагмент. В этом случае оригинал останется на месте, а двигать вы будете именно копию.
После того, как вы всё сделаете, обязательно посмотрите, как это будет выглядеть, нажав на кнопку play и глядя в окно предпросмотра. Если всё получилось как надо, то можем приступать к сохранению.
Как перевернуть, сделать зеркальным или откорректировать перспективу и формат на видео в iPhone
Инструменты, позволяющие перевернуть видео, а также изменить перспективу, находятся в разделе Обрезка (кадрирование). Здесь же можно поменять повернуть видео на 90 или 180 градусов (изменить ориентацию ролика с вертикальной на горизонтальную и наоборот), выровнять картинку относительно плоскостей: вертикали, горизонтали или диагонали, осуществить зеркальное отображение видео, а также изменить формат изображения.
1. Откройте видео в приложении Фото и нажмите кнопку Править в правом верхнем углу.
2. В нижней части экрана нажмите на значок Обрезка.

3.
— Для того чтобы перевернуть видео на 90 (180) градусов, используйте кнопку с изображением квадрата со стрелкой, она находится слева в верхней части экрана.
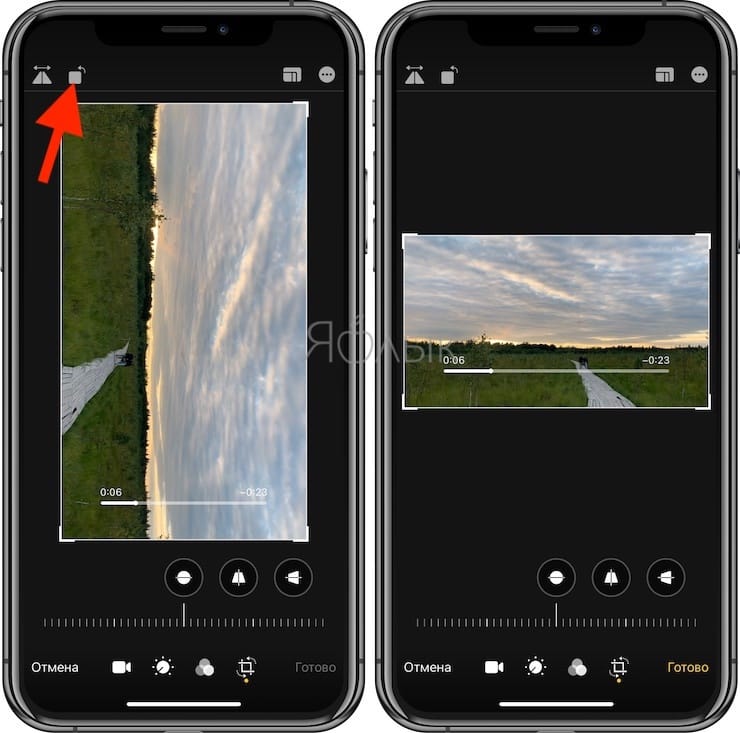
— Для того чтобы перевернуть видео на более точное значение угла, используйте ползунок Выпрямление, который находится под видео.
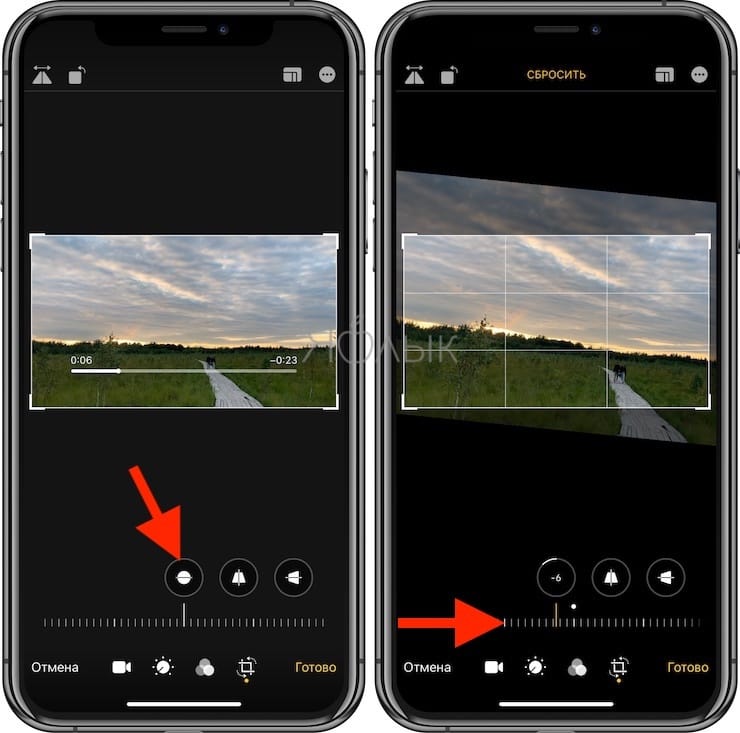
— Для того чтобы отобразить видео зеркально, используйте кнопку с изображением двух треугольников со стрелками, она размещена в левом верхнем углу экрана.
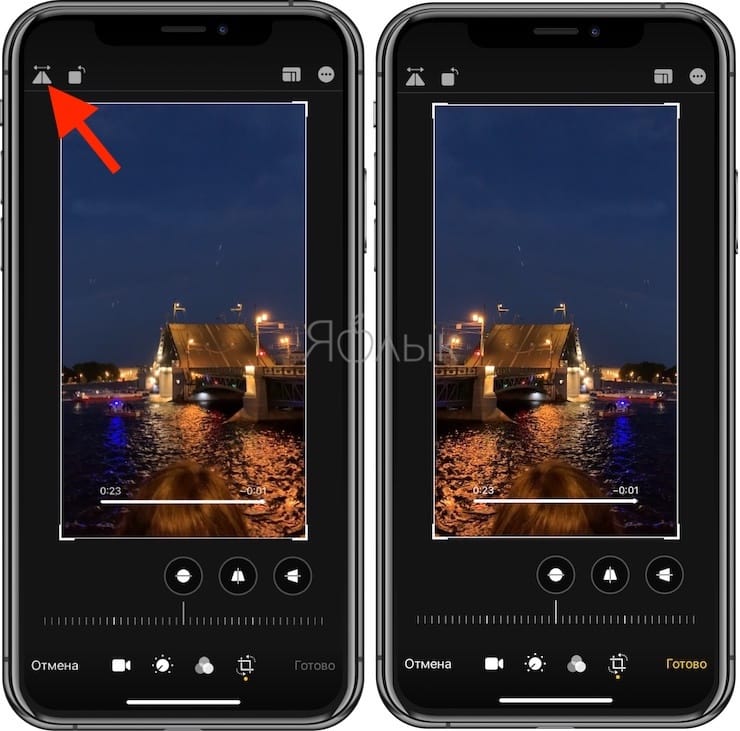
— Для того чтобы изменить формат видео (соотношение сторон), например, на 16:9, 9:16, квадрат или произвольный, выберите соответствующий значок в правом верхнем углу экрана.
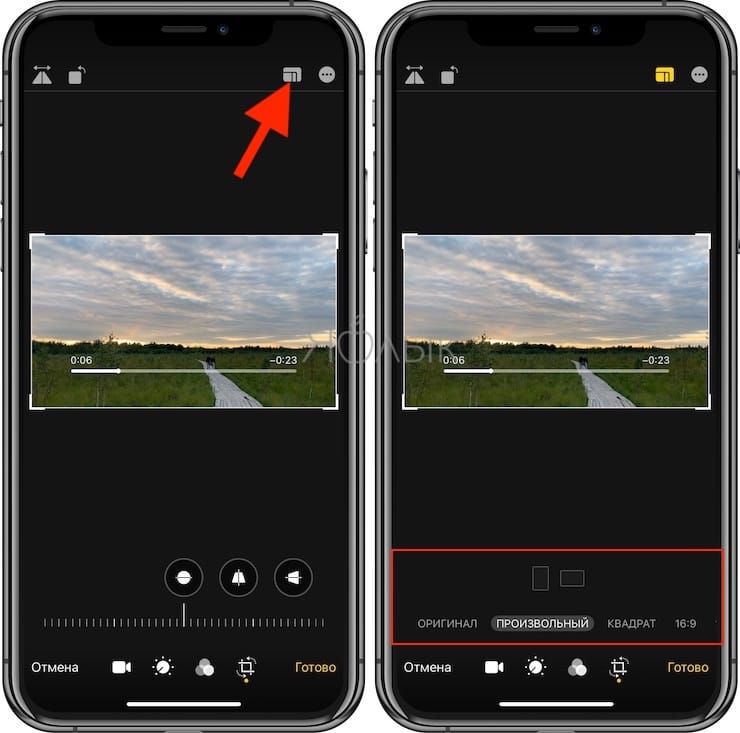
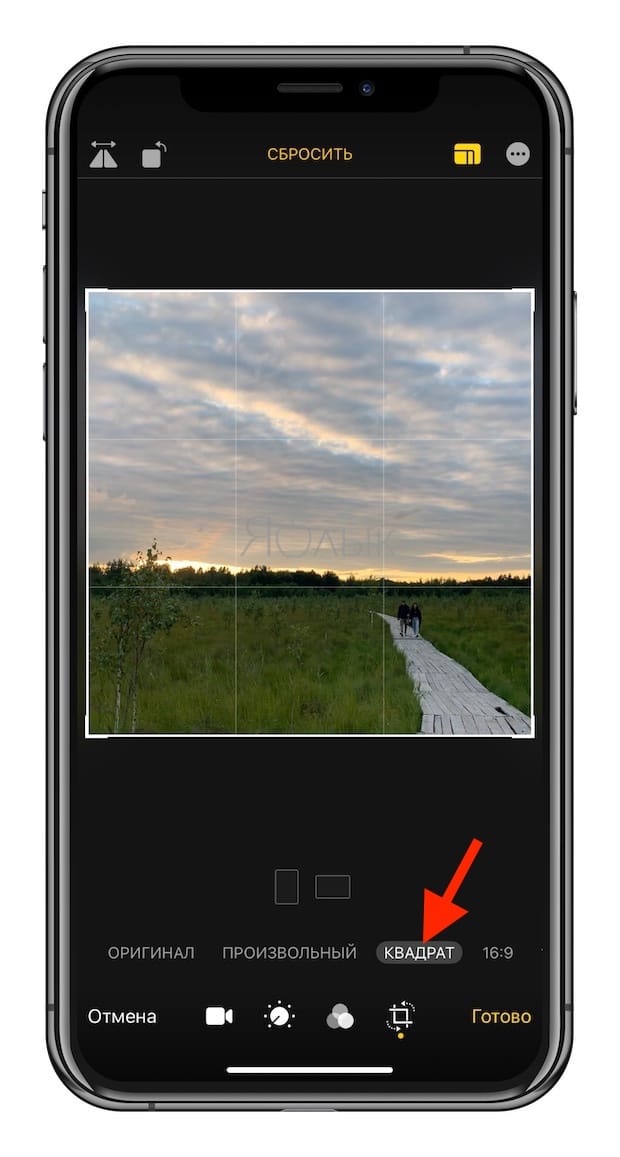
— Для того чтобы исправить перспективу на видео, воспользуйтесь ползунками Горизонтально или Вертикально, которые размещены под видео.
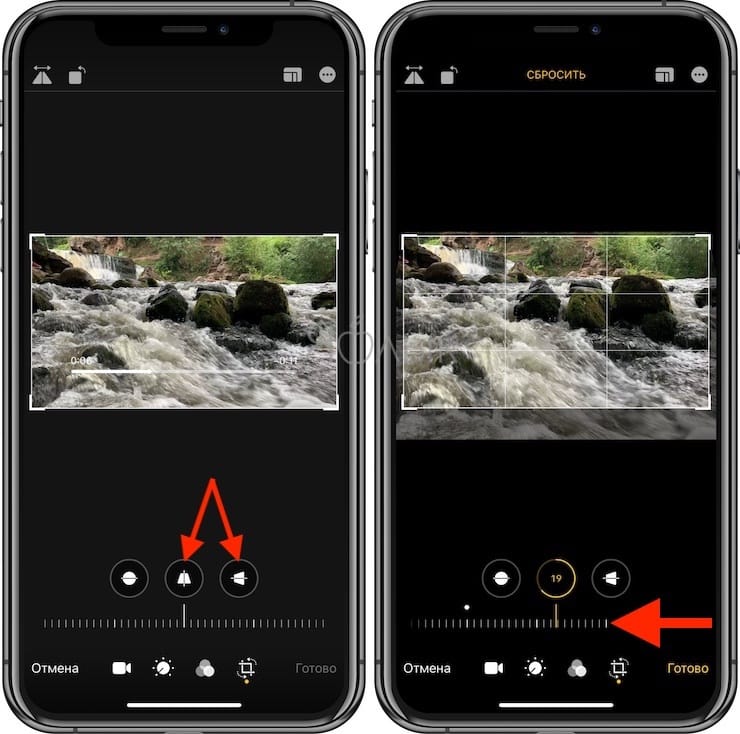
Что такое тэги в ютуб
Тэг – ключевое слово, фраза, написанная без пробелов, по которой поисковые системы будут искать видео. Сам сервис умеет добавлять общие теги, если пользователь их не указал. Но автоматические ключи обычно общие и не позволяют продвинуть канал среди поисковых систем.
Ключи должны быть грамотно написаны, присутствовать в небольшом количестве и описывать основную идею видео. Менять и оптимизировать их можно в любое время. Цель – оказаться в списке рекомендуемых видео по тому запросу, который ввел пользователь.
Популярные хэштеги по теме вашего ролика можно посмотреть в расширении для оптимизации видео (например, Clever) или на вкладке «Источники трафика» в youtube.
Как создать анимированные летающие надписи
Некоторым блогерам недостаточно просто создавать текст. Специально для них разработчики предлагают использовать анимации, которые могут:
- исчезать и периодически появляться в видеоролике;
- перемещаться по установленной траектории;
- выгибаться в любые стороны и разворачиваться;
- менять размер и цвет;
- пульсировать;
- повторять движения;
- демонстрировать другие эффекты.
Для создания таких программ пользователю необходимо скачать специальное приложение — Kinemaster, Movavi Видеоредактор, ВидеоШоу, CorelVideoStudio.Приложения могут быть максимально простыми для выполнения базовых задач. И сложные за определенную плату для профессионального уровня. Программы имеют интуитивно понятный интерфейс, простой набор инструментов и алгоритм работы. Активация начинается при наличии:
- основного экрана;
- меню функций и эффектов;
- временной линейки или счетчика времени.
Как базовый вариант можно использовать Microsoft PowerPoint. В меню этой программы достаточный набор инструментов для редактирования файлов любых форматов. Создание нового проекта начинается с вывода ролика на главный экран. Для анимации используется уже имеющиеся надпись или только, что созданная. Сначала нужно выделить запись, определить типы шрифта, цвета, заливки, тени, объемности. Установить другие характеристики, перейти к анимации.

Счетчик времени в виде шкалы позволяет анимационные эффекты привязать к определенному периоду записи.
Замена лица на фотографии онлайн
Сегодня мы расскажем о необычных сайтах, которые позволят в режиме реального времени заменить лицо на фотографии на любое другое. На большинстве ресурсов используется функция распознавания лиц, это позволяет максимально точно вписать новый образ в фотографию. После обработки фото подвергается автоматической коррекции, за счет чего на выходе получается максимально реалистичный монтаж.
Способ 1: Photofunia
Удобный и функциональный редактор Photofunia позволяет всего за несколько шагов и считанные секунды времени изменить лицо на фото. От пользователя требуется только загрузить главную фотографию и картинку, с которой будет взято новое лицо, все остальные операции проводятся в автоматическом режиме.
Старайтесь выбирать максимально похожие фотографии (по размеру, повороту лица, цвету), в ином случае манипуляции с перемещением лица будут очень заметны.
- В область «Базовое фото» загружаем начальное изображение, где необходимо заменить лицо, нажав на кнопку «Выберите фото». Программа может работать с картинками с компьютера и онлайн-изображениями, кроме того, можно сделать фотографию с помощью веб-камеры.
- Добавляем картинку, с которой будет взято новое лицо — для этого также щелкаем «Выберите фото».
- Обрезаем изображение, если нужно, или оставляем его в неизменном виде (не трогаем маркеры и просто нажимаем на кнопку «Обрезать»).
- Ставим галочку напротив пункта «Применить цвет базового фото».
- Щелкаем кнопку «Создать».
- Процесс обработки будет произведен в автоматическом режиме, по завершении итоговое фото будет открыто в новом окне. Загрузить его на компьютер можно посредством нажатия на кнопку «Скачать».
Лица сайт заменяет качественно, особенно в случае, если они схожи по композиции, яркости, контрастности и прочим параметрам. Для создания необычного и смешного фотомонтажа сервис подойдет на все 100%.
Способ 2: Makeovr
Англоязычный ресурс Makeovr позволяет скопировать лицо с одного изображения и вставить его на другое фото. В отличие от предыдущего ресурса, выделять область, которая будет врезана, подбирать размер лица и его расположение на итоговом фото придется самостоятельно.
К недостаткам сервисам можно отнести отсутствие русского языка, однако все функции интуитивно понятны.
- Для загрузки на сайт фотографии щелкаем на кнопку «Your Computer», затем — «Обзор». Указываем путь к нужной картинке и в конце щелкаем на «Submit Photo».
- Проделываем аналогичные операции для загрузки второй фотографии.
- С помощью маркеров выбираем размер вырезаемой области.
- Щелкаем «mix left face with right hair», если необходимо перенести лицо с первой фотографии на вторую картинку; нажимаем «mix right face with left hair», если переносим лицо со второй картинки на первую.
- Переходим в окно редактора, где можно переместить вырезанную область на нужное место, изменить размер и прочие параметры.
- По завершении нажимаем на кнопку «Finalize».
- Выбираем наиболее подходящий результат и щелкаем на него. Картинка будет открыта в новой вкладке.
- Щелкаем по изображению правой кнопкой мыши и нажимаем «Сохранить изображение как».
Монтаж в редакторе Makeovr получается менее реалистичным, чем в Photofunia, описанном в первом способе. Негативно сказалось отсутствие автоматической коррекции и инструментов для настройки яркости и контрастности.
Способ 3: Faceinhole
На сайте можно работать уже с готовыми шаблонами, куда достаточно вставить желаемое лицо. Кроме того, пользователям доступна функция создания собственного шаблона. Процедура замены лица на этом ресурсе гораздо сложнее, чем в способах, описанных выше, однако доступно множество настроек, которые позволяют максимально точно подобрать новое лицо к старой фотографии.
Недостаток сервиса – отсутствие русского языка и многочисленная реклама, работать она не мешает, но значительно тормозит загрузку ресурса.
Сайт постоянно подвисает, поэтому желательно запастись терпением. Английский интерфейс понятен для русскоязычных пользователей за счет удобного иллюстрирования каждой кнопки.
Рассмотренные ресурсы позволяют за считанные минуты переместить лицо с одной фотографии на другую. Самым удобным оказался сервис Photofunia – здесь от пользователя требуется лишь загрузить нужные картинки, все остальное сайт сделает самостоятельно.
Опишите, что у вас не получилось.
Наши специалисты постараются ответить максимально быстро.
Способы добавить текст на видео
В Instagram добавить видеоролики вы можете в два вида постов. И возможности редактуры для них разные, поэтому рассмотрим возможности для обоих видов.

На историю
Мы можем делать стикеры с надписями на стори. Так что, если хотите выложить историю, с текстом никаких проблем не будет. Только вот учитывайте, что тогда длительность отснятого ещё больше ограничивается. Но можно сделать целую серию сториз, если очень хочется.

На обычный пост
А вот если хочется сделать обычную публикацию на минуту, добавить на них надпись будет сложнее – возможностей видеоредактора хватает лишь на небольшую коррекцию картинки и фильтры. Поэтому придётся воспользоваться сторонними сервисами, приложениями или программами.
Как убрать водяной знак в Тик Ток
Пользователям Тик Ток доступна функция по скачиванию ролика со страницы другого пользователя на свой гаджет. Каждый может поделиться им на своем аккаунте. Зависимо от используемого гаджета — ПК или смартфона — разрабатывается инструкция. Для смартфонов необходимо:
- загрузить клип через команду «Поделиться», которая размещена на экране ролика;
- сохранить файл в телефоне;
- отправить, как сообщение через мессенджер или социальную сеть;
Но в таком варианте сохраняется водный знак Тик Тока, что нравится далеко не всем пользователям портала.
Если нужно его убрать водяной знак загрузите файл с помощью вспомогательного приложения. Для Андроидов — Video Downloader for Tik Tok, которое в свободном доступе на Play Market. Для Айфонов — приложение Video Saver, которое можно скачать на App Store. Загрузка происходит через специальную ссылку, которая отображается после нажатия кнопки «Поделиться».
Цветной текст — еще одна возможность быстрого и эффективного продвижения страницы. Еще больше возможностей предоставляется владельцам pro-аккаунта.