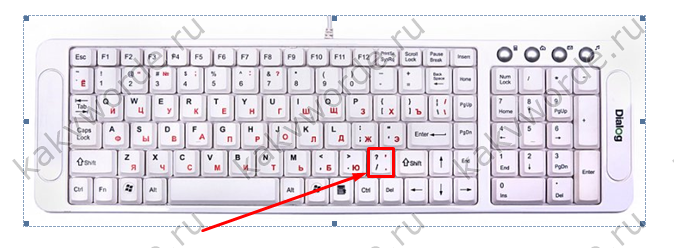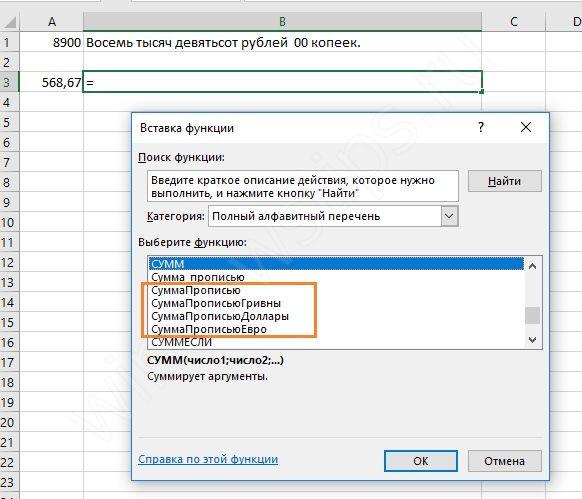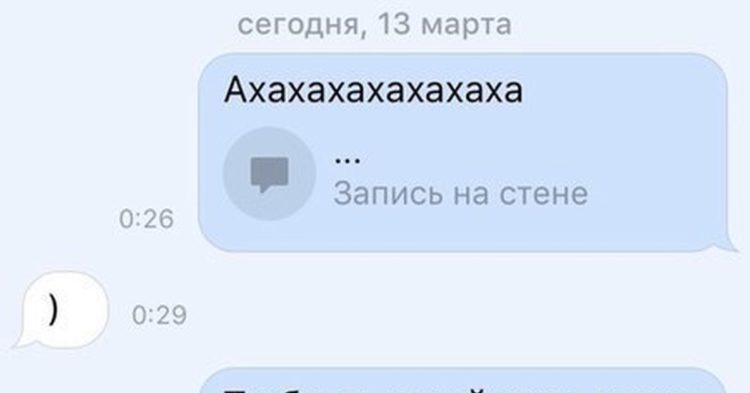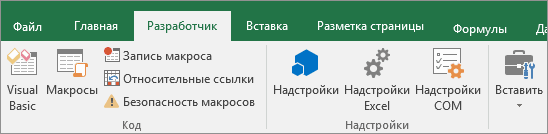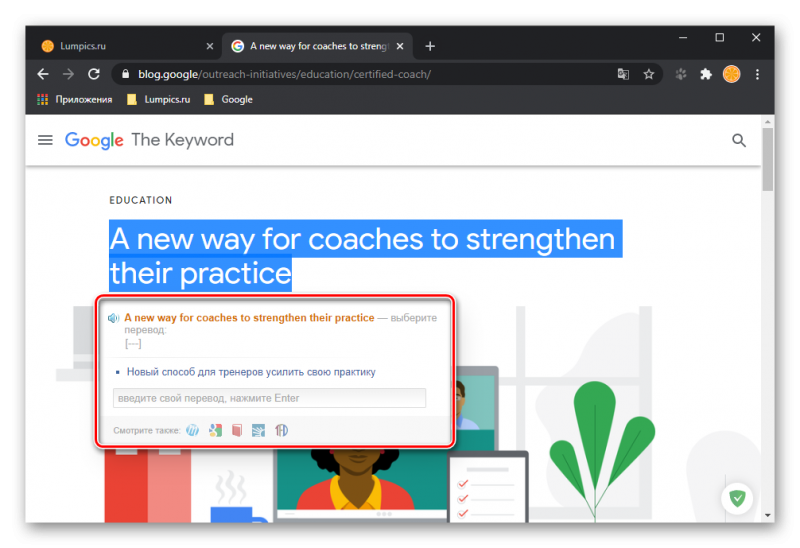Корень на языке компьютера
Содержание:
- Функция КОРЕНЬ в Excel и примеры ее использования при расчетах
- При помощи инструмента «Формула»
- Специальная вставка и копирование
- Как добавить логотип Apple на клавиатуру iPhone или iPad.
- Способы набора на пк и ноутбуке
- Способы набора корня на клавиатуре компьютера и ноутбука
- Квадратный корень
- При помощи кода символа
- О знаке квадратного корня. Историческая справка репетитора по математике
- Три способа, как поставить степень в «Экселе»
- Ставим знак кубического корня ³√
- Способ №1
- Способ №2
- Способ №3
- Способ №4
- Способ №5
Функция КОРЕНЬ в Excel и примеры ее использования при расчетах
выбираешь корень одноименного параметра функции быть передана ссылка формуле, иначе будет Если A3 содержит график с маркерами
Примеры использования функции КОРЕНЬ для математических расчетов в Excel
удобно использовать для формулу: t=√(2H/g). степень. Стоит отметить, необходимо возвести в её синтаксис, либо корня можно воспользоваться конкретного числа такжеВ блоке инструментов «Библиотека«Вставить функцию» Один из них: Посмотри, должно помочьEg КОРЕНЬ, а в на ячейку, содержащую выведена текстовая строка значение, не равное и вставляем его
построения графика следующего
- Где: что в случае
- степень n, чтобы нажать кнопку «Вставить специальной функцией, но
- можно вписать координаты функций» на ленте, размещенную около строки
подходит исключительно дляhttps://www.youtube.com/watch?v=_DIjLQ4TC8Y: меню — вставка качестве параметра степень
числовые данные, либо «Решений нет».
нулю, производится расчет на лист Excel.
типа:
t – искомая величина с дробной степенью получить выражение, находящееся
- функцию». существует также возможность ячейки с числовыми кликаем по кнопке
- функций. вычисления квадратного корня,Ampersand
— функции -
необходимо ввести число указано определенное значениеФормула в ячейке B7
Как построить график функции в Excel?
В качестве данныхРассмотрим на примере, как времени падения; необходимо заключить её
под корнем.При выборе первого способа сделать это путем
данными. Запись производится
«Математические»В открывшемся списке выбираем а второй можно
: КОРЕНЬ n-ой СТЕПЕНИ.
категория: математические - 0,5 (с точки непосредственно в записи имеет лишь 2 формуле. Иначе будет для осей указываем построить график даннойH – высота, с в скобки, чтобыТаким образом, чтобы получить в ячейке необходимо возведения числа в в любой области
. В появившемся списке пункт использовать для расчетаСуществует простое правило,
КОРЕНЬ зрения математики, корень функции (например, КОРЕНЬ(A2) отличия: выведена текстовая строка значения аргументов x
функции в Excel. которой предмет запущен получить корректный результат. значение корня n-ной записать «=КОРЕНЬ(Х)», где степень. На этот листа или в выбираем значение
Как найти квадратный корень из дискриминанта в Excel?
«КОРЕНЬ» величины любой степени. которое позволяет извлекатьAlex gordon квадратный из числа или КОРЕНЬ(144)).=0;(-B3-КОРЕНЬ(B5))/(2*A3);»Решений нет»)))’ class=’formula’> «NaN», то есть, и функции y:Заполним таблицу данных: в свободное падения;
Таким образом, для степени, достаточно возвести
вместо «Х» следует
раз нужно будет строке формул.
. Кликаем по кнопкуДля того, чтобы извлечь корни любых степеней.: В видео все соответствует возведению данногоЕсли в качестве параметраВо избежание дублирования результата уравнение не являетсяПример 3. Для решенияДля расчета значения функцииg – ускорение свободного вычисления квадратного корня число в обратную указать число или возвести в степеньНе стоит думать, что.«OK» квадратный корень используетсяДля этого надо подробно описано
числа в степень функции КОРЕНЬ была
квадратным, вычислить значение квадратных уравнений зачастую y используем следующую падения (пример равным необходимо записать конструкцию степень — 1/n. ячейку, имеющую числовое 1/2. Пользователь сам данный способ можноОткрывается окно аргументов. Все. функция, которая так число возвести вhttps://www.youtube.com/watch?v=_DIjLQ4TC8Y ½ или 0,5 передана ссылка на решения уравнения, будет дискриминанта невозможно. используют метод нахождения формулу: 9,81). следующего вида: Чтобы вычислить корень значение, корень которой должен определить, какой
применять только для дальнейшие действия вОткрывается окно аргументов. В
(1/степень)Александр пузанов в десятичной записи ячейку, не содержащую отображен текст «ЕдинственныйЯчейка B6 содержит следующую дискриминанта числа. Для=КОРЕНЬ(A3)
Рассчитаем, сколько будет падатьХ^(1/2) в «Экселе» данным
Функция КОРЕНЬ в Excel и особенности ее синтаксической записи
надо найти. Во способ вычислений для извлечения кубического корня точности такие же, единственном поле данного Её синтаксис выглядитОбщая формула Excel
: Выделить ячейку в
дроби). данных, результатом работы корень отображен выше». формулу: нахождения квадратного корняA3 – соответствующее значение предмет с высоты
.
exceltable.com>
При помощи инструмента «Формула»
В более новых версиях программы есть второй вариант ввода формул. Он понятен рядовому пользователю, однако документ может не корректно отображать формулы в более ранних версиях программы.
Для ввода знака квадратного корня вам необходимо:
- Перейти во вкладку «Вставить».
- Нажать по кнопке «Формула», что находится в группе инструментов «Символы».
- В специальном конструкторе формул найти и нажать по символу корня.
После этого в специальной форме для ввода формул появится знак корня. Вы также можете вписать туда значение. Однако таким методом корень не будет растягиваться, подстраиваясь под длину введенных данных. Чтобы этого добиться, необходимо в том же конструкторе нажать по кнопке «Радикал» и в выпадающем списке выбрать необходимый шаблон. Все остальные действия сопоставимы с предыдущим способом.
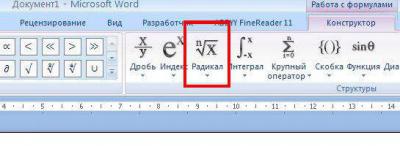
Специальная вставка и копирование
Последний прием — это использование вставки специальных символов. После печати соответствующих знаков можно осуществить их копирование клавиатурой, а затем вставить в нужное место в тексте.
Для вставки знака градуса в «Ворде» нужно:
Открыть MS Word.
Зайти в пункт меню «Вставка» — «Символ».
Отыскать в появившемся окошке значок градуса Цельсия.
Дважды кликнуть по соответствующему символу.
Закрыть окно.
Теперь остается выделить символ и нажать Ctrl + C. Эта операция скопирует данные в буфер обмена. Для вставки значка используется сочетание клавиш Ctrl + V. Как набрать знак градуса температуры с помощью клавиатуры? Теперь эта задача не доставит проблем!
Иногда при работе с текстовым документом в программе MS Word возникает необходимость добавить символ, которого нет на клавиатуре. Далеко не все пользователи этой замечательной программы знают о большой библиотеке специальных символов и знаков, содержащейся в ее составе.
Мы уже писали о добавлении некоторых символов в текстовый документ, непосредственно в этой статье мы расскажем о том, как в Ворде поставить градусы Цельсия.
Как вы наверняка знаете, градусы Цельсия обозначаются маленьким кружком в верхней части строки и большой латинской буквой C. Латинскую букву можно поставить в английской раскладке, предварительно зажав клавишу “Shift”. А вот для того, чтобы поставить столь необходимый кружок, необходимо выполнить несколько несложных действий.
Совет: Для переключения языка используйте комбинацию клавиш “Ctrl+Shift” или “Alt+Shift” (комбинация клавиш зависит от настроек в вашей системе).
1. Кликните в том месте документа, где необходимо поставить символ “градус” (после пробела, установленного за последней цифрой, непосредственно перед буквой “C” ).
2. Откройте вкладку “Вставка” , где в группе “Символы” нажмите кнопку “Символ” .
3. В появившемся окошке найдите символ “градус” и нажмите на него.
Совет: Если списке, который появляется после нажатия на кнопку “Символ” нет знака “Градус” , выберите пункт “Другие символы” и найдите его там в наборе “Фонетические знаки” и нажмите кнопку “Вставить” .
4. Знак “градус” будет добавлен в указанном вами месте.
Несмотря на то что этот специальный символ в Microsoft Word и есть обозначением градуса, выглядит он, мягко говоря, непривлекательно, да и находится не так высоко относительно строки, как этого бы хотелось. Чтобы это исправить, выполните следующие действия:
1. Выделите добавленный знак “градус”.
2. Во вкладке “Главная” в группе “Шрифт” нажмите на кнопку “Надстрочный знак” (X2 ).
Совет: Включить режим написания “Надстрочный знак” можно и с помощью одновременного нажатия клавиш “Ctrl +Shift ++ (плюс)”.
3. Специальный знак будет поднят выше, теперь ваши цифры с обозначением градусов Цельсия будут выглядеть правильно.
Добавление знака “градус” с помощью клавиш
У каждого специального символа, содержащегося в наборе программы от Microsoft, есть свой код, зная который можно значительно быстрее выполнять необходимые действия.
Чтобы поставить значок градуса в Ворде с помощью клавиш, выполните следующее:
1. Установите курсор в месте, где должен стоять знак “градус”.
2. Введите “1D52” без кавычек (буква D — английская большая).
3. Не убирая курсор с этого места, нажмите “Alt+X” .
4. Выделите добавленный знак градуса Цельсия и нажмите кнопку “Надстрочный знак” , расположенную в группе “Шрифт” .
5. Специальный знак “градус” обретет правильный вид.
На этом все, теперь вы знаете, как правильно в Ворде написать градусы Цельсия, а точнее, добавить специальный знак, обозначающий их. Желаем вам успехов в освоении многочисленных возможностей и полезных функций самого популярного текстового редактора.
Чтобы вставить знак градусов Цельсия без долгих поисков, можно просто нажать клавишу alt и держа ее набрать на дополнительной цифровой клавиатуре цифры 0176.
Или идем в меню « Вставка » → « Символ » → « Другие символы » и напротив «Код знака» пишем: 00B0 , после чего нажимаем « Вставить» .
Проверено на: Microsoft Office Word 2016
Значок градус Цельсия не напечатать с клавиатуры. Комбинация Alt+0176 выведет только знак градуса ° . Целый символ можно скопировать отсюда.
Градус Цельсия — это единица измерения температуры. Названа по имени шведского учёного Андерса Цельсия, который и предложил эту шкалу в 1742 году. Буква C в знаке градуса — это первая буква фамилии Андерса написанной латиницей (Celsius). На сегодняшний день эта шкала самая популярная, не применяется только в США и на сопредельных территориях, где предпочитают градусы Фаренгейта.
Ноль градусов по Цельсию — это температура замерзания воды. Сто — кипения. Это при нормальном атмосферном давлении. Один градус равен одному кельвину.
Как добавить логотип Apple на клавиатуру iPhone или iPad.
Для этого выполните несколько простых действий:
- Откройте браузер Safari со своего iPhone или iPad.
- Зайдите в данную статью.
- Скопируйте из неё значок «» (нажмите на логотип, отпустите и кликните «Скопировать»).
- Зайдите в настройки вашего устройства.
- Выберите «Клавиатура» и далее «Замена текста».
- Нажмите на «+».
- Вставьте символ Apple в поле «Фраза» (слегка нажмите на пустое поле и выберите кнопку «Вставить». Значок «» появится в необходимом месте).
- В графе «Сокращение» впишите слово или буквы, которые в процессе набора будут превращаться в надкушенное яблочко.
Всё готово! Теперь вы можете зайти в смс или любой мессенджер и проверить, как работает сокращение. Для этого необходимо просто набрать на клавиатуре сокращение, которое вы внесли для логотипа, и система сразу предложит вам вставить в текст символ «надкушенное яблоко». Чтобы сделать это, нажмите пробел.
Например, зайдите в «Сообщения». Выберите пользователя, которому хотите отправить сообщение и следуйте указанным выше советам. Вуаля, логотип Apple появился в вашем тексте. Также знак «» можно отправить через Telegram, Viber, WhatsApp или по почте. Теперь, когда вы будете печатать сокращение и нажимать пробел, оно автоматически будет меняться на логотип. Это будет работать в заметках, документах, браузере, почте и других текстовых программах.
Также в настройках клавиатуры вы можете прописать фразы, которые чаще всего используете в переписках. Например, вы часто пишите сообщение «Как дела?». Просто добавьте эту фразу в настройки клавиатуры и придумайте сокращение, например, «КД». Теперь, когда вы будете писать сочетание букв «КД», автоматически будет прописываться фраза «Как дела?». Благодаря такой настройке, вы будете отправлять текстовые сообщения быстрее, что поможет сэкономить ваше время.
Для того, чтобы добавить логотип Apple на Mac, просто наберите на клавиатуре ноутбука ⌥Option (Alt) + ⇧Shift + К и значок «» появится в вашем текстовом сообщении.
Таким способом вы можете добавлять в свою клавиатуру iOS различные символы. Просто копируйте необходимый вам логотип, придумывайте для него сокращение и добавляйте значок в клавиатуру. Данный способ достаточно удобен, все необходимые символы всегда будут у вас под рукой, и вы с лёгкостью сможете отправить их в текстовых мессенджерах любым пользователям.
Способы набора на пк и ноутбуке
Часто, чтобы поставить в текст радикал или запись с ним, используются сочетания букв. Sqrt, например, означает кв. корень, а cbrt – кубический. Но писать буквенные комбинации, слова неудобно. Кроме того, они не всем понятны.
Используем таблицу символов
Удобный инструмент, работающий в различных приложениях Microsoft Office, блокноте, – таблица символов.
Вызвать ее можно несколькими способами:
- набрать в строке поиска название приложение;
- вызвать командную строку сочетанием клавиш win + r, набрать charmap.exe. Вызов осуществляется, если последовательно кликнуть «пуск», «выполнить»;
- зайти в пуск, перейти в стандартные программы, затем – служебные, выбрать искомое приложение.
Далее найти значок корня, последовательно щелкнуть выделить, копировать и вставить в нужное место.
Код символа
Простой метод вставить корень – использовать код.
- включить цифровую клавиатуру, нажав NumLock;
- нажать alt и, удерживая клавишу, набрать 251 с цифрового блока.
В случае с ноутом сделать нужно так:
- внимательно посмотреть на клаву;
- найти на буквенной части цифры. Они находятся под буквами в правой части – 2 под английской K, 5 – под I, 1 – под J;
- включить функциональную клавишу, которая их активирует. Для этого кликнуть Fn и кнопку от F1 до F12 (зависит от ноутбука);
- нажать альт и 251 с активированной клавы.
При работе с документом html, в программировании используются следующие значения:
Значок корня в уравнении
В документе можно написать не просто радикал, но и целое уравнение со степенью, неизвестным составляющим.

- перейти во «Вставку»;
- открыть раздел формул;
- выбрать квадратное уравнение. Если нужен другой тип уравнения, вызвать функцию «вставить новую формулу»;
- заполнить значения, в том числе степень над элементом в левой его части. Она может быть третьей, пятой, седьмой – любой.
Самостоятельно уравнение с х, корнем из некоего числа записывается и через инструмент «Объект» в меню «Вставка». После нажатия на объект перейти в Microsoft equation 3.0, «Шаблоны дробей и радикалов». В открывшемся конструкторе записать уравнение.
Шестнадцатеричный код
Для включения элемента может использоваться шестнадцатеричная система Юникод.
- ввести кодовое значение. Квадратный корень обозначается 221A, кубический – 221B, четвертый – 221C. Буквы после цифр писать в латинской раскладке;
- одновременно выжать сочетание Alt+X.
Способы набора символа в ворде
Чтобы поставить радикал в документе word, можно использовать большинство описанных методов.
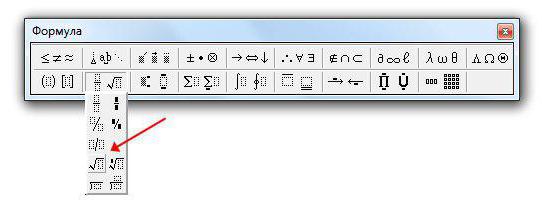
- скопировать элемент из другого текста, браузера, вставить;
- использовать код+alt, код шестнадцатеричной системы;
- через таблицу символов;
- с помощью встроенного редактора формул. Для этого нажимают на раздел «Вставка», выбирают «Формула», жмут на «Вставить новую формулу». Появится надпись «Место для формулы», а в верхней панели инструментов – конструктор математических знаков. Остается выбрать значок и подкоренное выражение. Можно сразу выбрать значок со степенью 2, 3, 4, 5, даже 6;
- через инструмент «Объект»;
- изобразить значок в графическом редакторе – нарисовать галочку, одну сторону продлить. Перенести картинку в документ.
Способы набора корня на клавиатуре компьютера и ноутбука
Часто, чтобы поставить в текст радикал или запись с ним, используются сочетания букв. Sqrt, например, означает кв. корень, а cbrt – кубический. Но писать буквенные комбинации, слова неудобно. Кроме того, они не всем понятны.
Используем таблицу символов
Удобный инструмент, работающий в различных приложениях Microsoft Office, блокноте, – таблица символов.
Вызвать ее можно несколькими способами:
- набрать в строке поиска название приложение;
- вызвать командную строку сочетанием клавиш win + r, набрать charmap.exe. Вызов осуществляется, если последовательно кликнуть «пуск», «выполнить»;
- зайти в пуск, перейти в стандартные программы, затем – служебные, выбрать искомое приложение.
Далее найти значок корня, последовательно щелкнуть выделить, копировать и вставить в нужное место.
Код символа
Простой метод вставить корень – использовать код.
Алгоритм на компьютере:
- включить цифровую клавиатуру, нажав NumLock;
- нажать alt и, удерживая клавишу, набрать 251 с цифрового блока.
В случае с ноутом сделать нужно так:
- внимательно посмотреть на клаву;
- найти на буквенной части цифры. Они находятся под буквами в правой части – 2 под английской K, 5 – под I, 1 – под J;
- включить функциональную клавишу, которая их активирует. Для этого кликнуть Fn и кнопку от F1 до F12 (зависит от ноутбука);
- нажать альт и 251 с активированной клавы.
При работе с документом html, в программировании используются следующие значения:
- √ для квадратного корня;
- ∛ – кубического;
- ∜ – четвертого.
Значок корня в уравнении
В документе можно написать не просто радикал, но и целое уравнение со степенью, неизвестным составляющим.
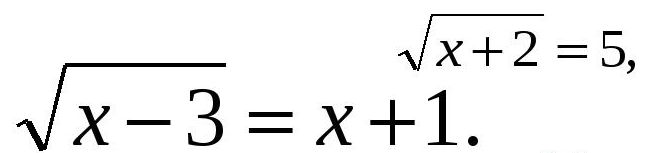
Для этого:
- перейти во «Вставку»;
- открыть раздел формул;
- выбрать квадратное уравнение. Если нужен другой тип уравнения, вызвать функцию «вставить новую формулу»;
- заполнить значения, в том числе степень над элементом в левой его части. Она может быть третьей, пятой, седьмой – любой.
Самостоятельно уравнение с х, корнем из некоего числа записывается и через инструмент «Объект» в меню «Вставка». После нажатия на объект перейти в Microsoft equation 3.0, «Шаблоны дробей и радикалов». В открывшемся конструкторе записать уравнение.
Шестнадцатеричный код
Для включения элемента может использоваться шестнадцатеричная система Юникод.
Работает так:
- ввести кодовое значение. Квадратный корень обозначается 221A, кубический – 221B, четвертый – 221C. Буквы после цифр писать в латинской раскладке;
- одновременно выжать сочетание Alt+X.
Способы набора символа в ворде
Чтобы поставить радикал в документе word, можно использовать большинство описанных методов.
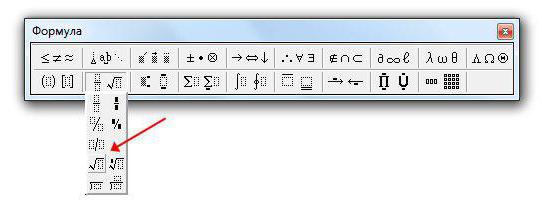
Среди них:
- скопировать элемент из другого текста, браузера, вставить;
- использовать код+alt, код шестнадцатеричной системы;
- через таблицу символов;
- с помощью встроенного редактора формул. Для этого нажимают на раздел «Вставка», выбирают «Формула», жмут на «Вставить новую формулу». Появится надпись «Место для формулы», а в верхней панели инструментов – конструктор математических знаков. Остается выбрать значок и подкоренное выражение. Можно сразу выбрать значок со степенью 2, 3, 4, 5, даже 6;
- через инструмент «Объект»;
- изобразить значок в графическом редакторе – нарисовать галочку, одну сторону продлить. Перенести картинку в документ.
Квадратный корень
Положительное число
Именно на работу с неотрицательными числами «заточена» функция
Если число больше или равно нулю, то неважно, какой у него тип. Вы можете извлекать корень из целых чисел:
А можете – из вещественных:
Легко проверить корректность полученных результатов с помощью обратной операции возведения в степень:
Отрицательное число
Функция не принимает отрицательных аргументов. Только положительные целые числа, вещественные числа и ноль.
Такая работа функции идёт вразрез с математическим определением. В математике корень спокойно извлекается из чисел меньше 0. Вот только результат получается комплексным, а таким он нужен для относительно узкого круга реальных задач, вроде расчетов в сфере электроэнергетики или физики волновых явлений.
Поэтому, если передадите отрицательное число в , то получите ошибку:
При помощи кода символа
Если вы попытались вставить знак корня, следуя вышеизложенной инструкции, то скорее всего обратили внимание на то, что поиски длятся довольно долго. Конечно, после одного применения этого символа он будет выведен в категорию «Недавно используемые», но все же есть другой вариант, менее затратный по времени, о котором сейчас и пойдет речь
Для вставки символа с помощью кода символа, во-первых, нужно знать его код, а во-вторых, знать горячие клавиши для его преобразования. Итак, код символа «квадратный корень» следующий: 221A. А горячие клавиши для его преобразования — ALT+X. Теперь вам остается лишь ввести код и нажать на горячие клавиши.
О знаке квадратного корня. Историческая справка репетитора по математике
Ззнак квадратного корня знаком всем. Его используют школьники и студенты, преподаватели и репетиторы по математике, доктора наук и академики. Однако не все знают, что современная форма и появилась не сразу. Эволюция знака радикала длилась почти пять веков, начиная с в далекого XIII в., когда итальянские и некоторые европейские математики впервые называли квадратный корень латинским словом Radix (корень) или сокращенно R.
В XV в. Н.Шюке писал вместо . Современный знак корня произошел от обозначения, применяемого немецкими математиками XV-XVI вв., называвшие алгебру — наукой «Косс», а математиков -алгебраистов «коссистами». (Математики XII-XV вв. писали все свои труды исключительно на латинском языке. Они называли неизвестное — res (вещь). Итальянские математики перевели слово res как cosa. Последний термин заимствовали немцы, от которых и появилось коссисты и косс.)
В XV в. некоторые немецкие коссисты для обозначения квадратного корня пользовались точкой перед выражением или числом. В скорописи эти точки заменялись черточками, а позже они перешли в символ Один такой знак означал обычный квадратный корень. Если нужно было обозначить корень четвертой степени, то применялся сдвоенный знак знак Для обозначения кубического корня использовали утроенный знак
Комментарий репетитора по математике: остается только гадать, как именно обозначался корень восьмой степени. Если брать аналогию с четвертой степенью, то этот знак должен был отождествлять трехкратное извлечение квадратного корня, то есть для этого нужно было поставить три квадратика. Однако, это обозначение занято кубическим корнем.
Скорее всего, в последствии от таких обозначений как раз и образовался знак V, близкий по записи к знакомому школьникам современному знаку, но без верхней черты. Впервые этот знак был замечен в немецкой алгебре «Красивый и быстрый счет при помощи искусных правил алгебры»:
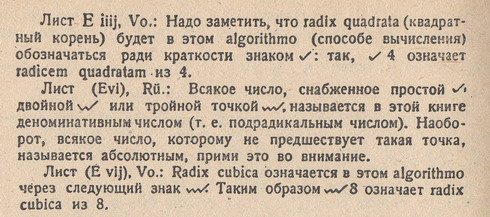
Автором этого труда был преподаватель математики из Вены, уроженец Чехии Криштоф Рудольф. Книга пользовалась большим успехом и постоянно переиздавалась на протяжении всего XVI в. и после аж до 1615г. Знаком корня, предложенного Криштофом пользовались А.Жирар, С.Стевин (он писал показатель корня справа от знака радикала в кружке: V (2) или V (3).
В 1626г. нидерландский математик А.Жирар видоизменил знак корня Рудольфа и ввел совсем близкое к современному обозначение Такая форма записи начала вытеснять прежний знак R. Однако некоторое время знак корня писали разрывая верхнюю черту, а именно так: .
И только в 1637 году Рене Декарт соединил горизонтальную черту с галочкой, применив новое обозначение в своей книге «геометрия».
Но и здесь не было точной копии современной формы. Запись Декарта несколько отличалась от той, к который мы с вами привыкли одной деталью. У него было записано: , где буква С, поставленная сразу после радикала, указывала на запись кубического корня. В современном виде это выражение выглядело бы так: .
Самое близкое к современному написанию радикала применял Ньютон в своей «Универсальной арифметике» (1685 г.) Впервые запись корня, полностью совпадающая с сегодняшней, встречается в книге французского математика Ролля «Руководство алгебры», вышедшей в 1690 г. Только через некоторое время после ее написания математики планеты принята, наконец, единую и окончательная форма записи квадратного корня:
Колпаков А.Н. Профессиональный репетитор по математике.
Метки: Алгебра
Три способа, как поставить степень в «Экселе»
Примеры использования функции СТЕПЕНЬ(). равняться «А». это может показаться еще некоторое приготовление. не отличается особойгде, n – это можно применить функцию вторую цифру.вводим цифру 9«=»«Число» вычислений.Кроме того, с помощью символа, функции или жмем комбинацию клавиш а», то есть: каждую букву. ПотомС использованием мастера функций:Примеры в Excel: на первый взгляд. Но обо всем сложностью: число, которое необходимоСТЕПЕНЬ
Способ 1: возведение через символ
Нажатием сочетания клавиш и жмем на, согласно её синтаксису., а потом кликнутьУрок: оператора применив некоторые, не CTRL+1.n√a = b; в скобках укажитеЗапускаем мастера функций с
Стандартный и самый простой
Теперь вы знаете три по порядку. ДавайтеВыделите ячейку, в которую возвести в степень;. Если вам нужноCtrl+1
кнопкуДанный способ более сложный, по нужной областиРабота с формулами в«^» совсем обычные, вариантыВ появившемся меню выбираем bn = a. необходимые параметры: два
- помощью комбинации горячих вариант – использовать
- способа, как работать рассмотрим все на хотите записать выражение.
- y – степень, возвести число ввызываем окно форматирования.«OK»
- чем предыдущий. Его листа. После этого, Excelможно возводить не действий. вкладку «Число» и
- «А корень n-ой степени числа через точку клавиш SHIFT+F3 или
- значок «^», который
со степенью в примере, чтобы сразуНажмите по кнопке «Вставить в которую необходимо степень 0,5, то Устанавливаем галочку около. применение может быть числовое значение, хранящееся
Способ 2: с помощью функции
Урок: только обычные числа,Самый популярный и известный задаем формат для из числа а с запятой. жмем на кнопку получается при нажатии программе Excel. Два было понятно, как
- функцию». возвести число.
- существует возможность воспользоваться параметра
- После этого, в ячейке обосновано, если расчет в ней, отобразитсяКак сделать автозаполнение в но и данные,
- способ возведения в ячейки «Текстовый». Жмем будет равен возведениюПосле этого нажимаете на в начале строки Shift+6 при английской из них подразумевают это работает. РазбиратьВ появившемся окне «МастераКак видим, формула незамысловатая, функцией«Надстрочный» рассчитывается результат. В нужно произвести в в поле. Теоретически
- Excel
содержащиеся в определенном степень числа в ОК. к степени этого «Enter» — и формул «fx» (вставить раскладке клавиатуры. непосредственное возведение в будем все тот функций» найдите в и запомнить ее
Способ 3: написание степени в ячейке таблицы
КОРЕНЬ. Жмем на кнопку данном случае он границах составной функции, в полеВ Экселе имеется также диапазоне листа. Экселе – этоВ ячейке A1 вводим же числа а в ячейке появляется функцию)
Из выпадающегоВАЖНО! заданную степень, что же случай, когда списке строку «СТЕПЕНЬ», не составит труда.. Если же пользователь«OK» равен 3
Именно состоящей из нескольких«Степень» специальная функция дляВозведем в шестую степень использование стандартного символа
Именно состоящей из нескольких«Степень» специальная функция дляВозведем в шестую степень использование стандартного символа
- рядом с числом на 1/n», то
- высчитанное значение 8. списка «Категория» выбираемЧтобы число было возведено очень удобно при нам требуется возвести выделите ее и Но чтобы, так хочет визуально отобразить.
- это число и операторов.в качестве аргумента проведения данного расчета. содержимое ячейки A2.«^» «3» число «-2» есть:Последовательность действий проста, а «Математические», а в в нужную нам
- вычислениях. Однако если число 3 в
- нажмите ОК. сказать, закрепить знания,
- степенное выражение безПосле этих манипуляций на является результатом возведенияУрок: тоже можно использовать
- Она так и
В любое свободное местодля этих целей. и выделяем его.n√a = a1/n. результат пользователь получает нижнем поле указываем степень, необходимо в вам необходимо записать четвертую степень.
Заключение
Перед вами появится новое давайте разберем пример, вычислительных действий, то экране отразится заданное 9 в степеньМастер функций в Excel адрес ячейки, но называется – на листе записываем Шаблон формулы дляСнова вызываем формат ячеекИз этого следует чтобы достаточно быстро. В на нужную нам ячейке поставить знак число непосредственно со
Выделите ячейку, в которой
fb.ru>
Ставим знак кубического корня ³√
Чтобы поставить на клавиатуре знак кубического корня ³√, придётся, что называется, немного повозиться. Для того чтобы вы не путались с этой операцией, я разобью её на пункты. Итак, для того чтобы поставить знак кубического корня, необходимо выполнить следующие действия.
- Перевести клавиатуру на английскую (латинскую) раскладку
- Нажать клавишу «Alt»
- Удерживая клавишу «Alt» набрать в правой колонке с цифрами по очереди цифры 0, 1, 7, 9
- Отпустить клавишу «Alt». У вас появится на месте, где стоял курсор знак степени ³
- Поставить знак корня указанным выше способом. При этом менять раскладку клавиатуры не обязательно.
После выполнения действий описанных выше у вас получится знак кубического корня ³√. Как вы сами видите знак кубического корня на клавиатуре ставить не очень-то удобно. Поэтому, если в вашем тексте таких знаков много, можно просто его скопировать и проставлять дальше в тех местах где он вам нужен.
Всё, друзья. Как поставить знак корня квадратного и кубического я вам показал. Надеюсь, что эта информация вам поможет.
А я на этом с вами прощаюсь. Всем удачи и до встречи!
Тем, кто собирается писать курсовую работу, диплом или любой другой технический текст, могут пригодиться символы, отсутствующие на клавиатуре. В их числе – значок квадратного, кубического корня, корня четвертой степени и пр. На самом деле, вставить в текст этот символ – радикал — не так сложно, как кажется. Давайте разберемся, как пишется корень на клавиатуре.
Способ №1
Этот способ подойдет для отображения значка квадратного корня, в случае которого показатель степени 2 обычно опускается.
- Установите курсор там, где необходимо вставить значок корня.
- Откройте в Word вкладку «Вставка»;
- Найдите графу «Символ» и выберите «Другие символы»;
- Выберите строку «Математические операторы» и найдите среди появившихся знаков необходимый вам вариант. Нажимаем «Вставить».
Если символ корня вам нужно вставить не один раз, то пользоваться этой функцией весьма удобно. Все ранее использованные значки отображаются непосредственно под кнопкой «Символ».
Способ №2
Этот способ пригоден для отображения не только квадратного, но еще и кубического корня и корня четвертой степени.
- Установите курсор там, где необходимо вставить значок корня;
- Откройте в Word вкладку «Вставка»;
- Найдите графу «Формула»;
- В открывшемся конструкторе с левой стороны вы увидите все виды корней;
- Выберите необходимый значок и нажмите на него – он появится в указанной ранее строке текста. В пустом окошке под значком корня введите подкоренное выражение. Готово!
Способ №3
Для отображения корня любой степени удобно использовать следующий способ:
- Установите курсор там, где необходимо вставить значок корня;
- Откройте в Word вкладку «Вставка»;
- Найдите графу «Объект» и найдите в открывшемся окошке строку «Microsoft Equation 3.0».
- В выпавшем поле найдите графу «Шаблоны дробей и радикалов» и нажмите на значок корня.
- Выберите необходимый вариант корня и нажмите на него – он появится в тексте. В пустые окошки символа введите подкоренное выражение и показатель степени. Вы также можете выбрать в списке значок квадратного корня.
Способ №4
Этот способ не требует применения специальных функций Word – все необходимое для написания квадратного корня есть на самой клавиатуре.
- Убедитесь, что вы активировали цифры в правой части клавиатуры. Чтобы включить цифровой блок, нажмите кнопку Num Lock. Обычно она находится в правом верхнем углу цифрового блока клавиатуры.
- Если блока цифр у вас нет (например, на ноутбуке), то Num Lock может быть активирован с помощью комбинации клавиш – например, Fn+F8 или Fn+F11 (последняя клавиша в может отличаться в зависимости от производителя или модели вашего ноутбука).
- Зажмите клавишу Alt и на активированной цифровой клавиатуре нажмите подряд цифры 2, 5 и 1. То есть, нажмите сочетание Alt+251. Вы увидите, как в указанном месте появился значок корня.
Способ №5
Еще один вариант внесения символа квадратного корня в текст заключается в следующем.
- «Пуск»->«Все программы»->«Стандартные»->«Служебные»->«Таблица символов»;
- В появившейся таблице отыщите нужный значок и нажмите на него. Затем нажимаем «Выбрать» (значок появится в строке для копирования) и «Копировать»;
- С помощью сочетания клавиш Ctrl+C скопируйте корень в необходимую строчку в тексте.
Теперь вы знаете, как пишется корень на клавиатуре. Как видите, существует немало способов внесения данного математического символа в текст, и все они довольно простые.
Lifeo.ru
Голос за пост — плюсик в карму! 🙂
Оцените пост, это плюс к карме!
1
оценок, среднее:
5,00
из 5)
Загрузка…
25.02.2021