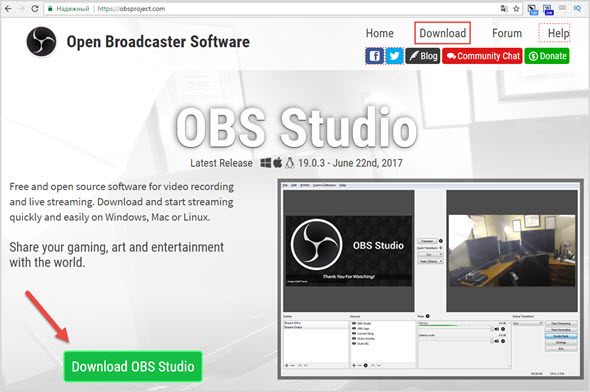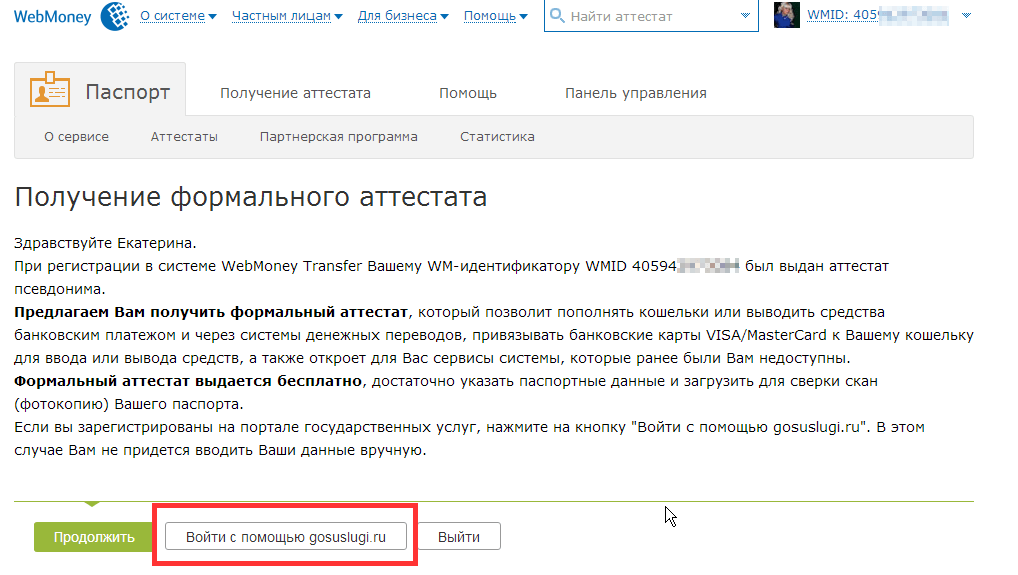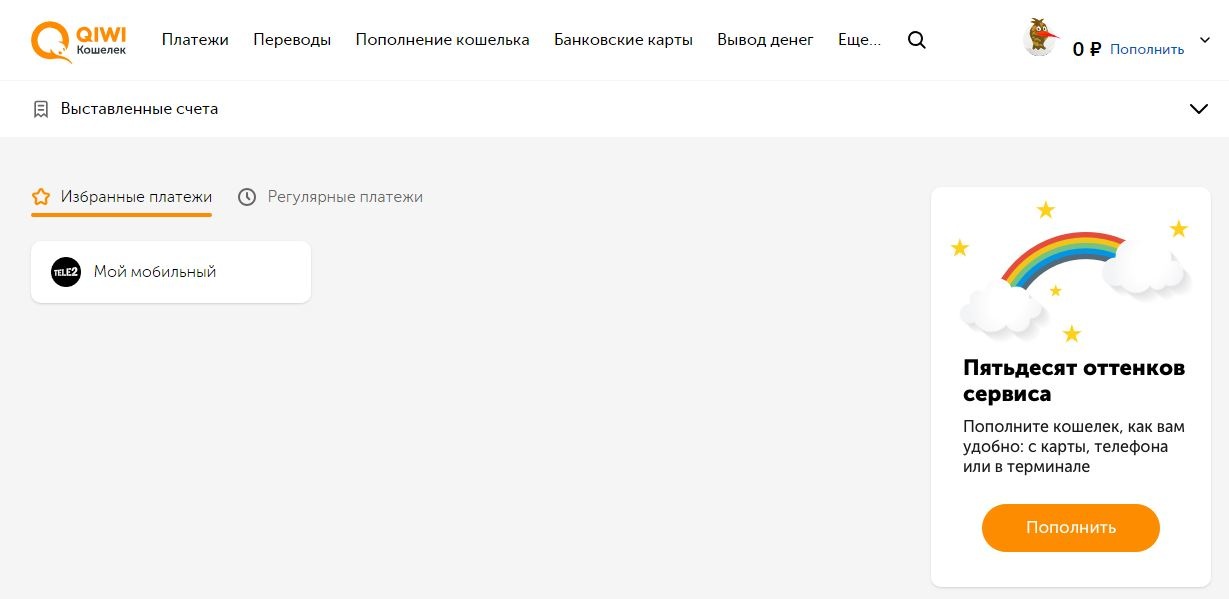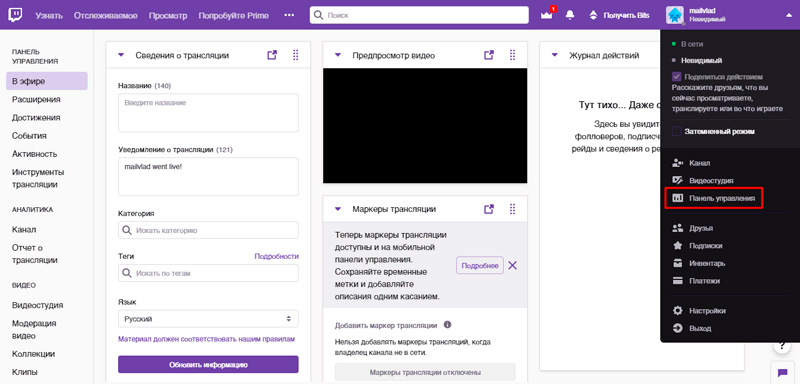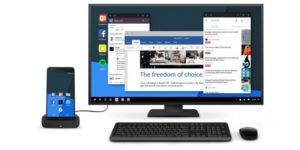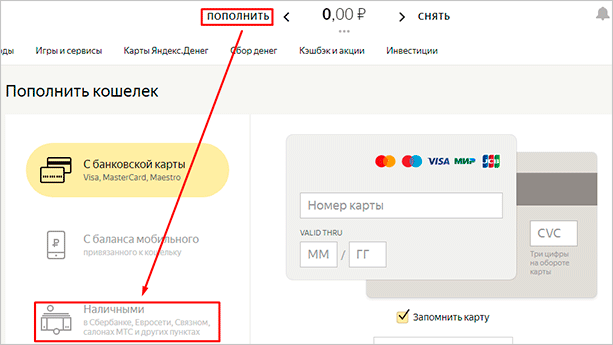Donationalerts com: как настроить донат и как вывести деньги с донат алертс
Содержание:
- Что такое Donationalerts
- Alerts customization
- Как настроить Стрим и подключить Донат
- Как включить и настроить донат на твиче?
- Шаг 5: Основные настройки трансляции
- Заработок стримеров на донате
- Как включить и настроить донат на твиче?
- Как кастомизировать уведомления и настроить минимальную сумму доната
- Как получают прибыль с доната
- Что это такое
- Как и зачем получают прибыль с донатов?
- Как добавить цель на сбор средств
- Как настроить Стрим и подключить Донат
- Заключение
Что такое Donationalerts
Для подключения доната на Ютубе стримеры обычно используют DonationAlerts, – сервис с широким функционалом:
- он выводит на экраны зрителей стрима сообщение с призывом перевести донат;
- уведомляет о подписке;
- выводит визуальное отображение целей в виде полоски, которая постепенно заполняется по мере поступления донатов.
Последняя функция очень удобна и позволяет продемонстрировать зрителям ваши цели, на которые вы планируете потратить собранные донаты, а также показать, что другие пользователи деньги переводят. Это поможет простимулировать подписчиков на осуществление небольшой финансовой помощи. Например, вы можете собирать средства на новую игровую консоль, видеокарту или наушники, а ваши поклонники во время стримов будут приближать вашу мечту с помощью переводов.
Чтобы связать DonationAlerts с вашим аккаунтом на Ютубе, нужно следовать простому алгоритму:
- Зайдите на сайт разработчика DonationAlerts и, ознакомившись с информацией о продукте, кликните “Начать использовать”.
- Выберите платформу Youtube и введите аккаунты на Гугл и Ютубе, которые будут использоваться для стрима.
- Разрешите сервису иметь доступ к аккаунтам.
- Придумайте имя профиля на сервисе.
- Настройте вывод средств (об этом расскажем ниже).
- В основных настройках подключите дополнительные площадки, на которых вы планируете стримить, например, twitch.
- Переключитесь на отправку сообщений и осуществите настройку всплывающих уведомлений и функционального окна, которое пользователи будут использовать для перевода донатов.
Первичные подключение и настройка donationalerts завершены, но сервис имеет более широкий функционал, с которым вы обязательно будете постепенно знакомиться по ходу работы. Перечисленного алгоритма для начала сотрудничества и получения донатов вполне достаточно.
Как же настроить вывод средств? Чтобы получать донаты через DonationAlerts, нужно иметь сертифицированные вэб-кошельки. Для успешной привязки Яндекс.Деньги необходимо наличие статуса идентифицированного пользователя, а на Вэбмани – персональный аттестат.
Чтобы привязать кошелек на DonationAlerts зайдите в настройки, выберите раздел, касающийся вывода средств, нажмите “Новый способ вывода”. Затем в списке нужно найти подходящую вам платежную систему и введите реквизиты. После проверки сервис будет готов к работе и поможет вам заработать на стриме.
Если у Вас остались вопросы – сообщите нам Задать вопрос
Alerts customization
You can configure your alert widget in many ways:
- Enable the «Text to speech» feature and set a minimum donation amount for it;
- Choose alerts composition from a template;
- Choose one of 34 preset images or upload PNG or GIF up to 8 Mb. For that click on the file name left to the image;
- Set the sound volume. Choose one of 16 preset sounds or upload MP3 up to 8 Mb;
- Customize fonts, text style, color, and header template. By default, it is a username and donation amount, but you can add any text to it;
On the «Donation page» settings you can:
- Customize your page’s view.
- Write a welcoming message for viewers.
- Set a characters limit to the donation text.
- Set a minimum donation amount.
Note: For correct display of the alerts, you need to embed link from Group 1 to OBS Studio even if all your widgets are in other Groups.
Как настроить Стрим и подключить Донат
Прежде чем кинуться в создание стримов надо быть уверенным, что вас кто-то будет смотреть, для чего желательно иметь большую базу подписчиков на Ютубе.
Как только раскрутите свой канал, соберете несколько тысяч подписчиков, только после этого можно начинать стримить и если правильно все настроить, то обязательно кто-то да переведет вам донат.
WebMoney — здесь думаю у вас недолжно возникнуть вопросов, переходите на оф. сайт этой платежной системы и регистрируйте электронный кошелек.
Подробнее про эту платежку можете прочитать в предыдущих статьях здесь и здесь.
Open Broadcaster Software (OBS) переходим на оф. сайт (obsproject.com) по приведенной ссылке и скачиваем к себе на ПК данную программу согласно версии вашего программного обеспечения (Windows, Mac, Linux).
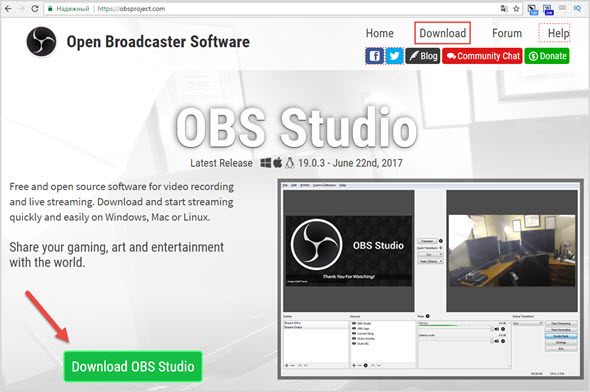
После установки запускаем OBS и переходим к его настройкам.
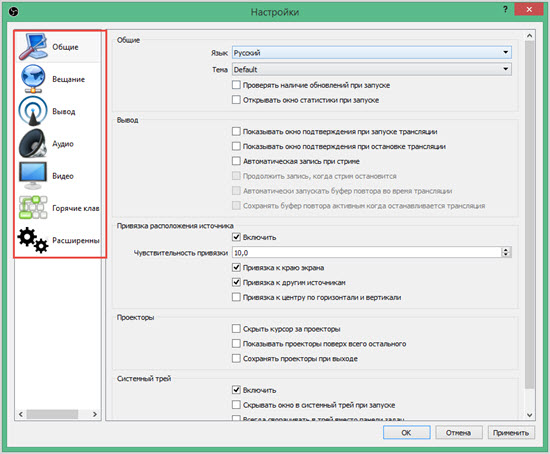
Так как здесь много настроек, то каждый должен сам решить какие ему включить параметры согласно характеристик своего компьютера и интернет соединения.
- Общее — здесь выставляем базовые параметры программы: языка, тему, уведомления, обновления и др.
- Вещание — выбираем сервис вещания, в нашем случае это YouTube и самое главное указываем ключ потока, который надо будет взять в разделе ютуба «Прямы трансляции».
- Вывод — в этом разделе указываете видео и аудио битрейт, формат записи, которые будут влиять на качество и размер стрима.
- Аудио — настройки, связанные с звуковым содержимым.
- Видео — настройки разрешения базового видео, того что получится на выходе и параметры FPS.
- Горячие клавиши.
- Расширенные — дополнительные параметры, относящиеся к видео, аудио, формату записи, сети и потоку.
Для лучшего понимания всех настроек смотрите видео ниже, лично я все делал именно так как там.
Затем его надо разархивировать в папку программы OBS C:\Programs File (x86)\obs-plugins
Старая программа ОБС
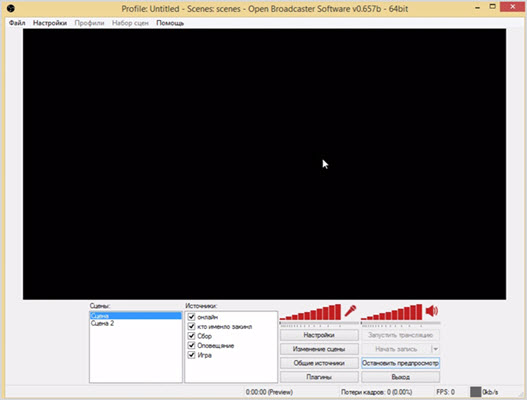
Новая программа ОБС
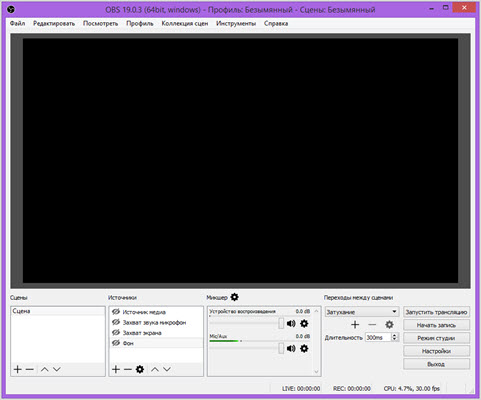
DonationAlerts теперь что касается подключения донатов. Переходим на сайт donationalerts.ru и жмем «Присоединиться».
Для входа используем социальные сети либо аккаунт в YouTube или Twitch.
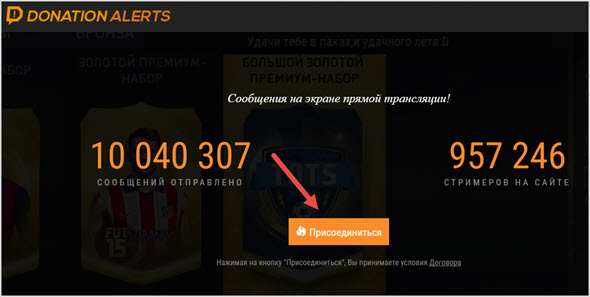
Теперь можно перейти к настройкам профиля в DonationAlerts, здесь нас интересуют:
Мои выплаты — указываете номер кошелька, на который будите выводить сборы средств от пользователей. (Вывод на WebMoney и Киви 1.5%)
Страница отправки сообщений — здесь надо настроить форму, через которую фанаты будут переводить вам деньги. Саму ссылку на страницу пожертвований не забудьте вставить в описании к видео.
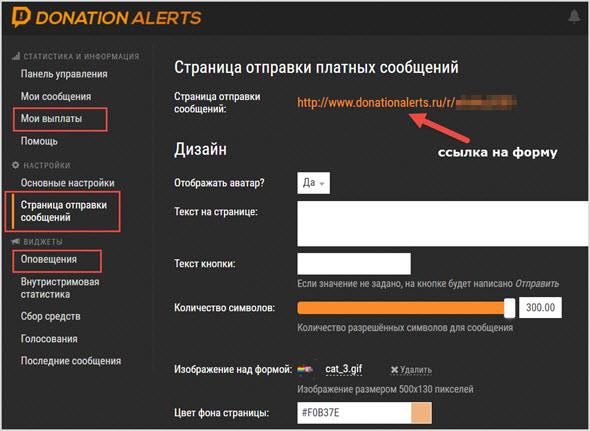
Вот что у меня получилось, но лучше придумать оригинальное название в шапке, чтобы мотивировать пользователей переводить вам средства.
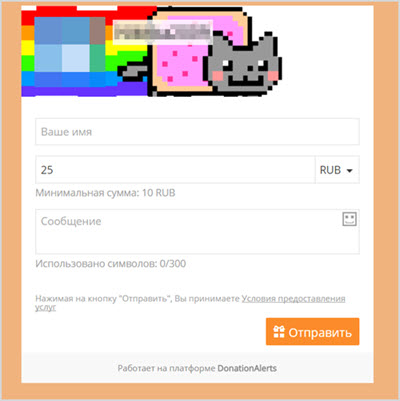
Оповещения — именно здесь мы и будем подключать оповещения о пришедших донатах, создавать ТОПы донатеров и цели.
Первым делом надо скопировать специальный код для OBS.
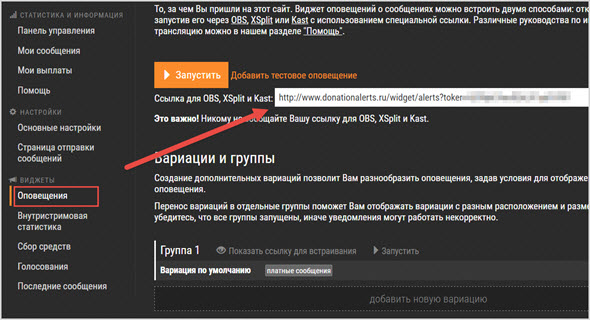
Теперь в программе OBS создаем новый источник и выбираем «BrowserSource».
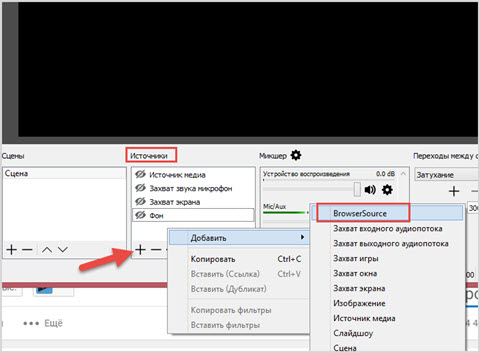
Далее даем название источнику и в открывшееся окно вставляем полученную ранее ссылку в DonationAlerts.
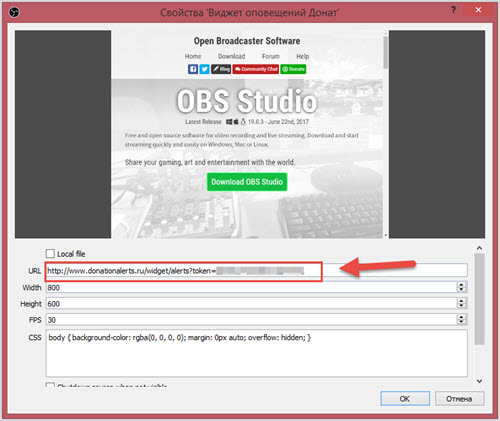
Теперь если для проверки в DonationAlerts нажать «Добавить тестовое оповещение», то в окне программы OBS будет видна его работа.
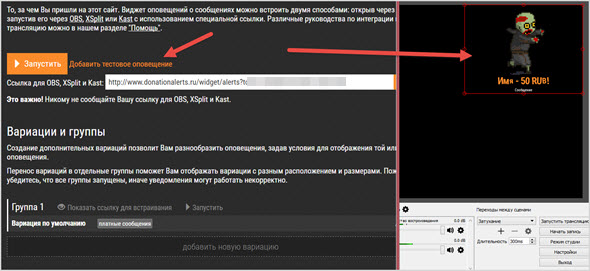
Стоит отметить, что в редакторе оповещений можно выбирать имеющиеся гифки и музыку для доната.
Таким образом благодаря данным оповещениям во время стрима Ютуб не один донат не пройдет мимо вас.
Точно по такому принципу можно добавить: внутристримовую статистику, голосование и сбор средств (цель).
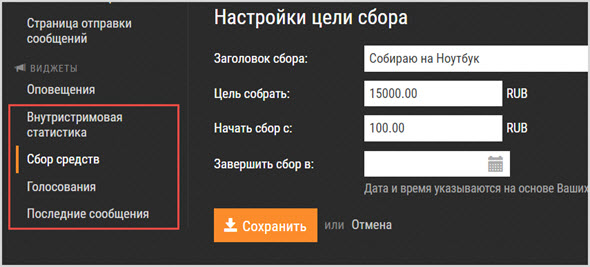
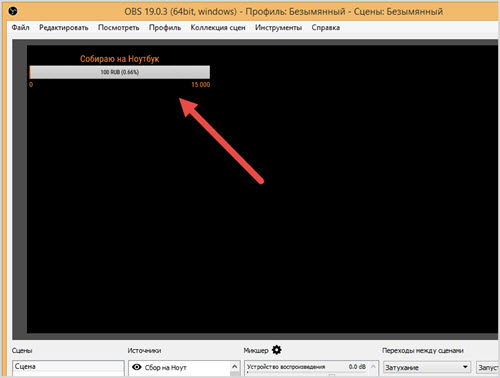
Прямая трансляция в Ютуб На последнем шаге нам осталось только подключить нашу программу OBS к Ютубу, чтобы организовать вещание видео в прямом эфире.
Для этого вам надо активировать в настройках аккаунта YT раздел «Прямые трансляции».
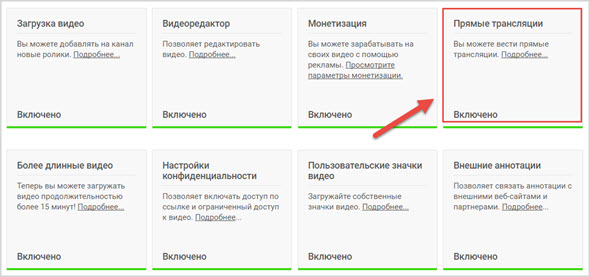
Для этого придется верифицировать канал через мобильный телефон, то есть подтвердить кто его владелиц.
После этого должен появится соответствующий раздел в Творческой студии ЮТ, далее выбираем «Прямой эфир» и переходим к его настройкам.
- Основная информация — указываем название, описание и выбираем категорию трансляции.
- Параметры — здесь можно настроить перемотку на 4 часа, ограничить доступ к эфиру, сделать подстройки.
- Монетизация — включить монетизацию за счет показа рекламы.
- Подсказки — добавить подсказки в видео.
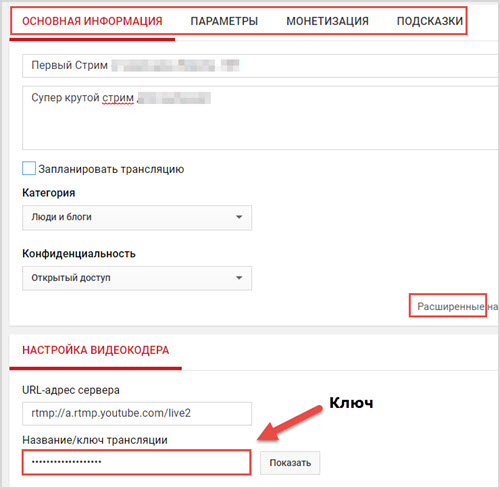
Но самое главное здесь это настройки видеокодера, где надо скопировать «Название/ключ трансляции» и вставить его в программу OBS раздел «Вещание» далее «Ключ потока».
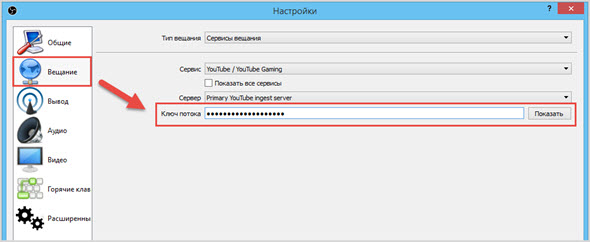
После этого нажимаем в программе ОБС «Запустить трансляцию» и через минуты начнется эфир в Ютубе.
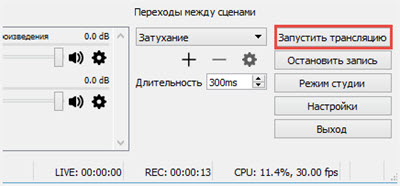
На этом у меня все, теперь вы знаете еще об одном способе заработка на YouTube стримах с помощью донатов.
А вы уже пробовали организовать свою трансляцию, каковы результаты?
Как включить и настроить донат на твиче?
Схема настройки доната на специализированных сервисах имеет общий вид:
- Для браузера скачивается расширения выбранного сервиса.
- После регистрации пользователю выдается специальной код, который необходимо ввести в уже установленном расширении.
- Теперь запуская трансляцию, выбранная стримером информация (например, последний или самый крупный донат) будет отображаться в автоматическом режиме.
Но этот метод имеет обратную сторону — другие пользователи, чьи финансовые возможности не позволяют отправлять пожертвования выше минимального могут перестать донатить.
Для начала стоит взять на заметку несколько приемов, которые помогут расположить к себе зрителей:
Звуковые уведомления поступлений доната.
Выбор оригинальной картинки или GIF анимации, как реакция на подписку канала и пожертвования.
Запоминайте ники поклонников, которые регулярно донатят, им будет приятно ваше внимание.
Самых крупных донатеров можно выделить из общей массы создав «Топ донатов», можно даже придумывать для них своеобразные титулы.
Звуки для доната Twitch и какую музыку можно использовать?
Стать контентмейкером задача не из легких, нужно создавать хороший контент. Звуки и музыка в этом деле играют важную роль. Попробуйте подобрать озвучку, которая станет вашей визитной карточкой. Выбирайте разные звуки и мелодии для реакции на подписку и в зависимости от суммы доната.
При выборе музыкального сопровождения не стоит забывать о правилах Twitch. Одним из основных правил стриминговой площадки является запрет на нарушение авторских прав. Запрещается трансляция или загрузка музыки, которая защищена авторскими правами, если у вас не имеется разрешения на размещение таковой на Twitch. Это правило распространяется не только на онлайн трансляцию, но и на VOD (Video on Demond — запись стрима или вырезанная его часть в качестве яркого момента).
Запрещенные типы музыкального контента:
- диджейские сеты;
- кавер-версии песен;
- трансляция музыки в стиле радио;
- исполнение песен в караоке или фонограмма.
Картинки (гифка)
Отличной идеей станет украшение стрима с помощью анимированной картинки для доната. Если вы будете делать акцент на какой-то одной игре, то имеет смысл позаимствовать оттуда анимацию для фолловеров (подписчиков канала).
Гифки добавляются в стрим поверх трансляции. Использовать можно картинки, которые не нарушают правила площадки Twitch и соответствуют вашим моральным устоям.
Лучше не использовать:
- откровенные сцены 18+;
- элементы насилия;
- пропаганду алкоголя, сигарет и наркотиков;
- изображения, которые оскорбляют достоинство человека (учитывая последние тенденции следует избегать намеков на сексизм, расизм или же физические недостатки).
Самым лучшим выбором станут современные Gif-анимации, которые добавят стриму позитива и юмора. Оптимальным вариантом будут гифки на прозрачном фоне, чтобы анимация не занимала много места на экране трансляции.
Виджеты
Чтобы добавить разнообразия в информацию на стриме установите дополнительные виджеты. Они поспособствуют стимуляции зрителей к пожертвованиям на вашем канале в Твич. Список существующих виджетов постоянно пополняется.
Из наиболее популярных можно выделить:
- собранная за определенный период сумма (цель);
- последние подписчики канала;
- последние сообщения в чате;
- возможность заказа музыкальных композиция и трансляция клипов из Ютуба на экране.
В первую очередь необходимо подключить бота Twitch Alerts.
В нем нас интересуют 3 виджета:
- Alert Box — запускается, когда зритель подписывается на ваш канал (дополняется событие оформлением картинкой или гифкой);
- Chat Box — дополнительный виджет для чата со зрителями, отображает в трансляции все комментарии зрителей;
- Event List —позволяет выводить список событий (например, последние 5 фолловеров).
Пошаговое добавление виджета:
- Выберите название виджета.
- Цвет фона.
- Укажите интересующий тип данных.
- Установите временной срок отображения информации.
- Определитесь со способом отображения: список, бегущая строка или слайдер.
- Задайте шаблон и выберите стиль шрифта.
- Сохраните и получите код виджета.
Как сделать ссылку (кнопку) на донат в твиче?
Первым делом необходимо зарегистрироваться на сервисе для донатов. После подключения электронного кошелька выбираем валюту. Указываем минимальную и рекомендуемую суммы доната.
Ссылку «Your donation page» с формой для отправки доната необходимо разместить в панеле с баннерами под плеером на вашем канале. В разделе «Button color» можно изменить цвет кнопки пожертвований.
Теперь рассмотрим подробнее варианты сервисов для доната.
Шаг 5: Основные настройки трансляции
Поговорим об основных свойствах трансляции, относящихся к параметрам OBS. Сюда относятся: качество вывода, битрейт, используемый кодировщик и многое другое. Рассмотрим оптимальные значения с поправкой на разные сборки компьютеров и требования пользователей.
Видео
Разделим этот этап на три части, в каждой из которых поговорим о важных параметрах трансляции. Первое меню отвечает за видео, то есть картинку, выводящуюся пользователям, просматривающим поток.
- В меню «Настройки» выберите вкладку «Видео».
Здесь вы увидите строку — «Базовое (основа) разрешение». Ее значение должно совпадать с используемым разрешением на мониторе.
Вторая строка с выходным разрешением отвечает за то, в каком качестве будут видеть картинку зрители на стриме. Для Full HD используйте значение 1920×1080, а для HD — 1280×720.
Обработка масштабирования осуществляется при помощи специального фильтра, и наилучшим результатом в пропорции качество/потребляемые ресурсы здесь будет «Бикубический (четкое масштабирование, 16 выборок)».
Последняя строка — «Общие значения FPS». Для игр приоритетно выбирать 60 кадров в секунду, обеспечивая плавность картинки. При разговорных или других типах стримов можно оставить и 30, отдав предпочтение меньшей нагрузке на ПК, а не качеству.
Вывод
Параметры вывода отвечают за используемый кодировщик, общий битрейт и предустановки для самого кодировщика. Это наиболее важный момент, от которого зависит качество трансляции и нагрузка на железо. Расскажем об этом конфигурировании в общих чертах и оставим ссылки на вспомогательные материалы, которые пригодятся при выборе значений.
- Откройте раздел «Вывод» и сразу же переключитесь на режим «Расширенный», выбрав этот вариант в выпадающем списке.
По умолчанию используется кодировщик «x264», доступный абсолютно всем пользователям. При обработке основная нагрузка возлагается на процессор, поэтому данный компонент ПК должен быть мощным. Как альтернативу можно выбрать «NVENC» или другой кодировщик, посылающий задачи для обработки на видеокарту и ее модули. Мы рассмотрим первый вариант, а затем предоставим ссылку на статью, где рассказывается об альтернативах.
Следующий пункт — «Управление битрейтом». Для работы с Twitch он должен быть постоянным, поэтому остановитесь на варианте «CBR».
Сам битрейт задается в соответствии с установленными ранее параметрами трансляции и другими нюансами.
На следующем скриншоте вы видите фрагмент таблицы с тем, какие настройки необходимо выбирать при использовании конкретных кодировщиков и желании вывода в определенном качестве. Ниже вы найдете ссылку на эту официальную статью от Twitch, которая поможет разобраться во всех сложностях.
Стандартно для всех настроек интервал ключевых кадров составляет «2», поэтому в меню установите это значение.
Предустановка ЦП в случае с кодировщиком x264 должна соответствовать мощности вашего компьютера. Чем быстрее предустановка, тем больше деталей пропускается при обработке и меньше нагрузка на само железо. Обладатели мощных ПК могут выбрать «fast», а во время работы с более слабыми моделями понадобится перебирать более быстрые предустановки, оценивая нагрузку и итоговую картинку на трансляции.
Как и обещали, оставляем вспомогательные ссылки с профилями настройки трансляции для Twitch и YouTube. Первый использовать приоритетно, но если вы производите два одновременных вывода, полезно заглянуть и в материал от разработчиков видеохостинга, подобрав оптимальные параметры.
Что касается переключения на видеокодеры и изменения других параметров при возникновении проблем с перегрузкой, советуем обратить внимание на руководство от нашего автора, где рассказывается о вариантах снижения общей нагрузки на железо. Подробнее: Исправление ошибки «Кодировщик перегружен! Попробуйте понизить настройки видео» в OBS
Подробнее: Исправление ошибки «Кодировщик перегружен! Попробуйте понизить настройки видео» в OBS
Аудио
С выводом изображения разобрались, осталось только наладить аудио, ведь вещание должно захватывать как минимум звук с рабочего стола и микрофон.
- Откройте раздел «Аудио» и в блоке «Аудио с рабочего стола» выберите используемые динамики или монитор.
В качестве микрофона в одном из полей тоже укажите подключенное отдельно устройство либо же микрофон, использующийся в веб-камере.
Не забудьте применить изменения, после чего можно закрыть окно «Настройки».
Заработок стримеров на донате
Конечно, всех стримеров волнует, сколько именно можно заработать с помощью донатов. Фиксированной суммы здесь нет, – все зависит от щедрости зрителей, которые будут просматривать трансляции и их числа. Зарубежные стримеры с мировым именем на донатах собирают тысячи долларов за один стрим, данные цифры складываются из небольших пожертвований, которые отправляет многочисленная армия подписчиков, смотрящих прямой эфир.
Чтобы получить желаемую прибыль, стримерам нужно увеличить аудиторию, которая будет просматривать стрим и реагировать донатами на всплывающие уведомления. Для этого нужно придумать завлекающие названия и сделать интересные превью, чтобы число подписчиков, которые будут смотреть прямую трансляцию, возросло.
Как включить и настроить донат на твиче?
Схема настройки доната на специализированных сервисах имеет общий вид:
- Для браузера скачивается расширения выбранного сервиса.
- После регистрации пользователю выдается специальной код, который необходимо ввести в уже установленном расширении.
- Теперь запуская трансляцию, выбранная стримером информация (например, последний или самый крупный донат) будет отображаться в автоматическом режиме.
Но этот метод имеет обратную сторону — другие пользователи, чьи финансовые возможности не позволяют отправлять пожертвования выше минимального могут перестать донатить.
Для начала стоит взять на заметку несколько приемов, которые помогут расположить к себе зрителей:
Звуковые уведомления поступлений доната.
Выбор оригинальной картинки или GIF анимации, как реакция на подписку канала и пожертвования.
Запоминайте ники поклонников, которые регулярно донатят, им будет приятно ваше внимание.
Самых крупных донатеров можно выделить из общей массы создав «Топ донатов», можно даже придумывать для них своеобразные титулы.
Звуки для доната Twitch и какую музыку можно использовать?
Стать контентмейкером задача не из легких, нужно создавать хороший контент. Звуки и музыка в этом деле играют важную роль. Попробуйте подобрать озвучку, которая станет вашей визитной карточкой. Выбирайте разные звуки и мелодии для реакции на подписку и в зависимости от суммы доната.
При выборе музыкального сопровождения не стоит забывать о правилах Twitch. Одним из основных правил стриминговой площадки является запрет на нарушение авторских прав. Запрещается трансляция или загрузка музыки, которая защищена авторскими правами, если у вас не имеется разрешения на размещение таковой на Twitch. Это правило распространяется не только на онлайн трансляцию, но и на VOD (Video on Demond — запись стрима или вырезанная его часть в качестве яркого момента).
Запрещенные типы музыкального контента:
- диджейские сеты;
- кавер-версии песен;
- трансляция музыки в стиле радио;
- исполнение песен в караоке или фонограмма.
Картинки (гифка)
Отличной идеей станет украшение стрима с помощью анимированной картинки для доната. Если вы будете делать акцент на какой-то одной игре, то имеет смысл позаимствовать оттуда анимацию для фолловеров (подписчиков канала).
Гифки добавляются в стрим поверх трансляции. Использовать можно картинки, которые не нарушают правила площадки Twitch и соответствуют вашим моральным устоям.
Лучше не использовать:
- откровенные сцены 18+;
- элементы насилия;
- пропаганду алкоголя, сигарет и наркотиков;
- изображения, которые оскорбляют достоинство человека (учитывая последние тенденции следует избегать намеков на сексизм, расизм или же физические недостатки).
Самым лучшим выбором станут современные Gif-анимации, которые добавят стриму позитива и юмора. Оптимальным вариантом будут гифки на прозрачном фоне, чтобы анимация не занимала много места на экране трансляции.
Виджеты
Чтобы добавить разнообразия в информацию на стриме установите дополнительные виджеты. Они поспособствуют стимуляции зрителей к пожертвованиям на вашем канале в Твич. Список существующих виджетов постоянно пополняется.
Из наиболее популярных можно выделить:
- собранная за определенный период сумма (цель);
- последние подписчики канала;
- последние сообщения в чате;
- возможность заказа музыкальных композиция и трансляция клипов из Ютуба на экране.
В первую очередь необходимо подключить бота Twitch Alerts.
В нем нас интересуют 3 виджета:
- Alert Box — запускается, когда зритель подписывается на ваш канал (дополняется событие оформлением картинкой или гифкой);
- Chat Box — дополнительный виджет для чата со зрителями, отображает в трансляции все комментарии зрителей;
- Event List —позволяет выводить список событий (например, последние 5 фолловеров).
Пошаговое добавление виджета:
- Выберите название виджета.
- Цвет фона.
- Укажите интересующий тип данных.
- Установите временной срок отображения информации.
- Определитесь со способом отображения: список, бегущая строка или слайдер.
- Задайте шаблон и выберите стиль шрифта.
- Сохраните и получите код виджета.
Как сделать ссылку (кнопку) на донат в твиче?
Первым делом необходимо зарегистрироваться на сервисе для донатов. После подключения электронного кошелька выбираем валюту. Указываем минимальную и рекомендуемую суммы доната.
Ссылку «Your donation page» с формой для отправки доната необходимо разместить в панеле с баннерами под плеером на вашем канале. В разделе «Button color» можно изменить цвет кнопки пожертвований.
Теперь рассмотрим подробнее варианты сервисов для доната.
Как кастомизировать уведомления и настроить минимальную сумму доната
В разделе «Оповещения» вы можете:
- Включить функцию «Синтез речи» и установить минимальный порог доната, при котором он будет работать;
- Выбрать, где на экране вашей трансляции будет отображаться изображение и текст доната;
- Выбрать одну из 34 готовых картинок или загрузить свою. Для этого в разделе «Изображения» нажмите на название файла справа от картинки. Рекомендуем использовать GIF или PNG изображения размером не более 4 Мб;
- Настроить громкость оповещения, а также выбрать один из 16 пресетов или загрузить свой файл в разделе «Звук»;
- Выбрать шрифт, настроить анимацию, цвет и другие параметры в разделе «Текст». В заголовке уведомления по умолчанию отображается имя донатера и размер пожертвования. Вы можете поменять их порядок или добавить в шаблон что-то от себя.
В разделе «Страница отправки сообщений» в настройках вы можете изменть:
- Внешний вид страницы;
- Размер сообщений;
- Текст с информацией/приветствием для зрителей;
- Минимальную сумму доната.
Как получают прибыль с доната
Пассивные деньги возможно выводить с игры и перечислять их на банковский счет. Существует пять позиций, на которых возможно поднять деньги.
- Реклама. Источник подойдет для каналов с большой активной аудиторией. Там потенциальные клиенты и покупатели будут заказывать какие-то услуги и товары. За счет этого и деньги. Рекламодатели находят такие популярные странички самостоятельно, однако и вы имеете возможность рекламу о предложениях сотрудничества.
- Партнерская программа. В данном случае пользователь зарабатывает деньги за трансляцию рекламного видео или анонса на стриме.
- Платная подписка на канал. Стоимость подписки на канал составляет 5 долларов. Стример получает половину от суммы удачной сделки.
- Пожертвования от зрителей. Для этого разместите на канале свои реквизиты.
- Сервисы доната. Донаты от зрителей являются достаточно перспективным способом заработка. Чтобы получать донаты, лучше иметь постоянную аудиторию. Поможет заработать здесь изюминка и уникальность контента.
Что это такое
Начнем с определения и расскажем, что это такое – DonationAlerts.
Мы будем рассказывать о том, как настроить DonationAlerts на OBS, неспроста. Это один из важных инструментов стримера, позволяющий собирать деньги с подписчиков. Вы не раз видели на других каналах небольшую панель, при нажатии на которую можно перенестись в систему пожертвований. Именно этим целям служит сервис! Сегодня мы вместе подключим и настроим сбор донатов – добровольных пожертвований зрителей.
Возможности DonationAlerts позволяют выбрать один из множества виджетов и настроить его под личные нужды, максимально персонализировать, сделать удобным и функциональным.
Чтобы понять, как работает Донейшен Алертс, необходимо создать учетную запись пользователя и пройтись по основным настройкам. Мы начнем с регистрации – и привязки профиля к учетной записи на Твиче. Иначе настроить панель донатов не получится! Готовы?
Как и зачем получают прибыль с донатов?
Донат (пожертвование) — денежное вознаграждение для стримера от зрителей. Твич легок в использовании, а его богатый функционал позволит новичкам без проблем настроить получение прибыли от доната. Если у вас есть предрасположенность к играм и желание стримить, то подключить донат просто необходимо.
Для получения средств нужно указать свои реквизиты, а когда на ваших трансляциях уже сформируется определенная аудитория, пожертвования не заставят себя ждать. Пересылая денежную сумму стримеру, зрители могут задать вопрос, поделиться своим мнением или же попросту попросить передать им привет. Ощутимым плюсом для выбора этой профессии будет наличие харизмы и умения общаться со зрителями
Уделяйте внимание донатам гостей вашего стрима и тогда вы завоюете их внимание
Для трансляции желательно выбирать игры, в которых вы разбираетесь, ведь многие зрители хотят не только наблюдать, но и почерпнуть полезную для себя информацию.
Как добавить цель на сбор средств
Виджет «Сбор средств» позволяет поставить поставить целью определенную сумму и отображать прогресс ее достижения на стриме. Для этого:
- Нажмите «Добавить новую цель сбора»;
- Добавьте заголовок, сумму и срок сбора средств;
- Сохраните цель.

Теперь виджет нужно добавить в OBS Studio. Для этого:
- Скопируйте ссылку для встраивания;
- В нижнем левом углу OBS Studio в разделе «Источники» добавьте «Браузер» и вставьте вашу ссылку в строку «Адрес URL».
Готово! Теперь вы знаете о стриминге практически все.
Как настроить донат в Youtube на donationalerts и obs и зарабатывать на своих трансляциях, – вопрос этот интересует всех стримеров, желающих не только продемонстрировать навыки игры подписчикам, но и получить определенную финансовую выгоду. Внесение небольших пожертвований во время стрима – обычное дело за рубежом, но для нашей страны это достаточно новое и еще не привычное явление.
При подключении специального сервиса во время трансляции зрители видят всплывающее сообщение, призывающее перечислить пожертвование стримеру, а гугл-диктор озвучивает его. Перевод доната не обязателен для подписчиков, но дает им возможность поддержать финансово понравившегося автора.
Как настроить Стрим и подключить Донат
Прежде чем кинуться в создание стримов надо быть уверенным, что вас кто-то будет смотреть, для чего желательно иметь большую базу подписчиков на Ютубе.
Как только раскрутите свой канал, соберете несколько тысяч подписчиков, только после этого можно начинать стримить и если правильно все настроить, то обязательно кто-то да переведет вам донат.
WebMoney — здесь думаю у вас недолжно возникнуть вопросов, переходите на оф. сайт этой платежной системы и регистрируйте электронный кошелек.
Подробнее про эту платежку можете прочитать в предыдущих статьях здесь и здесь.
Open Broadcaster Software (OBS) переходим на оф. сайт ( obsproject.com ) по приведенной ссылке и скачиваем к себе на ПК данную программу согласно версии вашего программного обеспечения (Windows, Mac, Linux).
После установки запускаем OBS и переходим к его настройкам.
Так как здесь много настроек, то каждый должен сам решить какие ему включить параметры согласно характеристик своего компьютера и интернет соединения.
- Общее — здесь выставляем базовые параметры программы: языка, тему, уведомления, обновления и др.
- Вещание — выбираем сервис вещания, в нашем случае это YouTube и самое главное указываем ключ потока, который надо будет взять в разделе ютуба «Прямы трансляции».
- Вывод — в этом разделе указываете видео и аудио битрейт, формат записи, которые будут влиять на качество и размер стрима.
- Аудио — настройки, связанные с звуковым содержимым.
- Видео — настройки разрешения базового видео, того что получится на выходе и параметры FPS.
- Горячие клавиши.
- Расширенные — дополнительные параметры, относящиеся к видео, аудио, формату записи, сети и потоку.
Для лучшего понимания всех настроек смотрите видео ниже, лично я все делал именно так как там.
Затем его надо разархивировать в папку программы OBS C:Programs File (x86)obs-plugins
Старая программа ОБС
Новая программа ОБС
DonationAlerts теперь что касается подключения донатов. Переходим на сайт donationalerts.ru и жмем «Присоединиться».
Для входа используем социальные сети либо аккаунт в YouTube или Twitch.
Теперь можно перейти к настройкам профиля в DonationAlerts, здесь нас интересуют:
Мои выплаты — указываете номер кошелька, на который будите выводить сборы средств от пользователей. (Вывод на WebMoney и Киви 1.5%)
Страница отправки сообщений — здесь надо настроить форму, через которую фанаты будут переводить вам деньги. Саму ссылку на страницу пожертвований не забудьте вставить в описании к видео.
Вот что у меня получилось, но лучше придумать оригинальное название в шапке, чтобы мотивировать пользователей переводить вам средства.
Оповещения — именно здесь мы и будем подключать оповещения о пришедших донатах, создавать ТОПы донатеров и цели.
Первым делом надо скопировать специальный код для OBS.
Теперь в программе OBS создаем новый источник и выбираем «BrowserSource».
Далее даем название источнику и в открывшееся окно вставляем полученную ранее ссылку в DonationAlerts.
Теперь если для проверки в DonationAlerts нажать «Добавить тестовое оповещение», то в окне программы OBS будет видна его работа.
Стоит отметить, что в редакторе оповещений можно выбирать имеющиеся гифки и музыку для доната.
Таким образом благодаря данным оповещениям во время стрима Ютуб не один донат не пройдет мимо вас.
Точно по такому принципу можно добавить: внутристримовую статистику, голосование и сбор средств (цель).
Прямая трансляция в Ютуб На последнем шаге нам осталось только подключить нашу программу OBS к Ютубу, чтобы организовать вещание видео в прямом эфире.
Для этого вам надо активировать в настройках аккаунта YT раздел «Прямые трансляции».
Для этого придется верифицировать канал через мобильный телефон, то есть подтвердить кто его владелиц.
После этого должен появится соответствующий раздел в Творческой студии ЮТ, далее выбираем «Прямой эфир» и переходим к его настройкам.
- Основная информация — указываем название, описание и выбираем категорию трансляции.
- Параметры — здесь можно настроить перемотку на 4 часа, ограничить доступ к эфиру, сделать подстройки.
- Монетизация — включить монетизацию за счет показа рекламы.
- Подсказки — добавить подсказки в видео.
Но самое главное здесь это настройки видеокодера, где надо скопировать «Название/ключ трансляции» и вставить его в программу OBS раздел «Вещание» далее «Ключ потока».
После этого нажимаем в программе ОБС «Запустить трансляцию» и через минуты начнется эфир в Ютубе.
На этом у меня все, теперь вы знаете еще об одном способе заработка на YouTube стримах с помощью донатов.
А вы уже пробовали организовать свою трансляцию, каковы результаты?
Заключение
Если вы не представляете свою жизнь без компьютерных игр, то превратите хобби в форму дохода. При осознанном продвижении канала и систематической работе над контентом вы сможете выйти на хороший доход. Не позволяйте пропадать таланту, если можете получить прибыль со стриминга.
Как настроить донат на Твиче? Вопрос, интересующий практически всех пользователей. Это актуально, поскольку все хотят получить относительно легкую возможность зарабатывать. В геймерском мире одна из таких возможностей — выводить реальные деньги из пожертвований аудитории аккаунта. Мы собрали детальную и доступную информацию о механизме сбора средств на этой игровой площадке.