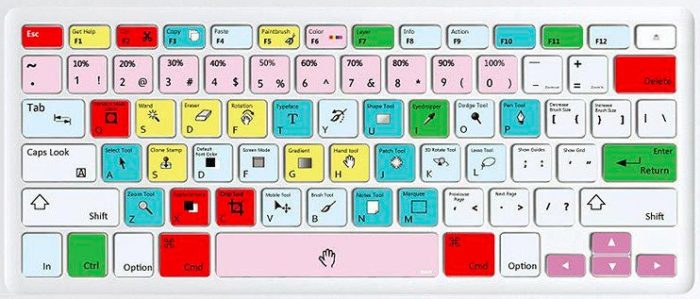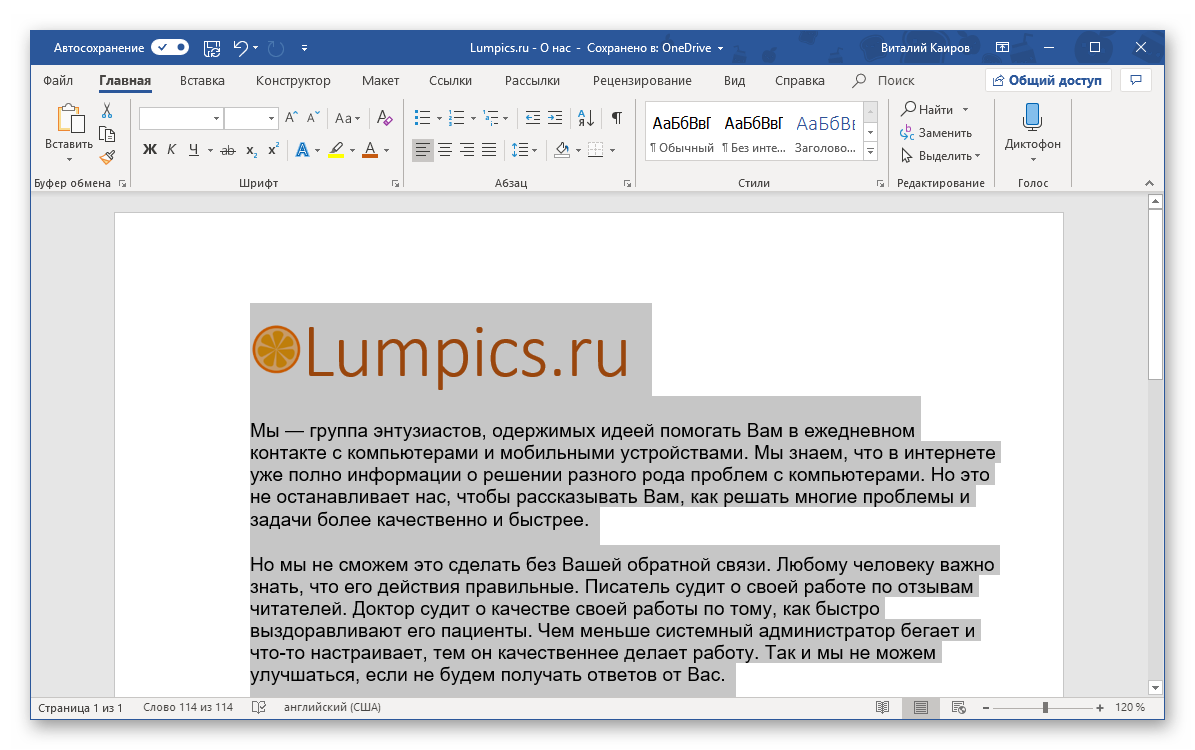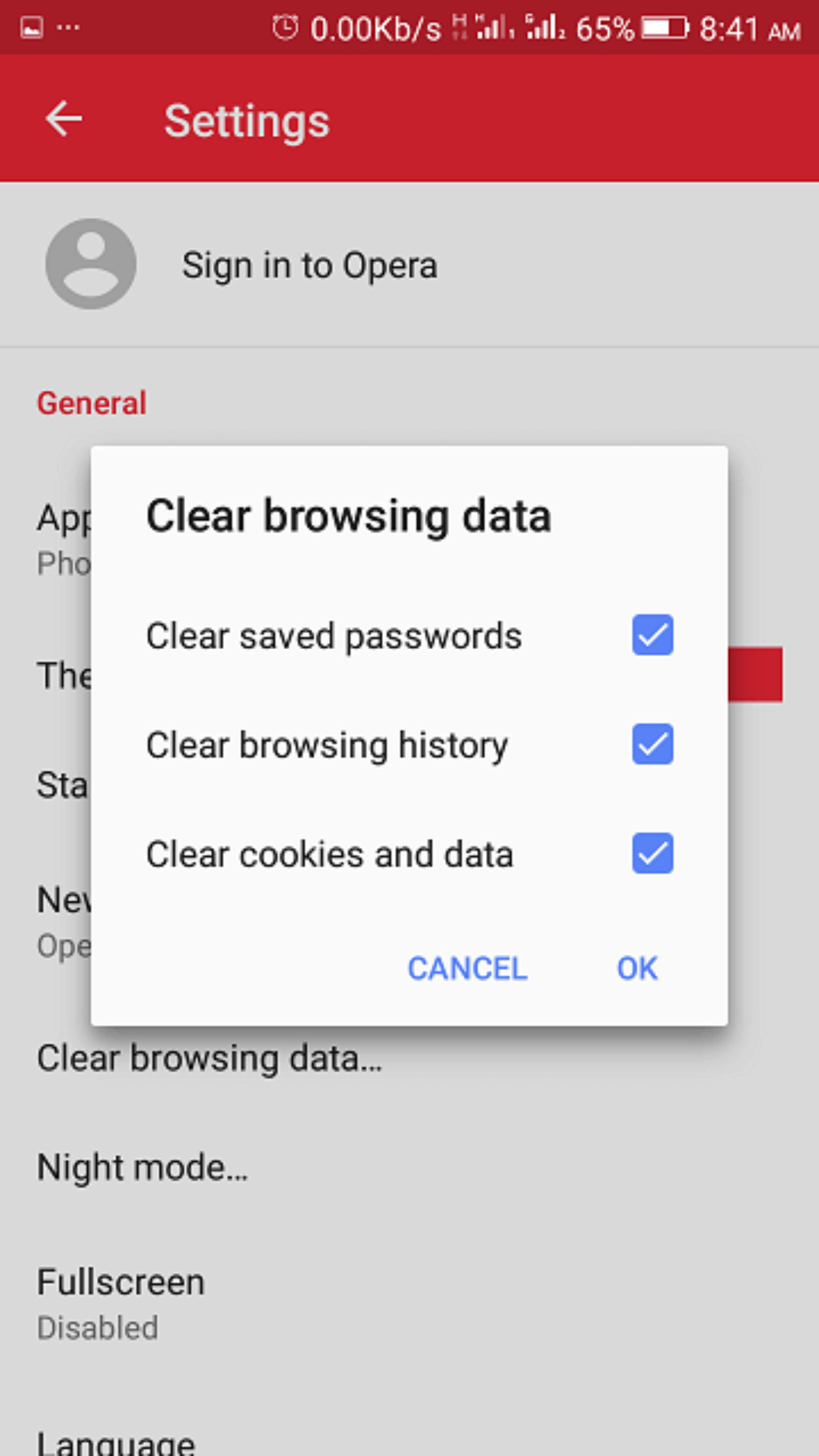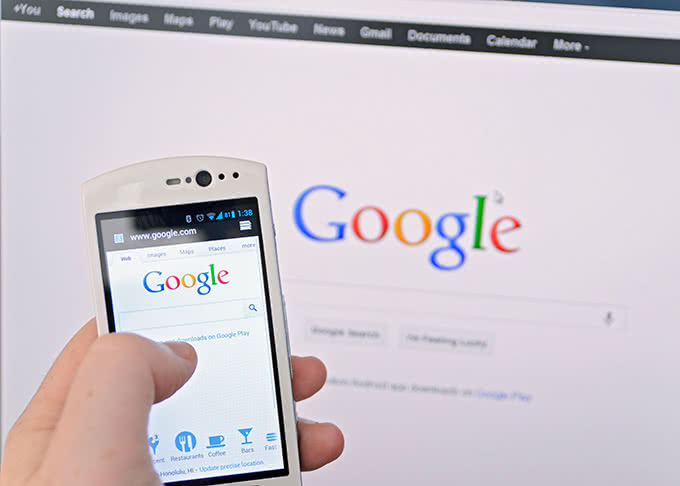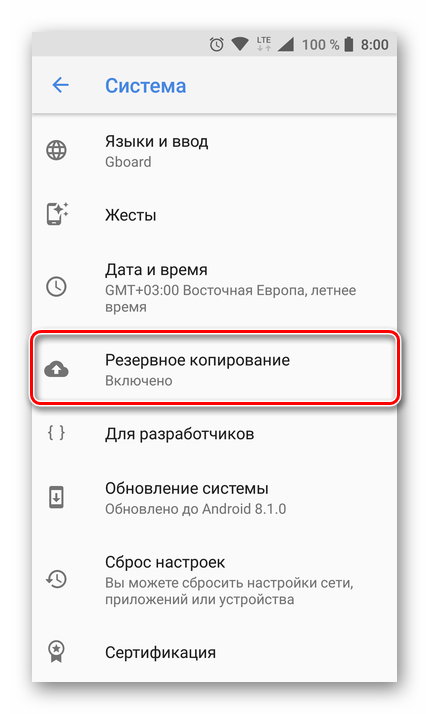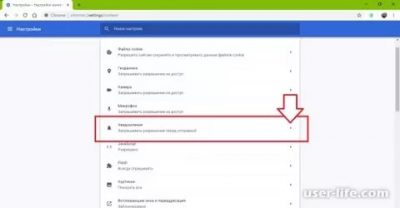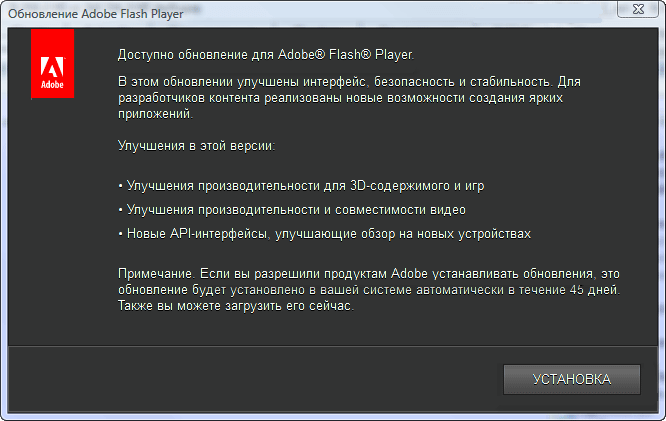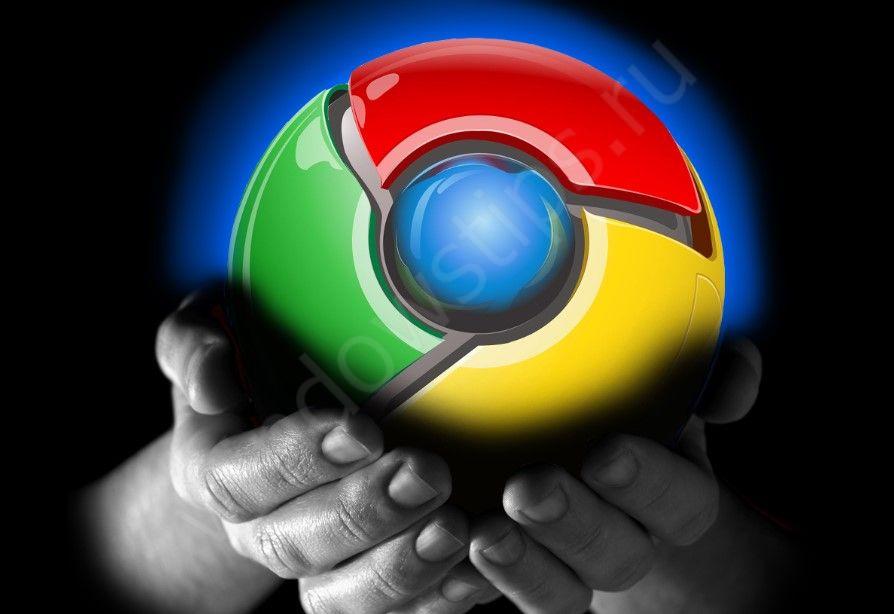Быстрые клавиши в chrome
Содержание:
- Инструкция по установке Гугл Хром
- Как изменить настройки для всех сайтов
- Как настроить доступ к камере и микрофону для веб-сайта
- Как предоставить разрешения в настройках компьютера
- Как устранить проблемы с микрофоном
- Микрофон
- Начало работы с Гугл Хром
- Как найти флаги Google Chrome
- Какие настройки доступны
- Управление правилами с помощью локальных инструментов
- Почему бесплатно?
- бонус
- Проверка на наличие обновлений
- Как обновить сведения о местоположении, чтобы получать более точные результаты местного поиска
- О правилах установки
- Сканирование
- Настройка браузера
- Настройка параметров стартовой страницы
- Обновление браузера
- Настройки Chrome для мобильных устройств, которые вы должны изменить
- Календарь
Инструкция по установке Гугл Хром
2. Нажмите на кнопку «Скачать Chrome»;
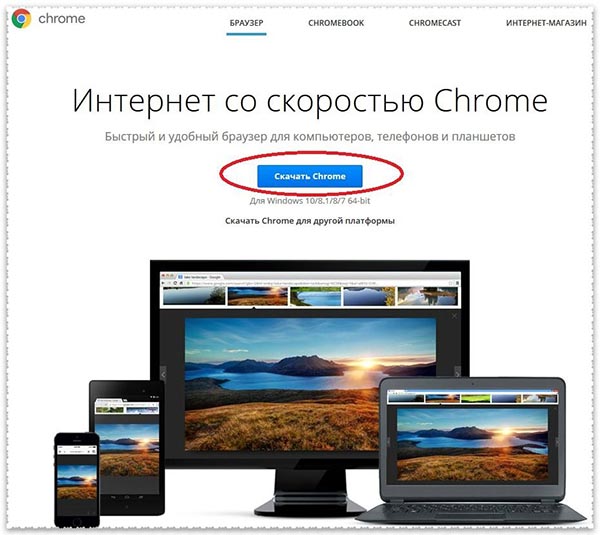
3. Появится системное окно, в котором вам нужно ознакомиться с условиями предоставления услуг Гугл Хром и согласиться с ними;
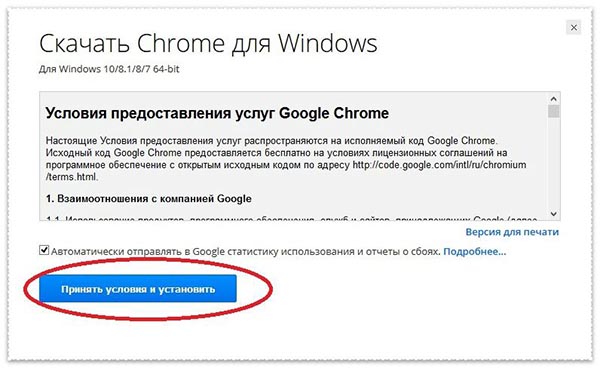
4. В появившемся окне нажмите на кнопку «Сохранить файл»;
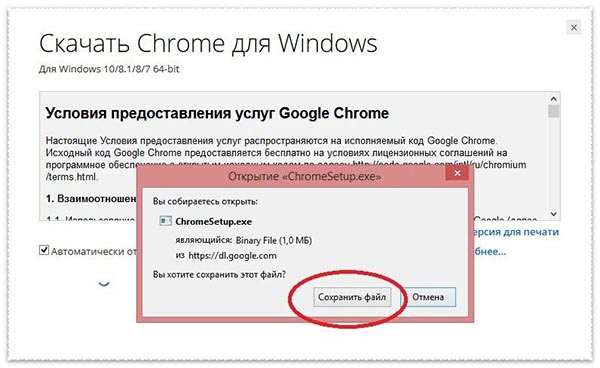
5. После этого откройте папку «Загрузки» (Мой компьютер – Загрузки). В ней вы увидите установочный файл, который необходимо запустить, путем нажатия на него левой клавишей мышки.

6. Если вы все сделали правильно, то на экране вашего устройства появится вот такая картинка. Загрузка «web» обозревателя может занять некоторое время, поэтому просто немного подождите;

7. По окончании загрузки, браузер запустится в автоматическом режиме.
Как изменить настройки для всех сайтов
- Откройте Chrome на компьютере.
- В правом верхнем углу нажмите на значок с тремя точками Настройки.
- В разделе «Конфиденциальность и безопасность» нажмите Настройки сайта.
- Выберите разрешение, которое хотите изменить.
Чтобы изменить разрешения и сохраненные данные всех посещенных сайтов, нажмите Посмотреть текущие разрешения и сохраненные данные сайтов.
Разрешения, которые можно изменять
- Файлы cookie. Файлы, создаваемые сайтами, которые вы посетили. Они делают работу в Интернете проще и удобнее. Подробнее об управлении файлами cookie…
- Картинки. Включены по умолчанию.
- JavaScript. Позволяет сделать сайты более интерактивными.
- Обработчики. Это внешние приложения и сервисы (например, Gmail или iTunes), с помощью которых можно открывать определенные ссылки. Чтобы сбросить заданные ранее настройки для определенного типа ссылок, при удалении данных о работе в браузере выберите параметр «Файлы cookie и другие данные сайтов».
- Всплывающие окна. По умолчанию все всплывающие окна блокируются. Подробнее…
- Вы можете заблокировать объявления на сайтах с навязчивой рекламой.
- Геоданные. По умолчанию Chrome запрашивает разрешение на передачу данных о том, где вы находитесь. Подробнее…
- Уведомления. Некоторые сервисы, например Google Календарь, могут показывать уведомления на рабочем столе компьютера. По умолчанию Chrome запрашивает разрешение на их автоматический показ. Подробнее…
- Микрофон. Некоторые сайты могут запрашивать разрешение на использование камеры и микрофона. Подробнее о том, как пользоваться камерой и микрофоном…
- Камера. Некоторые сайты могут запрашивать разрешение на использование камеры и микрофона. Подробнее о том, как пользоваться камерой и микрофоном…
- Доступ к плагинам вне тестовой среды. Некоторым сайтам необходимы специальные плагины для трансляции видео или установки ПО. По умолчанию Chrome просит разрешить плагину прямой доступ к компьютеру, минуя тестовую среду.
- Автоматическое скачивание. Вы можете указать, как скачивать группы файлов: автоматически или нет.
- MIDI-устройства. Некоторые сайты пытаются получить полный доступ к MIDI-устройствам с помощью системных сообщений (SysEx).
- USB-устройства. Предусмотрена возможность подключения сайта к USB-устройству, например для записи данных. Подробнее…
- Фоновая синхронизация. Некоторые сайты позволяют возобновить выполнение задачи (например, загрузку фотографии) после того, как интернет-соединение было прервано на какое-то время. Даже если закрыть сайт, синхронизация продолжится в фоновом режиме.
- Шрифты. Сайты могут запрашивать разрешение на использование шрифтов, установленных на устройстве. Вы можете одобрять или отклонять подобные запросы.
- Масштабирование. Вы можете настроить масштаб страницы для просмотра определенных сайтов. Подробнее об изменении масштаба…
- PDF-файлы. По умолчанию Chrome открывает PDF-файлы с помощью плагина Chrome PDF Viewer. Чтобы изменить эту настройку, включите параметр Скачивать файлы PDF, а не автоматически открывать их в Chrome.
- Защищенный контент. Разрешите Chrome воспроизводить защищенный контент. Кроме того, на устройствах под управлением Windows или устройствах Chromebook рекомендуется разрешить сайтам доступ к необходимой информации о вашем устройстве. Подробнее…
- Датчики движения
- Доступ к плагинам вне тестовой среды
- Последовательные порты
- Редактирование файлов
- Буфер обмена
- Обработчики платежей
- Дополненная реальность
- Виртуальная реальность
- Небезопасный контент
- Картинки
Как настроить доступ к камере и микрофону для веб-сайта
- Откройте Chrome .
- В правом верхнем углу экрана нажмите на значок «Ещё» Настройки.
- В разделе «Конфиденциальность и безопасность» нажмите Настройки сайтов.
- Выберите Камера или Микрофон.
- Включите или отключите параметр Запрашивать разрешение на доступ.
- Проверьте списки заблокированных и одобренных сайтов.
- Чтобы удалить сайт из списка, нажмите на значок «Удалить» справа от нужной записи.
- Чтобы одобрить сайт, который вы уже заблокировали, выберите его название в разделе «Заблокировано» и смените настройку для камеры или микрофона на «Разрешить».
Используете устройство Chrome на работе или в учебном заведении? Попросите администратора настроить камеру и микрофон, так как вы не сможете сделать это самостоятельно. Подробнее об устройствах Chrome под управлением администратора…
Как предоставить разрешения в настройках компьютера
Если вы используете macOS Mojave и не включили камеру или микрофон в системных настройках, Chrome может запросить разрешение на доступ к этим устройствам. Как включить камеру или микрофон в Chrome:
- В диалоговом окне с запросом выберите Открыть настройки.
- Чтобы предоставить разрешения, выполните перечисленные ниже действия.
- Для камеры: нажмите Камера установите флажок рядом с названием Google Chrome.
- Для микрофона: нажмите Микрофон установите флажок рядом с названием Google Chrome.
- При необходимости нажмите Выйти, чтобы сохранить изменения.
Как выбрать микрофон в качестве используемого по умолчанию
Вы можете указать, какой микрофон должен использоваться по умолчанию на различных сайтах.
- Откройте Chrome .
- В правом верхнем углу экрана нажмите на значок «Ещё» Настройки.
- В разделе «Конфиденциальность и безопасность» нажмите Настройки сайтов Микрофон.
- Чтобы выбрать микрофон, нажмите на стрелку вниз .
Как устранить проблемы с микрофоном
Если микрофон не работает, следуйте указанным ниже инструкциям.
Шаг 1. Убедитесь, что звук включен
Если вы используете гарнитуру, проверьте, включена ли она. Также убедитесь, что у вас не отключен звук на сайте (например, в Google Hangouts или Skype).
Убедитесь, что для аудиозаписи по умолчанию используется ваш микрофон и что он настроен правильно:
- Windows
- macOS
Шаг 3. Обратитесь к производителю
Если проблему с микрофоном устранить не удалось, обратитесь за помощью к производителю.
Микрофон
Вы можете предоставить разрешение на использование микрофона следующим приложениям:
- Google Ассистент. Разрешение на использование микрофона позволит Ассистенту отвечать на вопросы, искать для вас кафе и рестораны, прокладывать маршруты и выполнять другие действия. Если вы разрешите включать заблокированный экран командой «Окей, Google», микрофон будет работать в фоновом режиме. Подробнее о том, как использовать команду «Окей, Google» для голосового поиска и других действий…
- Приложение Google. Если вы предоставите разрешение, то сможете использовать голосовой ввод текста во многих приложениях для Android. Каждому приложению необходимо будет предоставить разрешение на использование микрофона.
Начало работы с Гугл Хром
Немного освоившись в интерфейсе браузера, можно приступать к работе с ним
Как? Просто введите нужный адрес или поисковый запрос в поле для ввода URL-адресов и кликните Enter – если у вас есть доступ в интернет, перед вами тут же появится интересующая страница или результат поискового запроса – обратите внимание, при этом браузер будет вам подсказывать наиболее популярные запросы
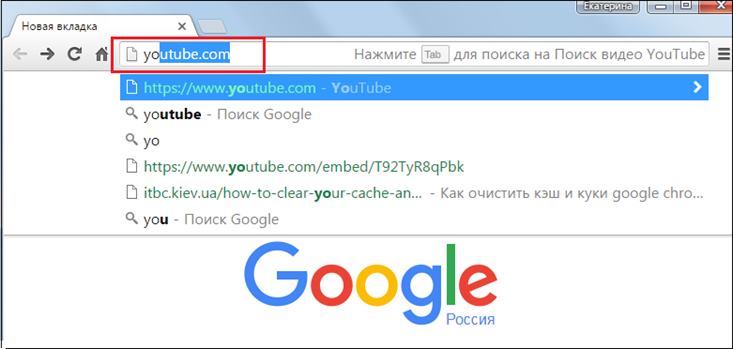
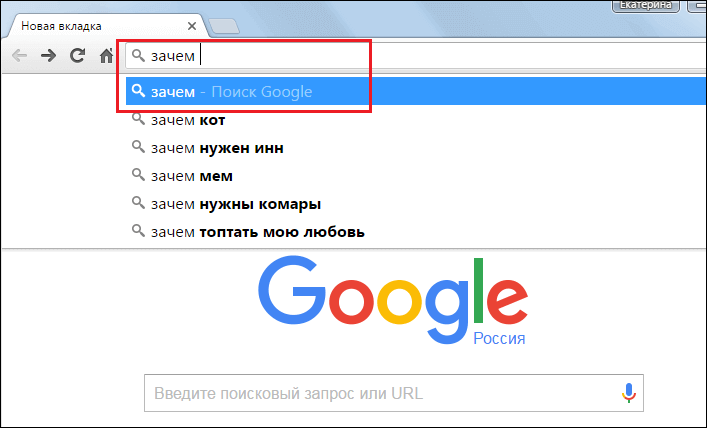
Если вы хотите добавить новую вкладку, нажмите единожды левой кнопкой мыши на специальную кнопку.
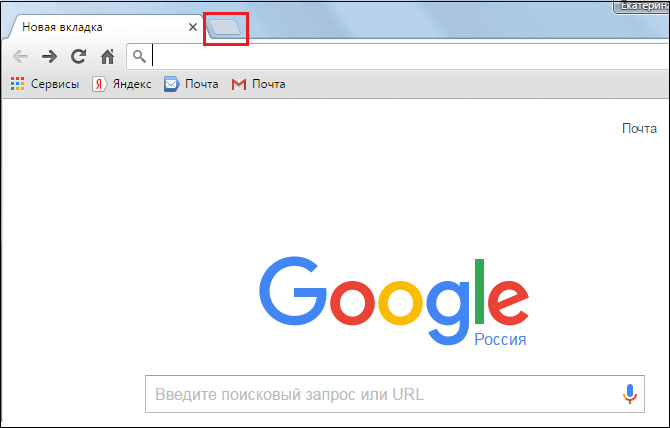

Для того чтобы вернуться на шаг назад, вы можете нажать специальную кнопку, расположенную слева от строки ввода URL, в виде стрелочки назад. Если хотите напротив «вернутся» на шаг вперед – нажмите стрелочку вперед, а чтобы обновить страницу, кликните по закрученной стрелочке.
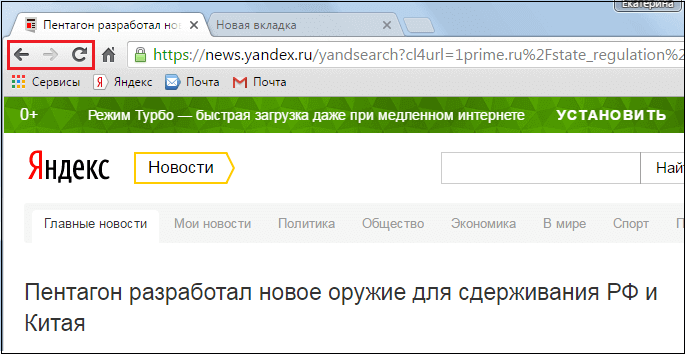
Для закрытия вкладки, требуется просто нажать на крестик.

Если вы случайно закрыли вкладку – нажмите комбинацию клавиш «Ctrl+Shift+T», и она вернется.
Если вы хотите добавить вкладку в закладки – нажмите на «звездочку» (см. скриншот выше), после того, как вы нажмете на нее, закладка появится на панели закладок.
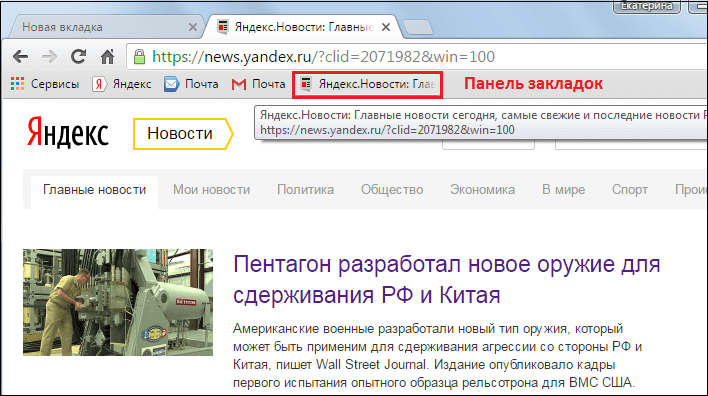
По умолчанию, панель закладок отображается только на стартовой странице, но если вы зададите настройку «Показывать панель задач» (для этого нажмите правой кнопкой мыши на панели закладок и выберите соответствующее действие), она будет отображаться во всех окнах.
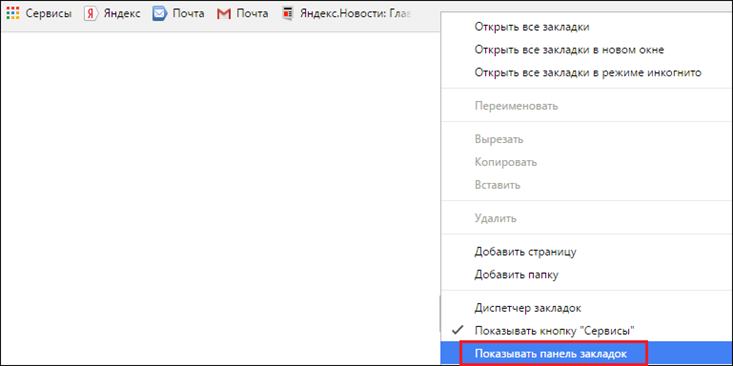
Другие действия с вкладками доступны, если нажать на вкладку правой кнопкой мыши.
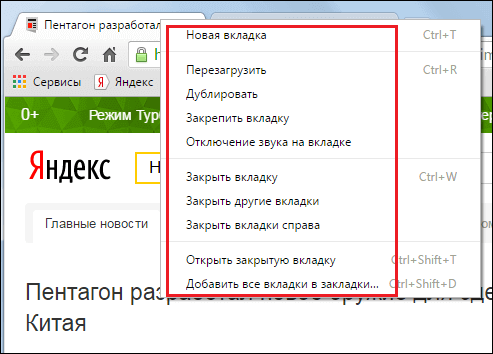
Как найти флаги Google Chrome
В интерфейсе Google Chrome нет параметров, с помощью которых можно было перейти к экспериментальным функциям. Поэтому не многие знают, как открыть эту страницу. Но самом деле всё очень просто.
Подробная инструкция:
- Открыть Google Chrome.
- Ввести в адресную строку chrome://flags.
- Нажать наEnter.
После проведения трех этих действий откроется страница со всеми экспериментальными функциями. Для поиска нужной опции требуется ввести в строку поиска её название. Но вся информация на этой странице полностью на английском языке.

Кто знают английский без проблем разберутся, что делает определённый флаг. Чтобы пользоваться chrome://flags на русском языке есть удобный переводчик от всё той же компании Google.
Как активировать функцию
Активировать экспериментальные опции еще легче, чем их найти в Google Chrome. Для этого достаточно проделать несколько простейших манипуляций:
- Ввести в поисковую строку название функции.
- Нажать на кнопку «Disabled» напротив опции.
- Из всплывшего списка выбрать «Enabled».
- Нажать на «Relaunch Now» в правом нижем углу для перезагрузки Гугл Хром.
Когда Google Chrome снова запустится активированные функции начнут работать. Однако из-за того, что эти опции еще не тестировались, могут возникнуть проблемы в работе Хром (зависание, снижение скорости загрузки и т.д).
Чтобы отключить опцию, требуется в меню снова включить значение «Disabled». Если нужно отключить все активированные функции, то можно просто нажать на кнопку «Reset all to default» в правом верхнем углу (возле поисковой строки) и перезагрузить Google Chrome.
Какие настройки доступны
Аккаунт
- В разделе «Аккаунт» выберите Аккаунт Google.
- В верхней части экрана пролистайте вкладки до нужного раздела.
- Откройте вкладку:
- Главная.
-
Личные данные.
Здесь указана основная информация вашего аккаунта Google. Подробнее о том, как изменить имя и другие личные данные… -
Данные и персонализация.
В этом разделе можно посмотреть и изменить свои данные и действия, а также настройки, которые помогают делать сервисы Google более полезными для вас. Подробнее о том, как управлять данными в аккаунте Google… -
Безопасность.
Здесь вы найдете настройки и рекомендации, которые помогают защитить аккаунт. Подробнее о том, как усилить защиту аккаунта Google… -
Настройки доступа.
Здесь можно посмотреть контакты и настройки доступа к сведениям о вас в сервисах Google. Подробнее о том, какие данные о вас видны другим пользователям… -
Платежи и подписки.
В этом разделе можно изменить способы оплаты, а также посмотреть транзакции, подписки и бронирования. Подробнее о том, как найти покупки, бронирования и подписки…
Сервисы
В разделе «Сервисы» прокрутите список вниз и выберите нужный вариант. Примеры:
-
Здесь можно изменить настройки рекламных объявлений в Google, например отключить персонализацию или сбросить рекламный идентификатор. Подробнее о том, как настроить рекламные предпочтения…
-
Подключенные приложения.
В этом разделе можно настроить приложения, в которые вы входите с аккаунтом Google. Подробнее о сторонних сайтах и приложениях с доступом к вашему аккаунту… -
Номер телефона, связанный с устройством.
Здесь можно выбрать, как ваш номер телефона должен использоваться в Google. Подробнее о том, как подтвердить номер телефона, связанный с устройством Android… -
Google Fit.
В этом разделе можно посмотреть, какие приложения и телефоны связаны с Google Fit, и отключить их. Подробнее о настройках Google Fit… -
Местоположение.
Здесь находятся настройки геолокации. Подробнее о том, как управлять историей местоположений… -
Поиск, Ассистент и голосовое управление.
В этом разделе можно изменить настройки Ассистента и приложения Google. Подробнее о Google Ассистенте… -
Безопасность.
- С помощью этой функции вы можете дистанционно определить, где находится ваш телефон, и удалить хранящиеся на нем данные. Подробнее о том, как найти потерянный телефон, заблокировать его или удалить с него данные…
- Эта функция также позволяет автоматически проверять приложения на наличие угроз безопасности. Подробнее о том, как защитить устройство от вредоносных приложений…
Как удалить данные приложений
Из аккаунта Google можно удалить данные сторонних приложений. Для этого откройте настройки Google и нажмите на значок «Ещё» Удалить данные приложений. Подробнее о том, как освободить место на устройстве…
Использование и диагностика
Хотите помочь нам улучшить платформу Android? Разрешите автоматически отправлять в Google данные об использовании и работе устройства. Для этого откройте настройки Google и нажмите на значок «Ещё» Использование и диагностика. Подробнее о том, как настроить функцию «Использование и диагностика»…
Управление правилами с помощью локальных инструментов
Установка MSI-файла (Windows) и шаблонов правил
В Chrome Enterprise доступны все файлы, необходимые для установки браузеров Chrome и управления ими на устройствах Windows, Mac и Linux:
- MSI-файл (файл установщика Microsoft) для установки браузера Chrome на управляемых компьютерах с Windows;
- административные шаблоны для настройки правил на управляемых компьютерах Windows, Mac и Linux.
Файлы для скачивания: пакет Chrome Enterprise | Что включено в пакет?
Как применить правила локально
После установки браузера Chrome на корпоративные компьютеры вы можете задать правила с помощью локальных инструментов. Правила применяются вне зависимости от того, используют ли сотрудники браузер Chrome и вошли ли они в аккаунт. Вы можете разрешить или запретить пользователямизменять настроенные вами правила.
- Примените правила с помощью групповой политики Windows или другого инструмента настройки файлов конфигурации Mac либо файлов JSON.
Подробнее о том, как настроить правила для браузера Chrome на корпоративных компьютерах…
- Примените правила, изменив значения в реестре Windows.
- Примените настройки по умолчанию с помощью файла master_preferences.Примечание. В Chrome 88 файл master_preferences.json будет переименован в initial_preferences.json.
Поддержка приложений для альтернативных браузеров
Браузер Chrome дает организации неоспоримые преимущества, но иногда пользователям необходим доступ к устаревшим сайтам и приложениям, для работы с которыми требуется Internet Explorer. Для этого необходимо расширение «Поддержка альтернативного браузера». Когда пользователь переходит в браузере Chrome на сайт, для работы с которым требуется альтернативный браузер, URL автоматически открывается в таком браузере.
Почему бесплатно?
Объясню в нескольких предложениях: известные поисковые системы платят разработчикам браузеров огромные деньги за то, чтобы они не просто создали качественный продукт, но и за то, чтобы распространили его среди максимального числа пользователей.
Использование выдачи определенной поисковой системы, установка строки по умолчанию – это дорогого стоит для поисковиков. А для вас, уважаемые пользователи, – ничего не стоит.
Но, снова повторюсь – в бесплатном распространении своей продукции заинтересован только ее владелец, поэтому ищите официальные сайты. Остальное – обман и надувательство.
бонус
Несмотря на то, что пятнадцать являются основными настройками Chrome, на которые мы хотим обратить ваше внимание, есть пара дополнительных настроек, на которые также следует обратить внимание:
1. Создайте ярлыки для сайтов, которые вы посещаете часто
Браузер Chrome Desktop позволяет создавать ярлыки для сайтов, которые вы хотите посетить. Например, когда я набираю ярлык «xb» в браузере Chrome и нажимаю «Enter», он открывает наш собственный веб-сайт. Чтобы создать и сохранить эти ярлыки, просто перейдите на страницу настроек поисковой системы в Chrome (chrome: // settings / searchEngines) и нажмите кнопку «Добавить» рядом с меню «Другая поисковая система». Вот, введите имя веб-сайта в первом поле, ярлык, который вы хотите использовать во втором поле, и URL-адрес веб-сайта в третьем поле, После того, как вы добавили всю информацию, нажмите кнопку «Добавить», чтобы добавить ярлык.
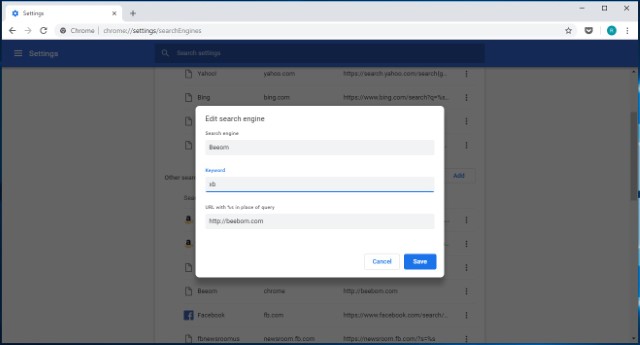
2. Поиск вашей электронной почты непосредственно из адресной строки
Используя описанный выше процесс, вы также можете создать пользовательский поиск для учетной записи Gmail, который позволит искать электронные письма прямо из строки URL браузера. Чтобы добавить эту пользовательскую панель поиска, как и прежде, перейдите на страницу добавления и введите имя (используйте Gmail, когда мы создаем поиск Gmail) в первом поле и ярлык во втором поле. Теперь в последнем поле вам нужно будет добавить пользовательский URL-адрес для поиска в Gmail, который указан ниже.
Наконец, нажмите кнопку «Добавить», чтобы добавить этот пользовательский поиск. Теперь, когда вы хотите найти электронную почту, просто введите свой собственный ярлык и нажмите либо вкладку, либо клавишу пробела. Теперь введите поисковый запрос и снова нажмите Enter, чтобы получить результаты поиска.
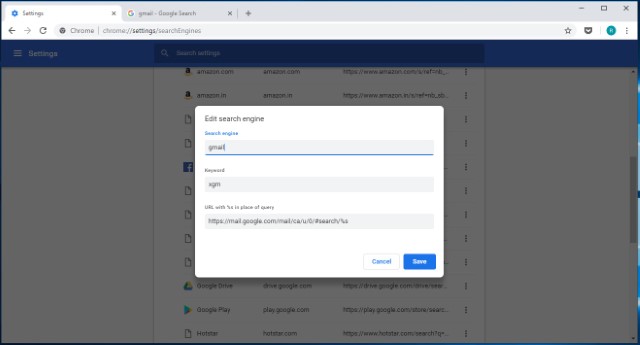
СМОТРИ ТАКЖЕ: Как исправить ошибку DNS_Probe_Finished_Nxdomain в Google Chrome
Проверка на наличие обновлений
Обычно браузер обновляется в фоновом режиме при перезапуске. Если вы давно не закрывали Chrome, возможно, ваша версия устарела. Вот как это проверить:
- Откройте Chrome на компьютере.
- В правом верхнем углу экрана найдите значок «Настройка и управление Google Chrome» .
- Цвет индикатора зависит от того, как давно вам доступно обновление:
- зеленый – не более 2 дней,
- оранжевый – около 4 дней,
- красный – больше недели.
Чтобы обновить Google Chrome, выполните следующие действия:
Запустите браузер Chrome.
В правом верхнем углу окна нажмите на значок с тремя точками .
Выберите Обновить Google Chrome
Важно! Если такой кнопки нет, значит у вас установлена последняя версия браузера..
Нажмите Перезапустить.
Открытые вкладки и окна сохранятся в браузере и автоматически откроются при его повторном запуске. Окна в режиме инкогнито не будут открыты повторно. Если хотите перезапустить браузер позже, нажмите Не сейчас. Обновление будет выполнено при следующем запуске.
Как обновить сведения о местоположении, чтобы получать более точные результаты местного поиска
Если вы ищете что-то поблизости, но не получаете результаты местного поиска, попробуйте сделать следующее:
- Укажите текущее местоположение в тексте запроса, например .
- Убедитесь, что при поиске устройство отправляет геоданные в Google. Измените настройки геолокации на устройстве, следуя инструкциям ниже.
Чтобы получать более точные результаты поиска, войдите в аккаунт Google. Если вы часто ищете что-то через сервисы Google дома или на работе, укажите или обновите домашний или рабочий адрес – и результаты поиска станут более актуальными для этого местоположения.
Как управлять настройками геолокации на устройстве
Чтобы приложения и сайты получали данные о вашем местоположении, включите геолокацию на устройстве и разрешите этим приложениям и браузеру доступ. Вы можете в любое время запретить доступ конкретному приложению или сайту, в том числе google.com.
Примечание. Прежде чем настроить разрешения для приложения или браузера, включите геолокацию на устройстве. Подробнее о том, как настроить геолокацию на устройстве Android…
Как настроить доступ к данным о местоположении
Для сайтов
Вы можете изменять настройки доступа к данным о местоположении как для отдельных сайтов, так и для браузера в целом.
Чтобы передавать данные о местоположении устройства конкретному сайту, разрешите браузеру и этому сайту доступ.
Как разрешить или запретить браузеру доступ к данным о местоположении
Чтобы изменить настройки геолокации для браузера, выполните следующие действия:
- Откройте приложение «Настройки» .
- Выберите Местоположение Разрешения для приложений.
- Коснитесь значка браузера, например Chrome.
- Выберите нужный вариант: Разрешить или Отклонить.
Примечание. Некоторые из действий, перечисленных в этой статье, можно выполнить только на устройствах с Android 10 и более поздних версий. Подробнее о том, как настроить геолокацию и разрешения для приложений в более ранних версиях Android…
Как разрешить или запретить сайту доступ к данным о местоположении
Если в браузере включена геолокация, вы можете настроить доступ к данным о местоположении для определенных сайтов (например, google.com). Для этого выполните следующие действия:
- Откройте браузер на телефоне или планшете Android и перейдите на нужный сайт, например google.com.
- Справа от адресной строки нажмите на значок с тремя точками «Информация» Настройки сайтов.
- Чтобы внести изменения, в разделе «Разрешения» нажмите Данные о местоположении. Если такие разделы отсутствуют, значит для сайта нет специальных разрешений.
- Нажмите Разрешить или Блокировать.
Подробнее о том, как изменить разрешения для сайтов в Chrome…
Важно! Иногда у браузера уходит много времени на получение информации о местоположении устройства. Чтобы быстро показать результаты поиска, сайт google.com может использовать данные о местоположении, полученные во время последнего использования Google
Эти сведения хранятся в файлах cookie в течение шести часов. Подробнее об управлении файлами cookie…
Для приложений
Вы можете изменять настройки доступа к данным о местоположении для приложения (например, для Google Карт). Вот как это сделать:
- Откройте приложение «Настройки» .
- Выберите Местоположение Разрешения для приложений.
- Нажмите на нужное приложение, например Google или Google Карты .
- Выберите нужный вариант: Разрешить или Отклонить.
Примечание. Некоторые из действий, перечисленных в этой статье, можно выполнить только на устройствах с Android 10 и более поздних версий. Подробнее о том, как настроить геолокацию и разрешения для приложений в более ранних версиях Android…
О правилах установки
Доступные правила установки зависят от уровня, на котором вы обновляете приложение или расширение: пользователи и браузеры, киоски или управляемые гостевые сеансы.
| Правила установки | Описание | Объект применения |
| Установить принудительно |
Устанавливает приложение автоматически и запрещает пользователям удалять его. |
Пользователи и браузеры Управляемые гостевые сеансы |
| Установить принудительно и закрепить на панели задач | Устанавливает приложение автоматически и запрещает пользователям удалять его. Закрепляет приложение на панели задач на устройствах с Chrome OS. |
Пользователи и браузеры Управляемые гостевые сеансы |
| Разрешить установку | Разрешает пользователям устанавливать приложение. |
Пользователи и браузеры |
| Заблокировать | Запрещает пользователям устанавливать приложение и удаляет его с устройств пользователей, у которых оно установлено. |
Пользователи и браузеры |
| Установлено | Устанавливает приложение автоматически и запрещает пользователям удалять его. | Киоски |
| Не установлено | Автоматически удаляет приложение. |
Киоски Управляемые гостевые сеансы |
Сканирование
В этом разделе собраны инструменты для анализа процессов сканирования и помощи при добавлении материалов сайта на индексацию. В этом разделе можно узнать об ошибках, возникших при сканировании. Заняться их устранением. Можно добавить сведения о карте сайта и проверить работу файла robots.txt. А также при необходимости изменить параметры URL.
Ошибки сканирования
В этом разделе содержится информация об ошибках, возникших при сканировании вашего сайта. А также будут представлены подсказки по решению тех или иных проблем. Как правило, здесь вы увидите информацию об ошибке 404. Эта ошибка не влияет на рейтинг сайта в поисковой системе Google, но узнать о причинах её возникновения будет полезно и интересно.
К примеру, вы могли допустить ошибку или кто-то, кто ссылается на ваш сайт, мог допустить опечатку в url адресе и появится ошибка. Гугл предложит подсказки по решению данной проблемы.

Ошибки сканирования
Статистика сканирования
Название раздела говорит само за себя. В разделе представлена информация за последнее 90 дней. То есть вся информация о работе робота по индексации сайта.
Просмотреть как Googlebot
Поисковые роботы видят каждый сайт изнутри (исходный код). То есть не так, как мы, дизайн, красота и всё такое. Робот видит исключительно исходный код. Так вот если вы хотите взглянуть глазами робота на свой сайт в этом разделе вы можете это сделать.
Инструмент проверки файла robots.txt
Очень полезный и удобный инструмент. Если файл robots.txt загружен на ваш сайт, он автоматически будет открыт в этом разделе. Где вы сможете увидеть информацию об ошибках и предупреждениях. А также проверить отдельные страницы сайта на доступность или запрет.
Для этого нужно ввести адрес страницы сайта и нажать кнопку «Проверить».

Проверка файла robots.txt
Таким образом, внося правила в файл robots.txt – здесь можно проверять, как они работают.
Файлы Sitemap
В этом разделе можно добавить карту сайта и проверить её на наличие ошибок и количество проиндексированных страниц. А если есть проблемы, то система указывает на ошибки и возможные пути их решения.
Для того чтобы добавить карту сайта или проверить её нужно нажать на кнопку «Добавление/проверка файла sitemap» и ввести url адрес карты сайта.

Добавление карты сайта
Проверка и получение результата осуществляется очень быстро, а вот с добавлением придётся подождать. Если вы ещё не добавили карту сайта, обязательно сделайте это.
Параметры URL
Если проблем с индексацией вашего сайта нет, значит и настраивать параметры URL нет надобности. Если такие проблемы имеются, значит, в этом разделе можно будет провести настройку параметров url.
Настройка браузера
Браузер Google Chrome является готовым к использованию продуктом и не нуждается в настройке. Все установки пользователь может изменить лишь для личного удобства, но это никак не повлияет на работоспособность программы или открытие веб-страниц.
Чтобы войти в настройки обозревателя, кликаем мышью на кнопку с тремя вертикально расположенными точками, а в выпавшем списке выбираем «Настройки».
Открываем меню браузера и открываем «Настройки»
Настройки обозревателя условно делятся на:
- основные. В них можно:
- настраивать синхронизацию и пользоваться профилем Google. Эта опция позволяет сохранить важные данные браузера: закладки, данные авторизации, настройки оформления и некоторые другие данные;
- управлять автозаполнением форм;
- изменять внешний вид, включая темы, текст на веб-страницах, масштабирование;
- выбирать поисковую систему по умолчанию;
-
настраивать параметры запуска браузера;
- дополнительные. Для их открытия внизу страницы кликаем кнопку «Дополнительные». Эти настройки отвечают в основном за безопасность и контент страниц:
- в графе «Конфиденциальность и безопасность» можно настроить некоторые параметры безопасности посещения веб-страниц. В этой же графе находятся «Настройки контента», в которых можно отключить отображение картинок, выполнение JavaScript, Flash и т. д.;
- в графе «Языки» можно управлять интерфейсом программы и правописанием внутри форм;
- в «Скачанных файлах» можно задать параметры загрузок, т. е. выбрать папку для автоматического скачивания файлов или же настроить соответствующий запрос для выбора директории;
-
на странице установок можно найти ссылку к «Магазину», где находятся лицензированные расширения для браузера;
-
в дополнительных настройках также можно сбросить все изменённые параметры до заводских и запустить средство по поиску вредоносного ПО.
Настройка параметров стартовой страницы
Начинаете свой день с просмотра почты или любимого веб-сайта? Если да, можете сделать эти сайты стартовыми страницами. Стартовые страницы открываются автоматически каждый раз, когда вы открываете браузер.
Вы можете указать, какие страницы будут отображаться при запуске Chrome на компьютере:
Открытие новой вкладки
Браузер Chrome при запуске будет открывать страницу новой вкладки:
- Откройте Chrome на вашем компьютере.
- В правом верхнем углу нажмите .
- Нажмите Настройки.
- В разделе При запуске открывать выберите Новую вкладку.
По умолчанию страница новой вкладки содержит логотип Google, строку поиска и уменьшенные изображения самых посещаемых сайтов. Вместо этого вы можете также разместить на ней интересную тему.
Возобновление просмотра предыдущих страниц
Chrome может повторно открывать страницы, которые использовались в момент закрытия браузера:
- Откройте Chrome на вашем компьютере.
- В правом верхнем углу нажмите .
- Нажмите Настройки.
- В разделе При запуске выберите Ранее открытые вкладки.
Файлы cookie и данные сохраняются, так что все сайты, на которых Вы раньше авторизовались (например, Gmail) будут открыты снова.
Если вы хотите отключить автоматический вход на таких страницах, выполните следующие действия:
- Откройте Chrome на вашем компьютере.
- В правом верхнем углу нажмите .
- Нажмите Настройки.
- В нижней части страницы нажмите Показать дополнительные настройки.
- В разделе Личные данные нажмите кнопку Настройки контента.
- В открывшемся окне в разделе Файлы cookie выберите Удалять локальные данные при закрытии браузера.
- Нажмите Готово.
Открытие определенного набора страниц
Chrome при запуске может открывать любую страницу:
- Откройте Chrome на вашем компьютере.
- В правом верхнем углу нажмите .
- Нажмите Настройки.
- В разделе При запуске выберите Заданные страницы.
- Нажмите Добавить.
- Введите адреса страницы, которые должны открываться при запуске Chrome.
- Нажмите ОК.
Обновление браузера
Разработчики активно поддерживают свой продукт, поэтому регулярно выпускают обновления и улучшения, направленные на стабилизацию работы Хрома. По умолчанию, процедура загрузки и установки апдейтов активирована, но возможно это сделать самостоятельно:
- Перейдите в главное меню, кликнув по иконке в верхнем правом углу.
- Наведите мышку на пункт «Справка».
- Выберите «О браузере Google Chrome».
При наличии обновления в появившемся окне отобразится кнопка, уведомляющая об этом. Также здесь доступна информация об используемой версии, а также свойствах браузера Гугл Хром.
Google Chrome располагает большим количеством настроек, в которых можно запутаться. Но все они логично разбиты на разделы для удобной навигации. Кроме того, предусмотрена поисковая строка, через которую возможно найти нужный параметр по примерному названию. Пользователь может самостоятельно подстроить работу и внешний вид Хрома.
Настройки Chrome для мобильных устройств, которые вы должны изменить
1. Управление разрешениями на сайте
Наши мобильные устройства содержат много личной информации, в том числе информацию о нашем местонахождении, доступе к микрофону и камере и т. Д., И есть вероятность, что вы не захотите, чтобы ваш телефон передавал эти данные веб-сайтам
Вот почему важно, чтобы вы управляли разрешениями, предоставляемыми различным веб-сайтам, и отзывали доступ к вещам, которыми вам неудобно делиться с веб-сайтами. Для управления разрешениями на сайте, нажмите на меню из трех точек, а затем Перейдите в Настройки -> Настройки сайта и нажмите на отдельные параметры, чтобы увидеть и запретить разрешения за вещи, которые вы не хотите, чтобы веб-сайты имели доступ
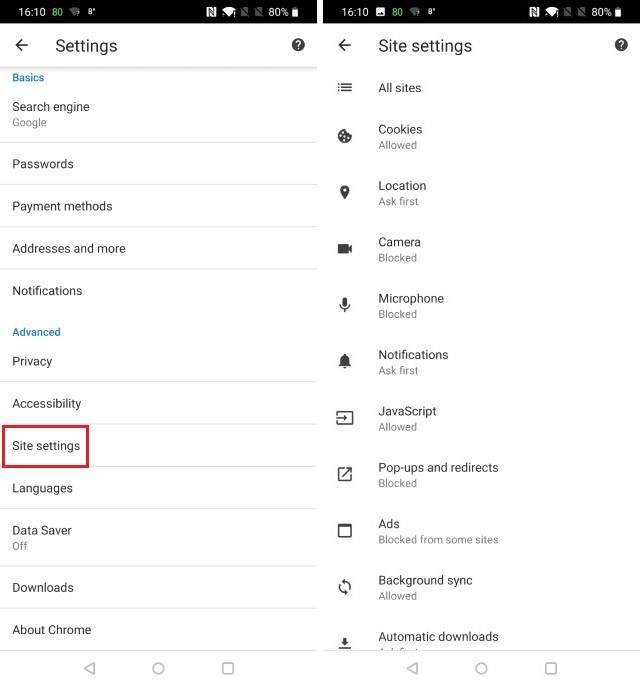
2. Включите безопасный просмотр
Интернет заполнен вредоносными сайтами, и вы никогда не будете слишком осторожны при серфинге в Интернете. К счастью, Chrome имеет встроенную опцию безопасного просмотра, которая позволяет блокировать сайты, которые он считает небезопасными. Каждый должен включить этот параметр, если он хочет пользоваться Интернетом, не опасаясь злонамеренных атак. Чтобы включить этот параметр, просто перейдите в «Настройки» -> «Конфиденциальность» и включите опцию «Безопасный просмотр».
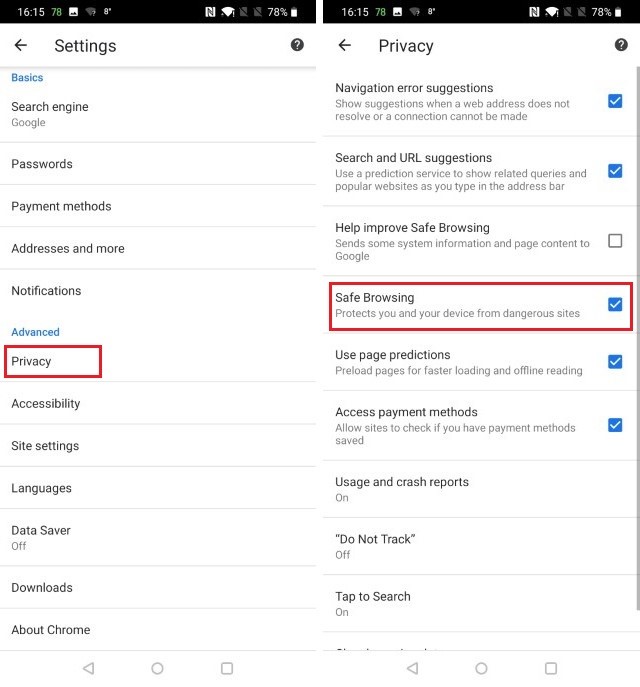
3. Отключите общий доступ к отчету об использовании
По умолчанию Chrome отправляет отчеты об использовании в Google, чтобы улучшить работу браузера в будущем. И в то время как данные анонимны для защиты вашей конфиденциальности, вы можете отключить общий доступ, если хотите быть еще более осторожными с данными, которые Google может собирать у вас. Чтобы отключить обмен отчетами об использовании с Google, перейдите в Настройки -> Конфиденциальность -> Отчеты об использовании и сбоях и отключите его.
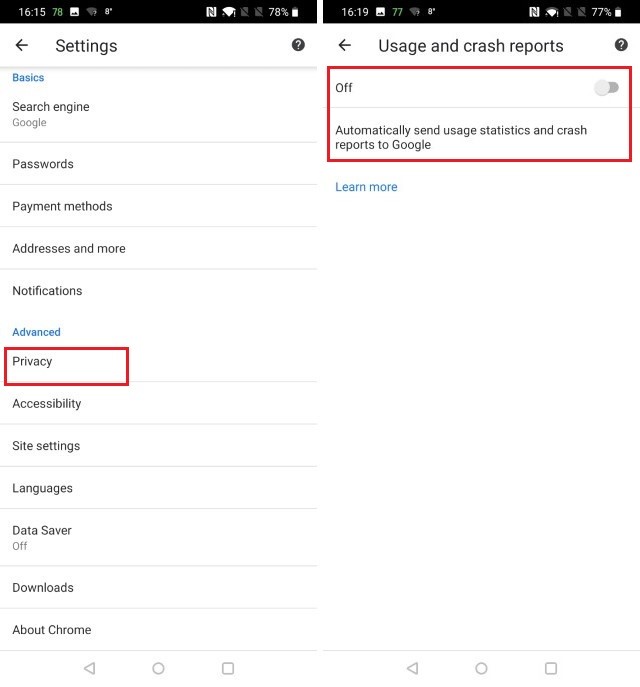
4. Добавить сайты на главный экран
Это скорее хитрость, чем настройка Chrome, которую нужно изменить, но она очень полезна, поэтому я не мог не включить это в список. Если есть веб-сайт или список веб-сайтов, которые вы хотели бы регулярно посещать, Chrome позволяет мгновенно получить к ним доступ, создав ярлыки на главном экране. Чтобы создать эти ярлыки, сначала перейдите на веб-сайт, для которого вы хотите создать ярлык, а затем нажмите на трехточечное меню. Вот, нажмите на кнопку «Добавить на главный экран», чтобы создать ярлык. Повторите это для каждого веб-сайта, который вы хотите добавить на главный экран.
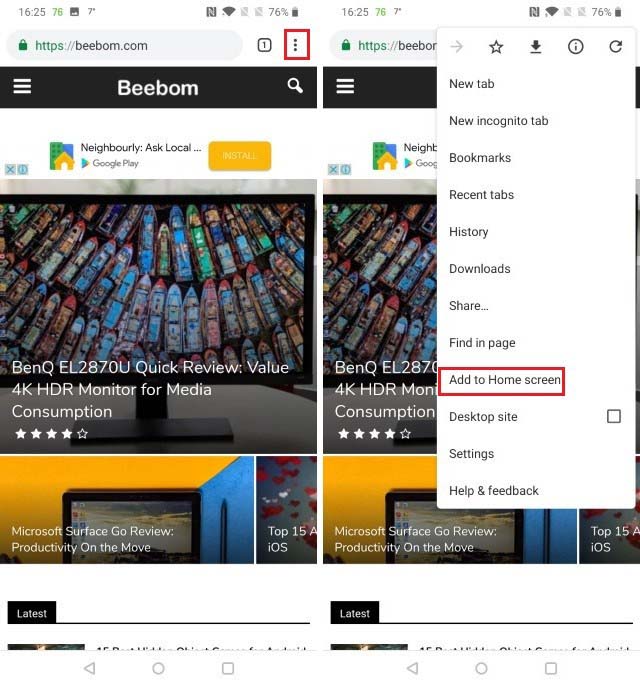
5. Изменить поисковую систему по умолчанию
Хотя Google на данный момент является лучшей поисковой системой на рынке, есть люди, которые предпочитают использовать альтернативные поисковые системы по личным причинам. Ну, если вы один из них, вы можете сделать это открыв Chrome на вашем мобильном устройстве и перейдя в Настройки -> Поисковая система а затем выбирая из списка доступных вариантов.
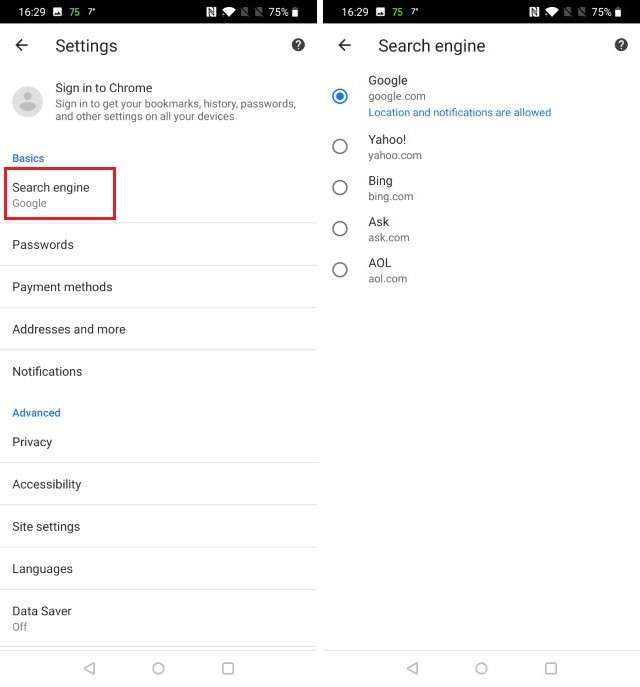
6. Включите / выключите автозаполнение
Другой настройкой мобильного Chrome, на которую вы должны обратить внимание, является настройка автозаполнения, которая позволяет Chrome автоматически заполнять такие вещи, как пароли, адреса, информация об оплате и многое другое. Если вы хотите, чтобы Chrome имел доступ ко всей этой информации, это ваш выбор, и вам обязательно нужно проверить настройки
Чтобы увидеть ваши настройки автозаполнения откройте настройки и в разделе «Основы» проверьте параметры «Пароли», «Способы оплаты» и «Адреса и многое другое». Здесь вы найдете сохраненную информацию, а также переключатель для автоматического заполнения данных на веб-сайтах. Вы можете просто отключить этот переключатель, чтобы отключить автозаполнение в Chrome Mobile.
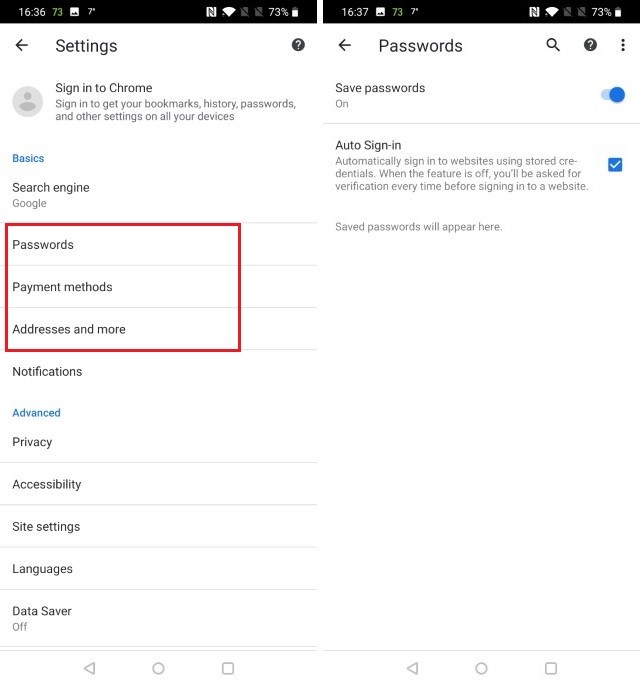
7. Включите сохранение данных
Большинство из нас имеют ограниченный тарифный план на наших мобильных устройствах, и поэтому необходимо сохранять данные там, где это возможно. К счастью, в Chrome есть настройка сохранения данных, которая при включении приводит к снижению потребления данных на 60%. Чтобы включить этот параметр, перейдите в «Настройки» -> «Сохранение данных» и включите переключатель.
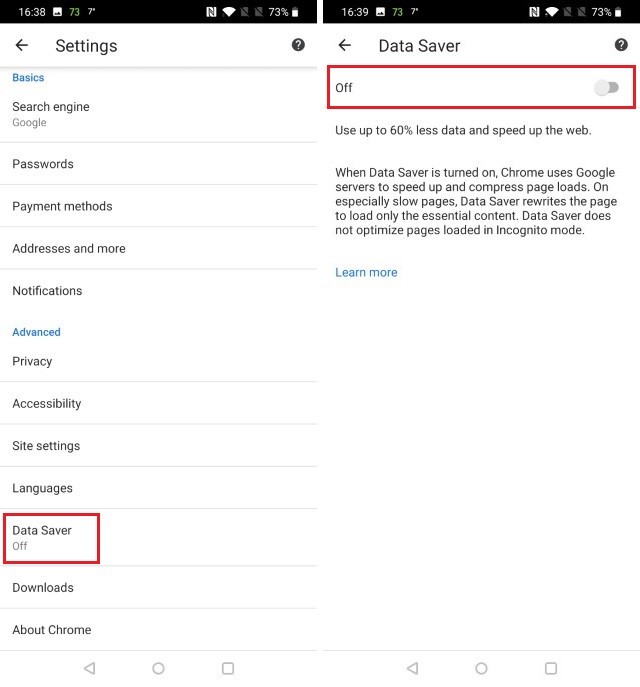
Календарь
Вы можете предоставить Google Календарю разрешение на доступ к следующим приложениям:
- Google Ассистент. Это разрешение позволит вам создавать мероприятия в календаре с помощью Ассистента.
- Приложение Google. Google будет показывать, что нового в вашем календаре. Вы также сможете получать уведомления, когда пора выходить из дома.
- Google Объектив. Если вы отсканируете информацию о мероприятии с помощью Объектива, Google сможет сохранить эти сведения в Календаре.
- Ваше устройство. Если вы используете виджет «Самое главное», Google сможет показывать предстоящие мероприятия на главном экране устройства.