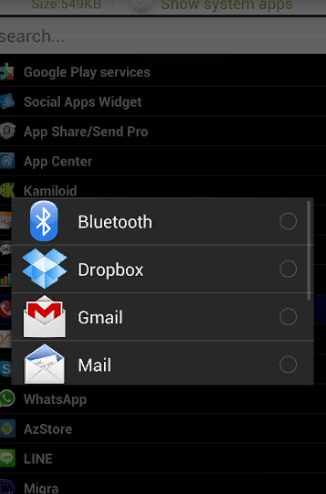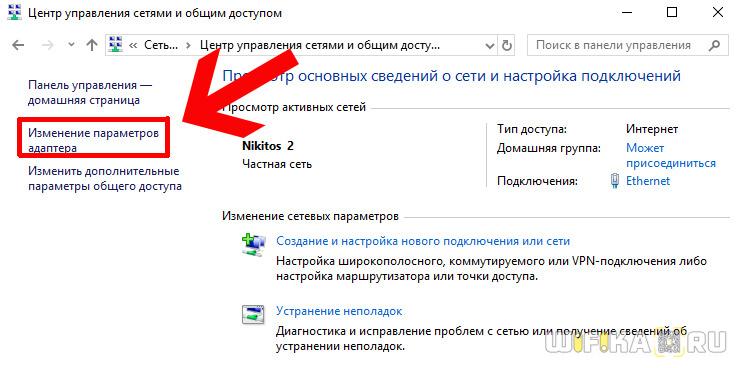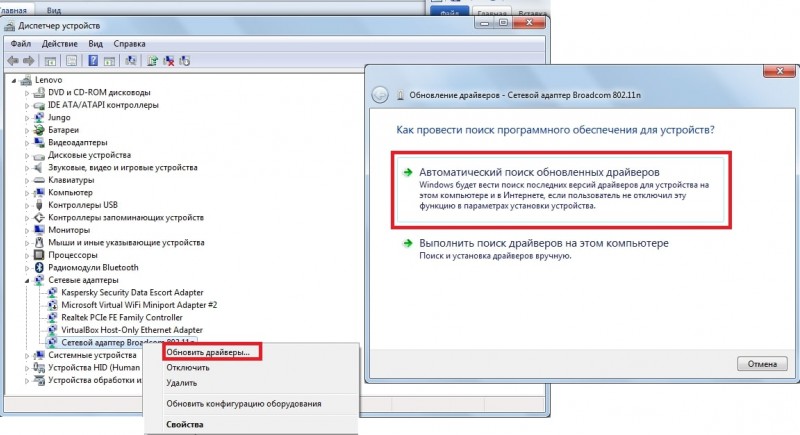Как подключить ноутбук к интернету через кабель
Содержание:
- Виды модемов
- Ноутбук не подключается к интернету через кабель
- Настройка интернета GPRS на МТС
- Настройка статического и динамического подключения
- Порядок настройки подключения к интернету на windows 7
- Подключение WiFi роутера к интернету через порт WAN
- Настройка маршрутизатора — трансляция адресов
- Как настроить сетевое соединение?
- Частые ошибки и пути их решения
- Проводное подключение к интернету
- Этап 3: Настройка роутера
Виды модемов
Кто ходил на уроки информатики, может сказать еще, что он предназначен для преобразования сигнала от телефонной или сотовой связи. Если разобраться на пальцах, то в модем тем или иным путем поступает интернет от провайдера. Он может идти по кабелю или по сотовой связи 3G/4G. Суть его в преобразовании сигнала и передачи на основное устройство, которым может быть компьютер, ноутбук или маршрутизатор.
DSL модем
Чтобы было понятнее, начать следует издалека. На заре зарождения интернета проложить выделенный канал к себе в квартиру могли лишь самые богатые. А вот оптимальным способом подачи интернета в квартиру была уже повсеместно развитая телефонная сеть. Помните вечную проблему с занятыми номерами, когда маме нужно позвонить бабушке, а вы рубитесь в интернете в какой-нибудь GTA?
Однако телефонная связь — аналоговая, а интернет и компьютер работают с цифровыми данными. Для этого и придумали так называемый DSL модем, к которому подключался телефонный кабель и преобразовывал аналоговый сигнал в цифровой. Другим же шнуром модем соединялся с настольным ПК и подавал адаптированный сигнал на него.
Помнится, как в вечернее время можно было часами сидеть напротив монитора и следить за безуспешными попытками Windows XP подключиться по Dial-UP к серверу через телефонную линию.
Внешне он представлял из себя квадратную коробку и мало чем отличался от первых маршрутизаторов. Думаю, с этим и связана произошедшая путаница в понятиях, которая тянется и по сей день.
С появлением роутера, можно было подключить DSL модем к маршрутизатору и пользоваться интернетом не с одного, а сразу с нескольких гаджетов, подключенных к нему также кабелями или же по WiFi.
Позже с развитием технологий появились и комбинированные устройства, совмещающие в себе модем и роутер. Они одновременно принимали сигнал по телефонному кабелю, преобразовывали его и раздавали по сети через провода или WiFi.
4G модем
Есть и еще один тип модемов — USB модемы, которые работают по стандарту связи 3G и 4G (LTE). Они выглядят как большая флешка. Суть работы аналогичная — прием сигнала от сотового оператора на SIM карту и преобразование его для работы с компьютером.
Например, вы гуляете где-то в лесу с ребенком в коляске. Можно прихватить с собой ноутбук, и пока он спит поработать в интернете. А как к нему подключиться, если рядом нет сетей WiFi? Правильно, через USB модем. Достаточно пойти в киоск любого сотового оператора, взять у него 4G модем и подобрать наиболее подходящий по условиям тарифный план для выхода в интернет через мобильную сеть.
В классическом исполнении передавать интернет по вайфай такое устройство также не может. Хотя сегодня можно найти и модели, которые одновременно умеют и ретранслировать беспроводную сеть — например, Huawei E8372. Но это скорее такой «походный» вариант, когда нужно раздать интернет по WiFi, а роутера под рукой нет.
Ваше мнение — WiFi вреден?
Да
24.2%
Нет
75.8%
Проголосовало: 9538
Модем для мобильного интернета также можно использовать совместно с роутером в том случае, если вы не можете провести кабель в свой дом, например, на даче. Площадь покрытия мобильной сети гораздо выше, а значит для того, чтобы выйти в интернет нужно всего лишь подобрать оператора с наилучшим приемом и купить себе подобный 3G/4G модем. Современные производители разработали даже целые комплекты для установки в частном доме. В них входит внешняя уличная антенна с модемом для приема сотового сигнала и внутренний роутер для ретрансляции wifi.
Ну а для того, чтобы пользоваться интернетом одновременно с ноутбука и компьютера, можно приобрести роутер с USB портом и подключить к нему модем. В таком тандеме модем будет принимать интернет через сотовый сигнал, а маршрутизатор раздавать его по WiFi.
Это очень удобно, если вы хотите организовать полноценную сеть WiFi где-нибудь за городом, где нет возможности подключиться к провайдеру по кабелю. Хотя, с такими соединениями тоже иногда возникают проблемы, связанные с несовместимостью оборудования. О них мы рассуждаем в другой статье.
В наши дни все чаще появляются также комбинированные модели роутеров — как портативных, так и стационарных, — в которые можно напрямую вставить СИМ-карту и не заморачиваться с подбором совместимых с ним модемов. Например, TP-Link Archer MR200
Равно как и модификации модемов со встроенной функцией раздачи IP адресов по DHCP по WiFi, о которых я говорил выше.
Ноутбук не подключается к интернету через кабель
Необходимо сразу проверить, надежно ли подключен сетевой шнур к ноутбуку, убедиться в том, что устройство видит сетевое включение. Воткнуть электропровод следует в сетевой разъем (Ethernet) на материнской плате.
Проверить настройки получения IP-адреса. Большинство провайдеров работает с автоматическим получением IP-адреса. Вытянуть кабель с сетевой платы, подождать несколько секунд и вставить его обратно. Включение к компьютерной сети должно восстановиться.
Перезагрузить компьютер. Программная перезагру́зка полностью очищает или восстанавливает содержимое оперативной памяти и возобновляет работу заново на компьютере или на другом устройстве.
Если используется маршрутизатор, и от него кабель подключается к компьютеру, то, возможно, сбилась его настройка. Можно вытащить шнур из роутера и воткнуть его напрямую в системный блок.
Обратите внимание! Может возникнуть ситуация, что роутер сломался. Они практически не ремонтируются, нужно покупать другой
Проблемы могут возникать и со стороны провайдера. Нужно ему позвонить и убедиться, что там всё в порядке со входом в Интернет.
Затруднение может появиться от того, что отключена сетевая карта.
Закончились деньги на счёте. Некоторые провайдеры сообщают об этом. Если такого сообщения нет, то в личном кабинете абонента можно посмотреть состояние счёта, или позвонить в тех. поддержку.
Обратите внимание! Компьютерные вирусы могут блокировать вход. Вредоносные программы получили такое название за способность «заражать» множество файлов на компьютере
Необходимо проверить всю систему при помощи антивируса.
Настройка интернета GPRS на МТС
Обязательным техническим параметром, обеспечивающим соединение с интернетом на мобильном устройстве, является наличие у смартфона WAP и GPRS. Поэтому для проведения настроек интернета на МТС, прежде всего следует проверить наличие на телефоне именно этих параметров. Как правило, все современные модели мобильных телефонов обладают данными функциями. Проверка требуется на старых моделях телефонов, в том числе на кнопочных устройствах.
Автоматическая настройка
Это самый лёгкий и удобный способ, позволяющий настроить интернет сотового оператора МТС на телефоне. Данный способ не требует особых навыков. Для этого достаточно выполнить одно из предложенных действий:
Если вы хотите создать запрос через Личный кабинет, то войдите в ЛК и откройте раздел «Поддержка», затем «Настройки телефона» и проследуйте предложенной инструкции. Однако, наиболее популярный способ – это отправка пустого СМС-сообщения (без текста). Воспользовавшись любым из предложенных действий, вы отправляете запрос в компанию, означающий, что вам требуется настроить интернет.
В скором времени после отправки запроса, вы получите настройки, которые будут высланы в виде СМС-сообщения на ваш телефон. Их необходимо сохранить, после чего вы сможете пользоваться интернетом.
Отправка СМС и установка/сохранение настроек – это бесплатная процедура, после которой вы получите доступ к Глобальной сети. Далее вам будет начисляться интернет-трафик в соответствии с выбранным тарифным планом. Оплата будет производиться только за интернет-пакет или фактически использованный трафик (в соответствии с тарифом).
Также вам могут пригодиться отдельные инструкции по настройке интернета через СМС:
- СМС на номер 1234 с текстом «WAP» установит интернет типа WAP-GPRS на мобильном устройстве.
- СМС на номер 1234 с текстом «MMS» активирует возможность отправки и просмотра ММС-сообщений (на всех устройствах, кроме iPhone).
- СМС на номер 1234 с текстом «Internet» активирует интернет на мобильном устройстве.
- СМС на номер 1234 с текстом «CSD» подключит режим WAP (csd). Этот вид доступа актуален для старых телефонов, на которых подключение к сети производится путём дозвона.
- Пустое СМС на номер 1234 активирует и интернет и ММС.
Ручная настройка
Если первый способ не сработал, например, не произошло сохранение средств доступа к интернету или не активировались изменения, то можно произвести эту процедуру вручную. Настройки интернета МТС стандартны для большинства моделей телефонов и подходят как для устройств, работающих на системе Андроид, так и на iOS. Разница может быть лишь в наименовании разделов в мобильном телефоне, но суть в обоих случаях одинакова.
Ручные настройки для iPhone:
- Откройте в меню телефона раздел «Настройки»,
- Найдите раздел «Сотовая связь», далее раздел «Параметры данных», далее «Сотовая сеть передачи данных»,
- В графе APN укажите новое подключение «mts.ru»,
- В графе «Имя пользователя» и «Пароль» укажите слово «mts»,
- То же самое пропишите в последующем разделе «LTE» и «Режим модема».
Ручные настройки для Андроид:
- Откройте в меню телефона раздел «Все параметры», далее «Беспроводные сети», далее «Ещё»,
- Войдите в раздел «Мобильная сеть»,
- Нажмите на графу «МТС интернет» (при попытках произвести автонастройки) или добавьте новую точку доступа APN,
- В графе APN укажите подключение «mts.ru»,
- В графе «Имя пользователя» и «Пароль» укажите слово «mts».
Ручные настройки для Windows Phone:
- Откройте в меню телефона раздел «Настройки»,
- Выберите раздел «Передача данных»,
- В графе APN укажите подключение «mts.ru»,
- В графе «Имя пользователя» и «Пароль» укажите слово «mts».
Настройка статического и динамического подключения
Существует два варианта настроек сетевой карты: динамическое, либо же статическое.

Статическое подключение – при таком соединении ваш провайдер предоставит вам фиксированные настройки. То есть, ваш IP-адрес никогда меняться не будет, он обычно прописывается в договоре. Во всемирной паутине IP (внешний) также будет постоянно один и тот же.
Динамическое подключение – это противоположность статическому подключению. При этом способе IP адрес постоянно будет меняться после каждого переподключения к провайдеру. Например: выключили роутер и включили, все IP-адрес измениться.
Как настроить статическое подключение
Для создания данного соединения нужно сделать определенные шаги.
Клацаем на иконке «Сеть» ПКМ и выбираем «Центр управления…». Дальше в появившемся окне с левой стороны нажмите на строке «Изменить параметры адаптера».

- Откроется окошко с доступными адаптерами данного компьютера. Клацните правой клавишей мыши на значке «Ethernet», «Свойства».
- Жмем один раз на раздел «IP версия 4…», после выделения этого пункта жмем «Свойства».

- В окне которое появится, ставим точки «Использовать следующий IP адрес», «Использовать следующий адрес DNS…».
- Далее, берем данные настройки от провайдера и вбиваем в разделы. Жмем «ОК»
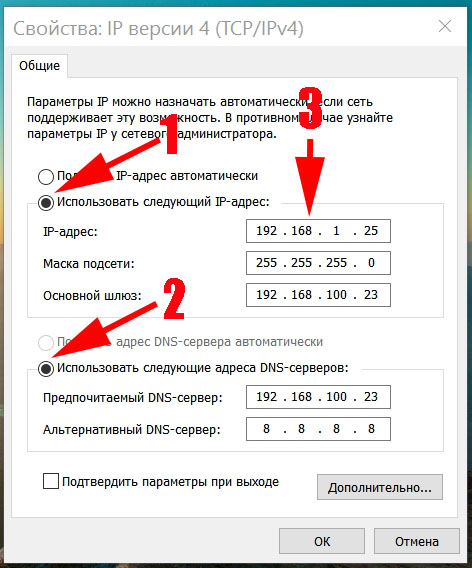
На этом все, статическое соединение вы настроили.
Как создать динамическое подключение
Для создания данного типа подключения нам также необходимо выполнить вход на сетевую карту. Для этого проделайте такие же действия, как и при создании статического соединения. Смотрите выше, пункты 1, 2, 3.

Оказавшись в разделе «Свойства IP версии 4 (TCP/IPv4)» установите точку напротив строки «Получить IP-адрес автоматически», «Получить DNS адрес сервера автоматически». Жмем «ОК» для окончания установки.
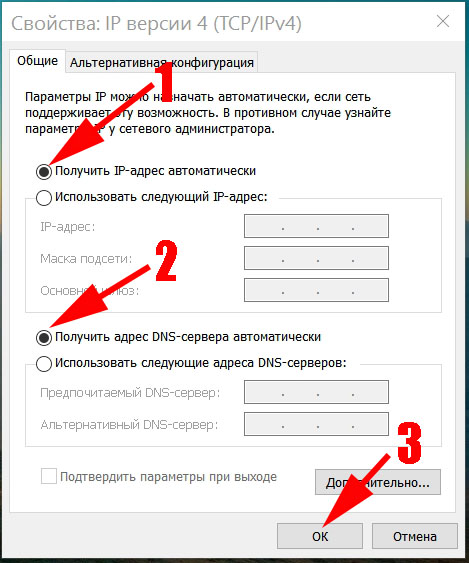
Готово, настройка выполнена.
Порядок настройки подключения к интернету на windows 7
 Компьютер или ноутбук под управлением windows 7, конечно, может работать без доступа в интернет, однако его функциональные возможности в таком случае не будут использоваться на полную мощность. К тому же Всемирная сеть в её современном состоянии – основной поставщик информации, программного обеспечения, развлекательного контента и т.д. Поэтому вопрос, как настроить интернет на windows 7, требует всестороннего разбора и успешного разрешения.
Компьютер или ноутбук под управлением windows 7, конечно, может работать без доступа в интернет, однако его функциональные возможности в таком случае не будут использоваться на полную мощность. К тому же Всемирная сеть в её современном состоянии – основной поставщик информации, программного обеспечения, развлекательного контента и т.д. Поэтому вопрос, как настроить интернет на windows 7, требует всестороннего разбора и успешного разрешения.
Подготовительный этап
Прежде чем вы начнете создавать подключение к интернету, убедитесь, что ваш компьютер обладает всеми необходимыми программными и аппаратными средствами.
- Подключите сетевую карту, если она не интегрирована в материнскую плату или не установлена ранее в виде расширения. То же относится к другим устройствам, через которые вы хотите установить соединение с интернетом (USB-модем, роутер и т.д.).
- Установите драйверы на подключенное оборудование. Без программного обеспечения устройства не будут работать корректно. Драйверы обычно поставляются на диске, но если носителя нет, их можно найти на официальном сайте производителя вашего сетевого оборудования.
Настройка соединения
В инструкции, приведенной ниже, будет рассмотрено проводное подключение. Если вы хотите создать дома беспроводную сеть, узнайте, как подключить роутер и правильно настроить параметры его работы.
- Раскройте меню «Пуск» и запустите «Панель управления».
- В окне «Настройка параметров компьютера» переключите параметр «Просмотр», указав ему значение «Категория».
- Среди появившихся разделов выберите «Центр управления сетями».
- В разделе «Центр управления сетями» найдите строчку «Настройка нового подключения» и нажмите на неё. На экране появится мастер создания нового соединения.
Будьте внимательны! Система предложит вам несколько типов подключения, и вы должны будете выбрать правильный в зависимости от вида используемого оборудования.
При использовании 3G модема обычно не требуется создавать новое подключение, так как все необходимое программное обеспечение устанавливается автоматически при подключении сетевого устройства в порт USB.
Если вы используете проводной интернет, который доставляется по кабелю, прокинутому провайдером в вашу квартиру, выберите первый тип – «Подключение к Интернету».
В следующем окне мастер предложит вам выбрать, по какой технологии будет производиться соединение. Нажмите на кнопку «Высокоскоростное (с PPPoE)». Внизу написано, что для идентификации понадобятся логин и пароль, предоставленные вам провайдером. Эти данные нужно ввести в следующем окне.
Здесь же указывается имя нового подключения, которое может быть любым.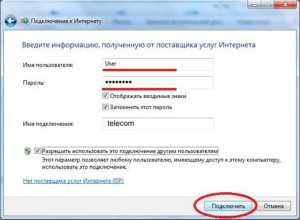
Если вы указали все правильно, на экране появится такое окно:
Настройки сетевой карты
В некоторых случаях провайдеры требуют от пользователей указывать в свойствах подключения IP-адрес и адрес DNS-сервера. Чтобы выполнить эти требования:
- Откройте «Центр управления сетями» и через меню слева перейдите в раздел «Изменение параметров адаптера».
- Найдите подключение по локальной сети и раскройте его свойства, щелкнув по нему правой кнопкой и выбрав соответствующий пункт.
- Найдите «Протокол интернета TCP/IPv4», отметьте его и нажмите кнопку «Свойства».
- Укажите необходимые сведения или установите, чтобы все данные для работы отправлялись на сетевую карту в автоматическом режиме.
Если при попытке подключиться к интернету вы видите сообщение об ошибке № 651, проверьте корректность установки драйверов сетевой карты.
Создание ярлыка подключения
Соединение создано и теперь вы можете использовать его, чтобы выйти в интернет или, например, подключить удаленный рабочий стол. Теперь давайте для удобства вынесем ярлык созданного соединения на рабочий стол, чтобы сразу при входе в систему можно было осуществить подключение к интернету, не запуская «Панель управления».
- Откройте «Центр управления сетями».
- Найдите в меню слева раздел «Изменение параметров адаптера» и откройте его.
- Выберите созданное соединение, кликните на него правой кнопкой и нажмите «Создать ярлык».
- Система уточнит, хотите ли вы отправить ярлык на рабочий стол – щелкните «Да».
Ярлык вашего подключения доступен на рабочем столе – можете использовать его, чтобы получать доступ во всемирную паутину.
https://youtube.com/watch?v=EIq-LRQG0hc
Подключение WiFi роутера к интернету через порт WAN
Это все были цветочки, теперь самое интересное — настройка внешнего подключения роутера к интернету.
Тут существует несколько типов в зависимости от настроек провайдера. Происходит это в меню WAN.
- В Онлайме, которым я пользовался в свое время, IP выдавался автоматически. То есть настраивать специально ничего было не нужно. Просто втыкаешь шнур, настраиваешь локалку и все, wifi пошел. Соответственно, для этого типа в поле «WAN Connection Type» ставим Automatic IP.
- В Ростелекоме и ему подобных другой тип — называется PPPoE. Здесь Вам выдается логин и пароль, и для того, чтобы подключиться к интернету, нужно их каждый раз вводить. Для того, чтобы настроить выбираем тип PPPoE и делаем установки: User Name, Server Name (Service Name), Password, Primary DNS, Secondary DNS. Все значения для этих параметров выдает провайдер при подписании договора. Смотрите в него, там все должно быть — возможно, какие-то параметры заполнять не нужно. У меня это выглядело так:В Тренднете (пункт меню WAN)
В Асус (пункт WAN & LAN)
- Еще один способ, который мне довелось испробовать — статический IP. Его выдавал Кверти. Здесь все просто — ставим в пункте «Get IP automatically?», если такой есть, значение «No». Далее вводим выданные провайдером значения IP, Mask и Gateway. Не забудьте также нажать кнопку «Clone MAC Address». Он скопирует так называемый MAC адрес вашего ПК, применив его к роутеру.
- И последний на сегодня — L2TP, его использует в своих сетях wifi Билайн. Также, надо просто проставить предоставленные в договоре данные в соответствующие поля.
Есть еще несколько вариантов коннекта к оборудованию провайдера, но мне они не попадались. Поэтому о них пока говорить не буду.
Настройка маршрутизатора — трансляция адресов
Трансляция или по-другому «проброс» — специальная процедура, которую выполняют на маршрутизаторе. Делается она для того, чтобы устройство переключало внутренний адрес локальной сети на внешний адрес. Это значит, что при подсоединении всегда будет указан айпи, который «смотрит» в глобальную сеть. Сам по себе внешний айпи может быть:
- Серым или динамическим;
- Белым или статическим.
К сожалению, конфигурирование роутера дл описания всех случаев никак не впишется в рамки статьи, поэтому, чтобы понимать суть происходящего, будет показан пример на белом (статическом) айпи адресе.
Производиться настройка будет из веб-интерфейса роутера Zyxel модели Keenetic. Это устройство отлично подходит для выполнения цели — получению доступа. Чтобы приступить к конфигурированию, требуется войти в настройки роутера по адресу, который указан на его задней панели, и авторизоваться в них с логином и паролем, которые указаны там же.

Персональный компьютер или ноутбук подключается к маршрутизатору по технологии DHCP, выдающей айпи всем устройствам сети. Каждый раз при перезаходе в сеть ПК будет получать пой адрес из диапазона. Чтобы доступ был организован для всех устройств, необходимо каждому из них выдать айпи. Сделать это можно на главном окне настроек в вкладке «Домашняя сеть», где находится параметр » Закрепить IP адрес за аппаратом«.
После закрепления нужно выбрать вкладку «Безопасность» и в ней найти «Трансляцию сетевых адресов». Тут добавляются правила: по одному на каждую службу, которой нужно дать доступ к серверу.
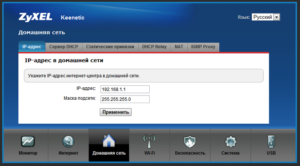
Важно! Пункт «Сокет» — это комбинация айпи адреса и порта черед двоеточие. Например, 185.32.132.4:8080
Он нужен для того, чтобы подключиться к серверу.
Когда будет нажата кнопка «Добавить правило», откроется окно, в котором необходимо заполнить следующие параметры:
- Интерфейс. Выбрать «WAN». Все зависит от того, какой тип подключения использует провайдер (PPPoE, L2TP и так далее);
- Протокол. Выбрать из списка протокол, необходимый для того, чтобы подключиться к соединению;
- Перенаправление. Указать локальный адрес сервера или ПК, на который будут перенаправляться запросы;
- Новый порт. Указать порт компьютера, на который будет происходить перенаправление.
Все это требуется сделать для каждого устройства, подключенного к локальной сети и для всех протоколов. Это означает, что каждое устройство и каждая служба будет иметь для себя отдельное правило, конфигурирующее их работу. Каждое правило после своего описание принимается и сохраняется на соответствующую кнопку.

Как настроить сетевое соединение?
Перед настройкой и подключением интернета, следует выяснить, от чего зависит выбранный порядок действий
Абонентам стоит обратить внимание на 2 параметра:
- установленную операционную систему;
- тип подключения.
Особенно важно второе, поскольку особенности настройки при разных версиях Windows не так заметны, как нюансы соединения при разных видах связи. Всего их 3:
- современное оптоволокно;
- телефонный кабель;
- беспроводное Wi-Fi соединение.
Каждый из перечисленных вариантов требует отдельного подхода и умений. Хотя ни один из них не отличается сложностью и не требует от пользователей чего-то необычного.
Частые ошибки и пути их решения
Настройки МТС для домашнего Интернета не всегда проходят гладко. Выделим основные ошибки и действия, которые необходим предпринять при их появлении.
Ошибка 651:
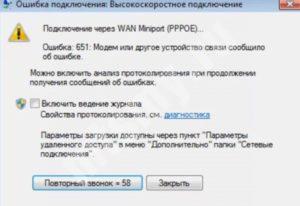
- Позвоните в поддержку и сообщение провайдеру о проблеме. Специалисты помогут настроить роутера и задать правильные параметры для использования домашнего Интернета.
- Попробуйте отключить и подсоединить сетевой кабель от ПК, модема или роутера.
- Перезапустите ПК, перезагрузите роутера или модем.
- Проверьте правильность ввода параметров.
- Вспомните, что вы меняли, настраивали или устанавливали перед появлением ошибки 651. Возможно, причиной проблем стал антивирус или другая программа.
- Если ошибка появляется при использовании роутера, ошибка кроется в установке параметров. Пользователи часто торопятся настроить домашний Интернет МТС на компьютере и маршрутизаторе. По факту это ошибка. Достаточно внести нужные данные только на роутере.
- Попробуйте обновить драйвера или на время отключить антивирус.
Ошибка 797 (модем занят или не найден):

Пересоздайте подключение заново.
Внесите корректные параметры сети
Важно правильно настроить домашнюю Сеть МТС с учетом указанных рекомендаций. Для этого войдите в свойства подключения и установите там отметку об автоматическом получении IP адресов.
Временно отключите антивирусную систему или фаервол.
При подключении через 3G или 4G модем проверьте, что правильно установлено устройство, через которого нужно коммутироваться к Интернет (должен быть отмечен модем USB).
Ошибка 691:
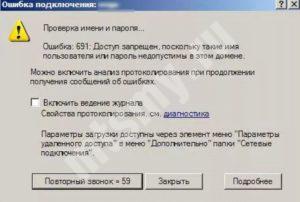
- Положить деньги на счет.
- Правильно введите пароль или имя подключения.
Выше мы рассмотрели основные ошибки, которые могут появляться при подключении к домашнему Интернету МТС. Их можно избежать, если корректно настроить соединение с учетом приведенной инструкции. Если и возникают какие-то трудности, всегда можно обратиться к работникам МТС за помощью.
Если наша статья помогла Вам, ставьте лайк!
Проводное подключение к интернету
Как уже говорилось проводной интернет есть двух типов по телефонной линии или через оптоволоконный кабель начнем с первого.
Технология ADSL для подключения к интернету используется телефонный кабель, в котором передаваемые данные делятся на исходящий (закачка видео на Youtube) и входящий (просмотр фильмов, музыки и т.п.) трафик но учитывая что для большинства пользователей входящий трафик значительно более существенен чем исходящий придумали технологию ADSL где входящий трафик имеет более высокую скорость чем исходящий. Качество такого соединения на порядок выше, чем при обычном телефонном соединении.
Характеристики: максимальная скорость входящих данных 24 Мбит/с, исходящих 1.4Мбит/с. Максимальное расстояние от правайдера 5,5 км при этом чем больше расстояние между конечным пользователем и провайдером тем меньше скорость передачи данных. Монополистом данной технологиия в России является Ростелеком.
Преимущества технология ADSL. Доступность так как у большинства людей есть домашний телефон. Из оборудования нужен только модем, который стоит около 1400 руб.
Недостатки технологии ADSL. Абонентская плата в среднем варьируется в районе 500 -700 руб. что сравнимо с оптоволоконным интернетом хотя последний имеет скорость до 100 Мбит/с. Низкая скорость передачи данных в зависимости от тарифа и местоположения. Скорость варьируется от 1 Мбит/с до 15 Мбит/с. Если вы видео блоге, или скачиваете много информации с интернета то это существенный недостаток. Большой ping это еще один минус если вы любите поиграть в онлайн игры.
Оптоволоконный интернет это самый современный в мире способ передачи информации по сети интернет. Интернет-связь между континентами Земли осуществляется именно благодаря проложенным по дну океана огромным оптоволоконным кабелям. Оптический кабель имеет специальную структуру: он состоит из небольших тоненьких волокон, которые отгорожены друг от друга специальным покрытием. Каждое волокно передает свет, а свет, в свою очередь, передает данные по сети.
Такой кабель может одновременно передавать данные стационарного телефона, интернет-соединения и телевидения. Поэтому при подключении оптоволоконного интернета провайдеры часто предлагают все три услуги одновременно.
Прокладка оптического кабеля весьма сложный и трудоемкий процесс и провести кабель прямо до квартиры обойдется довольно дорого да бы удешевить данный процесс придумали четыре технологии по которым проводят оптоволоконный интернет.
- FTTN оптоволокно проводят до некого сетевого узла. Обычно это городская или районная станция, или узел связи. Расстояние до конечного пользователя больше 300 метров;
- FTTC оптоволокно проводят до микрорайона, квартала или группы домов. Эту технологию используют для строительства подстанций связи — так называемых выносов. Расстояние до конечного пользователя меньше 300 метров.
- FTTB технология предусматривает заведение оптоволокна непосредственно в здание многоквартирного дом или офисного центра. Данную технологию использует Ростелеком.
-
FTTH технология, предусматривает заведение оптоволокна прямо в квартиру или частный дом. Самая свежая и прогрессивная технология, которая только-только набирает обороты благодаря новой группе архитектура PON (пассивные оптические сети). Суть данной технологии заключается в использовании всего одного приёмопередающего модуля для передачи информации множеству абонентских устройств что в целом удешевляет весь процесс.
Оптоволокно преимущества. Высокая скорость передачи данных Ростелеком предлагает скорость до 500 Мбит/с при этом абонентская плата составит 900 руб. в месяц при скорости 200 Мбит/с абонентская плата 500 руб. Кроме Ростелекома есть еще провайдеры МТС и Билайн стоимость тарифов приблизительно одинаковая. Низкий ping что хорошо для геймеров. Из оборудования нужен только роутер, который стоить в районе 1000 руб.
Оптоволокно недостатки. Доступность, пожалуй, это основной недостаток так как оптоволокно есть только в больших городах, а в маленьких городах, станицах и поселках его нету и неизвестно, когда будет.
Этап 3: Настройка роутера
Если предполагается распределение интернета на несколько компьютеров по локальной или беспроводной сети, подключите Ethernet кабель в WAN порт, а компьютер с роутером свяжите через LAN порт. Затем откройте панель управления роутера, используя параметры для входа, указанные на обратной стороне.
Далее необходимо выбрать параметр «сеть», затем WAN подключение. Выберите «тип соединения WAN». В рассматриваемом случае используется вариант «динамический IP-адрес», а необходимые параметры назначаются автоматически. В вашем случае, тип соединения может быть иным. Например, при «статическом IP-адресе» значения придется вписать вручную. При использовании PPPoE, указать логин и пароль, а ещё режим WAN-подключения.
Важно! Название пунктов отличается в зависимости от производителя и модели роутера, при этом алгоритм действий одинаковый