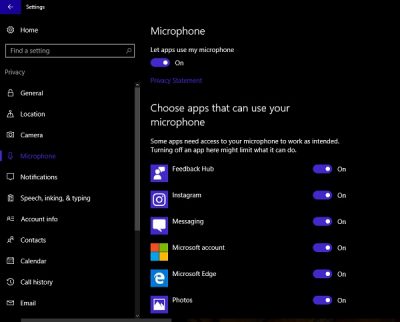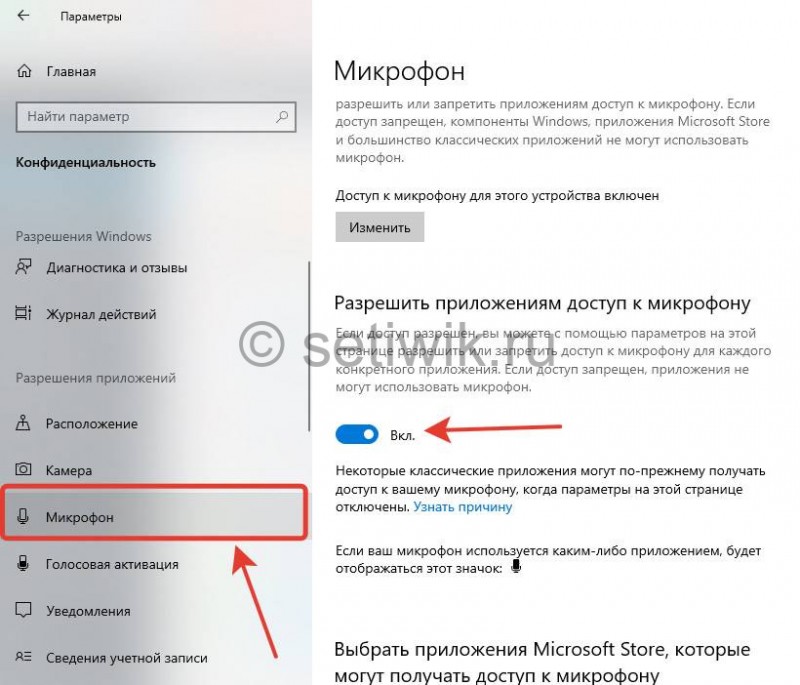Как подключить и настроить микрофон в windows 10
Содержание:
- Инструкция по настройке микрофона
- Дополнительно
- Как включить микрофон в Zoom на смартфоне
- Как включить микрофон в Windows 10 на компьютере
- Порядок применения фильтров
- Как включить микрофон через Панель управления
- Проверка работы
- Настройка микрофона для кодека Realtek HD в Windows
- Как настроить чувствительность микрофона на Windows 10 встроенными средствами?
- Как добавить микрофон в звуковые устройства
- Решение проблем с камерой и микрофоном
- Как настроить микрофон в Стим
- Для чего необходимо производить настройку микрофона
Инструкция по настройке микрофона
Интернет — это не только безграничное хранилище различного рода информации, но и одно из лучших средств общения между людьми. Многие из нас используют различные программы для голосового общения (например, Skype или Viber), и иногда бывают ситуации, когда собеседники плохо слышат друг друга. Например, если звук просто бесшумный, то наверняка это не Интернет-соединение и даже не сама программа.
Обычно дешевая гарнитура, подключенная к низкокачественной встроенной звуковой карте, может дать довольно низкий уровень и качество звука. Теперь мы постараемся придумать, как улучшить эту ситуацию.
Дополнительно
В выпадающем списке «Формат по умолчанию» рекомендую установить 2‑канальный 16-битный звук с частотой 48000 Гц.
Монопольный режим — опция, которая активируется некоторыми приложениями. Программа использует записывающее устройство, не давая к нему доступа другим программам.
Рекомендую не ставить эту галочку. Например: вы общаетесь по Дискорду и при этом записываете прохождение игры через OBS Studio. При включенном монопольном режиме входящий звук будет поступать только в Discord и видео получится без вашего голоса. Если назначить приоритет OBS, тогда ваши товарищи вас попросту не услышат.
Как я уже говорил, одинаково настраивается и внешний, и микрофон от наушников на компе. Даже с помощью такого небольшого количества установок на компе можно хорошо настроить звук. Ну, или , по крайней мере, приемлемо. Для качественного звука студийного уровня, как можно догадаться, и микрофон нужен соответствующий.
Также для вас будет полезно почитать «Как проверить колонки на компьютере». Буду признателен всем, кто расшарит этот пост в любой социальной сети. До скорой встречи!
Как включить микрофон в Zoom на смартфоне
На мобильных устройствах активация звука происходит:
- через включение микрофона в момент разговора;
- разрешение использовать средство записи звука.
Активация микрофона
О том, что звук вашего микрофона отключен, сообщит иконка с перечеркнутым микрофоном в левом нижнем углу. Чтобы ее увидеть, один раз прикоснитесь к экрану и тапните по значку – вас услышат другие участники.
Если вместо микрофона изображены наушники:
- тапните по ним 1 раз;
- в появившемся диалоговом окне жмите по «Разрешить»;
- микрофон загорится красным, нажмите на него, чтобы активировать.
Неопытные пользователи теряются, что сделать, когда приложения хотят получить права использовать функции смартфона, и нажимают «Отклонить». В таком случае:
- откройте «Настройки»;
- перейдите в «Приложения», оттуда – во «Все приложения»;
- найдите карточку с «Зум» и тапните по ней;
- выберите «Управлять разрешениями» и активируйте ползунок возле «Микрофон».
После изменения настроек приложению нужен перезапуск.
Отсутствие звука через микрофон в Zoom – это распространенная проблема, которую решают проверкой подключенных устройств или активацией дополнительных разрешений для программы или приложения «Зум».

Watch this video on YouTube
Как включить микрофон в Windows 10 на компьютере
Пользователи Windows 10 очень часто сталкиваются с трудностями при записи звука или неожиданной «потерей» микрофона. Перед тем, как приступить к настройке устройства, настоятельно рекомендуется проверить его присутствие в системе. Для правильного подключения устройства пользователь должен действовать в следующем порядке:
Вставьте вилку в соответствующий слот, затем щелкните правой кнопкой мыши по флагу Windows в левом нижнем углу экрана и выберите «Диспетчер устройств» из появившегося списка.
Разверните подменю «Звуковые входы» и «Звуковые выходы».
И найди свое устройство в списке.
При возникновении проблем пользователь может обновить драйвер, щелкнув правой кнопкой мыши на заголовке микрофона.
А если это не помогает — извлеките устройство, а затем, после обновления аппаратной конфигурации, добавьте его обратно в список; как правило, этого достаточно для нормализации работы микрофона под Windows 10 — только в том случае, если проблема не в самом устройстве.
Вы можете быстро настроить громкость входной записи, введя слово «Sound» в окне «Поиск» и выбрав «Sound Mixer Settings» из списка вывода.
В открывшемся окне пользователь должен сначала выбрать нужное устройство из выпадающего списка, а затем, передвигая ползунок, отрегулировать уровень громкости.
Для доступа к дополнительным настройкам используйте тот же самый «поиск», чтобы найти «Панель управления».
Перейдите в раздел «Звук».
А на уже знакомой закладке «Записи» выберите нужное устройство и откройте «Свойства».
Здесь, на вкладке «Уровни», пользователь может регулировать громкость входного сигнала, а также устанавливать дополнительное усиление.
И, чтобы избежать хрипа и шипения, отключите дополнительные эффекты на вкладке «Улучшения».
Также в Свойствах можно временно отключить аудиозапись с микрофона, установить устройство в качестве основного и т.д. — как это сделать было описано в разделе о настройке под Windows 7.
Включаем микрофон в панели «Звук»
Первое, что нужно сделать, это активировать устройство на Звуковой панели.
Выполните следующие действия:
- В строке поиска введите «Панель управления» и перейдите к приложению;
- Измените сортировку на «Большие значки» (как показано на скриншоте);
- Откройте панель Звук и перейдите на вкладку Запись;
- На пустой области щелкните правой кнопкой мыши (в этой статье мы будем использовать аббревиатуру PKM) и убедитесь, что выбраны опции «Показывать отключенные устройства» и «Показывать отключенные устройства»;
- Найдите свой микрофон, нажмите на него с помощью PCM и установите флажок «Включить».
Если она уже была в списке до и/или флажок «Включить», то проблема, скорее всего, в драйвере.
Проверка драйвера микрофона
Чтобы исключить проблемы, вызванные неправильной работой драйвера или его устаревшей версией, необходимо его обновить.
Для этого следуйте этому алгоритму:
- В строке поиска введите «Диспетчер устройств» и откройте его;
- Нажмите на стрелку рядом с разделом «Звуковые входы и выходы», чтобы расширить список устройств;
- Щелкните правой кнопкой мыши имя вашего устройства, затем «Обновить драйвер»;
- Также стоит попробовать откатить драйвер на более раннюю версию. Поскольку Windows автоматически обновляет их до последних версий, имеет смысл попробовать вручную откатиться на старую — она может иметь лучшую совместимость с вашим устройством и операционной системой.
После обновления драйвера или возврата к предыдущей версии обязательно перезагрузите компьютер.
Настройка параметров конфиденциальности
Если устройства включены, а драйверы работают правильно, проблема может заключаться в настройках конфиденциальности операционной системы. Чтобы включить микрофон в Windows 10, выполните следующие действия:
- Откройте «Настройки Windows» через меню «Пуск» или используйте комбинацию клавиш WIN + I;
- В разделе «Конфиденциальность» найдите запись «Микрофон»;
- Предоставьте микрофону доступ к необходимому программному обеспечению, а также установите права доступа к классическим приложениям.
Вы можете запретить приложения, в которых вы не собираетесь использовать микрофон, и ограничить себя теми, которые вам нужны. Однако, чтобы быть на всякий случай, рекомендуется везде устанавливать «On».
Порядок применения фильтров
Фильтр «Шумоподавление» поможет сделать звук чище, убрать помехи. Для него можно воспользоваться встроенными настройками ОС или использовать возможности программы OBS. Для этого необходимо кликнуть по строке с соответствующим названием. Ползунок уровня подавления нужно переместить до значения -60Дб.
Следующий параметр — «Усиление». Пользователь передвигает ползунок до показателя 0,00 Дб. Еще один эффект, который следует добавить — «Пропускной уровень шума». Первый фильтр подавляет внешние звуковые помехи, этот параметр помогает убрать любой шум, возникающий в процессе разговора.
- Перед пользователем появятся два уровня — верхний и нижний порог.
- Верхнее значение должно быть 58 Дб.
- Нижний показатель должен быть 57 Дб.
- Другие значения нужно оставить без изменений.
Для улучшения качества звука необходимо применить фильтр «Экспандер». Он нужен для:
- для подавления фонового шума;
- для создания плавных переходов.
Пользователь должен выставить такие значения:
- рекомендованное соотношение — 3,50 к 1. Отрегулировать параметр получится перемещением ползунков;
- в пункте «Порог срабатывания» показатель должен быть -60 Дб;
- в строке «Атака» выставляют значение 10ms;
- параметр «Восстановление» должен иметь значение 50 ms;
- показатель «Выходного усиления» выставляют на 0 Дб;
- перейдя в меню «Обнаружение», нужно выбрать RMS.
Фильтр «Компрессор» нужен для автоматического понижения громкости. Особенно полезна эта функция при появлении резких звуков. Также от него зависит балансировка голоса. Пользователь может выставить следующие значения:
- уровень/степень сжатия — 10 к 1;
- порог срабатывания — 18 Дб;
- атака — 6 ms;
- спад — 60 ms;
- выходное усиление — 30 Дб;
- в пункте «Источник приглушения» нужно выбрать «Нет».
Последний фильтр — «Лимитер». У него всего два параметра — порог срабатывания и восстановление. Пользователь должен выставить значения 1,50 Дб и 60 ms соответственно.
Вышеперечисленные значения — примерные. Их можно отрегулировать с учетом параметров компьютера.
Осторожно! Если значения указаны приблизительные, то последовательность применения фильтров — одинаковая для всех устройств. В случае изменения порядка их использования, это может стать причиной снижения качества звука.
Как включить микрофон через Панель управления
См. также раздел «Как отключить кейлоггер в Windows 10».
Многие пользователи, которые сталкиваются с нефункционирующим микрофоном в первый раз думают, что их ноутбук не имеет его. На самом деле, это не так. Каждый ноутбук имеет микрофон, но иногда он отключается по умолчанию. Чтобы включить его, нужно сделать следующее:
- Откройте Панель управления, например, с помощью строки поиска, введя нужное словосочетание на клавиатуре.
- В окне «Иконки» найдите раздел «Звук» и нажмите на него.
- Откроется окно со звуковыми свойствами. Перейдите на вкладку «Запись». Найдите записывающее устройство под названием «Микрофон».
- Щелкните правой кнопкой мыши на микрофоне и выберите Свойства.
- В первой вкладке под названием «Общие» в нижней части окна со свойствами микрофона мы находим слова «Использовать устройство» и в выпадающем списке выберите «Использовать это устройство (на)».
- Нажмите на кнопку «Применить», но пока не нажимайте на «ОК».
- Теперь перейдем к настройке самого микрофона. Для этого перейдите на вкладку «Уровни» и переместите ползунки следующим образом:
- первый из них отвечает за объем. Обычно устанавливается значение между 80 и 10, но это субъективная установка, и пользователь может выбрать значение по своему усмотрению.
- Второе — это усиление микрофона. Обычно это значение устанавливается на +10.0 дБ или +12.0 дБ.
- Теперь вы можете нажать OK, чтобы сохранить настройки и выйти из свойств микрофона. Вы также должны закрыть все оставшиеся окна, которые были открыты на предыдущих этапах.
Как сделать микрофон устройством по умолчанию
В некоторых случаях могут возникнуть проблемы, если микрофон не установлен по умолчанию в качестве основного устройства в операционной системе. Чтобы решить эту проблему, выполните следующие шаги.
- Щелкните правой кнопкой мыши по значку «Динамики» в системной панели слева от значка изменения языка.
- Нажмите на раздел «Звуки», который открывает то же окно со звуковыми свойствами, что и раздел «Звуки» в Панели управления.
- Если микрофон установлен по умолчанию, то на нижнем правом краю его значка появится соответствующая галочка в зеленом кружке. В противном случае, щелкните правой кнопкой мыши на микрофоне и выберите «Использовать по умолчанию».
Проверка работы
После подключения наушников следует проверить правильность их работы. Для тестирования звука достаточно включить любой музыкальный файл, зайти на сайт с аудио или видео контентом, или даже просто передвинуть ползунок на регуляторе громкости.
Микрофон проверяют следующими способами:
- Включают приложение диктофона («Звукозапись» в списке стандартных функций Windows). Проверяют, получится записать с помощью наушников звук или нет.
- Используют специальную программу для настройки микрофона в наушниках.
- Заходят в Skype, где есть функция проверки звука — Echo/Sound Test Service. Запускают тест и проверяют работу записывающих и воспроизводящих устройств.
Если проверка показала нормальную работу записывающей и воспроизводящей части гарнитуры, можно считать, что ее подключение выполнено успешно. При появлении проблем стоит познакомиться с несколькими способами, как настроить наушники с микрофоном на компьютере. Первый представляет собой активацию работы устройства в системе.
Настройка микрофона для кодека Realtek HD в Windows
Суть данной настройки заключается в том, что мы проводим настройку не самого микрофона, а входа для него. Поэтому перед всеми манипуляциями необходимо обязательно подключить микрофон. Чаще всего стандартный разъем для микрофона окрашен в розовый цвет. Подключив микрофон, диспетчер реалтека спросит, какое устройство к нему подключить. Вам необходимо выбрать «Микрофонный вход”. Все, вход для микрофона доступен, и вы можете его настраивать.
Настройку микрофона можно осуществлять через диспетчер звука Realtek HD, или через панель управления звуком в Windows 7. Реалтек диспетчер можно открыть, если нажать на его иконку, которая находится в системном трее, возле пенале времени и даты. А для запуска микшера громкости надо нажать по соответствующей иконке правой клавишей мыши и выбрать «Открыть микшер громкости» и перейти на вкладку «Запись», или сразу выбрать «Записывающие устройства».

Тоже самые окна можно найти и в панели управления Windows. Для этого нужно пройти такой путь: Классическая панель управления и находим соответствующий ярлык.

Приступаем к настройке через панель Windows. Откройте микшер громкости любым вышеописанным способом.
Для начала нам надо найти вход для микрофона. В зависимости от гнезда (задняя или передняя панель системного блока), в который подключён микрофон, и от настроек диспетчера Realtek HD (объединять входные гнезда или нет) он называется немного по-разному. Чаще всего это гнездо помечается фразами «Mic”, «Microphon” или «Микрофон”. Если вы не подключите микрофон, то в описании устройств его не будет и настройку нельзя будет провести. Для того, чтобы все разъемы были отображены, даже те, которые неактивные, вам необходимо кликнуть правой кнопкой мыши в любом свободном месте открытого окна и отметить галочкой пункты «показать отключенные устройства” и «показать отсоединенные устройства”.
Когда вы подключите микрофон, вам нужно будет нажать на него в окне и выбрать «свойства”. Затем перейти во вкладку «уровни”.

В этой вкладке вы сможете настроить уровень входного в диапазонах от 0 до 100 и уровень усиление микрофона в пределах 0 и 20-30 дБ. Именно в этом и кроется главная причина того, что собеседник вас плохо слышит — малый уровень усиление. Чаще всего микрофону хватает уровня мощности в +20 дБ. Потому что для них это вообще максимальное значение. Если увеличить мощность до +30 дБ, то качество звука можно ухудшить, так как появятся дополнительные шумы, чем выше усиление тем больше посторонних шумов.
Но с шумами можно бороться. Для этого переходим в следующую вкладку «улучшения”.

Для того, чтобы лишний шум не влиял на качество звука, необходимо снять галочку с «Отключение всех звуковых эффектов”, а «Подавление шума” нужно отметить. Если вдруг при разговоре через микрофон слышно эхо, то лучше отметить галочкой пункт «Подавление эхо”. Если у вас дешевый китайский микрофон или встроенный звуковой кодек, то после всех этих настроек ваш голос будет видоизменен и примет металлический оттенок. Установка внешней звуковой карты не станет гарантом для решения этой проблемы. Если звук и станет лучше, то совсем не на много.
Как настроить чувствительность микрофона на Windows 10 встроенными средствами?
Если звук, получаемый микрофоном, слишком тихий, можно настроить чувствительность аудиоустройства. Самый простой способ — использовать «Панель управления». Вы можете получить доступ к настройкам чувствительности микрофона в Windows 10 3 способами, наиболее часто используемыми:
- через значок громкости на панели задач;
- через «новое» приложение «Настройки»;
- через классическую панель управления.
В первом случае щелкните правой кнопкой мыши по значку динамика и выберите в меню пункт «Открыть настройки звука».
Чтобы правильно определить, как настроить чувствительность микрофона в Windows 10, нужно что-то сказать в нем, не спуская глаз с индикатора полосы в вышеуказанном окне.
Сегменты должны заполняться, если устройство работает. После этого вы можете решить, как увеличить чувствительность микрофона. Данные инструкции действительны также для 8-й и 7-й версии Windows.
Чтобы настроить чувствительность, дважды щелкните по линии с нужным микрофоном. Откроется окно свойств. В нем перейдите на вкладку, чтобы изменить уровни. Там будет 2 ползунка:
- Уровень выходного звука. Она может варьироваться от 0 до 100 процентов.
- Микрофонное усиление. Если аудио чип Realtek установлен на ПК, то курсор гарантированно находится в окне.
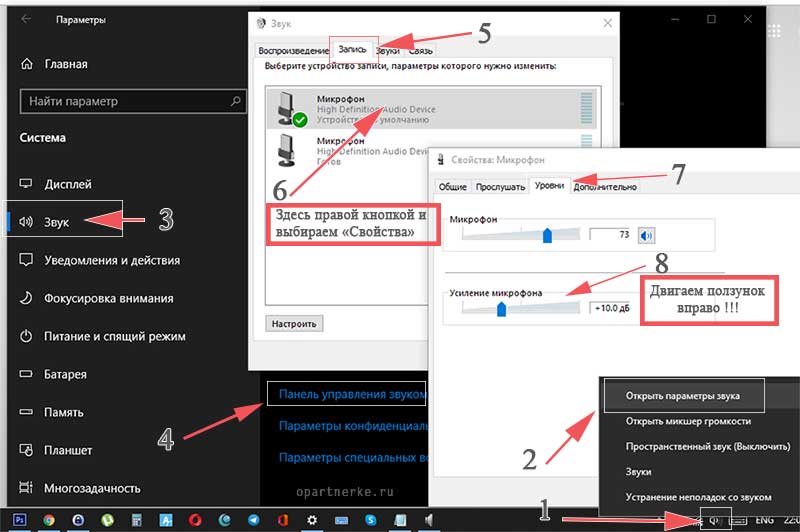
Для увеличения чувствительности установите первый ползунок на 100%, а второй — на +20…+30 децибел. Затем сохраните изменения и закройте окна, нажав кнопку «ОК».
Приложения для повышения низкой чувствительности микрофона
Иногда бывает так, что микрофон сам по себе генерирует слабый сигнал, и увеличить чувствительность с помощью инструментов Windows невозможно. В этом случае могут помочь специальные приложения.
Некоторые утилиты улучшают чувствительность глобально, создавая новое виртуальное аудиоустройство в системе, доступное для других приложений. Другие инструменты предназначены для повышения чувствительности микрофона в конкретных программах, таких как OBS Studio.
Чувствительные приложения в реальном времени включают в себя VoiceMeeter. Вы можете скачать его бесплатно здесь.
Утилита передает слабый сигнал от любого доступного микрофона в системе, усиливает звук и выводит его через виртуальное аудиоустройство, которое создается сразу после установки.
Чтобы увеличить чувствительность микрофона в Windows 10 с помощью VoiceMeeter, необходимо:
- Установите приложение и обязательно перезагрузите компьютер.
- Откройте главную утилиту, найдя ее ярлык в меню Пуск.
- В группе Hardware Input (Аппаратный вход) нажмите кнопку «1» и выберите из выпадающего списка микрофон, чувствительность которого вы хотите увеличить.
- Настройте звуковой выход. Для этого нажмите кнопку «A1 (A2)» и выберите устройство воспроизведения по умолчанию.
- На панели микрофона сдвиньте ползунок Fader Gain вверх.
- Уровень звука можно контролировать с помощью встроенных счетчиков.
- Вы можете переместить ползунок на панели IntelliPan (Интеллектуальный стерео баланс), чтобы еще больше повысить чувствительность к голосу.
- Как только микрофон подключен к приложению, звук из микрофона выводится на динамики или наушники. Чтобы отключить сквозное прослушивание, деактивируйте шину «A», нажав соответствующую кнопку.
- Не закрывая VoiceMeeter, откройте настройки приложения для видеовызова, например Skype, и укажите Выход VoiceMeeter как устройство аудио входа.
- Также, чтобы избежать проблем со звуковым выходом, необходимо установить виртуальный вход VoiceMeeter в качестве устройства воспроизведения в настройках Windows 10. Приложение перенаправит звуковые данные на звуковую карту, установленную на компьютере, указанном в настройках.
Так как утилита имеет встроенный ограничитель, предотвращается перегрузка выхода. Также, поворачивая шкалу слышимости, вы можете улучшить слух или включить шумоподавление.
Значение этого параметра выбирается экспериментально, чтобы избежать ошибки: «Звонящий не может быть услышан».
Как добавить микрофон в звуковые устройства
Если устройство записи звука отсутствует на соответствующей вкладке, на то есть несколько причин:
- Неправильно подключены штекеры.
Аппаратный компонент отключен в диспетчере устройств.
Установлены устаревшие или несоответствующие драйвера.
В первом случае нужно перепроверить правильность подключения, ознакомившись с инструкцией к материнской плате.
Включение компонента проводится следующим образом:
- Нажать правой кнопкой по значку «Пуск», выбрать пункт «Диспетчер устройств».
- Деактивированное устройство обозначается пометкой в виде черной стрелочки, направленной вниз. Искать компонент нужно в разделе «Аудиовходы и аудиовыходы» или «Звуковые, игровые и видеоустройств».
Если обнаружено отключенное устройство, нажать ПКМ и выбрать пункт «Включить».
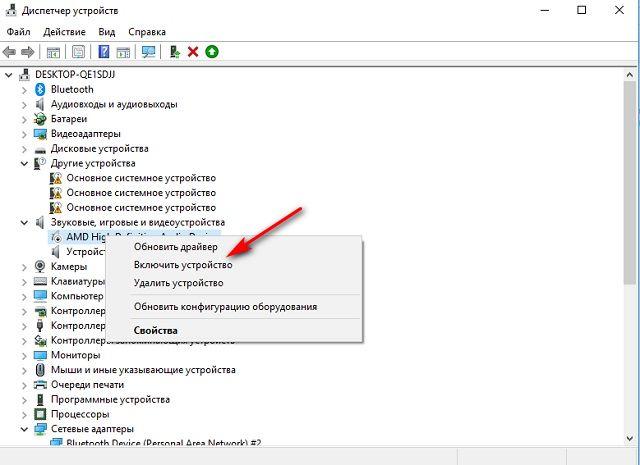
Значок желтого треугольника оповещает о неверно установленных драйверах. После нажатия ПКМ по названию микрофона следует выбрать пункт «Обновить драйвера» и установить их автоматический поиск.
Будет полезным
Также иногда помогает удаление устройства из списка с последующем обновлением конфигурации. В итоге компьютер по новой обнаружит микрофон и автоматически произведет чистовую установку необходимого ПО.
Теперь вы знаете, как настроить микрофон в операционной системе Windows. Процедура достаточно проста и зачастую выполняется в несколько кликов. Дополнительные параметры позволят повысить чувствительность улавливания звука, устранить шумы и эхо. При возникновении проблем производится переустановка драйверов, проверка правильности подключения и общей работоспособности устройства.
Решение проблем с камерой и микрофоном
Большинство проблем связано с отсутствием доступа у онлайн-сервиса, или всего браузера, доступа к записывающим устройствам. Если вы с перепугу не разрешили использовать камеру, то вместо реального видео получите сообщение об ошибке: «Камера не авторизована. Пожалуйста, проверьте настройки медиа-разрешений». В браузере Google Chrome, хромиум-обозревателях (Яндекс, Opera) и Mozilla Firefox нажмите на замочек слева от названия сайта в адресной строке:

В блоке «Камера» выберите из выпадающего списка «Разрешить». Если в онлайн-тесте всё заработало, а на другом вашем сайте камера не работает, то подобную процедуру нужно выполнить, находясь на том сайте.
С микрофоном аналогично, если доступ запрещён, то будет ошибка «Микрофон не обнаружен. Пожалуйста, проверьте, правильно ли подключен ваш микрофон или правильно установлены и обновлены драйверы». Просто проделайте те же самые действия для микрофона.
Настройки доступа в Windows 10
В прежних версиях Windows не было никаких ограничений на использование медиа-устройств в любых программах. В Windows 10 вы могли случайно запретить браузеру использовать камеру или микрофон. Нажмите правой кнопкой по кнопке «Пуск» и выберите «Параметры», далее зайдите в «Конфиденциальность -> Камера»:
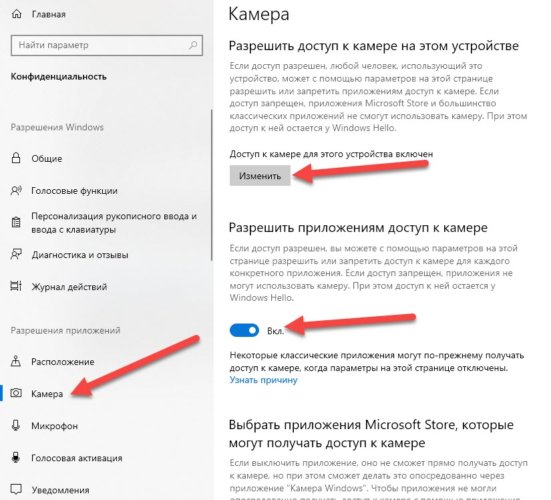
В этом окне настроек должно быть включено:
- «Разрешить доступ к камере на этом устройстве» — включить глобально для всего компьютера
- «Разрешить приложениям доступ к камере» — Вкл.
- «Выбрать приложения Microsoft Store» — актуально для программ из магазина Windows. Браузер Microsoft Edge должен быть в состоянии «Вкл», если вы им пользуетесь
- «Разрешить классическим приложениям доступ к камере» — обязательно включить для работы камеры в браузерах Хром, Опера, Фаерфокс, Макстон и др.
Также, здесь видно какая программа в последний раз использовала вебкамеру.

Для настройки микрофона используются точно такие же параметры.
Блокировка антивирусами
Некоторые антивирусы и антишпионский софт дополнительно ограничивают использование записывающих устройств для защиты от программ-шпионов. Настройки будут отличаться, в зависимости от используемого антивируса. Например, популярное ПО Bitdefender Total Security имеет раздельные настройки для микрофона и вебкамеры:

Названия бывают разные, например «Access Camera and Mic», «AntiSpy» и др. Может быть, вы случайно заблокировали камеру при первом запросе разрешения от антивируса. Найдите соответствующие настройки и исправьте ситуацию.
Видео и звук тормозят
Если на тестовом сайте всё хорошо, но при реальном использовании камеры на стриминговых сервисах собеседники пишут, что видео показывается рывками, то вам не хватает пропускной способности интернет соединения. Чтобы далеко не ходить, на этом же сервисе есть тест скорости. Нажмите на картинку планеты:
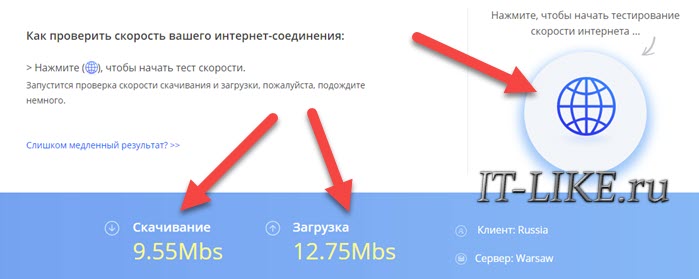
Сервис протестирует интернет-подключение и покажет конечные показатели на этой же странице. IObit проверяет скорость между вашим компьютером и ближайшим сервером. Отлично подходит для тестирования соединения от России до Европы, т.к. ближайший сервер расположен в Варшаве.
Есть две скорости: скачивание и загрузка. На качество видео с камеры влияет именно скорость загрузки, т.е. передача информации из ноутбука в интернет. Можно примерно определить качество интернета:
- Меньше 100 Kbs: сайты открываются медленно, видео подвисает
- 500 Kbs: возможно использование камеры со звуком не на максимальных настройках
- 1 Mbs: камера работает с разрешением 640×480 30 fps без пропуска кадров и со звуком
- 10 Mbs: можно снимать FullHD видео с качеством 1920×1080 точек
Скорость интернета, в основном, зависит от вашего провайдера. Беспроводной Wi-Fi интернет будет быстрее, если подойти ближе к источнику сигнала: роутеру или точке доступа Wi-Fi.
Если ничего не помогло
Если ничего из вышеперечисленного не помогло, то вот вам несколько советов:
- Убедитесь, что веб-камера включена, если имеется соответствующий выключатель
- Переустановите драйвер на камеру. Для микрофона отдельные драйвера не требуются
- Методом исключений, запустите другой браузер или встроенную в Microsoft Store программу «Камера»
- Подключите устройство к другому USB-порту
- На ноутбуке убедитесь, что камера отображается в «Диспетчере устройств», либо может требуется активация пункта «Web Camera» в BIOS
- Увеличьте уровень записи и усиление микрофона в «Панель управления -> Оборудование и звук -> Управление звуковыми устройствами»
- Временно выключите антивирус
- Не исключена поломка вебки или перелом кабеля.
Если световой индикатор возле камеры всегда горит, то обязательно проверьте систему на вирусы, в Windows может быть вирус-шпион, который монопольно работает с медиа-устройствами.
Как настроить микрофон в Стим
В предыдущих версиях определение и настройка микрофона Stim были следующими:
- Откройте главное окно платформы
- Активируйте кнопку Пар в левом верхнем углу.
- Нажмите на строку «Настройки».
- В левой колонке выберите «Голос».
Это окно было использовано для настройки голосового канала и прикрепления дополнительных настроек для улучшения качества звука. Сначала в колонке «Устройство аудиовхода» укажите микрофон, который будет активирован. Его тип можно увидеть на вкладке «Запись» блока «Звук» на панели управления персонального компьютера. Устройство вывода звука показано ниже. Два ползунка используются для выбора уровня чувствительности голосового устройства и громкости динамиков или наушников. Вы можете управлять микрофоном Stim, проверяя движение меток в колонке «Проверка». Чем выше чувствительность, тем дальше вправо двигаются метки.
В нижней части окна вы часто найдете панель управления микрофона Steam. При выборе режима автоматической передачи голоса устройство всегда будет включено, и все звуки из помещения, в котором расположен микрофон, перейдут на канал связи. Желательно включать звуковой канал только во время передачи голоса. Для этого выберите соответствующий голос и запрограммируйте любую клавишу для включения микрофона.
Как производится настройка после обновления?
Как настроить микрофон в новом паре? Не так давно приложение платформы было полностью обновлено. Изменился не только внешний вид интерфейса, но и его структура. Если вы попытаетесь следовать приведенным выше инструкциям, четвертый шаг не сработает.
Раздел «Голос» общих настроек исчез. В связи с этим многие пользователи не знают, как настроить микрофон в Steam после обновления. Неудивительно, что разработчики убрали этот раздел с самого очевидного места. Чтобы найти настройки микрофона после обновления, необходимо:
- В верхней панели доступных вкладок нажмите кнопку «Друзья».
- В появившемся выпадающем списке выберите «Список друзей», даже если там никого нет.
- В правом верхнем углу открывшегося окна нажмите на значок шестерни, обозначающий раздел настроек списка друзей.
- Откроется еще одно окно, где слева необходимо выбрать раздел «Голосовые чаты».
На вкладке «Голосовые чаты» вы настраиваете микрофон.

Для чего необходимо производить настройку микрофона
Программой OBS Studio активно пользуются стримеры и блогеры. Среди доступных опций — настройка звука в ОБС и его обработка на профессиональном уровне. Ведь даже дорогие устройства могут давать нечеткое звучание, а стандартные звуковые параметры ПК не подходят к определенным микрофонам. Это приводит к появлению помех, фоновому шуму и затрудняет общение.
Использование программы позволяет избавится от большинства проблем со звучанием во время стрима. Но в работе с OBS Studio нужно учитывать некоторые нюансы:
- фильтры следует накладывать в определенной последовательности;
- параметров для коррекции звучания больше;
- чтобы отрегулировать некоторые параметры нужно заранее знать, какие цифровые значения выставлять.
OBS Studio обладает обширным функционалом для настройки качественного звучания. Поэтому ее устанавливают и обычные пользователи для того, чтобы делать видеозвонки или поддерживать связь во время игры. Если выставлены оптимальные параметры, собеседники смогут слышать друг друга, им не придется кричать в микрофон, а разговор не будут прерывать помехи и фоновый шум.