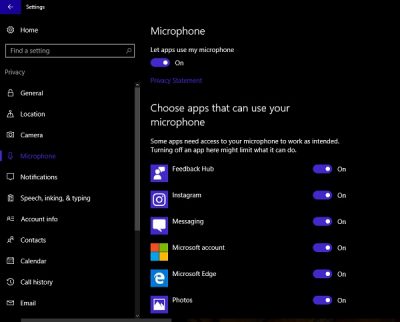Как настроить микрофон в windows 10
Содержание:
- Как подключить микрофон к компьютеруили ноутбуку Windows 10
- Настройка свойств микрофона Windows 10
- Неправильно установлен драйвер на Микрофон
- Аппаратные неполадки
- Как проверить работает ли микрофон на ноутбуке
- Активация звукозаписывающего оборудования
- Как управлять несколькими микрофонами
- Как настроить микрофон на Windows 10
- Проверка микрофона в диспетчере устройств
- Как настроить микрофон на Windows 10
- Сбой или отключение микрофона системой
- Устранение возможных проблем
- Присоединение микрофона к устройству
- Микрофон перестал работать после обновления Windows 10 или переустановки
- Ошибка подключения (Базовые рекомендации)
- Устранение шумов
Как подключить микрофон к компьютеруили ноутбуку Windows 10
Стационарный компьютер оборудован двумя микрофонными разъёмами, один из которых находится на задней стенке устройства, а другой, для удобства пользователей, выведен на переднюю панель. Привключении микрофона на компьютере Виндовс 10 может возникнуть ситуация, когда микрофон с задней панели работает, а с передней нет. Проблема может заключаться в том, что гнёзда на передней панели компьютера подключаются к материнской плате отдельным разъёмом, и он может быть снят с посадочного места. В этом случае нужно открыть доступ к материнской плате. Стационарный разъём обозначается «AUDIO», «HD_AUDIO» или «AC’97». Аналогичные обозначения имеются и на съёмной части разъёма. Обычно достаточно только установить разъём на место и микрофон, подключенный к гнезду на передней панели, начинает работать. Иногда может потребоваться включение и настройка микрофона Win 10.
Настройка свойств микрофона Windows 10
Теперь давайте посмотрим свойства микрофона. Но для начала требуется вернуться к окну Звук. Это можно сделать либо через Панель управления. Как показано на картинке:

Звуковые устройства не установлены
Лобо нажать сочетание клавиш Win + R и ввести команду:

Быстрый вход в настройки звука
После этого зайдите в раздел «Запись«, далее кликнуть правой кнопкой по микрофону и выбрать «Свойства«.
Переходим на вкладку «Уровни» здесь мы устанавливаем «Громкость микрофона» и «Чувствительность». Установите значение ближе к 100 процентам. А усиление поставьте на 10-40. Думаю при такой настройки микрофона у вас не будет сильных помех. Но все равно после того как протестируете работу микрофона, установите комфортные для вас настройки.
Вы можете попробовать изменить какие-то значения, но я рекомендую всегда менять только одно значение. После этого пробовать и смотреть в какую сторону произошли изменения звучания микрофона. Если в хорошую сторону оставить если в плохую вернуть все как и было.
Неправильно установлен драйвер на Микрофон
Если микрофон у вас отображается в диспетчере устройств с вопросительным знаком. То скорее всего драйвер установлен некорректно.
Неправильно установлен драйвер на Микрофон
Можно попробовать переустановить драйвер. Для этого нажмите правой клавишей по микрофону и выберите пункт «Удалить устройство».
После того как микрофон исчез, требуется нажать кнопку Обновить конфигурацию оборудования.
Обновить конфигурацию оборудования
После такого действия у вас переустановится существующий драйвер микрофона. Если значок вопросительного знака пропал, то значит он переустановился нормально. И теперь можно проверить заработал ли ваш микрофон.
Аппаратные неполадки
Когда микрофон подключен, но при этом он не работает в Windows 10, нельзя исключать аппаратных поломок. На такого рода проблемы указывают невозможность определения устройства операционной системой, отсутствие положительных результатов применения других методов диагностики и исправления. В отдельных случаях в Диспетчере устройств Windows 10 видно микрофон, но он не работает, обновление или установка драйверов не позволяют решить проблему.
Если микрофон внешний, проверить его исправность не составляет особого труда, иногда достаточно просто подключить его к другому компьютеру. Со встроенными устройствами всё немного сложнее, определить степень их повреждения можно только в специализированном сервисном центре.
Как проверить работает ли микрофон на ноутбуке
Если следовать указаниям, изложенным ниже, то не составит труда проверить, работает ли микрофон на ноутбуке:
- На рабочем столе навести курсор мыши в правую нижнюю часть экрана и кликнуть по стрелочке, указывающей вверх.
- Откроется небольшое меню, где будут отображаться мини-значки. Следует найти иконку громкоговорителя с волнами звука, щёлкнуть по нему правой кнопкой мыши, и в выпадающем списке выбрать «Записывающие устройства».
- Откроется новое окно, состоящее из нескольких секций. В разделе «Запись» предоставляется список подключённых устройств, которые предназначены для ввода звуковой информации в память ПК. В этом списке должен присутствовать значок подключённого микрофона и зелёный кружок с галочкой, как обозначение статуса о том, что устройство работает как надо.
- Если дважды кликнуть левой кнопкой по значку звукозаписывающего устройства, то появится ещё одно окно, где пользователю будут показаны бегунки, отображающие уровень громкости самого микрофона и степень усиления входящего звука. За счёт перемещения этих средств управления можно изменить силу звучания.
- Непосредственная проверка свойств работы микрофона проводится из меню «Пуск», строчки «Параметры» и в категории «Безопасность».
- В открывшемся после этих действий окне следует найти колонку разделов, расположенную слева, и найти категорию «Микрофон».
- В правой части окна в самом верху перевести положение тумблера в состояние «включено».
- Прокрутить при помощи бегунка сбоку или колёсика мыши страницу вниз, найти пункт «Запись голоса» и также перевести его во включённое положение.
- Теперь окно можно закрыть, и снова обратиться к меню «Пуск». В этот раз следует выбрать функцию поиска и ввести в строке «Запись голоса» без кавычек.
- В результатах пользователя появится одноимённое приложение, которое следует выбрать.
- В центре экрана появится синий круглый значок на светло-сером фоне. Для проверки работы микрофона нужно кликнуть по этому значку и сказать что-нибудь в устройство записи звука. После окончания звучания окно изменится и появится список файлов, представляющих собой записи звуков микрофона.
- Прослушать можно, выбрав нужную запись и нажав на треугольник в правой части экрана.
- Если записи не появляется или она происходит, но звука на ней нет, то, возможно драйверы для звуковых микросхем не установились. Чтобы проверить их наличие, нужно следовать следующим шагам:
- Вернуться к рабочему столу (комбинация клавиш будет действовать не во всех приложениях).
- Зажать комбинацию «Win+R», чтобы открыть небольшое консольное окошко.
- Написать в этой строке «mmc devmgmt.msc» без кавычек и согласиться с написанным.
- Выскочит окно диспетчера устройств, где будет предоставлен список самых различных элементов архитектуры ноутбука, а также дополнительных подключённых устройств.
- Необходимо найти категорию «Звуковые и аудио устройства» и открыть его, щёлкнув по небольшой стрелочке.
- Выпадет перечень звуковых устройств, установленных на ноутбуке. Среди них должен оказаться и значок микрофона. Если рядом с ним есть треугольный знак с восклицанием, то необходимых драйверов установить не удалось.
- Установить драйверы можно, нажав правой кнопкой мыши по значку микрофона в том же меню, и в списке выбрать «Обновить драйверы». После этого возникнет вопрос о поиске необходимого софта. Можно заставить системы автоматически искать нужные вещи в интернете, можно указать путь к диску с драйверами если есть или скачать с официального сайта программное обеспечение самостоятельно, сохранить в памяти компьютера и снова указать путь.
Активация звукозаписывающего оборудования
Сначала необходимо включить микрофон. Это требуется сделать как на ноутбуке, так и на настольном устройстве. Нередко устройство активируется по умолчанию, но проверить это необходимо.
На ноутбуке
Переносные компьютеры оборудованы встроенным устройством. Часто он не активен изначально, поэтому следует разобраться как включить микрофон на ноутбуке с Windows 10:
Откройте меню поиска, введите «Панель управления» и откройте это приложение (или в окне Выполнить введите команду control);

В появившемся окне следует выбрать «Оборудование и звук».


Перейдите во вкладку «Запись» и проверьте есть ли там ваше оборудование. Если оборудование не отображается, то следует нажать правую кнопку мыши и выбрать «Показать отключенные устройства». Чтобы включить встроенный микрофон на ноутбуке с Windows 10, нажмите правой кнопкой мыши на нужном оборудовании и выберите соответствующий пункт. Другой способ сделать это – в меню «Свойства».

Если вы хотите подключить внешний микрофон к ноутбуку на Windows 10, то так же стоит проверить активен ли он.
На настольном компьютере
Чаще всего при подключении нового звукозаписывающего оборудования оно автоматически включается. Однако стоит проверить это и активировать устройство при необходимости. Сделать это можно так же, как и на ноутбуке.
Настройка оборудования
После включения оборудования, необходимо разобраться как настроить микрофон на Windows 10:
Нажмите на нужном устройстве правой кнопкой мыши и выберите «Свойства». Если отображается несколько позиций, то узнать правильную можно в этом же меню. Открыв его, появится информация о том, в какой разъем подключено оборудование. Таким образом, можно свериться и найти правильное устройство.

Перейдите на вкладку «Уровни». Передвиньте ползунок «Лин. вход» до конца вправо, чтобы было значение 100.

Затем следует настроить микрофон на компьютере с Windows 10 в разделе «Дополнительно». Позицию «Формат по умолчанию» нужно установить на «2 канал, 16 бит, 44100 Гц (Компакт-диск)». Это позволит передавать полный спектр звука.
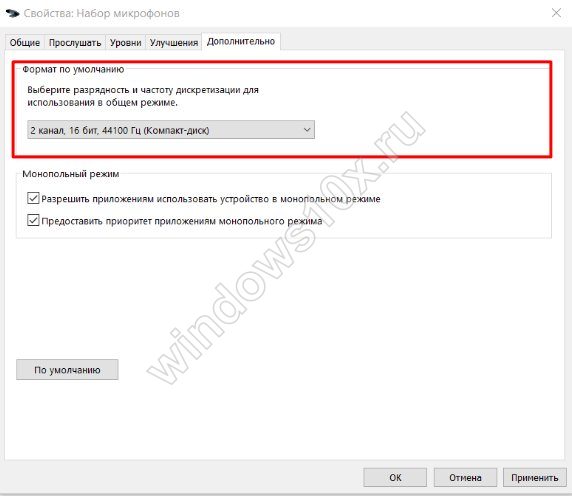
- Отрегулируйте громкость звука в разделе «Уровни». Так же можно воспользоваться усилением. Перед тем, как увеличить чувствительность микрофона на Windows 10 следует убедиться, что из-за этого не возникнет слишком громкий шум.
- Закрыв окно «Свойства», нажмите правой кнопкой на микрофон, а после – «Использовать устройство связи по умолчанию».

Такая настройка микрофона на компьютере с Windows 10 позволит свободно пользоваться голосовой связью.
Как управлять несколькими микрофонами
Бывают ситуации, когда к устройству подключено несколько микрофонов. Например, практически все ноутбуки имеют встроенный микрофон, а после подключения внешнего система начинает видеть два записывающих устройства.
Чтобы переключаться между ними, достаточно использовать раздел «Звук» панели управления. Во вкладке «Запись» можно увидеть полный список микрофонов. Дважды кликнув по одному из них, вы сможете выбрать его в качестве основного и начать работать только с ним.
Указываем, какой микрофон использовать
Также большинство сторонних программ предоставляют возможность выбрать один из доступных микрофонов. Обычно для этого есть специальная кнопка, выведенная на главный экран приложения. Например, на скриншоте представлена реализация выбора записывающего устройства в Audacity.
В сторонней программе также можно выбрать микрофон
Как настроить микрофон на Windows 10
Пользователь персонального компьютера или ноутбука постоянно использует микрофон для работы и общения. Несмотря на то, что в ноутбуках имеется встроенный микрофон, его стараются не использовать из-за низкой чувствительности, неудобного расположения и плохого качества звука. В десктопах встроенный микрофон не предусмотрен, поэтому пользователи компьютерной техники подключают и настраивают внешний микрофон. В ноутбуках гнёзда для подключения микрофона находятся на одной из боковых сторон корпуса. У старых моделей они могут быть расположены спереди. Микрофонное гнездо имеет пластиковую окантовку розового цвета и пиктограмму со значком устройства.
На десктопе, основное гнездо для подключения микрофона вынесено на переднюю панель. Кроме того оно дублируется на задней стенке устройства. Гнёзда стандартного типа предназначены для разъёма «Мини-джек» 3,5 мм. Кроме того пользователи часто применяют USB микрофоны Windows 10. Подключить микрофон к компьютеру Windows10 можно через любой из свободных портов. Эти устройства кроме микрофона имеют встроенный цифровой интерфейс. Малогабаритные микрофоны часто объединены с видеокамерой в одно устройство. Они обладают хорошей чувствительностью, но ограниченным частотным диапазоном и предназначены для общения в интернете.
Проверка микрофона в диспетчере устройств
Возможно, проблема в драйверах звуковой карты и микрофон не работает по этой причине (а его работа зависит и от вашей звуковой карты).
- Зайдите в диспетчер устройств (для этого можно нажать правой кнопкой мыши по «Пуск» и выбрать нужный пункт контекстного меню). В диспетчере устройств откройте раздел «Аудиовходы и аудиовыходы».
- Если микрофон там не отображается — у нас либо проблемы с драйверами, либо микрофон не подключен, либо неисправен, попробуйте продолжить с 4-го шага.
- Если микрофон отображается, но около него вы видите восклицательный знак (работает с ошибкой), попробуйте нажать по микрофону правой кнопкой мыши, выбрать пункт «Удалить», подтвердить удаление. Затем в меню Диспетчера устройств выбрать «Действие» — «Обновить конфигурацию оборудования». Возможно, после этого он заработает.
- В ситуации, когда микрофон не отображается, можно попробовать переустановить драйверы звуковой карты, для начала — простым способом (автоматически): откройте раздел «Звуковые, игровые и видеоустройства» в диспетчере устройств, нажмите правой кнопкой мыши по вашей звуковой карте, выберите пункт «Удалить», подтвердите удаление. После удаления в диспетчере устройств выберите «Действие» — «Обновить конфигурацию оборудования». Драйверы должны будут установиться заново и, возможно, после этого микрофон снова появится в списке.
Если же вам пришлось прибегнуть к 4-му шагу, но это не решило проблемы, попробуйте установить драйверы звуковой карты вручную с сайта производителя вашей материнской платы (если это ПК) или ноутбука именно для вашей модели (т.е. не из драйвер-пака и не просто «Realtek» и подобные из сторонних источников). Подробнее об этом в статье Пропал звук Windows 10.
Как настроить микрофон на Windows 10
Пользователь персонального компьютера или ноутбука постоянно использует микрофон для работы и общения. Несмотря на то, что в ноутбуках имеется встроенный микрофон, его стараются не использовать из-за низкой чувствительности, неудобного расположения и плохого качества звука. В десктопах встроенный микрофон не предусмотрен, поэтому пользователи компьютерной техники подключают и настраивают внешний микрофон. В ноутбуках гнёзда для подключения микрофона находятся на одной из боковых сторон корпуса. У старых моделей они могут быть расположены спереди. Микрофонное гнездо имеет пластиковую окантовку розового цвета и пиктограмму со значком устройства.
На десктопе, основное гнездо для подключения микрофона вынесено на переднюю панель. Кроме того оно дублируется на задней стенке устройства. Гнёзда стандартного типа предназначены для разъёма «Мини-джек» 3,5 мм. Кроме того пользователи часто применяют USB микрофоны Windows 10. Подключить микрофон к компьютеру Windows10 можно через любой из свободных портов. Эти устройства кроме микрофона имеют встроенный цифровой интерфейс. Малогабаритные микрофоны часто объединены с видеокамерой в одно устройство. Они обладают хорошей чувствительностью, но ограниченным частотным диапазоном и предназначены для общения в интернете.
Сбой или отключение микрофона системой
К проблемам с микрофоном могут привести различные сбои на уровне системы или неправильно установленные самим пользователем настройки. Также нередки случаи, когда микрофон переставал работать после обновления Windows 10. Поиск причин неисправности нужно начинать с проверки аудио настроек. Открыв приложение «Параметры», выберите в разделе «Конфиденциальность» пункт-вкладку «Микрофон» и убедитесь, что разрешение доступа устройства к микрофону включено, также должно быть включено разрешение доступа к устройству записи и для приложений.
Проверить работу микрофона можно в его свойствах. Кликните ПКМ по иконке динамика в трее, а затем в меню выберите «Записывающие устройства».
На этот раз жмем ПКМ по устройству записи (микрофону), выбираем в меню «Свойства» и убеждаемся, что опция «Использовать это устройство» имеет пометку «Вкл».
Обратите внимание на формат по умолчанию. Разрядность и частота сигнала должны быть выставлены «2-канальный, 16-битный, 96000 Гц (студийное качество)»
Если вы не видите устройства в окошке «Звук», это не значит, что его вообще нет. Кликните ПКМ по пустому месту окна и выберите в меню «Показать отключенные и отсоединенные устройства».
Устранение возможных проблем
Начиная работать с микрофоном, можно столкнуться с неожиданными трудностями. Главная из них — микрофон не работает, то есть он подключён к компьютеру кабелем, но операционная система его не видит или не хочет записывать звук. Чтобы избавиться от этой проблемы, изучите нижеописанные инструкции.
Проверка микрофона
В первую очередь, перед тем как разбираться с системными параметрами, необходимо убедиться в том, не сломан ли сам микрофон. Сделать это можно единственным способом: попробовать подключить его к другому компьютеру. Также иногда помогает смена порта: если у компьютера есть несколько входов для микрофонов, смените используемый сейчас порт на другой.
Если микрофон не работает сразу с несколькими устройствами, скорее всего, проблема в нём. В этом случае придётся его заменить или обратиться в сервис за починкой.
Проверка громкости
Если вам удалось установить, что микрофон в порядке, стоит проверить параметры звука. В свойствах микрофона, описанных в пункте «Стандартными средствами Windows», откройте вкладку «Уровни» и установите значения бегунков на максимум. Снова попытайтесь записать звук и проверьте результат.
Настройка драйвера
Драйвер — утилита, обеспечивающая совместимость устройства и операционной системы. В нашем случае драйвер помогает работать микрофону и компьютеру. По умолчанию система сама должна найти подходящий драйвер и установить его, как только микрофоном подключится к устройству. Но, возможно, этого не произошло или процесс прошёл некорректно. Необходимо вручную проверить драйверы:
-
Кликните правой клавишей мыши по иконке «Пуск» и выберите в развернувшемся списке «Диспетчер устройств».
-
Отыщите в списке блок «Звуковые устройства» и раскройте его. Найдите по названию вашу звуковую плату, кликните по ней правой клавишей мыши и начните установку драйверов. Попробуйте выполнить автоматический поиск, возможно, системе удастся самостоятельно найти нужные файлы и установить их.
-
Если же автопоиск не дал результатов или платы нет в списке устройств, придётся поискать драйверы самостоятельно. Зажмите комбинацию Win + R, чтобы вызвать окошко «Выполнить». Пропишите в нём запрос dxdiag.exe, чтобы открыть сведения о компьютере.
-
На вкладке «Звук» вы можете увидеть имя и код имеющейся в вашем компьютере звуковой платы.
-
Перейдите на ресурс https://devid.info и введите в поисковую строку полученный ранее код. По нему вы сможете получить информацию об устройстве и скачать подходящие драйверы.
-
Загрузив драйверы, вернитесь к диспетчеру устройств и снова начните обновление, но в этот раз выберите ручной режим. Укажите путь до файлов драйверов и завершите процедуру установки. Проблемы с микрофоном должна пропасть.
Отключение монополии
Возможно, микрофон отказывается записывать звук, так как уже используется какой-либо программой. По умолчанию монополия разрешена, а отключить её можно в свойствах микрофона, описанных в пункте «Стандартными средствами Windows».
Закройте все приложения, которые могут быть связаны с микроном, а потом откройте какое-нибудь одно. Есть шанс, что некоторая программа не закрылась до конца, а ушла в фоновый режим, забрав при этом права на микрофон. Поэтому лучше перезагрузить компьютер, чтобы наверняка завершить выполнение всех запущенных приложений.
Автоматическое решение проблем
Поскольку проблема с микрофоном достаточно распространена, в Windows 10 есть встроенное средство, позволяющее её решить. Чтобы воспользоваться им, зайдите в панель управления и выполните следующие шаги:
-
Перейдите к блоку «Устранение неполадок». Если не можете его найти, воспользуйтесь встроенной поисковой строкой, расположенной в верхнем правом углу.
-
Начните устранение неполадок звукозаписи.
-
Развернётся окно программы. Подтвердите действие и начните следовать инструкции, предоставляемой приложением. После окончания диагностики вы получите сообщение о том, удалось ли системе выявить и устранить проблемы.
Для подключения микрофона к компьютеру или ноутбуку достаточно подсоединить провод. После синхронизации можно выполнить настройку микрофона, используя встроенные в Windows средства или сторонние программы. Устранить шумы можно при помощи понижения чувствительности. Если компьютер не хочет работать с микрофоном, проверьте наличие драйверов, отключите монополию или воспользуйтесь автоматическим средством устранения проблем.
Присоединение микрофона к устройству
Во всех ноутбуках и компьютерах всегда предусмотрен специальных вход для микрофона: он круглый и красно-розового цвета. Располагается он рядом с портом для наушников. Иногда оба входа объединены в один, но такое встречается редко.
На ноутбуках вход располагается с левого или правого бока. В старых моделях его можно найти на передней части.
 Вход расположен сбоку
Вход расположен сбоку
На блоках компьютера основные входы расположены спереди, а запасные — сзади. Большинство сборщиков стараются предоставить как можно больше USB-портов, а также два комплекта входов для наушников и микрофонов.
 Есть задние порты
Есть задние порты
Для соединения микрофона с устройством достаточно вставить провод в порт. После этого компьютер автоматически установит нужные драйверы и назначит новый микрофон в качестве основного. Готово, можно начинать записывать звук.
Если микрофон работает не так качественно, как вы хотите, обратитесь к пункту «Настройка микрофона». Если же компьютер отказывается видеть или работать корректно с микрофон, прочитайте пункт «Решение возможных проблем».
Микрофон перестал работать после обновления Windows 10 или переустановки
После недавнего большого обновления Windows 10 многие столкнулись с рассматриваемой проблемой. Аналогичным образом микрофон может перестать работать и после чистой установки последней версии системы.
Причина тому (часто, но не всегда, могут потребоваться и далее описанные методы) — новые параметры конфиденциальности ОС, позволяющие настроить доступ к микрофону различных программ.
Поэтому, если у вас установлена последняя версия Windows 10, прежде чем предпринимать методы из следующих разделов руководства, попробуйте эти простые шаги:
- Откройте Параметры (клавиши Win+I или через меню «Пуск») — Конфиденциальность.
- Слева выберите пункт «Микрофон».
- Убедитесь, что доступ к микрофону включен. Иначе, нажмите «Изменить» и включите доступ, также включите доступ приложениям к микрофону чуть ниже.
- Еще ниже на этой же странице настроек в разделе «Выберите приложения, которые могут получать доступ к микрофону», убедитесь, что доступ включен для тех приложений, где вы планируете его использовать (если программы нет в списке — всё в порядке).
- Здесь же включите доступ для приложения Win32WebViewHost.
После этого можно проверить, была ли решена проблема. Если нет, пробуем использовать следующие способы исправить ситуацию.
Ошибка подключения (Базовые рекомендации)
В первую очередь, если в Windows 10 перестал работать микрофон следует проверить корректность его подключения. На некоторых устройствах отсутствует встроенный микрофон и его необходимо подключать отдельно.
- Частая проблема — микрофон подключен но не работает. Убедитесь, что наушники подключены к правильному разъему.
- Если в системе установлен драйвер звука, то в его приложении будут подсказки, в какой разъём лучше вставить микрофон.
Пример:
На моем ноутбуке только 1 разъем под гарнитуру, поэтому приложение подсказывает только 1 разъем.
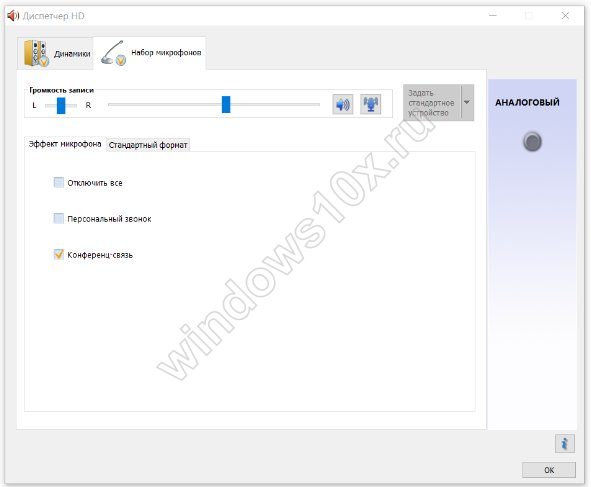
На ПК в приложении будет показываться цвет вашего разъема, чтобы не ошибиться при выборе, в какой разъем вставить микрофон.
- Если вы используете Bluetooth устройство и не работает микрофон в наушниках Windows 10 — убедитесь, что оно подключено и корректно работает. Иногда помогает удаление и повторное подключение Bluetooth устройства.
- Иногда, основным устройством записи звука является микрофон веб-камеры. В таком случае, перепроверьте подключение камеры.
Устранение шумов
Большинство дешёвых микрофонов записывают звук с шумами. Связано это с тем, что более дорогие модели автоматически устраняют все помехи, прилетающие вместе с голосом человека. Если у вас микрофон, который не умеет делать это сам, придётся очистить звук от шумов вручную.
Физическая защита
На всех микрофонах вы можете увидеть чёрную насадку. Она не только защищает от пыли, но и не даёт пройти посторонним шумам, так как настолько слабы, что застревают в ней, глушатся. Если на вашем микрофоне нет насадки, приобретите её или сделать из подручных средств (первый вариант лучше, так как они совсем недорогие).
Насадка защищает от шумов
Также устранить шумы помогает устранение предметов, производящих шумы. Закройте окно и отключите лишние электрические приборы, находящиеся вблизи компьютера. Отодвиньте микрофон от самого компьютера, так как иначе велик шанс записи жужжания системы охлаждения.
Программное очищение
От шумов позволяет избавиться снижение чувствительности микрофона. Звук, который он выдаёт, станет тише, но при этом шумы перестанут записываться. Нужные настройки можно выполнить системными средствами, описанными в пункте «Стандартными средствами Windows». Во вкладке «Уровни» можно управлять громкостью — перетаскивайте ползунки в левую сторону до тех пор, пока не добьётесь нужного результата.
Перегоняем ползунки влево
При помощи сторонних программ также можно убрать шум. Практически во всех приложениях есть функция, позволяющая это сделать. Например, в Audacity достаточно развернуть вкладку «Эффекты» и выбрать режим «Устранение шума». Указав нужные параметры, вы сотрёте с дорожки все имеющиеся дефекты.