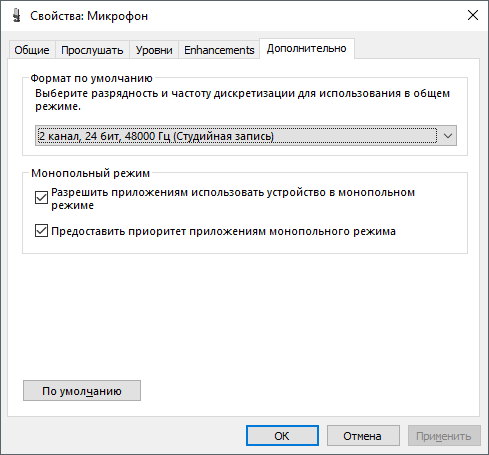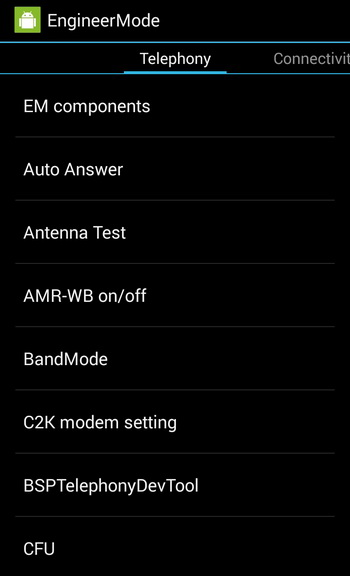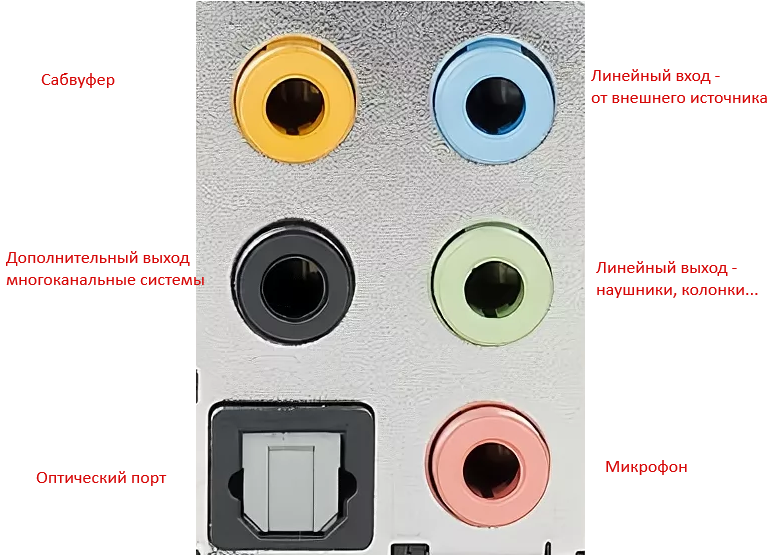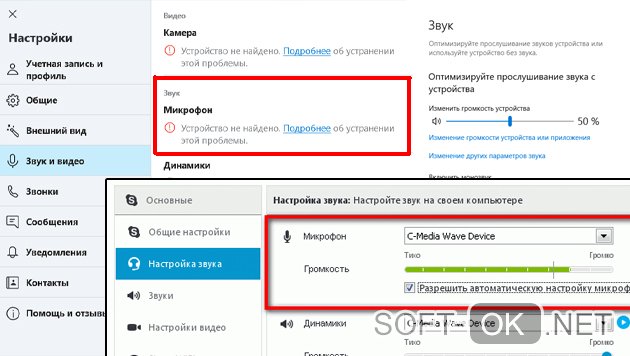Настройка микрофона в cs go
Содержание:
- Различные настройки микрофона
- Переустановка драйверов
- Как настроить микрофон в КС ГО
- Как настроить микрофон в CS:GO через систему?
- Способ 4: Активация звука через консоль
- Что делать, если не работает микро в cs 1.6
- Зачем нужен микрофон в игре КС 1.6
- Другие способы
- Какие основные нюансы и тонкости голосового чата
- Причины почему не работает микрофон в CS: GO
- Способ 1: Проверка микрофона в операционной системе
- Что можно сделать с микрофоном в CS: GO
- Процесс настройки
- Возможные проблемы и решение
- Что делать, если вместо звука слышен только треск
- Почему не включается микрофон в КС:ГО — подробнее
- Вариант 2: Консольные команды
Различные настройки микрофона
Разбираясь, что делать при отсутствии признаков корректной работы микрофона в игре, необходимо открыть раздел настроек аудиооборудования и убедиться, что там выставлены правильные значения. В операционной системе Windows 10, Steam и самой игры КС: ГО должны быть указаны соответствующие параметры.
В Windows
Нередко ошибки при включении устройства звукозаписи в игре связаны не с аппаратными поломками, а рядом системных неполадок. Чтобы правильно настроить оборудование, нужно открыть меню с настройками микрофона и проверить, выбран ли он по умолчанию.
В Windows следует активировать пункт «Прослушивать с данного устройства».
В разделе «Свойства» можно найти пункт «Прослушивать с данного устройства». Следует активировать его и провести самостоятельную диагностику техники. Если во время записи голоса слышны шумы, шипения и прочие явления, ухудшающие качество звучания, необходимо оценить заземление в розетке и целостность аудиоразъема.
Если сигнал отсутствует, необходимо провести переустановку драйверов и ПО либо поменять прибор.
В Steam
Чтобы поменять чувствительность устройства звукозаписи через программу Steam, нужно действовать так:
- Открыть меню «Настройки».
- Выбрать вкладку «Голос».
- Отрегулировать громкость при общении через Steam.
В КС: ГО
В самом шутере тоже есть раздел настроек звука. Необходимо открыть его и посмотреть на выставленные значения возле всех пунктов. Меню обозначено значком шестеренки в левой части экрана. Возможно, пользователь случайно ограничил доступ к микрофону для друзей в лобби через вкладку «Связь» в настройках игры. Необходимо поменять эту опцию и перезапустить игру.
В КС: ГО есть раздел настройки звука.
Переустановка драйверов
Если предыдущие способы не работают, попробуйте переустановить драйверы. Если они повреждены, системе не удастся правильно распознать оборудование, в итоге будет недоступно или работать с ошибками.
Откройте Диспетчер устройств командой devmgmt.msc из окна «Выполнить» (Win + R).

Разверните вкладку «Звуковые, игровые и аудиоустройства». Найдите микрофон, щелкните на нем правой кнопкой мыши и выберите «Обновить». Попробуйте воспользоваться автоматически поиском.
Если этим способом не удастся решить проблему, попробуйте удалить устройство, перезагрузить компьютер и снова подключить. Таким образом, будет установлен стандартный драйвер.
Если он не будет работать, загрузите оригинальный из сайта производителя. Не забудьте перезагрузить компьютер после установки.
Как настроить микрофон в КС ГО
Вполне возможно, что неправильная настройка микрофона у некоторых геймеров происходит не потому, что они ленивые и бестолковые, а потому что не знают, как правильно настроить микрофон в кс го. Сделать это можно несколькими способами, и мы ниже опишем их.
Настройка микрофона в КС ГО в диспетчере
Одним из самых простых способов настройки микрофона в кс го можно назвать использование диспетчера устройств. Как только вы подключили микрофон к системному блоку или ноутбуку, вам поступает сообщение о том, что микрофон подключен. Вам необходимо нажать на нем и зайти в диспетчер, отвечающий за звуки.

Там вы сможете увидеть ползунок, имеющий название «Уровень звука», которым можно регулировать его мощность. Если уменьшить значение ползунка, то звук, снимаемый микрофоном, будет тихим. Если передвинуть ползунок на максимум, то и звук увеличится до предела.
Для проверки микрофона необходимо найти на основной панели кнопку, рядом с которой находится «Усиление микрофона». Если не работает кнопка микрофона, то ее нужно нажать и тогда вы услышите свой голос. Если же не слышен микрофон в кс го, то можно зайти в раздел «Эффекты микрофона» и там настроить подавление шумов, нейтрализацию эха, регулировку направленного луча, необходимого при записи.
Настройка микрофона в КС ГО в ОС Виндовс
Для того чтобы настроить микрофон в операционной системе компьютера или ноутбука, вам понадобится зайти в Панель управления, открыть там вкладку «Все панели управления» и перед вами появится папка с названием «Звук». Нужно открыть ее, нажать вкладку «Запись» и найти подключенный к системному блоку и активированный микрофон.

Если в кс го не работает микрофон , то он неактивирован и вам потребуется щелкнуть на нем правой кнопкой мышки, после чего выбрать его для эксплуатации. Активированный микрофон нужно прослушать, а для этого нажать на кнопку «Свойства» и там можно его настроить.
В том случае, если при прослушивании вы нормально слышите свой голос, нет никаких помех и различных посторонних шумов, то вы можете переходить к другим настройкам. Если вы слышите какие-то посторонние звуки и шум, то можете при помощи ползунка, который находится во вкладке «Уровни», отрегулировать звучание микрофона.
Если вам требуется проверить громкость микрофона в кс го, то вам понадобится при помощи «Усиления микрофона» выставить его громкость на высокий уровень. Если наоборот микрофон слишком сильно передает звуки, то вы можете отключить ненужные звуковые эффекты.
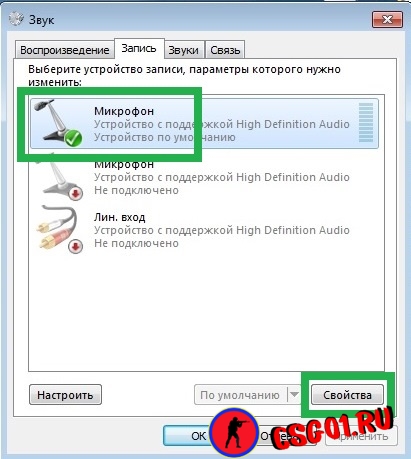
После внесенных изменений не забудьте нажать на кнопку «Применить», иначе все ваши настройки не будут подтверждены. После этого зайдите в игру и проверьте при помощи своего друга, как слышимость у передаваемых вами команд.
Настройка микрофона в КС ГО в Стиме
Также для того чтобы нормально говорить по микрофону в кс го необходимо выполнить настройку устройства в Стиме. Для начала нужно удостовериться в том, что игра выбрала тот микрофон, который вам требуется, то есть основной.
После этого необходимо зайти в раздел с настройками, где выполнить настройку микрофона в разделе «Устройство ввода звука». После этого выбираем «Проверить микрофон». Если вы сделали все нормально, то дальше вам прямой путь в игру. Если же что-то настроили неправильно, то придется вернуться и подкорректировать настройки.

В самой игре ничего не требуется настраивать, только понадобится включить кнопку микрофона в кс го. Но если вы не общаетесь через различные сторонние приложения, то кнопку активации можно вообще не трогать.
Как настроить микрофон в CS:GO через систему?
Бывают случаи, когда проблемы с микрофоном связаны не с его неправильной настройкой, а с системными неполадками. В данном конкретном случае поможет настройка микрофона через систему, то есть Windows.
Для начала пройдем следующий путь:
Пуск > Панель управления > Звук > Запись > Выбираем активный микрофон > Свойства > Прослушать > Ставим галочку в «Прослушивать с данного устройства» > Применить.
Этим самым мы собираемся проверить качество работы нашего микрофона. Просто запишите свой голос и прослушайте аудиозапись на выходе.
- Если слушны шипения и прочие механические звуки, проверьте заземление в вашей розетке или целостность разъема под микрофон (если вы играете через ноутбук).
- В случае, если любые звуки так и не удалось, придется менять микрофон или переустанавливать драйвера.
Для настройки чувствительности микрофона необходимо перейти в Steam > Настройки > Голос > Настраиваем громкость микрофона с другом в голосовом звонке Steam.
Там следует регулировать предложенный параметр. Теперь можно полностью заявить, что настройка микрофона в CS:GO завершена если не полностью, то точно по большей части.
Способ 4: Активация звука через консоль
Практически любые действия в CS, в том числе и активацию голоса, можно осуществить через консоль, вводя соответствующие команды. Кстати, такой метод немного отличается от предыдущего, поскольку некоторые пользователи жалуются на то, что выбранные в графическом меню настройки не сохраняются и приходится все делать через консоль.
- Открывается консоль нажатием клавиши Ё.

Начните вводить команду и выберите .

При нажатии клавиши Enter команда будет активирована и отобразится в самой консоли. Перезапускать игру не обязательно (но иногда это помогает), достаточно сразу проверить эффективного способа.

Что делать, если не работает микро в cs 1.6
Нередко с микро возникают разнообразные проблемы. И если вашему устройству и не исполнилось даже месяца с момента покупки, это не означает, что можно не переживать о его работоспособности. Неприятность настигает в самый неподходящий момент, и необходимо знать, как решать ту или иную проблему.
Переустановка
Один из самых очевидных и простых вариантов исправления ошибок с микрофоном – переустановить кс 1.6. Если микрофон искажает звук, не хочет отображаться в игре, то, скорее всего, переустановка клиента исправит эту ситуацию. Чтобы быть точно уверенным, кроется проблема в самом клиенте или нет, необходимо найти и установить чистую cs 1.6, без модификаций.
Шина USB
Может быть, вы подключили микро не в то гнездо, которое к нему предназначено. Большинство современных девайсов обладают разъемом «Mini-Jack», и на коннекторах он обозначен розоватым цветом.
Если же он работает от обычного порта USB, то неисправность кроется в самом гнезде. Попробуйте подключить гаджет к другому гнезду, желательно тому, которое находится на задней части корпуса системного блока.
Проверка и обновление драйверов
Для стабильной работы микрофона, как и всех других звуковых устройств компьютера, необходимо наличие установленных актуальных драйверов. Для этого скачайте последнюю подходящую версию драйверов для звуковой карты на официальном сайте ее производителя. Также сделать это можно при помощи специальных программ автоматического поиска и обновления драйверов, например, Driver Booster. Такие программы позволят всегда проверять актуальность установленных на вашем компьютере драйверов и при необходимости вовремя их обновлять.
Закрытие конфликтующих программ
Некоторые программы на компьютере создают конфликт между собой, в результате чего работа девайса иногда поддается сбоям. Перед запуском кс 1.6 отключите такие программы, как Skype, Team Speak и другие похожие на них приложения. Они часто перехватывают управление, что создает помехи в игре или вовсе отключает микро.
Проверка настроек Windows
Нередко микрофон не работает, потому что система компьютера его не распознает или возникает другая системная ошибка. Для проверки этой версии нажмите правой кнопкой мыши на значок громкости в нижней панели рабочего стола и выберите «Устройства воспроизведения». Перед вами откроется окно, в котором указаны все подключенные к компьютеру устройства воспроизведения данных. Убедитесь, что микрофон выбран в нужной строке в качестве источника ввода звука.
Зачем нужен микрофон в игре КС 1.6
Как известно, Counter-Strike 1.6 — это командная игра, в которой результат (победа или поражение) зависит не только от игры каждого игрока, но и от последовательности действий всей команды, террористов или спецназа
В командной игре общение с товарищами по команде выходит на первый план, поэтому важно иметь работающий и правильно настроенный микрофон. В конце концов, сообщать союзникам о приближающемся враге или его местонахождении намного удобнее голосом, чем набирать сообщение в чате
Кроме того, микрофон позволяет разнообразить игру на серверах за счет незаметного общения с другими игроками. Также, благодаря микрофону, вы можете получить бесплатную скин или vip привилегию на большинстве серверов, если вы девушка. В общем, микрофон — очень полезная и необходимая вещь для игрока в ЦС 1.6.
Другие способы
Настроить микрофон можно с помощью системных средств Windows.
Для этого выполняют следующие действия:
- Нажимают на значок динамика, расположенный на панели задач. Откроется меню, в котором выбирают раздел «Запись».
- Находят название подключенного компонента. Чаще всего обнаруживается 1 вариант. Если подключено несколько таковых, пробуют сказать что-нибудь в микрофон. Шкала рядом с нужным названием начнет колебаться.
- Нажимают кнопку «Свойства». Откроется меню настройки основных параметров. Перемещаясь по вкладкам, выбирают нужные значения, проверяют правильность внесенных изменений.
- Открывают вкладку «Прослушивание». Выставляют галочку возле пункта «Использовать данное устройство». Произносят слова в микрофон, слушают свой голос. Для деактивации тестового режима выполняют действия в обратном порядке.
- Переходят в раздел «Уровни». Выставляют величину приема речи, учитывая слышимость звуков в микрофоне. Если голос звучит тихо, переводят ползунок возле пункта «Усиление сигнала». Сохраняют внесенные изменения.
- Открывают раздел «Улучшения». При необходимости включают функции шумоподавления, устранения эха. Подтверждают действия.

Настроить средство передачи речи можно в Steam.
Для этого выполняют следующие действия:
- Открывают клиент Steam, убеждаются в правильности выбора устройства записи звука.
- Переходят на первую вкладку программы. В контекстном меню выбирают вариант «Настройки». В новом окне открывают вкладку «Голос». Проверяют микрофон, если устройство выбрано некорректно, нажимают кнопку «Определить». После этого используют вариант «Сменить». В открывшемся окне задают нужное устройство. Подтверждают действие, закрывают страницу.
- Выбирают раздел настроек громкости. Нажимают клавишу «Проверить микрофон». Если голос различим, все выполнено правильно. Галочку возле пункта «Автоматическая передача данных» оставляют. В противном случае в Steam придется нажимать дополнительную кнопку.
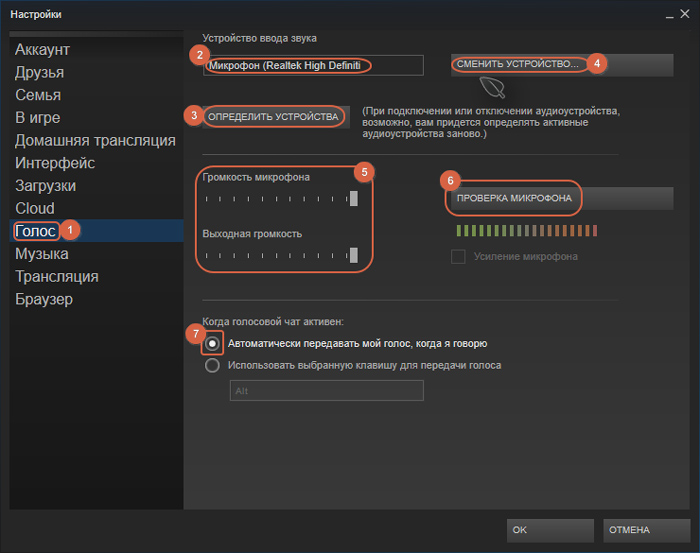
Какие основные нюансы и тонкости голосового чата
Всегда знайте, что голосовой чат он, как телефонный разговор. Всегда необходимо придерживаться основной логики работы чата, о которой мы сейчас поговорим, а также правила хорошего тона.
Убираем отдачу во время стрельбы!
Основные правила работы голосовой связи в кс го:
- Вас слышат только игроки вашей команды (ранее в кс го все могли слышать всех, после изменили так, что слышно было всех только во время разминки. А уже с последними обновлениями игры разработчики решили, что слышать могут друг друга только игроки с одной команды — соревновательный режим;
- Вы можете выбирать громкость звука от определенного игрока нажав правой кнопкой на его ник, а после выбрать динамик. Если вы один раз на нее нажмете, то вы полностью отключите звук получаемый от него. Но при удерживании мышки и двигая ей вы можете выбирать уровень (шкала от 0.1 до 1):
- Можно настроить так, что живые игроки не будут слышать общение мертвых (чтобы не мешать доигрывать раунд). Такое часто делают профессиональные игроки, чтобы обсудить ситуацию до начала следующего раунда. Достаточно в консоле писать команду sv_deadtalk. Повторное написание отключает ее активность.;
- Помните, что вас также могут заблокировать и отключить из голосового общения.
Правила хорошего тона
- Первое с чего нужно начать общение — поздороваться со своими товарищами на английском языке. Понятное дело, данное правило касается случайного подбора ваших товарищей по команде. И чаще всего вы не знаете где он живет и какой для него родной язык. Если вам проще разговаривать на русском, то можно узнать какое количество игроков могут вас понимать;
- Переходите на русский язык только в случае, если все 5 товарищей по команде им владеют. Это хороший тон и уважение ко всем, кто играет вместе с вами;
- Если вы играете на кануне какого-то праздника, то обязательно всех поздравьте с ним. Это поднимет моральных дух, а также позволит товарищам по команде быть на одной волне;
- Старайтесь давать информацию только, если вы живы. Так как взгляд со стороны может только сбить и помешать нормальной игре;
- Говорить нужно только касательно игры. 5 человек, которые постоянно говорят на разные темы не всегда могут создать комфортную информационную атмосферу. Потому надо говорить коротко и по делу;
- Самая важная информация, которая нужна вашим тиммейтам — где и в каком количестве вы видели противников только что;
- Не ругайтесь матом в слух, а также на своих тиммейтов. Вы будете дико мешать играть не только тому человеку с которым поругались, а и тем, кто в данном процессе не виноваты;
- Не кричите в микрофон. У всех разная настройка звука, потому резкие крики и поднятие голосового тона будет только мешать всем.
- Если вы не в настроении, то лучше отключить микрофон и ничего не говорить. Но на высоких уровнях игры многие игроки хотят чтобы все общались и отвечали друг другу. Потому не исключается момент, что вас просто выгонят из сервера.
Причины почему не работает микрофон в CS: GO
Устройство звукозаписи может перестать функционировать в CS: GO из-за следующих причин:
- Ряда ограничений в разделе конфиденциальности. Если игре не предоставлен соответствующий доступ, она не сможет подключаться к аппаратным компонентам и передавать данные.
- Неисправности драйверов и программного обеспечения. При таких проблемах система не может корректно определять подключенное оборудование, поэтому оно работает со сбоями.
- Ошибочных настроек в самой игре. Неполадки решаются путем проверки уровня сигнала с аудиовхода, громкости воспроизведения и других параметров.
Если это внешний аксессуар, например гарнитура, то нужно подключить его к стороннему девайсу и оценить работоспособность. Также можно попробовать записать звук через другие приложения.
Способ 1: Проверка микрофона в операционной системе
Подробнее: Проверка микрофона в Windows 10
Если вдруг окажется, что микрофон не работает даже в самой Windows и других программах, понадобится решить проблему общего функционирования оборудования ввода. Для этого существуют специальные методы, которые стоит проверять по очереди, чтобы добиться желаемого результата. В отдельном нашем материале рассказано о доступных вариантах и наглядно показано, как происходит их реализация.
Подробнее: Микрофон подключен, но не работает в Windows 10

Когда проверка завершилась успешно и вы уверены в работоспособности микрофона, а неполадки наблюдаются только в Counter-Strike: Global Offensive, выполните еще одну рекомендацию, не раскрывающуюся в упомянутой статье по исправлению неполадок в работе микрофона. Существует вероятность того, что устройство просто не выбрано по умолчанию или остановлена специальная служба, которая почему-то не запускается при входе в игру. Все действия выполняются автоматически при помощи штатного инструмента Windows, а вам предстоит только запустить этот процесс.
- Для этого откройте меню «Пуск» и перейдите в «Параметры».

Щелкните по плитке с названием «Система».

На панели слева находится категория «Звук», откуда и осуществляется запуск средства устранения неполадок.

В этой категории найдите микрофон и нажмите находящуюся под ним кнопку «Устранение неполадок».

Откроется новое окно обнаружения проблем и начнется автоматическое сканирование.
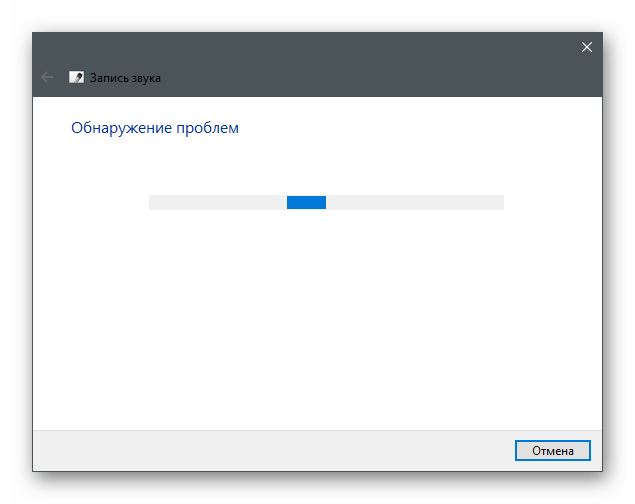
При отображении следующей информации выберите используемый микрофон, отметив его маркером, чтобы запустить его тестирование.
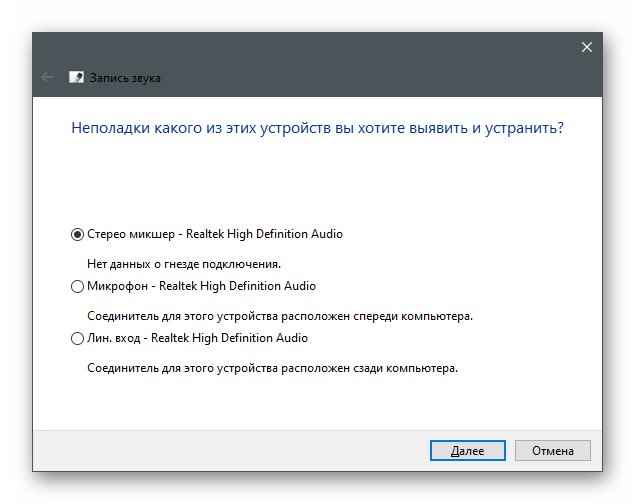
Внимательно читайте все отображающиеся на экране уведомления, чтобы завершить проверку неисправностей. Если они не были выявлены или после исправления ошибка никуда не делась, пробуйте следующие способы.
Что можно сделать с микрофоном в CS: GO
Если работа с параметрами Steam или ОС Windows 10 не принесла положительных изменений, следует перенастроить саму игру. Для этого можно использовать консольные команды или горячие клавиши, сбросить настройки, обновить драйверы и провести некоторые другие манипуляции, не требующие помощи специалистов.
Консольные команды
В некоторых случаях микрофон не работает в КС: ГО из-за программного отключения всех звуков в шутере. Для возобновления доступа нужно ввести в консоль команду voice_enable 1. Она автоматически отключает введенную ранее комбинацию voice_enable 0, которая привела к отключению устройства записи.
Кнопка включения микрофона
Если при нажатии на физическую кнопку включения микрофона сигнал не появляется, возможно, она была повреждена или перестала работать. Кроме того, в игре CS: GO предусмотрен программный запуск голосового общения через настройки и поле «Активация звукозаписи». Можно перепрограммировать горячую клавишу для большего удобства работы с аудиооборудованием.
В CS: GO предусмотрен программный запуск голосового общения.
Сброс настроек
Банальная процедура сброса всех настроек по умолчанию часто решает неполадки с устройствами звукозаписи в КС: ГО. Иногда приходится полностью переустанавливать шутер или удалять программы, которые с ним конфликтуют.
Проверка меню устройств воспроизведения
Важный момент при настройке микрофона заключается в проверке доступности устройства в разделе воспроизведения:
- Открыть «Панель управления», используя команду control, которая запускается через вкладку «Выполнить» (Win + R).
- Если на вкладке «Звук» микрофон не отображается, нажать правой клавишей мыши по пустому участку открывшегося окна и отметить галочкой пункт «Показать отключенные/отсоединенные устройства».
- Когда в списке появится деактивированный прибор, включить его. Рекомендуется выставить возле интересующего оборудования настройку «Установить по умолчанию». Это устранит возможные конфликты с другими аксессуарами.
Обновление драйверов
Устаревшие драйверы и несовместимое программное обеспечение – частые причины отсутствия звука с микрофона в КС: ГО. Если все предыдущие методы оказались безуспешными, следует попробовать переустановить пакет драйверов.
Иногда звука нет из-за того, что драйверы устарели.
Для этого нужно следовать такой инструкции:
- Открыть «Диспетчер устройств», введя в меню «Выполнить» команду devmgmt.msc.
- Перейти на вкладку «Звуковые, игровые и аудиоустройства».
- Найти из доступного списка микрофон и нажать по нему правой клавишей мыши.
- Из предложенного списка выбрать пункт «Обновить» и воспользоваться системным автоматическим поиском драйверов.
Если проблема не решена, следует удалить устройство, перезапустить систему и повторно подключить микрофон. В результате таких действий будет активирован стандартный драйвер. При несовместимости установленного пакета с комплектующими ПК следует узнать модель аудиооборудования и скачать ПО с официального сайта производителей.
Параметры звуковых порогов
Как и другие ОС, Windows 10 имеет доступ к настройкам регулирования звуковых порогов. Если громкость невысокая, при попытках передать голос он будет не слышен собеседнику. Чтобы исправить ситуацию, следует поменять уровни ручным путем.
Для этого потребуется перейти в параметры звука, нажать правой клавишей мыши по иконке микрофона и выбрать раздел «Свойства». В меню «Уровни» следует оценить значение громкости – оно должно соответствовать максимальному уровню. Кроме того, стоит убедиться, что аппарат не отключен программным образом.
После внесения изменений остается нажать на «Применить» и повторно запустить игру.
Процесс настройки
Мы подробно расскажем, как настроить микрофон в Стиме в 2020 году – после глобального обновления десктопного приложения некоторые параметры поменялись. Ничего сложного, следуйте инструкциям – и обязательно справитесь с поставленной задачей. Функционал заметно облегчен!
- Откройте десктопный клиент, при необходимости авторизуйтесь;
- Найдите иконку «Друзья и чаты» в нижнем правом углу;

Нажмите и найдите шестеренку настроек справа;
Перейдите к разделу «Голосовые чаты» в меню слева.

Готово – теперь вы можете настроить микро в Стиме, нужная страница открыта перед вами. Давайте подробно пройдемся по всем доступным пользовательским параметрам? Внесенные изменения сохраняются автоматически, без дополнительного нажатия кнопок.
Первый раздел – проверка микрофона в Стиме. Нажмите на соответствующую кнопку – если все работает нормально, вы услышите звук собственного устройства и увидите синюю полоску, которая двигается рядом с аватаром слева. Отличный способ убедиться в работоспособности девайса за несколько секунд. Следуем дальше!

Перед вами ответ на вопрос, как сменить микрофон в Стиме – обратите внимание на раздел «Устройство голосового ввода»:
- Нажмите на стрелку, указывающую вниз;
- Найдите в открывающемся списке подходящее устройство;
- Кликните по названию, чтобы установить девайс в качестве используемого.
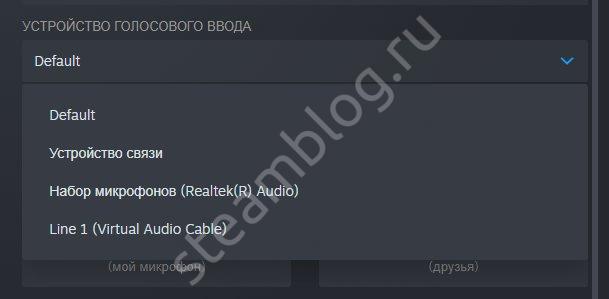
Сразу становится понятно, как поменять микрофон в Стиме – как только вы подключите новый девайс, он появится в списке. Просто выберите подходящее значение и пользуйтесь!
Строка «Устройство голосового вывода» позволяет настроить динамики!
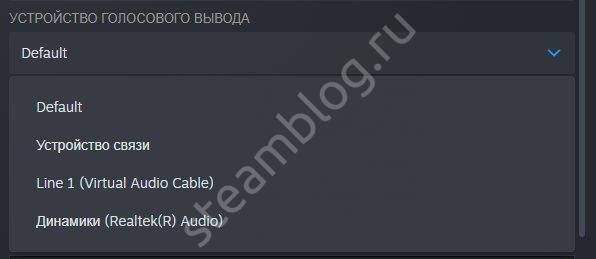
Переходим к следующему блоку, который называется «Громкость»:
- Усиление ввода – увеличение или уменьшение звука собственного микрофона;
- Усиление вывода – увеличение или уменьшение звука от друзей.
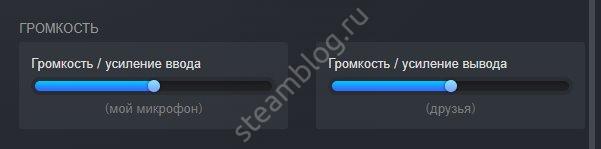
Ничего сложного – настройка микрофона Steam осуществляется движением синих ползунков вправо-влево.
Следующий блок очень важен – давайте выбирать тип голосовой передачи:
- Постоянная передача голоса – звук передается постоянно, нужно выбрать клавишу заглушения для паузы;
- При нажатии кнопки. Ваш голос будет слышен только после нажатия определенной кнопки;
- Выключение звука при нажатии.

Настройка микрофона в Стиме производится следующим образом – определите клавишу, которая будет отвечать за определенные действия и нажмите на нее, чтобы запрограммировать выбранный тип голосовой передачи.
Активируйте тумблер «Воспроизведение короткого звука при включении и выключении…», чтобы включить соответствующее оповещение.
Теперь перед нами окно порога голосовой передачи – можно выбрать один из трех типов:
- Выключено;
- Средний (рекомендовано);
- Высокий.

Что это значит? При включенном микро не будет передаваться шум тише заданного порога.
Мы смогли выбрать микрофон в Стиме и определили основные параметры. Теперь можно настроить дополнительные опции – просто нажмите на кнопку «Дополнительно…».

- Эхоподавление;
- Шумоподавление;
- Автоматическая регуляция громкости и усиления.

Чтобы настроить опцию, просто сдвиньте тумблер напротив. Когда переключатель подсвечивается синим цветом – функция активирована/ серым цветом – деактивирована.
Вместе разобрались, как изменить микрофон в Стиме и наладить работу наилучшим образом. Пора поговорить о возможных ошибках, которые могут преследовать каждого пользователя!
Возможные проблемы и решение
Первое, что стоит сделать при возникновении неполадок со звуком – выбрать правильное устройство в параметрах клиента (этому мы вас научили). Теперь движемся дальше!
Если вы столкнулись с ошибкой «Настройки браузера запрещают доступ к микрофону Steam», необходимо сделать следующее:
Нажать на кнопку меню «Пуск»;

Перейти к разделу с параметрами и выбрать подраздел «Конфиденциальность»;
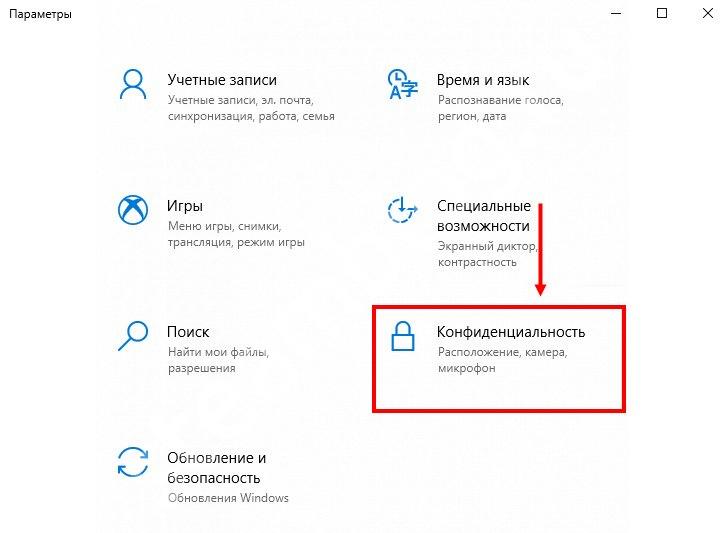
Кликните по значку «Микрофон» и нажмите на иконку «Разрешить доступ…».
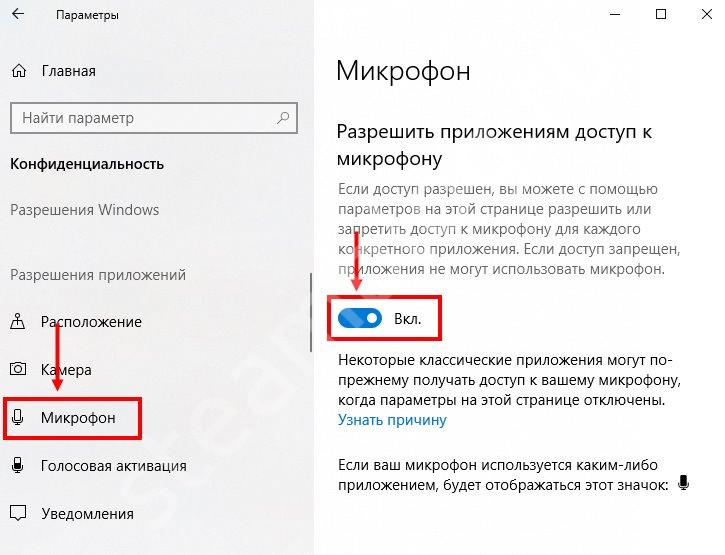
Это не все! Проблемы могут возникать из-за отсутствия драйверов – их можно настроить и установить:
Нажмите правой кнопкой мыши (ПМК) на меню «Пуск» и выберите «Диспетчер устройств»;

- Откройте раздел «Аудиовходы и аудиовыходы» выберите нужное устройство;
- Кликните ПКМ и выберите «Свойства»;

Во вкладке драйвер есть кнопка обновления;
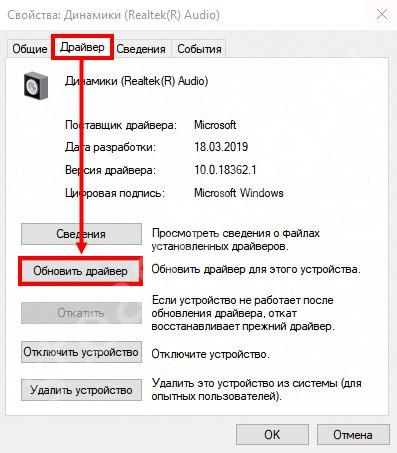
Далее жмите и выбирайте «Автоматический поиск обновленных драйверов»;

Остается немножко подождать – установка будет произведена в автоматическом режиме.
Не лишним будет проверить, активировано ли устройство:
Откройте панель управления — сочетание клавиш Win+R и в строке поиска control;
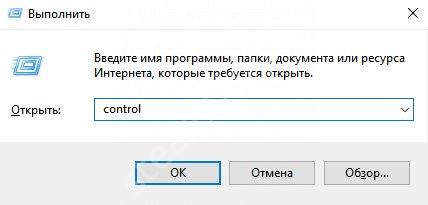
Перейдите к разделу «Звук» (если его не видно, справа сверху выберите Просмотр: Крупные значки);
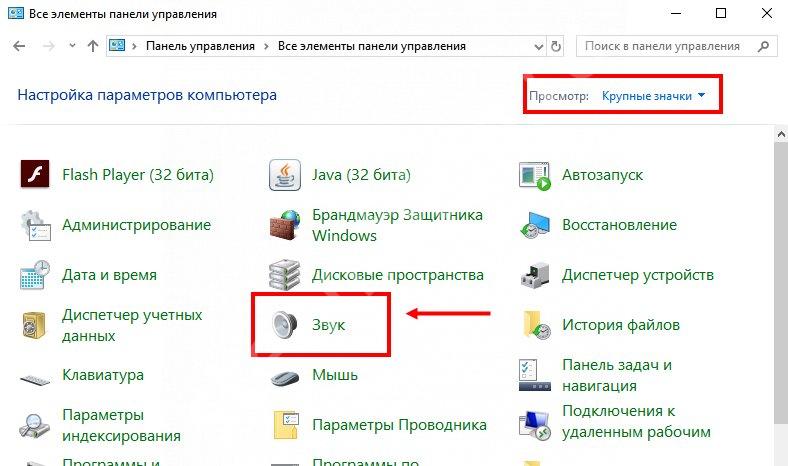
- Откройте вкладку «Запись»;
- В появившемся меню ищите нужный девайс и кликайте правой кнопкой мыши;
- Выбирайте пункт «Включить»;

Найдите на нижней панели иконку «По умолчанию» и установите значение для используемого устройства.
Рассказали, как настроить и как проверить микрофон в Стиме – эти инструкции нельзя оставить без внимания! Только тщательная отладка параметров позволяет наслаждаться общением с друзьями во время совместных игр или обсуждения важных вопросов. Сохраняйте статью в закладки, чтобы не потерять полезные советы!
Что делать, если вместо звука слышен только треск
Если собеседник жалуется на щелчки, треск или отсутствие звука с вашей стороны, проверьте нет ли признаков механических повреждений штекера и других элементов аудиооборудования. В случае с внешними аксессуарами можно устранить поломку путем перепайки проводов и восстановления целостности коммутации. Если речь идет о встроенном микрофоне, чтобы отремонтировать его, придется разобрать корпус ПК.
Иногда сторонние шумы появляются из-за выбора чрезмерно высокого уровня чувствительности. Возможно, игра неправильно настроена пользователем, и треск возникает только при ее запуске.
А вам приходилось решать проблемы с микрофоном в Steam? Какие способы использовали и насколько эффективными они оказались? Нам важно ваше мнение
Почему не включается микрофон в КС:ГО — подробнее
Проблемы с микрофоном могут быть проблемой как с самой игрой, так и с системой в целом. Нет решения через консоль и опции загрузки, так что есть только один способ: настройки игры.
Устройство воспроизведения
Иногда, особенно после подключения звуковой карты, когда игра уже запущена, микрофон может перестать работать. KS:GO просто не понимает, где источник звука может быть кроме материнской платы. Вам нужно будет зайти в настройки звука, чтобы найти там запись «Playback Device». Вам нужно будет настроить используемое устройство, чтобы микрофон снова заработал.
Активация микрофона клавишей
Если микрофон не работает в KS:GO при нажатии на кнопку, скорее всего, кнопка по умолчанию (K) сломана или просто не работает. Также голосовая связь с кнопкой активируется только в том случае, если в настройках звука, в поле «Звуковая активация», установлено значение «Клавиша».
Его можно изменить. Для этого перейдите к настройкам, затем к «Клавиатуре и мыши», затем к «Общим». Найдите пункт «Использовать микрофон». Теперь нужно поставить неиспользуемый ключ, и если это была единственная проблема, голосовое общение начнет работать.
Кнопка отключения микрофона
Некоторые звуковые карты гарнитуры позволяют отключать звук микрофона. Проверьте кнопку MUTE. Если он был активирован, а микрофон выключен, то специальный индикатор предупредит об этом.
Переустановка CS:GO
Иногда переустановка игры может помочь. Но это должно быть сделано только путем полного удаления всех файлов. Для этого нужно:
- Стим открыт.
- Иди в библиотеку.
- Нажмите на значок CC:GO.
- Выберите «Управление» и «Извлечение из устройства».
В конце концов, рекомендуется очистить реестр и перезагрузить компьютер.
Voice_Enable 1
Иногда бывает так, что в игре все звуки абсолютно отключены. В этом случае стоит попробовать ввести в консоли команду voice_enable 1. Это позволит повторно включить все звуки в игре и поможет, если вы однажды ввели voice_enable 0, который был катализатором.
Переустановка Windows
Если ничего не помогает, можно прибегнуть к таким мерам, как переустановка Windows. Сначала необходимо сделать мультизагрузочный диск или флешку с образом системы. Имея все это на месте, вы можете приступить к переустановке системы.
В этом нет ничего плохого. Не все программы могут ладить друг с другом, а конфликты программного обеспечения могут привести к различным последствиям, включая потерю звука в играх. Поэтому переустановка системы является лучшим способом решения проблемы, но также рекомендуется скопировать наиболее важные файлы и папки на внешний диск, чтобы не потерять их при форматировании жесткого диска.
Вариант 2: Консольные команды
Этот вариант рекомендуется комбинировать с предыдущим, совмещая настройку в операционной системе и консольными командами в игре. Для запуска консоли используйте клавишу Ё, куда и введите команды из списка ниже на свое усмотрение.

- voice_loopback 1. Пригодится, если вы хотите проверить, как вас слышат тиммейты при общении. После ввода команды можно сразу же начать говорить, но лучше всего это сделать на собственном сервере при игре с ботами. По завершении прослушивания введите voice_loopback 0, чтобы прекратить трансляцию голоса.
- voice_scale X. Может иметь значение от 0 до 99 и отвечает за громкость других пользователей при общении в игре. Регулировать можно прямо во время матча, ведь ввести команду гораздо быстрее, нежели искать соответствующий пункт в настройках.
- voice_overdrive X. В графическом меню нет параметра, отвечающего за регулирования громкости посторонних звуков при репликах тиммейтов, но есть эта команда, значение которой может находится в диапазоне от 10 до 150. Введите ее и присвойте оптимальное для себя значение, если хотите, чтобы звуки игры приглушались при разговоре с союзниками.
- voice_overdrivefadetime X. Команда дополняет предыдущую и устанавливается в значении от 0,001 до 0,999. Отвечает за задержку приглушения звуков при разговоре — через сколько миллисекунд после завершения реплики звук станет той же громкости, что и был до. Редактируется крайне редко, поскольку практически всегда нужно слушать шаги или другие звуки и не отвлекаться на реплики союзников. Изменяйте значение постепенно, достигая приемлемого результата.
- voice_fadeouttime X. Настраивается, если необходимо регулировать затухание вашего голоса при общении. Учитывайте, что в данном случае это влияет и на союзников, ведь они слышат это затухание. Обычно значение этой команды остается в состоянии по умолчанию, но может варьироваться от 0,001 до 0,999. Не стоит злоупотреблять этим параметром, поскольку затухание иногда не позволяет союзнику услышать противника. Обязательно тестируйте действие этой команды перед тем, как идти играть в ММ или паблик.
- snd_restart. Завершим разбор команд не совсем относящейся к теме, но крайне полезной при использовании микрофона. Она пригодится при игре на серверах сообщества и позволит отключить музыку, которая играет в конце раунда, если такая была настроена создателями. Она часто мешает нормальному общению во время игры, а отключить ее другими методами просто не получится. Если вы умеете настраивать бинды, установите его для этой команды, чтобы максимально быстро реагировать на запуск музыки.
Используйте перечисленные команды, когда это потребуется или при общей настройке устройства ввода. Не забывайте о том, что изменения сразу же вносятся в конфигурацию и заранее запоминайте стандартное значение, если вдруг вас не устроят изменения.
В завершение уточним, что настройка микрофона в самой игре не принесет такой эффективности, если вы общаетесь с тиммейтами не во внутриигровом чате, а при помощи сторонних программ, таких как Skype или Discord. Описанные параметры не относятся к ним, поскольку такой софт оснащен собственными алгоритмами и инструментами обработки голоса. Если вы используете упомянутые приложения для голосовой связи, ознакомьтесь с другими статьями, где рассказывается о том, как их настроить.
Подробнее:Настройка микрофона в DiscordНастройка микрофона для общения в Skype
Опишите, что у вас не получилось.
Наши специалисты постараются ответить максимально быстро.