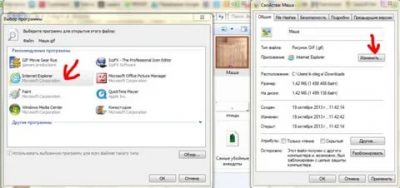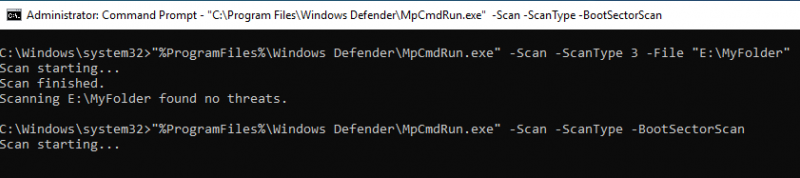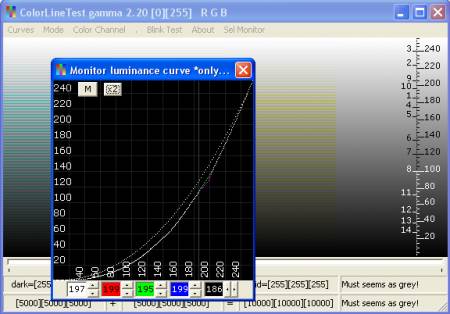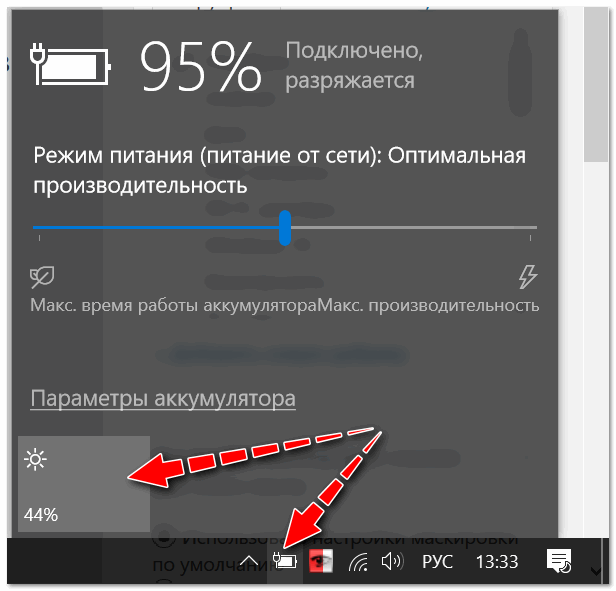Настройка экрана монитора компьютера в windows 7
Содержание:
- Цветопередача монитора
- Настройки калибровки
- В каких случаях понадобится
- Способы настройки
- Другие рекомендации
- Подводные камни
- Изменение масштаба экрана
- Выбор и настройка жидкокристаллического монитора
- Как правильно настроить монитор
- Частота обновления экрана
- Другие рекомендации
- Технология ClearType
- В каких случаях понадобится
Цветопередача монитора
/ Сергей Нуйкин / Статьи и заметки
Друзья приветствую, давненько ничего не писал. А не писал потому, как вновь полетел винчестер, пока сервисный центр решал вопрос о замене или обслуживание пролетело полторы недели. Эта проблема с винчестером уже была, буквально полтора месяца назад, как помнят некоторые из читателей, я об этом уже говорил.
Ну, ничего вопрос решился благополучно, винчестер заменили на новый, заодно я решил поменять и блок питания со шлейфами, т.к. непонятна причина постоянных выходов из строя винчестера. Посмотрим через какое-то время, результат будет или нет.
В момент, когда вышел из строя персональный компьютер, пришлось работать за ноутбуком. Скажу честно работать за ноутбуком удовольствия для меня не представляет, мало того что это не очень удобно так еще и некорректно. А некорректно потому как я заметил, что цветопередача моего монитора на ПК кардинально отличается от ноутбука.
Про то, что цветопередача у разных мониторов отличается я, конечно же, знал и раньше, но как-то особо вникать в подробности не хотелось. Когда начинал работать в сфере дизайна, у меня был, как и у многих простой CRT монитор с электронно-лучевой трубкой, у которого, как известно, нет особого искажения цветов. Хотя перейдя на ЖК монитор заметил, что у CRT тоже есть свой небольшой недочет, некоторые оттени серого передавались как черный цвет.
А вот у ЖК мониторов с искажением дело обстоит намного сложнее, и тут есть зависимость от типа матрицы, которая отвечает за цветопередачу. Конечно же, можно их все откалибровать (настроить цвета монитора). Но для работы с графикой все, же предпочтительнее использовать монитор с IPS-матрицей у них отличное качество цветопередачи. Так вот монитор на ПК у меня как раз с E-IPS-матрицей хорошей калибровкой, и отличной цветопередачей. А ноутбук на обычной бюджетной TN-матрице и цветопередача у него с большим искажением, которую я заметил по некоторым своим работам.
При неправильной цветопередаче монитора может быть ряд последствий.
Выводы, которые я сделал о неправильной цветопередаче монитора:
- Обработав фото, мы получим результат, который при печати будет отличаться по оттенкам и цветам, следовательно, это значит, что все наши манипуляции были проделаны зря, а потраченное время прошло впустую.
- Будут возникать вопросы от заказчиков о том, чтобы поправить цвета, хотя мы не будем понимать причины;
- Некачественно разработанная графика (ядовитые цвета, не те оттенки);
Вот после этих выводов и пришлось задуматься о том, как настроить цвета на мониторе ноутбука.
Настройка цвета монитора
Перерыв кучу материала я узнал, что настроить цветопередачу монитора можно несколькими способами, используя калибратор, специализированные программы для калибровки в домашних условиях, а также использовать настройку «управление цветом» в windows 7 благодаря которой также можно откалибровать монитор.
Калибратор — это прибор для цветовой калибровки (настройки до эталона) мониторов.
Из программ рекомендуют много, но первоочередной идет Adobe Gamma и те что поставляются с калибраторами.
Я попробовал откалибровать дисплей ноутбука при помощи «управление цветом» в windows 7. Цвета скажу вам поправить удалось, но на глазок на мой взгляд, получается не так как при помощи калибратора, но результат все равно ощутим. Учитывая, что за ноутбуком я работаю очень редко.
Чтобы настроить цветопередачу при помощи windows 7 необходимо зайти в пуск > панель управления > управление цветом. Выбрать вкладку «Подробно» и нажать кнопку «Откалибровать экран» дальше необходимо следовать рекомендациям, там все понятно.
Хочу заметить, что калибровка монитора не влияет на настройку цветов в фотошопе, т.к. у фотошопа свои настройки цветов.
Если вам необходимо определить какой-то цвет в любом месте монитора, то статья инструменты веб-мастера: как определить цвет будет вам очень полезна.
Также хотелось бы узнать ваше мнение о настройке монитора.
- Как вы считаете нужно ли калибровать монитор?
- А как вы настраиваете цветопередачу своих мониторов?
- И настраиваете ли вообще?
На этом у меня все, заглядывайте на fotodizart.ru и подписывайтесь на обновления, чтобы не упустить новые интересные статьи.
Настройки калибровки
Здесь приводится краткое описание и рекомендация для каждой из целей калибровки:
Точка белого. Этот параметр контролирует относительную теплоту или холодность наиболее светлого тона на экране в соответствии с «цветовой температурой». Более высокие цветовые температуры дадут более холодные тона, в то время как низкие температуры покажутся теплее (да, на первый взгляд это интуитивно непонятно).
| Тёплая цветоваятемпература | Цветовая температуравашего монитора | Холодная цветоваятемпература |
Несмотря на то, что вышеприведенные образцы кажутся слегка холоднее и теплее, это происходитпотому, что они расположены рядом. Если поместить любой из них отдельно, так чтобы они оказалисьсамым ярким пятном на экране, глаз адаптируется, и вы назовёте каждый из них «белым»Материалы по этой теме вы найдёте в главе о балансе белого.
Для мониторов ЭЛТ стандартной рекомендацией является цветовая температура дисплея порядка 6500K (называемая D65), то есть чуть холоднее, чем дневной свет. Однако для ЖК мониторов всё несколько более сложно. Несмотря на то, что у многих ЖК есть настройка цветовой температуры, их подсветка всегда имеет собственную цветовую температуру. Любое отклонение от неё ведёт к сужению гаммы вашего дисплея. По этой причине для ЖК мониторов обычно рекомендуется оставлять их стандартную цветовую температуру, если только у вас нет весомых причин её изменить. Ваш глаз адаптируется к цветовой температуре, и ни теплота, ни холодность тона не будут заметны, пока их не начнут непосредственно сравнивать.
Гамма. Этот параметр контролирует скорость, с которой яркость теней нарастает от чёрного к белому (для каждого из цифровых значений). Это заставляет изображение выглядеть светлее для больших и темнее для меньших значений гаммы, соответственно, но точки чёрного и белого при этом остаются неизменными. Также гамма сильно влияет на кажущуюся контрастность изображения:
| Гамма 1.0 | Гамма 1.8 | Гамма 2.2 | Гамма 4.0 |
Примечание: вышеприведенные изображения предполагают, что для вашего экрана задана гамма 2.2.Старые компьютеры Mac некоторое время использовали значение гаммы 1.8,но в настоящее время они также используют гамму 2.2.
Коэффициент гаммы 2.2 стал стандартом при редактировании и просмотре изображений, так что в общем рекомендуется использовать это значение. Кроме того, оно наилучшим образом коррелирует с тем, как мы воспринимаем вариации яркости, и ближе всего к стандартной настройке вашего дисплея.
Яркость. Этот параметр контролирует количество света, испускаемого вашим экраном.
В отличие от точки белого и коэффициента гаммы, оптимальная настройка яркости сильно зависит от яркости вашей рабочей среды. Большинство устанавливает яркость в районе 100-150 кд/м2, но яркие рабочие помещения обычно требуют более высоких значений. Максимальная достижимая яркость будет зависеть от типа и срока службы вашего монитора, и таким образом может кардинально ограничить допустимую яркость рабочей обстановки.
Однако более высокие значения яркости сократят срок службы монитора, так что всегда лучше несколько приглушить яркость монитора, если вы можете себе это позволить. Используйте наименьшую из возможных яркостей диапазона 100-150 кд/м2, в котором вы по-прежнему различаете все 8 теней на вышеприведенном образце.
В каких случаях понадобится
Функция масштабирования стала актуальной в последнее десятилетие — с появлением 2K- и 4K-дисплеев. У монитора есть характеристика PPI (англ. pixels per inch) — это количество пикселей на один дюйм экрана или разрешающая способность. Чтобы его посчитать, нужно знать диагональ монитора и исходное разрешение матрицы.
Воспользуемся теоремой Пифагора и узнаем его для 27-дюймового дисплея. Если вам лень вычислять вручную, можете обратиться к онлайн-калькуляторам. При разрешении 1920×1080, получаем 82 пикселя на дюйм. Если у такой же матрицы будет разрешение 2560×1440, то плотность составит 109 PPI. А при 4K (3840×2160) получаем уже 163 PPI.
В последнем случае из-за высокой плотности изображение на экране будет слишком мелким — можно применить масштаб 175 или 200 %. При этом изменится DPI (англ. dots per inch) — виртуальный параметр, который отражает изменения размера элементов изображения. При масштабе 100 % PPI и DPI совпадают.
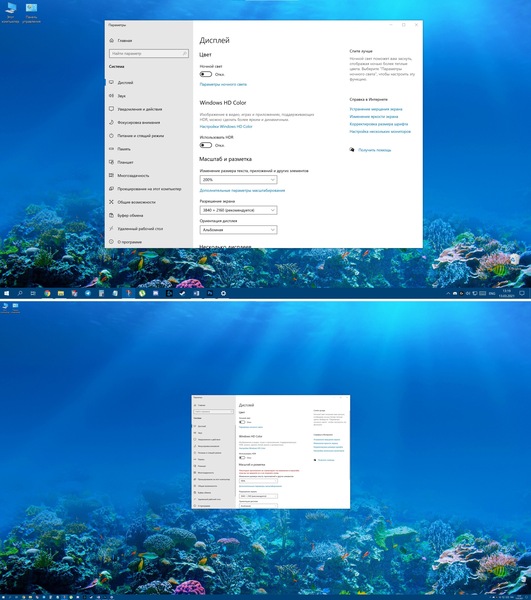
Если компьютерные мониторы со сверхвысоким разрешением пока не так популярны, то подавляющая часть современных телевизоров уже выпускается с 4K-разрешением. Плотность пикселей здесь существенно меньше из-за размеров экрана (например, для 65-дюймового ТВ это будет всего 68 PPI).
Но стоит учитывать, что телевизор вы смотрите не вплотную, а с расстояния в несколько метров. Например, если подключаете его к ПК или ноутбуку как второй монитор, рекомендуем также выставить увеличенный масштаб в диапазоне 175–225 %, чтобы текст на экране был читаемым.
Способы настройки
Существует несколько способов настройки этой функции. Они зависят от типа монитора. Способы следующие:
- Через соответствующую кнопку. На мониторе есть кнопки, которые позволят регулировать яркость и другие важные параметры. Они расположены на задней панели или в нижней части устройства. Присутствуют обозначения для всех параметров.
- Экранное меню. Существуют мониторы, которые позволяют настраивать такой параметр, используя меню. Оно откроется, если клацнуть кнопку Пуск. Там уже есть установленные параметры, которые можно менять по своему усмотрению. Этот параметр присутствует на каждом ноутбуке.
- Экран ноутбука. В старых моделях устройства, на задней панели присутствовали соответствующие кнопки (как в первом шаге). Но в современных устройствах элементы, отвечающие за настройку этого параметра, отсутствуют. Единственный способ – использование клавиши Fn. Нам будут представлены значки, нажав на которые контрастность увеличивается или уменьшается.
- Через соответствующую программу. Существуют программы, которые позволяют изменять подобные параметры. Такие утилиты предназначены для настройки на профессиональном уровне. Скачать их можно в интернете. Нам будут представлены ползунки, которые позволят изменять контрастность до необходимого значения. Чтобы правильно использовать программу, необходимо отталкиваться от качественной фотографии.

Другие рекомендации
Помимо неправильной настройки монитора, дискомфорт и боли в глазах могут появляться и по другим причинам, не зависящим от устройства. Если все предыдущие рекомендации вам не помогли, то, скорее всего, дело в одном из следующих.
Регулярные перерывы
Во-первых, необходимо помнить о том, что все-таки монитор не так безопасен для глаз человека, если речь идет о долгом его использовании. Любой специалист в данной области готов подтвердить, что при работе с любым дисплеем, будь то компьютер, телефон или телевизор, нужно делать постоянные перерывы. Лучше каждые 45 минут дать органу зрения несколько минут перерыва, поддерживая это специальными упражнениями, чем рисковать собственным здоровьем.

Подводные камни
В Windows 10 был внедрен новый принцип изменения размера приложений. Если раньше в системе было четыре фиксированных типа DPI (96, 120, 144 и 192), то в «десятке» программа обязана уметь масштабироваться под любой размер виртуального пикселя. Эту идею разработчики из Microsoft подсмотрели у коллег из Google. В системе Android приложения выглядят нормально на любом устройстве (будь то планшет, телефон или умный телевизор).
Прошло уже шесть лет с момента выхода «десятки», и большинство программ поддерживают функции «резинового» масштабирования и легко адаптируются под нужный размер. Проблемы могут возникать только со старыми утилитами, которые не обновлялись много лет.
Изменение масштаба экрана
Если изображение на компьютере стало слишком большим или мелким, убедитесь, что у компьютера или ноутбука стоит правильное разрешение экрана. В случае, когда выставлено рекомендуемое значение, по желанию изменить масштаб отдельных объектов или страниц в интернете можно разными способами.
Способ 1: Сторонние программы
Использование специальных программ для изменения масштаба экрана может быть актуально по ряду причин. В зависимости от конкретного ПО пользователь может получить несколько дополнительных функций, упрощающих процесс изменения масштаба. Кроме того, такими программами рекомендуется воспользоваться, если по каким-то причина не удается изменить масштаб стандартными средствами ОС.
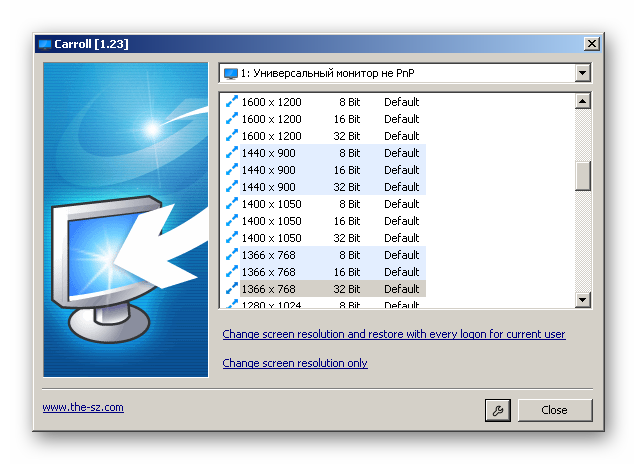
К преимуществам подобного софта можно отнести возможность одновременной смены настройки сразу во всех учетных записях или, наоборот, персональной настройки каждого монитора, смены битности, использования горячих клавиш для быстрого переключения между процентарными размерами и наличия автозагрузки.
Способ 2: Панель управления
Изменить размеры иконок рабочего стола и других элементов интерфейса можно через панель управления. При этом масштаб других приложений и веб-страниц останется прежним. Порядок действий будет следующим:
- Через меню «Пуск» откройте «Панель управления».


Попасть в это меню можно и другим способом. Для этого кликните правой кнопкой мыши по свободной области на рабочем столе и в появившемся списке выберите пункт «Разрешение экрана».

Убедитесь, что напротив графы «Разрешение» выставлено рекомендуемое значение. Если рядом отсутствует надпись «Рекомендуется», то обновите драйвера для видеокарты.

В нижней части экрана нажмите на синюю надпись «Сделать текст и другие элементы больше или меньше».

Появится новое окно, где будет предложено выбрать масштаб. Укажите нужное значение и кликните на кнопку «Применить», чтобы сохранить внесенные изменения.

В левой части окна кликните на надпись «Другой размер шрифта (точек на дюйм)», чтобы выбрать пользовательский масштаб. Укажите нужное соотношение элементов из выпадающего списка или введите его вручную. После этого нажмите «ОК».

Чтобы изменения вступили в силу, необходимо подтвердить выход из системы или перезагрузить компьютер. После этого размер основных элементов Windows изменится в соответствии с выбранным значением. Вернуть параметры по умолчанию можно здесь же.
Windows 10
Принцип изменения масштаба в Windows 10 не сильно отличается от системы-предшественника.
- Нажмите правой кнопкой мыши по меню «Пуск» и выберите пункт «Параметры».
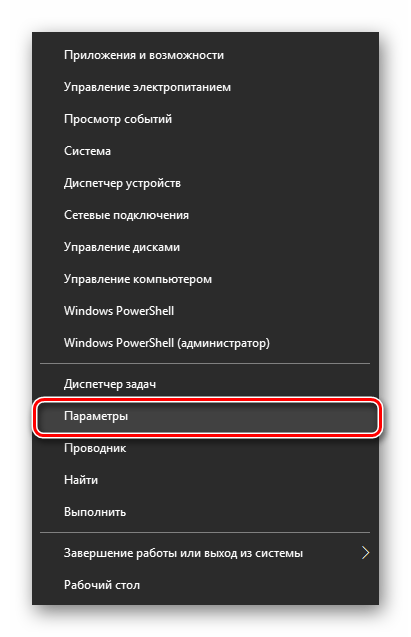
Перейдите в меню «Система».

В блоке «Масштаб и разметка» установите те параметры, которые вам необходимы для комфортной работы за ПК.

Изменение масштаба произойдет мгновенно, однако для корректной работы определенных приложений понадобится выйти из системы или перезагрузить ПК.

К сожалению, с недавних пор в Windows 10 менять размер шрифта уже нельзя, как это можно делать было в старых сборках или в Windows 8/7.
Способ 3: Горячие клавиши
Если нужно увеличить размеры отдельных элементов экрана (иконки, текст), то сделать это можно с помощью клавиш для быстрого доступа. Для этого используются следующие комбинации:
- Ctrl + или Ctrl + , чтобы увеличить изображение.
- Ctrl + или Ctrl + , чтобы уменьшить изображение.
Способ актуален для браузера и некоторых других программ. В проводнике с помощью этих кнопок можно быстро переключаться между разными способами отображения элементов (таблица, эскизы, плитки и т.д.).
Изменить масштаб экрана или отдельных элементов интерфейса можно разными способами. Для этого перейдите настройки персонализации и установите нужные параметры. Увеличить или уменьшить отдельные элементы в браузере или проводнике можно с помощью горячих клавиш.
В процессе работы на ПК неоднократно приходится сталкиваться с крупным и мелким текстом. Чтобы улучшить эффективность обработки материала, следует изменить масштаб страницы: крупный уменьшить, а мелкий – увеличить. В ОС Windows управление размером объектов можно как в рамках интерфейса, так и в отдельных элементах. Рассмотрим детальнее, как изменить масштаб экрана на компьютере.
Выбор и настройка жидкокристаллического монитора
Первоначально нужно разобраться с тем, какие типы мониторов бывают, поскольку от этого напрямую зависит их настройка. По-настоящему «вредные» дисплеи уже давно не производятся, поэтому можно утверждать, что все современные модели, представленные на рынке, безопасны для глаз при соблюдении правил эксплуатации.
Ранее активно использовались ЭЛТ-мониторы, функционирование которых базировалось на использовании электронно-лучевой трубки. Они достаточно сильно вредили органам зрения и потребляли много энергии. На смену им пришли новые ЖК (жидкокристаллические) LCD-экраны, которые являются щадящими для наших глаз. В зависимости от используемой матрицы, они делятся на три категории: TN, IPS и MVA/VA.

TN матрица
Наиболее доступным вариантом является экран с TN матрицей, который обеспечивает достаточно плохой угол обзора. Если смотреть на него со стороны, цвета картинки сильно искажаются, что способствует быстрой утомляемости органов зрения
Правильное расположение монитора относительно глаз чрезвычайно важно в этом случае. Сидеть к такому дисплею следует четко напротив, иначе будет сложно различить картинку или текст
IPS матрица
Этот тип матрицы является самым качественным и безопасным для глаз на сегодняшний день. Он обеспечивает хороший угол обзора и насыщенность цветов. Недостатком такого экрана является высокая стоимость. Как правило, IPS-матрица встречается в мониторах ноутбуков, находящихся в среднем и высоком ценовых сегментах.

MVA/VA матрица
Оптимальным вариантом в соотношении цена-качество является MVA/VA матрица. Она несколько уступает IPS по насыщенности цветов, но заметить это невооруженным взглядом практически невозможно. Такие мониторы обеспечивают хороший угол обзора, но при этом стоят на порядок дешевле IPS. Это хороший выбор для тех, кто длительное время проводит за компьютером.
Поскольку ЭЛТ-мониторы уже не используются, рассмотрим, как настроить монитор жидкокристаллического типа с любой из вышеописанных матриц.

Как правильно настроить монитор
Существуют два основных типа настройки монитора. Первая это настройка непосредственно устройства при помощи клавиш на панели. Она позволяет отрегулировать контрастность и яркость, а также положение и размер изображения. Второй тип настройки осуществляется непосредственно с ПК и позволяет полностью контролировать изображение, которое поступает на экран. В данном случае, помимо основных параметров, можно отрегулировать чёткость, разрешение, а также частоту кадров, поступающих на экран.
Для более комфортной работы за компьютером рекомендуется осуществить настройку как на самом мониторе, так и на персональном компьютере.
Настройка экрана монитора

Цветопередача.
Данный параметр отвечает за правильную цветопередачу и отсутствие проблем с матрицей монитора. Если устройство полностью исправно, то коррективы вводить не нужно. Также помимо основных цветов следует проверить, как монитор работает на чёрный цвет. Нет ли на экране «засветов» или битых пикселей. В случае возникновения проблем с матрицей, пользователю следует заменить монитор на исправный, так как самому данные неисправности не устранить.
Важно! Настраивать новый монитор следует в слабоосвещённой комнате, без ярких источников света. В противном случае блики света могут помешать правильной настройке
Мерцание.
Наиболее важны параметр в вопросе здоровья. Так как при сильно мерцающем экране глаза устают гораздо быстрее, и пользователь рискует нанести вред здоровью при длительном использовании такого монитора. Почти все устройства имеют автоматическую регулировку, однако, на некоторых моделях, есть опции и ручной настройки.
Тоже немаловажный параметр, так как он отвечает за качество границы между светлыми и тёмными участками изображения. В случае неправильной настройке данного параметра текст на экране будет размыт, что вызывает дополнительную нагрузку для глаз.
Данные параметры обеспечивают достаточную яркость изображения на экране. Контрастность отвечает за правильную цветопередачу. Однако, завышение этих параметров может вызвать дополнительное напряжение для глаз.
Для того чтобы настроить все эти параметры следует воспользоваться специальным сервисом. Monteon позволяет отрегулировать параметры, путём прохождения специальных тестов и их регулировки на самом устройстве. Для этого нужно зайти на сайт monteon.ru и проследовать несложной инструкции.
Применение таблицы настройки монитора
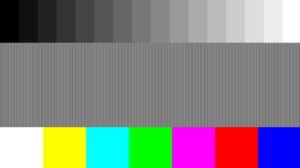
Для регулировки цветопередачи пользователю предлагается изображение, состоящее из 7-ми полос основных цветов, от белого до синего. Также для того, чтобы выявить неисправности в отображении перехода цветов существуют изображения градиентов. Это плавный переход цветов от красного до фиолетового по всем диапазонам.
Мерцание регулируется белой картинкой, на которой изображено чередование белых и чёрных пикселей. При отдалении от экрана картинка становится серой. Чтобы убедиться, что частота мерцания в норме, нужно внимательно посмотреть на эти точки, они должны оставаться статичными и быть различимы.
Для регулировки резкости пользователю предлагается серый узор, линии в котором расположены в шахматном порядке. Для того, чтобы убедиться, что этот параметр в норме, пользователь должен различать все клетки на картинке.
Контрастность и яркость регулируются цветными изображениями, на которых изображены полосы разных оттенков. При правильной настройке различить эти границы не составит труда.
Также следует выделить настройку серого цвета. Данная функция позволяет избежать нарушения цветопередачи на экране. И представляет собой изображения с пятью градаций серого в разных оттенках.
Проведение автонастройки

Для того чтобы выполнить автонастройку на ОС Windows, пользователю следует открыть поиск в системе, и ввести слово «калибровка». После этого поисковик выдаст стандартное приложение, которое следует запустить и, следуя простым инструкциям, начать настройку экрана.
На Windows 10 существует дополнительная программа для настройки текста ClearType. Для того, чтобы запустить его, достаточно ввести в поиск её название и запустить.
Для macOS следует открыть «Системные настройки»-«Мониторы»-«Цвет»-«Калибровать» после этого откроется дополнительное меню, где, следуя простым инструкциям, пользователь может настроить цвет и контрастность изображения.
Также на самих устройствах присутствует кнопка автонастройки. С её нажатием монитор автоматически подберёт оптимальное разрешение цвет и контрастность.
Автонастройка непосредственно с компьютера может пригодиться, если на мониторе нет кнопок или они неисправны, а также в случае, если отладка изображения производится на ноутбуке.
Частота обновления экрана
Если этот показатель равен 60 Гц, это говорит о том, что картинка меняется за секунду 60 раз. Если он больше, то картинки на экране меняются чаще (глаза не замечают этой перемены, в результате чего меньше устают).
Поменять указанные настройки достаточно легко. Порядок действий будет зависеть от операционной системы.
Windows XP
- Правой кнопкой кликните по «рабочему столу», выберите «свойства».
- Затем перейдите в«параметры» – «дополнительно» – «монитор».
- В строке «частота обновления экрана» установите нужное значение.
Кликните правой кнопкой по рабочему столу – “Свойства”
“Параметры” – “Дополнительно”
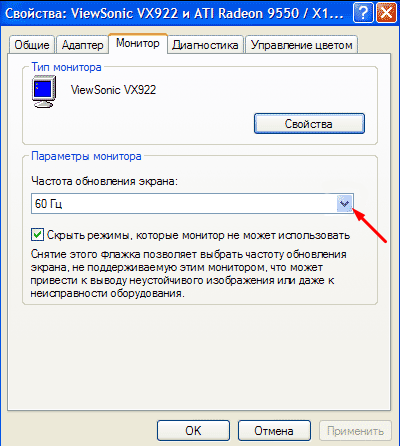 “Монитор” – “Частота обновления экрана”
“Монитор” – “Частота обновления экрана”
Когда на компьютере используется ОС Windows 7, Vista, 8 или 10, то для того, чтобы изменить характеристики необходимо выполнить следующие действия:
- Кликните по «рабочему столу» правой кнопкой и нажмите «разрешение экрана».
- Следом выберите «дополнительные параметры».
- В открытом окне найдите вкладку «монитор».
- Затем найдите строку «частота обновления» и установите нужное значение.
 Правая кнопка мыши – “Разрешение экрана”
Правая кнопка мыши – “Разрешение экрана”
 Кликните по “Дополнительным параметрам”
Кликните по “Дополнительным параметрам”
 Измените частоту обновления во вкладке “Монитор”
Измените частоту обновления во вкладке “Монитор”
Мы рассмотрели основные характеристики, изменив которые, можно уменьшить нагрузку на глаза. Теперь вы легко можете сделать это самостоятельно.
Другие рекомендации
Помимо неправильной настройки монитора, дискомфорт и боли в глазах могут появляться и по другим причинам, не зависящим от устройства. Если все предыдущие рекомендации вам не помогли, то, скорее всего, дело в одном из следующих.
Регулярные перерывы
Во-первых, необходимо помнить о том, что все-таки монитор не так безопасен для глаз человека, если речь идет о долгом его использовании. Любой специалист в данной области готов подтвердить, что при работе с любым дисплеем, будь то компьютер, телефон или телевизор, нужно делать постоянные перерывы. Лучше каждые 45 минут дать органу зрения несколько минут перерыва, поддерживая это специальными упражнениями, чем рисковать собственным здоровьем.

Технология ClearType
В том же разделе Панели управления компьютера в колонке слева имеется пункт «Настройка текста ClearType». Кликните по нему — откроется новое маленькое окошко. Это технология сглаживания шрифтов, благодаря которой текст с экрана читается также легко, как и напечатанный на бумаге.

Обычно этот пункт настроек включен по-умолчанию. Если нет (шрифты угловатые и от чтения быстро устают глаза), то в новом окне нажимайте «Далее» и выполняйте действия согласно инструкции.
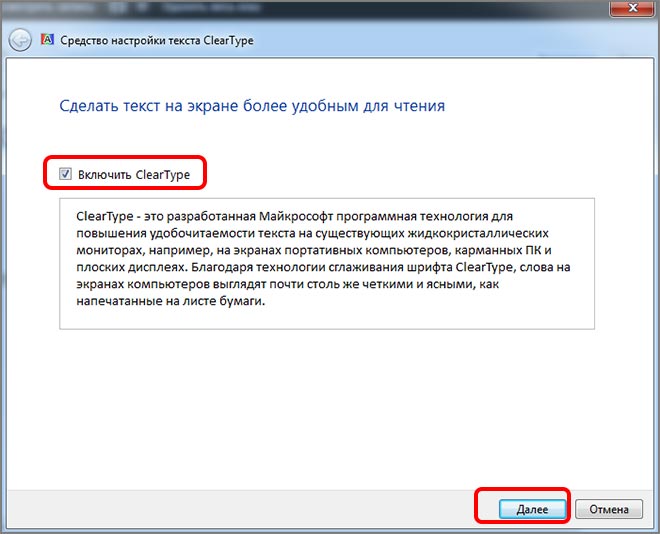
По завершению вы можете не заметить, насколько четкими и приятными стали шрифты в системе, но почувствуете, что глаза начали меньше утомляться.
В каких случаях понадобится
Функция масштабирования стала актуальной в последнее десятилетие — с появлением 2K- и 4K-дисплеев. У монитора есть характеристика PPI (англ. pixels per inch) — это количество пикселей на один дюйм экрана или разрешающая способность. Чтобы его посчитать, нужно знать диагональ монитора и исходное разрешение матрицы.
Воспользуемся теоремой Пифагора и узнаем его для 27-дюймового дисплея. Если вам лень вычислять вручную, можете обратиться к онлайн-калькуляторам. При разрешении 1920×1080, получаем 82 пикселя на дюйм. Если у такой же матрицы будет разрешение 2560×1440, то плотность составит 109 PPI. А при 4K (3840×2160) получаем уже 163 PPI.
В последнем случае из-за высокой плотности изображение на экране будет слишком мелким — можно применить масштаб 175 или 200 %. При этом изменится DPI (англ. dots per inch) — виртуальный параметр, который отражает изменения размера элементов изображения. При масштабе 100 % PPI и DPI совпадают.
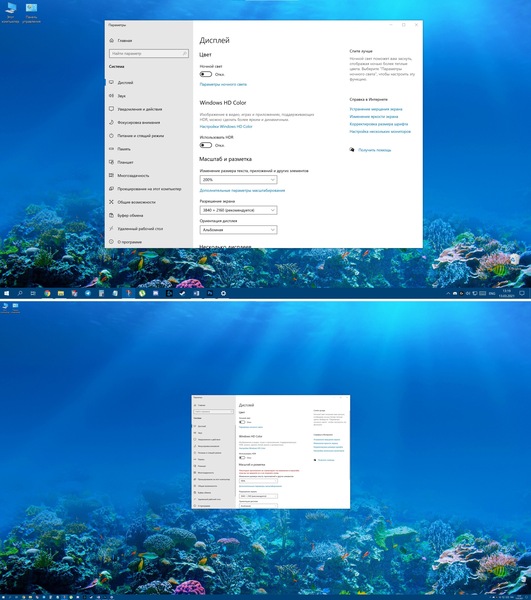
Если компьютерные мониторы со сверхвысоким разрешением пока не так популярны, то подавляющая часть современных телевизоров уже выпускается с 4K-разрешением. Плотность пикселей здесь существенно меньше из-за размеров экрана (например, для 65-дюймового ТВ это будет всего 68 PPI).
Но стоит учитывать, что телевизор вы смотрите не вплотную, а с расстояния в несколько метров. Например, если подключаете его к ПК или ноутбуку как второй монитор, рекомендуем также выставить увеличенный масштаб в диапазоне 175–225 %, чтобы текст на экране был читаемым.