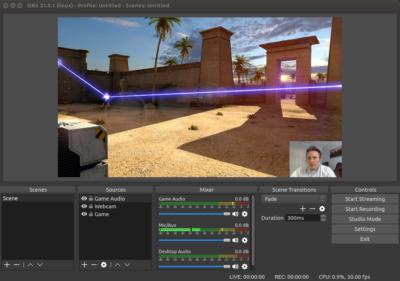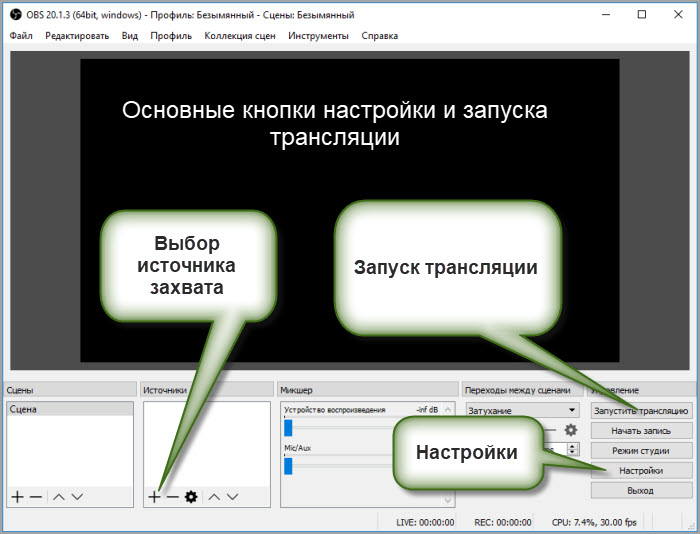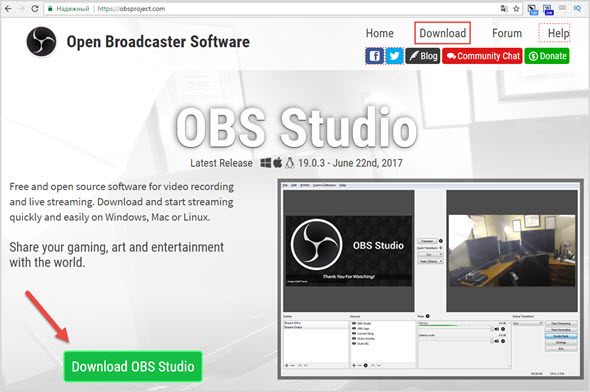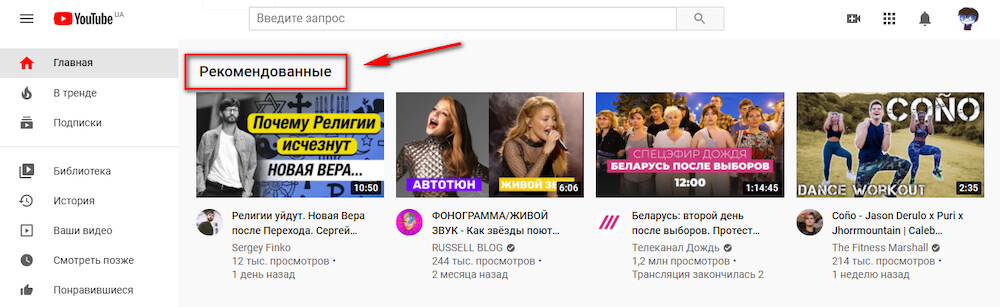Как настроить obs для стрима на twitch
Содержание:
- Как зарегистрироваться и настроить Твич канал?
- Настройка OBS
- Что нужно для стрима на Твиче?
- Трансляция на сервис Youtube
- Как транслировать с помощью OBS Studio
- Как настроить канал и начать стримить на твиче?
- Дополнительные меры
- Как работать со сценами
- Как правильно настроить ОБС
- Вещание
- Что понадобится для стрима на “Твиче”
- Как это работает
- Тестирование видео потока
- Выбор источника
Как зарегистрироваться и настроить Твич канал?
Честно говоря, зарегистрироваться на платформе Twitch можно и через программу на компьютере, и с помощью приложения на смартфоне, и даже посредством браузера. Вам всего-то потребуется указать личные данные, а после подтвердить электронную почту. Предлагаем остановиться на последнем варианте, связанным с использованием веб-обозревателя:
Переходим на официальную страницу Твич и нажимаем на кнопку «Регистрация», расположенную в углу экрана.
Заполняем предложенные поля, указав личную информацию. Без нее настройка Твич канала для стрима и регистрация не могут быть выполнены. Во-первых, придумайте свободное имя пользователя. Во-вторых, укажите надежный пароль, состоящий минимум из восьми символов. И в-третьих, введите свою дату рождения и адрес электронной почты.
- Кликаем «Зарегистрироваться», а затем выбираем свои интересы и подписываемся на предложенных стримеров.
- Открываем электронную почту, а затем находим письмо от сервиса. Нажимаем по фиолетовой кнопке, тем самым успешно завершая регистрацию в системе.
А теперь нужно разобраться, как настроить Твич канал для проведения трансляций. И первым делом рекомендуем установить фирменную программу на компьютер, так как с помощью нее и будут запускаться все стримы.
Также можете перейти в настройки во вкладку «Профиль», чтобы добавить описание аккаунта, выбрать аватарку и баннер учетной записи – так настройка Твич канала будет более полной.
А следующим шагом нужно применить важные настройки для Twitch. Для этого перейдите в панель управления, а затем откройте вкладку «Канал». Здесь вы можете выбрать время сохранения трансляции (14 дней для всех и 60 для партнеров Твич).
Еще поставьте галочку возле пункта «Материалы для взрослых», если собираетесь обсуждать темы 18+. И наиболее важная настройка Твича – задержка трансляции (низкая – если общаетесь со зрителями в реальном времени, высокая – если нет).
В общем, дальнейшая настройка Twitch канала зависит от вас – нужные пункты активируйте, а лишние – отключайте.
Настройка OBS
Открываем программу и переходим в раздел «Настройки» — «Настройки».
Во вкладе «Общие» выбираем язык программы, название профиля, и ставим галочки в пунктах, на ваше усмотрение.
Далее переходим во вкладку «Кодирование».
Вкладка «Кодирование»
Выбираем Кодировщик x264 (Сразу ставим галочку в пункте CBR-постоянный битрейт от 1200-3400, зависит от скорости вашего интернета). Для справки: Битрейт — это такое количество данных в единицу времени, которые используется для передачи видео/аудио потока. Если сказать по-простому, то, чем больше ваш битрейт, тем лучше будет качество вашего стрима.
Переходим в следующий раздел «Трансляция»
Вкладка Трансляция
Здесь, чтобы стримить на сервис twitch.tv, то выставляем такие данные. «Режим — Прямой эфир», «Сервис вещания – Twitch», «FMS URL» выбираем под себя к какому из серверов вы находитесь ближе, тот и выставляйте, можно проверить на карте, Например: FMS URL – EU: Frankfurt, DE.
После нам нужно ввести Play/Stream key. Этот ключ мы найдем на своем аккаунте twitch.tv. Подробнее о Stream Key можно почитать здесь: https://twitchfaq.info/strimeram/stream-key-twitch.html
Остальные настройки можете оставить прежними.
Следующий раздел называется «Видео».
Вкладка Видео
Здесь нам предстоит выбрать видеокарту, разрешение, FPS(Кадры в секунду, советуется, чтобы картинка была плавной и не заедала, количество кадров от 25 до 60, зависит от вашего компьютера, чем мощнее компьютер, тем больше кадров). Так же советую не масштабировать разрешение, потому что качество видео на стриме станет хуже.
Вкладка Аудио
В разделе «Аудио» выбираем наш Микрофон и Наушники. Если у вас хороший микрофон, тогда можно включить усиление микрофона, максимум на 2 (если же микрофон плохой и фонит, то делать этого не рекомендуется, потому что посторонний шум только станет громче).
Вкладка Расширенные
Следующий необходимый для нас раздел называется «Расширенные».
Здесь нам нужны только 3 пункта «Предустановка x264 CPU», «Профиль кодирования» и «Интервал ключевых кадров». В разделе «Предустановка x264 CPU» выбор зависит от вашего компьютера, чем мощнее компьютер, тем выше настройки (Максимальное рекомендуемое «fast»), если же ваш компьютер не настолько мощный, то рекомендую настройки с «ultrafast до very fast». Профиль кодирования в любом случае выбираем «main» (Так требует сам twitch.tv). И в разделе «Интервал ключевых кадров» ставим 2(Так тоже требует twitch.tv).
Все остальные разделы вы можете настраивать на свое усмотрение, на качество видео это не повлияет.
И так вот мы настроили программу для Twitch.tv. Теперь нужно испробовать программу в работе для этого нужно создать «Сцену» (Её можно увидеть в самой программе). После создания «Сцены», нужно добавить «Источник», для этого заходим в любую игру, сворачием игру и создаем источник «Источник — Добавить — Игра». Находим нашу игру, и нажимаем «ОК». Чтобы запустить трансляцию, нажимаем кнопку «Запустить трансляцию» и ждем запуска трансляции на twitch, когда в OBS снизу в правом углу загорится зеленый квадратик, значит, трансляция включена(Если квадратик мигает разными цветами, а не горит все время зеленым, значит вы выставили слишком большой битрейт, и вам нужно его немного уменьшить, до того, как квадратик не перестанет мигать).
Что нужно для стрима на Твиче?
Перед тем как создать канал на Твиче, выбрать программу для стриминга, настроить и запустить трансляцию, необходимо позаботиться о достойной конфигурации компьютера, позволяющей транслировать без лагов, а если последние появляются — быстро и просто убрать их. Одними программами для ускорения работы компьютера здесь не обойтись: вопрос упирается именно в производительность процессора, видеокарты и некоторых других составляющих.
Ниже будет рассказано, что потребуется, чтобы стримить на Twitch.tv — руководствуясь списком, пользователь легко подберёт компьютер, с помощью которого сможет не только транслировать игру, но и записать весь стрим, чтобы затем выложить его на сторонний ресурс.
Компьютер или ноутбук
Ресурс Twitch.tv сравнительно нетребователен к конфигурации оборудования. Так, пользователь может без особого дискомфорта стримить на Твиче, имея в распоряжении устройство с процессором Intel Core i5 или аналогичный продукт от второго по популярности производителя AMD и видеокартой поколения Nvidia GeForce GT720. Минимальный объём оперативной памяти — 4 гигабайта; рекомендуемый — 8 Гб.
В качестве операционной системы можно использовать Windows 7, 8 или 10 — интерфейс последних поколений стал чуть дружественнее к юзеру, однако и на любимой «Семёрке» вести трансляцию на Twitch.tv не сложнее, чем стримить на YouTube.
Разумеется, удастся стримить и с Макбука, а также с других операционных систем — MacOS или Linux. На официальном сайте ОБС удастся скачать версию программы для любой ОС; все они распространяются совершенно бесплатно и без каких-либо подписок и скрытых поборов.
Подключение к Интернету
Само собой разумеется, чем выше скорость интернет-соединения, тем лучше: владелец аккаунта на Twitch.tv сможет тогда без всяких проблем транслировать любую игру, одновременно общаясь со зрителями, слушая онлайн-радио и предаваясь другим незамысловатым радостям. Минимальное рекомендуемое значение — 10 Гбит/с; оптимальное — 50 и более.
Программами, предлагающими ускорить вай-фай, пользоваться особого смысла нет: как правило, повышение скорости в этих случаях или чисто паллиативно, или имеет крайне незначительный эффект.
Веб-камера
Стоимость приличной онлайн-камеры, позволяющей вести стрим на Твиче, составляет от 50 до 100 долларов; оптимальные варианты — Logitech HDPro C920 / C922 или Razer Kiyo. В любом случае при приобретении следует ориентироваться не на дополнительные возможности вроде встроенного хромакея или подсветки, а на основные: разрешение (не менее 1080 точек по вертикали), скорость передачи потока, зум, стабилизация изображения и так далее.
Микрофон и наушники
Чтобы не загромождать «рабочее пространство», лучше купить качественную гарнитуру, совмещающую оба устройства. Цена достойного оборудования, позволяющего зрителям услышать любимого стримера на Twitch.tv без треска, кваканий и перебоев, составляет от 40 до 150 долларов; лучшие марки — Blue Yeti и малоизвестный на российском рынке Samson.
Программное обеспечение
Теоретически для того, чтобы транслировать на Твиче, можно использовать любую программу для ведения стрима — благо их в Интернете предостаточно. Лидерами на сегодня являются два продукта: уже упоминавшаяся OBS, бесплатно распространяемая и совершенно свободная от встроенной рекламы, и XSplit, предполагающая платную подписку даже на базовые опции.
Как ни странно, по всем параметрам выигрывает бесплатный вариант: ОБС проще установить, настроить и запустить с её помощью стрим на Twitch.tv. Кроме того, приложение даже на слабых компьютерах выдаёт минимальное количество лагов — юзеру, желающему пока только проверить, подойдёт ли ему стриминг на Твиче в качестве основного или дополнительного источника дохода, не нужно покупать новый ПК или ноутбук: сгодится уже имеющийся в распоряжении.
Удобная мебель
Пользователю необходимо свыкнуться с мыслью, что для получения дохода от трансляции понадобится вести стримы в течение 6–8 часов (а то и дольше) три раза в неделю. Понятно, что чем удобнее игроку будет сидеть, тем дольше он сможет продержаться, не рискуя заработать хронические боли в спине. О компьютерном столике, кресле и других деталях, вплоть до подставки под ноги и вентилятора, стоит подумать заранее, чтобы не пришлось экстренно выключать первый же запущенный стрим.
Аккаунт на Твиче
И, как несложно догадаться, для того, чтобы транслировать игры на этом популярнейшем онлайн-сервисе, потребуется завести на сайте Twitch.tv профиль. Чтобы зарегистрироваться, пользователь потратит не более пяти-семи минут; подробнее о деталях создания учётной записи будет рассказано далее.
Трансляция на сервис Youtube
Сделать трансляцию на ютубе не сложно, для этого нужно перейти в раздел «творческая студия», выбрать раздел «прямые трансляции» и слева нажать «создать трансляцию».
Далее прописываем основную информацию: название, описание, хештеги и выставляем время начало эфира. Во вкладке «расширенные настройки» лучше оставить все по умолчанию и сохранить трансляцию.
Нас интересует название и URL потока для вещания, копируем две эти строчки в OBS Studio и начинаем прямой эфир.
Трансляция появиться на Youtube через несколько секунд. Лучше начинать с предварительного просмотра, а уже потом включать стрим для зрителей.
Как транслировать с помощью OBS Studio
Для потоковой передачи с помощью OBS Studio сначала необходимо подключить OBS к своей учетной записи. Для этого откройте « Настройки» и перейдите на вкладку « Поток ». Под Сервисом выберите свой любимый сайт. Вы найдете Twitch, YouTube Gaming, Mixer и многое другое.
Далее вам нужно будет сгенерировать потоковый ключ для сервиса. Нажмите « Получить ключ потоковой передачи в OBS», чтобы перейти непосредственно на страницу, соответствующую вашему сервису. Например, чтобы сделать это с Twitch, перейдите на страницу « Ключ потока» в настройках Twitch (« Настройки»> «Канал и видео» ), когда вы вошли в систему. Нажмите « Копировать» и вставьте его в поле « Ключ потока» в OBS Studio.
Предупреждение: никогда не назначайте никому этот потоковый ключ и не показывайте его в потоке! Любой, у кого есть доступ к этому, может транслировать в вашу учетную запись. Если вы случайно поделились им, нажмите Восстановить, чтобы создать новый.
Как настроить канал и начать стримить на твиче?
Для того чтобы настроить канал, необходимо зайти на Twitch и открыть раздел «Панель управления».
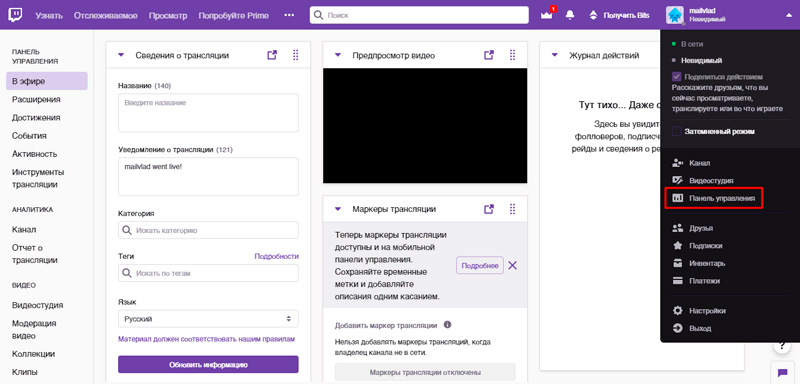
Требуется настройка следующих параметров:
- сохранять прошедшие трансляции в список видеоматериалов;
- материалы для взрослых, чтобы предупреждать зрителей о содержимом контента;
- режим задержки для отключения синхронизации времени зрителя и трансляции;
- баннер видеопроигрывателя, который будет отображаться при отсутствии стримера;
- рейды от других стримеров.
Также для трансляции необходимо скачать специальное программное обеспечение. Самым популярным приложением считается Open Broadcaster Software (OBS). Его необходимо настроить и приступать к стримингу.
Как настроить и запустить тестовый стрим?
Чтобы запустить тестовый стрим, необходимо зайти в настройки OBS и изменить часть параметров.
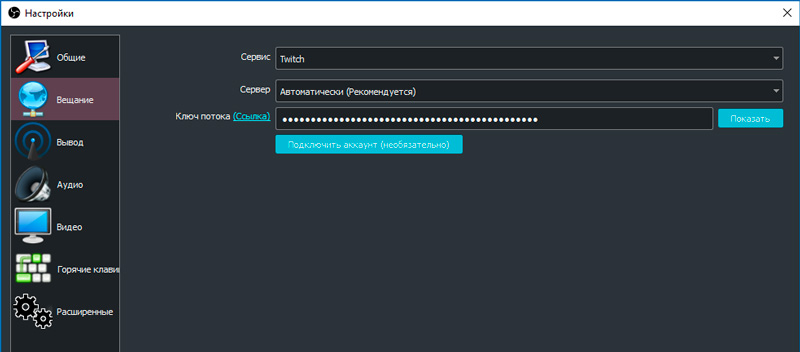
Настройте следующее:
- в Stream Type необходимо выбрать «Streaming Services»;
- в следующей строке выбрать Twitch из выпадающего списка сервисов;
- выбрать месторасположения сервера, откуда производится трансляция;
- ввести собственный ключ стриминга, а в конце строки дописать «?bandwidthtest=true».
Видео трансляция (упомянуть про закрытую трансляцию)
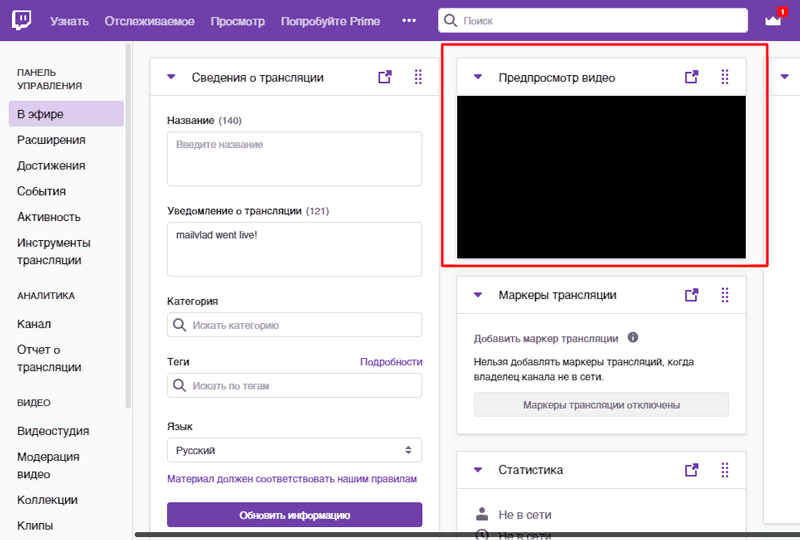
Также существует возможность закрытых трансляций. В этом случае используется специальная ссылка для приглашения зрителей или устанавливается пароль на стрим. К сожалению, на твиче подобный функционал недоступен.
Текстовая трансляция на twitch
Довольно странная возможность, но все же она существует. При проблемах с трансляцией или передачей аудио и видео серверам Twitch, стримеры прибегают к текстовому стримингу. Это аналогично переписке в чате, достаточно зайти в панель управления или чат канала, и оставлять там сообщения. При необходимости можно отключить все сообщения от других пользователей, чтобы оставить только собственный текст.
Радио для стрима
В мире огромное количество музыки, но далеко не все источники можно использовать для трансляций из-за авторских прав. Для таких целей подходят радио и приложения с бесплатной лицензией.
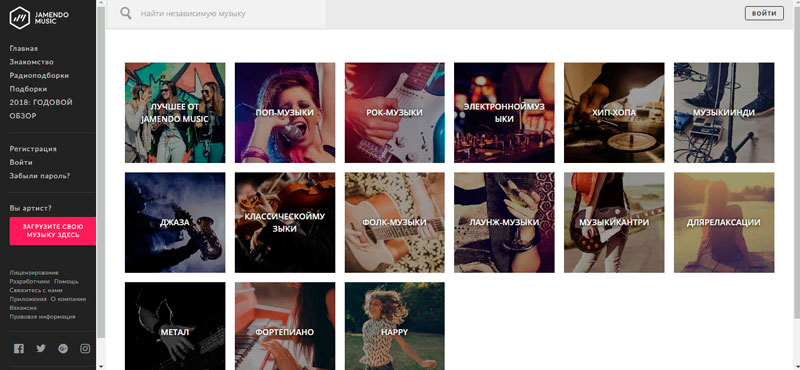
Из основных можно выделить:
- Jamendo
- Audionautix
- Free Music Archive
- FreeSound
- Musopen
Как стримить с ps4 или xbox one на twitch?
Для трансляции с игровых консолей не требуется никакого дополнительного программного обеспечения. Достаточно иметь зарегистрированный профиль на Twitch и настроенный для стрима канал. В случае с PS4 достаточно использовать тачпад и нажать на кнопку «Share».
Появится новое окно с возможностью входа в Twitch или Ustream. После выбора твича необходимо ввести имя и пароль, настроить параметры и перейти к трансляции. Также владельцы консоли могут подключить камеру PlayStation Camera.

Владельцы Xbox One могут запустить стрим, используя два варианта. Первый — использовать Kinect 2.0, голосовой помощник и фразу «Xbox, broadcast», а второй — скачивания и запуск приложения Twitch. После открытия твича необходимо авторизоваться и перейти к стримингу.
Как стримить с телефона?
Достаточно большая категория игр для телефонов, которые интересуют зрителей. Поэтому возникает необходимость стриминга со смартфона. К примеру, пару лет назад все рейтинги били трансляции PokemonGo, которые занимали топовые места по количеству просмотров.
Для стриминга с телефона необходимо использовать сторонние приложения, включая:
- Screen Stream Mirroring;
- Gusher Screen Broadcaster.
Дополнительные меры
Если произошла ошибка кодировщика во время записи OBS, но описанные выше методы не помогли, воспользуемся двумя дополнительными опциями – это просто и быстро, при этом значительно увеличит шансы на успех.
- Обязательно проверьте наличие свободного места на диске – при необходимости удалите лишние файлы вручную или с помощью специального программного обеспечения. В идеале должно оставаться минимум 5 ГБ свободного места;
- Отключите игровой режим Windows – это можно сделать через кнопку меню «Пуск». Откройте, войдите в параметры системы и найдите блок «Игры». Отключите тумблер «Игровой режим» в одноименном разделе.

Больше ошибка OBS «Кодировщик перегружен, попробуйте понизить настройки видео» не будет вас пугать – немного внимания и усердия, вы обязательно разберетесь в тонкостях работы программы! Сохраняйте инструкции в закладки – они обязательно пригодятся в трудную минуту.
Как работать со сценами
Теперь пора настроить сцены. Это главный элемент, который влияет на то, что будет отображаться на вашей трансляции. Находится он на главном экране ОБС. Вы можете создать несколько сцен и переключаться между ними в зависимости от того, чем вы занимаетесь. Однако, для начала вам будет достаточно одной — с игрой и веб-камерой.
- Чтобы создать сцену, щелкаем правой кнопкой мыши по полю Сцены и выбираем добавить. После этого вводим название сцены. В случае чего, его потом всегда можно изменить, кликнув правой кнопкой по ней и выбрав Переименовать.
- Теперь кликаем по полю Источники справа и выбираем Добавить — Захват игры.
- Настройки должны быть такими как на картинке, за исключением пункта Окно. В нем вам нужно выбрать игру, которую вы будете стримить. Конечно, чтобы она появилась в выпадающем меню, игра должна быть запущена.
- Что делать, если ОБС не захватывает игру? В таком случае попробуйте захватить весь экран. Такая проблема чаще встречается с современными играми, которые работают на Vulkan, а не на DirectX, а также устаревшими тайтлами.
- Предыдущий пункт пригодится и тем, кто планирует транслировать на стриме экран своего компьютера, если вы смотрите какое-то видео или же читаете новости вместе с чатом.
- Чтобы добавить камеру, выбираем Добавить устройство захвата видео. В списке устройств выбираем свою вебку и настраиваем разрешение и частоту кадров.
- Также вы можете добавить другие источники, например, изображения и текст. Сделать это очень просто, достаточно выбрать соответствующий пункт в меню.
- Советуем сразу же скорректировать громкость. Делается это с помощью микшера на главном экране. Старайтесь, чтобы даже при громком при разговоре вы находились в желтом диапазоне — это идеальный баланс громкости.
В устройстве воспроизведения выставьте громкость на 50-60% от максимальной с помощью ползунка. Это регулирует громкость музыки и игр.
На этом все, теперь все, что вам осталось сделать — нажать кнопку Запустить Трансляцию, которая расположена справа.
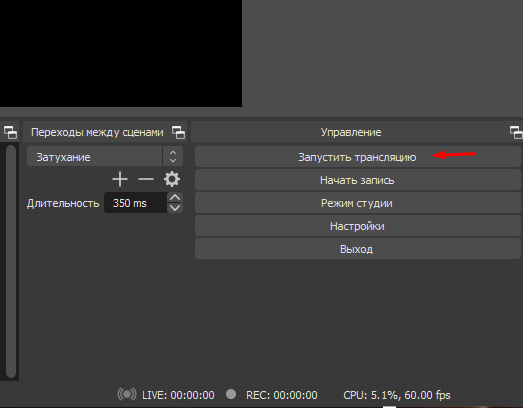
Как видите, ничего сложного в том, чтобы настроить ОБС нет. Воспользовавшись этим гайдом, вы сможете за полчаса настроить стрим и начать покорять сердца многомиллионной аудитории Твитча и Ютуба. Успехов.
В тему: ТОП-10 лучших веб-камер для стрима, записи видео и Скайпа
Как правильно настроить ОБС
Множество стримеров отдают предпочтение именно этой программе, так как она бесплатна, проста в использовании и отлично подойдет для новичков. Загрузить ее можно прямо с официального сайта https://obsproject.com/.
После загрузки и установки утилиты её необходимо настроить. Для начала трезво оцените возможности и технические параметры вашего ПК и интернет-соединения – от этого зависит качество стрима. Далее следуйте по шагам:
- Откройте программу и нажмите на кнопку Настройки – она находится в нижнем правом углу.
- Выберите удобный для вас язык во вкладке «Общие» (по умолчанию здесь будет стоять английский, мы меняем на русский.
- Перейдите во вкладку «Вещание» и выберите сервис, на котором будете проводить стрим. В нашем случае это Youtube.
- Переходим к настройке битрейда. Данный параметр зависит от скорости интернета и настраивается вручную во вкладке «Вывод». Рекомендуется немного занижать показатели из-за нестабильности беспроводного соединения. Например, скорость соединения 3 Мб/с, максимальная величина битрейта будет 3000, рекомендованный – 2700.
- Если не хотите углубляться, оставьте настройки битрейта аудио и кодировщик нетронутыми. Не рекомендуется изменять самостоятельно настраивать параметры в разделе «Аудио», если вы не понимаете, зачем это нужно. Следите за тем, чтобы показатель частоты был 44 КГц – это предотвратит отставание звука от картинки.
- В пункте «видео» укажите разрешение вашего экрана, выходное разрешение необходимо настраивать с учетом мощности компьютера. Рекомендуется тестировать различные показатели на закрытом тестовом стриме и найти таким образом оптимальную величину.
-
Горячие клавиши и расширенные настройки настраиваются по желанию.
После технической настройки остаются параметры стрима – здесь нужно будет добавить его название и показать, какие экраны захватывать.

Перейдите в раздел, найдите пункт «Прямые трансляции» и нажмите «Включить». Появится развернутый экран расширенных настроек, здесь нужно скопировать код, который необходимо вставить в OBS для синхронизации аккаунтов, указать дату стрима и наконец, запустить его.
Вещание
Перейдем ко вкладке «Вещание», где в первую очередь необходимо выбрать сервис, где будет проведена трансляция. OBS поддерживает порядка 5 наиболее популярных сервисов (Twitch, YouTube Gaming, Facebook.Live, DailyMotion и Restream) и также несколько менее известных.
В ситуациях, когда сервера перегружены, трансляция может проходить некорректно. Администрация Twitch для решения этой проблемы рекомендует использовать сервер, у которого наименьшее значение пинга. Найти перечень и значения пинга в реальном времени для таких Twitch-серверов можно на соответствующих сервисах.
Что понадобится для стрима на “Твиче”
Чтобы начать стримить на Twitch TV, установите специальные программы и подключите дополнительные аксессуары: наушники, микрофон, веб-камеру. После этого можно запускать трансляцию и собирать аудиторию.
Для поддержания хорошего стрима требуется мощный компьютер.
Хороший компьютер
Платформа рекомендует использовать для ведения трансляций компьютер с такими характеристиками:
- процессор Intel Core i5-4670 или аналогичный от AMD;
- от 8 ГБ оперативной памяти;
- операционная система Windows 7, также подойдет Windows 10;
- видеокарта, поддерживающая DirectX 10 и новые версии.
Потеря интернет соединения – распространённая проблема стриминга.
Нужно обеспечить стабильное соединение с интернетом. Рекомендуемая скорость загрузки – от 3 Мб в секунду. Таким требованиям отвечает домашний и некоторые мобильные тарифы.
Американская корпорация CyberPower предлагает геймерам альтернативные решения. В модели CyberPower Pro Streamer 2 ПК соединены в одном системном блоке. Это увеличивает возможности для геймеров.
Программное обеспечение
Стримеры чаще всего используют Open Broadcasting Software или XSplit. OBS бесплатная, находится в открытом доступе, поддерживается командой разработчиков и сообществом. Прога простая и легко настраивается. XSplit тоже имеет простой интерфейс, но требует приобретения подписки для доступа к полному набору опций.
Веб-камера
Камера должна передавать картинку без задержек, иметь разрешение от 1280х720 и автофокус, качественную матрицу: CCD дороже, на CMOS могут появляться шумы, особенно при недостаточном освещении.
Лучшие веб-камеры:
Logitech C922 Pro Stream – одна из качественных веб-камер.
- Logitech C922 Pro Stream. Конструкция тяжелая. Это сделано специально, чтобы камера держалась на месте. В комплекте есть штатив. Установка драйверов не требуется, но производитель рекомендует фирменное ПО – Logitech Camera Settings. Видео записывается в разрешении 1080р или 720р, картинка качественная, захватывает даже динамичные движения, угол обзора – 78º. При работе на Windows можно удалить фон.
- Microsoft LifeCam Cinema. Веб-камера обеспечивает хорошую картинку за счет широкоугольного объектива в 73º. Светочувствительность матрицы и регулировка выдержки производятся автоматически, так что видеоряд получается сбалансированным по яркости и насыщенности. Есть автоматическая фокусировка. Микрофон записывает четкий стереозвук.
- A4Tech PK-910H. Веб-камера позволяет получить картинку высокого качества с объемным звучанием и естественной цветопередачей. Есть возможность выбора разрешения и частоты кадров – это удобно, если стример проводит не только прямые трансляции, но и записывает игру для последующей обработки и монтажа видео.
Большое значение имеет правильная настройка. Подберите хорошее освещение и фон. Подойдет ровно окрашенная стена или хромакей.
Музыка и микрофон
При использовании настольного или встроенного в веб-камеру микрофона наденьте наушники, чтобы избежать эха. Настольные микрофоны чувствительны к звукам игры из колонок, что может негативно повлиять на качество стрима.
Настроить звук можно не только на твиче, но и в записывающих программах.
Чтобы отрегулировать баланс между голосом, внутриигровыми звуками и музыкой, желательно протестировать их перед началом стрима. В программе OBS есть функция, позволяющая менять настройки на уже записанном видео.
Настройка сцен
Перед началом трансляции настройте картинку через OBS Studio или аналогичное ПО. Сначала запустите специальную программу для трансляции, потом последовательно добавьте игру и изображение с веб-камеры. Чтобы изменить расположение элементов, нажмите “Предварительный стрим”, а затем “Редактировать”.
Для стриминга нескольких приложений заранее составьте сцены, чтобы в процессе быстро переключаться между ними. Размеры и расположение окошек, возможно, потребуется изменить
Нужно обратить внимание на то, что некоторые элементы интерфейса могут быть закрыты изображением с веб-камеры.
Настройка канала
Регистрация на Twitch бесплатна. Настройте профиль: добавьте фото, баннер, описание. Чтобы сохранить прямую трансляцию, найдите в настройках “Архив трансляций”, а затем “Каналы и видео”. Можно снимать ролики и загружать их, как на видеохостинг.
Как это работает
Хромакей в OBS Studio – это опция, которой может воспользоваться каждый, достаточно приложить лишь немного усилий. Если вы еще не поняли, о чем идет речь – мы будем настраивать специальный фон для отображения на стриме.
Чтобы понять, что представляет собой хромакей ОБС, можно обратиться к съемкам любого фильма или клипа. Особенно это касается фантастических сюжетов! Вы же не думаете, что сцены снимаются на фоне драконов и средневековых замков? Разумеется, нет!

Актеры играют на зеленом фоне – этот задник именуется Chroma key (или просто зеленый экран). С помощью специальной технологии на этот статичный фон подкладывается любое нужное изображение или видео. При этом актеры оказываются как бы внутри картинки – двигаются, разговаривают, взаимодействуют.

Настройка хромакея в ОБС предполагает помещение стримера в игру. По умолчанию в окно веб-камеры выводится изображение, которое попадает в кадр – не только ваше лицо, но и комната на заднем плане и так далее. Если вы настроите зеленый экран, сможете встроить себя в онлайн-трансляцию.
Отображаться будете только вы – по пояс (как фиксирует веб-камера). Задний план полностью исчезнет! Уже заинтересовались тем, как сделать хромакей в OBS Studio?
Тестирование видео потока
Возвращаемся на сайт «restream.io» переходим в «Dashboard» выключаем связь «restream.io» с «Twitch» нажатием на кнопку «OFF». Это нужно для того, чтобы не выводить нашу трансляцию на «Twitch», а просто протестировать соединение. Для включения связи нажимаем на кнопку «ON» после тестирования.
Запускаем «OBS Studio», в сцену добавляем источник, например, «Захват экрана», далее нажимаем «Запустить трансляцию».
Возвращаемся на сайт при удачном запуске трансляции появляется дополнительное окно с нашей трансляцией, что означает правильность настроек. Удачных стримов.
Мы старались оцени контент:
Рейтинг: 4.5/5 — 15
голосов
Следующие 10 статей которые будут Вам интересны:
Комментарии, которые не относятся к статье будут удалены. Премодерация комментариев включена, комментарий появится после одобрения модератором.
Выбор источника
Программа ОБС Studio для записи видео подходит идеально! В нынешних реалиях эта опция может оказаться незаменимой – вы можете сохранить не только трансляцию игры, но и обучающие материалы или другой контент. Впоследствии роликами можно пользоваться в любых целях.
Первый шаг – загрузить программу, опытным пользователям можно пропустить начальный этап. Установка производится с официального сайта, достаточно выбрать нужную операционную систему. Никаких сложностей и выбора конфигураций в процессе не будет, поэтому просто следуйте инструкциям на экране.

Открывайте установленное приложение – пора разобраться, как настроить ОБС Studio для записи видео с экрана.
Сначала мы создаем новую сцену – ищите одноименное поле снизу слева;
Дайте название и сохраните внесенные изменения;
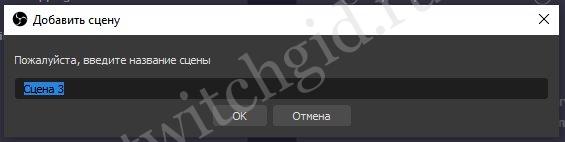
Теперь переходим к полю «Источники»;
Нажимаем на значок плюсика и выбираем тип захвата.

На этом вопросе стоит остановиться подробно! Настройка ОБС Studio для записи видео начинается именно здесь. Вы можете выбрать разные варианты захвата содержимого экрана – ваше решение зависит от транслируемого контента. Наиболее часто выбирают такие варианты:
- Захват окна. Позволяет транслировать выделенную часть дисплея;
- Захват экрана. Полностью показывает содержимое дисплея;
- Устройство захвата видео. Выводит изображение в Студио с вашей веб-камеры.
Чтобы программа OBS Studio для записи видео работала в нужном ключе, нужно настроить источники. Что мы делаем?
- Выбирайте нужный вариант захвата;
- Отметьте галочкой строку «Создать новый»;
- Дайте название – можно оставить вариант по умолчанию, можно задать собственное имя;
- Обязательно поставьте галочку в строке «Сделать источник видимым».
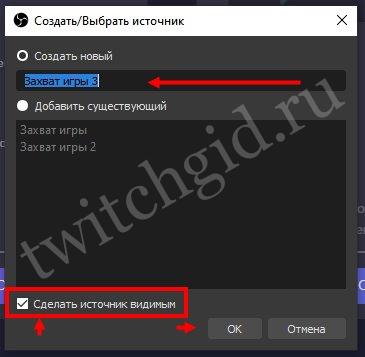
Дальнейшие настройки программы OBS Studio для записи с экрана видео немного разнятся.
Если вы выбираете веб-камеру, нужно определить используемое устройство;

Если захватываете экран, настроек не будет – программа будет передавать содержимое дисплея полностью;
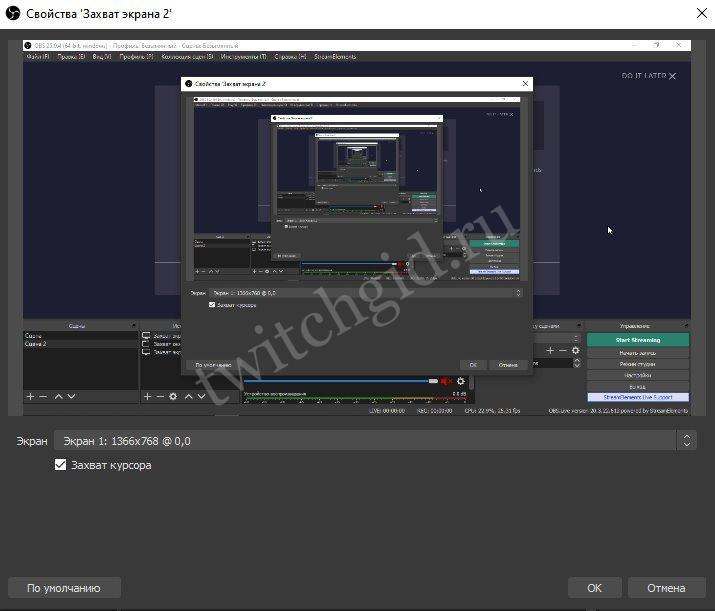
Если ваш выбор – захват окна, нужно выбрать из выпадающего списка программу, которая будет транслироваться
Поэтому очень важно заранее запустить игру, которую будете снимать!
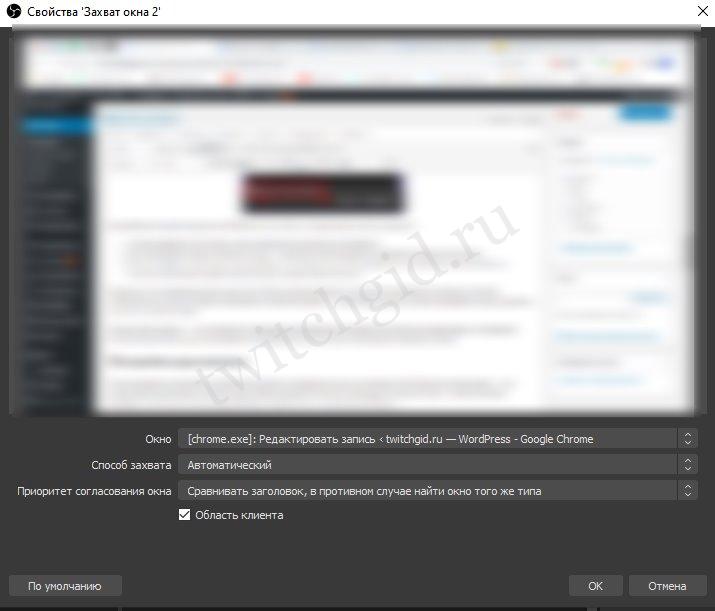
Понимаете, как записывать видео через ОБС Studio в нужном формате? Как только вы добавите источники, они будут отображаться на экране
Обратите внимание на красные маркеры – с их помощью можно менять пропорции и размер, сдвигать окна так, как будет удобно
Первые шаги сделаны – у нас начинаются складываться правильные настройки OBS Studio для записи видео. Мы выбрали источник трансляции, пора откалибровать параметры для максимально качественной передачи данных!