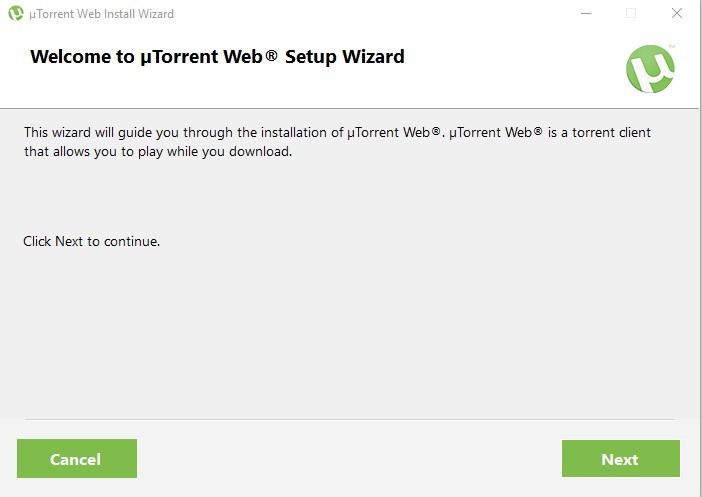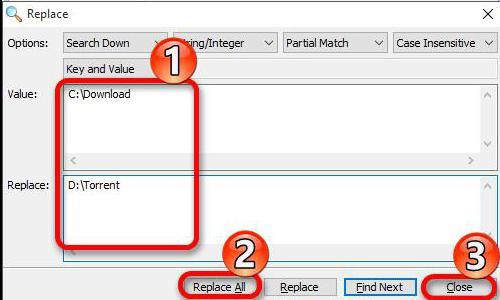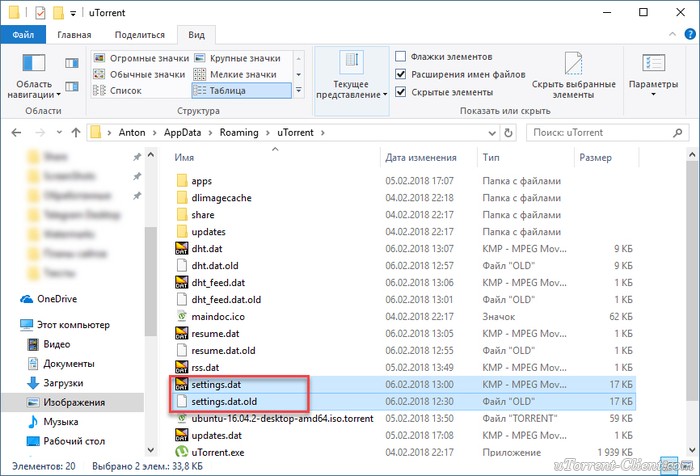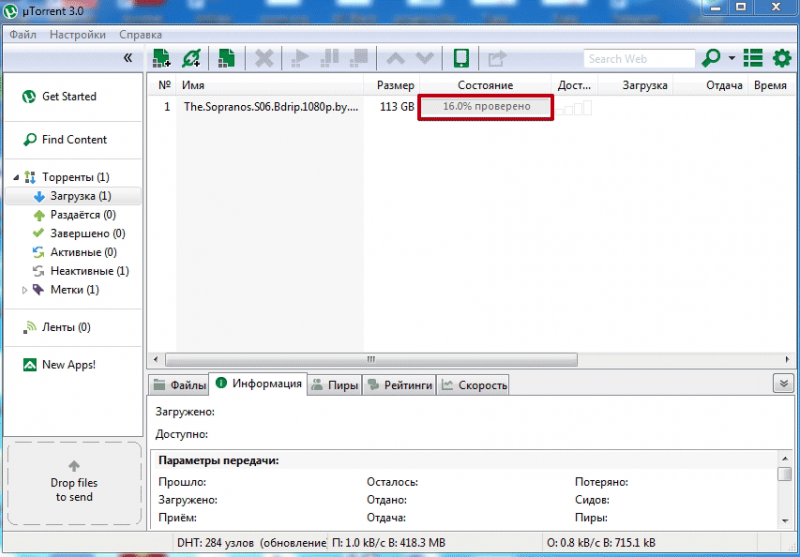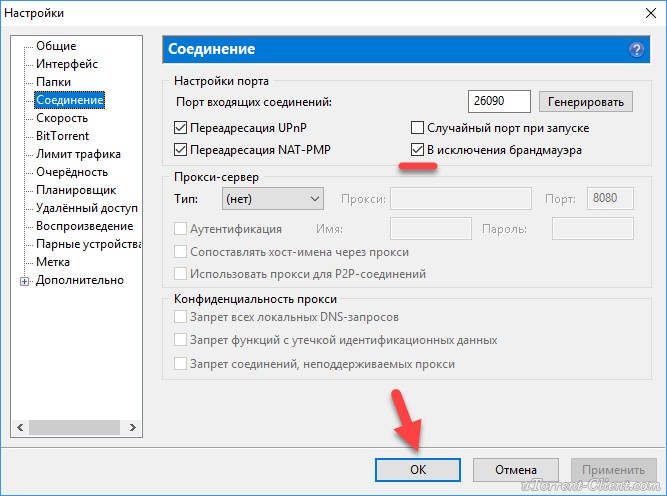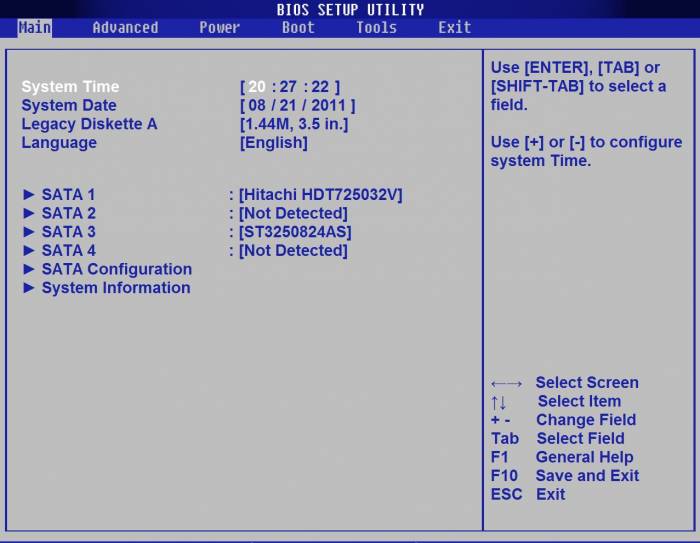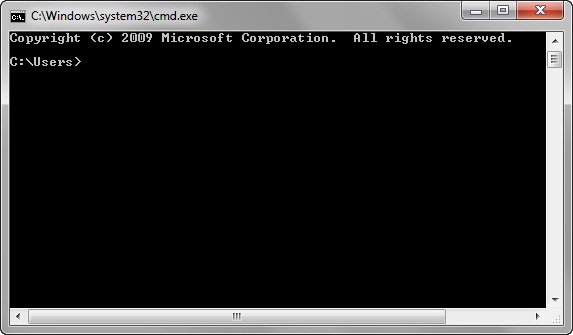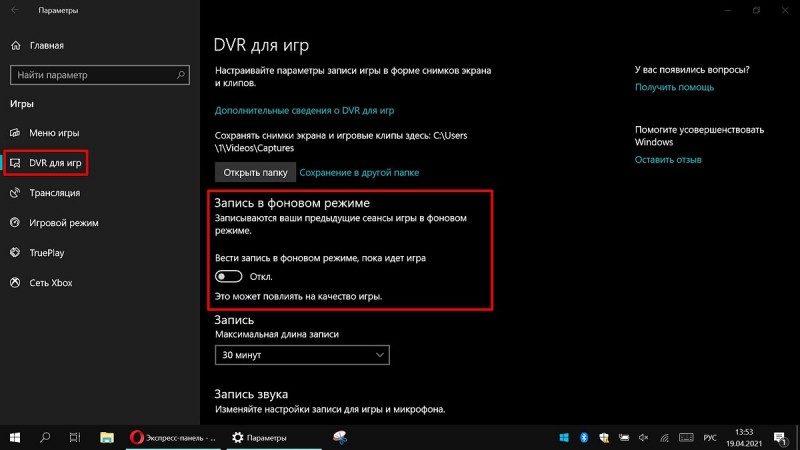Настройки utorrent
Содержание:
- Раздел Системный лоток.
- Почему торрент медленно качает
- Возможности uTorrent (9)
- Какие ещё могут быть проблемы
- Основные настройки uTorrent
- Установка (6)
- Вкладка Очерёдность
- Как заставить uTorrent сразу резервировать место под скачиваемые файлы?
- Причины низкой скорости скачивания
- Как увеличить скорость загрузки торрента?
- Сообщения об ошибках (4)
- Что в итоге
Раздел Системный лоток.
Если вы хотите персонализировать область уведомлений (сюда относятся некоторые параметры отображения уведомлений и настройки взаимодействия с треем), вам поможет раздел Системный лоток (System Tray).
«Кнопка Свернуть скрывает в лоток» (Minimize button minimizes uT to tray) — при установленном флажке сворачивание программы происходит не в панель задач, а в системный трей.
«Кнопка Закрыть скрывает в лоток» (Close button closes uT to tray) — если опция активна, нажатие кнопки закрыть приведет к сворачиванию программы в трей. Для полного выхода из программы потребуется нажать «Alt+F4» или пункт меню «Файл»>»Выход»
«Отображать значок в лотке» (Always show tray icon ) — показывать иконку в лотке независимо от состояния основного окна (кроме случая, когда активна функция «Анти-босс»)
«Открывать одним щелчком в лотке» (Single click on tray icon to open)- установка «галочки» позволит разворачивать окно по одному щелчку на иконке в лотке. В противном случае, потребуется двойной щелчок.
«Всплывающие уведомления в лотке» (Show balloon notifications in tray)- разрешает или запрещает появление в системном лотке уведомлений о значимых для работы программы событиях
«Активировать щелчком» (Always activate when clicked)- если опция включена, то при щелках по значку в лотке окно программы будет только активироваться. При снятой отметке активация и сворачивание будут чередоваться.
Почему торрент медленно качает
Вопрос скорости актуален не только для автомобилистов. Случается, пользователи интернета, задавшись целью скачать какой-либо файл, сталкиваются с проблемой — торрент качает не так быстро, как хотелось бы. Для начала следует разобраться, что представляет из себя торрент. По сути он является обычным файлообменником, схема работы которого сводится к следующему.
Пользователи скачивают файл и распределяются в очередь на раздачу, при этом загрузки, следующие за уже загруженным файлом, производятся посредством компьютеров этих же пользователей. Кстати, части, на которые разделен файл, называются «пирами». Постоянное изменение скорости загрузки обусловлено скоростью отдачи пользователей с запущенными на этот промежуток времени торрент-клиентами.
Существует еще несколько факторов, от которых зависит скорость. В первую очередь, на нее влияет тарифный план, выбранный пользователем. Скорость не сможет превысить ту, которая была заявлена изначально
Во-вторых, имеет немаловажное значение число пользователей, заинтересовавшихся тем же файлом, что и вы. Об этом красноречиво свидетельствует внезапное падение скорости
Увеличение пиров напрямую связано с уменьшением скорости загрузки, так как трафик раздающих теперь подвергается максимальной нагрузке.
Чтобы избежать подобного неприятного сюрприза, стоит непосредственно перед началом скачивания обратить внимание на количество «сидеров» и «личеров», где первые являются раздающими, а вторые качают
Важно учесть, что если раздающий по каким-либо причинам выключает компьютер, то скорость, естественно, мгновенно падает.
На скорость влияют также внутренние настройки и сам торрент-клиент
При возникновении проблем нелишним будет проверить, не выставлены ли ограничители во вкладке «Настройки». Чтобы это сделать, нужно заняться пунктом, называемым «Максимальной скоростью загрузки».
Настройки скорости загрузки и отдачи
Посмотрите на количество единовременно скачиваемых файлов. Если их больше одного, это означает, что распределение объема канала происходит поровну, это и приводит к уменьшению скорости.
При наличии программ, которые связаны с интернетом, возникают предпосылки для медленной загрузки. Подобная ситуация встречается, к примеру, когда работают почтовые агенты. Для улучшения скорости можно попробовать отключить функции автообновления, установленные в некоторых программах.
Возможности uTorrent (9)
uTorrent поддерживает шифрование протокола?
Да, предоставляется полная поддержка шифрования протокола. По умолчанию она не включена, но ее можно включить в разделе BitTorrent параметров µTorrent.
Шифрование протокола (Protocol Encryption, PE) – это спецификация, выработанная совместно для Azureus и µTorrent. Ее назначение – обход блокирования или замедления BitTorrent-трафика интернет-провайдерами.
Вы можете выбирать, будет ли использоваться режим шифрования. Вот доступные варианты:
- Отключено: исходящие подключения не шифруются, но входящие зашифрованные принимаются.
- Включено: исходящие подключения шифруются, но если подключение не удается, шифрование отключается.
- Принудительно: исходящие подключения шифруются и шифрование НЕ отключается, даже если подключение не удается.
- Разрешить входящие соединения: этот параметр определяет, принимать или нет нешифрованные входящие подключения.
Во всех режимах зашифрованные входящие подключения принимаются (и для них включается шифрование в обе стороны)!
Снимать флажок «Разрешить входящие соединения» не рекомендуется, только если не требуется, чтобы все соединения были защищены.
uTorrent поддерживает DHT или обмен пирами?
µTorrent поддерживает DHT и обмен пирами. Поддержка DHT также включает торренты без трекера и загрузку файлов .torrent через ссылки magnet.
См. Что такое режим DHT? для получения дополнительных сведений о режиме DHT.
можно ли подключать плагины к uTorrent?
Да! Мы выпустили новую архитектуру наподобие плагинов под названием приложения в µTorrent 2.2. Посетите страницу О приложениях для получения дополнительных сведений.
Существует ли Веб-интерфейс для uTorrent?
Да! Доступен новый веб-интерфейс без настроек под названием µTorrent Remote в альфа-версии µTorrent 3.0. Также доступен классический интерфейс WebUI для большинства версий клиента в разделе Web UI параметров.
Клиент для Mac также поддерживает оба этих интерфейса WebUI с версии 1.5.
Есть ли поддержка UPnP(Universal Plugi’n’Play?)
Да, UPnP полностью поддерживается для всех поддерживаемых ОС. Поддержка включена по умолчанию и используется для автоматической переадресации портов на маршрутизаторе. Такая переадресация часто выполняется успешно, хотя в некоторых случаях все-таки требуется переадресация вручную. См. Как переадресовать порты?, чтобы узнать о назначении UPnP и переадресации портов.
Существует ли режим Суперсида?
Да. Щелкните на торренте дважды и включите этот режим в окне «Начать раздачу». Подробнее о режиме суперсида читайте в этой статье.
Не забывайте, что режим Суперсида можно использовать, ТОЛЬКО если вы ЕДИНСТВЕННЫЙ сидер этого торрента. Этот режим эффективен, если есть, как минимум, два подключенных пира; если у вас высокая скорость раздачи, использовать его не стоит.
Есть ли в uTorrent «режим Босса»?
Да. «Режим босса» позволяет спрятать и вновь вывести окно и значок µTorrent по нажатию горячей клавиши (Boss-key). Дополнительно предоставляется аутентификация на основе пароля для предотвращения раскрытия.
Клавишу можно выбрать в разделе общих параметров, установив курсор в поле под надписью «Boss key» и нажав желаемое сочетание клавиш. Введите букву или цифру, удерживая кнопку Ctrl, Alt или Shift. Также можно использовать одну из функциональных клавиш в верхней строке клавиатуры. Она будет горячей клавишей, которую можно активировать при активности любого приложения. Чтобы удалить клавишу Boss-key, установите курсор в поле и нажмите Delete или Backspace.
Какие ещё могут быть проблемы
Если у вас не получается настроить uTorrent так, чтобы он качал быстрее, то следует проверить другие параметры и данные на компьютере. Возможно, где-нибудь стоит ограничение или защита. Также не стоит умалять атаки вирусов, которые могут влиять на скорость загрузки. Вот почему вам для начала рекомендуется проверить компьютер или ноутбук на вирусы, только после этого менять различные настройки.
Посмотрите не скачивается ли какая-нибудь информация в фоновом режиме в вашем браузере или любой другой программе. Онлайн-игры особо пагубно влияют на загрузку в uTorrent, так как вся скорость уходит на поддержку игры. Получается, что вам нужно будет выбрать, что из этого для вас в приоритете.
Обязательно проверьте работу интернета в целом. Если у вас с трудом открывается даже простая страница в глобальной сети, то о какой загрузке в торренте может идти речь? Здесь вам нужно уже обращаться к поставщику услуг связи — вашему непосредственному провайдеру. Именно он сможет ответить на ваш вопрос.
Если у вас стоит Wi-Fi, и по беспроводной связи скорость на других устройствах намного выше, то тут дело однозначно с компьютером. В таком случае беспокоить интернет-провайдера будет рано
Обратите внимание, что чем дальше ваш компьютер или ноутбук находятся о точки раздачи Вай-Фая, то есть, от роутера, тем ниже будет скорость загрузки.
Проверьте сколько торрентов скачиваются одновременно. Если вы будете качать пять фильмов по восемь гигабайт вместе, то общая скорость поделится на число загрузок
В таком случае рекомендуется настроить очередь: чтобы каждый следующий фильм качался только после загрузки предыдущего. Не путайте настройку максимального числа активных торрентов и число активных загрузок! Так как первый параметр включает не только скачивание, но и раздачу, которая может быть бесконечной. То есть, очередь до второго фильма из нашего примера так и не дойдёт.
Рекомендуется при скачивании торрента смотреть число доступных активных сидов — SEED. Так называют пользователей, которые стоят на раздаче торрент-файла, чтобы у других людей была возможность загрузить необходимый документ быстрее. Естественно, что чем больше число сидов, тем больше шанс иметь высокую скорость загрузки, например, своих пяти фильмов.
Основные настройки uTorrent
Откройте настройки программы через верхнее меню, или нажмите на клавиатуре сочетание клавиш CTRL+P.
Первая вкладка – Общие. Здесь можно изменить язык интерфейса и включить автоматический запуск uTorrent сразу после загрузки Windows.
Здесь же настраивается автоматическое обновление. По умолчанию, опция включена, программа обновляется без участия пользователя, в «тихом» режиме.
В самом низу вкладки включается функция запрета перехода компьютера в спящий режим, пока загрузка файлов не будет завершена. Полезная настройка для тех, у кого ноутбук.
Вторая вкладка – Интерфейс. Здесь рекомендуем включить чередование фона списка. Эта опция раскрашивает строки таблицы файлов в окне загрузки в серо-белый цвет. Ориентироваться по списку и находить нужный торрент станет проще.
Третья вкладка – Папки. Запомните: хранить скачанные через uTorrent файлы лучше всего на отдельном от операционной системы HDD. Или хотя бы в отдельной «своей» папке. Создайте новую папку в корне жесткого диска, назовите ее «Downloads». Поставьте галочку возле надписи «Помещать загружаемые файлы в», нажмите на значок многоточия справа и выберите ее в открывшемся окне проводника.
Четвертая вкладка – Соединения. Здесь прописан порт, через который uTorrent качает файлы. Если после запуска программа выдает ошибку , попробуйте его сменить, прописав значение в диапазоне от 20000 до 60000, или нажав кнопку «Генерировать».
Также проверьте, чтобы стояла галочка в чекбоксе «В исключения брандмауэра». Тогда программа будет добавлена туда автоматически при следующем запуске (правда не всегда это может сработать – зависит от настроек безопасности операционной системы).
Пятая вкладка – Скорость. Здесь ее можно ограничить. Если сайты в браузере долго открываются, в то время, когда uTorrent качает файлы, и это вызывает неудобство, попробуйте прописать лимит для скорости приема. Точную цифру не подскажем, ее надо подбирать методом проб и ошибок.
Шестая вкладка – BitTorrent. Здесь есть опция, которая может увеличить скорость скачивания торрентов. Но только тем пользователям, которые подключены к интернету через мобильного провайдера. Выберите для настройки «Шифрование трафика» значение «Включено».
Седьмая вкладка – Лимит трафика. Пользователям безлимитного интернета здесь делать нечего. Но если вы платите за каждый скачанный гигабайт, поставьте галочку в чекбокс «Ограничить полосу», и укажите, какой объем трафика uTorrent может использовать каждый месяц, или день.
Восьмая вкладка – Очередность. Здесь выставлены оптимальные настройки, менять которые не желательно. К примеру – максимум одновременных загрузок. Их число по-умолчанию – 5, это значит, что одновременно будет скачиваться 5 торрентов. Если прописать цифру 1, торренты будут качаться строго по очереди, по одному. Если попадется файл, у которого мало сидов, зависнет загрузка не только этого файла, но и всей очереди. А если выставить, к примеру, 100 одновременных загрузок, то ждать, пока скачается хотя бы один какой-то файл из списка, придется долго, так как общая входящая скорость будет поделена равномерно на всю очередь.
Девятая вкладка – Планировщик. Включите его, если хотите ограничивать входящую/исходящую скорость в uTorrent по расписанию. Выберите день недели и время, кликнув на зеленый квадратик в таблице. После первого нажатия скорость ограничится в выбранный период времени до значений, прописанных в ячейках ниже (по умолчанию там пусто). После второго клика запланируется полная остановка программы. После третьего включится режим «только раздача». Кликните четвертый раз, чтобы отменить ограничение для выбранного дня недели.
Десятая вкладка – Удаленный доступ. Настройте управление программой через браузер с помощью сервиса uTorrent Remote. Либо с помощью приложения для Android.
Одиннадцатая вкладка – Воспроизведение. Выберите плеер, через который будут открываться фильмы, скачиваемые через торрент. Рекомендуем uTorrent Player, или VLC, если такой установлен на вашем компьютере.
Во вкладке «Парные устройства» нет настраиваемых параметров.
В следующей вкладке можно прописать, чтобы торрентам автоматически присваивалась метка, в зависимости, например, от типа скачиваемых файлов. На левой панели главного окна поддерживается фильтр по меткам. Также, если в uTorrent настроено перемещение завершенных загрузок в отдельную папку, файлы с метками будут скопированы в папки, которые прописаны в этой вкладке, в нижнем окне «Назначение».
Установка (6)
Как работает потоковая передача?
Normally, µTorrent downloads pieces of a file in random order. For example, it may download a piece from the first 10 seconds of a file and then another from the middle of the file and so on. While this is the most efficient way to download files, it doesn’t allow for continuous playback of files from start-to-finish until the entire file is completed.
When a user invokes streaming for a file, uTorrent gets the files in order from start to finish. This allows a user to actually play the file while it’s still downloading.
Где хранятся настройки и файлы .uTorrent?
Они хранятся в папке %AppData%\uTorrent. Туда помещаются файлы .torrent, которые вы скачиваете, чтобы программа µTorrent могла их обслуживать.
Могу ли я запускать uTorrent с USB-накопителя?
Скопируйте файл settings.dat (из папки %AppData%\uTorrent ) в папку, где находится utorrent.exe. При использовании версии 3.0 или более новой это также обеспечивает работу портативного режима, позволяющего сохранять все данные на самом диске.
Как ограгичить установку uTorrent одной папкой?
Скопируйте содержимое папки %AppData%\uTorrent в папку, где находится utorrent.exe. Либо, если вы хотите «начать с чистого листа», создайте пустой файл settings.dat в папке, где находится utorrent.exe.
Вкладка Очерёдность
Настройки, находящиеся на этой вкладке, действительно полезны.
Максимум активных торрентов – задаёт количество торрентов, которые могут быть активными одновременно. Полезно для пользователей, у которых в торрент-клиенте качается сразу огромное количество торрентов. Но учтите, такое состояние может сильно загрузить систему (особенно древнюю).
Максимум одновременных загрузок – количество торрентов, скачивающихся одновременно. Обычно торренты качают по очереди. Особенно, если они весят очень много, то при одновременном скачивании придётся ждать дольше. Значение, отличное от единицы, рекомендуется выставлять, когда один из торрентов ну очень медленно качается.
Как заставить uTorrent сразу резервировать место под скачиваемые файлы?
В разделе «Настройки» (Options) -> «Настройки программы» (Preferences) -> «Общие» (General), в панели «При приеме» установите флажок «Распределять все файлы» (Pre-allocate all files). Включение этого параметра несколько ухудшит компактность размещения торент файлов на диске. При пропуске некоторых из скачиваемых файлов торрента место под них не выделяется.
Выделение места заранее полезно только, если вы хотите сразу узнать, хватит ли места под скачиваемые файлы. Это НЕ снижает фрагментацию, ведь microtorrent client windows mac osx utorrent ВСЕГДА выделяет место под весь объем файла при записи на диск во избежание фрагментации (пока вы не включите параметр diskio.sparse_files в разделе «Настройки» (Options) -> «Настройки программы» (Preferences) -> «Дополнительно» (Advanced)).

Причины низкой скорости скачивания
Выше уже говорилось, что большая часть причин, снижающая качество соединение и скорость utorrent, находятся на поверхности. К ним относятся:
- работа других программ, отнимающих часть трафика (например, обновление Windows);
- подключение к сети wi-fi посторонних людей;
- ограничения, наложенные провайдером (многие операторы запрещают использование торрента);
- неверные настройки клиента;
- маленькое количество сидов или низкий рейтинг скачивающего;
- низкая скорость интернета;
- запреты, наложенные антивирусом и брандмауэром;
- неправильно выставленный приоритет загрузки;
- вирусы и вредоносные программы, попавшие на компьютер.
Существуют и другие причины, поэтому торопиться с выводами не следует.
Ограничения в настройках клиента
Первым делом пользователям рекомендуется убрать ограничение в скорости торрента, заложенные в настройках программы. Для этого следует совершить всего 2 действия.
- Сначала нужно зайти в настройки клиента и найти во вкладке скорости максимальные значения соединения. Здесь рекомендуется установить максимально допустимые параметры или вовсе оставить все значения пустыми. Количество пиров желательно установить на уровне 500.
- Затем следует переключиться на вкладку Bittorrent и включить шифрование при передаче данных. Никакой гарантии, что данный шаг поможет, нет, но, если желаемый результат не будет достигнут, можно просто отключить шифрование.
Дополнительные настройки программы
Также пользователи могут выбрать подходящий порт, обеспечивающий максимальную скорость загрузки. Для этого нужно нажать на небольшой значок в нижнем правом углу программы (в зависимости от качества связи это галочка, крестик или восклицательный знак) и запустить тест. После чего останется предложить сервису автоматически выбрать оптимальные параметры и сохранить внесённые изменения. Обычно в результате качество подключения повышается, а время скачивания снижается, но эффект будет достигнут лишь в случаях, когда проблема кроется в торренте.
Проверить скорость интернет-соединения
Следующим шагом станет проверка качество интернет-соединения. Рекомендуется проводить тест при выключенном utorrent, чтобы его работа не могла ограничивать полученные результаты.
По итогам проверки абоненты могут:
- поменять тарифный план, заменив его более скоростным и стабильным;
- найти источники потери трафика и программы, которые его потребляют, если подобные имеются;
- поменять wi-fi на более скоростное проводное подключение.
Все предложенные варианты одинаково успешно помогают повысить скорость торрента и ускорить процесс получения файлов.
Как увеличить скорость загрузки торрента?
(Пока оценок нет) Загрузка… Просмотров: 5 807
До сих пор вопрос, как увеличить скорость загрузки торрента остается актуальным. Множество активных пользователей постоянно что-то скачивают, будь это музыка, фильмы, игры многое другое. Если кто не знает, то такую возможность людям предоставил программист Брэм Коэн, создавший протокол BitTorrent, который нужен для обмена данными через интернет. Данная технология и позволяет передавать файлы частями. Скачивающий файлы пользователь, в то же время является раздающим, что позволяет снизить нагрузку.
Сегодняшний вопрос задают даже те пользователи, у которых тарифный план имеет пакет в 60 или же 100 Мбит/сек, то есть, как видим, скорость довольно высокая. А торрент-треккеры все еще остаются популярными, несмотря на то, что специальные службы (Роскомнадзор) добавляет подобные сайты в реестр запрещенных сайтов.
Для начала мы разберем несколько советов, а потом приступим к настройке программы, чтобы как можно больше увеличить скорость скачивания. Вот несколько советов:
Если вы пользуетесь устаревшим торрент-клиентом, немедленно его обновите. Обновления и сам клиент загружайте с официальных сайтов. Естественно, что в новых версиях исправлено множество ошибок и добавлены какие-то функции, которые, возможно, могут увеличить скорость скачивания. При скачивании файла через торрент рекомендуется отключать программы, которые используют интернет соединение. Также, следует отключать автоматическое обновление системы. Так нужно делать из-за того, что сторонние приложения, типа, Skype могут загрузить канал, из-за чего пропускная способность ограничится
Когда ищите для скачивания какую-то игру, фильм или прочий файл, обращайте внимание на количество раздающих, а именно «Сидов». Так как, чем их меньше, тем медленнее будет качаться файл
Не загружайте несколько файлов одновременно, так как, скорость загрузки для всех файлов упадет. Обычно она разделяется между файлами поровну. Существуют так называемые псевдотреккеры провайдера. Такие треккеры устанавливают прямое соединение между абонентами интернет-операторов в случае заключения между ними соответствующего соглашения. При помощи таких треккеров можно скачивать данные на повышенных скоростях. Таким образом, скачивание файлов может происходить на скоростях до 50 Мбит/сек при тарифном плане в 10 Мбит/сек.
Необходимо создать приложение для Android или iOS? Тогда команда Plebber вам в этом поможет. Переходите по этой ссылке: https://plibber.ru/razrabotka-mobilnyh-prilozheniy-appstore-googleplay. Быстро и со скидкой до 50%.
Оптимизируем настройки uTorrent
Итак, многие пользователи в наличии имеют маршрутизатор, при помощи которого они выходят в интернет. Если вы такой же пользователь, то знайте, что торрент-клиент работает не в полной мере.
1 Шаг
Для того, чтобы клиент смог использовать свои возможности на полную, зайдем в «Настройки программы», и кое-что сделаем.
Перешли? Отлично, теперь переходим во вкладку «Соединение» и там нажмите кнопку «Генерировать», чтобы сгенерировать порт входящих соединений.
Теперь вам нужно зайти в интерфейс роутера и открыть этот порт. Когда укажите этот порт в роутере, перезагрузите его.
2 Шаг
Немаловажным пунктом является приоритет закачки. Независимо от количества закачиваемых файлов стоит определить приоритет, для увеличения скорости закачивания для одного или нескольких файлов.
В этом случае мы должны нажать правой кнопкой мыши по любой загрузке и выбрать «приоритет загрузки» высокий. Там же доступны и настройки ограничения приема и отдачи.
3 Шаг
Можно попробовать подобрать максимум соединений. Оптимальное значение соединений обычно варьируется от 100 до 200. Общее ограничение скорости приема должно равняться 0.
4 Шаг
Бывает так, что обмен файлами блокируется Интернет-провайдером, тогда можно включить функция «Шифрование протокола». Делается это во вкладке «BitTorrent».
Таким образом мы обойдем блокировку провайдера и будет использовать трафик для закачивания файлов.
Вот мы и разобрали, как увеличить скорость загрузки торрента, рассмотрели несколько способов. В будущем планирую написать еще несколько статей на подобную тему.
Сообщения об ошибках (4)
Во время скачивания/сидирования появляется сообщение “Ошибка: Путь не найден”.
Проблема может быть связана с ограничением длины пути в Windows. К сожалению, Windows ограничивает длину пути 255 символами (включая имя файла). Попробуйте сохранять торрент в папку уровнем ближе к корневой, например, C:\torrent.
Как исправить ошибку “Не удается сохранить файл resume”?
Удалите %AppData%\uTorrent, затем удалите и снова установите программу µTorrent. если это не помогает, создайте два пустых файла «settings.dat» и «resume.dat» (без кавычек) в той же папке, в которую был загружен файл utorrent.exe. Убедитесь, что Windows не скрывает расширение при создании файла.
Что означает надпись “Диск перегружен” в строке состояния?
Это значит, что диск не успевает обрабатывать подаваемые/запрашиваемые данные. Это обычное поведение при первом запуске большого торрента, поскольку перед записью Windows необходимо создать файл.
Что в итоге
Применение вышеуказанных изменений, приводит к увеличению скорости загрузки данных в uTorrent, в среднем в 1.5-2 раза.
В любом случае, вы всегда должны проверять саму раздачу
Обращайте внимание на то, сколько сидов активно в данный момент. Чем выше это значение — тем больше будет скорость загрузки
Как правило, популярная информацию продублирована на большом количестве торрентов, поэтому вы всегда сможете выбрать наилучший источник.
Источники
- https://skorostinterneta.com/uvelichenie/skachivaniye-s-torrenta
- https://speedtest.su/kak-uvelichit-skorost-zagruzki-torrenta/
- https://utorrent-client.com/instructions/kak-uvelichit-skorost-skachivaniya-v-utorrent-do-maksimuma.html
- https://laptop-info.ru/kak-uvelichit-skorost-torrenta-v-3-raza/
- https://WiFiGid.ru/poleznoe-i-interesnoe/kak-uvelichit-skorost-torrenta
- https://abouttorrent.ru/faq/kak-uvelichit-skorost-zagruzki-torrenta.html