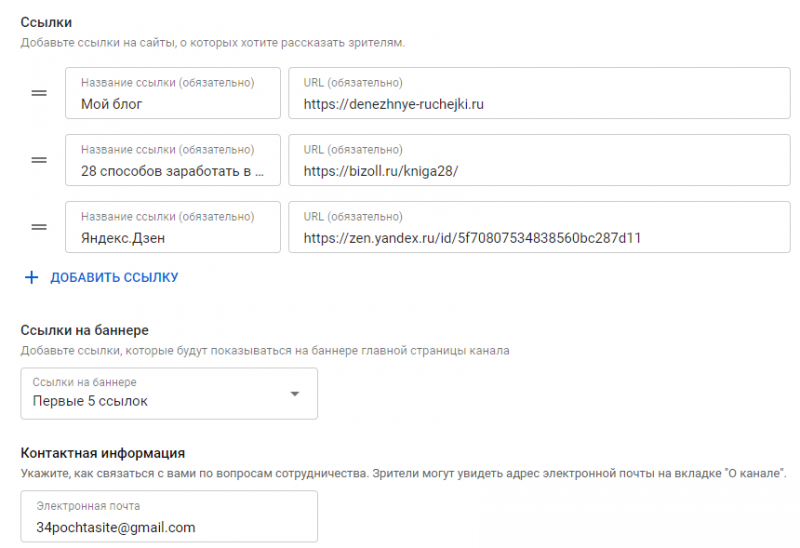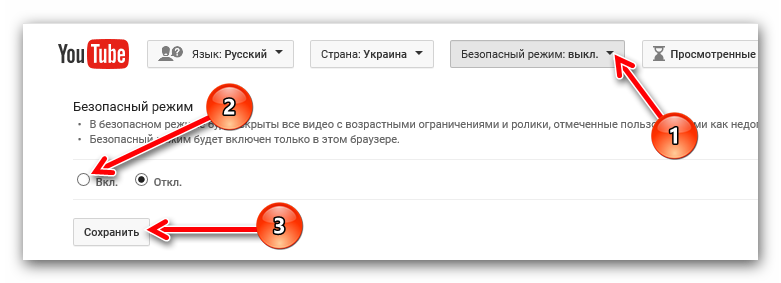Как настроить ютуб на компьютере: функционал настроек youtube-канала
Содержание:
- В чем отличие контента для детей с точки зрения автора
- Оптимизировать видео
- Создать канал с телефона
- Как зарегистрироваться в приложении YouTube на смартфоне Android
- Как создать канал на ютубе: пошаговая инструкция
- Почему не работает Ютуб на телефоне – причины
- Что такое рекомендации на YouTube и как они работают
- Отвечаем на вопросы
- Реклама
- Создание трейлера
- Первая настройка YouTube
- Просмотр видео с Ютуб на смарт-телевизоре через ПК, смартфон или планшет
- Как создать аккаунт в Ютубе: 5 простых шагов
В чем отличие контента для детей с точки зрения автора
Мы ограничиваем сбор и использование данных при просмотре контента для детей, как того и требует закон. Это значит, что в таких роликах недоступны или ограничены некоторые функции, например комментарии и уведомления.
Самое важное изменение состоит в том, что, в соответствии с законом COPPA и другими действующими законодательными актами, в видео, адресованных детской аудитории, прекращен показ персонализированной рекламы. В результате доход некоторых авторов мог снизиться
Мы понимаем, что новые правила могут привести к различным неудобствам, но перемены необходимы. Такой подход обеспечивает соблюдение COPPA и других действующих законов.
Ниже приведен список функций, которые будут отключены в контенте, предназначенном для детей.
Видео и прямые трансляции
В соответствии с Законом США о защите личных сведений детей в Интернете и другими законодательными актами, с января мы начнем отключать в видео и трансляциях для детей следующие функции:
- автовоспроизведение на главной странице;
- подсказки и конечные заставки;
- логотипы;
- спонсорство;
- комментарии;
- кнопку «Внести пожертвование»;
- отметки «Нравится» и «Не нравится» в сервисе YouTube Music;
- чат и пожертвования в нем;
- продажу билетов и сувенирной продукции;
- значок уведомления;
- персонализированную рекламу;
- воспроизведение в мини-проигрывателе;
- Суперчат и суперстикеры;
- возможность добавить ролик в обычный плейлист или плейлист «Смотреть позже».
Каналы
Если вы укажете, что весь ваш канал предназначен для детей, с января для видео и прямых трансляций на нем станут недоступны функции, перечисленные выше. Кроме того, будут отключены:
- спонсорство;
- значок уведомления;
- записи;
- сюжеты.
Оптимизировать видео
Оптимизация — хорошая возможность показать ваш контент нужной аудитории
Это важно, чтобы получать больше трафика за те же вложения
Исследования Backlinko и Briggsby показывают, что есть прямая связь между оптимизацией, активностью аудитории и ранжированием.
Есть несколько приёмов оптимизации роликов на YouTube-канале (большинство подойдёт и для опубликованных видео):
- Составить интересное, кликабельное название, которое вызовет желание посмотреть ролик. Желательно, чтобы в нём ещё было использовано релевантное ключевое слово.
- Написать развёрнутые описания. YouTube учитывает их, когда определяет тематику роликов и ищет аудиторию. Поэтому не лишним будет подробно рассказать, о чём пойдёт речь, используя 2–3 ключа.
- Добавить подходящие теги. Это тематические слова, по которым люди могут находить ваши ролики.
Создать канал с телефона
Для того, чтобы создать ютуб-канал непосредственно со смартфона юзеру первоначально необходимо скачать и установить мобильное приложение сервиса через официальный магазин приложений. Затем потребуется создать новый аккаунт Google или осуществить вход в ранее созданную учетную запись.
Регистрация в Google
Для создания электронного ящика Google от пользователя потребуется выполнение таких действий:
- Откройте приложение ютуб на мобильном устройстве, затем коснитесь значка аватарки, расположенного в правом верхнем углу интерфейса.
- Нажмите на значок „+“ возле пункта „Аккаунт“.
- Тапните по надписи „Создать новый аккаунт“.
- Изначально введите личные данные: фамилию и имя.
- В следующем поле ввода укажите общую информацию: пол, число, месяц и год рождения.
- Придумайте оригинальный адрес электронного ящика. В этом вам помогут подсказки сервиса.
- В целях конфиденциальности личной информации придумайте сложный пароль.
- Укажите страну пребывания, затем введите номер мобильного телефона. Привязка мобильного телефона к аккаунту необходима для подтверждения личности владельца, если пользователь забудет пароль.
- Далее ознакомьтесь с правилами использования сервиса Google, поставьте галочку.
- Следующий шаг – подтверждение личности владельца учетной записи с помощью секретного кода, присланного в смс на указанный номер телефона.
- Далее система предложит загрузить фото профиля.
- На этом процесс регистрации аккаунта завершен.
Создаем канал на ютуб с телефона
Регистрация электронной почты в Google позволит юзеру выкладывать собственные материалы в сети, просматривать, комментировать, оценивать и делиться видеороликами других блогеров. Как только ваш любимый автор разместит новое видео, вы получите об этом уведомление и шанс посмотреть его одним из первых. Для регистрации канала потребуется:
- После запуска приложения YouTube нажмите на значок профиля справа вверху экрана телефона.
- В новом окне коснитесь надписи „Войти“.
- Нажмите на созданную учетную запись Google.
- Придумайте имя для канала, затем тапните „Создать канал“. Название ютуб канала не должно противоречить правилам сайта, однако может быть идентично аккаунту.
- Заполните профиль необходимыми данными.
Настраиваем YouTube-канал
Начинающему блогеру потребуется произвести настройки конфиденциальности, загрузить аватар и установить баннер. Для того, чтобы заинтересовать потенциальных подписчиков необходимо правильно подобрать тему и красиво оформить свой канал. Его внешний вид включает такие элементы: баннер, трейлер, плейлисты на главной странице и индивидуальные картинки на видео. Их наличие весьма влияет на процент подписчиков. Для настройки ютуб-канала:
- Перейдите на главную страницу канала, затем нажмите на иконку шестеренки, чтобы зайти в раздел „Настройки“.
- Здесь можно настроить приватность, добавить описание канала или изменить его название.
- Загрузите фото или картинку на аватар. Для этого используйте галерею или фотокамеру смартфона.
Баннер загружается с галереи мобильного устройства, он должен соответствовать рекомендованному размеру. Минимальный размер 2560 на 1440. Шаблон с размерами баннера канала ютуб можно скачать с официального сайта справки YouTube. Открыть его можно с помощью программы Photoshop. Далее можно приступить к загрузке видеороликов, запуску прямых трансляций и установке плейлистов.
Как зарегистрироваться в приложении YouTube на смартфоне Android
Если вы хотите ставить лайки, комментировать или подписываться на YouTube, вы должны войти в аккаунт YouTube, если вы этого еще не сделали. Хорошие новости: если у вас есть учетная запись Google — и если у вас есть устройство Android, вы должны это сделать — у вас уже есть учетная запись YouTube! Вам просто нужно подключиться к нему.
- Коснитесь значка учетной записи в правом верхнем углу главной страницы. Это круг с силуэтом человека внутри.
- Нажмите «Подключиться» .
- Нажмите на учетную запись, к которой вы хотите подключиться.
Вы будете авторизованы на YouTube под своей новой учетной записью. 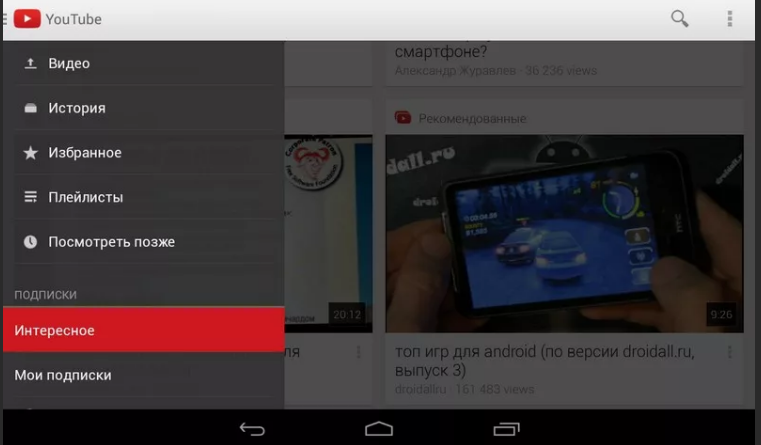
Как создать канал на ютубе: пошаговая инструкция
На ютубе пользователи
могут загружать свои видео, оставлять комментарии, добавлять
себе понравившиеся ролики, то есть
пользоваться сервисом подобно социальной
сети (тем более, что теперь в ютубе можно
ещё и сообщения друг другу отправлять).
Поэтому создание своего канала на ютуб сейчас как нельзя актуально. Давайте разберемся, как же полному “чайнику” осилить интернет-машину и зарегистрировать свой личный аккаунт на ютуб.
Шаг первый: создаем аккаунт в гугл
Первое,
что у вас должно быть для того, чтобы вы
могли сделать
канал на ютубе, —аккаунт Google, так
как
свой
канал могут иметь только зарегистрированные
в гугл пользователи.
Если
у вас есть почта Gmail, то значит у вас
уже есть и аккаунт Google и создавать его не
нужно, вы уже можете пользоваться
всеми его сервисами!
Итак, если почта у вас есть, этот шаг можно пропустить, если же ее нет, продолжайте читать внимательно Чтобы создать аккаунт Google, перейдите на страницу компании, нажмите «Вход» и далее кнопку «Создать аккаунт».
В
открывшейся форме нужно вписать свое
имя, фамилию, логин, пароль (чтобы был
не менее 8-ми знаков), затем пароль нужно
повторить, внести день своего рождения
(обязательно, чтобы был более 18 лет, иначе
в ютубе будут ограничения) и нажать «Далее».
А
ограничения, касающиеся несовершеннолетних, заключаются в следующем: если
видеоролики предназначены только для
взрослой аудитории, а пользователь
моложе 18 лет, то на экране появится
предупреждение.
Следующий
шаг —
заполняем
все строки формы: пол, номер мобильного
телефона и, если есть, запасной адрес
электронной почты, на случай, если вдруг
забудете или потеряете пароль (на него
придет смс сообщение с забытым паролем),
вводим капчу (символы с картинки) и
указываем страну.
Затем
нужно согласиться с политикой
конфиденциальности, после чего нужно
нажать на кнопку “Принимаю”, расположенную
внизу.
На
номер телефона придет смс сообщение с
кодом, который надо ввести в поле и нажать
“продолжить”.
Введя
код, вы подтвердите свой номер телефона
в сервисах Google, регистрация на этом
завершится. Теперь можно переходить
непосредственно к созданию канала.
Если
что-то непонятно, то у меня на блоге есть
прямо отдельная подробнейшая статья
по регистрации аккаунта Google, вот здесь
>>
Шаг второй: регистрация аккаунта на
ютуб
Теперь
мы вплотную подошли к вопросу, как
создать канал на ютубе, сделать его можно буквально
в несколько кликов! В правом верхнем
углу видим “шашечки” и нажимаем на
них. Открывается окно с символами,
выбираем ютуб и попадаем на главную
страницу.
Но
канал еще не создан, а чтобы его создать, нужно нажать в правом верхнем углу на
кнопку “войти”, указать логин и пароль
от вашего аккаунта в Google (если ещё не
заходили в него).
В
колонке справа появился “мой канал”. В правом верхнем углу нажимаем на аватар, открывается окошко, здесь нажимаем на
шестеренку (настройка ютуб).
Мы
подошли к этапу создания названия для
будущего канала, а это отдельный немаловажный вопрос!
Название для канала
Ютуб
позволяет создать каналы двух типов. Первый— обычный, где в качестве названия
используются ваши имя и фамилия, которые
берутся из созданного аккаунта Google
(например, Иван Петров).
Однако
можно представить, сколько таких, как
у
вас, имен и фамилий существует, поэтому некоторые хотят назваться как-то по
особенному, например, никнейм или имя
брэнда указать в названии. Тогда вы
уже будете
2-го
типа: по имени бренда.
Вообще,
прежде чем заводить канал, я бы посоветовала
вам придумать тематику,
ведь не просто же так с бухты барахты
вы решили создать свой канал, у вас
должна быть какая-то идея, которой вы
хотите поделиться с миром!
Так
вот, когда дойдете до этого этапа, перед вами
откроется окно, где будет предложено
создать канал 1-го типа, то есть по имени
и фамилии. Если вам нужно такое название,
то просто нажмите «Создать канал».
В
этом случае откроется страница с
единственной строкой, там укажите любое
название своего канала и нажмите
«Создать». Готово! После этого заключительного этапа, ваш канал будет создан и готов к эксплуатации.
Почему не работает Ютуб на телефоне – причины
Легко представить, каково будет разочарование пользователя, если на смартфоне YouTube вдруг перестанет открываться или начнет постоянно вылетать. Это свидетельство того, что в работе мобильного аппарата произошел серьезный сбой, который необходимо устранить в кратчайшие сроки. Но прежде чем приступать к решительным действиям, нужно рассмотреть причины, повлекшие за собой возникновение проблемы.
Основные причины:
- сбой на серверах Ютуба;
- переполнено внутреннее хранилище смартфона;
- заражение мобильного устройства вирусами;
- неверные параметры подключения к интернету или его отсутствие;
- ошибки при установке очередных обновлений клиента.
Исходя из информации, представленной в этом списке, можно сделать вывод, что причин возникновения проблемы действительно очень много. Для устранения каждой конкретной ошибки необходимо предпринимать определенные действия
Порой, они влекут за собой довольно серьезные последствия, поэтому важно ознакомиться со всеми рекомендациями, которые предлагаются в данном материале
Что такое рекомендации на YouTube и как они работают
Рекомендации отображаются по-разному в ПК и на мобильных устройствах.
ПК
1. Вверху на главной странице, раздел так и называется «Рекомендованные».
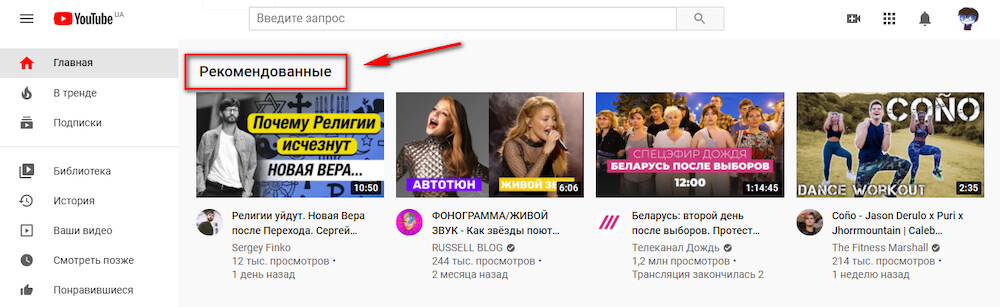
P.S. Если обновить главную страницу, то подборка рекомендованных видео изменится.
2. Видео попадаются в правой колонке, когда открыт другой ролик.

Мобайл
В приложении YouTube для гаджетов нет отдельного раздела с рекомендациями. Такие видео есть только в списке похожих — нужно открыть любое видео и прокрутить вниз, в списке попадутся ролики с надписью «Recommended for you».
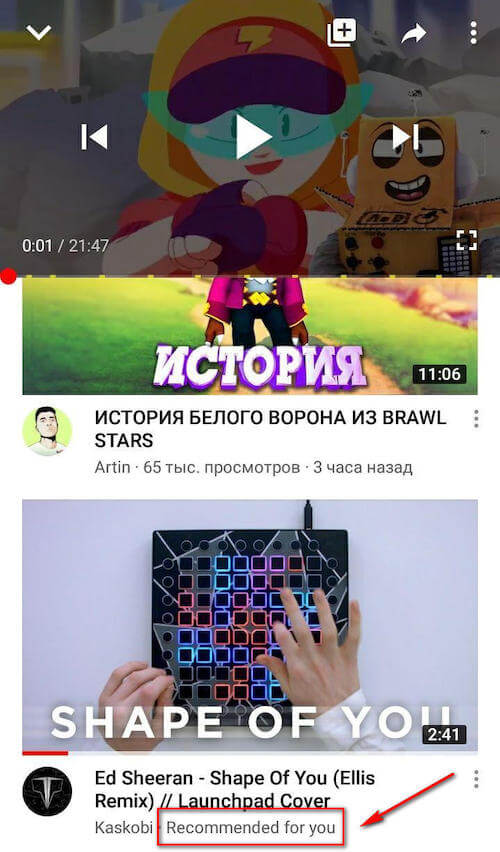
Рекомендованные и похожие видео — это примерно одно и то же (алгоритмы продвижения идентичны), но под рекомендованными обычно стоит надпись «Рекомендовано вам».
Другое отличие рекомендаций от похожих видео в том, что они подбираются более тщательно и таких видео в правой колонке меньше, чем просто похожих.
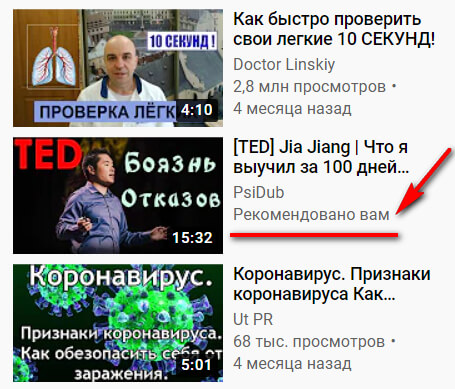
Настройка рекомендаций
Каждый пользователь видит свои персональные рекомендации, отобранные алгоритмами видеохостинга на основе поведенческих факторов.
Что видит в рекомендациях рядовой пользователь:
- ролики с канала, который он уже посещал или на который подписан;
- видео, которые он уже когда-то смотрел или открыл, но не досмотрел до конца;
- ролики, подходящие по интересам (например, если пользователь часто смотрит видео на тему политики, YouTube будет рекомендовать ему такие видео);
- видео конкурентов открытого ролика (могут содержать похожие ключевые слова).
Понимание того, как работают рекомендации, позволит лучше подготовить контент к продвижению.
Как узнать, попадают ли видео в рекомендации
Информация находится в разделе «Аналитика», подразделе «Просмотры». В типах источника трафика есть строка «Рекомендуемые видео» — в ней показана в процентах доля зрителей, пришедших из рекомендаций.

Можно посмотреть данные по конкретному ролику, для этого нужно открыть раздел со всеми видео, выбрать нужный ролик и нажать «Аналитика».
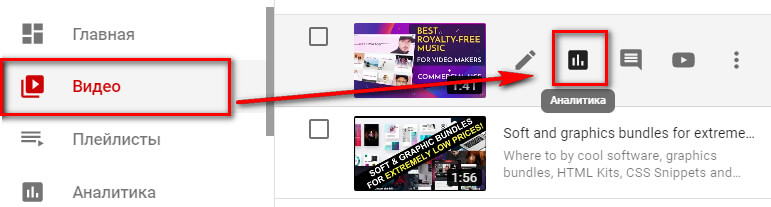
В статистике по ролику тоже есть «Просмотры» и «Типы источников трафика». Если видео попадало в рекомендации, и это дало просмотры — данные отобразятся в статистике.
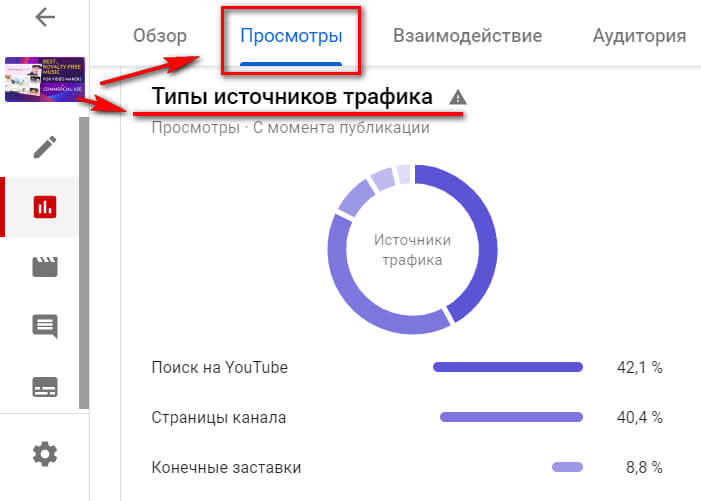
Отвечаем на вопросы
Основные действия перечислены, но для полноты усвоения материала предлагаем рассмотреть ответы на самые популярные вопросы, задаваемые пользователями.
Как убрать автонастройку качества в YouTube? Для этого существует ручной способ – нажатие на значок «шестеренка», после чего ютуб больше не сохраняет качество. На мобильном устройстве нажимают кнопку с тремя точками.
Чтобы выполнить настройку воспроизведения видео в одном качестве, для компьютера придется устанавливать браузерное расширение, а для смартфона такая опция не предусмотрена.
Как изменить настройки распространения видеоматериала в ютубе? Для этого нужно зайти в «творческую студию». В левом меню, где находится раздел «видео», найдите необходимый видеосюжет. Выполните переход в пункт «дополнительные», в графе «распространение» определите вариант доступа к видео (для всех платформ либо только для коммерческих), кликните по клавише «сохранить».

Что делать, если на смартфоне, работающем на операционной системе Андроид, слетели настройки системного времени в ютубе? Найдите раздел «настройки» (находится на рабочем столе либо в меню в разделе «все приложения»), нажмите подраздел «дополнительно», выберите пункт «дата и время», внесите нужные правки.
Как изменить расширенные настройки для плеера от YouTube? Войдите на страничку с видео и заполните графы специальной формы.
Как поменять настройки звука на ПК? Нажимаем на аватарку, выбираем раздел «настройки», находим подраздел «звук и видео», выполняем установку необходимых параметров.
Чтобы ведение ютуб-канала не доставляло хлопот, проверьте настройки разрешения. Для этого войдите в раздел «параметры», найдите пункт «конфиденциальность», выполните переход в подпункт «разрешения приложений», уточните, какие функции они выполняют в данной операционной системе.
Реклама
Главный способ монетизации YouTube-канала — получение дохода путем размещения объявлений, отображаемых в роликах.
Минимальные требования:
- возраст от 18 лет;
- соответствие контента требованиям монетизации.
По правилам Ютуб запрещена монетизация для каналов, имеющих признаки контента для взрослых, сцены насилия и жестокости.
Нельзя размещать рекламу в роликах с ненормативной лексикой, признаками дискриминации и унижений. Табу касается контента с табачными изделиями и огнестрельным оружием.
Подробное описание правил можно найти на сайте YouTube.
Перед получением прибыли с канала учтите такие рекомендации:
- Создавайте видео самостоятельно (нарушение авторства наказывается).
- Убедитесь в наличии прав на коммерческое применение.
- Проверьте ролики на соответствие требованиям.
Если видео-контент принадлежит другому автору, получите его разрешение на монетизацию.
Проверка и подача апелляции
Система автоматически проверяет ролик и указывает, можно ли на нем зарабатывать деньги.
В Творческой студии возле видео можно увидеть желтый значок доллара. Он появляется в следующих ситуациях:
- Ютуб проверил ролик и определил его несоответствие требованиям рекламодателя.
- Проверка показала, что видео не подходит по правилам монетизации (оспорить нельзя).
Если принято решение о несоответствии видео требованиям работодателя, можно подать апелляцию. В этом случае видео проверяется вручную.
Для повторной подачи заявки:
- войдите в аккаунт и перейдите в Менеджер видео;
- найдите интересующий контент;
- нажмите Запросить повторную проверку и действуйте по указаниям сайта.
После подачи обращения специалисты еще раз проверяют контент и принимают решение о возможности монетизации. Время проверки зависит от загрузки специалистов. Четких сроков нет.
Как включить рекламу
Чтобы монетизировать ролики на Ютубе, необходимо включить отображение рекламы. Для этого сделайте следующее:
Если необходимо монетизировать весь контент, алгоритм немного отличается.
Выполните шаги с первого по третий. Поставьте отметку возле видео, которое необходимо монетизировать. На панели черного цвета жмите Изменить и кликните на Монетизация.
Далее нажмите на кнопку Включена. Для активации рекламы одновременно в нескольких видео выберите Добавить изменение. Сохраните внесенные данные.
Монетизация Ютуб канала возможна только в том случае, если человек владеет необходимыми правами на видео и аудио.
Формат объявлений
При включении рекламы можно выбрать формат объявлений. Здесь доступно несколько вариантов:
- Медийные объявления. Появляются справа или под окном. Предназначены для ПК.
- Оверлеи. Прозрачная реклама, появляется внизу и занимает не более 20%. Подходит для ПК, может иметь графический или текстовый формат.
- Видеобъявление с пропуском. Это рекламный ролик, который можно пропустить через пять секунд. Иногда появляется перед запуском контента или в середине. Применяются на ПК, смартфонах и приставках.
- Видеообъявление без пропуска. В отличие от прошлого варианта, ролик необходимо досмотреть до конца. Такой способ монетизации Ютуб канала подходит для смартфонов и ПК. Длина рекламы 15 или 20 сек.
- Заставка. Это 6-секундная реклама, размещаемая перед основными видео. Подходит для ПК и смартфонов.
- Товарные объявления. Имеет вид подсказок со сведениями, касающимися товаров или услуг в видео. Появляется на несколько секунд и может быть закрыт. Применяется на компьютерах и телефонах.
Подбор тематики объявления происходит автоматически и зависит от мета-данных, указанных автором, региона и иных факторов. Если реклама не добавляется в видео (при включенной опции), это свидетельствует об отсутствии подходящих объявлений на момент просмотра.
Создание трейлера
Первое, что видит подписчик, попавший на страницу канала, это трейлер. Это небольшое приветственное видео, цель которого заинтересовать потенциального подписчика, заставив его подписаться. Соответственно, человек, впервые увидевший трейлер, должен из него понять суть канала, его основную тему и выгоды, которые он получит от подписки
Уделите большое внимание визуальному видеоряду – если вы кондитер, вставьте в трейлер больше кадров о том, как вы делаете тортики и так далее. Так вы завоюете доверие пользователей и убедите в том, что способны решить их проблемы и ответить на вопросы
Как вставить трейлер:
- войдите в настройки канала (значок шестеренки) и установите ползунок на строке Вид страницы Обзор. Теперь вам станет доступна обзорная панель, с помощью которой вы увидите, как выглядит ваш канал для подписчиков и гостей;
- загрузите подготовленный трейлер обычным способом;
- вернитесь на вкладку «Главная», нажмите строку «Для новых зрителей». В открывшемся окне жмем кнопку «Трейлер канала»;
- выберите необходимое видео и сохранитесь. Теперь можете посмотреть, как показывается трейлер для ваших подписчиков и гостей.
Первая настройка YouTube
Включив Ютуб на LG или другом телевизоре, перед владельцем появится окно с авторизацией. Это происходит, если не был выполнен вход в сервисы Google. Как и на остальных устройствах, после авторизации произойдет синхронизация: с компьютера и мобильного устройства. Просмотренные ранее клипы будут сохранены в Историю, где их можно заново пересмотреть.
После установки:
- Открыть YouTube – нажать сверху: «Вход».
- Ввести информацию для авторизации – войти в профиль.
- Выбрать видеозапись для просмотра.
В боковом меню расположены основные разделы: музыка, трансляции, фильмы и плейлисты. Владелец страницы сможет ставить лайки, добавлять новые подборки, просматривать предыдущие видео.
Стандартные ошибки с Ютубом
Подключившись через Wi-Fi или используя другие способы просмотра YouTube на телевизоре, пользователь может столкнуться со списком проблем:
- не загружается видео или невозможно авторизоваться в профиле;
- ошибка сети. Не получается даже открыть приложение;
- версия YouTube устарела, но не обновляется;
- не работают плейлисты;
- не запускается музыка или нет вывода на аудио.
Если у пользователя появилась ошибка с загрузкой видео или сетью – нужно проверить состояние текущего подключения. Например, если пропал Wi-Fi или телевизор его не видит.
Проблема с обновлениями встречается, если прошивка ТВ устарела или нужно остановить на общее обновление системы. В некоторых случаях, если ошибки распространяются и на другие утилиты – нужна помощь технического специалиста. Или полный сброс данных, с последующей установкой и настройкой.
Просмотр видео с Ютуб на смарт-телевизоре через ПК, смартфон или планшет
Смартфон, персональный компьютер и многие другие устройства можно использовать для воспроизведения видеороликов с Ютуб на ТВ. Правда для этого потребуется знать некоторые особенности подключения техники.
Для трансляции видео с планшета или смартфона на ОС Андроид эти устройства можно подключить к ТВ вручную, либо в автоматическом режиме.
Для автоматического подключения техники нужно следующее:
● Выполните подключение техники к домашней Сети.
● Загрузите приложение на смартфоне.
● Активируйте воспроизведение ролика.
● Найдите вверху ролика специальную иконку для трансляции контента.
● Нажмите по этому значку.
● Выберите активированный телеприемник.
Для ручного подключения техники потребуется выполнить следующее:
● Включите гаджет и активируйте на нем приложение Ютуб.
● Откройте на телевизоре настройки приложения.
● Зайдите в пункт под названием Подключить ТВ к смартфону.
● Выберите самостоятельное соединение.
● Вы увидите на дисплее специальный цифровой код.
● Зайдите в приложение на мобильном телефоне и в его настройках выберите пункт Просмотр на ТВ.
● Перейдите к самостоятельному подключению и введите цифровой код с телевизора.
● Соединение будет активировано.

Стоит отметить, что для владельцев техники известной корпорации Apple, передача видеоконтента с различных устройств на телевизор практически ничем не отличается от выше описанного метода для Андроид-девайсов. То же ручное, либо автоматическое подключение.
Справка к утилите станет отличным помощником для пользователей, у которых есть вопросы касательно подключения персонального компьютера или мобильного телефона к телевизору. В справке можно найти ответы на самые разные вопросы, в частности на самые популярные и востребованные.
Для пользователей популярного браузера Гугл Хром на персональном компьютере потребуется подключить ПК и ТВ к одной Сети, затем запустить видео на Ютуб и включить трансляцию на ТВ-панель.
Как создать аккаунт в Ютубе: 5 простых шагов
Шаг №1. Вход на сайт
Перейдите на официальную страничку ресурса https://www.youtube.com. Когда окажетесь на сайте найдите в правом верхнем углу кнопку «Войти» и кликните по ней.
Откроется форма для ввода адреса электронной почты. Спуститесь чуть ниже и нажмите на ссылку «Создать аккаунт».
Шаг №2. Создание аккаунта Google
Перед вашими глазами появится страница для регистрации аккаунта в системе Google. Но, причем тут Гугл?
Дело в том, что с 2006 года права на видеохостинг YouTube принадлежат компании Google. Таким образом Ютуб является одним из сервисов известного поискового холдинга. Доступ ко всем сервисам Google осуществляется через единый аккаунт (почтовый ящик).
Если у вас уже есть почта от Google, то введите ее адрес в соответствующее поле. Также вы должны указать свое имя, фамилию, придумать и написать дважды пароль. После этих действий нажмите на кнопку «Далее».
Если ранее вы не регистрировали аккаунт Гугл или потеряли данные для авторизации, то кликните на ссылку «Создать аккаунт Gmail».
В поле «Имя пользователя» введите свой никнейм строчными латинскими буквами и щелкните по кнопке «Далее».
Шаг №3. Подтверждение номера телефона
В следующем окне необходимо выполнить подтверждение номера мобильного телефона. Для этого в поле «Номер телефона» введите свой номер, начиная с +7 (для России). Затем кликните по кнопке «Далее».
На указанный номер в течении нескольких секунд поступит сообщение с 6-значным цифровым кодом. Эту последовательность нужно ввести в поле «код подтверждения» и щелкнуть «Подтвердить».
Шаг №4. Заполнение данных
На следующей странице вы должны проверить введенные данные и указать дополнительную персональную информацию.
В первом поле отображается адрес вашей электронной почты Google. Далее показан номер телефона, который вы вводили и подтверждали ранее.
Обратите внимание на пояснение под номером. Оно информирует вас о том, что ваш номер телефона скрыт от других пользователей системы
Эта информация необходима Google только для защиты аккаунта.
Данные о номере телефона могут пригодится, например, в случае если вы утратите доступ к аккаунту.
Следующее поле предназначено для ввода резервного адреса электронной почты (необязательно). Дополнительный почтовый ящик также, как и номер сотового может понадобится для восстановления аккаунта.
В поле необходимо указать дату рождения в формате Д.М.Г., а в следующем – выставить пол.
После проведения всех вышеперечисленных действий нажмите на кнопку «Далее».
Вы увидите предложение от Google использовать номер телефона во всех его сервисах. Для добавления номера щелкните по кнопке «Добавить номер».
Если не хотите этого делать тогда кликните «Пропустить» и перейдите к следующему шагу регистрации.
Шаг №5. Согласие с правилами
Внимательно прочтите информацию по конфиденциальности и условиям использования аккаунта Google. Для принятия этих правил и завершения регистрации нажмите на кнопку «Принимаю».
Поздравляю! Теперь вы полноправный участник видеохостинга YouTube. Вы можете выполнить базовые настройки профиля: добавить фотографию, настроить уведомления, создать и оформить канал и др.
Кроме того, вы можете пользоваться и другими сервисами Google. Например, такими:
- Google+ (социальная сеть);
- Google Drive (файловое хранилище);
- Google Docs (онлайн-приложение аналогичное Microsoft Office);
- Google Maps (карты).