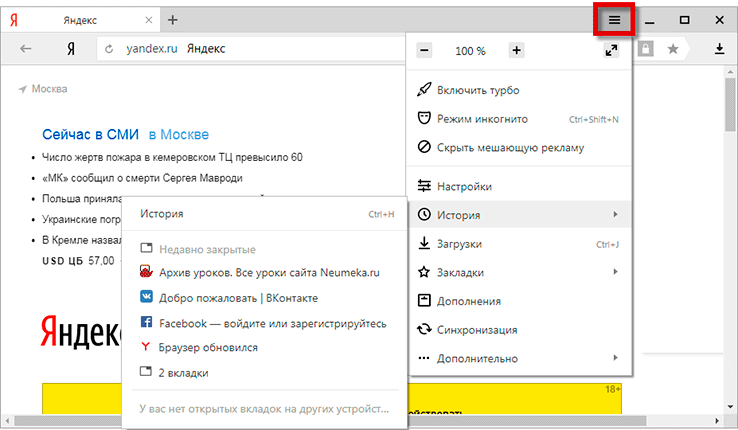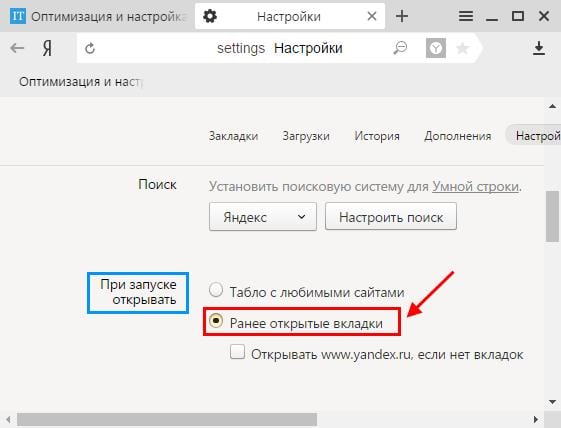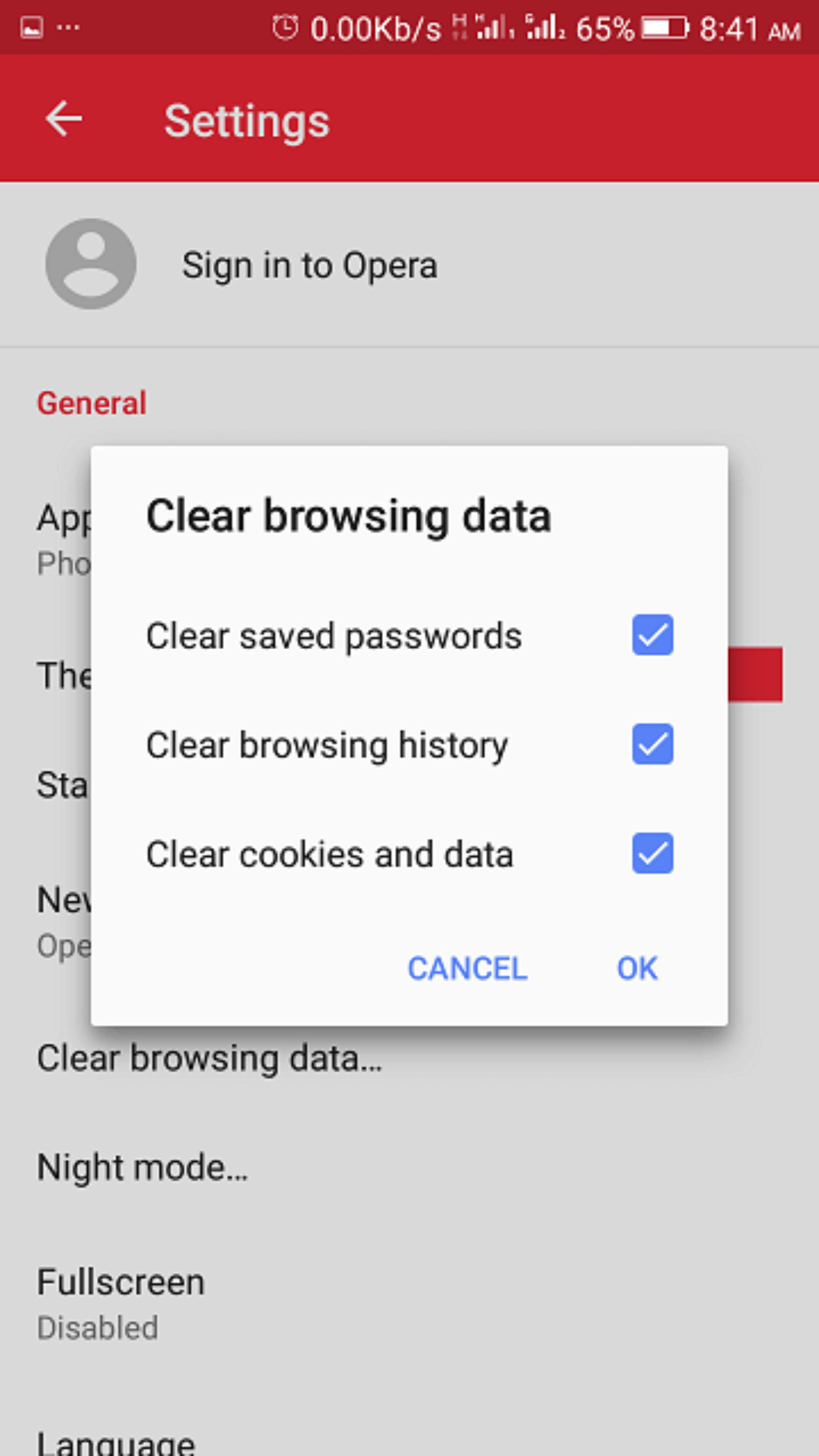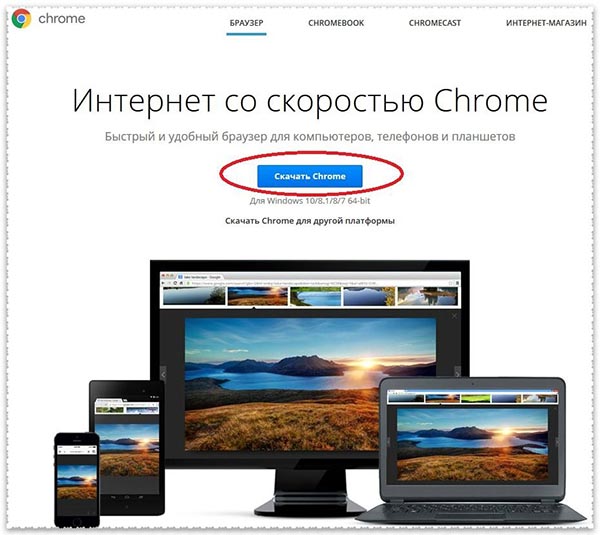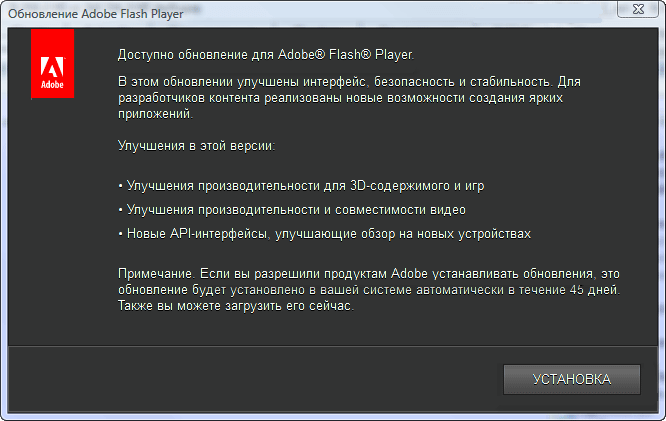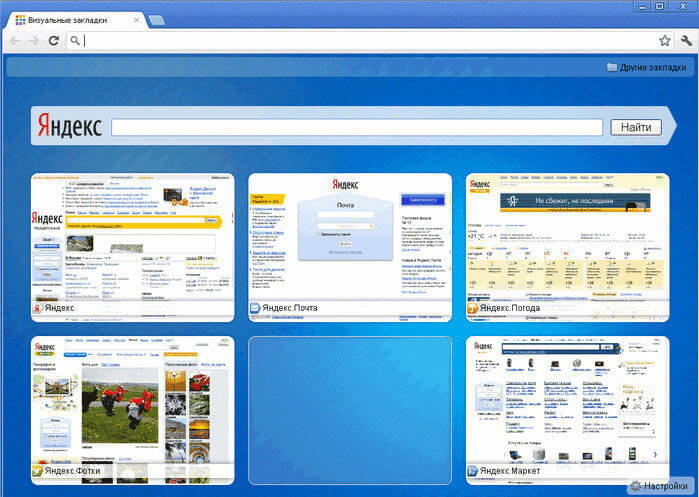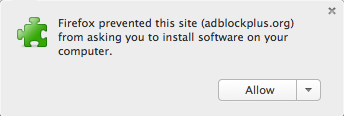Настройка новой вкладки в chrome
Содержание:
- Манипуляции с вкладками в телефоне
- Дополнительные способы
- Как закрыть вкладку в Google Chrome
- Как восстановить страницу через Историю
- На мобильном телефоне
- Браузер Chrome автоматически открывает новую вкладку
- Как переключаться между вкладками
- Как перейти на другую вкладку на планшете Android
- Как закрыть вкладку
- Что делать, если панель исчезла
- Start.me
- Закрытие вкладок и окон Google Chrome
- Из Хрома в другие браузеры
- Установка Googlе стартовой страницей в Opera, Internet Explorer, Safari
- Способы ускорения работы браузера
- Что можно делать с ними делать
- Импульс
- Как открыть новую вкладку?
- Сохраняем вкладки, настроив панель закладок
- Способ 2. Настраиваем действия Гугл Хром при запуске
Манипуляции с вкладками в телефоне
span id=»i-22″>Андроид
- Открыть – жмите «Еще», затем – «Новая…»;
- Настроить страницу быстрого доступа – откройте новую вкладку, нажмите на пиктограмму сайта для посещения или тапните и удерживайте палец на его изображении для удаления;
- Закрыть – внизу кликните по иконке прямоугольника, затем – по крестику;
- Обновить – жмите «Ещё», потом – «Обновить»;
- Переключаться между вкладками – жмите по прямоугольнику внизу, выберите интересующий элемент.
iPhone или iPad
- Открыть – тапните «Еще», затем – «Новая…»;
- Настроить страницу быстрого доступа – в новой вкладке кликните по сайту для посещения, нажмите и удерживайте палец на изображении ресурса для его удаления, потом выберите «Удалить»;
- Закрыть – внизу жмите по прямоугольнику, затем – по крестику;
- Обновить – жмите «Ещё», потом – «Обновить»;
- Переключаться между вкладками – внизу тапните по значку прямоугольника, выберите подходящую вкладку;
- Как перетаскивать URL из одного приложения в другое – жмите по пиктограмме прямоугольника, далее – по вкладке и, удерживая, перетаскивайте её в нужное окно.
Дополнительные способы
Помимо очевидного стандартного способа, существуют несколько альтернативных методов добавления страниц в закладки.
Синхронизация
При помощи синхронизации мобильной и компьютерной версии вы можете объединить сохранения со всех устройствах, поддерживающих сервисы Chrome. Чтобы активировать опцию, следуйте инструкции:
Запустите браузер и нажмите на свой аватар в правом углу экрана, если вы уже авторизованы в гугл-аккаунте. Если вы не авторизовались, пройдите процедуру авторизации.
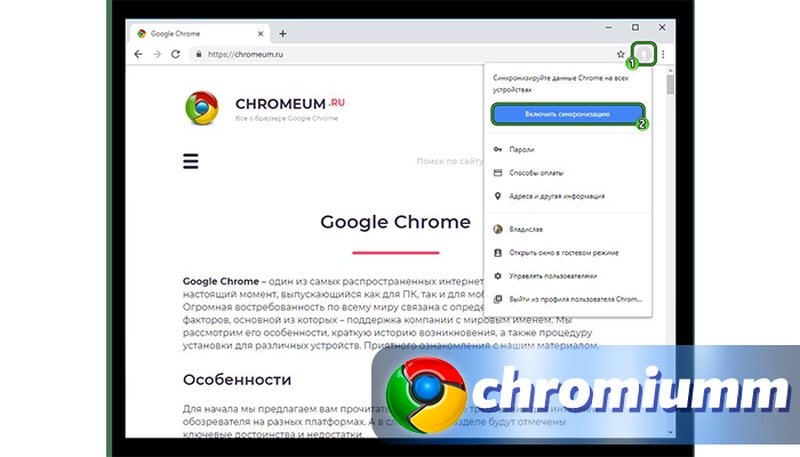
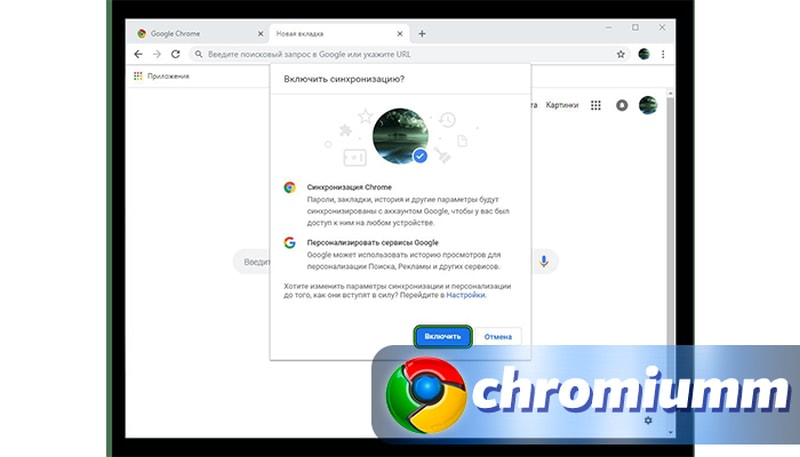
Откройте параметры браузера уже известным вам способом.
Кликните на кнопку “Синхронизация” и настройте типы данных, которые хотите перенести с одного носителя на другой.
После сохранения настроек вы получите доступ к сохраненному контенту с любого устройства при помощи сервисов Google.
Экспорт в HTML-файл
Еще один метод, удобный для тех, кто пользуется несколькими браузерами или уже собрал внушительное количество ссылок, требующих отдельное хранение. Преобразуйте список сайтов в файл, который можно открывать при помощи других программ. Для этого в меню “Диспетчер” возле строки поиска найдите кнопку в виде трех точек и нажмите на нее.
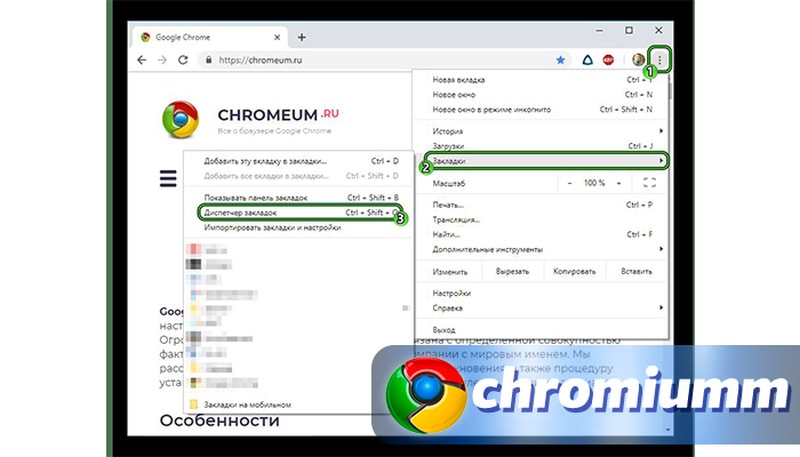
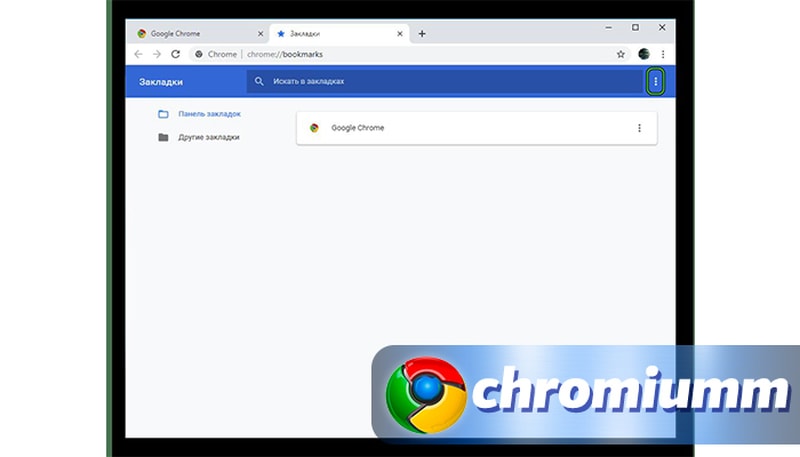
Выберите строку «Экспорт…», выберите папку для сохранения и придумайте название для файла в разрешении HTML.
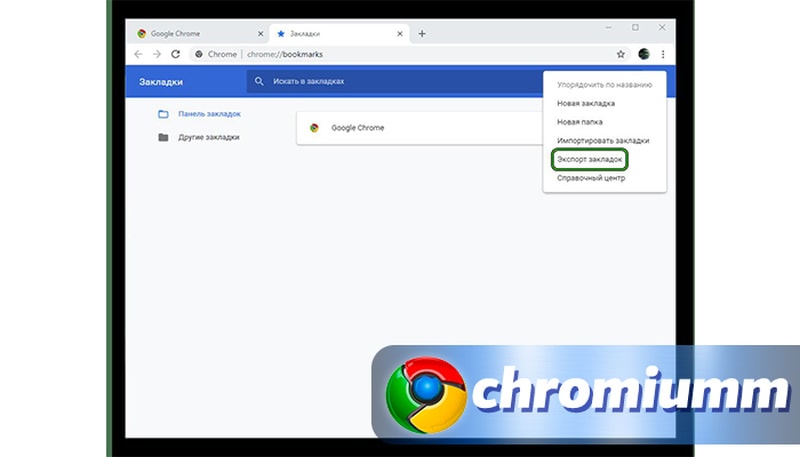
Сохраните свои данные.
Если захотите воспользоваться этим файлом, в выбранном веб-обозревателе активируйте опцию импорта и загрузите файл. Браузер тут же распознает список закладок.
Как закрыть вкладку в Google Chrome
Чтобы закрыть вкладку хром достаточно навести курсор на панели вкладок прямо на крестик расположенный на вкладке которую нужно закрыть и нажимаете левую кнопку мыши.
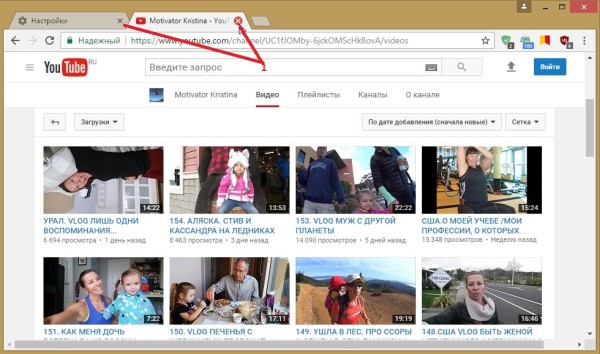 В Chrome закрыть вкладку очень легко
В Chrome закрыть вкладку очень легко
Таким образом убрать вкладки в хроме даже не переходя на эти страницы. Если вам нужно закрыть все вкладки кроме одной то на панели закладок наведите курсор на ту вкладку которую нужно оставить, а затем нажмите правую кнопку мыши и выберите из открывшегося контекстного меню пункт Закрыть другие вкладки. Закрыть просматриваемую вкладку можно одновременно нажав на клавиатуре клавиши Ctrl + W.
Как восстановить страницу через Историю
Предыдущий способ подходит, если нужно срочно вернуть только что нечаянно закрытые страницы. А что делать, если надо восстановить старые вкладки?
Как раз для этого в браузере есть специальное место, где хранятся просмотренные на компьютере сайты. Называется оно История или Журнал. Там находятся все удаленные страницы не только из последнего сеанса, но и за предыдущие дни и даже недели.
Сайт может не сохраниться в Истории только по двум причинам: либо История была очищена, либо страницу открывали в режиме инкогнито.
Сейчас я покажу, как открывать сайты из Истории. Но так как у каждого браузера свои особенности, я написал для них отдельные инструкции. Щелкните по названию своей программы, чтобы быстро перейти к нужной информации.
Яндекс Браузер
Если через комбинацию клавиш не получилось вернуть закрытую вкладку в Яндексе, то на помощь придет История.
Чтобы зайти в Историю Яндекс браузера, нажмите сочетание клавиш Ctrl + H или щелкните мышкой по кнопке с тремя горизонтальными линиями.
В новой вкладке появится список всех страниц, которые раньше открывали на этом компьютере. Вверху будут недавно просмотренные сайты, а если опуститься ниже, покажутся страницы за предыдущие дни. Чтобы открыть нужный сайт, просто кликните по нему.
В ситуации, когда быстро найти вкладку не получается, воспользуйтесь поиском. Он находится в правом верхнем углу, над списком сайтов. Напечатайте туда ключевое слово и нажмите Enter.
На заметку: можно искать не только по целому слову, но и по части слова или по названию/адресу сайта.
Например, мне нужно найти сайт компьютерного обучения, который я когда-то отрывал. По слову «обучение» поиск ничего не выдал. Значит, нужно напечатать какое-то другое определяющее слово, например, компьютер или комп.
Google Chrome
Все вкладки, которые вы раньше открывали в Google Chrome, можно восстановить после закрытия. Они надежно хранятся в специальном отсеке под названием «История». Причем там находятся не только адреса, которые вы просматривали сегодня или вчера, но и неделю назад.
Зайти в Историю Хрома можно через сочетание клавиш Ctrl + H или через кнопку настроек – три вертикальные точки в правом верхнем углу программы.
В Истории показаны все сайты, которые открывали в Google Chrome за последнее время. Список отсортирован по дням, часам и минутам. Чтобы перейти на страницу, просто щелкните по ней мышкой.
Если найти нужный сайт не удается, то, чтобы восстановить вкладку, воспользуйтесь поиском.
Например, несколько дней назад я открывал инструкцию по входу в электронную почту. Но забыл, когда точно это было. В таком случае просто печатаю определяющее слово в строке «Искать в Истории». А еще лучше не целое слово, а его основную часть. В моем случае это «почт».
Кроме того, здесь можно искать и по адресу сайта. Достаточно напечатать лишь часть адреса и Гугл Хром покажет все совпадения.
Mozilla Firefox
В программе Мозила есть возможность вернуть последнюю вкладку даже после сбоя и перезагрузки компьютера. Для этого нажмите кнопку с тремя горизонтальными линиями в верхнем правом углу и выберите «Восстановить предыдущую сессию».
Другие ранее закрытые страницы можно вернуть через Журнал: → Библиотека → Журнал (пример 1, пример 2).
В окне появится список страниц, которые недавно открывали. Здесь же можно вернуть любую из них – достаточно просто по ней щелкнуть.
А чтобы посмотреть все недавно закрытые сайты, нажмите на «Показать весь журнал» внизу списка.
Откроется новое окно со списком адресов. С левой стороны можно выбрать дату. А вверху есть удобный поиск по журналу.
Opera и другие браузеры
Opera. Все страницы, которые вы раньше открывали в Опере, хранятся в Истории. Перейти в нее можно через кнопку Меню в верхнем левом углу программы.
Для поиска страницы используйте поле «Искать в истории» над списком сайтов. Напечатайте туда ключевое слово, и Опера покажет все страницы, в названии которых оно встречается.
Искать в Истории можно не только по названию статьи, но и по адресу сайта. Для этого наберите часть адреса, и программа покажет все подходящие варианты.
Internet Explorer. В Эксплорере для восстановления старых вкладок используйте Журнал. Находится он под кнопкой с изображением звездочки в правом верхнем углу.
В Журнале хранятся все сайты, которые вы раньше открывали в IE. Для удобства они рассортированы по дням. Но эту сортировку можно поменять, выбрав другой порядок из верхнего выпадающего списка (пример).
Safari. В браузере Сафари на Маке для отображения недавно закрытых сайтов щелкните правой клавишей мыши по кнопке, которая открывает новые вкладки. То есть по иконке со знаком плюс в верхнем правом углу программы.
Еще для возврата последних страниц можно использовать комбинацию клавиш Cmd + Shift + T или же Cmd + Z.
На мобильном телефоне
Закладки доступны пользователям приложения Google Chrome на смартфонах. В мобильной версии поддерживаются основные инструменты для работы с сохраненными сайтами.
Добавить
Чтобы сохранить прямой доступ к интересующей Вас странице, откройте приложение на смартфоне и выполните вход на нужный ресурс. Вызовите опционное меню нажатием на символ с тремя точками вверху экрана. Кликните на значок в форме звезды, чтобы добавить в избранное.
Найти
Откройте меню приложения на мобильном устройстве, перейдите в «Закладки». В результате будут отображены все папки, в которых хранятся сохраненные адреса. При необходимости Вы можете найти нужную по названию либо по URL, с помощью поисковой строки вверху.
Открыть
Чтобы перейти по нужному адресу, достаточно открыть диспетчер через меню приложения и найти закладку. Чтобы открыть ее, необходимо нажать по названию, и в браузере автоматически будет создана новая вкладка.
Изменить
Через диспетчер в мобильном приложении Chrome можно добавить и отредактировать закладку, изменив название либо URL-адрес. Для этого необходимо вызвать опционное меню напротив и выбрать «Изменить».
Создать папку
В мобильной версии Chrome можно создавать собственные папки. Это можно сделать через инструмент «Изменить», описанный выше. Кликните по названию папки, в которой ссылка хранится по умолчанию и укажите команду «Создать». Текущая закладка будет автоматически перемещена в новую папку.
Переместить в папку
Для переноса найдите нужную закладку в диспетчере, вызовите опции, выполните команду «Переместить в…». Укажите новую папку для хранения и подтвердите операцию.
Удалить
Чтобы удалить закладку, выберите соответствующую команду при вызове опционного меню. А также в мобильной версии Вы можете полностью или частично очистить список избранных сайтов. Для этого при вызове меню укажите «Выбрать», выделите закладки, подлежащие удалению, подтвердите операцию, нажав соответствующий символ вверху.
Браузер Chrome автоматически открывает новую вкладку
Мы рассмотрим следующие исправления, чтобы избавиться от этой проблемы:
- Удалите расширения браузера.
- Отключить запуск приложений в фоновом режиме.
- Запустите сканирование вредоносных программ.
- Сброс или переустановка Google Chrome.
- Настройка параметров поиска Google Chrome.
1] Удалите конфликтующие расширения браузера
Существует высокая вероятность того, что расширения и панели инструментов, установленные в вашем браузере, могут конфликтовать с загрузкой вашего сайта. Итак, чтобы это исправить, вам нужно удалить или отключить эти расширения и панели инструментов. Может быть, вы могли бы запустить Chrome в безопасном режиме, а затем попытаться определить нарушающее расширение.
2] Отключить запуск приложений в фоновом режиме
Начните с запуска браузера Google Chrome. Теперь нажмите кнопку меню в правом верхнем углу и в раскрывающемся списке выберите Настройки.
Прокрутите вниз и нажмите кнопку с именем Дополнительно.
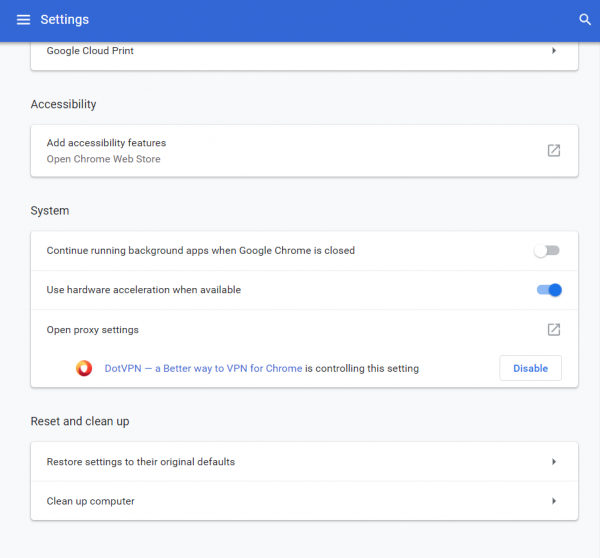
В разделе Система отключите переключатель для Продолжить запуск фоновых приложений при закрытом Google Chrome .
Перезапустите Google Chrome и проверьте, устраняет ли это ваши проблемы.
3] Запустите сканирование на наличие вредоносных программ
Как упоминалось ранее, эта проблема может возникать из-за некоторых изменений, вносимых вредоносным или рекламным ПО. Поэтому просканируйте всю систему на наличие вредоносного или рекламного ПО. Используйте любое антивирусное программное обеспечение для сканирования вашего компьютера.
Вы можете также использовать AdwCleaner. Это полезное бесплатное программное обеспечение позволяет выполнять следующие задачи одним нажатием кнопки:
- Сброс прокси
- Сброс Winsock
- Сбросить TCP/IP
- Сбросить брандмауэр
- Сбросить файл Hosts.
4] Сброс или переустановка Google Chrome
Нажмите комбинации WINKEY + R , чтобы открыть «Выполнить», а затем перейдите по следующему пути:
Теперь выберите папку с именем Default и нажмите комбинации клавиш Shift + Delete , а затем нажмите Да , чтобы получить запрос подтверждения.
После удаления папки По умолчанию откройте Google Chrome и нажмите кнопку «Меню», обозначенную тремя точками вертикали в верхнем правом углу.
Затем нажмите Настройки. В разделе “Настройки” прокрутите вниз и нажмите Дополнительно , чтобы открыть Дополнительные настройки.
Теперь прокрутите вниз до кнопки Восстановить исходные настройки по умолчанию и нажмите на нее.
Это теперь даст вам подсказку, как это-
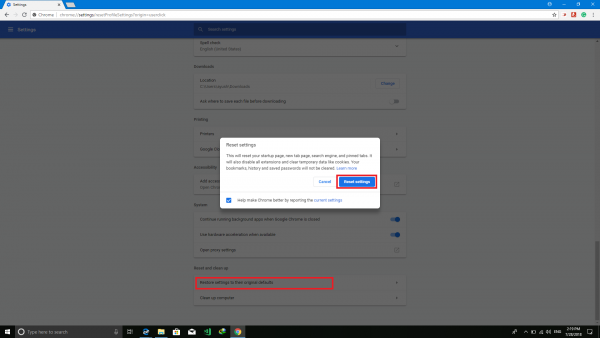
Нажмите Сбросить , и браузер Chrome перезагрузится.
Теперь проверьте, исправлена ли ваша проблема или нет.
Кроме того, вы можете загрузить и установить последнюю версию Google Chrome после полной ее удаления с компьютера.
5] Настройка параметров поиска Google Chrome
Начните с открытия Google Chrome, введите любой поисковый запрос в адресной строке и нажмите Enter.

Откроется поисковая система Google.
В правом верхнем углу вы найдете кнопку Настройки , выберите ее и в раскрывающемся меню выберите Настройки поиска.
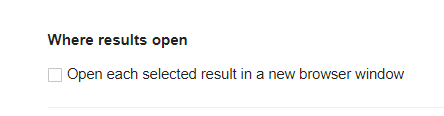
Прокрутите страницу до новой открывшейся страницы и убедитесь, что для Открыть новое окно для каждого результата установлено значение Не проверено.
Сохраните изменения и проверьте, исправлена ли ваша проблема.
Надеюсь, что-нибудь поможет!
Как переключаться между вкладками
- Откройте приложение Chrome на телефоне Android.
- Справа от адресной строки нажмите на значок переключения между вкладками . Вы увидите все открытые вкладки.
- Проведите по экрану вверх или вниз.
- Выберите нужную вкладку.
Как перейти на другую вкладку на планшете Android
- Откройте приложение Chrome на планшете Android.
- Выберите нужную вкладку.
Как изменять порядок вкладок
- Откройте приложение Chrome на планшете Android.
- Нажмите и удерживайте вкладку, которую хотите переместить.
- Перетащите вкладку на новое место.
- Откройте приложение Chrome на телефоне Android.
- Справа от адресной строки нажмите на значок «Ещё» .
- Коснитесь значка «Обновить» .
Как закрыть вкладку
Нажмите «Закрыть» в правом верхнем углу вкладки. Вы также можете воспользоваться быстрыми клавишами:
- Windows и Linux: Ctrl + W;
- macOS: ⌘ + W.
Как закрыть окно
- Закройте все вкладки в окне.
- Нажмите на значок «Закрыть» .
- Windows и Linux: в правом верхнем углу окна.
- macOS: в левом верхнем углу окна.
Вы также можете воспользоваться быстрыми клавишами.
- Windows и Linux: Alt + F4;
- macOS: ⌘ + Shift + W.
Как закрыть Google Chrome
Выйти из Google Chrome можно следующим образом:
- Откройте меню браузера.
- Windows и Linux: в верхней части окна нажмите на значок «Настройка и управление Google Chrome» .
- macOS: в строке меню в верхней части окна окна нажмите Chrome.
- Закройте Google Chrome.
- Windows и Linux: нажмите Выход.
- macOS: нажмите Выход.
Вы также можете воспользоваться быстрыми клавишами.
- Windows и Linux: Ctrl + Shift + Q;
- macOS: ⌘ + Q.
Как восстановить окно или вкладку
Если вы случайно закрыли вкладку или окно, восстановите их с помощью быстрых клавиш.
- Windows и Linux: Ctrl + Shift + T;
- macOS: ⌘ + Shift + T.
Что делать, если панель исчезла
Иногда пользователи жалуются, что страница со ссылками пропадает. При этом пользователи спрашивают, как в Гугл Хром восстановить экспресс панель до первоначального варианта. Анализ форумов показал два решения:
- Сделайте правый клик по панели закладок, после чего поставьте отметку в разделе Показывать кнопку Сервисы.
- В адресной строке пропишите chrome://flags, а после этого найдите все фразы, которые начинаются на New Tab Page — Background Selection, Custom Links, Material Design Icons, Material Design UI. Во всех случаях установите Enabled. Аналогичное действие сделайте для строки Enable using the Google local NTP. После этого перезапустите браузер.

В крайнем случае, можно установить дополнительное расширение экспресс панели и пользоваться им для доступа к популярным страницам.
Итоги
Экспресс панель — надежный помощник для пользователей Гугл Хром, позволяющая быстро получить доступ к нужной странице. Сервис отличается гибкой настройкой, но его можно заменить другим расширением и настроить уже под свои предпочтения.
Start.me
Start.me — это расширенное расширение для замены вкладок, которое призвано сделать вашу работу более продуктивной. Расширение включает в себя различные блоки или виджеты, и на выбор доступны тысячи виджетов, таких как календарь, закладки, электронная почта, встраивание веб-страниц, задачи Google, новости и т. Д. Кроме того, все виджеты могут быть легко настроены, и это еще не все в настройке, так как вы можете персонализировать всю страницу Start.me с различными фонами, такими как количество макетов, прозрачность и многое другое. Кроме того, вы можете добавить разные страницы для ваших личных потребностей, работы и т. Д.
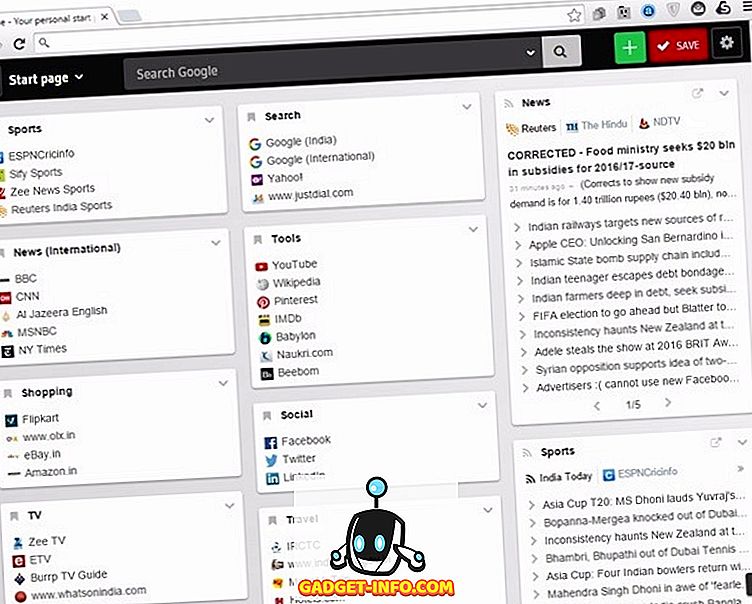
Подводя итог, Start.me гарантирует, что ваша новая вкладка содержит всю необходимую вам информацию . Сказав это, расширение может быть подавляющим время от времени, особенно когда вы вносите изменения во все. Кроме того, загрузка страниц Start.me занимает некоторое время, если подключение к Интернету нечеткое.
Скачать
Закрытие вкладок и окон Google Chrome
Закрытие вкладок и окон
- Вкладки: чтобы закрыть вкладку, нажмите значок × на вкладке или используйте клавиши Ctrl + W.
- Окна: чтобы закрыть окно, щелкните значок × в его углу или используйте клавиши Alt + F4. Если закрыть последнюю вкладку в окне, окно также автоматически будет закрыто.
Случайно закрыв вкладку или окно, можно легко открыть их снова на странице новой вкладки.
Закрытие Google Chrome
Нажмите меню Chrome на панели инструментов браузера и выберите Выйти, чтобы закрыть все открытые вкладки и окна.
При использовании Google Chrome для Mac, можно настроить показ предостережения перед закрытием браузера. По умолчанию это предостережение отключено.
Для включения, выполните следующие действия:
- Нажмите Chrome на панели меню сверху.
- Выберите Предупреждать перед выходом.
Принудительное закрытие веб-страницы
- Нажмите меню Chrome на панели инструментов браузера.
- Выберите Инструменты.
- Нажмите Диспетчер задач.
- Выберите веб-страницу, которую нужно закрыть.
- Нажмите Завершить процесс.
Открыть Диспетчер задач, можно воспользовавшись комбинацией клавиш Shift + Esc.

Если завершить процесс в системе Windows, Linux или Chrome, на соответствующих вкладках отображается сообщение «Всё кончено!». На Mac появится сообщение «Ошибка!».
Из Хрома в другие браузеры
Также есть возможность быстро импортировать их в другие браузеры:
- через файл;
- напрямую;
- автоматически.
Гугл-хром сохраняет список сохраненных страниц в обычном html-документе. Его можно запустить в другой программе (Фаерфокс, Опера, Интернет Эксплорер, Майкрософт Эдж и др.) и открыть любую ссылку.
В браузере Гугл Хром, сохраненные страницы хранятся в обычном html-документе, который можно открыть в любом другом браузере
Но можно загрузить весь список на панель закладок нового браузера, чтобы иметь к ним доступ быстро и удобно, как в Хроме.
Из Chrome в Firefox
Шаг 1. Выберите иконку с четырьмя штрихами, щелкнув по ней левым кликом мыши, затем по строке «Закладки».
Выбираем иконку с четырьмя штрихами, щелкнув по ней левой кнопкой мыши, затем по пункту «Закладки»
Шаг 2. Выберите пункт «Показать все закладки».
Выбираем пункт «Показать все закладки»
Шаг 3. Щелкните левым кликом мыши по строке «Импорт и резервные копии». В выпадающем списке выберите импорт из браузера или из файла.
Щелкаем левой кнопкой мыши по строке «Импорт и резервные копии», выбираем подходящий вариант импорта из другого браузера или из файла
Левой кнопкой мышки выделяем файл с закладками, нажимаем «Открыть»
Если выбрали импорт из браузера:
-
Отметьте браузер, щелкните «Далее».
Отмечаем нужный браузер, нажимаем кнопку «Далее»
-
Поставьте галочку левым щелчком мышки напротив пункта с подходящим пользователем, щелкните «Далее».
Отмечаем пункт левым щелчком мышки с подходящим пользователем, нажимаем «Далее»
-
Оставьте галочку на пункте «Закладки», по желанию можно оставить и на других пунктах, щелкните «Далее».
Оставляем галочку на пункте «Закладки», по желанию можно оставить и на других пунктах, нажимаем «Далее»
-
После завершения кликните «Готово».
После импорта нажимаем «Готово»
Список страниц появится в библиотеке Фаерфокса.
Список импортируемых закладок из Гугл Хрома в библиотеке Фаерфокса
Из Chrome в Opera
Шаг 1. Перейдите в «Меню» → «Закладки» → «Импорт закладок и настроек», щелкнув по логотипу Опера левым кликом мышки.
Переходим в «Меню», далее «Закладки», затем «Импорт закладок и настроек», щелкнув по логотипу Опера левой кнопкой мышки
Шаг 2. Выберите место импорта из списка, отмечаем галочкой источник данных «Избранное/закладки», щелкните по опции «Импортировать».
Из списка, выбираем место импорта, отмечаем галочкой источник данных «Избранное-закладки», нажимаем на кнопку «Импортировать»
Щелкаем по кнопке «Выберите файл»
Выделяем файл левым щелчком мышки, нажимаем кнопку «Открыть»
Шаг 3. Дождитесь завершения операции, и при желании включите отображение панели в Опере. Нажмите «Готово».
Нажимаем «Готово»
Из Chrome в IE
Шаг 1. Щелкните левой кнопкой мышки по иконке в виде звездочки, обозначающей «Просмотр избранного».
Щелкаем левой кнопкой мышки по иконке в виде звездочки «Просмотр Избранного»
Шаг 2. Далее кликните левым щелчком мыши по кнопке «Добавить в избранное» → «Импорт и экспорт».
Кликаем левым щелчком мыши по кнопке «Добавить в избранное», затем «Импорт и экспорт»
Шаг 2. Выберите источник импорта – браузер или файл, отметив соответствующий пункт галочкой. Нажмите «Далее».
Отмечаем галочкой источник импорта – браузер или файл, жмем по кнопке «Далее»
Шаг 3. Отметьте пункт «Избранное», нажмите «Далее».
Отмечаем галочкой «Избранное», жмем «Далее»
Шаг 4. Щелкните левой кнопкой мышки по кнопке «Обзор», откройте файл с закладками, нажмите «Далее».
Нажимаем кнопку «Обзор», выбираем файл-html, нажимаем «Далее»
Шаг 5. Выделите папку «Панель избранного», нажмите «Импорт».
Выделяем папку «Панель избранного», нажимаем «Импорт»
Шаг 6. Нажмите «Готово».
Нажимаем «Готово»
Просматривайте сохраненный список через «Просмотр Избранного».
Просматриваем сохраненный список через «Просмотр избранного»
Из Chrome в Edge
Шаг 1. Откройте иконку с тремя точками левой кнопкой мышки, щелкните по пункту «Избранное».
Открываем иконку с тремя точками левой кнопкой мышки, щелкаем по пункту «Избранное»
Шаг 2. Выберите «Импорт избранного».
Выбираем «Импорт избранного»
Шаг 3. В открывшемся окне выберите импорт из Хрома или из файла, нажмите на кнопку «Импортировать» в соответствующем разделе.
Выбираем импорт из Хрома или из файла, нажимаем по кнопке «Импортировать» или «Импорт из файла»
Установка Googlе стартовой страницей в Opera, Internet Explorer, Safari
Как google сделать стартовой страницей в этих браузерах? Для смены стартовой страницы в Opera загружаем страницу Googlе. После этого нажимаете кнопку с именем браузера и в пункте меню «Настройки» нужно выбрать «Общие настройки». Эти действия можно заменить нажатием группы клавиш Ctrl +F12. Открывается окно, где нужно выбрать вкладку «Основные». В строке «При запуске» находите «Начать с домашней страницы». Далее – в записи «Домашняя страница» выбираете «Текущая» и «Ок» – для сохранения внесенных изменений.
В Internet Explorer вверху справа ищете значок шестеренки. В открывшемся меню нужно выбрать «Свойства обозревателя», далее – вкладку «Общие». В «Домашней странице» выберите «Текущая». Для подтверждения внесенных данных вначале нажимается «Применить», а затем «Ок».
Есть еще один браузер, на котором стоит остановиться отдельно – это Safari. Он не является столь популярным, как выше перечисленные, но очень распространен среди пользователей устройствами, произведенными компанией Apple. После открытия страницы Googlе действия, производимые для систем Windows и Mac OC X, различны.
В Windows как google сделать стартовой страницей? Нужно нажать шестеренку в правом верхнем углу. После выпадения меню выбираете «Настройки». Такой же результат можно получить, используя сочетание клавиш Ctrl и «,» (знак запятой). В Mac OC X нужно нажать на «Safari» в общей строке и нажать «Настройки». Также можно использовать комбинацию клавиш Cmd и «,» (знак запятой).
Дальнейшие операции являются идентичными для обеих операционных систем. В категории «В новых окнах открывать» должно быть установлено «Домашняя страница», набран адрес Googlе. Далее нажимаете на категорию «Текущая страница». Если вам будет задан вопрос о вашем согласии на изменение стартовой страницы, дайте положительный ответ. Введенные настройки сохранятся автоматически.
Установив страницу поисковой системы в качестве стартовой, вам не придется больше тратить время на ввод ее адреса, а вы сразу получите возможность начать поиск желаемой информации.
Способы ускорения работы браузера
Методов увеличения быстродействия браузера несколько.
Использование встроенного диспетчера задач
Для экономии оперативной памяти можно закрывать веб-страницы, которые потребляют много ресурсов. Это можно сделать с помощью диспетчера задач, встроенного в Google Chrome.
- В главном меню разверните содержимое пункта «Дополнительные инструменты» и вызовите «Диспетчер задач» или воспользуйтесь клавиатурной комбинацией Shift + Esc.
- Отсортируйте процессы по объему используемой памяти и завершите наиболее ресурсоемкие, если они не нужны (название начинается с «Вкладка:»). Ни в коем случае не завершайте «Процесс GPU» и «Утилита…».
То же самое можно проделать, отсортировав процессы по уровню использования ресурсов процессора.
Плагин Great Suspender
Данное расширение переводит неактивные вкладки в спящий режим – помещает их содержимое в кэш, благодаря чему освобождается оперативная память. После переключения на «спящую» веб-страницу придется дождаться ее обновления.
После этого откроется окно с настройками Great Suspender.
Осталось внести необходимые коррективы в работу плагина.
- Укажите время, по истечению которого вкладка выгрузится в кэш.
- Определитесь с остальными условиями остановки работы вкладок: не выгружать закрепленные, проигрывающие аудио и т.д.
- В так называемый белый список введите ссылки на сайты, вкладки с которыми не будут переводиться в спящий режим.
- Выберите механизм приостановки задач и условия восстановления «спящих» страниц.
В разделе «Горячие клавиши» можно задать клавиатурные комбинации для управления плагином.
- Кликните по пункту «Изменить горячие клавиши», выберите действие и нажмите желаемую клавиатурную комбинацию.
Все изменения вступают в силу в режиме реального времени, дополнительно сохранять настройки не нужно.
Альтернатива плагину Great Suspender – Tab Wrangler, но он закрывает неиспользуемые на протяжении заданного времени вкладки и быстро открывает их в случае возникновения подобной необходимости. Данный плагин поддерживает дополнительные условия закрытия вкладок, а также список зафиксированных вкладок и сайтов, импорт и экспорт настроек.
Открывать действительно большое количество вкладок в Google Chrome можно и на компьютере или ноутбуке с 4 ГБ оперативной памяти, но для предотвращения снижения быстродействия браузера и использования всей свободной ОЗУ стоит воспользоваться расширением Great Suspender, Tab Wrangler или другим подобным решением. Также обязательно подумайте о том, насколько актуально одновременное открытие десятков веб-страниц.
Что можно делать с ними делать
В Хроме с рассматриваемыми элементами интерфейса осуществляется ряд манипуляций.
Открыть
Для открытия новой зажмите Ctrl + T, кликните по иконке плюса либо по URL с зажатой клавишей Ctrl. Также переходы на многих сайтах открывают ссылки в новых вкладках.
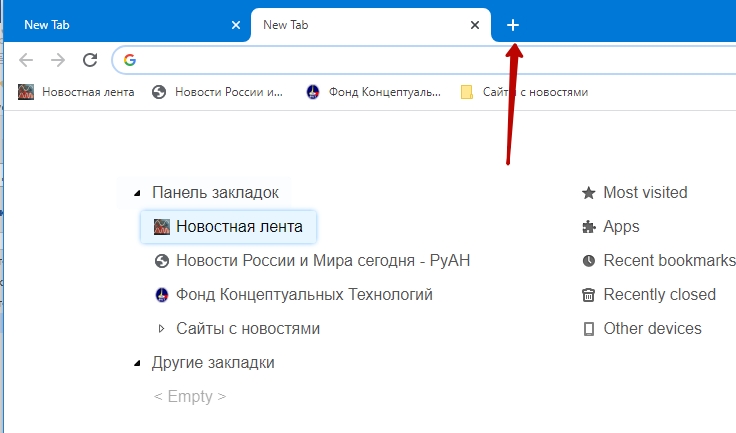
Еще один способ — вызовите контекстное меню заголовка Chrome и нажмите «Новая…».
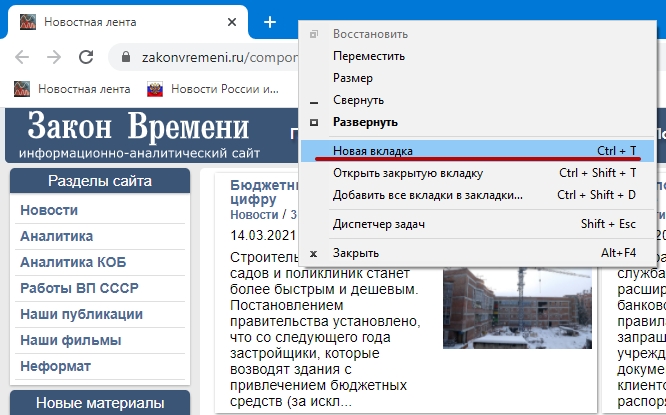
Закрепить
Кликните правой клавишей по элементу интерфейса и выберите соответствующую команду. Он переместится к левой границе окна и расположится перед остальными вкладками.
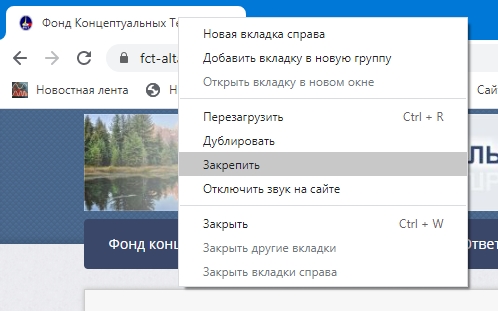
Для возврата на место выберите «Открепить из Быстрого запуска» в контекстном меню элемента.
Перейти на нужную
Для переключения на нужный сайт кликните по его заголовку левой клавишей мыши либо зажмите Ctrl + цифра – её порядочный номер в панели Chrome (от 1 до 9).
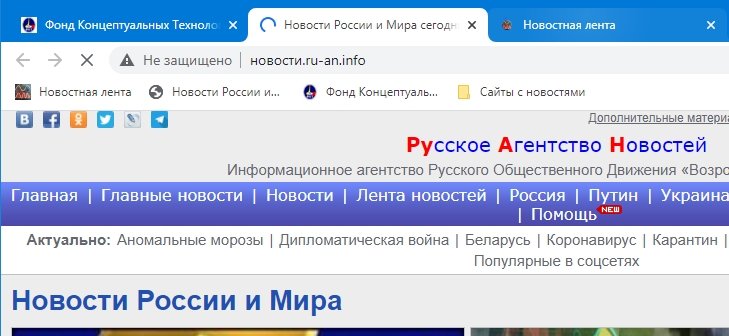
Открытие или перемещение в новое окно
Ссылки открываются в новом окне Хрома, если щелкните по URL правой кнопкой и выберите соответствующую команду.
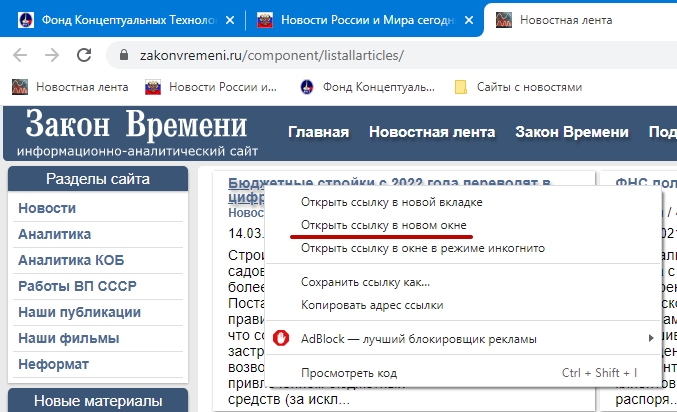
В новое окно открытые сайты перемещаются также через контекстное меню. Правый клик кнопкой на названии страницы, а в меню выберите «Открыть вкладку…».

Сделать стартовой
В Chrome можно настроить загрузку указанных страниц при запуске браузера.
- Посетите нужный сайт.
- Перейдите в настройки удобным способом.
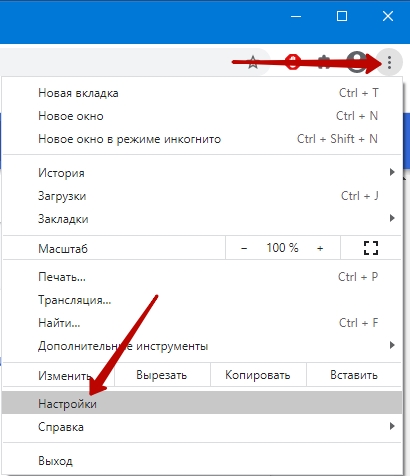
- Перенесите переключатель в положение «Заданные страницы».
- Если нужно загружать сразу два и более сайтов, жмите «Добавить…», введите или вставьте ссылку и жмите «Добавить».

Сгруппировать
Chrome позволяет настроить группировку окон без использования сторонних расширений.
- Правым щелчком вызовите выпадающее меню элемента, выберите «Добавить…в новую группу».
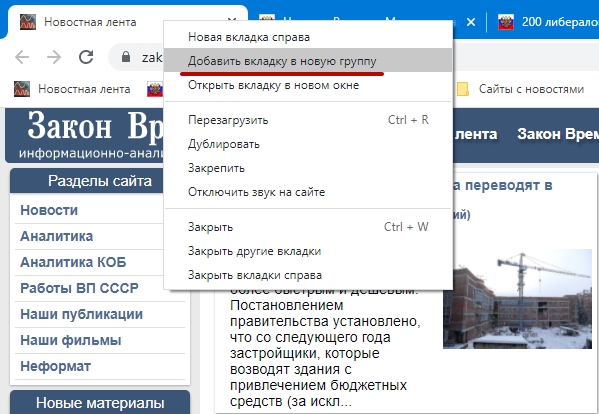
- Задайте настройки группы: название, цвет.
Ее можно закрепить – переместить влево, группа вкладок сохранится после закрытия браузера и откроется при следующем запуске.
Остальные добавляются в существующие группы или новые.

Группы закрываются, перемещаются в новое окно через правый щелчок.
Вернуться к ранее закрытой странице
Для восстановления содержимого последних закрытых страниц:
- Зажмите комбинацию Ctrl + Shift + T.
- Правым кликом откройте контекстное меню шапки окна Google Chrome, выберите «Открыть закрытую…».
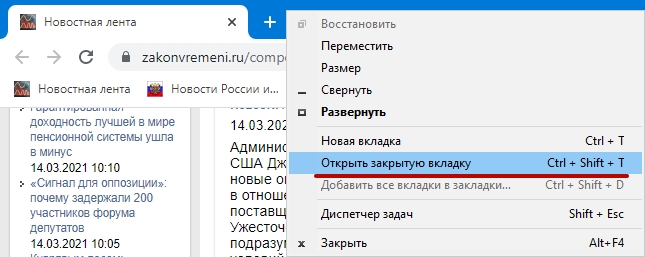
Обновить
Содержимое страниц иногда изменяется динамически, но браузер новые версии контента не всегда загружает автоматически. Для принудительного обновления содержимого:
Кликните по соответствующей иконке левее от адресной строки.
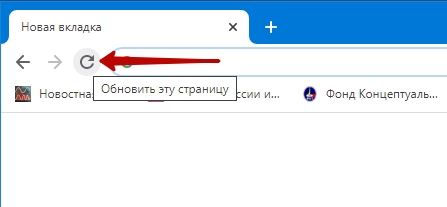
- Зажмите клавиши Ctrl + R или F, а комбинация Ctrl + F5 обновит страничку с очисткой кэша.
- Перезагружается содержимое страниц через контекстное меню вкладок, в которых те открыты.
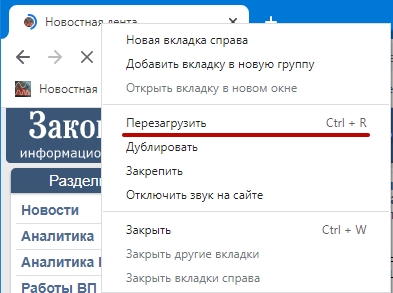
Настройка открытия ранее просмотренных
Открытые при завершении работы Chrome вкладки можно загружать автоматически во время запуска программы.
- Зайдите в настройки приложения.
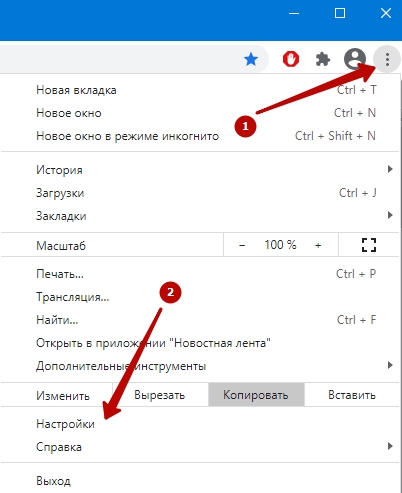
- Пролистайте вниз до раздела «Запуск Chrome», перенесите переключатель в положение «Ранее открытые…».

Импульс
Очень популярное расширение Momentum гарантирует, что ваша новая вкладка выглядит приятной для глаз, в то же время делая вас продуктивным . Расширение приносит новые успокаивающие обои каждый день вместе с красивой цитатой, чтобы сохранить вашу мотивацию. Momentum также включает в себя часы, а также информацию о погоде и ярлыки для приложений, пользовательские ссылки и поиск. Новое расширение вкладки также перечисляет все ваши задачи в ненавязчивой манере, и вы также можете установить ежедневную цель для себя.

В то время как Momentum может не принести множество функций, его минималистичный вид с несколькими, но важными функциями работает в целом. Если у вас есть проблемы с Momentum, вы также можете проверить Leoh, который очень похож и почти одинаково хорош.
Скачать
Как открыть новую вкладку?
Кликните мини-панель, расположенную по правую сторону от открытой вкладки. Или нажмите сочетание клавиш «Ctrl + T».
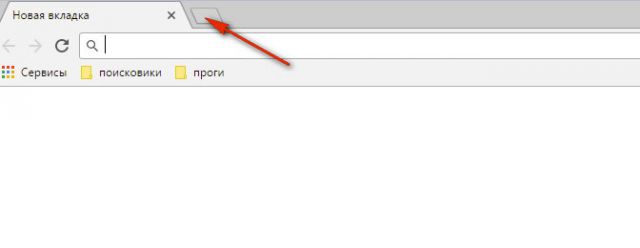
Если вы решили убрать созданную вкладку, кликните по значку «крестик» в её поле или нажмите «Ctrl + W».
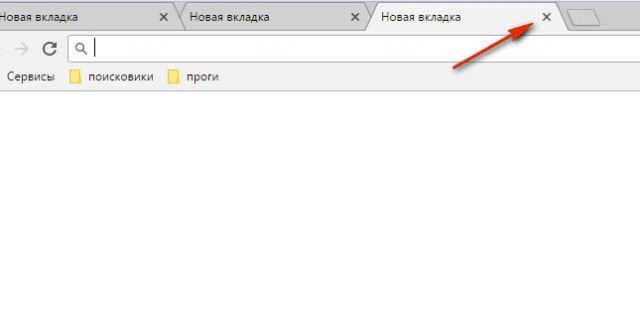
Чтобы добавить новую страничку со ссылкой, указанной на текущей, удерживая Ctrl, щёлкните необходимый URL или картинку.
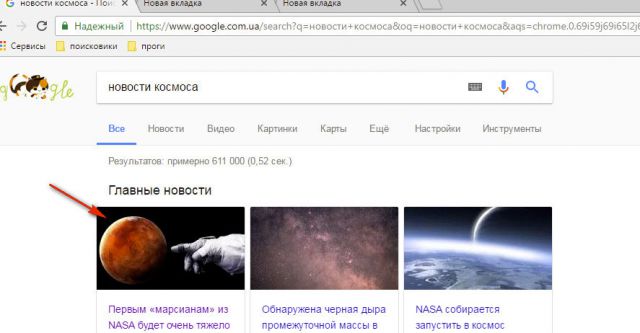
При этом появится ещё одна страница, а текущая не закроется.

Иногда требуется сделать вкладки с каким-либо сервисом Google. Решается эта задача так:
нажмите в панели с закладками сервисы;
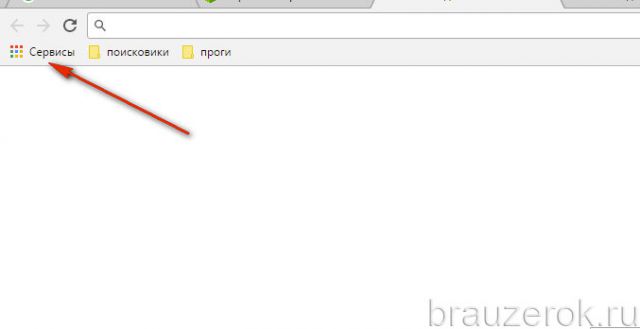
кликните необходимую иконку (магазин, почта, видеохостинг…);
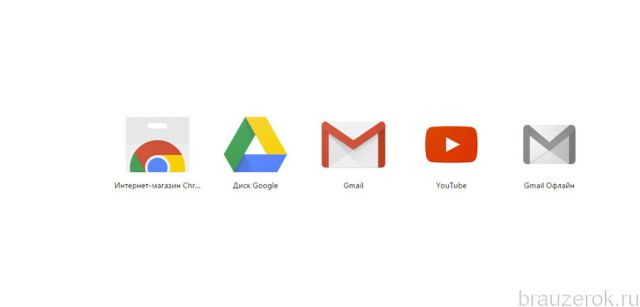
Или в пустой вкладке нажмите кнопку «блок-меню»: выпадет панель с ярлыками популярных сервисов Google.

Для запуска вкладки в новом окне используйте опции меню «Новое окно… » и «… в режиме инкогнито» (для приватного посещения сайтов).
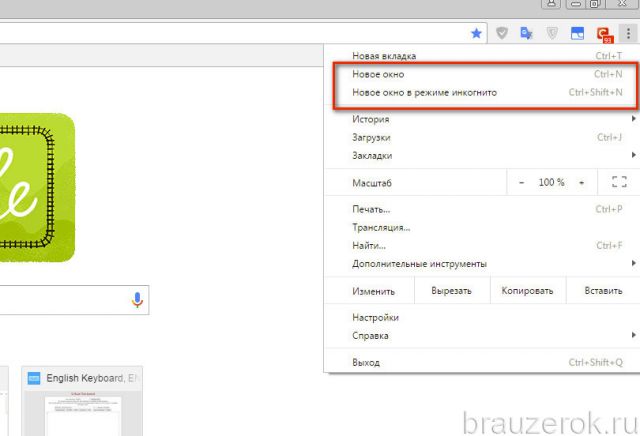
Открывать вкладки сразу с любимыми сайтами можно при помощи аддонов, устанавливающих в браузер визуальные закладки. Например, Speed Dial.
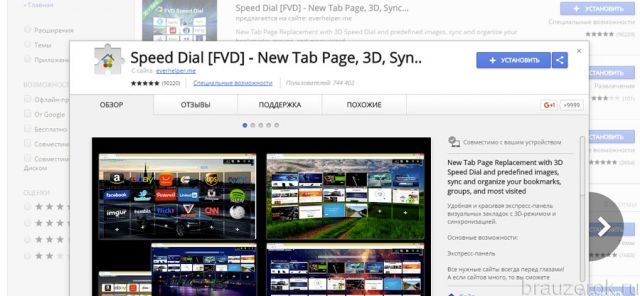
Он оснащён красивым 3D-интерфейсом, в нём можно создать превью любых интересующих веб-ресурсов.
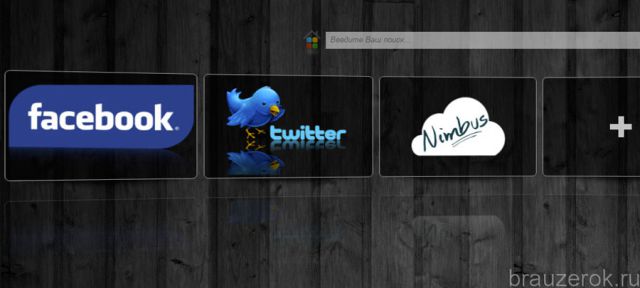
Сохраняем вкладки, настроив панель закладок
Если любите добавлять сайты в закладки, тогда можете использовать панель закладок, для быстрого доступа к нужным страничкам в интернете.
Размещается панель закладок сразу под строкой поиска. Если у вас она не отображается, тогда нужно ее включить.

Снова заходим в меню браузера и кликаем по кнопочке «Настройки».
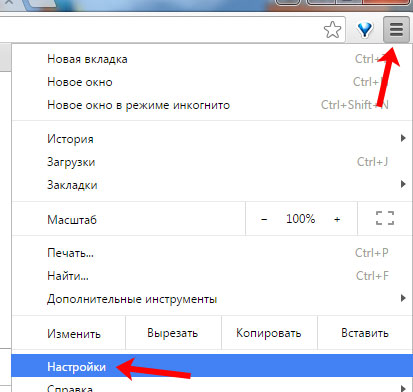
Дальше находим раздел «Внешний вид» и ставим галочку в поле «Всегда показывать панель закладок».
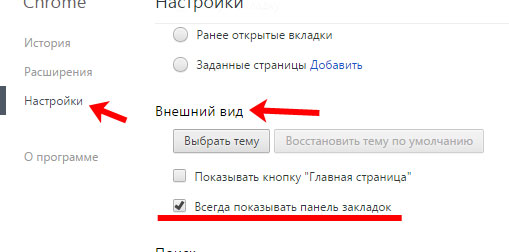
Теперь можете подобавлять все страницы, которые зачастую открываете в обозревателе, на панель закладок. Для этого перейдите на нужную, кликните по панели закладок правой кнопкой мыши и выберите из списка «Добавить страницу».
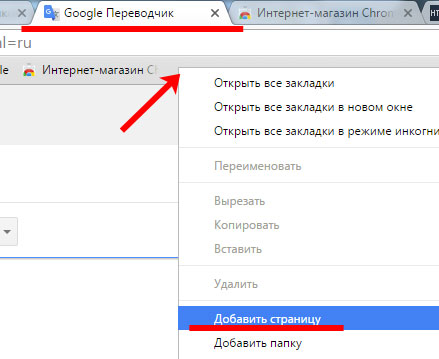
Дальше введите имя, укажите папку «Панель закладок» и нажмите «Сохранить». Новая закладка будет добавлена на панель.
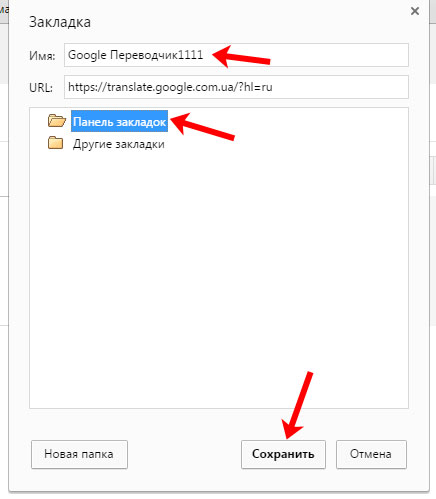
Теперь закрывайте браузер, ведь вы сохранили все, что было открыто. Когда вернетесь к работе с ним, можете или открывать нужные страницы с панели закладок по одной, или кликнуть правой кнопкой мыши по ней и выбрать из списка «Открыть все закладки», чтобы открыть все в новых вкладках.
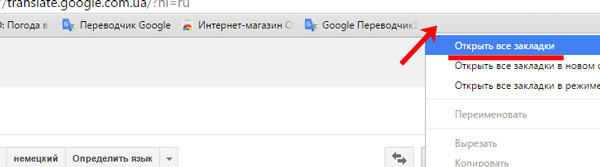
Можете добавлять нужные страницы на панель и группировать их по папкам по своему усмотрению. Можете сделать стартовой страницей в Хроме панель с визуальными закладками, или, чтобы они открывались, при открытии новой вкладки.
Сохраните все открытые сайты на панель визуальных закладок, и при следующем открытии браузера, получите к ним быстрый доступ.
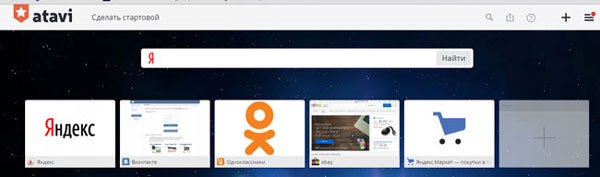
Способ 2. Настраиваем действия Гугл Хром при запуске
Для того чтобы полноценно ответить на вопрос, как изменить стартовую страницу в google chrome, следует рассмотреть ещё один метод .
Заходим в меню настроек браузера, в появившейся вкладке выбираем одно из трёх действий, которое предлагает нам браузер:
- Открывать новую вкладку. Если выбрать этот вариант, то при открытии браузера будет всегда открываться новая вкладка. Эта вкладка будет содержать строку поиска гугл, а также ссылки на те сайты, которые вы чаще всего посещаете.
- Открывать вкладки открытые ранее. При выборе этого варианта при запуске гугл хрома будут открываться те вкладки, которые были открыты во время закрытия браузера в прошлый раз. В том случае, если вы используете не свой компьютер, например, чужой или тот, к которому имеют доступ разные люди, данную опцию лучше не использовать.
- Открывать заданную страницу. Выбор этой опции позволит открывать при запуске одновременно несколько страниц, адрес которых вы можете задать.
Таким образом, чтобы выставить стартовую страницу для гугл хром выбираем последний пункт. При выборе последнего пункта напротив него должна появиться ссылка при клике, на которую можно будет добавить необходимые вам страницы. Именно эти страницы и будут открываться в момент запуска браузера.
Добавляем нужные вам страницы и жмём на кнопку ОК, после чего осталось только проверить всё ли работает так, как вам надо. Если вы всё сделали правильно, гугл хром будет открывать нужные вам страницы каждый раз при запуске.
Вот собственно и вся хитрость второго способа, который отлично отвечает на вопрос: как изменить стартовую страницу в google chrome?
Надеемся, что данная статья ответила на все ваши вопросы, и теперь вы точно знаете, как изменить стартовую страницу в google chrome, и в случае такой необходимости, всегда сможете сделать это, тем самым заточив работу браузера под собственные желания и потребности.