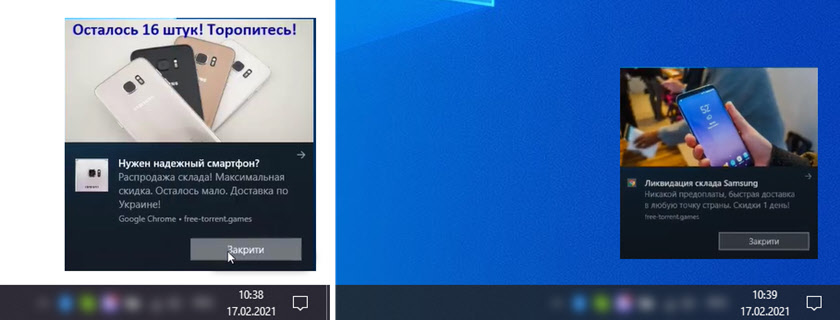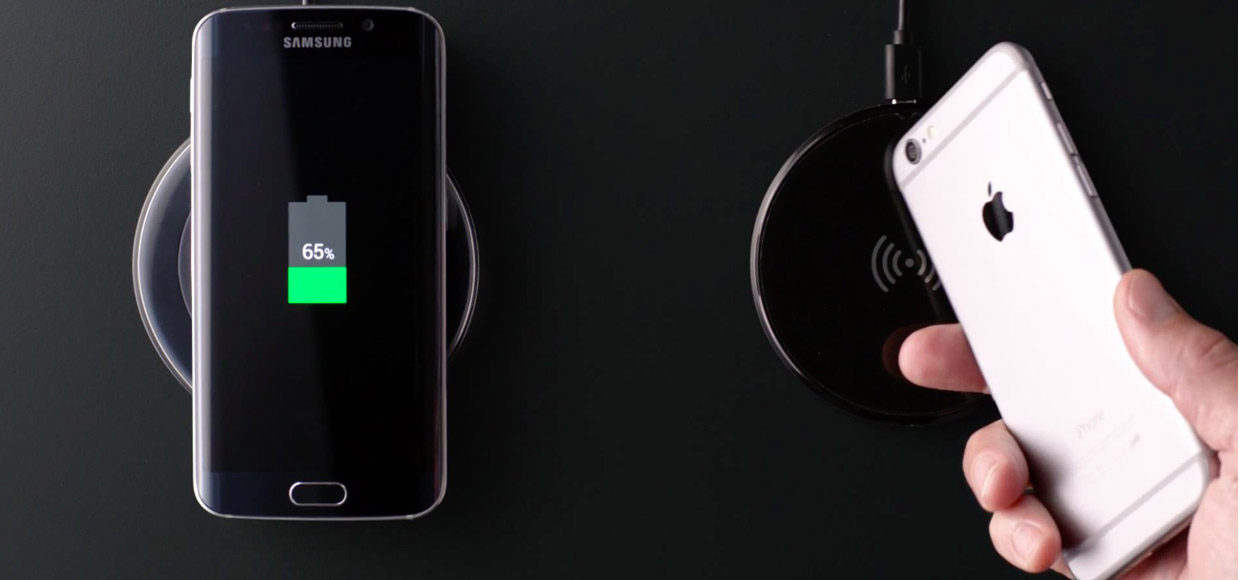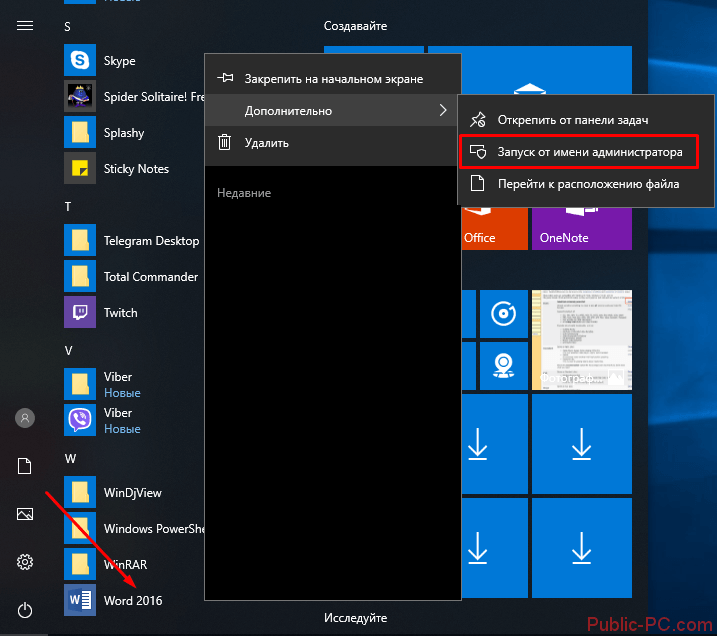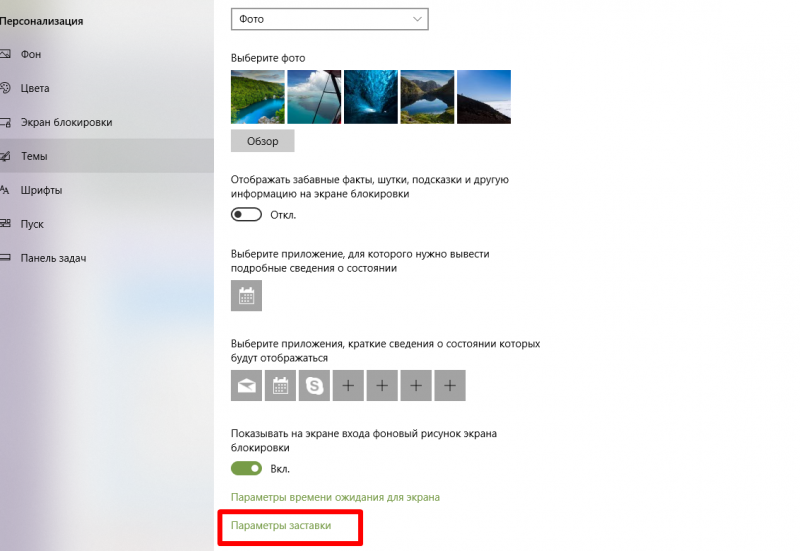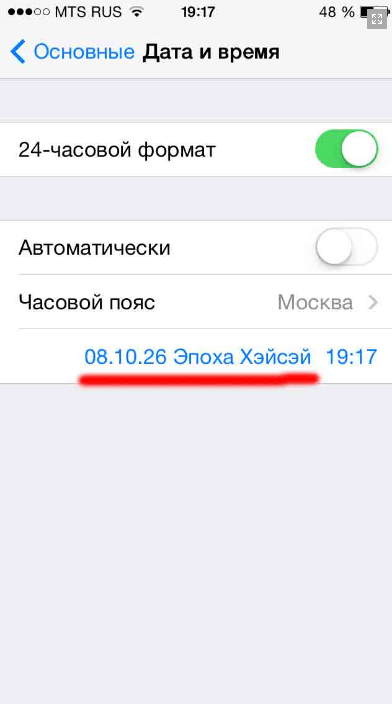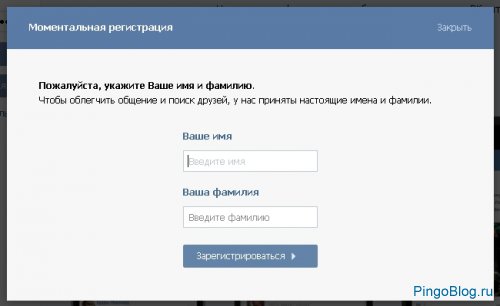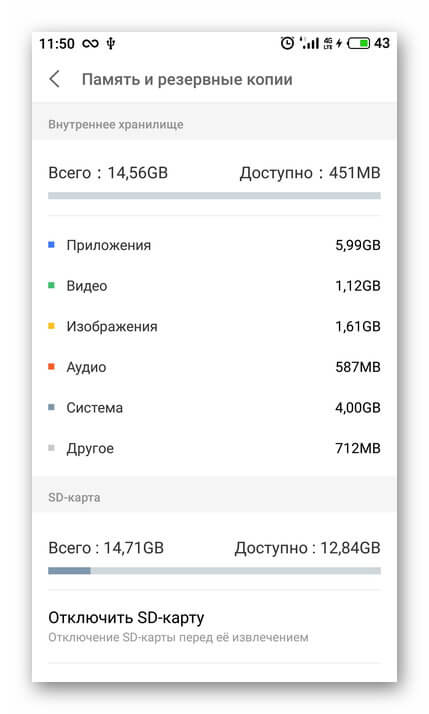Почему постоянно сбивается время и дата на компьютере
Содержание:
Введение
Windows операционные системы включают средство службы времени (служба W32Time), которое используется протоколом проверки подлинности Kerberos. Проверка подлинности Kerberos будет работать, если интервал времени между соответствующими компьютерами находится в пределах максимального интервала времени включения. По умолчанию — 5 минут. Вы также можете отключить средство службы времени. Затем можно установить сторонную службу времени.
Цель средства службы времени состоит в том, чтобы убедиться, что все компьютеры в организации, в организации с Windows 2000 или более поздних версий Windows операционных систем, используют общее время. Чтобы убедиться, что используется соответствующее общее время, служба времени использует иерархические отношения, контролирующие полномочия. По умолчанию Windows компьютеры используют следующую иерархию:
-
Все клиентские настольные компьютеры назначают контроллер домена проверки подлинности в качестве авторитетного источника времени.
-
В домене все серверы следуют той же процедуре, что и настольные компьютеры клиента.
-
Все контроллеры домена в домене назначают основного контроллера домена (PDC) в качестве источника времени.
-
Все мастера операций PDC следуют иерархии доменов в выборе источника времени. Однако мастера операций PDC могут использовать родительский контроллер домена, основанный на числовом номере стратов.
Примечание
Номер stratum определяет, насколько близок сервер времени к основному источнику ссылок.
Чем меньше число, тем ближе сервер к основному источнику времени. В этой иерархии мастер операций PDC в корне леса становится авторитетным сервером времени для организации. Мы настоятельно рекомендуем настроить авторитетный сервер времени для сбора времени из аппаратного источника. При попытке настроить авторитетный сервер времени для синхронизации с источником времени в Интернете проверка подлинности не происходит. Мы также рекомендуем уменьшить параметры коррекции времени для серверов и автономных клиентов. Когда вы будете следовать этим рекомендациям, домену будет предоставлено более точное время.
Способы установки времени на Смарт часах
Так как на рынке существует множество моделей и типов Смарт часов, есть несколько вариантов установки времени:
- Автоматически при синхронизации со смартфоном
- Вручную через меню настроек в часах
- С соответствующим приложением, с которым работает носимое устройство.
- По команде SMS (если поставляется производителем)
- Через оператора сотовой связи (с поддержкой SIM-карты).
Внимательно прочтите руководство, поставляемое вместе с устройством. Обычно он подсказывает вам, как установить время и дату, если вам нужно сделать это из меню вашего смартфона.
Через приложение
- Скачайте рекомендованное производителем программное обеспечение на телефон. Например, Setracker или другое программное обеспечение, совместимое с часами.
- Выберите соответствующий часовой пояс или установите время и дату с помощью специального пункта в программном обеспечении.

В большинстве случаев, чтобы установить время на смартфоне вашего ребенка, вам необходимо включить мобильные данные на его SIM-карте для доступа в интернет. Это происходит потому, что команды от приложения к часам поступают через программный сервер. Если соединение отсутствует, Вы не сможете установить Smart Baby Watch с помощью программного обеспечения.
Для iPhone (watchOS)
Если у вас есть продукт Apple, вы можете настроить время на вашем смартфоне, только синхронизировав его с iPhone. Вручную Вы можете передвинуть время вперед на определенное количество минут (когда пользователь привык спешить с часами). Мы расскажем вам об этом ниже.
Установите время на iWatch при подключении к iPhone:
- Ваш смартфон должен быть подключен к Интернету.
- На телефоне перейдите в раздел Настройки — Основной — Дата и время.
- Когда вы получите уведомление об обновлении данных о вашем часовом поясе, для получения обновления необходимо перезагрузить устройство. Если Вы получите такое же уведомление в часах Apple Watch, Вам также необходимо их перезапустить.
- Если вы не получили сообщение на iPhone, вернитесь к экрану настроек. Подождите несколько минут, а затем нажмите «Дата и время» еще раз. Когда в нижней части настроек даты и времени появится уведомление об обновлении часового пояса, для его получения необходимо перезагрузить телефон. Через некоторое время перезапустите и часы.
Установите часовой пояс (по телефону):
- На вашем iPhone перейдите в раздел Настройки — Основной — Дата и время.
- Отключите настройку «Автоматически».
- Выберите нужный ремень.
- Соедините ваши часы Apple Watch с вашим iPhone. Настройки будут загружены в сами часы.

Ручная установка времени пользователя в часах:
- Перейдите в пункт меню «Настройки».
- Прокрутите до «Время».
- Используйте цифровую заводную головку для прокрутки до нужного времени: Вы можете добавить от 1 минуты до 59.
- Нажмите кнопку «Выбрать».
- Твои Apple Watch теперь будут «спешить».
Обратите внимание, что эта установка времени не влияет на фактическое время на Ваших часах. Вы увидите установленное вами значение на экране, но все события будут происходить в зависимости от времени в сети и на смартфоне
Установка времени в Смарт часах на Wear OS
Инструкции подходят для часов, в которых установлена операционная система Google Wear OS:
- Перейдите к настройкам часов, потянув экран сверху вниз.
- Перейти к Настройки — Система — Дата и время
- Вы можете установить время, которое будет синхронизировано со смартфоном. Для этого необходимо активировать параметр «Дата и время сети» (для правильных настроек телефон должен быть подключен к сети Интернет).
- Для установки местного времени: отключите опцию «Сетевые дата и время» и выберите опцию «Сетевой часовой пояс».
- Чтобы установить время на смартфоне вручную, установите оба сетевых параметра в режим ожидания и установите дату, время или часовой пояс.
Если часы показывают неправильные время и дату, убедитесь, что они подключены к телефону, а также проверьте правильность данных, переданных смартфоном. Это может помочь в ручной настройке часового пояса на Ваших часах.
Для изменения формата времени в часах:
- Перейдите в меню Настройки — Система — Дата и время.
- Ищите в списке строку 24-часового формата.
- Установите переключатель в положение «Вкл».
Setracker ошибка сети
Выводится сообщение “нет сетевого оборудования” (найти не в сети). Это означает, что приложение Setracker не видит часы. Для решения проблемы необходимо проследовать по порядку действий:

Проверить баланс сим карты и наличие интернет-трафика. Если все оплачено и работоспособно – двигаемся к пункту 2.
Пункт 2
Интернет симки должен работать именно через 2G, а не 3G или 4G. Проверяем этот момент у оператора связи. Далее необходимо убедиться, что на часах есть сеть. То есть отображается сигнал сотовой сети (палочки антенны) и интернета (значок “Е” или 2 стрелочки вниз-вверх). Если здесь все нормально, переходим к пункту 3.
Пункт 3
Проверяем верность прописывания APN. Вообще, это устанавливается автоматически. Но нам в целях убеждения, что проблема не в этом, необходимо перепрописать эти APN вручную. Для этого с телефона, где установлен Setracker, необходимо отправить сообщение на часы, в зависимости от вашего сотового оператора:
pw,ПАРОЛЬ,apn,internet,gdata,gdata# для Мегафон
pw,ПАРОЛЬ,apn,internet.beeline.ru,beeline,beeline# для Билайн
pw,ПАРОЛЬ,apn,internet.mts.ru,mts,mts# для МТС (Россия)
pw,ПАРОЛЬ,apn,Internet.tele2.ru,tele2,tele2# для Теле 2
pw,ПАРОЛЬ,apn,internet,internet,# для Водафон
pw,ПАРОЛЬ,apn,mts,mts,mts# для МТС (Беларусь)
Пароль 123456 либо 523621. Если не знаете, какой из них, отправляйте каждый по одному разу.
Переходим к пункту 4.
Пункт 4
Самая частая причина ошибки “нет сетевого оборудования” или “найти не в сети” – это несоответствие сервера, прописанного в часах, с сервером, к которому обращается приложение из вашего смартфона. А то что мы делали в 1-3 пунктах – проверка, что проблема не в том, о чем написано в этих пунктах.
Отправляем сообщение на часы pw,ПАРОЛЬ,ts# (пароль 123456 либо 523612)
Часы при этом должны быть включены.
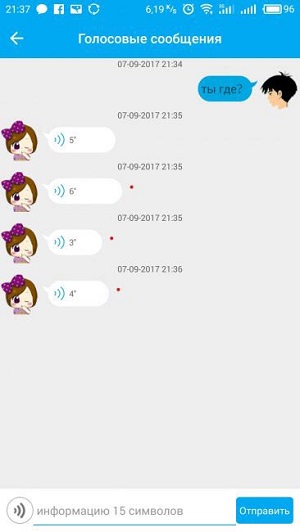
Ждем ответ. В нем в строке «ip_url:»нужно проверить, к какому региону принадлежит IP. После выставляем в приложении этот регион. Вот список регионов по серверам:
Европа и Африка 52.28.132.157 port 8001
Азия и Океания 54.169.10.136 port 8001
Северная Америка 54.153.6.9 port 8001
Южная Америка 54.207.93.14 port 8001
Гонконг i58.96.181.173 agpse.3g-elec.com port 8001
Лучше сохранить сообщение, чтобы можно было откатиться.
Если не получилось поставить другой регион или «ip_url:» не подходит ни для одного из указанных регионов, необходимо вручную ввести адрес сервера при помощи специальной команды.
Для нашего региона (Европа и Африка): pw,ПАРОЛЬ,ip,52.28.132.157,8001#
Пароль 123456 или 523612. Для других регионов подставьте соответствующий им ip. Дожидаемся перезагрузки часов. Проверяем что все в порядке.
Ошибка с вводом регистрационного кода
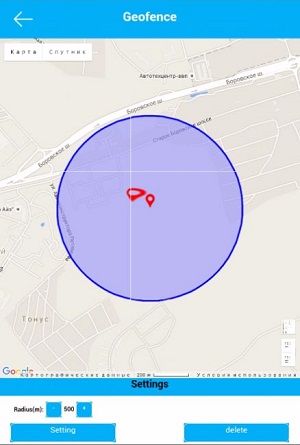
Если Setracker выдает “Пожалуйста, подтвердите регистрационный код правильно” после ввода 10 – значного кода, нужно отправить на часы команду pw,ПАРОЛЬ,tt,# (пароль – 123456 или 523681). В ответ придет 15-значный код, который и необходимо будет ввести в Setracker.
Проблемы с ID
Если ID в часах и в приложении не совпадают, либо выскакивает ошибка ввода ID. Необходимо обратиться к продавцу за разъяснениями, или попросить его сбросить ID на сервере, чтобы можно было повторно зарегистрироваться. Иногда при покупке устройства ID не соответствует наклейке на крышке. В этом случае необходимо посмотреть IMEI. ID в этом коде – это 11 последних символов, если отбросить последний из IMEI. То есть отбрасываем в IMEY последний символ, 11 последних символов теперь и являются ID (xxxx12345678901x).
https://youtube.com/watch?v=u50kTN_8jOQ
Разные версии ОС
Ясно, как поменять дату в Galaxy S III
. В некоторых случаях отключить синхронизацию с интернетом по предложенному алгоритму не получится. В настройках попросту отсутствует нужный пункт меню. Все это из-за того, что в разных версиях операционных систем подпись настроек имеет ряд отличий.
Соответственно, для отключения синхронизации и изменении даты/времени на Galaxy S III
, потребуется действовать следующим образом:
- Перейти в «Приложения» — «Настройки».
- Открыть пункт меню «Дата и время».
- Снять галочки напротив надписей «Автоматическое определение времени» и «Автоматическое определение пояса».
- Нажать на «Установить дату/время». Иногда соответствующие кнопки называются просто «Дата» и «Время».
- Выставить нужные параметры. Нажать на «Сохранить/Установить».
Добрый день, уважаемые читатели! В этой статье, я покажу как поменять дату и время на телефонах Samsung Galaxy: ace, s4 mini, s iii, ace ii, y duos и других моделях. Все эти устройства работают под управлением системы Андроид, так что данная инструкция подойдёт каждому.
На телефонах и планшетах работающих под управлением системы Андроид включая Samsung Galaxy, дата и время устанавливаются автоматически, по интернету.
Однако не всегда имеется возможность доступа в интернет, для того чтобы изменить дату и время в Samsung Galaxy в ручном режиме, сделайте следующее.
Как поменять дату и время в Samsung Galaxy
1. Зайдите в настройки телефона.
2. В открывшихся настройках, найдите пункт «Дата и время» и кликните по нему.
3. В настройках даты и времени кликаем по пункту «Дата и время сети».
4. В открывшемся окне, мы видим что стоит синхронизация времени и даты по сети, выключаем её выделив кнопку «Выкл».
5. После выполнения этих действий, можете изменить дату и время в телефоне Samsung Galaxy на своё усмотрение в ручном режиме.
У меня на этом всё, желаю успехов.
Смартфоны Samsung работают под управлением различных операционных систем: Bada, Android и Windows Phone 7. На любом из таких телефонов пользователь может установить время и дату, выбрав соответствующий пункт меню.
Инструкция
Для установки часов в смартфоне Samsung с операционной системой Bada вначале перейдите на тот из экранов, на котором расположен значок «Настройки». Он выглядит как блестящая шестерня на синем фоне. Нажмите на этот значок, и появится меню. Выберите в нем пункт «Дата и время». Вы увидите несколько полей ввода, позволяющих указать часовой пояс, ввести дату и время, выбрать формат отображения времени (12 или 24 часа), а также способ показа даты (по умолчанию — «число-месяц-год»). При выборе поля для даты и времени на экране автоматически отобразится клавиатура, позволяющая вводить цифры.
Под формой для ввода данных расположена кнопка «Автообновление». Нажмите на него, чтобы включить синхронизацию часов телефона с часами базовой станции. Точность при этом возрастет, но возможна ошибка на один час: несмотря на то, что переход на зимнее время отменен, сервер базовой станции может быть настроен без учета этого факта.
В аппарате, работающем под управлением операционной системы Android, вначале также найдите на одном из рабочих столов значок «Настройки». Выглядит он так же, как в Bada, отличаясь лишь цветом: вместо синего фона используется темно-серый. Выберите пункт меню «Дата и время». Теперь, указав, значение какого из пунктов вы желаете изменить, увеличивайте или уменьшайте значение соответствующего параметра экранными клавишами с плюсом и минусом. А кнопка «Автоматически» в Android действует так же, как кнопка «Автообновление» в Bada.
Если вы пользуетесь смартфоном с операционной системой Windows Phone 7, выберите тот из экранов, где расположен значок «Настройки» в виде плоской белой шестерни на ярко-красном или сиреневом фоне. Тот же цвет фона на этом экране имеют и остальные значки, кроме одного — Xbox Live, фон которого — зеленый. В появившемся меню выберите пункт «Дата+время». Выберите часовой пояс, введите вручную время и дату. А если вы желаете, чтобы часы телефона синхронизировались с базовой станцией, включите галочку «Устанавливается автоматически».
Рано или поздно каждый владелец мобильного телефона задумывается, как поменять в устройстве время или дату. Особенно это актуально в России, где часы больше не переводят на зимнее и летнее время. У многих жителей этой страны имеются телефоны от компании Samsung. Поэтому сегодня мы разберемся, как поменять дату в Galaxy S II
. О чем должно быть известно каждому владельцу этого гаджета? С какими трудностями можно столкнуться при изменении указанного параметра? Ответить на все эти вопросы не так трудно, как может показаться! Даже начинающий пользователь сможет, следуя предложенным инструкциям, изменить дату в мобильном телефоне.
О синхронизации умных часов со смартфоном
В большинстве моделей рассматриваемых устройств поддерживается технология синхронизации времени через сопряженный по Bluetooth-каналу смартфон
Для успешной синхронизации важно убедиться, что модули беспроводной связи активированы на обоих устройствах. Далее нужно действовать в зависимости от ОС
Для подключение Android Wear к смартфону на Андроид потребуется на телефон из магазина Play Market скачать одноименное приложение (Android Wear). Затем нужно запустить программу, расположить рядом гаджеты (расстояние между ними не должно превышать 1 метр), в приложении перейти в меню «Настройки» и выбрать появившееся наименование часов. Затем следует сравнить возникшие на дисплеях обоих девайсов коды и при совпадении инициировать подключение. При успешном сопряжении в приложении высветится индикатор подключения.

Аналогичным образом со смартфоном на Андроид синхронизируется любая модель часов, подразумевающая работу с данной ОС. Только скачивать нужно приложение, соответствующее конкретной модели smart watch. О других полезных приложениях на Android Wear можно прочесть в соответствующей статье.
Подключение Apple Watch возможно осуществить только к телефону или планшету на iOS. Синхронизация может быть проведена в автоматическом (при помощи камеры смартфона) либо ручном режиме. Перед сопряжением устройств необходимо согласно инструкции выполнить подготовительные мероприятия: включить часы, установить на них и на iPhone приложение Apple Watch и войти в него. Далее следует выбрать Start Pairing (в переводе – начать сопряжение) и определиться с режимом. Для автоматической синхронизации достаточно навести камеру смартфона на часы. А для ручного сопряжения потребуется в меню приложения Pair_Apple_Watch_Manually (на телефоне) вбить номер девайса, который предварительно следует посмотреть под символом «i» на дисплее часов. О других программах для iWatch — в статье «Лучшие приложения на Apple Watch«.
Настройка часового пояса
Изменить часовой пояс, определённый на устройстве, можно в том же пункте настроек, «Дата и время». Строчка «Часовой пояс» позволяет изменить пояс, установленный по умолчанию.
У часового пояса так же, как и у даты со временем, есть параметр автосинхронизации. Можно включить его, если вы не уверены в знании собственных часовых поясов, но в старых версиях Android этот параметр иногда сбоит, поэтому там рекомендуется настраивать его вручную.
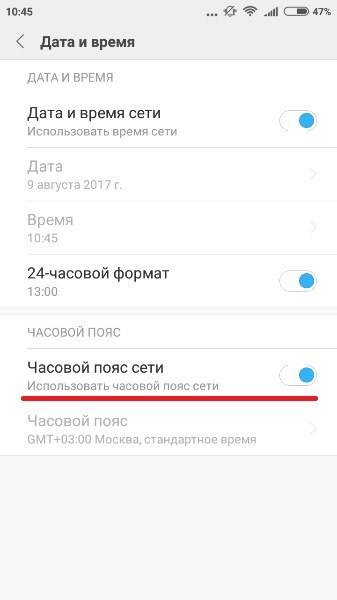
Чтобы выбрать часовой пояс, нужно нажать на кнопку «Часовой пояс» и выбрать из огромного списка тот, что используется в вашем регионе. После этого время будет выставлено в соответствии с выбранным поясом.

Часовой пояс сбивается
Сбиваться часовой пояс может в нескольких случаях: или неправильно работающая автосинхронизация (в этом случае надо включить ручной выбор пояса), или неверно выставленный регион в настройках телефона или планшета.
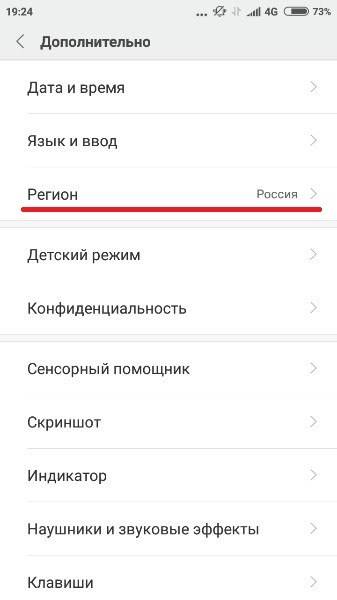
Помимо этого, причиной сбоя может быть ошибка в базах данных. В таком случае поможет лишь одно из приложений для «умной» синхронизации, о которых уже было сказано; серверы, используемые ими, обычно определяют часовой пояс без ошибок. Однако для использования таких приложений требуется root-доступ.В настройках таких приложений существует пункт «Автосинхронизация», включение которого возможно только с «рутом». Если автоматическая синхронизация часовых поясов включена, пояс тоже будет определяться приложением автоматически — и делать это точнее, чем системное меню.
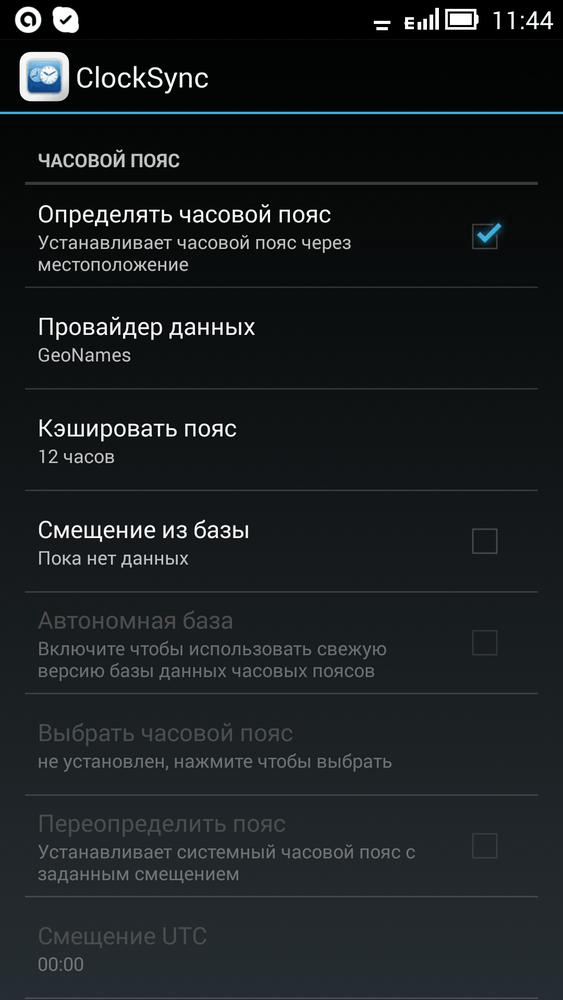
Видео: «починка» часового пояса через приложение
Настраивать время и дату на Android просто — если от телефона не требуется максимальной корректности результата. Если же вы хотите, чтобы ваши часы были предельно точны, придётся постараться. В любом случае правильно определяемое время — ценная функция телефона, которая крайне важна для его нормальной работы.

Есть несколько причин появления этой “временной аномалии” в планшете. И поверьте, если время сбивается, так это вряд ли от того, что планшет разучился считать.
Список основных причин, почему так бывает, и способы решения
-
- Вы выключаете планшет на ночь, например, для экономии заряда. Очень распространенная причина, и единственный способ заставить время работать правильно — прекратить без весомой причины выключать планшет. Это ж не ноутбук, и не телевизор.
- Если у вас планшет оборудован 3G модулем, и в него вставлена сим-карта, вспомните, где вы покупали симку. Возможно, вы покупали карточку в другом регионе, где другой часовой пояс. И если у вас в настройках стоит галочка “Дата и время сети”, это означает, что на планшете выставляется время, заданное настройками оператора в том регионе, где покупалась SIM-карта. Решение — снять эту галочку, и выставить время вручную.
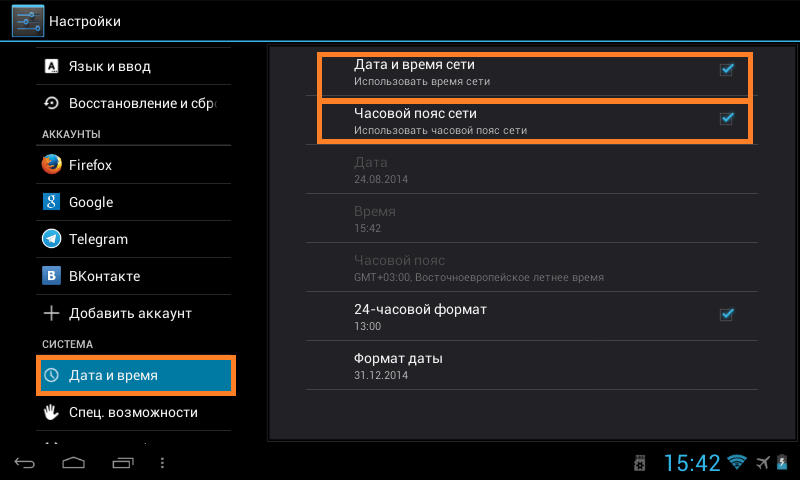
- “Плохая” прошивка. Если вы баловались с перепрошивкой планшета, вполне возможно, что установленная вами прошивка содержит какой-то баг. Решение — прошейтесь официальным программным обеспечением.
- Проблемой может быть и сам аппарат. Говорят, что у китайских планшетах завихрения со временем — довольно частое явление. В борьбе с этим недугом поможет приложение ClockSync (требует ROOT права для работы). Эта программа позволит настроить автоматическую синхронизацию времени через интернет, главное в настройках даты и времени снимите галочку с пункта “Часовой пояс сети”, и поставьте правильный часовой пояс, соответствующий вашему региону.

Начинающие пользователи современных смартфонов часто задаются вопросом: как на Андроиде установить время и дату?
Но, как правило, для ответа на этот вопрос не требуется каких-то особых знаний, поскольку сделать это можно легко и просто, тем более, если вы не впервые держите в руках гаджет. Итак, как поменять дату на телефоне с Android?
Установка, настройка и изменение часового пояса
Выше я рассказал, как узнать, в каком часовом поясе находятся системные часы сервера debian. В моем случае timezone установлена как MSK, то есть московский часовой пояс. Если у вас указан другой часовой пояс, а вы, к примеру, хотите установить московский, то делается это просто. Смена часового пояса выполняется через timedatectl:
# timedatectl set-timezone Europe/Moscow
Посмотреть список всех timezоne, доступных для установки на сервере, можно командой:
# timedatectl list-timezones

Перед настройкой или изменением часового пояса, рекомендуется обновить список timezone на сервере. Они периодически меняются.
# apt update && apt upgrade tzdata
После того как обновили и настроили часовой пояс, можно приступать к синхронизации времени.
Средства командной строки
Не всегда удобно использовать графические средства настройки системы. Например, если окно перегружено текстом: глаза пытаются найти нужную кнопку, но все сливается в одно монотонное изображение. Да и ввод пары команд производится быстрее, чем частые перемещения курсора мыши из одного угла окна в другой.
Чтобы синхронизировать время на компьютере с интернетом при помощи командной строки, откройте меню «Пуск» и выберите «Выполнить» либо просто нажмите Win+R на клавиатуре. В строке окна, которое запустится, напишите cmd, а после нажмите Enter. Так вы войдете в командную строку, следующая команда выполнит обновление времени на локальном компьютере с сервером, установленным по умолчанию:
w32tm /resync.
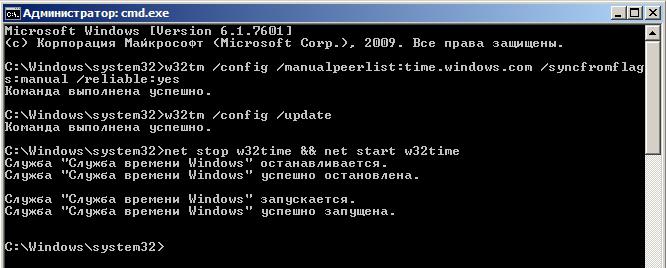
Для настройки сервера, который будет использовать система, чтобы синхронизировать время на локальном компьютере с интернетом, выполните команды:
- w32tm /config /manualpeerlist: /syncfromflags:manual /reliable:yes (эта команда устанавливает сервер, время которого будет использоваться для обновлений);
- w32tm /config /update (сообщение службе времени о том, что настройки изменились);
- net stop w32time && net start w32time (перезапуск службы).
Настройки системного времени андроид
Начинающие пользователи Android-устройств испытывают массу трудностей даже с элементарными действиями.
Однако не стоит беспокоиться – пару-тройку дней активного использования и смартфон станет вашим надежным спутником и помощником в повседневных делах. Одной из актуальных проблем является установка даты на мобильном аппарате.
Воспользовавшись нижеприведенными подсказками, вы сможете в считанные минуты настроить дату и время на Android.
Процесс настройки
Большинство параметров мобильного аппарата можно отрегулировать в пункте «Настройки», который находится в главном меню смартфона. Нажмите кнопку «Меню» (для каждого устройства она своя, чаще всего расположена среди сенсорных кнопок в нижней части дисплея).
На дисплее появится множество значков, отыщите среди них «Настройки», которые представлены в виде шестеренки, и нажмите на пиктограмму.
Установите число, месяц и год. Настройте точное время. Также можно поменять формат ее отображения. Сохраните изменения.
Возможные ошибки и их устранение
Процесс смены даты и времени на Android-устройстве – достаточно простой, но из-за сбоев в системе могут возникать различные ошибки. Пользователь может быть удивлен появлением надписи на дисплее, которая гласит, что произошла ошибка и изменения не сохранены.
Способы решения проблемы:
- Сброс настроек устройства;
- Обращение в сервисный центр, в случае если первый вариант оказался неэффективным.
Вариант 1
Возможно, что производитель смартфона или планшета установил часовой пояс, несовместимый с вашим, поэтому в системе происходит сбой. Чтобы не сталкиваться с данной проблемой, необходимо отрегулировать параметр до установки SIM-карты в устройство.
- Для того чтобы устранить ошибку, извлеките SIM-карту из смартфона.
- Откройте раздел «Настройки» в меню, так же, как проделывали это ранее.
- В настройках отыщите пункт под названием «Восстановление и сброс» (возможны и другие варианты, но суть остается прежней).
- Воспользуйтесь функцией «Сброс настроек».
- Теперь откройте раздел «Дата и время», отключите пункты, связанные с сетевым часовым поясом, датой и временем, а затем установите нужный часовой пояс.
- Вставьте SIM-карту в смартфон и настройте дату.
Вариант 2
Предназначается для пользователей, которым не удалось самостоятельно решить проблему с установкой даты и времени. Обратитесь за помощью к квалифицированному персоналу в сервисном центре.
Подсказки по настройкам даты и времени в мобильном устройстве пригодятся начинающим пользователям. Со временем каждое действие с девайсом будет доведено до автоматизма и вам уже не придется прибегать к инструкциям.
Как настроить время и дату на телефоне Android?
Многие современные пользователи телефонов уже давно не пользуются часами, ведь гаджет находится всегда под рукой
Им важно, чтобы дата и время были настроены правильно, так как сбои чреваты поздним пробуждением на работу и постоянными опозданиями. Поэтому каждому пользователю нужно знать, как настроить время на телефоне Андроид
Как поменять дату на Android — способы и ошибки
Давайте сейчас разберемся как поменять дату на Android телефоне или планшете. Не всегда данная настройка очевидна и потребует подсказки в ряде случаев.
Данная статья подходит для всех брендов, выпускающих телефоны на Android 9/8/7/6: Samsung, HTC, Lenovo, LG, Sony, ZTE, Huawei, Meizu, Fly, Alcatel, Xiaomi, Nokia и прочие. Мы не несем ответственности за ваши действия.
Внимание! Вы можете задать свой вопрос специалисту в конце статьи
Меняем на Андроид дату и время
Изменение времени на планшете или смартфоне Андроид независимо от используемой версии системы осуществляется таким образом:
- Переходим в главное меню гаджета Андроид.
- Выбираем вкладку «Настройки».
- Находим раздел «Дата и время».
Увеличить
В отобразившемся окне необходимо обратить внимание на вкладку «Автонастройка даты и времени». Если там галочка стоит, но данные определяются некорректно, то следует предварительно подключиться к интернету, после чего с этой строки снять значок и поставить заново.
Увеличить
Если во время соединения с сетью все равно время определяется некорректно, эти данные можно изменить вручную. Снимаем флажок со строчки об автонастройке. Ниже в пунктах вводим время и число.
Еще можно выбрать 12-часовой или 24-часовой формат отображения времени, часовой пояс, в котором вы находитесь. Доступно дополнительно несколько способов отображения даты. Отличается в них порядок расположения года, месяца и числа.