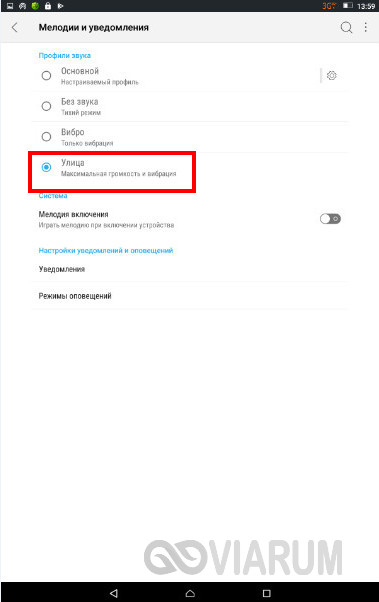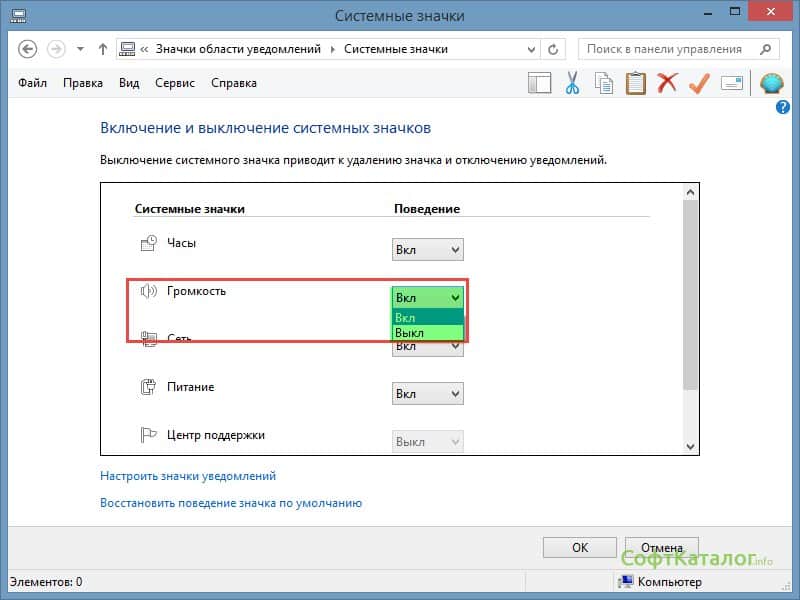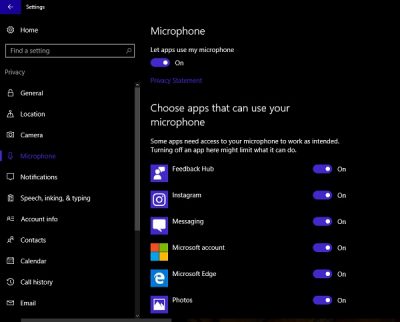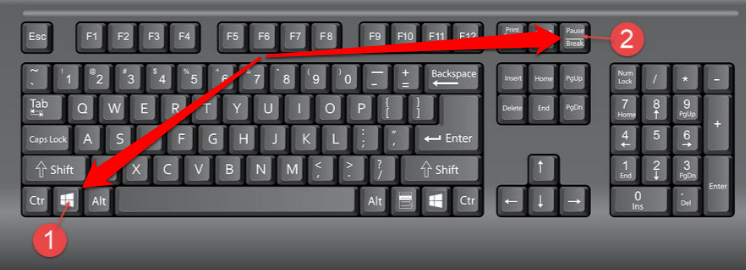Как настроить звук на ноутбуке windows 10? как устранить хрип, заикание и увеличить громкость
Содержание:
- Чистая установка драйверов на звуковую карту
- Как восстановить звук на ноутбуке с Windows 10
- Как изменить звуковое устройство по умолчанию в Windows 10
- Что нужно делать, чтобы вернуть звук
- Надоело слышать звуки по умолчанию Windows? Поменяй их!
- Что делать, если звук на Windows 10 хрипит или автоматически меняет громкость
- Выходное аудиоустройство не установлено windows 7
- Сбитые настройки
- Как открыть устройства воспроизведения / записи звука через панель управления
Чистая установка драйверов на звуковую карту
Windows 10 не всегда может найти драйвера автоматически для новых звуковых карт ноутбуков и стационарных компьютеров. Также десятка может неправильно установить скачанные ей драйвера из Windows Update. Поэтому в этом примере мы покажем, как установить новые драйвера для стационарного компьютера и ноутбука с нуля.
Для примера со стационарным компьютером мы будем использовать ПК, который основан на материнской плате MSI A88X-G43
. В этой материнской плате установлена звуковая карта, которая базируется на чипе Realtek ALC892
. Скачать сам драйвер для этого чипа можно на официальном сайте производителя материнской платы www.msi.com. В нашем случае драйвер представляет 64-битную версию для Windows 10 64 bit. После загрузки инсталлятора драйвера запустим его.
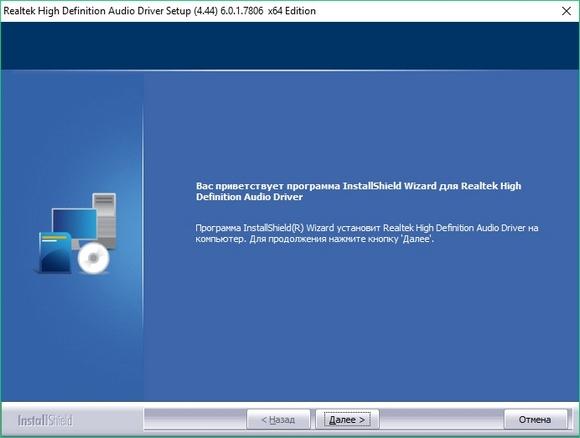
Установка драйвера от компании Realtek очень простая и сводится к нескольким нажатиям кнопки Далее >
.
После установки инсталлятор предложит перезагрузить компьютер, что мы и сделаем.
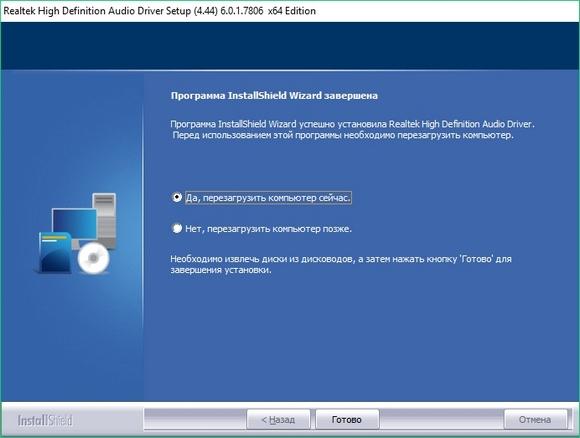
Перезагрузив ПК, в панели уведомлений появится значок.
С помощью этого значка можно попасть в «Диспетчер Realtek HD
», где можно произвести тонкую настройку звуковой карты.
Установка драйвера на ноутбук практически идентична с первым примером. Для примера будем использовать ноутбук Acer Aspire V3-372
. Этот ноутбук также оснащен звуковым чипом от Realtek. Скачать драйвер для этого ноутбука можно на странице www.acer.com/ac/ru/RU/content/drivers. После загрузки также запустим его, как в первом примере.
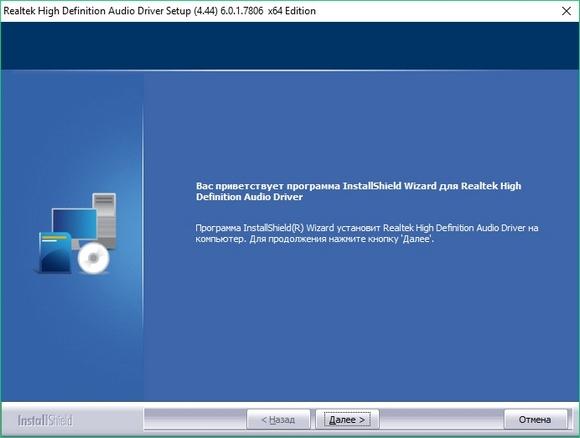
Запустив инсталлятор, перед нами появится то же окно, как в первом примере. Процесс установки драйвера ноутбука в нашем случае идентичен со стационарным компьютером. Если звук перестал работать на чипах, не рассмотренных в этой главе, то принцип установки на них драйвера максимально схож с рассмотренными примерами.
Еще для стационарного ПК и ноутбука могут помочь такие способы решения задачи, когда пропал звук
:
Если на вашем ПК пропал звук по вине драйвера
, то нередко решить эту проблему можно полной переустановкой драйвера
.
При поиске драйвера
для старого ПК пользователь часто встречается с ситуацией, когда его нет для Windows 10
. Многие производители часто забрасывают старые ПК и не обновляют для них драйвера, поэтому их нет для новых ОС. В этой ситуации могут помочь драйвера, предназначенные для Windows 7 и 8
Единственное, на что следует обратить внимание в этом случае — это разрядность ОС, для которой этот драйвер предназначен.
Если вы загрузили или отыскали на диске очень старый драйвер
, то его не удастся установить, так как у него нет поддержки Windows 10. В этой ситуации может помочь запуск установщика драйвера в режиме совместимости ОС
, для которой он предназначен.
Как восстановить звук на ноутбуке с Windows 10
Чтобы починить звук на ноутбуке, когда тот перестал воспроизводиться, необходимо внести изменения в настройки ОС:
Проверка кабеля и громкости
Если не работает звук на ноутбуке с Windows 10, первостепенно необходимо проверить устройство на наличие механических повреждений. При использовании внешних колонок или наушников зачастую изнашивается штекер — гнутся контакты, рвется кабель у основания.
На некотором оборудовании предусмотрен манипулятор для регулирования громкости и тумблер « Включить/Выключить ». Следует изменить их положения, чтобы убедиться в корректной работе устройства.
Проверка настройки динамиков
Если механических повреждений не обнаружено, нужно проверить параметры динамиков в системе. Выполняется это следующим образом:
Отключение улучшения звука
Если после проделанных манипуляций звука нет, необходимо отключить дополнительные эффекты, накладываемые при воспроизведении. Делается это в том же окне, вызываемом через контекстное меню индикатора громкости.
Перезапуск службы Windows Audio
За работу аудиоустройств в ОС отвечает специальная служба, которая может выйти из строя под влиянием стороннего программного обеспечения или из-за неаккуратного пользования компьютером. Необходимо выполнить перезапуск:
Отключение сторонних служб
Если звук периодически пропадает и не включается вышеописанными способами, необходимо отключить работу сторонних служб. Пошаговое руководство:
Удаление и обновление драйверов
За корректную работу оборудования в рамках ОС отвечают драйверы. Необходимо выполнить переустановку аудиокомпонента. Пошаговое руководство:
Восстановление системы
Гарантировано восстановить работу аудиооборудования можно посредством отката системы к точке восстановления.
Последует процесс восстановления системы, при выполнении которого компьютер может перезапуститься.
Как изменить звуковое устройство по умолчанию в Windows 10
Есть довольно много процессов для того, чтобы сделать это:
Через панель задач самый простой способ (занимает несколько секунд)
Шаг 1: Вверху в области уведомлений на панели задач, нажмите на значок динамик.
Шаг 2: Нажмите на расширение ‘стрелка вверх’, как показано на рисунке ниже. Вы не заметите эту стрелку, если Вы не имеете более одного подключенного устройства.
Шаг 3: В меню выберите Звуковое устройство по умолчанию, которое вы предпочитаете использовать.

Таким образом, Windows будет переключать Звуковое устройство по умолчанию на Ваш выбор.
Используя настройки приложения
Шаг 1: Используйте Win+R клавиши для открытия встроенные настройки приложения. Вместо этого, Вы также можете использовать ваши предпочитаемые способы запуска. Из множества категорий нажмите на Системный значок.
Шаг 2: После открытия страницы Система, нажмите на раздел звук в левой панели.
Шаг 3: На соответствующей правой стороне будут доступны дополнительные настройки. Быстро посмотрите вверху, чтобы выбрать раздел устройство вывода и выберите его в раскрывающемся меню. Если вы успешно выполнили задание, то Вы можете покинуть страницу.

Примечание
– помните, Вы не можете выбрать предпочтительное аудио устройство, если Вы не подключите более одного устройства.
Более доступные методы, чтобы сделать то же самое. Если Вы не найдете это трудным, вы можете попробовать следующий метод.
Доступ к Настройки звука
Шаг 1: Здесь также, зайдите в системный трей и выполните щелчок правой кнопкой на значке динамик. Из нескольких вариантов выберите звук (см. снимок).

Шаг 2: Переключитесь на вкладку Воспроизведение и вы можете увидеть все перечисленные подключенные аудио устройства.
Шаг 3: Выберите устройство воспроизведения, которое вы хотите использовать, и выполните команду “Установить по умолчанию”. Выбирая этот способ позволит вашему устройству работать по умолчанию, а также и устройству связи по умолчанию.

Шаг 4: В качестве альтернативы, щелкните правой кнопкой мыши на устройство и выберите набор — Устройство по умолчанию, как показано в данной картине.
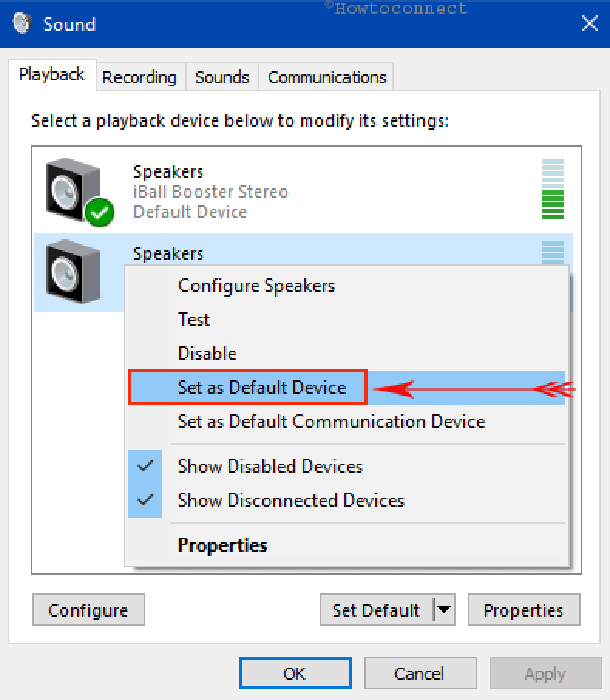
Шаг 5: Наконец, нажмите применить и кнопку ОК, чтобы изменить по умолчанию Звуковое устройство на вашем компьютере.
Итак, вот три лучших способа, которые позволят системе поменять Звуковое устройство по умолчанию в Windows 10 в соответствии с вашим выбором.
Заключение
Настройка звуковых устройств в Windows 10 по умолчанию, позволяет воспроизводить звук с компьютера с аудио периферийным устройством которое вы хотите. Microsoft сделала все эти задачи легче для выполнения, обеспечивая возможности настройки. Но, есть также и другие доступные способы, чтобы сделать то же самое. Таким образом, мы постарались охватить все возможные средства, чтобы поменять Звуковое устройство по умолчанию в Windows 10. Вы можете использовать любой из них или попробовать другой метод, чтобы получить желаемый результат.
Если пропал звук в Windows 10, то проблема, вероятнее всего, связана с аудио-драйвером Realtek HD, который перестал работать после очередного обновления операционной системы на ПК. Подобная неисправность довольно часто возникает на системах с разрядностью 32 и 64 бита. При этом система может жаловаться на отсутствие звуковой карты. Нередко проблема со звуком в Windows 10 возникает после установки данной системы вместо Windows 7, 8 или 8.1. Существует как минимум 3 эффективных решения для восстановления звука в новой операционной системе.
Проблемы со звуком и возможные причины их возникновения.
Что нужно делать, чтобы вернуть звук
Как было отмечено ранее, первое, что необходимо сделать, — проверить параметры воспроизведения звука. Обычно этой процедуры достаточно, чтобы устранить неполадку.

Проверка параметров устройств воспроизведения звука
В ходе обновы Windows 10 система нередко загружает новые драйверы, деинсталлируя старые. Из-за этого слетают настройки приложений, и звук после запуска соответствующих программ не работает. Устраняется эта неисправность в несколько шагов:
Сначала левой кнопкой мыши нажать на системный трей (если последний свернут), затем правой — на значок динамика.

- В появившемся меню выбрать «Устройства воспроизведения».
- В новом окне выбрать устройство воспроизведения (колонки или иное), нажать правой кнопкой и включить.
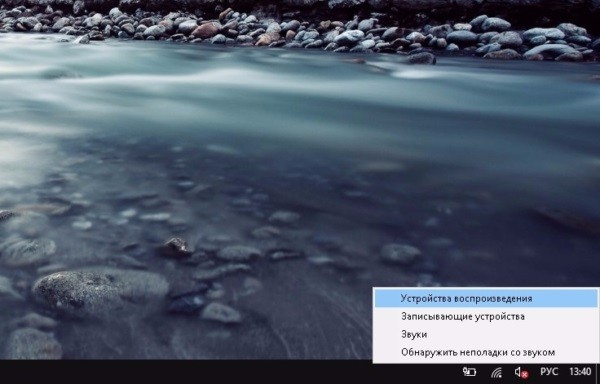
На данном этапе также рекомендуется активировать записывающие устройства, если те установлены в Windows.
В случае, если приведенный алгоритм не помог, тогда нужно через указанное выше выпадающее меню запустить процедуру «Обнаружить неполадки со звуком». После этого операционная система автоматически найдет и исправит (если сможет) все проблемы, связанные с работой соответствующих программ. По окончании второй процедуры компьютер нужно перезагрузить.
Установка и обновление драйвера
Если приведенные ранее методы не дали результата, то для восстановления звука необходимо обновить драйверы. Такая проблема возникает из-за сбоев во время апгрейда Windows. Встроенные процессы, отвечающие за эту процедуру, нередко удаляют старые, но не устанавливают новые.
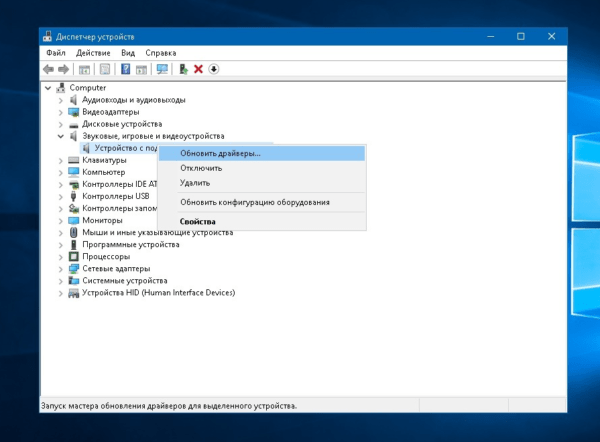
Автоматическая установка
Для автоматического обновления драйверов необходимо запустить Диспетчер устройств. Это можно сделать, нажав правой кнопкой мыши на «Пуск» и выбрав соответствующий раздел.
В новом окне необходимо развернуть ветку «Звуковые устройства» и выбрать программу. Название последней варьируется в зависимости от типа установленных приложений. Но чаще это Realtek Digital Output. Выбрав устройство, нужно также нажать правой кнопкой и в выпадающем меню кликнуть на обновление драйверов.
Данная процедура также проводится автоматически. После завершения операции Windows выдаст соответствующее сообщение. Для установки звуковых драйверов необходимо перезагрузить компьютер.
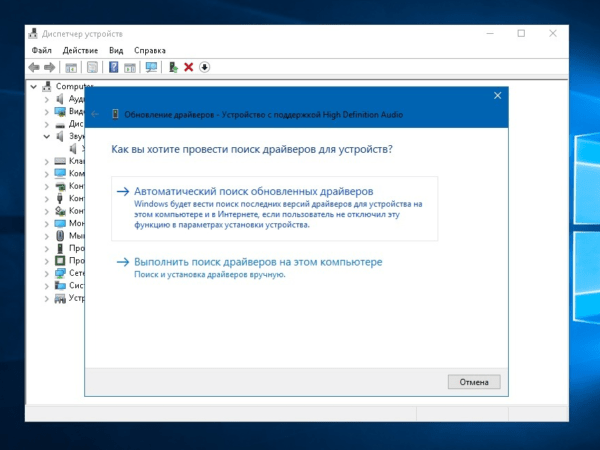
В ручном режиме
Если после автоматического обновления драйверы отсутствуют, то данную процедуру нужно провести вручную. Для этого следует:
Повторно открыть список с установленными устройствами звука в Диспетчере.

- При помощи правой клавиши открыть раздел «Свойства», затем – «Сведения».
- В новом окне скопировать название звукового устройства.
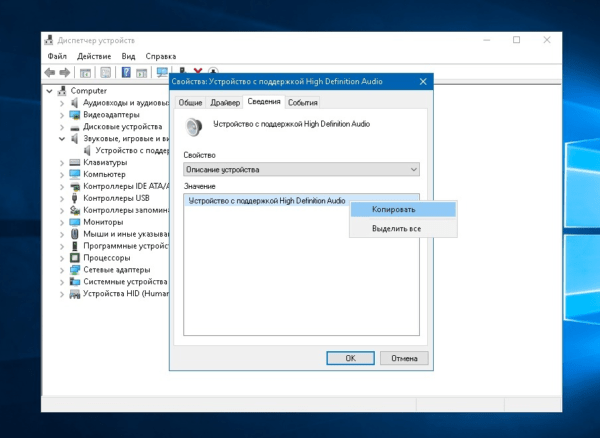
Найти в поисковике драйверы к данному устройству и скачать. Делать это рекомендуется с официального сайта разработчика.

Установить новые драйверы.
По окончании процедуры также потребуется перезагрузка компьютера.
По коду ИД оборудования
Каждому устройству, установленному на компьютере, присваивается индивидуальный код. Такой ИД позволяет найти драйверы в случаях, когда приведенные ранее методы не дают результата.

Чтобы найти данный код, также нужно открыть установленные звуковые устройства через Диспетчер. Далее в новом разделе необходимо выбрать сначала «Описание устройства», затем – «ИД оборудования».
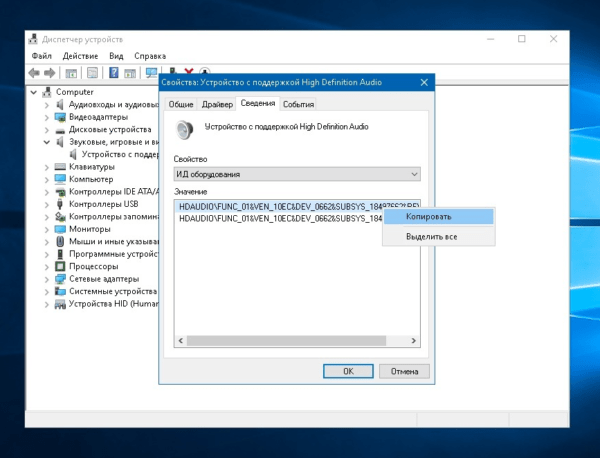
Первая строка в открывшемся окне — это код, который нужно скопировать. После этого через поисковик или сайт с базой данной, содержащей ИД компьютерного оборудования, найти обновления для звукового устройства. В данном случае рекомендуется скачивать последнюю версию программы, так как предыдущая может конфликтовать с загруженным апгрейдом Windows.
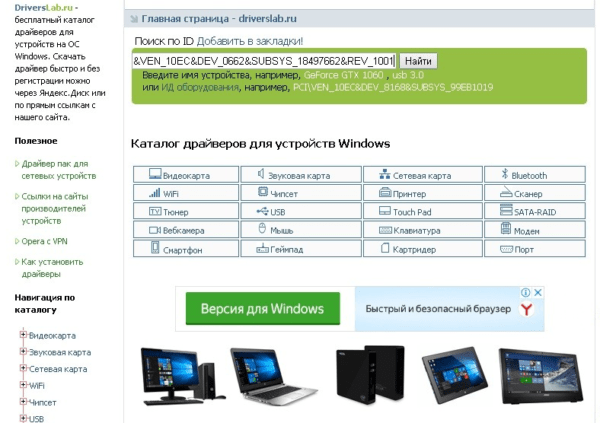
Альтернативный метод
Если указанные методы не дали результатов, найти необходимые программы помогает поиск на специализированных форумах или сайтах. Но такой подход опасен тем, что скачиваемые с подобных ресурсов программы нередко содержат вредоносный код.
После загрузки обновления необходимо через Диспетчер в указанном разделе нажать на «Выполнить поиск драйверов на этом компьютере» и выбрать искомые файлы. По окончании установки компьютер нужно перезагрузить.
Откат системы
Если пользователь переустановил драйверы, но звук не появился, то исправить ошибку поможет откат системы. Для этого нужно:
Перейти в раздел «Параметры» и выбрать «Обновление и безопасность».

Нажать на «Восстановление» и откатить систему к более ранней сборке.

Система автоматически откатится к точке предыдущего сохранения.
Надоело слышать звуки по умолчанию Windows? Поменяй их!
Когда дело доходит до Windows 10, вам не нужно придерживаться заводских настроек. Новейшая операционная система Microsoft поставляется с множеством способов настройки ее функций. Если вам не нравятся маленькие звуки, блики и звонки, которые составляют звуки Windows 10, вы можете переключить их, просто отрегулировав настройки звука.
Инструкции в этой статье относятся только к ПК под управлением Windows 10.
Какие звуки Windows можно настроить в Windows 10?
Настройки звука, управляющие системными звуками Windows 10, позволяют настраивать звук для длинного списка системных звуков, включая системные уведомления (например, оповещения о низком заряде батареи) и звуковые эффекты для выделения при завершении действий, таких как закрытие программы или очистка. мусорная корзина.
Чтобы помочь вам ориентироваться во многих видах системных звуков, меню настроек звука делит их на следующие категории:
- Windows (система) . Содержит звуки для таких вещей, как уведомления о заряде батареи и мгновенные сообщения.
- Проводник : обрабатывает звуки для таких вещей, как перемещение элементов меню и заблокированные всплывающие окна.
- Распознавание речи в Windows . Эта категория относится к звукам для таких вещей, как включение и отключение функции распознавания речи.
Как найти настройки звука Windows 10
Есть три способа найти настройки звука: с помощью значка «Настройки» в меню «Пуск», панели поиска или щелкните правой кнопкой мыши значок в форме динамика, расположенный в области уведомлений на панели задач на рабочем столе.
Использование меню «Пуск»
-
Выберите черно-белый значок Пуск Меню в левом нижнем углу экрана.
-
Выберите значок шестеренка в левой части меню, чтобы открыть настройки Windows.
-
Выберите Система > Звук .
-
В разделе Связанные настройки выберите Панель управления звуком .
Использование панели поиска
-
Введите “ Звуки ” в строку поиска, расположенную в нижней левой части экрана справа от значка меню “Пуск”, затем нажмите Ввод .
-
Должен появиться список результатов поиска. Выберите Звук или Изменить системные звуки .
-
Как только вы выберете любой из двух вариантов, на экране появится меню настроек звука.
Любой из вариантов приведет вас в меню настроек звука. Однако выберите Изменить системные звуки , чтобы перейти к определенным настройкам, необходимым для настройки системного звука гораздо быстрее.
-
Это оно!
Использование значка динамика на панели задач
-
В правой нижней части экрана выберите значок со стрелкой вверх на панели задач, чтобы открыть меню значков программ.
-
В меню значков программ щелкните правой кнопкой мыши динамик .
-
Выберите Звуки .
Как настроить параметры звука Windows 10
Существует по крайней мере два основных способа изменить системные звуки Windows 10 после того, как вы получили доступ к настройкам звуков. Вы можете либо полностью отключить системные звуки, либо настроить и изменить звуковой эффект, назначенный для каждого Программного события.
Событие программы – это событие, которое происходит в Windows, и система хочет каким-то образом уведомить вас, обычно со звуком, о том, что это произошло. Примером события программы может быть уведомление о низком заряде батареи.
Отключение системных звуков
-
Перейдя в меню настроек звуков, перейдите на вкладку Звуки , если она еще не была выбрана для вас.
-
Чтобы просто отключить все системные звуки в Windows 10, выберите раскрывающееся меню «Звуковая схема», а затем выберите Нет звуков .
-
Выберите Применить > ОК .
Вы также можете отключить звук для отдельных событий программы. Выберите событие программы, выберите раскрывающееся меню Звуки , затем выберите (нет) . Выберите Применить > ОК , чтобы подтвердить изменение.
-
Это оно!
Как изменить звуковой эффект Windows для программного события
-
Чтобы изменить звуковой эффект, назначенный каждому событию программы, выберите вкладку Звуки , а затем выберите событие программы из списка.
-
Откройте раскрывающееся меню Звуки и выберите звуковой эффект.
-
Выберите Обзор , чтобы найти на своем компьютере файлы со звуковыми эффектами.
Выбранный вами звуковой эффект должен быть в формате .WAV.
-
Выбрав звуковой эффект, вы можете выбрать Тест , чтобы просмотреть звуковой эффект. Выберите Применить .
-
Выберите Применить > ОК , чтобы подтвердить свой выбор.
Что делать, если звук на Windows 10 хрипит или автоматически меняет громкость
Управление звуком в Windows 10 можно осуществлять через специальное приложение или системные настройки ОС. При обнаружении проблем со звуком необходимо в первую очередь отключить дополнительные эффекты. Приложения для улучшения звука могут спровоцировать данную неисправность.

Ошибки аудио воспроизведения
Решение проблем с драйвером звукового устройства
Как осуществляется настройка Enhancements в Windows 10? Решить неисправность с драйверами звукового устройства можно следующим образом:
- Нажать на кнопку «Пуск» и перейти в «Панель управления».
- Открыть раздел «Системы и безопасности».
- Перейти в пункт «Системы» и нажать на «Диспетчер устройств».
Важно! При обнаружении звуковой платы в списке можно сделать вывод, что она установлена. В противном случае ее нужно будет купить отдельно
Правильная конфигурация BIOS
Пользователи, которые уже были знакомы с конфигурацией БИОС, знают все необходимые комбинации для своего устройства, осведомлены о вариантах перемещения между разделами и отправкой команд.
Обратите внимание! Все действия в BIOS можно выполнить только с помощью клавиатуры. Меню программы может быть любым: с вкладками, находящимися вверху, таблицами с заголовками, интерфейсом, приближенным к UEFI
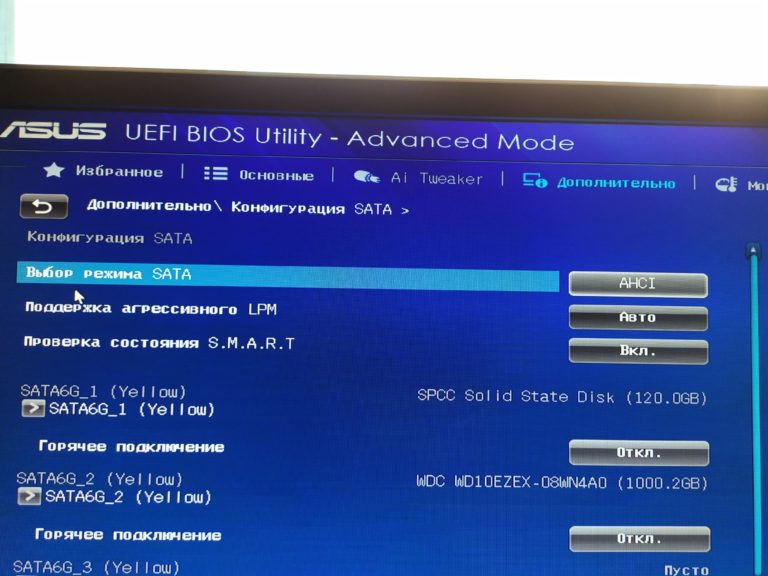
Конфигурация БИОС
Отключить улучшения звука
Чтобы это сделать, надо:
- Через панель задач перейти в раздел «Звука».
- Открыть окно звуковых свойств.
- В пункте «Воспроизведения» сделать щелчок ПКМ по устройствам и перейти в свойства.
- В свойствах динамиков найти вкладку «Улучшения» и переместить флажок на «Отключение».
Обновление аудиодрайвера
Чтобы это сделать, необходимо:
- Открыть «Пуск» и кликнуть ПКМ по каталогу компьютера, перейти в свойства.
- Открыть «Диспетчер устройств».
- Перейти в строку звуковых, видео и игровых устройств, нажать ПКМ по названию звуковой карты и активировать строку обновления драйвера.
- Нажать на «Автопоиск обновления драйвера» и дождаться окончания действия.
- Отобразятся обновления, тут можно выбрать их установку.
Неправильная конфигурация
По причине неправильной конфигурации audio, HDMI, а также Realtek могут не работать приложения — выдавать ошибку. В этом случае самым лучшим будет произвести переустановку или отключить антивирус перед перезапуском. Также помогут изменения в настройках реестра.

Неправильная конфигурации на Win 10
Способы, представленные выше, помогут решить ту или иную проблему. Таким образом, любую неисправность с аудиопередачей можно устранить самостоятельно без помощи специалиста.
Выходное аудиоустройство не установлено windows 7
Часто пользователи операционной системы windows 7 сталкиваются с ошибкой, когда пропадает звук. При этом на панели задач, если навести на значок динамика, появляется сообщение о том, что выходное аудиоустройство не установлено или работает неправильно. Что же делать в таком случае и почему возникает такая ошибка, если в большинстве случаев до появления сообщения всё выводные устройства работали корректно?
Причины появления ошибки и методы её устранения
Причин, по которым система выдает ошибку «выходное аудиоустройство не установлено», может быть много. Выделим несколько основных:
- Неправильное подключение самого устройства;
- Блокировка устройства и его программного обеспечения антивирусной программой;
- Работа вирусной программы;
- Несовместимые, повреждённые, устаревшие драйвера.
Чтобы решить проблему с неустановленным аудиоустройством стоит воспользоваться следующими рекомендациями.
Способ №1. Проверка корректности подключения устройства
Перед тем, как приступить к программным манипуляциям, стоит проверить правильность подключения звукового устройства. Для этого нужно убедиться, что динамики, наушники или микрофон подсоединены к соответствующему гнезду на системном блоке. В этом могут помочь цветовые маркеры на разъёмах.
Также стоит перепроверить целостность выхода и штекера. Для этого стоит подключить колонки или наушники к другому ПК или ноутбуку, если такова возможность есть, и убедиться в их работоспособности.
Способ №2. Проверка ПК на вирусы
Если после очередного посещения страниц в сети или загрузки сомнительного файла у вас начались проблемы со звуковыми эффектами на ПК, стоит проверить систему на вирусы. Для этого стоит воспользоваться лечащей утилитой Dr.Web, которая максимально тщательно сканирует ОС.
Способ №3. Отключение антивируса
Часто соединение ПК с выходным аудиоустройством может быть заблокировано антивирусной программой, которой попросту не нравиться программная начинка звукового устройства.
В данном случае стоит перед подключением колонок или наушников к ПК на время отключить антивирус. Если проблема исчезнет, значит, виной тому защитник. В данном случае придётся переустановить либо сменить антивирус.
Способ №4. Использование мастера устранения неполадок
Если на значке динамика отображается значок ошибки, выполняем следующие действия:
Жмём правой кнопкой мыши и выбираем «Устранение неполадок со звуком».
Запустится мастер устранения неполадок.
Если проблема будет обнаружена, утилита сама её устранит (если это не техническая поломка).
Способ №5. Переустановка и обновление аудиодрайверов
Для того, чтобы обновить или переустановить драйвер, стоит выполнить следующие действия:
Жмём правой кнопкой мышки на значке «Компьютер», что расположен в меню «Пуск» и выбираем «Свойства».
Откроется новое окно. В левом меню выбираем «Диспетчер устройств».
Из списка выбираем «Звуковые, видео и игровые устройства».
Нажимаем правой кнопкой мыши на звуковом элементе и выбираем «Обновить драйвер» или «Удалить».
Далее выбираем «Выполнить поиск на этом компьютере» (если у вас есть загруженные драйвера) или «Выполнить поиск в сети».
Далее следуем указанием мастера обновления драйверов. После установки нового ПО стоит перезагрузить компьютер.
Способ №6. Откат системы до более раннего состояния
Если ваш ПК нормально воспроизводил звуки, но после очередной загрузки системы была обнаружена ошибка с установкой выходного устройства, стоит выполнить восстановление системы. Для этого выполняем следующие действия:
Жмём «Пуск» и вводим в поисковую строку запрос «Восстановление системы».
Появится новое окно. Жмём «Далее».
Выбираем точку восстановления системы.
Подтверждаем выполнение действий.
После восстановления системы звук вернётся. Это самый простой и надёжный способ решения такой проблемы. Однако стоит отметить, что он действует в том случае, когда отсутствует техническая поломка аудиоустройства и самого ПК.
Сбитые настройки
Возможно, настройка звука была изменена настолько, что в компьютере всё выкручено на минимальную громкость. Для проверки данного варианта нужно щелкнуть по пиктограмме громкости Windows 10. После этого следует выбрать Устройства воспроизведения.

Смотрим, какое устройство вообще работает в компьютере на воспроизведение звука. Возможно, будет установлен выход HDMI и что-нибудь в подобном духе.

Если настройка установлена на Динамики, то нужно выбрать их из списка и щелкнуть по кнопке Свойства. После этого лучше изучить каждую вкладку на предмет уровня звука и эффектов. Иногда установки данного параметра просто не передают звук.
Важно обратить внимание и на наличие программ в компьютере, которые участвуют в редактировании и регулировке уровня сигнала. Возможно, в данных приложениях регулятор громкости установлен на самый минимум, что препятствует передаче звукового сигнала на громкоговорители
Как открыть устройства воспроизведения / записи звука через панель управления
Затем справа меняем режим отображения (при необходимости) на «Крупные значки». Далее переходим к «Звукам»:
Вот мы и оказались в нужном расположении:
Несложно оказалось открыть параметры звука в Windows 10, согласитесь? Есть еще несколько способов, но все они сводятся к уже перечисленным выше вариантам. Поэтому, не будем повторяться. Уверены, что достаточно и двух путей решения поставленной задачи.
К слову, если после очередного обновления ситуация снова измениться, то мы обязательно внесём корректировки в эту инструкцию по открытию устройств воспроизведения и записи в Виндовс 10.
Полезный контент:
- Что такое код MMI: убираем ошибку на телефоне
- Узнать версию Android на смартфоне/планшете
- Какой фонарик лучше скачать на Андроид
- Очистка кеша, удаление «мусора» на мобильном девайсе
- Восстановление удаленных файлов на Android
- https://sysadmintips.ru/propal-zvuk-na-kompjutere-windows-10.html
- https://ocomp.info/kak-nastroit-zvuk-na-kompyutere.html
- https://life-v.ru/audio-devices-win10/