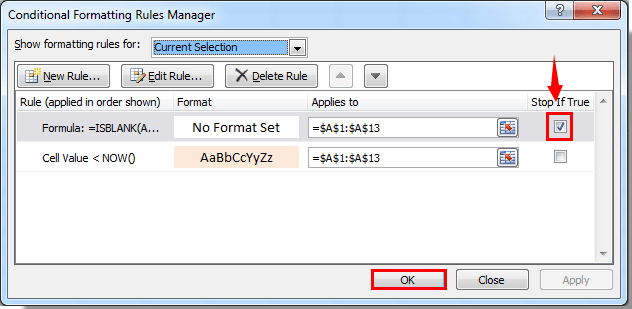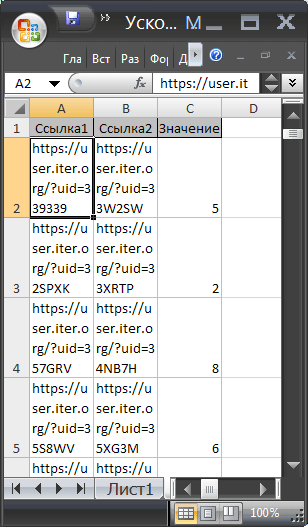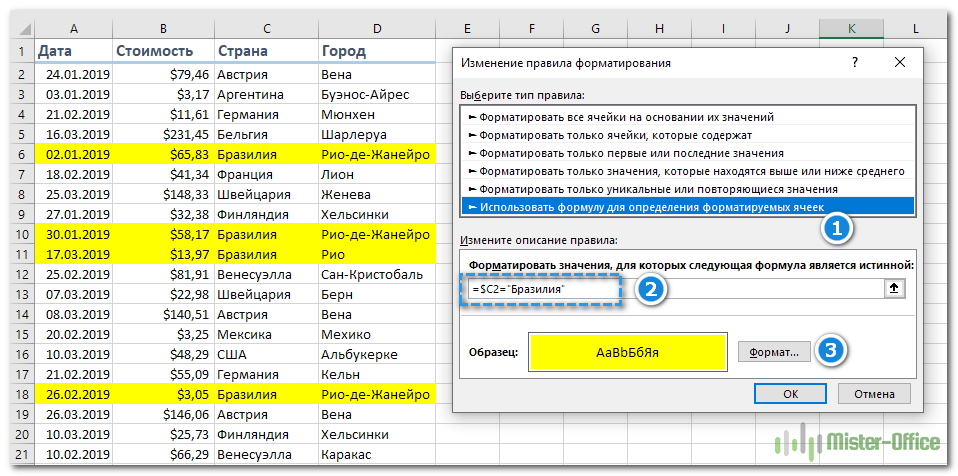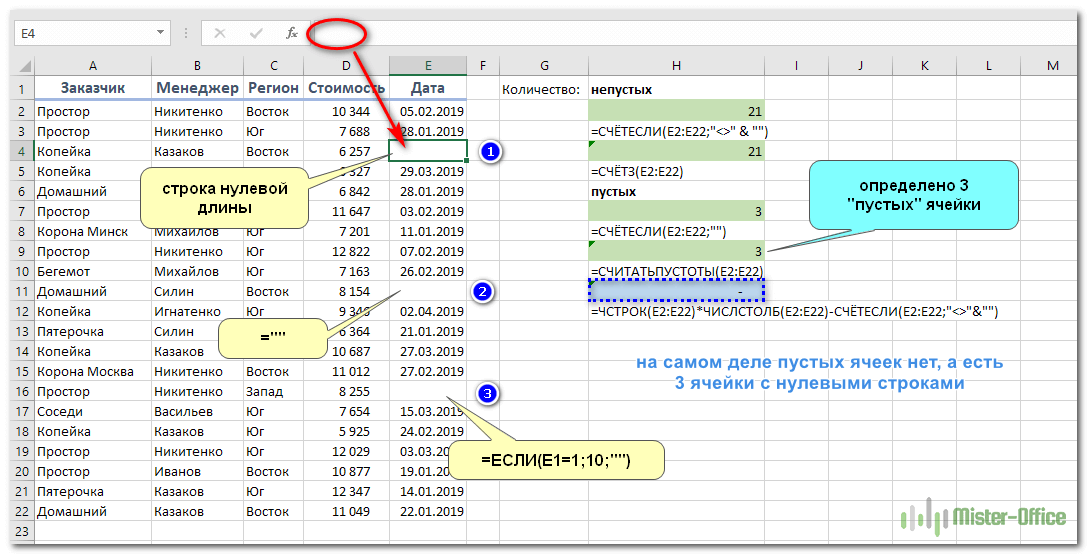Как разбить ячейку на несколько ячеек в excel
Содержание:
- Краткое описание возможных способов
- Как разделить ячейки и заполнить повторяющиеся значения в Excel?
- Метод 3: делим столбец на столбец
- Краткое описание возможных способов
- Работа в версии Word 2003
- Как разделить и соединить таблицу в ворд
- Объединение ячеек в Word
- Как соединить разорванную таблицу
- Все лучшие сочетания клавиш Microsoft Word
- Как разбить ячейки, объединённые при планировании структуры
- Как написать продолжение таблицы сверху?
- Как сделать надпись над таблицей?
- Как перенести таблицу в ворде и написать продолжение таблицы?
- Как подписать таблицу сверху?
- Как поставить пробел перед таблицей?
- Как в ворде сделать надпись над таблицей?
- Как написать текст перед таблицей в Ворде?
- Как написать продолжение таблицы на следующей странице?
- Как написать продолжение таблицы в Word?
- Как правильно оформить продолжение таблицы?
- Как написать заголовок в таблице?
- Как правильно подписывать таблицы?
- Как сделать название таблицы?
- Как поставить курсор под таблицей?
- Как сдвинуть таблицу в низ?
- Excel 2010: как объединить ячейки
- Итог
Краткое описание возможных способов

Мы предоставим список всех вариантов объединения для всех существующих версий Word. Вам не придется разбираться, какая у вас стоит версия, и искать решение для нее. Нужно будет просто бегло попробовать способы по готовому списку, пока не найдете подходящий.
Вот какие техники слияния таблиц существуют:
1
С помощью удаления всех символов между таблицами.
2
С помощью копирования и вставки второй таблицы в последнюю строку первой (Ctrl+C и Ctrl+V).
3
С помощью копирования и вставки второй в первую через опцию вставить как новые строки.
4
Горизонтальное соединение
Разберем их все по порядку, с подробными инструкциями и скриншотами.
Удаляем все символы в промежутке
Этот способ самый распространенный и описывается во всех руководствах. Заключается в особенности старых версий Word: любые таблицы соединяются автоматически, если между ними стереть все написанное.
Вот как это сделать:
1
Расположите таблицы одну над другой. Если между ними есть текст, то вырежьте его и вставьте в другое место.

2
Поставьте курсор на пустое место между объектами.
3
Нажмите Backspace или Delete, благодаря чему исчезнет промежуток между объектами, и они автоматически объединятся.
4
Если этого не произошло, то попробуйте в главном разделе активировать функцию Отобразить все знаки. Это позволить увидеть и удалить скрытые символы, если они есть.

5
Просто выставляйте курсор рядом символами абзаца и также удаляйте их с помощью Backspace или Delete. Если символ абзаца не получается стереть, то попробуйте сделать это через поиск и замену символов. При этом вторую строку в “Замене символов” необходимо оставить пустой.
Если присутствует повторяющийся столбец или строка, то выделите ее и нажмите Delete.
Если способ не сработал или вы не можете найти нужные функции, то переходите к следующему варианту.
Копируем напрямую Ctrl+C и Ctrl+V
Простейший копи-паст, как правило, срабатывает и с таблицами. Удобен своей простотой и отсутствием дополнительных шагов.
Вот что нужно сделать:
1
Выделите таблицу, которую требуется вклеить.
2
Используйте комбинацию Ctrl+C, чтобы скопировать или Ctrl+X, чтобы вырезать. Также можно кликнуть правой кнопкой мыши и выбрать Копировать либо Вырезать.
3
Поставьте курсор в последнюю строку первой таблицы.
4
Используйте комбинацию Ctrl+V либо щелкните правой кнопкой по ячейке с курсором и выберите Вставить. Объекты объединятся без нарушения форматирования
При выделении нужно захватить именно саму таблицу, а не только текст внутри нее. В противном случае копироваться будет только содержимое, из-за чего вся структура будет нарушена.
Если в вашей версии Word и этот метод не сработал, то переходите к следующему.
Копируем и вставляем новые строки
Способ работает на поздних версиях текстового редактора и представляет собой разновидность копирования таблицы.
Вот как он работает:
- Выделите и скопируйте в буфер обмена (комбинация Ctrl+C) вторую таблицу
- Кликните правой кнопкой мыши по любому из столбцов первой
- В ниспадающем меню выберите функцию “Вставить как новые строки” и скопированная таблица приклеится к основной
Как правило, один из трех вышеуказанных методов оказывается подходящим и решает проблему. Теперь рассмотрим нестандартный вариант слияния.
Горизонтальное объединение
Иногда требуется склеить таблицы по горизонтали, чтобы они были объединены боковыми сторонами, а не верхними и нижними. Сделать это можно с помощью разновидности метода копи-паст.
Вот как это работает:
1
Скопируйте вторую таблицу в буфер обмена.
2
Поставьте курсор за первой таблицей в том месте, где заканчивается первая строка.
3
Вставьте объект из буфера любым удобным способом. Сразу же произойдет автоматическое объединение. Если нужно удалите повторяющуюся строку или столбец.
Это был последний способ объединения. Теперь вы сможете быстро подобрать и использовать рабочий метод даже на незнакомом компьютере с неизвестной версией текстового редактора.
Если ничего не помогло

Вероятность подобного стечения обстоятельств невелика, но, судя по комментариям пользователей на форумах, бывает и такое. Вот что можно попробовать:
- Скачайте другую версию Word или же обновите текущую.
- Используйте онлайн-версию текстового редактора. Сервис Microsoft OneDrive предоставит доступ к Word-online, в котором точно работают два из описанных способов. Единственный недостаток этого варианта — нужна учетная запись Microsoft
Как разделить ячейки и заполнить повторяющиеся значения в Excel?
Если у вас есть рабочий лист, который содержит множество объединенных ячеек, и теперь вам нужно разъединить их и автоматически заполнить исходные значения из объединенных ячеек, как показано на следующих снимках экрана. Как быстро справиться с этой задачей?
Для Перейти к специальному вы можете разделить ячейки и заполнить значения. Но этот метод несколько хлопотный, выполните следующие действия:
1. Выберите столбцы, в которых есть объединенные ячейки.
2. Нажмите Главная > Слияние и центр > Разъединить ячейки. Смотрите скриншот:
3. Объединенные ячейки не были объединены, и только первая ячейка будет заполнена исходными значениями. А затем снова выберите диапазон.
4, Затем нажмите Главная > Найти и выбрать > Перейти к специальному. В Перейти к специальному диалоговое окно, выберите Пробелы вариант. Смотрите скриншот:
5, Затем нажмите OK, все пустые ячейки в диапазоне выбраны. Затем введите = и нажмите Up клавишу со стрелкой на клавиатуре. Смотрите скриншот:
6, Затем нажмите Ctrl + Enter ключей, все пустые ячейки были заполнены исходными объединенными данными. Смотрите скриншот:
Разъединить ячейки и заполнить повторяющимися данными с помощью кода VBA
С помощью следующего кода VBA вы можете быстро разделить ячейки и заполнить значения.
1. Удерживайте ALT + F11 ключи, и он открывает Microsoft Visual Basic для приложений окно.
2. Нажмите Вставить > модуль, и вставьте следующий макрос в модульокно.
Sub UnMergeSameCell () 'Upadateby Extendoffice
Dim Rng As Range, xCell As Range xTitleId = "KutoolsforExcel" Установить WorkRng = Application.Selection Установить WorkRng = Application.InputBox ("Диапазон", xTitleId, WorkRng.Address, Type: = 8) Application.ScreenUpdating = False Application.DisplayAlerts = False для каждого Rng в WorkRng, если Rng.MergeCells Then With Rng.MergeArea .UnMerge .Formula = Rng.Formula End With End If Next Application.DisplayAlerts = True Application.ScreenUpdating = True End Sub
3, Затем нажмите F5 для запуска этого кода отображается диалоговое окно для выбора диапазона для работы, см. снимок экрана:
4. Нажмите OK, то объединенные ячейки не объединяются и автоматически заполняются исходными объединенными значениями.
Разъединяйте ячейки и заполняйте повторяющиеся данные одним щелчком мыши
Для Разъединить ячейку полезности Kutools for Excel, вы можете объединить ячейки и заполнить повторяющиеся данные одним щелчком мыши, этот метод очень простой и удобный.
| Kutools for Excel : с более чем 300 удобными надстройками Excel, бесплатно и без ограничений в течение 30 дней. |
|
Перейти к загрузкеБесплатная пробная версия 30 днейпокупкаPayPal / MyCommerce |
После установки Kutools for Excel, вы можете сделать следующее:
1. Выберите столбцы, которые вы хотите разделить, и заполните данные.
2. Нажмите Kutools > Слияние и разделение > Разъединить ячейки и заполнить значение, см. снимок экрана:
3. И объединенные ячейки были разделены и сразу заполнены повторяющимися значениями. Смотрите скриншоты:
Разъедините ячейки и заполните повторяющимися данными с помощью Kutools for Excel
Kutools for Excel: с более чем 300 удобными надстройками Excel, которые можно попробовать бесплатно без ограничений в течение 30 дней. Загрузите и бесплатную пробную версию прямо сейчас!
Связанная статья:
Метод 3: делим столбец на столбец
Для того, чтобы произвести операцию деления для двух столбцов, можно использовать методы, описанные выше, но это займет массу времени. Эксель позволяет выполнить операцию значительно быстрее и эффективнее.
- Кликаем по первой ячейке столбца, в которой будет отображаться итоговый результат деления и вводим с клавиатуры “=”.
- кликом левой кнопки мыши выбираем первую ячейку столбца с делимыми (после знака “=” появится ее адрес);
- вводим слэш – “/”;
- кликом левой кнопки мыши выбираем первую ячейку столбца с делителями – после знака “” появится ее адрес.
- Для вывода результата в первой ячейке столбца жмем клавишу Enter.
- Эти действия позволили посчитать результат для первых ячеек столбцов. Можно повторить их для каждой последующей ячейки в столбце, но это долго и неэффективно. Гораздо целесообразнее воспользоваться специальным инструментов Эксель – Маркером заполнения.
- наводим курсор в нижний правый угол ячейки с уже рассчитанным результатом деления (с формулой) до появления курсора в виде черного крестика – это и есть Маркер заполнения.
- зажимаем левую кнопку мыши и растягиваем формулу вниз на все расположенные в столбце ячейки.
- В результате получаем полностью заполненный результатами деления столбец.
Примечание: Маркер заполнения копирует формулу из верхней ячейки во все нижние (или, наоборот, из нижней в верхние – в зависимости от направления растягивания формулы). При этом автоматически изменяются адреса ячеек (в нашем случае – порядковые номера строк), позволяя сохранять корректность ссылок и вычислений, так как адреса в формулах по умолчанию используются относительные. Инструмент, безусловно, очень удобен при работе с таблицами, содержащими большое количество строк.
Краткое описание возможных способов
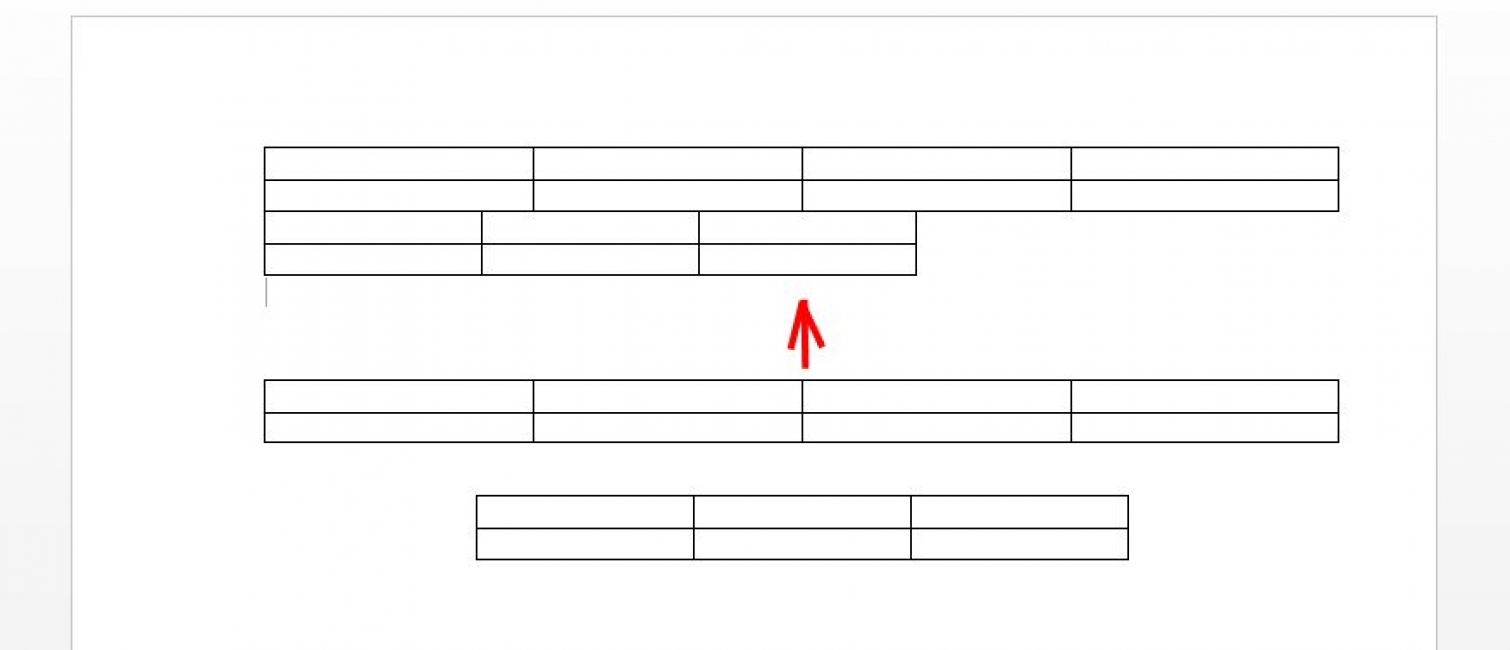 Мы предоставим список всех вариантов объединения для всех существующих версий Word. Вам не придется разбираться, какая у вас стоит версия, и искать решение для нее. Нужно будет просто бегло попробовать способы по готовому списку, пока не найдете подходящий.
Мы предоставим список всех вариантов объединения для всех существующих версий Word. Вам не придется разбираться, какая у вас стоит версия, и искать решение для нее. Нужно будет просто бегло попробовать способы по готовому списку, пока не найдете подходящий.
Вот какие техники слияния таблиц существуют:
С помощью удаления всех символов между таблицами.
С помощью копирования и вставки второй таблицы в последнюю строку первой ( Ctrl+C и Ctrl+V ).
С помощью копирования и вставки второй в первую через опцию вставить как новые строки .
Разберем их все по порядку, с подробными инструкциями и скриншотами.
Удаляем все символы в промежутке
Этот способ самый распространенный и описывается во всех руководствах. Заключается в особенности старых версий Word: любые таблицы соединяются автоматически, если между ними стереть все написанное.
Вот как это сделать:
Расположите таблицы одну над другой. Если между ними есть текст, то вырежьте его и вставьте в другое место.

Поставьте курсор на пустое место между объектами.
Нажмите Backspace или Delete , благодаря чему исчезнет промежуток между объектами, и они автоматически объединятся.
Если этого не произошло, то попробуйте в главном разделе активировать функцию Отобразить все знаки . Это позволить увидеть и удалить скрытые символы, если они есть.

Просто выставляйте курсор рядом символами абзаца и также удаляйте их с помощью Backspace или Delete . Если символ абзаца не получается стереть, то попробуйте сделать это через поиск и замену символов. При этом вторую строку в “ Замене символов ” необходимо оставить пустой.
Если способ не сработал или вы не можете найти нужные функции, то переходите к следующему варианту.
Копируем напрямую Ctrl+C и Ctrl+V
Простейший копи-паст, как правило, срабатывает и с таблицами. Удобен своей простотой и отсутствием дополнительных шагов.
Вот что нужно сделать:
Выделите таблицу, которую требуется вклеить .
Используйте комбинацию Ctrl+C , чтобы скопировать или Ctrl+X , чтобы вырезать. Также можно кликнуть правой кнопкой мыши и выбрать Копировать либо Вырезать .
Поставьте курсор в последнюю строку первой таблицы.
Используйте комбинацию Ctrl+V либо щелкните правой кнопкой по ячейке с курсором и выберите Вставить . Объекты объединятся без нарушения форматирования
При выделении нужно захватить именно саму таблицу, а не только текст внутри нее. В противном случае копироваться будет только содержимое, из-за чего вся структура будет нарушена.
Если в вашей версии Word и этот метод не сработал, то переходите к следующему.
Копируем и вставляем новые строки
Способ работает на поздних версиях текстового редактора и представляет собой разновидность копирования таблицы.
- Выделите и скопируйте в буфер обмена (комбинация Ctrl+C ) вторую таблицу
- Кликните правой кнопкой мыши по любому из столбцов первой
- В ниспадающем меню выберите функцию “Вставить как новые строки” и скопированная таблица приклеится к основной
Как правило, один из трех вышеуказанных методов оказывается подходящим и решает проблему. Теперь рассмотрим нестандартный вариант слияния.
Горизонтальное объединение
Иногда требуется склеить таблицы по горизонтали, чтобы они были объединены боковыми сторонами, а не верхними и нижними. Сделать это можно с помощью разновидности метода копи-паст.
Вот как это работает:
Скопируйте вторую таблицу в буфер обмена.
Поставьте курсор за первой таблицей в том месте, где заканчивается первая строка.
Вставьте объект из буфера любым удобным способом. Сразу же произойдет автоматическое объединение. Если нужно удалите повторяющуюся строку или столбец.
Это был последний способ объединения. Теперь вы сможете быстро подобрать и использовать рабочий метод даже на незнакомом компьютере с неизвестной версией текстового редактора.
Если ничего не помогло

Вероятность подобного стечения обстоятельств невелика, но, судя по комментариям пользователей на форумах, бывает и такое. Вот что можно попробовать:
- Скачайте другую версию Word или же обновите текущую.
- Используйте онлайн-версию текстового редактора. Сервис Microsoft OneDrive предоставит доступ к Word-online, в котором точно работают два из описанных способов. Единственный недостаток этого варианта — нужна учетная запись Microsoft
Работа в версии Word 2003
Объединить таблицы в Ворде, которые имеют одинаковое число столбцов, достаточно просто, для этого пользователю нужно поставить курсор непосредственно в строчку разрыва, которая находится под первым блоком табличных данных, затем постепенно нажимать на кнопку Delete. Спустя несколько мгновений ранее расположенные по отдельности данные объединятся в одну таблицу.
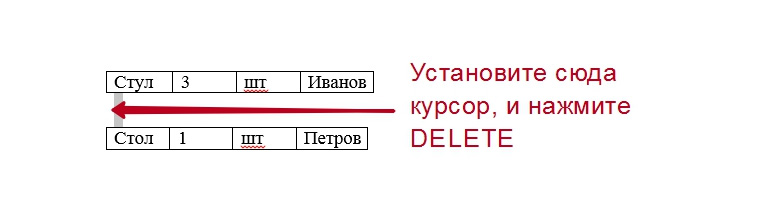
Не стоит отчаиваться, если в табличных блоках присутствуют столбцы, которые имеют различную ширину, для этого всего лишь необходимо выровнять их по ширине. Нет необходимости производить эту трудоёмкую операцию вручную, на помощь юзеру придёт весьма полезная команда «Выровнять ширину столбцов», которая находится в контекстном меню, вызываемом после выделения таблицы и щелчка по выделенной области. Бывают случаи, когда автоматическое выравнивание не соответствует пожеланиям или нуждам потребителя, поэтому прежде нужно объединить две части разорванной таблицы, а потом уже вручную регулировать ширину таким образом, который более приемлем конкретным данным.
Как разделить и соединить таблицу в ворд
1. Ставим курсор в первой ячейке строки нашей «второй» таблицы. Таблица будет разделена. Если разрыв страницы вставлен в таблицу вручную, заголовок не повторяется. Таблица g Заголовки.
Преобразует выделенный текст в таблицу, при этом задаётся разделитель.
Чтобы удалить столбец, установите курсор в ячейку таблицы, нажмите ALT+DELETE, после чего нажимайте клавишу со стрелкой ВЛЕВО или ВПРАВО.
Здравствуйте! Большая одна таблица на несколько страниц. Причина всех проблем с таблицами в ворде может быть различной — от пробелов которые остались и не дают уменьшиться ячейке, до линий которыми дорисовывали таблицу. Если линия нужна, то можно нарисовать ее с помощью инструмента на вкладке «Вставка», нужно нажать на треугольничке под кнопкой «Таблица» и выбрать «Нарисовать таблицу».
Нет, теоретически можно склеить таблицы с разным количеством столбцов, а заниматься приведением результата в человеческий вид уже потом, но, уверяю вас – это будет гораздо более трудозатратно. Выделите вторую таблицу целиком. Устанавливаем курсор сразу за первой таблицей.
Вырезаем выделенную таблицу сочетанием клавиш «Ctrl+X».
И она не только прилипает к первой таблице, но и попутно выравнивает ширину столбцов! Есть и другие способы объединения таблиц, но они обычно склеивают таблицы «как есть», и потом приходится долго выравнивать ширину столбцов вручную.
При этом рассмотрим, как соединить таблицу в Ворде с другой таблицей и автоматически подстроить ее размер, при условии одинакового количества столбцов. Текстовый редактор Word из комплекта офисных программ Microsoft Office предоставляет широкие возможности для оформления табличных данных в различных форматах.
Объединение разбитых на части таблиц может потребоваться при необходимости изменения форматирования набранного текстового материала с увеличением или уменьшением одной из границ документа.
При этом все выполненные до этого разрывы таблиц перестают соответствовать окончаниям страниц и их необходимо разбивать заново, предварительно объединив воедино.
Вертикальное разделение и объединение по столбцам в ворде не предусмотрено.
Объединение таблиц в одну
Для этого выделите всю таблицу, сделайте в ней правый клик мышкой и в появившемся контекстном меню выберите пункт «Выровнять ширину столбцов».
Выделите всю Таблицу №2 и нажмите сочетание клавиш Ctrl + X (Х — икс), чтобы ее вырезать и поместить данные в буфер обмена.
Хотя по умолчанию в Ворде такая функция не предусмотрена и нужную кнопочку в меню Вы не найдете, сделать это совсем не сложно.
Причем, если количество столбцов в двух таблицах будет совпадать, то вторая таблица по размерам подстроится под первую. Самый простой способ, который поможет Вам из одной таблицы сделать две – это использование комбинации клавиш.
Поставьте курсор в строку, которая должна стать первой во второй таблице, после разделения.
Снова установите курсор в нужной строке, перейдите на вкладку «Работа с таблицами» и откройте закладку «Макет». Используйте английский вариант этой статьи, который находится здесь, в качестве справочного материала.
Добавление и удаление строк и столбцов таблицы с помощью клавиатуры
Если это две части только что разделенной таблицы, и вы, передумав, хотите вновь соединить их, то нет ничего проще. Перво-наперво удалите весь текст между таблицами.
Объединение ячеек в Word
- Первым делом нужно создать саму таблицу. Это Вам не Excel, где документ изначально имеет вид табличного редактора. Для этого перейдите в раздел «Вставка», кликните левой кнопкой мыши по значку с подписью «Таблица», после чего в выпадающем списке выберите нужный размер будущей таблицы;
- Таблица создана, осталось разобраться с самым интересным – с объединением ячеек в Ворде. Для этого Вы должны выделить те ячейки, которые хотите объединить с помощью курсора мыши;
- Теперь в самом верху кликните по вкладке «Макет» (не по той, что находится слева, а по той, что справа>);>
- Отлично! Вы только что открыли мини-табличный редактор в программе Microsoft Office Word. Далее нужно кликнуть по кнопке «Объединить ячейки», чтобы выполнить их слияние.
-
Как видите, выделенные нами ранее ячейки объединились и теперь представляют собой одну единую. Это успех!
Как соединить разорванную таблицу
Если вам понадобится соединить разорванную ранее таблицу, то это можно сделать двумя способами. Первый способ заключается в удалении всех символов, которые находятся между таблицами. Для этого лучше всего сначала включить отображение непечатаемых символов. Это делается при помощи кнопки на вкладке «Главная».
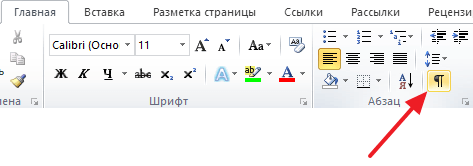
После этого нужно установить курсор между таблицами и удалить все символы, которые между ними находятся. Для удаления символов используйте кнопки Backspace и Delete на клавиатуре. После того, как все символы между таблицами будут удалены, таблицы соединятся автоматически.
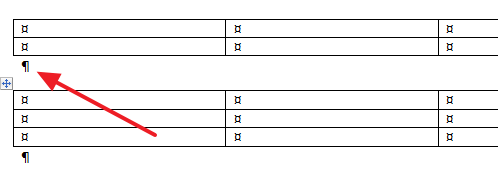
Второй способ соединения разорванной таблицы заключается в использовании команд «Вырезать» и «Вставить». В этом случае нужно выделить всю вторую таблицу и вырезать ее с помощью комбинации клавиш Ctrl-X.
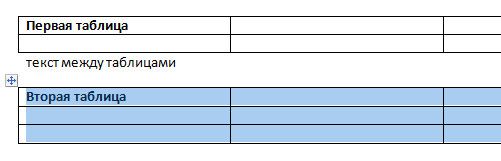
Если все было сделано правильно, то разорванная таблица будет снова соединена.
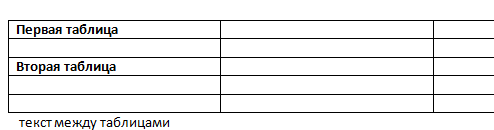
А текст, который находился между двумя таблицами, сместится немного вниз.
Все лучшие сочетания клавиш Microsoft Word

Д аже если Вы знакомы с Microsoft Word, Вы можете быть удивлены количеством и разнообразием сочетаний клавиш, которые Вы можете использовать для ускорения работы, и, как правило, они делают операции более удобными.
Итак, кто-нибудь ожидает, что Вы запомните все эти комбинации клавиш? Конечно нет! Все потребности разные, поэтому некоторые из них будут более полезны для Вас, чем другие. И даже если Вы просто подберете несколько новых трюков, это того стоит.
Кроме того, хотя наш список горячих клавиш довольно длинный, это далеко не полный список всех клавиатурных комбо, доступных в Word. Мы попытались написать только наиболее полезные сочетания клавиш. И Вы с удовольствием узнаете, что почти все эти горячие клавиши существуют уже давно, поэтому они должны быть полезны независимо от того, какую версию Word Вы используете.
Как разбить ячейки, объединённые при планировании структуры
Если после действий, подобных описанным в предыдущем пункте, вы решили, что всей странице нужно вернуть прежнее состояние и разбить ячейки:
- Откройте нужный лист, выделите все ячейки (или определённую часть) и перейдите во вкладку «Главная» на верхней панели Excel;
- В области «Выравнивание» нажмите на стрелку и откройте выпадающий список с функциями «Объединить и поместить в центре», затем выберите «Отменить объединение ячеек»;
- Элементы будут разбиты на одинарные, но все данные сместятся в левый верхний — распределить их по столбцам вы сможете с помощью функции «Текст по столбцам», которую мы рассмотрим дальше.
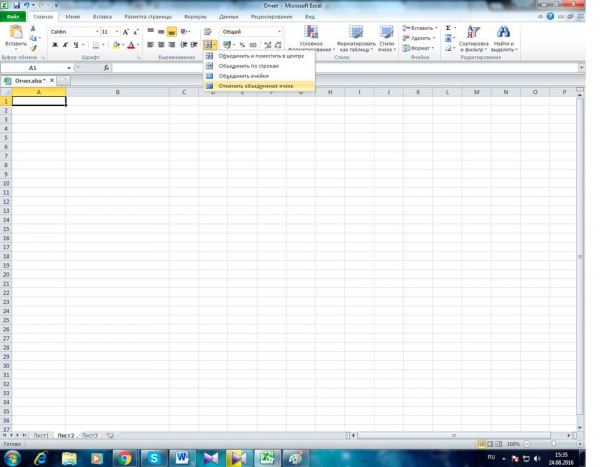
Как написать продолжение таблицы сверху?
Открывайте нужный документ и пролистывайте его до той страницы, где есть нужная таблица. Затем на верхнем листе установите курсор в конец текста в последней правой ячейке и нажмите «Ctrl+Enter». Добавится разрыв страницы, и она поделится на 2 части.
Как сделать надпись над таблицей?
Поставьте курсор ввода в первую строку таблицы и нажмите клавишу Enter . Таблица сместилась вниз документа, теперь можно печатать нужный текс т. Другой вариант, как можно вставить текст перед таблицей. Нажимаем левой кнопкой мыши на значок крестика и смещаем таблицу.
Как перенести таблицу в ворде и написать продолжение таблицы?
Как разделить таблицу в Word
- Поместите курсор в строку, которая должна стать первой строкой второй таблицы. В представленном примере это третья строка. …
- На вкладке МАКЕТ в группе Объединение выберите команду Разделить таблицу. Таблица будет разделена на две части.
Как подписать таблицу сверху?
- Выберите объект (таблицу, формулу, рисунок или другой объект), к которому вы хотите добавить подпись.
- На вкладке Ссылки в группе Названия выберите команду Вставить название.
- В списке Подпись выберите название, которое наилучшим образом описывает объект, например «Рисунок» или «Формула».
Как поставить пробел перед таблицей?
Если вы хотите вставить текст перед таблицей, расположенной в верхней части страницы, щёлкните в первой ячейке таблицы, перед любым содержимым этой ячейки, после чего нажмите Enter или OptionAlt+Enter .
Как в ворде сделать надпись над таблицей?
Надпись к таблице в Ворде по ГОСТу
Для этого нужно щелкнуть левой кнопкой мышки по маркеру перемещения (крестик в верхнем левом углу). После этого вызываем контекстное меню нажатием правой клавиши мышки (курсор при этом находится на табличном поле). В выпавшем окне выбираем строку «вставить название» (см.
Как написать текст перед таблицей в Ворде?
Поставьте курсор ввода в первую строку таблицы и нажмите клавишу Enter . Таблица сместилась вниз документа, теперь можно печатать нужный текст. Другой вариант, как можно вставить текст перед таблицей. Нажимаем левой кнопкой мыши на значок крестика и смещаем таблицу.
Как написать продолжение таблицы на следующей странице?
Подписываем продолжение таблицы: 1 способ
Открывайте нужный документ и пролистывайте его до той страницы, где есть нужная таблица. Затем на верхнем листе установите курсор в конец текста в последней правой ячейке и нажмите «Ctrl+Enter». Добавится разрыв страницы, и она поделится на 2 части.
Как написать продолжение таблицы в Word?
Делаем продолжение таблицы в Microsoft Word
- Установите курсор в последней ячейке последней строки той части таблицы, которая находится на первой странице. …
- Добавьте в этом месте разрыв страницы, нажав клавиши “Ctrl+Enter”.
Как правильно оформить продолжение таблицы?
В случае необходимости переноса название таблицы следует разместить над первой частью таблицы без проведения нижней горизонтальной черты, которая разделяет ее от первой части. Над оставшимися частями таблицы на другой странице слева помещают фразу «Продолжение» с номером таблицы (к примеру, «Продолжение таблицы 2).
Как написать заголовок в таблице?
Кроме того, вы можете использовать следующий подход:
- В таблице щелкните правой кнопкой мыши строку, которую вы хотите повторить, и выберите пункт Свойства таблицы.
- В диалоговом окне Свойства таблицы на вкладке Строка установите флажок Повторять как заголовок на каждой странице.
- Нажмите кнопку ОК.
Как правильно подписывать таблицы?
Размещая собранную и обработанную информацию в таблице, придерживайтесь следующих требований ГОСТа:
- Заголовки начинайте с прописной буквы, подзаголовки – со строчной.
- Заголовки, названия столбцов пишите в единственном числе.
- Точку после заголовков и подзаголовков не ставьте.
Как сделать название таблицы?
Щелкните по ней правой кнопкой мыши и в меню выберите «Вставить название». Откроется диалоговое окно «Название». Если диалоговое окно «Название» не открылось, перейдите на вкладку «Ссылки» и нажмите «Вставить название». В диалоговом окне «Название» в строке «Название» введите название таблицы.
Как поставить курсор под таблицей?
Для вставки абзаца после таблицей необходимо поместить курсор в последнюю ячейку таблицы после любого содержимого ячейки и нажать Alt + ↵ Enter . Данный механизм работает в любом месте документа, но особенно он необходим, когда таблица является последним объектом в документе.
Как сдвинуть таблицу в низ?
- В Режим разметки наведите указатель мыши на таблицу, пока не отобразится маркер перемещения таблицы.
- Удерживайте указатель на маркере перемещения таблицы, пока он не примет вид крестообразной стрелки, а затем щелкните его.
- Перетащите таблицу в новое место.
Excel 2010: как объединить ячейки
Для данной версии этой программы существуют следующие пять приёмов.
Приём №1
Первый приём работает при помощи контекстного меню. Опытные пользователи программы считают его самым быстрым и простым. Выполняется он так:
- зажмите клавишу Ctrl, а затем кликайте по ячейкам, которые необходимо объединить левой кнопкой мыши;
- выделив их, наведите курсор на них, а потом кликните правой кнопкой мыши;
- после этого появится диалоговое окно со списком возможных действий. Наведите курсор на строку «Формат ячеек», а затем нажмите левую кнопку мыши;
- в появившемся окне перейдите во вкладку «Выравнивание»;
- возле пункта «Объединение ячеек» поставьте галочку и нажмите «ОК».
Применять этот приём стоит только для текстовой информации. Это занятие будет бессмысленным если информация в таблице будет цифровой или в виде формул. Стоит также отметить, что при использовании такого способа сохраняются только те данные, которые находятся в левой верхней части. Программа сообщает об этом пользователю перед началом процесса.
После объединения ячеек информацию можно вставить обратно, но для этого предварительно скопируйте всю информацию с них в отдельный файл.
Возможно, Вам пригодится статья о том, как сделать сводную таблицу в Excel.
Приём № 2
Для объединения можно использовать панель инструментов. Так, в Excel 2010, а также в версиях 2007 и 2013 есть иконка, которая называется «Объединить и поместить в центре». Она расположена в меню в разделе «Главная». Если нажать на эту иконку, то появится выпадающее меню, в котором есть несколько вариантов объединения. После того как будут выделены необходимые ячейки, нужно просто нажать на эту иконку и выбрать наиболее подходящий вариант их объединения. Кстати, нажав на эту иконку повторно, их можно опять разгруппировать.
Приём № 3
Чтобы во время слияния необходимая информация не исчезла, можно воспользоваться функцией «Сцепить». К примеру, необходимо будет соединить столбцы А и В. Для этого нам нужно выполнить следующие действия:
- выделяем В1. Во вкладке «Главная» наводим курсор на кнопку «Вставить», а затем кликаем на стрелочку, которая находится возле неё. Появится выпадающее меню, в котором нужно кликнуть на пункт «Вставить столбцы на лист»;
- между столбцами А и В появится новый столбец. Все данные из столбца В переместятся в С. В появившийся пустой столбец вписывается формула =СЦЕПИТЬ(А1;»,»;С1) и нажимается Enter. В этой формуле в кавычках заключён разделительный знак. Это необязательно должна быть запятая. Для разделения информации можно использовать такие знаки, как: «;», «:»;
- далее выделяется ячейка с формулой. После этого наводится курсор на правый нижний угол и зажимается левая кнопка мыши. Выделяется весь столбец. Таким образом, формула скопируется во все ячейки и столбцы объединятся;
- теперь выделите столбец В и нажмите Ctrl+C. После кликните один раз по столбцу правой кнопкой мыши и в появившемся меню сначала выберите пункт «Специальная вставка». В выпавшем меню выберите в пункте «Вставить значение» иконку с цифрами 123. Все эти действия необходимы чтобы выделенные ячейки столбца не были связаны с соседними ячейками формулой;
- далее удаляются столбцы А и С. Для этого курсор ставится в столбце А. Затем во вкладке «Главная» необходимо нажать на кнопку «Удалить». В выпавшем списке выбрать «Удалить столбцы с листа». Аналогичным образом удалить и столбец С. В итоге в таблице останется лишь один столбец со всеми объединёнными данными.
Приём № 4
Объединить их, не потеряв информацию, можно и другим способом. Алгоритм действий такой же, как и в третьем приёме, только для их склеивания используется формула =А2&С2.
Приём № 5
Объединять ячейки в Excel можно и при помощи горячих клавиш. Для этого нужно скопировать уже соединённую ячейку при помощи сочетания горячих клавиш Ctrl+C, а затем вставить её в нужном месте, используя горячие клавиши Ctrl+V. Стоит отметить, что применение горячих клавиш позволит значительно ускорить процесс создания таблицы с объединёнными ячейками.
Итог
Microsoft Office Excel предлагает широкие возможности для работы как с сеткой таблицы, так и с её содержимым. Несмотря на то что нет функции для дробления ячейки на несколько частей, вы можете добиться результата, планируя структуру и группируя элементы. Если форматирование вас не устроит, его можно отменить на всём листе. С помощью границ можно разделить элемент по диагонали, чтобы добиться расположения названия столбцов справа сверху, а строк — слева снизу. Если вы хотите распределить массив информации по ячейкам других столбцов, используйте формулы, функции «Мгновенное заполнение» или «Текст по столбцам».