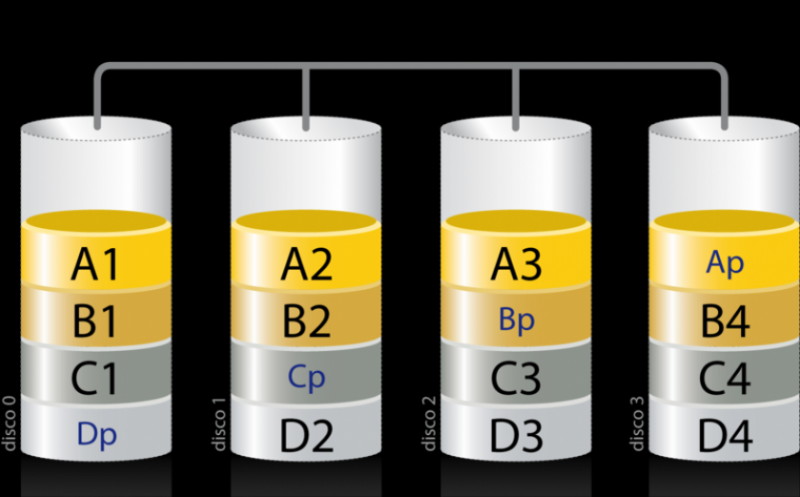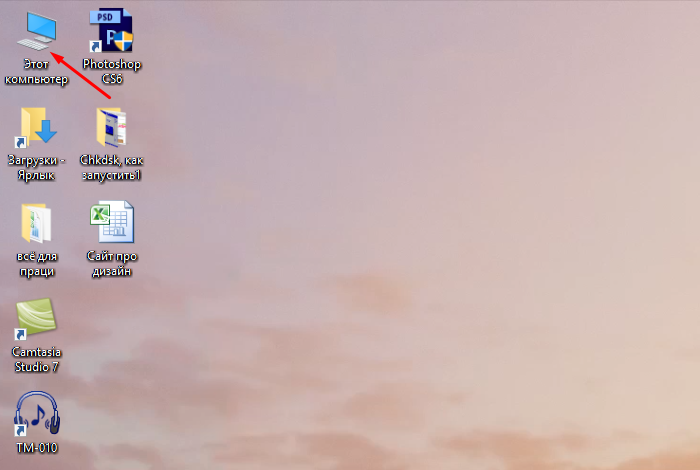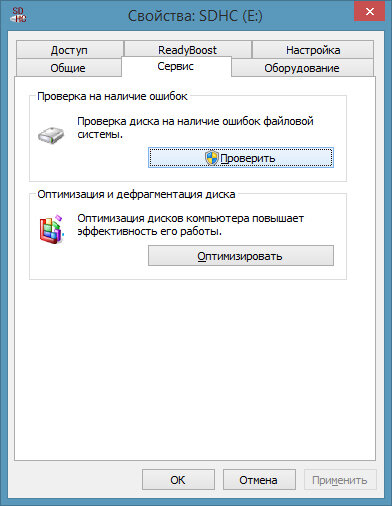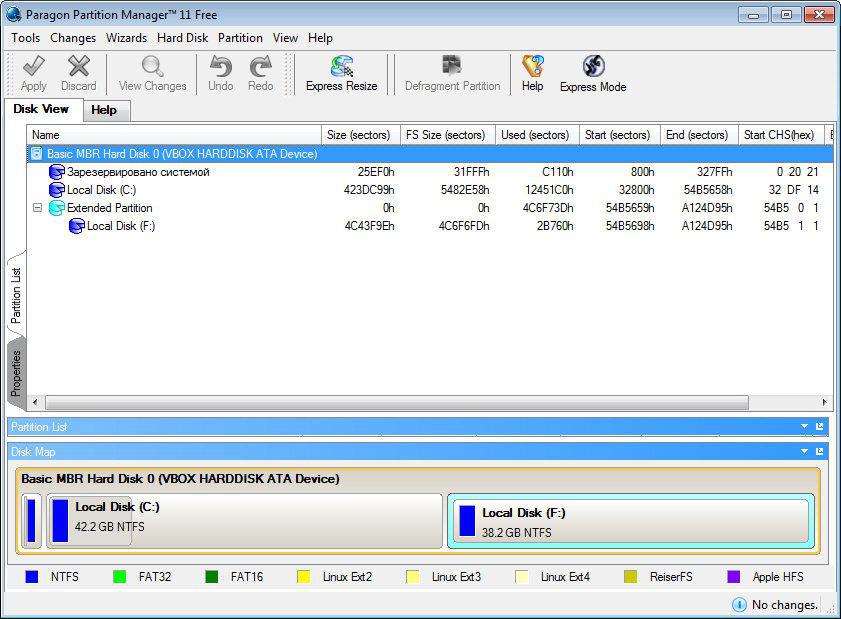Объединение дисков в windows 10
Содержание:
- Как объединить разделы жесткого диска в один
- Программа для объединения дисков без потери информации
- С помощью встроенных сервисов
- Как соединить разделы жесткого диска на Windows 10 с помощью штатной утилиты
- Как объединить физические диски
- Сторонние утилиты
- Использование сторонних программ для работы с разделами
- Как объединить диски в Виндовс 10
- Восстановление разделов жесткого диска
- Применение встроенного средства Windows 10
- Как объединить разделы диска без потери данных
- Пул дисков
- Как объединить разделы диска в Windows 10
- Как объединить разделы диска в Windows 10
- Как объединить жесткий диск в один через управление дисками
- Разбиваем жесткий диск в Windows 10
- Заключение
Как объединить разделы жесткого диска в один
В этом разделе мы объединим тома на примере внешнего жесткого диска. Чтобы сделать Ваш разделенный жесткий диск неразделенным (т.е. объединить разделы), Вам необходимо следовать следующим инструкциям:
- Первый шаг – хорошо запомните название разделов, которые относятся к внешнему жесткому диску. Если их в «Моем компьютере» 6 томов (в некоторых знакомых собирается до 10 штук), тогда можно запутаться и совершить роковую ошибку. А ведь будет обидно, если отформатируете не те диски. Запомните, или если нужно, выпишите названия, например, «X», «Y», «Z».
- Находим менеджер дисков Windows 7. Он «прячется» где-то в «Панели управления». Самый быстрый способ к нему добраться – вызвать меню «Пуск» и ввести в строке поиска, например, «диск» или «жесткий диск». В результатах увидите пункт «Создание и форматирование разделов жесткого диска», его и выбираем.
- Все, вы в менеджере разделов. В моем случае дисков всего 4. «F», «I» – разделы внешнего диска, «С», «D» – «внутреннего». Также есть два раздела (с черной полоской), которые не используются, не распределены. Вот эти два «черных» раздела и два диска «F», «I» я объединю в одно целое.
- Перед тем, как объединять или разбивать жесткий диск, его нужно форматировать. Нажимаем правой кнопкой на диске (например, «F») и выбираем «Удаления тома». После того как мы его удалим, он сотрет все данные и перейдет в разряд неразделенных дисков с черной полосой.
- Неразделенное пространство в конце концов сгруппируется в один «черный раздел». В моем случае – это 120 Гб плюс 177 Гб на диске «I», к которому я сейчас присоединю свободное место.
- Нажимаю правой кнопкой на диск «I» и выбирают «Расширение тома».
- Открывается окно для объединения. С левой стороны будет писать сколько мегабайт можно присоединить к выбранному разделу, в моем случае – те же 123242 Мб. Переношу их из столбца «Доступно» в другой — «Выбрано». Жму «Дальше».
- Разделов «I», «F» нету. Осталась только одна сплошная неразмеченная черная область, объем которой 300 Гб. С ней нужно, что-то делать, ведь система ее не видит. Создаем из нее новый том: правой кнопкой на ней и выбираем «Создать просто том…».
- Windows спросит, сколько Гб выделить для жесткого диска? Выбираем все, ведь для внешнего диска других разделов не нужно. Жмем «Дальше».
- Дальше окно настроек создаваемого диска. Все, что нас интересует – файловая система. Выбираем NTFS (файловая система Windows). Так как у нас внешний жесткий диск, может случиться так, что его надо будет подключить к компьютеру, который работает на Linux. Беспокоится не стоит, Linux распознает все файлы на внешнем носителе.
Все, теперь когда вы откроете «Мой компьютер», то увидите один раздел внешнего диска вместо нескольких. В моем случае раздел называется «Х».

Программа для объединения дисков без потери информации
Чтобы объединить разделы жесткого диска без потери данных в Windows 7, Windows 8 или Windows 10 можно воспользоваться сторонним софтом, а именно программой для объединения дисков MiniTool Partition Wizard
Внимание! Несмотря на то, что эта утилита являются абсолютно безопасной для работы с разделами диска (проверены не один раз), все же мы рекомендуем, при возможности, сделать резервную копию важных документов.
MiniTool Partition Wizard
Основные преимущества и возможности программы:
- Создание, удаление и форматирование первичных и логических разделов.
- Изменение размера раздела.
- Поддержка дисков и разделов размером более 2 TB.
- Преобразование разделов с файловой системой FAT в NTFS.
- Копирование всего жесткого диска на другой (клонирование).
- Копирование одного из разделов.
- Изменение динамического диска в базовый.
- Восстановление загрузочной области MBR.
- Тестирование работоспособности жесткого диска.
- Скрытие/показ раздела.
- Установка активного раздела.
- Изменение присвоенной буквы раздела.
| Разработчик | MiniTool Solution Ltd. |
| Версии Windows | WindowsXP, Windows 7, Windows 8, Windows 10 |
| Язык интерфейса | Английский |
| Ссылка | Скачать |
Итак, приступим.
- Чтобы объединить два диска (например, C: и D:), необходимо кликнуть правой кнопкой по тому разделу, к которому вы хотите присоединить другой том (в нашем случае это диск С). В выпадающем меню нужно выбрать пункт Merge (перевод с англ. -«Объединить»).
- В появившемся окне выбираем тот же диск и нажимаем Next
- В след. окне нужно выбрать диск, который хотим присоединить (D). В низу этого окна нужно определить название папки, которая будет создана на диске C (в нашем случае, т.к. мы присоединяем диск D к диску C). По умолчанию папка будет называться merged_partition_content (контент присоединяемого раздела). Затем нажмите Finish
- Последний шаг это применения всех изменений. В верхнем левом углу программы нажмите кнопку Apply. Затем перезагрузите ПК
С помощью встроенных сервисов
Windows имеет несколько встроенных средств для разделения дисков — они весьма удобны и не потребуют каких-либо сложных манипуляций.
Управление дисками
Переходим в «Меню Пуск->Служебные Windows->Этот компьютер (Клик правой кнопкой)->Дополнительно->Управление». Перед нами появится окно с различными вкладками, нам нужен подпункт «Управление дисками».
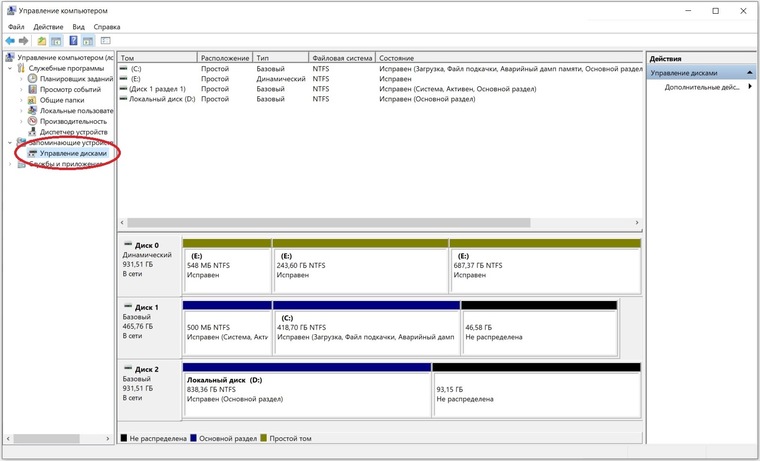
Выбираем нужный локальный диск и кликаем правой кнопкой мыши, в данном случае это диск «Е». В появившемся меню — «Сжать том». После анализа системой нам будет предложено задать размер томов при разделении.
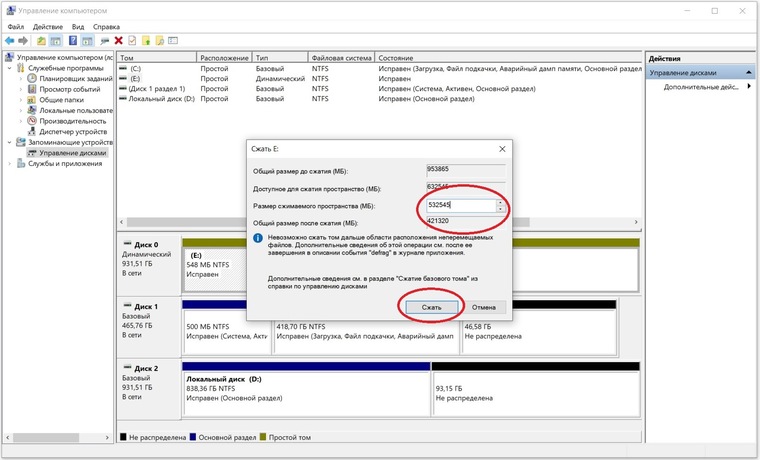
Процедура разделения займет некоторое время. После завершения во вкладке диска появится область с подписью «Не распределена». Кликаем по ней правой кнопкой и создаем простой том.
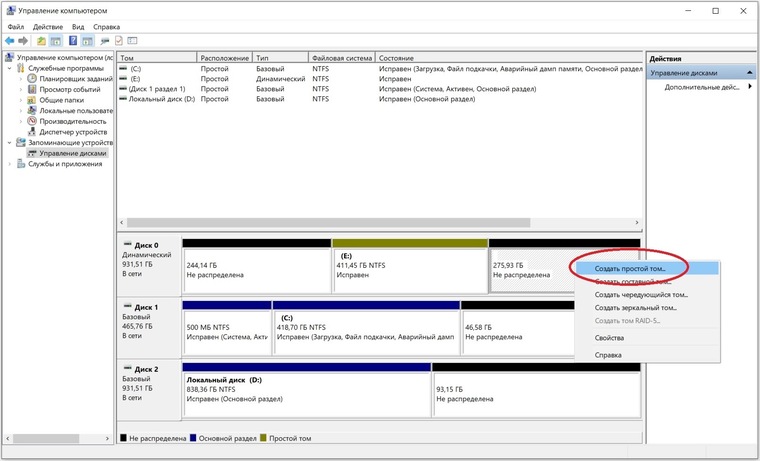
Если нам требуются только два локальных диска вместо одного изначального, то подпункт «Размер» оставляем как есть (в ином случае указываем нужный размер диска, и повторяем эти шаги для остальных вновь создаваемых дисков). Остается лишь задать отображаемое название, букву диска и отформатировать в формате NTFS.
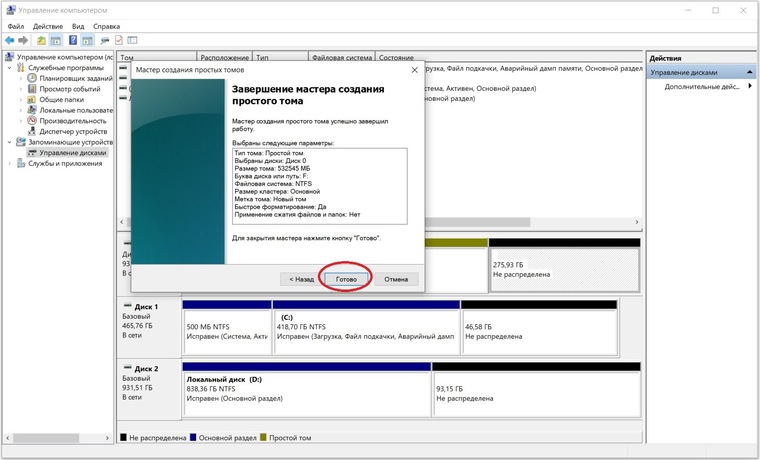
После всех манипуляций вкладка локальных дисков приняла следующий вид:
Занимавший ранее 931 ГБ диск «Е» теперь равен 411 ГБ, а 520 ГБ выделены под том «F».
Командная строка
Для открытия командной строки вводим в поле поиска «cmd». Появится иконка приложения, кликаем правой кнопкой и запускаем от имени администратора. Зайдя в командную строку, поэтапно вводим команды «diskpart» и «list volume». Для выбора разделяемого диска вводим команду «select volume» и его цифру из списка. В данном случае это том «E» и, соответственно, число «0».

Далее задаем команду «shrink desired=», где после знака «=» вписываем размеры нового диска в мегабайтах, например 520000. Следующий шаг — создание раздела командой «create partition primary». Для знакомого уже нам форматирования «format fs=ntfs quick».
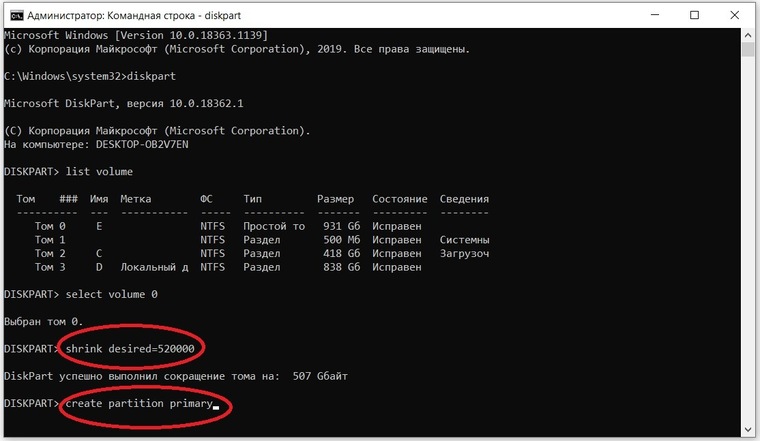
Остается задать нужную букву раздела командой «assign letter=», например «K», и завершить создание нового тома.

Как соединить разделы жесткого диска на Windows 10 с помощью штатной утилиты
В этой инструкции, помимо рекомендаций по объединению отделов, вы найдете и информацию о том, как один из них удалить, потому что именно с этого и следует начать. Если ваш компьютер новый, и тот раздел, который не содержит системные файлы и называется, например, DATA, то мы просто его удалим. Если вы успели добавить какие-либо данные, то, чтобы избежать их потери, скопируйте все на флешку. Итак, наши действия:
- Нажимаем правой кнопкой мыши на «Пуск» и выбираем «Управление дисками»
- Определяемся с разделами, которые будем соединять. Оговоримся, что возможные варианты должны «жить» на одном ЖД и находились рядом друг с другом
- Удаляем ненужный и предварительно очищенный раздел – кликаем по нему ПКМ и выбираем «Удалить том»
- Появляется свободное место, которое пока нельзя ни к чему присоединить. Нажимаем по нему ПКМ, выбираем «Удалить»
- Теперь система позиционирует освободившуюся память, как «не определена» и это говорит о том, что ее можно присоединить к нашему оставшемуся разделу
- Теперь жмем ПКМ на оставшийся раздел и выбираем «Расширить том»
- После того как запустится окно расширения тома, жмем «Далее» и следуем указаниям, пока не перенесем свободное пространство.
Как объединить физические диски
Ранее в статье мы научились управлять пространством и объединять разделы на жестком диске. Далее мы рассмотрим, как можно объединить физические диски в RAID массив, и какие преимущества и недостатки при этом способе имеют место быть.
Технологию RAID в основном используют на высокопроизводительных серверах, где просто необходима высокая скорость и отказоустойчивость. Для создания надежного массива нужно иметь на компьютере от четырех и более жестких дисков одного объема, модели и производителя.
Тема создания RAID массивов довольно объемная и требует навыков. В рамках урока я вкратце расскажу и покажу два варианта объединения дисков, которые могут пригодится в домашних условиях:
- RAID 0: когда объем двух дисков суммируется, и мы получаем один большой (в системе и BIOS он будет отображаться как один).
- RAID 1: в данном случае мы получаем объем только одного диска, так как они дублируют друг друга, создавая отказоустойчивость при выходе одного из строя.
| RAID 0 | RAID 1 |
|---|---|
| Пример: 1TB + 1TB = 2TB | Пример: 1TB + 1TB = 1TB |
|
|
Важно ! При создании RAID массива все данные на обоих дисках будут удалены
Способ 1: в настройках материнской платы
1 . При включении компьютера нажмите клавишу Delete для входа в настройки биоса. Найдите и откройте раздел «Advanced mode» или «Advanced settings». Затем перейдите в раздел «SATA configuration» и в пункте «SATA Mode Selection» установите RAID.
Сохраните настройки и перезагрузите компьютер.
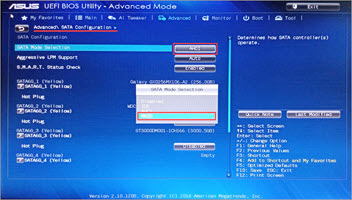
2 . Откроется похожее меню, в котором нужно выбрать RAID контроллер и нажать клавишу Enter для входа в настройки.
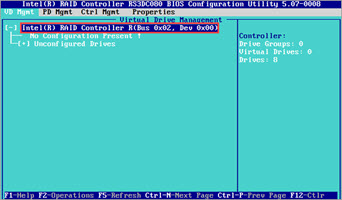
Далее выбираем пункт «Create Virtual Drive».
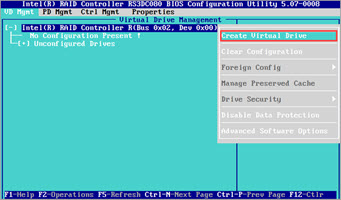
В следующем окне будет происходить создание нового массива:
- В поле «RAID» назначается вариант массива.
- Снизу отмечаются диски для объединения.
- В поле «Size» можно посмотреть предварительный объем массива из выбранных дисков.
- В поле «Name» присваивается новое имя.
После настройки жмем кнопку «Advanced».
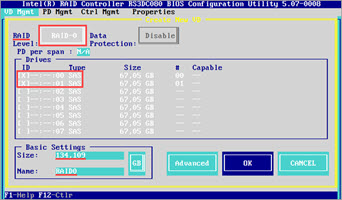
Ставим галочку в пункт «Initialize» и соглашаемся удалить все данные.
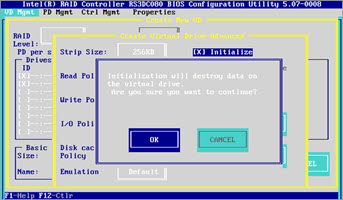
Нажимаем «ОК» и видим созданный RAID массив.
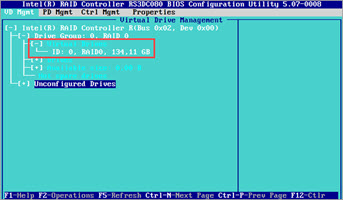
3 . После перезагрузки можно приступить к установке операционной системы.
Способ 2: средствами Windows
Данный способ подойдет, если на вашем ПК установлено несколько физических жестких дисков. Например, на одном установлена ОС Windows 10, а два других вы хотите объединить в RAID.
1 . Щелкните ПКМ по меню Пуск и войдите в «Управление дисками».
2 . Удалите тома с жестких дисков, из которых будете создавать массив. У вас должно остаться не распределённое пространство.
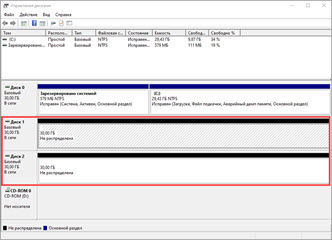
3 . Кликните по свободному диску и выберите вариант:
- Создать чередующийся том – объединит два диска в один большой.
- Создать зеркальный том – объединит два диска в объем одного.
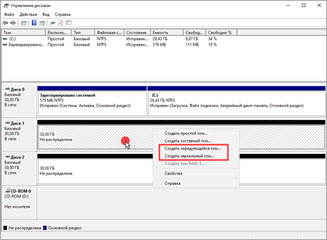
4 . Добавьте свободный диск, щелкнув по кнопке «Добавить».
5 . Отобразится предварительный объем нового массива, нажмите «Далее» для продолжения.
Назначьте новую букву разделу.
Выберите файловую систему, установите галочку на «Быстрое форматирование» и нажмите «Далее».
Кнопка «Готово» выполнит назначенные действия.
По окончанию операции вы увидите новый объединенный диск в окне компьютера.
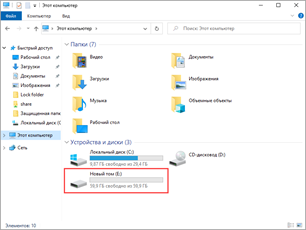
Источник
Сторонние утилиты
Функции встроенной программы ограничены. Например, она объединяет только сектора, расположенные друг за другом. Если необходимо к основному тому добавить другой, не следующий за основным, прибегают к помощи сторонних утилит.
Aomei Partition Assistant Standard
Программа имеет более расширенный функционал, нежели встроенная в Windows 10. Она бесплатная, подходит для домашнего пользования и скачивается с проверенных ресурсов интернета.
Внимание! Бесплатная программа имеет название с дополнительным словом «Freeware». Утилита позволяет совмещать разделы винчестера без потери данных в таком порядке, который необходим пользователю
Для этого делают следующее:
Утилита позволяет совмещать разделы винчестера без потери данных в таком порядке, который необходим пользователю. Для этого делают следующее:
Если один из виртуальных томов системный, программа выполнит поставленные задачи только в режиме PreOS, то есть, чтобы совместить сектора, потребуется перезагрузить ПК или ноутбук. Перезагрузка займет больше времени, чем обычно.
MiniTool Partition Wizard Free
Бесплатную версию программы по работе с жесткими дисками компьютера скачивают с официального сайта разработчика.
Ее недостаток – англоязычное меню. Но она позволяет легко провести объединение локальных секторов компьютера, соблюдая такую последовательность действий:
Если основной диск является системным, потребуется сделать перезагрузку компьютера. Через Проводник видно, что произошло слияние секторов в один и перемещение информации с удаленного раздела в указанную папку.
Источник
Использование сторонних программ для работы с разделами
Использование сторонних утилит для объединения разделов жесткого диска может пригодиться в случаях, когда:
Среди удобных бесплатных программ для этих целей могу рекомендовать Aomei Partition Assistant Standard и Minitool Partition Wizard Free.
Как объединить разделы диска в Aomei Partition Assistant Standard
Порядок объединения разделов жесткого диска в Aomei Partition Aisistant Standard Edition будет следующим:
После перезагрузки компьютера (если она была необходимо), вы увидите, что разделы диска были объединены и представлены в проводнике Windows под одной буквой. Прежде чем приступать рекомендую также посмотреть видео ниже, где упомянуты некоторые важные нюансы на тему объединения разделов.
Скачать Aomei Partition Assistant Standard вы можете с официального сайта http://www.disk-partition.com/free-partition-manager.html (программа поддерживает русский язык интерфейса, хотя сайт и не на русском).
Использование MiniTool Partition Wizard Free для слияния разделов
Еще одна похожая бесплатная программа — MiniTool Partition Wizard Free. Из возможных недостатков для некоторых пользователей — отсутствие русского языка интерфейса.
Чтобы объединить разделы в этой программе, достаточно выполнить следующие действия:
По завершении вы получите один раздел жесткого диска из двух, на котором в указанной вами папке будет находиться содержимое второго из объединяемых разделов.
Источник
Как объединить диски в Виндовс 10
Объединить диски можно многими способами, среди которых есть как методы, использующие штатные инструменты операционной системы Виндовс 10, так и основанные на работе сторонних программ и утилит. Рассмотрим более подробно некоторые из них.
Способ 1: Aomei Partition Assistant
Объединить диски в ОС Виндовс 10 можно с помощью Aomei Partition Assistant — мощного программного комплекса с простым и удобным русскоязычным интерфейсом. Этот метод подойдет как начинающим, так и опытным пользователям. Для слияния дисков в этом случае нужно выполнить такие шаги:

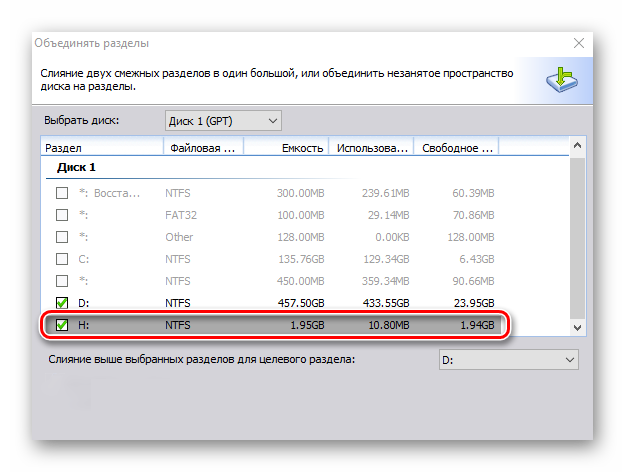
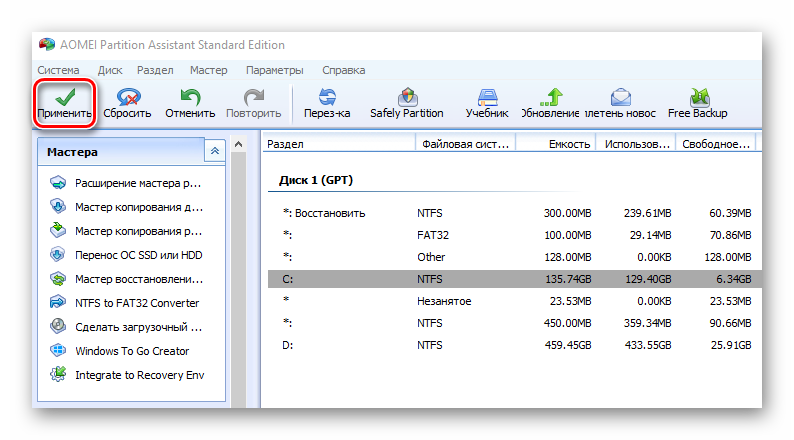
Способ 2: MiniTool Partition Wizard
Аналогичным образом объединить диски можно, используя MiniTool Partition Wizard. Как и Aomei Partition Assistant, это довольно удобная и простая программа, которая, правда, не имеет русской локализации. Но если для вас английский не проблема, то стоит приглянуться к этому бесплатному решению.
Сама процедура слияния дисков в среде MiniTool Partition Wizard похожа на предыдущий способ. Все что необходимо сделать — это выполнить несколько простых действий.

Способ 3: Штатные инструменты Виндовс 10
Выполнить объединение можно и без использования дополнительных программ — встроенными средствами самой ОС. В частности, для этой цели используется оснастка «Управление дисками». Рассмотрим этот способ.



Очевидно, что способов объединения дисков более чем достаточно. Поэтому при выборе подходящего стоит учитывать конкретные требования к проведению операции и необходимость сохранения информации.
Восстановление разделов жесткого диска
Об удалении разделов жесткого диска на Windows 10 мы уже поговорили, перейдем к их восстановлению.
Восстанавливать утраченный диск мы будем с помощью уже знакомой нам программы AOMEI Partition Assistant. И вот наши действия:
- Открываем программу, в основном окне выделяем незанятое пространство и нажимаем «Мастер восстановления»
- Выделяем ЖД, на котором будем восстанавливать разделы и применяем «Далее»
- В этом же окне выбираем Полный поиск (если не помог быстрый)
- Программа находит наши удаленные разделы
- Выделяем их галочками и жмем «перейти»
Не знаете, как разделить жесткий диск на Windows 10 — читайте на нашем сайте все подробности.
Применение встроенного средства Windows 10
Операционная система от Microsoft имеет встроенные утилиты, позволяющие объединить сектора винчестера ПК или ноутбука. Выполнить эту операцию можно двумя способами, не прибегая к установке специальных программ.

Внимание! Встроенные программы работают при объединении нескольких секторов одного диска. Их не применяют, если надо соединить несколько физических винчестеров
В управлении дисками
Утилиту от Виндовс 10 вызывают разовым нажатием правой клавишей мышки на меню Пуск, находящееся в левом нижнем углу дисплея.

Порядок действий таков:
Левой клавишей мыши кликают по команде «Управление дисками». Или этот же пункт выбирают клавишей «Вверх» на клавиатуре и нажатием «Enter».
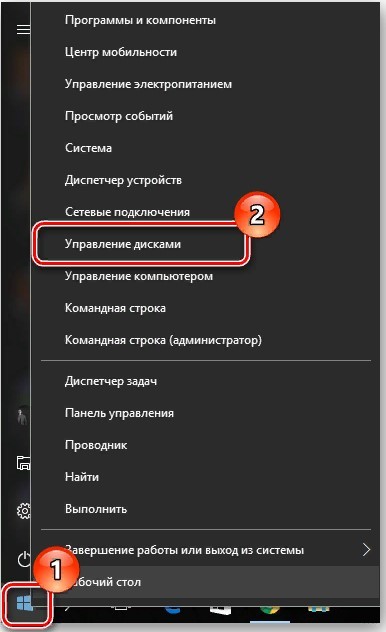
В диалоговом окне появляются все разделенные тома компьютера с параметрами. Главный том, обычно именуемый «С», а также зарезервированные, удалить нельзя. Его можно только расширить, путем добавления других секторов компьютера. Если кликать по каждому из них правой клавишей мышки, появляется окошко. В нем черным обозначены действия, которые можно предпринять для каждого раздела винчестера.

Правой клавишей кликают по присоединяемому сектору и выбирают «Удалить том…». Появляется окошко-предупреждение о том, что вся информация будет удалена. Чтобы продолжить работу, подтверждают согласие на удаление информации
Важно! Чтобы не потерять информацию, ее переносят на другой носитель: флешка, съемный диск

Удаленный сектор переименован системой как «Не распределена».
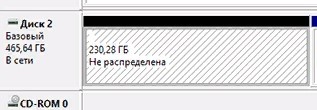
Правой клавишей мыши выбирают главный раздел и позицию «Расширить том».
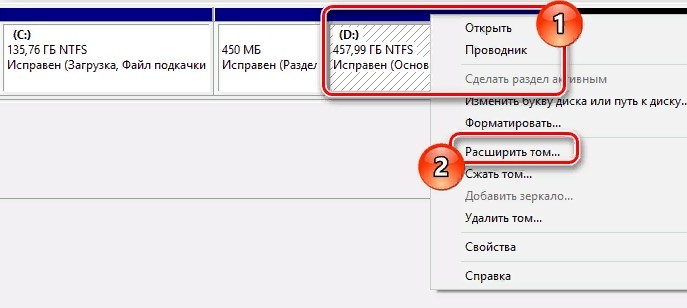
Появится окошко «Мастер расширения тома». Несколькими нажатиями кнопки «Далее» нераспределенное пространство винчестера соединяют с основным разделом. Нажатие «Готово» завершает процесс.
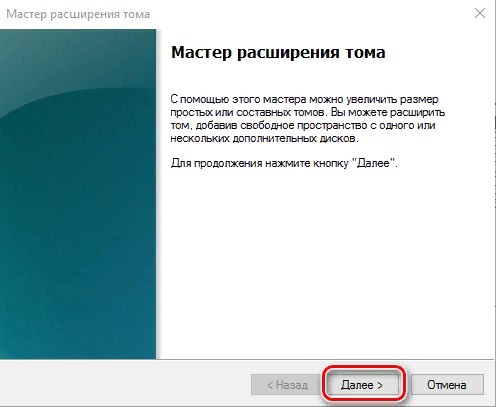
Теперь в окне «Управление дисками» один том отсутствует, а емкость основного раздела увеличилась на объем удаленного.
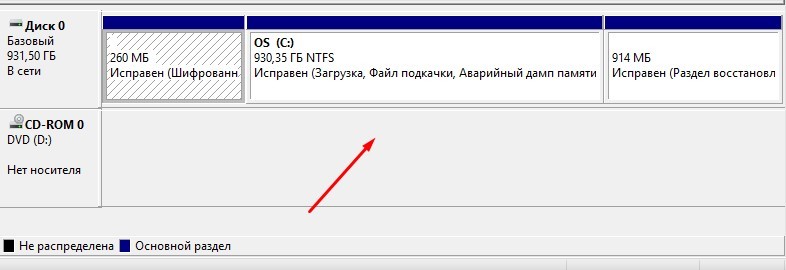
Если на винчестере более 2-х секторов, их объединяют с основным поэтапно: от нижнего к верхнему, каждый раз запуская утилиту.
С помощью Командной строки
Для соединения двух или трех томов дискового накопителя используют специальную команду – diskmgmt.msc. Ее прописывают в Командной строке на экране компьютера. Окошко «Выполнить» появится в левом нижнем углу экрана после одновременного нажатия клавиш «Win+R».

Затем на английском языке набирают diskmgmt.msc и нажимают на «ОК» левой клавишей мышки.
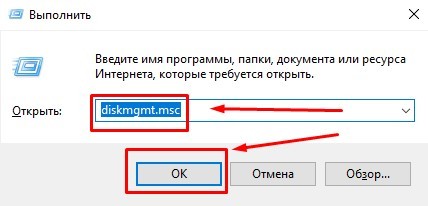
Появляется диалоговое окно программы «Управление дисками». С ее помощью объединяют разбитые разделы винчестера, как описано в предыдущем пункте.
Как объединить разделы диска без потери данных
Существует множество бесплатных (и платных тоже) программ для работы с разделами жесткого диска. Среди тех, что доступны бесплатно, можно выделить Aomei Partition Assistant Standard и MiniTool Partition Wizard Free. Здесь рассмотрим использование первой из них.
Примечания: для объединения разделов, как и в предыдущем случае, они должны располагаться «подряд», без промежуточных разделов, также на них должна быть одна файловая система, например, NTFS. Слияние разделов программой выполняется после перезагрузки в среде PreOS или Windows PE — для того, чтобы компьютер смог загрузиться для выполнения операции, потребуется отключить безопасную загрузку в БИОС, если она включена (см. Как отключить Secure Boot).
Скачать Aomei Partition Assistant Standard можно с официального сайта https://www.disk-partition.com/free-partition-manager.html. Если использовать программу MiniTool Partition Wizard Free, весь процесс будет практически тем же самым.
Видео инструкция
Как видите, процедура объединения достаточно простая, если учитывать все нюансы, а с дисками нет никаких проблем. Надеюсь, справитесь, а сложностей не возникнет.
Источник
Пул дисков
Задаваясь вопросом, как объединить диски в Windows 10, большинство пользователей подразумевает слияние именно разделов, а не физических носителей. Примеры объединения томов были приведены выше, но что если пользователь хочет соединить именно диски? Такое вообще реально? Физически объединить два HDD или SSD-диска, конечно, не получится, но можно создать на их основе программный RAID-массив, который станет использоваться как один диск.
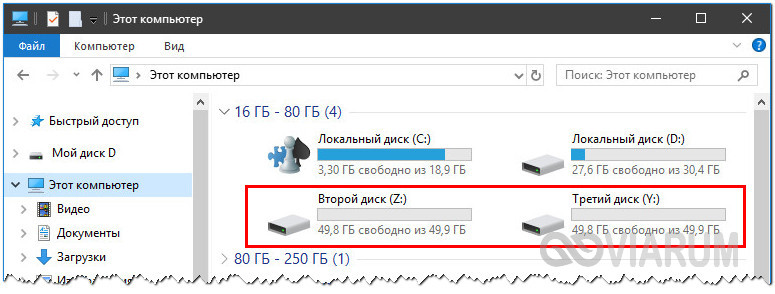
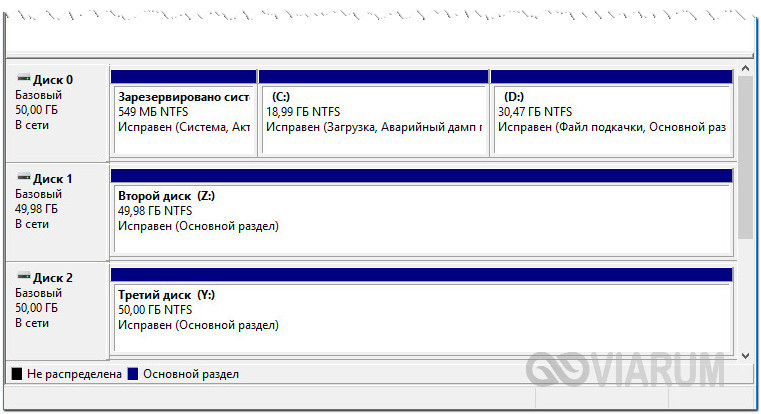
Допустим, вы хотите объединить два физических диска в один в Windows 10 для получения единого пространства. Перейдя в классическую Панель управления, запустите апплет «Дисковые пространства» и нажмите ссылку «Создать новый пул».


В следующем окне отметьте нужные накопители и нажмите «Создать пул».

Далее вам нужно будет выбрать букву, тип файловой системы и тип устойчивости. Поскольку диска всего два, доступен будет только один тип – простой (незащищенный). Определившись с настройками, нажмите «Создать дисковое пространство» и пул будет создан.



В Проводнике пул отображается как единый раздел, работать с которым вы сможете точно так же, как и с другими пользовательскими разделами и дисками. Учтите, однако, что объединить диски в Windows 10 без потери данных путем создания пула не получится, поскольку форматирование связываемых носителей является обязательным условием.
Источник
Как объединить разделы диска в Windows 10
Все представленные способы можно разделить на две группы:
- С использованием встроенных средств Windows 10, что предлагает возможность не устанавливать дополнительный софт, но при этом может лишь дополнительных возможностей, которые даёт этот софт;
- С использование программ от сторонних производителей. Здесь вам потребуется скачать и установить на свой компьютер таковую программу, но зато в некоторых процесс значительно проще, чем в стандартном решении от Windows.
Во время слияния разделов локальных дисков рекомендуется завершить работу со всеми программами и оставить компьютер «в покое»
Особое внимание нужно уделить программам, расположенным на дисках, подвергающихся слиянию. Эти программы не должны работать даже в фоновом режиме!
В качестве подготовки к процедуре рекомендуется с жёстких дисков перенести всю важную информацию на другие носители или загрузить в облако. Обычно, при объединении данные пользователя остаются нетронутыми, но в случае неудачи есть определённый риск повреждения данных на носителе.
Давайте перейдём непосредственно к рассмотрению представленных способов объединения разделов жёсткого диска в Windows 10.
Вариант 1: Aomei Partition Assistant
Aomei Partition Assistant – это мощный программный комплекс для работы с локальными дисками в операционной системе Windows с русским интерфейсом. Использование этого ПО подойдёт в первую очередь новичкам, хотя к нему прибегают и опытные пользователи ПК. Чтобы выполнить слияние в этом случае, вам потребуется выполнить следующий перечень шагов:
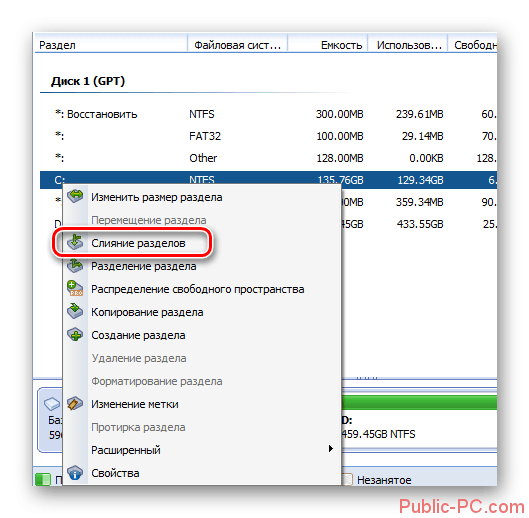
В окне объединения разделов вам будет предложено указать разделы, которые собираетесь объединить. По умолчанию выбран тот, по которому вы нажимали на третьем шаге. Нажмите «Ок».Вас снова перебросит в главное окно программы
Здесь обратите внимание на иконку в виде галочки, что расположена в верхней левой части интерфейса программы.Начнётся процедура объединения локальных дисков. Ожидайте её завершения
Возможно, в ходе процедуры может потребоваться перезагрузить операционную систему.
Стоит обратите внимание на то, что если вы производите объединение с разделом, на котором записана операционная система, то процесс будет более медленным. Перезагрузка в таком случае потребуется в обязательном порядке
Также есть вероятность неудачи. В таком случае ничего серьёзного не произойдёт, но и разделы объединены не будут.
Дополнительно стоит отметить, что рассмотренная программа распространяется на платной основе. Вы можете скачать пробную версию, но по завершению демонстрационного периода большинство функций программы будет недоступны. В пробной версии можно проделать всё то же самое, что описано в инструкции выше.
Вариант 2: MiniTool Partition Wizard
Эта программа очень похожа на ту, которая была рассмотрена в предыдущем варианте, но в отличии от неё распространяется бесплатно и не имеет русской локализации. Правда, это не должно стать проблемой для тех, кто знает английский хотя бы на школьном уровне или полностью прочитал представленную ниже инструкцию.
Процедура объединения дисков во многом похожа на ту, что была рассмотрена в программе выше. Давайте рассмотрим её более подробно:
- Скачайте, установите и запустите программу. Здесь, опять же, нет ничего сложного, так как вам придётся просто выполнять рекомендации программы-установщика.
- Выполните запуск программы. В главном меню нажмите левой кнопкой мыши по диску, который нуждается в объединении с другим.
- В левой части кликните по пункту «Merge Partition».

Будет запущено окно с настройками объединения. Здесь вам нужно подтвердить первый выбранный диск для объединения. Для этого нажмите на кнопку «Next».В следующем окне вам нужно будет указать второй диск для объединения. Нажмите на нужный раздел в верхнем меню окошка.Для подтверждения действия кликните по кнопке «Finish».Вас снова перебросит в главное окошко программы, где нужно будет выполнить подтверждение ваших действий, нажав на кнопку «Apply».Мастер слияния начнёт операцию слияния дисков. Обычно, она длится не более нескольких минут, но здесь многое зависит от индивидуальных особенностей системы, наличия на жёстком диске тех или иных данных.
Опять же стоит предупредить, что при объединении системного диска с другим разделом, длительность операции увеличивается, а компьютер необходимо будет перезагрузить в обязательном порядке. Также шансы на успех операции будут ниже.
Как объединить разделы диска в Windows 10
Все представленные способы можно разделить на две группы:
Во время слияния разделов локальных дисков рекомендуется завершить работу со всеми программами и оставить компьютер «в покое»
Особое внимание нужно уделить программам, расположенным на дисках, подвергающихся слиянию. Эти программы не должны работать даже в фоновом режиме!
В качестве подготовки к процедуре рекомендуется с жёстких дисков перенести всю важную информацию на другие носители или загрузить в облако. Обычно, при объединении данные пользователя остаются нетронутыми, но в случае неудачи есть определённый риск повреждения данных на носителе.
Давайте перейдём непосредственно к рассмотрению представленных способов объединения разделов жёсткого диска в Windows 10.
Вариант 1: Aomei Partition Assistant
Aomei Partition Assistant – это мощный программный комплекс для работы с локальными дисками в операционной системе Windows с русским интерфейсом. Использование этого ПО подойдёт в первую очередь новичкам, хотя к нему прибегают и опытные пользователи ПК. Чтобы выполнить слияние в этом случае, вам потребуется выполнить следующий перечень шагов:
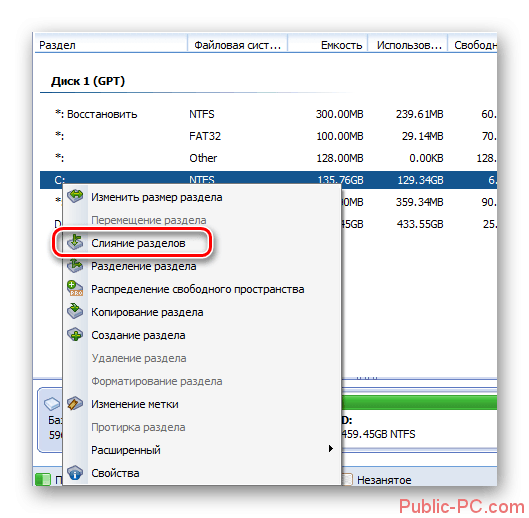
Стоит обратите внимание на то, что если вы производите объединение с разделом, на котором записана операционная система, то процесс будет более медленным. Перезагрузка в таком случае потребуется в обязательном порядке
Также есть вероятность неудачи. В таком случае ничего серьёзного не произойдёт, но и разделы объединены не будут.
Дополнительно стоит отметить, что рассмотренная программа распространяется на платной основе. Вы можете скачать пробную версию, но по завершению демонстрационного периода большинство функций программы будет недоступны. В пробной версии можно проделать всё то же самое, что описано в инструкции выше.
Вариант 2: MiniTool Partition Wizard
Эта программа очень похожа на ту, которая была рассмотрена в предыдущем варианте, но в отличии от неё распространяется бесплатно и не имеет русской локализации. Правда, это не должно стать проблемой для тех, кто знает английский хотя бы на школьном уровне или полностью прочитал представленную ниже инструкцию.
Процедура объединения дисков во многом похожа на ту, что была рассмотрена в программе выше. Давайте рассмотрим её более подробно:

Опять же стоит предупредить, что при объединении системного диска с другим разделом, длительность операции увеличивается, а компьютер необходимо будет перезагрузить в обязательном порядке. Также шансы на успех операции будут ниже.
Вариант 3: Системные средства
Они отлично подойдут в том случае, если вам не хочется заморачиваться с установкой дополнительно ПО на компьютер. В операционную систему Windows 10 по умолчанию встроен набор программ, который отвечает за работу с жёсткими дисками, в том числе за объединение/разъединение разделов. Этот инструмент носит название в системе «Управление дисками».
Несмотря, на то, что этот способ не требует от пользователя установки какого-либо дополнительно ПО, здесь существуют подводные камни. Например, у встроенных средств меньший функционал, они менее удобны во взаимодействии. Однако главный минус заключается в том, что информация на втором диске при объединении удаляется и восстановить её уже будет сложно.
Давайте рассмотрим данный способ более подробно:

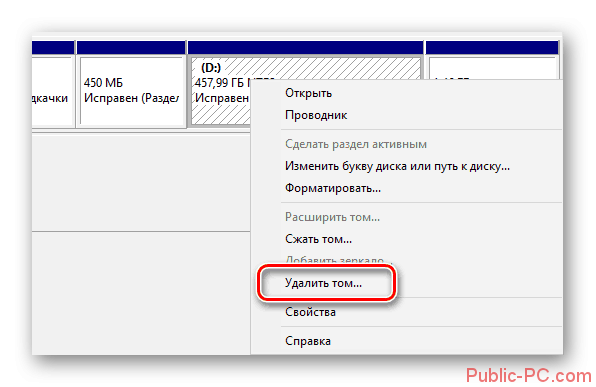
Стоит отметить, что данным способом у вас вряд ли получится объединить системный раздел с обычным локальным диском. Скорее всего по завершению таковой процедуры вы обнаружите, что размер диска C так и остался прежним, а размер другого раздела не уменьшился.
Источник
Как объединить жесткий диск в один через управление дисками
Наведите курсор на кнопку Пуск и нажмите правую кнопку мыши. Откроется контекстное меню в котором выберите пункт Управление дисками. В результате откроется окно под названием Управление дисками в котором мы и будем производить объединение дисков в windows 10. В этом окне можно видеть все диски подсоединённые к вашему компьютеру или ноутбуку, а также все разделы находящиеся в дисках. Под слогом соединить диски на компе подразумевается объединить разделы одного диска. Вначале определитесь вам нужно объединить все тома на жестком диске или не все. Затем нужно будет с одного раздела скопировать всю нужную информацию на флешки так как этот раздел будем удалять. С этого момента начинается объединение разделов диска windows 10.
Как объединить жесткий диск в один
Чтобы его удалить нужно будет навести на него курсор и нажать правую кнопку мыши и выбрать пункт Удалить том.
Как объединить диск в один
В результате вместо раздела появится нераспределённое место, которое будет подчёркнуто чёрной полосой. После этого начинаем объединение локальных дисков. Наводите курсор на второй раздел и нажимаете правую кнопку мыши. Откроется меню в котором выберите пункт Расширить том.
Объединение дисков в Windows 10
Затем откроется окно в котором нужно указать размер диска и нажать кнопку далее.
Как объединить тома на жестком диске
По окончании процесса у вас будет один диск вместо двух.
Как объединить диски в Windows 10
Если вам нужно будет объединить три раздела, то вначале придётся удалить два раздела. Таким образом можно объединить диск в один даже если он состоит из множества разделов.
Разбиваем жесткий диск в Windows 10
На самом деле процедура очень простая, но мы рассмотрим ее подробно и пошагово.
Первым делом смотрим, что у нас вообще есть. В нашем случае у нас 1 раздел объемом 59,9 ГБ.:
Мы хотим сделать из него 2 раздела.
Для этого нажимаем правой кнопкой мыши на меню «пуск» и в контекстном меню выбираем «Управление дисками«:
В данном окне мы видим все локальные диски, которые имеются в системе. (в нашем случае он 1):
Наводим внизу мышкой на нужный нам раздел (в данном случае это Диск 0, раздел C:) и нажимаем на нем правой кнопкой мыши. Появляется контекстное меню диска. В нем выбираем пункт «Сжать том…«:
В следующем окне (после вычисления) появляется информация по диску и выбор, сколько вы хотите «отрезать от диска:
Общий размер для сжатия — общий объем локального диска
Доступное для сжатия пространство — сколько максимально можно от него отрезать (мы не рекомендуем отрезать максимум, особенного с системного диска!!!)
Размер сжимаемого пространства — вот тут Вы выбираете, сколько хотите «отпилить» от диска места под другие разделы
Общий размер после сжатия — ну а тут показывается, как объем останется после того, как вы отпилите необходимый Вам кусок.
Допустим мы решили отрезать половину. В данном случае это получается 30ГБ.
Вводим в размер сжимаемого пространства — 30720 (не забываем, что 1 ГБ = 1024 Мб), и нажимаем кнопку «Сжать»
После сжатия снова открывается окно «Управление дисками«, на котором мы видим, что раздел C: уменьшился, а за ним появилось область в 30 ГБ с подписью «Не распределена»
Теперь создадим из этой области новый раздел.
Наводим мышку на данную область, нажимаем правую кнопку мыши и в появившемся меню выбираем «Создать простой том…»
Нам откроется «Мастер создания простого тома«. Нажимаем «Далее»
В данном окне мы выбираем, какого размера мы хотим создать том. Мы можем использовать весь объем свободной области, или, например, создать 2 тома по 15ГБ. В нашем случае мы выбираем максимальный размер и нажимаем «Далее»
Следующим этапом будет выбор буквы, которую мы назначим нашему новому тому. По умолчанию Windows подставляет ближайшую свободную по алфавиту букву, в данном случае это буква E. Нажимаем «Далее»
Перед использованием нового тома, его необходимо отформатировать. Выбираем файловую систему NTFS, Метку дома вводите ту, как вы хотите назвать данный том. Не забываем поставить галочку «Быстрое форматирование«, чтобы долго не ждать форматирования, нам вполне хватит просто очистить заголовки.
Теперь нам осталось только проверить, все ли мы настроили так, как мы хотели? Если все верно, то нажимаете кнопку «Готово«. После нажатия на готово, операционная система приступит к созданию и форматированию нового раздела. Обычно это занимает несколько секунд.
После выполнения процедуры в консоли «Управление дисками» мы видим, что у нас проявился второй простой том с буквой диска E и меткой Data, которые мы задали в настройках создания раздела.
Идем в «Этот компьютер» и смотрим, действительно ли у нас все получилось?
Да, все именно так, как мы задавали в мастере. У нас появился новый локальный диск.
Вот и все. Как видите, нет ничего сложно в данном действии. Таким методом можно разделить не только диск С, но и любой раздел на 2,3, 10 разделов, как вам удобно.
Если у Вас будут возникать какие-либо сложности, пишите комментарии, постараемся разобраться и помочь Вам в данной проблеме.
Заключение
Теперь вы знаете, как объединить диски в Windows 10, используя стандартные средства системы или сторонний софт. Но учтите, что без потери данных провести операцию не получится. Поэтому обязательно сохраните всю важную информацию с того диска, пространство которого хотите приплюсовать к основному. Потому что осуществить их восстановление потом не получится.
Если вы планируете объединить несколько разделов, то мы рекомендуем воспользоваться бесплатным программным обеспечением. Дополнительно оно позволяют копировать файлы на новый раздел, поэтому вручную делать это не придется.