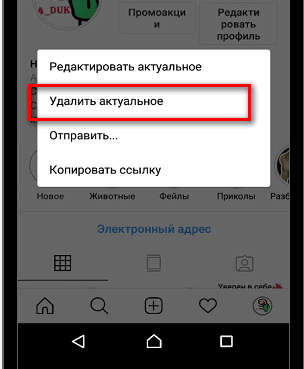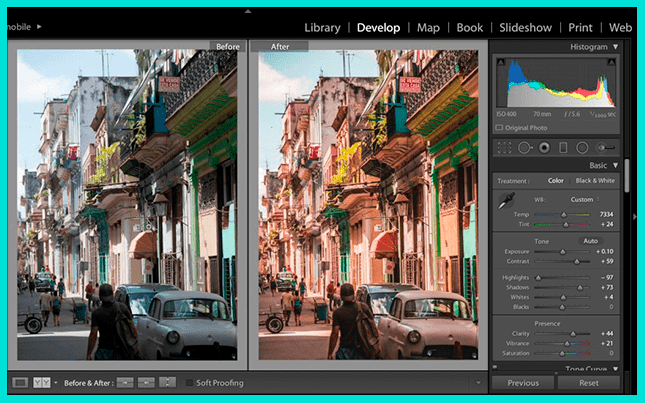Осветлить фон
Содержание:
- Изменение яркости экрана
- Осветление темной картинки в редакторе Word
- Белый фон в Photoshop: создание эллипса
- Можно ли сделать картинку светлее с помощью программы Paint?
- Осветляем фото с помощью коррекции освещения
- Какие две настройки в редакторе Word нужно сделать
- Применение яблочного уксуса
- Секреты приготовления
- Третий способ — добавить лучи света
- Белый фон для Фотошопа: финальные действия
- Как сделать эффект сепия в Paint.NET
- Второй вариант — коррекции изображения
- Использование «Осветлителя»
- Уроки «Фотошоп»: сделать фото черно-белым
- Корректирование белого фона
- LiveInternetLiveInternet
- Как сделать фон белым в Фотошопе?
- Способ 2: добавление нового слоя с перекрытием
Изменение яркости экрана
Вы хотите настроить яркость экрана
Windows 10
: нажмите кнопкуПуск , выберите пунктПараметры , а затем —система >экран . в разделеяркость и цвет установите ползунокизменить яркость , чтобы настроить яркость. Дополнительные сведения см. в статье изменение яркости экрана
Windows 8
: нажмите клавиши Windows + C. Выберите пунктПараметры , а затем —изменить параметры компьютера . Выберитекомпьютер и устройства, >отобразить . Включитеавтоматическую настройку яркости экрана . Дополнительные сведения можно найти в разделе: Настройка яркости и контрастности
Читайте в статье сведения о корректировках рисунков в Office приложениях.
В этом видеоролике показано несколько способов настройки рисунка.
(После того как вы начнете воспроизводить видео, вы можете щелкнуть стрелку изменения размера, в правом нижнем углу кадра видео, чтобы увеличить видео.)
Продолжительность: 1:35
Примечание:
, даже если вы сделали необходимые исправления. Эта функция недоступна в Word и Excel.
Изменение цветовой схемы Office для повышения контрастности
Является ли цветовая схема Office слишком яркой для вас? Требуется ли больше контрастности в приложениях Office ? Ознакомьтесь со страницей изменение темы Office (office 2021 и 2013) .
Вы можете изменить яркость, контрастность и резкость рисунка с помощью инструментов исправления.
По часовой стрелке с левого верхнего угла: исходный рисунок, рисунок с увеличенной плавностью, увеличенной контрастностью и увеличенной яркостью.
Осветление темной картинки в редакторе Word
Для изменения формата рисунка в Ворде есть множество различных опций. Нас будет интересовать только одна. Она называется «Рисунок» (1 на рис. 7). Здесь можно менять два параметра: «Яркость» (2 на рис. 7) и «Контрастность» (3 на рис. 7).
После клика по наименованию вкладки «Рисунок» значения «Яркость» и «Контрастность» обычно стоят на нуле. Выводятся цифры «0», при этом движки яркости и контрастности располагаются строго посредине своих регулировочных шкал. Теперь вместо нулей можно поставить другие числа в диапазоне от 1 до 100. Чем больше число, тем выше (сильнее) Яркость и Контрастность.
Устанавливать сразу оба параметра на 100 не стоит – будет не очень хороший результат. Лучше начинать регулировку с чисел 25-35. И затем постепенно их увеличивать. Обычно помогают «правильно» изменить яркость значения, близкие к 35-40.
Контрастность же приходится устанавливать чуть больше, скажем на 45-50. Но на самом деле все зависит от исходной картинки – для каждой картинки значения яркости и контрастности приходится подбирать вручную и каждый раз по-разному.
Чтобы увидеть промежуточный результат осветления картинки нужно сдвинуть служебное окно влево-вправо-вверх-вниз, чтобы открыть картинку. Если сдвинуть невозможно, как в показанном случае, можно нажимать на кнопку «Закрыть» (4 на рис. 7).
Потом, если результат не устраивает, снова открывать служебное окно «Формат рисунка», как было описано выше. И снова менять параметры яркости контрастности.
В общем, нужно подбирать, смотреть результат, снова подбирать. И так – несколько раз, до момента получения требуемого результата. Каких-то четких однозначных инструкций по настройке яркости и контрастности дать невозможно.
Как наоборот уменьшить яркость исходной картинки в Ворде
Кстати, таким же образом можно не только увеличивать, но и уменьшать яркость и контрастность изображений. Как? Нужно перемещать движок яркости и контрастности в обратную сторону от нулевой отметки. Или вводить в окошки яркости (2 на рис. 7) и контрастности (3 на рис. 7) отрицательные числа в диапазоне от -1 до -100. Остальное делается по аналогии.
Когда получен окончательный результат, и картинка стала светлее (или, наоборот, темнее), и главное красивее, тем раньше – нажимаем на кнопку «Закрыть» (4 на рис. 7). И вот перед нами осветленная картинка (рис. 8).
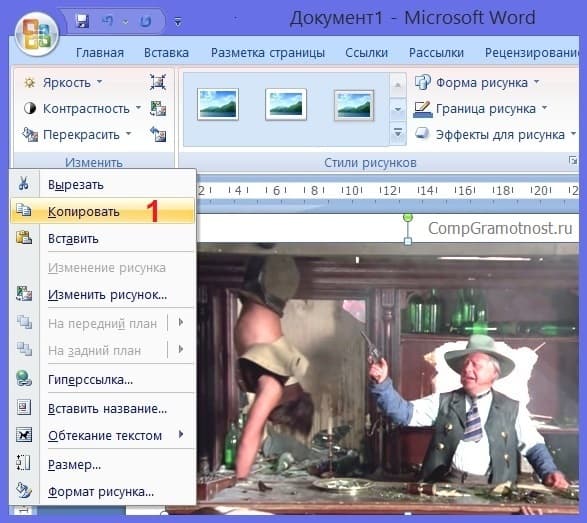
Рис. 8. Картинка в редакторе Word стала светлой, что и требовалось сделать. Теперь измененную картинку копируют в буфер обмена кликом по ней правой кнопкой мышки. После этого выбирают «Копировать» из контекстного меню.
Только вот как эту светлую и приятную картинку теперь отправить обратно из редактора Word в папку с файлами? Как ее сохранить? Давайте посмотрим далее, что нужно сделать для этого.
Белый фон в Photoshop: создание эллипса
Для создания нужной нам маски необходимо задействовать инструмент «Овальная область». Он создает выделения в виде эллипса. Именно такое выделение нужно произвести на нашей картинке. Игрушка должна полностью умещаться в овальную область.
А вот теперь можно создать новый цветокорректирующий слой. Как это сделать вы уже знаете: «Слои-Новый корректирующий слой-Уровни». В результате выделенная вами область превратилась в маску. Это хорошо видно в панели «Слои».
В свойствах созданного слоя вы можете усилить накал белого рычажка очень сильно. Не бойтесь пересвечивать объект, это в дальнейшем будет исправлено
Обратите внимание только на белый фон в Photoshop, добейтесь его максимальной чистоты
Можно ли сделать картинку светлее с помощью программы Paint?
Программа Paint для редактирования изображений есть на всех компьютерах и ноутбуках, работающих в операционной системе Windows. Потому что эта программа является встроенной в Windows, устанавливается вместе с операционной системой. Только в каких-то ну совсем особых случаях этой программы может не быть.
Поэтому первая мысль, которая приходит, как только видишь темную картинку – это осветлить ее, сделать ярче, с помощью программы Paint. Увы, хоть мысль и здравая, но
Можно что-то дорисовывать на картинке, используя возможности Paint. Либо что-то стирать. Можно делать подписи под изображением. Либо соединять несколько изображений в один сюжет. Можно изменить размеры картинки. Много чего позволяет делать Paint. Но, увы, невозможно с его помощью отрегулировать яркость.
Вообще-то для изменения яркости прекрасно подходит программа Adobe Photoshop. Но это профессиональная программа, ее может не быть в арсенале средств на компьютере обычного пользователя. А раз нет, что же делать? Ведь программа Paint, имеющаяся на каждом компьютере под Windows, не помогает…
Осветляем фото с помощью коррекции освещения
В одном из предыдущих уроков мы рассказывали о первом способе устранения ошибок экспозиции с использованием инструмента «кисть отмены». Данный метод весьма эффективен, но для его использования требуется время и аккуратность при работе.
Начиная с версии 1.51, в Домашней Фотостудии появилась новая функция коррекции освещения, которая исправлять любые неправильно экспонированные фотографии — тёмные, пересвеченные, снятые против света и т.п. При этом процедура обработки проста и доступна.
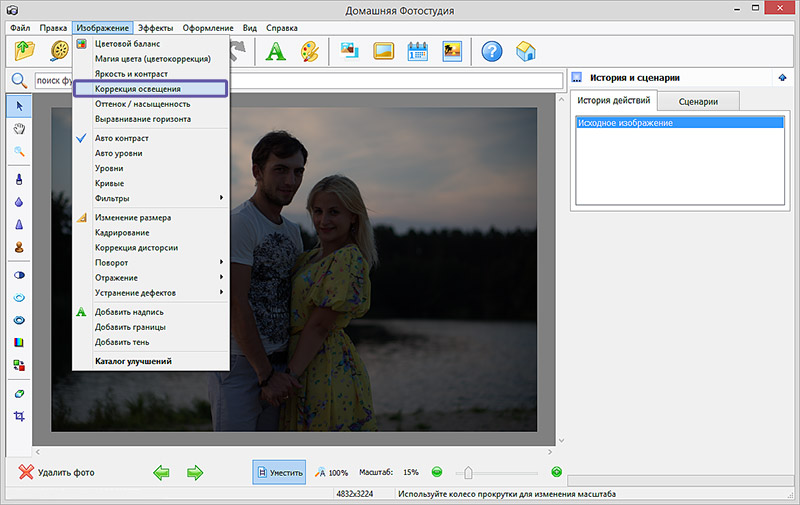
Сразу после открытия снимка, запустите работу с тенями, нажав на опцию «Коррекция освещения»
Снимок был сделан поздно вечером и выглядит очень тёмным. Перейдём в меню «Изображение» > «Коррекция освещения» и попробуем исправить такую фотографию.
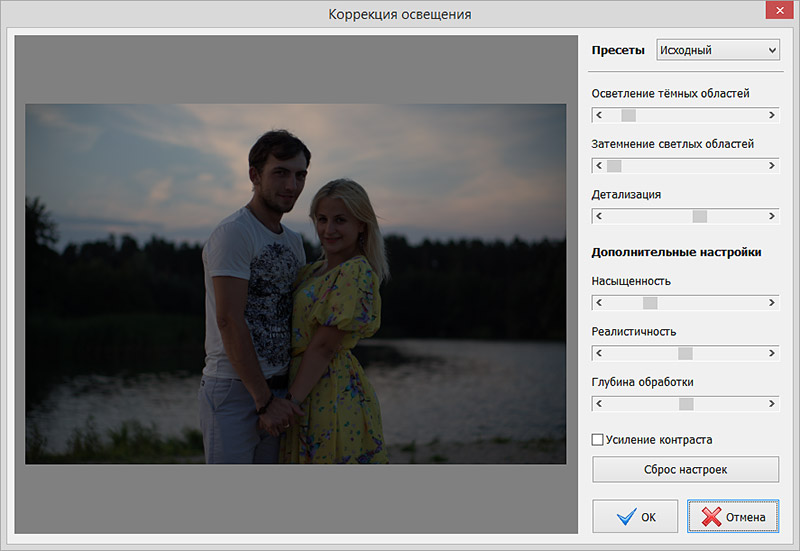
Окно коррекции теней и засветок
Так как нижняя часть фотографии практически чёрная, мы установим регулятор «Осветление тёмных областей» на максимальный уровень. В результате получается следующее:
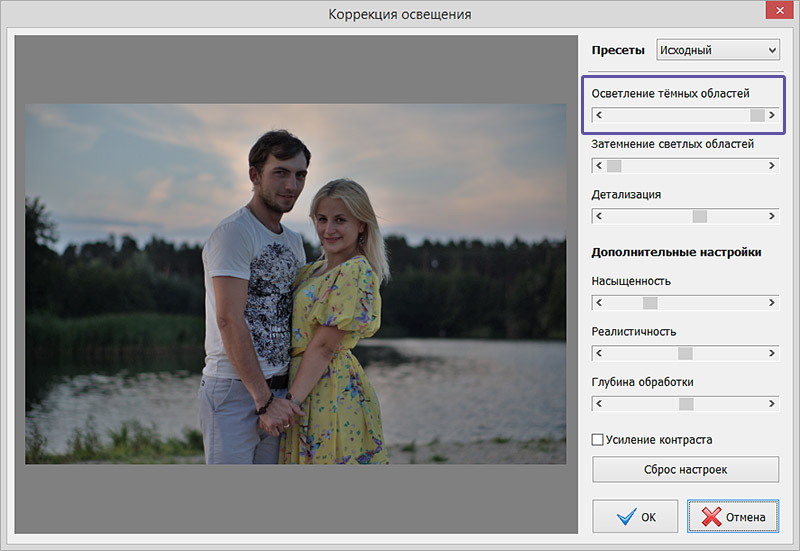
Вы получите заметный результат уже после первой же настройки
Если снимок нуждается в дополнительной обработке, воспользуйтесь другими регуляторами, представленными в окне коррекции.
Например, понизив «Детализацию», вы добьётесь более светлых оттенков. Однако будьте осторожны — сильная коррекция этого параметра приведёт к искажению цветовой гаммы и появлению шума на фото.
Также неплохой вариант осветлить тёмную фотографию — прибавить насыщенности. Это сделает цвета ярче и сочнее, что визуально осветлит снимок.
А вот «Реалистичность» советуем убрать — с фотографии пропадут некоторые тени, но зато общая картинка станет намного светлее.
Последний пункт — «Глубина обработки». Для значимых изменений советуем выбрать в программе пресет «Осветление» и поставить ползунок где-то в районе середины шкалы. Некоторые детали станут ярче и заметнее.

Если снимок стал тусклым, исправьте это с помощью автоматического усиления контраста
Результат оказался вот таким:

Обработка заняла не больше минуты, а снимок выглядит гораздо лучше!
Теперь вы знаете, как осветлить фото без потери качества. Редактирование снимков в программе «Домашняя Фотостудия» позволяет добиваться потрясающих результатов в считанные минуты. Это далеко не все возможности редактора! Здесь вы сможете как нанести водяной знак на фото, так и произвести комплексную ретушь. Удобная цветокоррекция и ретушь, добавление эффектов и тонирование, создание календарей и открыток — скачайте софт и наслаждайтесь творчеством.
Какие две настройки в редакторе Word нужно сделать
Для нормального размещения картинки в документе Word нужно, чтобы в окне Word помещался целиком один лист документа. На момент открытия нового пустого документа, он, как правило, не помещается целиком в окне Ворда, а выходит за его пределы.
Если все оставить, как есть (на рис. 2), то загруженная впоследствии картинка автоматически уменьшится в размерах, что нежелательно делать. Ведь поставлена задача осветлить, то есть изменить яркость, но не размер картинки.
Поэтому в меню «Вид» (1 на рис. 2) находим опцию «Масштаб» (2 на рисунке 2) и выбираем «Одна страница» (3 на рис. 2). Тогда страница будет «вписана» целиком в окно программы Microsoft Word (рис. 3).

Рис. 3. Размещение чистой страницы целиком в окне программы Microsoft Word. Далее с помощью меню «Разметка страницы» – «Ориентация» – «Альбомная» лист поворачивают «на бок», чтобы он идеально подходил по размерам для размещения на нем картинки.
Недостаточно лишь разместить картинку целиком на странице в редакторе Word. Дело в том, что картинки обычно бывают альбомного расположения: длинная сторона идет по ширине, а не по высоте. Значит, нужно «повернуть» чистый лист документа Word на 90 градусов – положить его «на бок».
Для этого в меню «Разметка страницы» (1 на рис. 3) находим опцию «Ориентация» (2 на рисунке 3) и выбираем «Альбомная» (3 на рис. 3). Тогда лист повернется, теперь уже, как нужно (рис. 4).
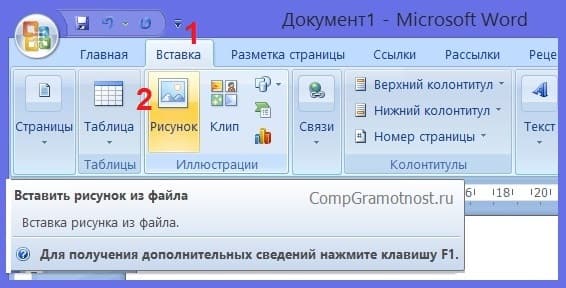
Рис. 4. Горизонтальное размещение чистого листа Word (альбомная ориентация). Далее с помощью меню «Вставка» – «Рисунок» на чистый лист Word загружают (помещают) рисунок, которому нужно изменить яркость.
Применение яблочного уксуса
Только домашний уксус можно использовать для лечения и в косметических целях.
В народной медицине
Яблочный уксус обладает прекрасными антисептическими свойствами. Это его свойство применяется в лечении многих недугов.
Лечение кожных заболеваний
К примеру, импетиго – инфекции, передающейся через рукопожатие или предметы. Для этого место покраснения смазывают яблочным уксусом.
Проявления импетиго у ребёнка
Яблочный уксус лечит грибковые высыпания: лишаи и экземы, нейродермиты и даже псориаз.
Болезни ЖКТ
Клетчатка нормализует работу кишечника, избавляет от запоров, изжоги, помогает нейтрализовать токсины после отравлений. Свойства ферментов, входящих в состав сырья, не дают усваиваться тяжёлой и вредной пиши, предотвращая всасывания лёгкой глюкозы в организм.
Простудные заболевания и болезни горла
Яблочный уксус облегчает боль в горле, снимает болевые ощущения, если использовать как раствор для полоскания.
Яблочный уксус вылечит больное горло
Снимает сиплость голоса. Если добавить чайную ложку уксуса в тёплый стакан воды, такой напиток, особенно с мёдом, вернёт голос. Такой же раствор помогает при сенной лихорадке. Аллергия на пыльцу проявляется весной, и если вы страдаете этим заболеванием, то за две недели до цветения начинайте принимать 0,5 ложки уксуса, растворённого в половине стакана воды, перед выходом на улицу.
Яблочный уксус – эффективное ранозаживляющее средство
Для ускорения заживления послеоперационных ран или порезов рекомендуется выпивать по три стакана в день уксусного раствора. Повышает свёртываемость крови, стимулирует её обновление. А холодный компресс с яблочным уксусом способствует быстрому рассасыванию гематом и снимает отёчность ног.
Заболевания сосудов
Ополаскивание ног перед сном в уксусе поможет справиться с варикозом и снять болевой синдром
Важно не вытирать ноги после ванны, а дать ей испариться. Такая ванна поможет снять ощущение тяжести в ногах после тяжёлого дня
Болезни мочеполовой системы
Женщинам регулярное употребление уксусной кислоты поможет не только эффективно бороться с лишним весом, но и нормализовать менструальный цикл, снизить болевой синдром и предотвратить анемию, а также излечит цистит.
Яблочный уксус – эффективное ранозаживляющее средство
Яблочный уксус против мигрени
Достаточно пару минут подышать над паровой баней с яблочным уксусом, и боль отпустит. Растворы уксусной кислоты показаны людям, страдающим затяжными мигренями. Чашка тёплой воды с мёдом и ложкой яблочного уксуса поможет снять нервный тик или успокоить нервы.
Растворы яблочного уксуса помогают справиться с затяжными мигренями
В косметологии
В косметических целях яблочный уксус используют в виде лосьонов и масок для борьбы против перхоти, кожных высыпаний, растяжек и целлюлита. Средство для восстановления кислотного баланса кожи, нормализует рН-фактор. Пиллинг разведённым сырьём обладает глубоким очищающим и омолаживающий эффектом.
Яблочный уксус тонизирует кожу
Пилинг яблочным уксусом в домашних условиях не требует специальной подготовки. Для процедуры необходимо разбавить столовую ложку на 2 стакана воды. Если вы чувствуете лёгкое жжение, значит, процесс пошёл. Если ощущений нет никаких, то концентрацию уксуса необходимо увеличить
Делать это нужно осторожно, проводить процедуру следует каждые три дня. Оптимальное количество сеансов – десять
Яблочный уксус, приготовленный в домашних условиях, эффективен в лечении целлюлита. С уксусом делают обертывания в плёнку и медовые маски.
Секреты приготовления
Ценные качества яблок полностью сохранены в уксусе, который приготовлен дома на обычной кухне. Способов получения этого чудесного эликсира много. Можно воспользоваться целыми сырыми яблоками, а можно использовать сок яблок.
Использовать яблочный уксус можно при отравлении, высокой температуре, кашле, ушибах. Добавлять продукт можно в массажные смеси. Кроме того, натуральный уксус из яблок помогает сбросить лишний вес. Однако при гастритах с повышенной кислотностью, язвах, гепатитах, пиелонефрите, мочекаменной болезни употребление внутрь запрещено.
Для рецептов нужны спелые яблоки зимних сортов или их сок. Процесс ферментации при соблюдении этих условий пройдёт успешнее. Хочется надеяться, что при выращивании яблок не использовались никакие химические препараты. Яблоки не моют, всё должно быть натуральным.
Третий способ — добавить лучи света
Иногда, чтобы осветлить фотографию не нужно прибегать к различным ухищрениям, которые зачастую сказываются на качестве изображения. Можно подойти к делу творчески, если знать, как сделать лучи света в Фотошопе. Таким образом можно осветлить одежду, создать красивый пейзаж или добавить яркости и света в свадебное фото.
Как и в других вариантах, первый шаг — это сделать дубликат оригинального фона. После переходим в меню «Фильтр», выбираем команду «Размытие» — «Радиальное размытие». В окне выбираем вариант «Линейный», выставляем максимальную интенсивность и с помощью мышки нужно двинуть центр размытия туда, где должен находиться источник света, от которого будут отходить лучи. Нажимаем «Ок». Затем повторяем действие эффекта при помощи клавиш Ctrl+F.
Возвращаемся к панели слоёв и у верхнего изменяем режим наложения на «Экран». Возвращаемся в палитру слоёв и к тому же слою применяем маску. Это необходимо для того, чтобы скрыть часть лучей, чтобы они не были слишком явными и не закрывали изображение полностью. После выбираем в панели инструментов «Градиентную заливку», в его настройках выбираем стандартный вариант — от чёрного к прозрачному белому, применяем выбранные настройки.
Теперь, находясь в маске, проводим градиентом по изображению, при этом стирая часть лучей. При этом наверху ещё раз убедитесь, что тип градиента выбран «Линейный».
Следующее действие — правый клик на маске, выбираем «Применить слой-маску». После можно немного размыть получившиеся лучи. Для этого используем команду «Фильтр» — «Размытие» — «Размытие по Гауссу». Выставляем в параметре «Размытие единицы» — «Ок». После понижаем уровень прозрачности в панели слоёв примерно до 90%. Теперь при помощи клавиш Ctrl+E сливаем оба слоя.
Лучи света почти готовы, вернём изображению резкость. Для этого дублируем слой, переходим в меню «Фильтр» — «Усиление резкости» — «Умная резкость…». Выставляем параметр Эффект «на глаз», радиус — 2 пикселя, нажимаем Ок.
Итак, солнечный свет в виде лучей добавлен. Ваше изображение заиграло новыми красками.
Белый фон для Фотошопа: финальные действия
Вот примерно так и создается белый фон для Фотошопа. Теперь откройте панель «Слои». Здесь совершите двойной щелчок левой кнопкой мыши по иконке овальной маски. Вам сразу предоставятся свойства данной маски. Здесь первым делом необходимо нажать кнопку «Инвертировать». Затем повысьте значение параметра «Растушевка». Ползунок этого параметра можно передвинуть очень близко к правому краю. Точное значение зависит от разрешения картинки, поэтому пробуйте и экспериментируйте.
На выходе у нас получилась вот такая картинка с белоснежным фоном. Когда вы запомните порядок действий — вся операция отнимет у вас три минуты. Но можно сократить даже это время. Ведь иногда нужно обработать десятки и даже сотни изображений. Тогда даже три минуты будут казаться вечностью. Именно поэтому стоит записать экшен с совершенными ранее действиями.
Для записи экшена откройте соответствующую панель. Делается это путем перехода по пути «Окно-Операции» (в разных версиях графического редактора перевод может отличаться). В панели располагаются дефолтные экшены, а также те, которые вы сами создавали ранее. В нижней части панели находятся кнопки управления. Нажмите кнопку «Создать новую операцию». В появившемся окне задайте экшену имя.
После нажатия кнопки «OK» операция появится в выбранной папке. Теперь нужно лишь нажать кнопку записи и совершить все вышеописанные действия, нужные для создания белого фона. В дальнейшем вы можете перетащить экшен в любую папку. Это нужно для того, чтобы он не затерялся на фоне стандартных операций.
Когда вы закончите последнее действие — нажмите кнопку STOP. Это остановит запись экшена. Чтобы применить его к другой фотографии, просто нажмите PLAY.
Пожалуй, данный способ создания белого фона является самым простым. Но не идеальным. В некоторых случаях всё же может потребоваться выделение объекта и отделение его от текущего фона. И всё же знать о рассказанном нами способе стоит. В конце концов, применить экшен — дело пары секунд. Затем никто не мешает вернуться к изначальному варианту изображения, если результат не устраивает.
Как сделать эффект сепия в Paint.NET
Команда «Сепия» сначала превращает изображение в черно-белое, а потом добавляет тон сепии. Из истории, одно из значений термина «сепия» — это краска. Натуральная сепия изготавливалась из чернильного мешка каракатицы. Эта краска использовалась художниками в середине восемнадцатого века при рисовании картин. Натуральная сепия применялась для тонирования фотографий в коричневый цвет. Эффектом сепии в фотографии является превращение серебра в сульфид, который становится более стоек к выцветанию. Поэтому многие старые чёрно-белые фотографии коричневые, так у них больше шансов не выцвести и дожить до наших дней. Применение команды «Сепия» в к нашему примеру можно увидеть на следующем рисунке.
Excel для Office 365 Word для Office 365 Outlook для Office 365 PowerPoint для Office 365 Excel 2021 Word 2021 Outlook 2019 PowerPoint 2021 Project профессиональный 2021 Excel 2021 Word 2016 Outlook 2021 PowerPoint 2021 Project профессиональный 2021 Excel 2013 Word 2013 Outlook 2013 PowerPoint 2013 Excel 2010 Word 2010 Outlook 2010 PowerPoint 2010 Excel 2007 Word 2007 Outlook 2007 PowerPoint 2007 Project Online Desktop Client Project профессиональный 2013 Project стандартный 2013 Project стандартный 2016 Project стандартный 2021 Меньше
Второй вариант — коррекции изображения
Одним из вариантов как сделать фото светлее в Фотошопе является применение функции Тень/Свет или Shadows/Highlights. Для его использования необходимо создать слой-дубликат при помощи клавиш Ctrl+J. Далее новосозданный слой необходимо конвертировать в смарт-объект. Для этого кликаем правой кнопкой мышки по верхнему слою и выбираем команду «Преобразовать в смарт-объект». В английской версии программы команда звучит как Convert to Smart-Object.
Преобразование слоя необходимо сделать для изменения настроек коррекции в любой момент, то есть, таким образом, вы создаёте основу системы неразрушаемого редактирования. Теперь к преобразованному объекту можно применить команду Тень/Свет. В итоге вы получите заметно осветлённое изображение. При желании вы всегда можете поменять настройки осветления.
Но возникают ситуации, когда в одну команду изменить фото не получается. В таком случае необходимо продублировать слой, на котором расположен смарт-объект, затем изменить режим наложения на Экран.
Теперь можно заняться настройкой контраста, поскольку после «принудительного» осветления изображение — это вялые, неяркие цвета, например, одежды. И это можно сделать.
Для начала необходимо создать слой Уровни/Levels. Настройки слоя подбираются индивидуально для каждого фото. Теперь можно исправлять цвета. Создавать ещё один корректирующий слой Вибрация/Vibrance. Либо, при использовании старой версии программы — Цветовой тон — Насыщенность/Hue — Saturation. Настройки также определяются согласно изображению индивидуально «на глаз».
После применения изменений вы можете заметить, что качество изображения заметно улучшилось, цвета стали более насыщенными. В заключение можно применить корректирующий слой Кривые/Curves с режимом наложения Умножение/Multiplay. Задать фото небольшой параметр по непрозрачности, примерно 20–30%. Теперь можете сравнить оригинал изображения и готовый, исправленный вариант и убедиться, как осветлить фотографию в Фотошопе легко.
Использование «Осветлителя»
Очень интересна коррекция фото с помощью инструмента «Осветлитель» — фотография осветляется не полностью, а только в определенных областях, точках, которые непосредственно вы обработаете. Корректировка изображения происходит по такому несложному плану:
Откройте фотографию в программе.
Найдите на панели инструментов (стандартно расположена слева) «Осветлитель» — схематическое изображение лупы.
В верхнем меню-баре настройте толщину кисти, интенсивность, силу осветления.
Обратите внимание на вкладку «Диапазон» — выберите, что вам конкретно нужно обработать:
- «Светлые области» — вы корректируете экспозицию на самых светлых зонах изображения.
- «Средние тона» — изменяется средний диапазон серых оттенков.
- «Тени» — осветление самых темных участков изображения.
- Теперь время задать значение экспозиции для инструмента.
- Вы можете сделать кисть аэрографом, кликнув на значок карандаша, рисующего распыленную линию.
- Чтобы в процессе вашей работы не исказился исходный цвет, поставьте галочку на «Сохранять тона». Именно это ведет и к минимуму отсечения теней и света.
- Как осветлить фото в «Фотошопе»? Работайте курсором мыши, как карандашом или кисточкой, обрабатывая необходимые участки.
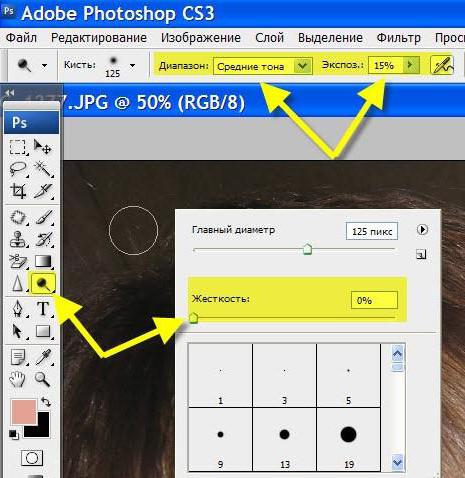
Какие параметры выставлять конкретно для вашей фотографии — дело сугубо индивидуальное. Добиться наилучшего результата поможет здесь только метод проб и ошибок, благо в «Истории» вы всегда можете откатить неудачные действия назад.
Таким образом, осветлить фотографию в редакторе «Фотошоп» можно массой простых методов. Для достижения более мягкого и естественного эффекта нужно побольше терпения и опыта — никакая инструкция не пропишет, что нужно делать конкретно с вашим изображением, чтобы оно стало эстетически идеальным. Выход — перепробовать несколько методов и остановиться на том, что удобнее всего для вас в достижении лучшего эффекта.
Уроки «Фотошоп»: сделать фото черно-белым
На нашем сайте мы уже писали о преимуществах черно-белой фотографии. Снимок в таком виде становится более контрастным, взгляд зрителя легче привлечь к тому или иному объекту. Также подобные изображения хорошо иллюстрируют печальные события — войну, голод, старость. Но о преимуществах черно-белых снимков знает каждый человек. Другое дело — создание черно-белой фотографии. Все цифровые камеры наделены полноценной цветной матрицей, а в меню отключение цветного режима зачастую отсутствует. Да и кто захочет лезть в меню прямо посреди съемки? Гораздо проще обесцветить снимок уже дома, на компьютере. Сделать это помогает упомянутый выше Adobe Photoshop. Данный процесс занимает в этом графическом редакторе несколько минут и выполняется одним из четырех способом. Давайте же начнем урок «Фотошопа» по черно-белому фото.
Корректирование белого фона
Я предлагаю следующее. Создадим ещё один слой цветокоррекции, но на этот раз, его действие будет ограничиваться краями фотографии. Сама конфета останется нетронутой. Но начнем мы с создания маски.
Выберите инструмент Elliptical Marquee Tool, это инструмент выделения в виде Эллипса. Подробнее о примитивах выделения можно прочесть в моей статье — Инструменты выделения, примитивы. Нарисуйте эллипс, который бы полностью умещал в себе конфету.

Снова создайте цветокорректирующий слой. Layer > New Adjustiment Layer > Levels Область выделения превратится в маску.
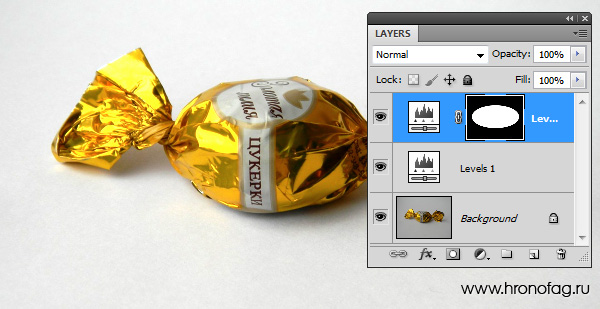
Зайдите в настройки Adjustiment, дважды кликнув по иконке слоя Levels и усильте накал белого рычажка так, чтобы засветить по максимуму.

Очень хорошо, за исключением того, что засветить нужно область вокруг конфеты, а не саму конфету. Это легко исправить. Откройте панель Mask, которая управляет маской слоя. И кликните по самой маске с эллипсом. На панели маски прежде всего нажмите кнопочку Invert или Ctrl+I. Это инвертирует маску наоборот. Затем повысьте значение Feather — это растушует края маски.

И это, пожалуй, самый простой способ сделать фон белым в Фотошопе.
LiveInternetLiveInternet
Часто вижу хорошие фотографии, информативные, четкие, красивые, но ….. с серым фоном! Т.е. я то понимаю, что фотографировали на белом, но фото то — серое! Белый фон намного выигрышней показывает работу. Так что я решила сделать МК для таких же как и я — людей, которые не способны к осовоению фотошопа, а фото хотят выкладывать красивые.
(Не надо советов по освоению фотошопа, пожжжалуйста! Я 3й год периодически пытаюсь научится с ним работать, но получается что то сдлеать только поминутно заглядывая в МК и он-лайн пособия по ФШ, а когда надо обработать 10-20-30 фото это нереально — надо будет неделю сидеть, т.к. если я не заглядываю в пошаговые МК по ФШ я начинаю теряться )
Итак, я фотографирую 50 на 50: при свете из окна в самое светлое время или под лампой, которую настраиваю так, чтобы она давала равномерный свет на фотографируемую поверхность. В 90% случев для обработки фото мне хватает тех приемов которые показаны в этом МК.
Этот МК показывает как улучшить фотографии, объекты на которых расположены на белом фоне или самии фотографируемые объекты имеют крупные «пятна» белого цвета.
На каждом компьютере, на котором установлен пакет офисных программ Microsoft Offise, есть программа обработки фото Microsoft Office Picture Manager. (Примечание — в версии для Win. 7 программа называется «Диспетчер рисунков»)
1) Открываем фотографию кликнув правой кнопкой мыши по фото через программу Microsoft Office Picture Manager.
2) В появившемся окне с фото вверху нажимаем на кнопку с надписью «изменить рисунок»
3) Слева появляется меню с возможностями редактирования фото
4) в этом меню нажимаем на надпись «цвет»
5) в открывшемс подменю есть кнопка «улучшить цвета» — просто нажимаем её
6) После нажатия этой кнопки при наведении курсора мышки на фото вместо стрелочки мы видим «прицел». Это и есть вся соль обработки!
7) На фоне (или на самом изделии — на его белой части) выбираем самое светлое место — т.е. точку где визуально источник света дает больше всего этого самого света. Наводим на этот участок наш «прицел» и кликаем. Программа автоматически выравнивает баланс белого так, чтобы в этой точке внутри прицела цвет стал чисто белым и соответственно автоматически выравнивает цвета на всем фото подгоняя их под новые условия — это самый «осветленный» участок.
За 5-6, максимум 8 «тыканий» мне всегда удается получить вполне пристойный белый фон. Занимает этот процесс минуты 3-4 от силы. Если нас все устраивает в получившемся осветленном фото, жмем в левом меню кнопку возврата (на фото обозначена «2»)
9) Далее, при необходимости, в меню слева можно выбрать функцию «обрезка» и перемещением рамок появившихся на фото обрезать лишний фон.
10) После обрезки нажимаем «ок». Если обрезали лишнего или просто хотите «переобрезать» — стрелочка «назад» или Правка—Отменить вернут фото в «необрезаный» вид.
11) Получившееся фото можно сохранить через меню «Файл» либо заменяя исходное фото (нажимаем просто «сохранить») или сохранить как отдельное фото («сохранить как») оставляя исходное фото в первозданном виде.
Вот, для примера, как выглядит фото до и после такой обработки, которая заняла у меня 3 минуты времени:
Надеюсь этот МК поможет сделать фотографии своих работ тем кто не владеет ФШ более приятными глазу наших покупателей.
П.С. — остальные возможности редактирования фото в этой программе довольно плохие, так что кроме показаных в МК возможностей остальные даже пробовать не стоит.
Как сделать фон белым в Фотошопе?
Чаще всего предметная фотосъемка осуществляется при помощи белого листа бумаги. Но если вспышка не сработала, то идеальный белый фон не получится. Можно было бы отделить предмет (в нашем случае это маленькая игрушка) от всего остального при помощи выделения. Но если часть объекта смазана, то выделение займет длительное время. Да и хотелось бы автоматизации осветления изображения. Чтобы затем можно было нажать одну кнопку, после чего наслаждаться объектом на белом фоне.
Автоматизация действительно возможна, ведь современные версии Photoshop поддерживают создание экшенов. Именно с их помощью можно сохранить определенный порядок действий, которые затем запускаются одной кнопкой. Но для этого изображения должны быть похожи. В нашем случае они должны иметь одинаковое разрешение, а объект обязан находиться в центре. После этого не возникает вопроса, как сделать фон белым в Фотошопе. Для этого лишь нужно одно нажатие кнопки.
Способ 2: добавление нового слоя с перекрытием
Для реализации данного способа выполняем следующие шаги:
- Зажав клавишу Alt щелкаем по значку создания нового слоя в Палитре.
- Появится небольшое окошко, в котором:
- задаем имя;
- выбираем режим “Перекрытие” (для портретов можно – “Мягкий свет”);
- отмечаем галочкой пункт “Выполнить заливку…”.
- жмем OK.
- В итоге, в Палитре добавится новый слой, миниатюра которого залита серым цветом.
- На боковой панели инструментов выбираем “Кисть”.
- В качестве основного цвета задаем белый (для осветления) или черный (для затемнения) цвета.
- В настройках кисти для “Непрозрачности” выставляем значение не более 10%. Остальные параметры меняются по желанию и необходимости.
- Также, как и при работе с инструментами “Осветлить” или “Затемнить”, проходимся по тем участкам фото, которые требуется обработать. При необходимости вернуть измененные области к первоначальному виду можно, закрасив их 50-процентным серым цветом (“128” для каналов R, G и B).
- На миниатюре добавленного слоя будут отражаться все вносимые нами изменения.
- В нашем случаем мы осветлили нижнюю часть изображения, сделав более различимыми деревья и здание. Также слегка обработали небо с облаками.