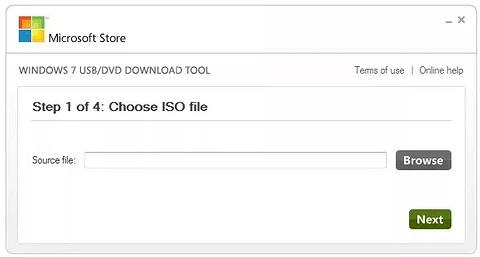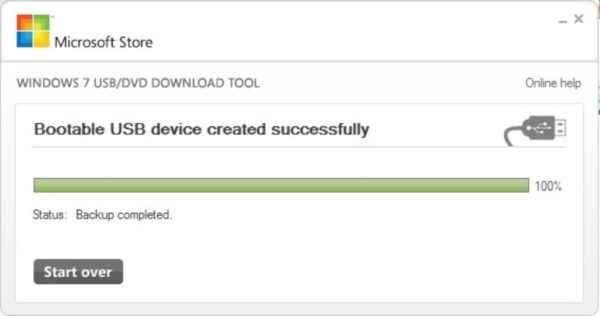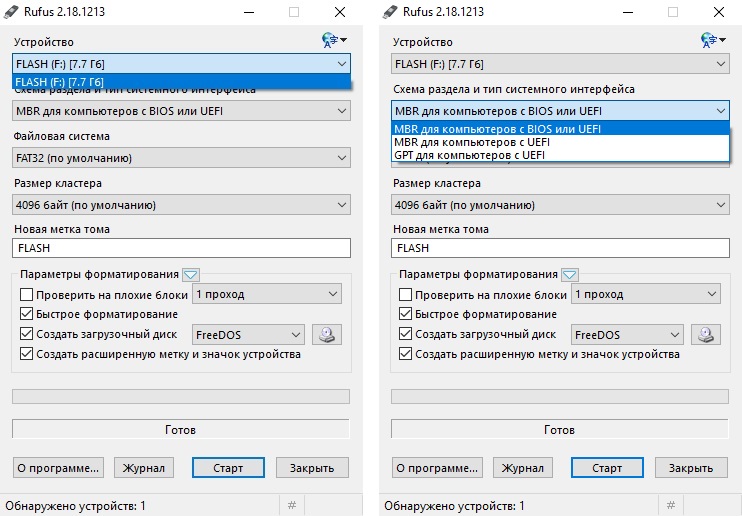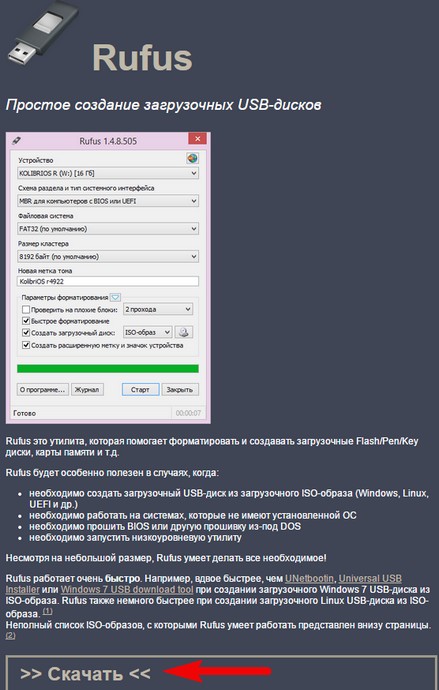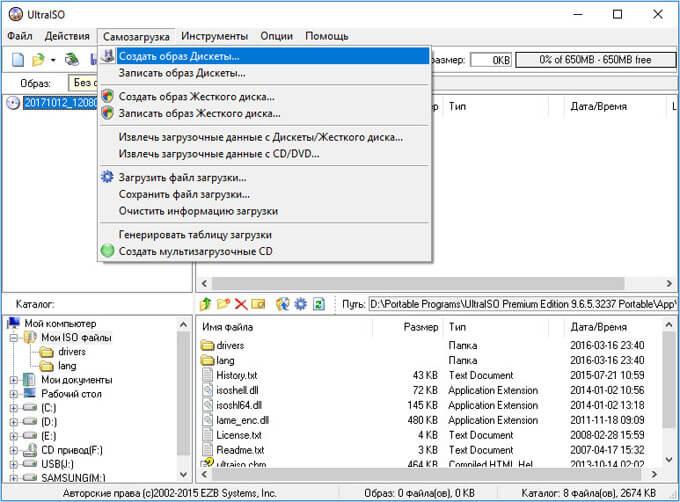Cоздание загрузочной флешки для установки windows xp, 7, 8, 10 (uefi and legacy)
Содержание:
- Прошивка BIOS с помощью ASUS EZ Flash
- СПОСОБЫ ОБНОВЛЕНИЯ
- Несоответствие версии флешки и порта USB
- Как обновить BIOS Gigabyte
- В BIOS
- Установка Windows
- Советы и рекомендации.
- Что ещё нужно учитывать
- Настройка Phoenix-Award Bios для загрузки с флешки
- Обновление AMI BIOS
- Как обновить Bios на компьютере
- Какие функции выполняет?
- Κaκ поставить флешку ʙ БИОСЕ через Βoot Μenu
- Как обновить БИОС с флешки
- Настройка AMI BIOS
- Для чего следует обновить BIOS
Прошивка BIOS с помощью ASUS EZ Flash
Шаг 1. Вставить один (или два, если требуется копия BIOS) накопитель USB в USB-порт.
Вставляем накопитель USB в USB-порт материнской платы
Шаг 2. Перезапустить ПК и нажимать Del, Esc, F2 (или F1+Fn) на клавиатуре для попадания в BIOS.
Шаг 3. В ASUS BIOS Utility нажать F7, чтобы войти в расширенный режим.
В ASUS BIOS Utility нажимаем F7, чтобы войти в расширенный режим
Шаг 4. Перейти к пункту «Сервис».
Переходим к пункту «Сервис»
Шаг 5. Открыть утилиту прошивки ASUS EZ Flash 2 (или Flash 3).
Открываем утилиту прошивки ASUS EZ Flash 2
Шаг 6. Щелкнуть слева в окне утилиты на пустом USB-накопителе. Нажать клавишу F2 для создания на диске резервной копии BIOS (этот шаг можно пропустить).
Нажимаем клавишу F2 для создания на диске резервной копии BIOS
Шаг 7. Щелкнуть слева в окне на USB-накопителе с файлом BIOS. Справа в окне «Информация о папке» находится информация о файле с прошивкой.
Щелкаем слева в окне на USB-накопителе с файлом BIOS
Шаг 8. Щелкнуть на файле прошивки.
Щелкаем на файле прошивки
Шаг 9. На вопрос о чтении файла ответить «OK».
На вопрос о чтении файла отвечаем «OK»
Шаг 10. Через 10-20 секунд утилита предложит применить обновление BIOS. Нажать «OK».
Нажимаем «OK»
Начнется процесс обновления BIOS, обычно занимающий около 2-х минут.
Процесс обновления BIOS
Шаг 11. Нажать «OK» после завершения процесса обновления.
Нажимаем «OK» после завершения процесса обновления
СПОСОБЫ ОБНОВЛЕНИЯ
Способ обновления зависит от производителя компьютера, модели материнской платы и др. Чаще всего, у каждого производителя своя инструкция по перепрошивке. Ознакомиться с ней можно на официальном сайте компании.
-
Фирменная утилита производителя – самый простой и безопасный способ обновить bios gigabyte, Asus, MSI, поддерживается и всеми крупными производителями ноутбуков. Имеет привычный графический интерфейс, проверят файлы на соответствие, позволяет избежать ошибок. Перед запуском утилиты из Виндовс закройте все программы и остановите все процессы, которые сможете;
- Обновление через DOS – сложный способ, подходящий опытным пользователям. Этот способ позволяет перепрошить bios с флешки. Сначала создается загрузочная флешка с DOS и БИОС. Иногда туда же необходимо записать дополнительную утилиту для обновления. Но иногда и само скачанное обновление содержит файл формата bat, запускающий DOS;
- Удается обновить bios на ПК и из самой микропрограммы. Но это возможно только в его новых версиях и с самыми новыми материнскими платами. Способ простой и наиболее корректный, но для того, чтобы избежать ошибок, пользователь должен быть уверен, что выбрал правильную версию прошивки. Нужно открыть БИОС привычным образом и найти в нем необходимую утилиту, после чего запустить ее. Чтобы обновить bios с флешки, в окне утилиты укажите носитель, с которого будет производиться обновление.
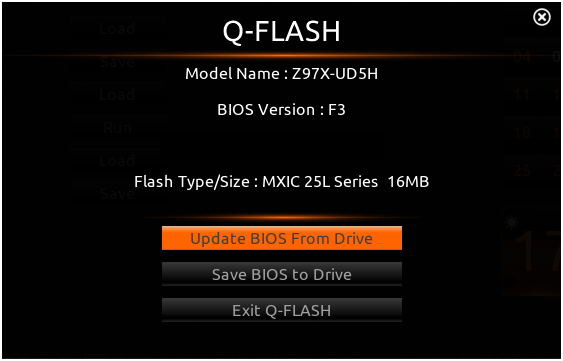
Несоответствие версии флешки и порта USB
За последние несколько лет широкое распространение получил формат USB 3.0. До этого использовался формат 2.0. Сейчас выпускаются системные блоки и ноутбуки, на которых присутствуют USB-порты обеих версий. Если просто копировать информацию на флеш-накопитель, не имеет значения, какой порт используется (разница будет только в скорости записи и считывания данных).
А вот когда требуется создать загрузочный диск, необходимо принимать во внимание версии накопителя и порта. Так, Windows 7 через порт USB 3.0 установить невозможно.. USB 3.0 можно отличить от USB 2.0 по внешнему оформлению
Это касается как штекеров флешек, так и портов в корпусе компьютера. Порты и штекеры USB 3.0 окрашены в синий цвет, а USB 2.0 – в белый
USB 3.0 можно отличить от USB 2.0 по внешнему оформлению. Это касается как штекеров флешек, так и портов в корпусе компьютера. Порты и штекеры USB 3.0 окрашены в синий цвет, а USB 2.0 – в белый.
Как обновить BIOS Gigabyte
Первое и самое главное, что необходимо знать — к операции обновления BIOS нужно относиться с особой осторожностью. При отключении питания компьютера во время процесса обновления, велика вероятность того, что материнская плата выйдет из строя
Если ваш ПК работает исправно, то не стоит гнаться за последними обновлениями, дабы не пожертвовать работоспособностью.
Решились? Тогда вперед! При возможности подключите свой ПК к бесперебойному блоку питания, а на ноутбуке полностью зарядите аккумулятор.
Существует два основных способа обновления БИОС Gigabyte:
Способ 1: Q-Flash
Q-Flash является утилитой от производителя Gigabyte встроенной в БИОС. «Прошивка» с её помощью представляет собой простой и понятный процесс, а производить обновление может рядовой пользователь, не имеющий глубоких познаний в области компьютерной техники. Если у вас старая версия BIOS, в которой отсутствует Q-Flash, переходите к способу №2.
Мы разберем обновление на примере материнской платы Gigabyte GA-H110M-S2H:

-
- Введите модель оборудования (в нашем случае GA-H110M-S2H) и выберите модель из выпадающего списка.

-
- Нажмите на ссылку «Преимущества», затем кликните по «Поддержка».

-
- Нажмите на кнопку «BIOS», выберите самую последнюю версию и кликните по иконке загрузки.

-
- Распакуйте скачанный архив, из него вам нужен только один файл прошивки, в данном случае — это «H110MS2H.F21».

-
- Скопируйте этот файл на флешку, предварительно отформатировав её в FAT32.
-
- Перезагрузите компьютер, после старта нажимайте клавишу «END» до тех пор, пока не загрузится утилита Q-Flash.
- Выберите пункт «Update BIOS from Drive» и нажмите «ENTER».
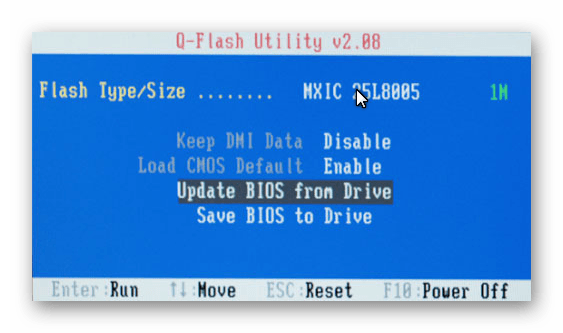
- Из выпадающего списка выберите флешку, скорее всего, ее название будет «HDD 1-0» (зависит от количества носителей, подключенных к вашему компьютеру) и нажмите «ENTER».
- Выберите файл с прошивкой (если вы прислушались к нашему совету в п.7, то он один и искать его не придется) и два раза нажмите «ENTER».
- Дождитесь окончания процесса обновления и сообщения о завершении.
- Нажмите любую клавишу и вы попадете в начальное меню. Следом нажмите «ESC» и «ENTER», после чего компьютер перезагрузится.
Способ 2: @BIOS Utility
@BIOS Utility — это утилита для ОС Windows, которая может обновить БИОС прямо из системы. Для того, чтобы пользоваться утилитой @BIOS, нужно сначала скачать и установить .Net Framework версии 4.5 или выше и APP Center (приложение от Gigabyte для максимально эффективного использования возможностей материнской платы).
-
- Выполните первые четыре пункта из способа №1.
- Нажмите на кнопку «Утилиты», а затем на иконку загрузки в строке с фразой «APP Center».

-
- Распакуйте и установите APP Center.
- Найдите в таблице фразу «@BIOS» и кликните на иконку загрузки.

-
- Распакуйте и установите @BIOS Utility.
- Запустите утилиту.
- Нажмите на кнопку с текстом «Update BIOS from GIGABYTE Server». Файл прошивки автоматически скачается и программа обновит БИОС.
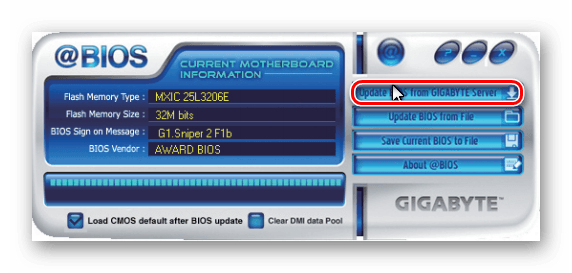
- Вы также можете использовать файл прошивки скачанный вручную в способе №1, для этого нажмите «Update BIOS from File» и выберите файл.
- Дождитесь окончания обновления и перезагрузите компьютер.
В данной статье мы рассмотрели два способа обновления БИОС Gigabyte. Оказывается, в «перепрошивке» нет ничего сложного. Главное помнить, что нельзя допускать обрыва питания и интернета (если используется второй способ).
В BIOS
Настройка биос для загрузки компьютера с флешки зависит от разновидности материнской платы. Измененные параметры сохраняются навсегда. Когда вы захотите стартануть компьютер стандартным образом, с основного диска с ОС, заходите опять в BIOS и возвращайте значения обратно. Чтобы открыть БИОС, после включения жмите Del или F2.
Gigabyte
На современных материнках от Gigabyte загрузка ПК с флешки в bios настраивается так:
- заходите в подраздел «Bios Features»;
- листайте до подпункта «Hard Drive BBS…»;
- напротив «Boot Option #1» вставляйте USB-накопитель, жесткий диск должен переместится в опцию #2;
- вернитесь к «Boot Option Prorities» и еще раз выбирайте флэшку как первоочередное загрузочное устройство.
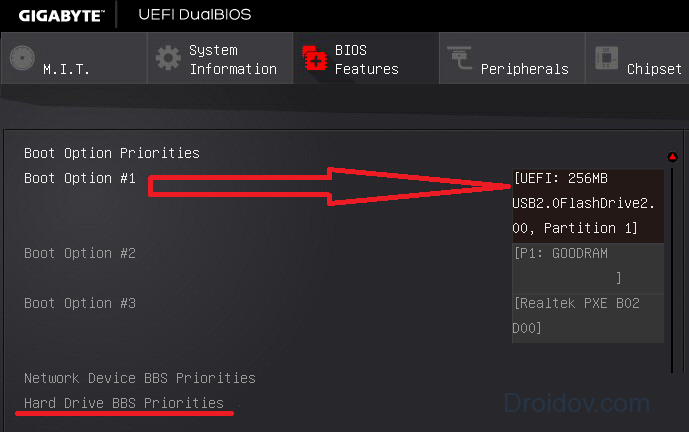
Для разового запуска с USB-носителя используйте быстрый вариант: переходите на «Save&Exit», в подпункте «Boot Override» выбирайте нужное устройство. Такая настройка будет действовать только на одну загрузку.
Настроить загрузку с флешки на материнках от Asus можно несколькими способами:
Установка Windows
После перезагрузки запуск начнется с вставленной флешки, что позволит переустановить систему. Пошагово это будет выглядеть следующим образом:

Процесс установки запущен. Во время него файлы ОС будут перенесены с флешки на соответствующий раздел жесткого диска. Это может занять некоторое время (15-30 минут). Не отключайте питание и не вынимайте флешку из порта.
Обратите внимание! Во время установки компьютер сам перезагрузится несколько раз – это нормальное течение процесса.
В конце система предложит указать имя пользователя и пароль для защиты ПК, а также слово-подсказку для их восстановления. По желанию этот шаг можно пропустить. На этом установка закончена. Как можно заметить, переустановить Windows с флешки совсем не сложно. Достаточно следовать инструкциям, изложенным в этой статье. Профессионалы рекомендуют переустанавливать ОС примерно раз в полгода, чтобы избежать проблем с ее работой, поэтому не забудьте добавить эту страницу в закладки.
Установка Windows 7 с флешки через BIOS сегодня является самым актуальным вариантом решения вопроса, связанного с самостоятельным установочным процессом Семерки. Почему? Все дело в том, что время популярности дисковых накопителей уже прошло, а значит, у многих людей банально отсутствуют DVD-ROMы. С другой стороны для Windows 7 не предусмотрена процедура инсталляции, которую сегодня активно применяют при переходе на Десятку. К счастью, на любом компьютере есть USB, следовательно, у большинства пользователей остается только такой вариант действий.
Чтобы установить Windows 7 с флешки через BIOS, необходимо последовательно реализовать несколько этапов:
- Подготовить источник;
- Изменить настройки оборудования так, чтобы появилась возможность для реализации задуманного;
- Непосредственно запустить и выполнить инсталляционный процесс.а
Данная статья даст всю необходимую информацию по каждому из этих этапов. После ее прочтения выполнить установку Виндовс 7 сможет даже малоопытный юзер.
Конечно, существуют и другие варианты создания загрузочной флешки с Семеркой, но использование абсолютно бесплатной утилиты Rufus делает решение поставленной задачи максимально простой.
Итак, чтобы успешно завершить данный этап, необходимо повторить следующие действия:
Выполнить поиск и скачивание работоспособного образа с операционной системой, которую планируется поставить на ПК.
Поиск утилиты и аналогичное скачивание. Кстати, можно легко обнаружить портативную версию, то есть, даже предварительно инсталлировать программу не потребуется.
Подключить внешний накопитель, который планируется использовать для записи
Проверить наличие на нем важной для человека информации. Если таковая присутствует – перенести ее в другое место.
Запустить программу.
При подсоединенной флешке, утилита сразу же выдаст информацию о ней в окошке «Устройство».
Во втором пункте рекомендуется остановить выбор на MBR для компьютеров с БИОС или UEFI
Такой тип подходит практически для большинства вариантов современной техники.
Следующий пункт можно легко игнорировать, так как утилита самостоятельно подберет оптимальный вариант файловой системе при добавлении записываемого образа.
Остается только отметить флажками места, где написано про быстрый формат и создание загрузочного диска.
Перед запуском процедуры потребуется только указать путь к записываемому образу и нажать на кнопку «Старт».
Утилита начинает свою работу, об успешности которой можно следить по ползунку в нижней части окошка.
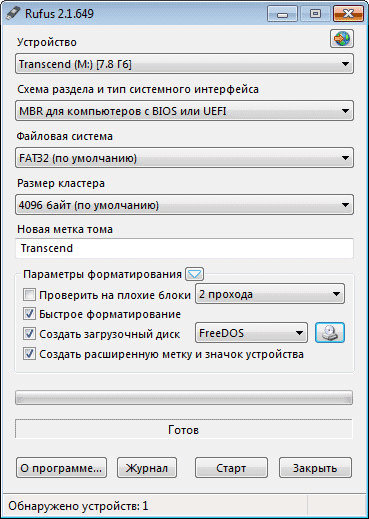
После появления сообщения «готов» можно переходить к следующим этапам в реализации поставленной задачи.
Советы и рекомендации.
Для начинающих пользователей, нуждающихся в переустановке Windows через BIOS специалисты разработали некоторые советы для грамотной и быстрого течения процесса.
Для удачно настроенной системы БИОС следует уделить особое внимание этим рекомендациям:
-
- Требования к PC (при условии Виндовс 7):
- Память – минимум 1 Гб;
- Процессор – минимум 1 Гц;
- Видеокарта – минимум DirectX 9.
- Время для работы в BIOS.
- Требования к PC (при условии Виндовс 7):
Сколько занимает процесс наладки и настройки новой версии Виндовс? Все зависит от технических параметров ПК:
-
-
- Быстродействие «Clock Speed»;
- Количество ядер «Cores»;
- Частота магистрали «800/1066/1333/1600 MHz».
-
В среднем, чтобы установить виндовс через BIOS понадобится один час.
Чистый и простой процессы установки Windows
Чистая установка, представляет собой запуск диска с системой в ручном режиме, во время запуска компьютера. После этого провести старт, нажать на любую кнопку, после появления на кране надписи «Press any key».
В БИОС указывается местонахождение новой ОС, к примеру, на CD/DVD или на жестком диске, чтобы старая версия вовсе не использовалась, или была удалена. Чистый вариант используется для любых ОС: Unix, DOS, Windows XP, а также Linux, Windows 8 и Windows 7.
Простая редко применяется и не рекомендуется. Это обусловлено тем, что новая версия запускается с CD/DVD диска, уже установленной старой ОС. Так простая установка больше похожа на процесс «наложения», так как новая версия, при этом накладывается на старую версию.
Что ещё нужно учитывать
На саму материнскую плату обычно наносят полную версию наименования
У подобных плат всегда существует несколько модификаций, поэтому важно использовать только подходящий вариант. Своя версия BIOS может быть предусмотрена в каждом случае
Только тогда мы перестанавливаем правильно.
Номер ревизии тоже записывают отдельно, от этого зависят скачиваемые файлы.
Надо проверить следующие факторы:
- Правильную установку дату и времени.
- Приоритет на диске, который и используется в качестве загрузочного.
- В новой версии можно легко сохранить настройки по частоте и памяти, используемые ранее. Это упростит понимание того, как прошить Биос на ноутбуке.
Но последний пункт актуален для пользователей, которые любят настраивать под себя буквально каждую деталь.
Если же обновление прошло неудачно – и здесь можно исправить ситуацию. Инструмент обновления лучше закрыть, а процесс – переустановить. После его перезапускают, чтобы проверить работоспособность.
Можно выбирать для установки не резервный файл, а более новую версию. Тогда проще восстановить необходимую информацию. Обычно легко найти инструкции и подсказки к конкретным моделям оборудования. И быстро узнать, как прошить Биос на ноутбуке.
Во всех этих ситуациях обновление принесёт больше пользы, чем вреда. Еслои компьютер долгое время нее включался, а батарейка села – велика вероятность, что настройки сбросятся. В этом случае требуется снова входить в BIOS, чтобы все параметры стояли по умолчанию. Иначе стабильная работа станет невозможной.
Некорректное обновление BIOS без мер предосторожности часто приводит даже к утрате гарантии на устройство. Тогда в случае серьёзного ремонта не обойтись без дополнительных трат
Настройка Phoenix-Award Bios для загрузки с флешки
Если после входа в БИОС вы наблюдаете на мониторе такое расположение пунктов меню, значит у вас Phoenix-Award Bios.
Вновь первым же делом проверяем, активирован ли юсб контроллер. Для этого переходим во вкладку «Peripherals« и проверяем стоит ли значение «Enabled« возле пунктов меню «USB Controller« и «USB 2.0 Controller«. Меняем настройки, если у вас по-другому. Все меняется по аналогии как в предыдущих вариантах.
После этого переходим во вкладку «Advanced« и напротив «First Boot Device« выставляем «USB-HDD«. Теперь вам нужно выйти из БИОСа, при этом сохранив все настройки. Переходим во вкладку «Exit« выбираем пункт «Save & Exit Setup«, нажимаем клавишу «Y« и нажимаем «Enter«.
Обновление AMI BIOS
Перед тем как мы приступим к описанию процедуры, отметим важный момент – обновление БИОС требуется лишь в редких случаях. Они описаны ниже, в следующей статье.
Подробнее: Когда требуется обновить BIOS
Теперь переходим непосредственно к инструкции
Обратите внимание, что она рассчитана на владельцев настольных ПК, тогда как обладателям ноутбуков рекомендуем изучить отдельные руководства
Урок: Обновление BIOS на лэптопах ASUS, Acer, Lenovo, HP
Этап 1: Определение типа материнской платы и версии микропрограммы
Важный нюанс, который следует знать перед апгрейдом системного ПО – определяющую роль играет не тип БИОС, а производитель материнской платы. Поэтому первый этап и заключается в определении модели «материнки», а также версии уже установленной в неё микропрограммы. Самый простой вариант – задействовать программу для определения комплектующих компьютера. Одним из лучших решений является AIDA64.
- Загрузите пробный дистрибутив программы и установите его на компьютер, затем запустите с ярлыка на «Рабочем столе».
- В основной вкладке кликните по пункту «Системная плата».
Повторите действие в следующем окне.
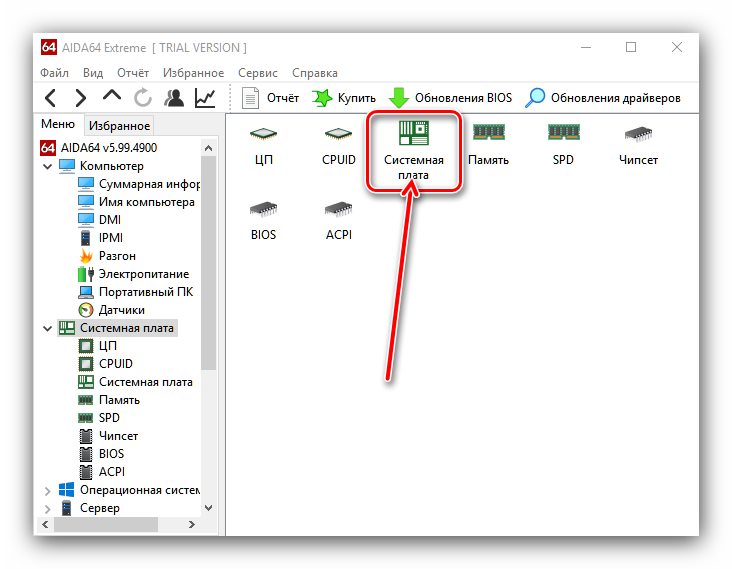
Обратите внимание на раздел «Свойства системной платы» – в строке «Системная плата» написано точное наименование модели.
Прокрутите введения вниз, до блока «Данные о системной плате» – здесь будут размещены ссылки, нужные для обновления BIOS. Они пригодятся нам на следующем этапе.
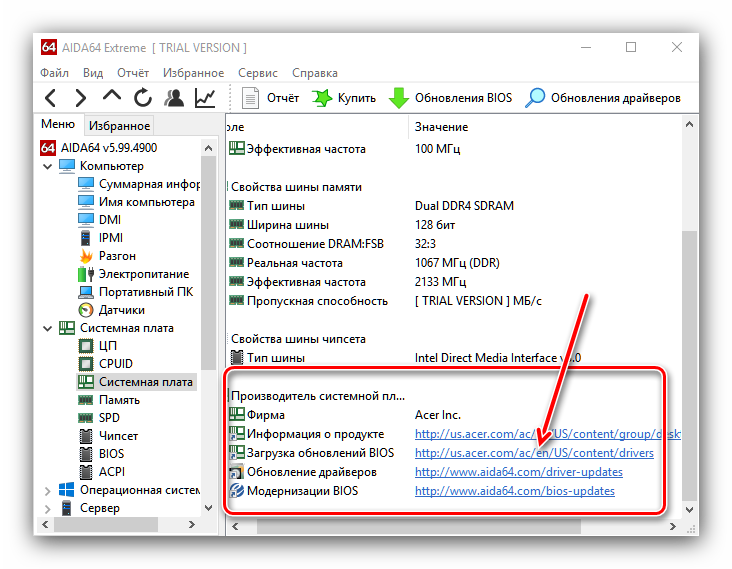
Этап 2: Загрузка обновлений
Самый важный этап – загрузка подходящих обновлений.
- Откройте браузер и воспользуйтесь ссылками из AIDA64, полученными на предыдущем этапе, или же перейдите к сайту производителя вашей платы самостоятельно.

Найдите страницу поддержки устройства и поищите пункты, в названии которых фигурируют слова «BIOS» или «Firmware». Именно в этих разделах находятся обновления для микропрограммы платы.

Найдите свежую версию прошивки и загрузите на компьютер.

Этап 3: Установка обновлений
Непосредственно установить новый BIOS можно несколькими разными способами. Рассмотреть их все в пределах одной статьи невозможно, поэтому сосредоточимся на варианте с установкой через DOS-оболочку.
- Перед началом процедуры стоит подготовить носитель. Возьмите подходящую флешку, объёма до 4 Гб, и отформатируйте её в файловой системе FAT32. Затем скопируйте на неё файлы прошивки, после чего извлеките носитель.
Подробнее: Как отформатировать флешку
- Зайдите в БИОС и выберите загрузку с флешки.
Подробнее: Настраиваем BIOS для загрузки с флешки
- Выключите компьютер, подключите к нему USB-накопитель, и снова включите. Появится интерфейс оболочки.

Для выбора корневого каталога введите следующие команды (не забывайте нажимать Enter после каждой):

Далее введите команду ls для отображения списка файлов. Найдите в нём файл прошивки и утилиту-прошивальщик (для каждого варианта AMI BIOS названия будут разными!).
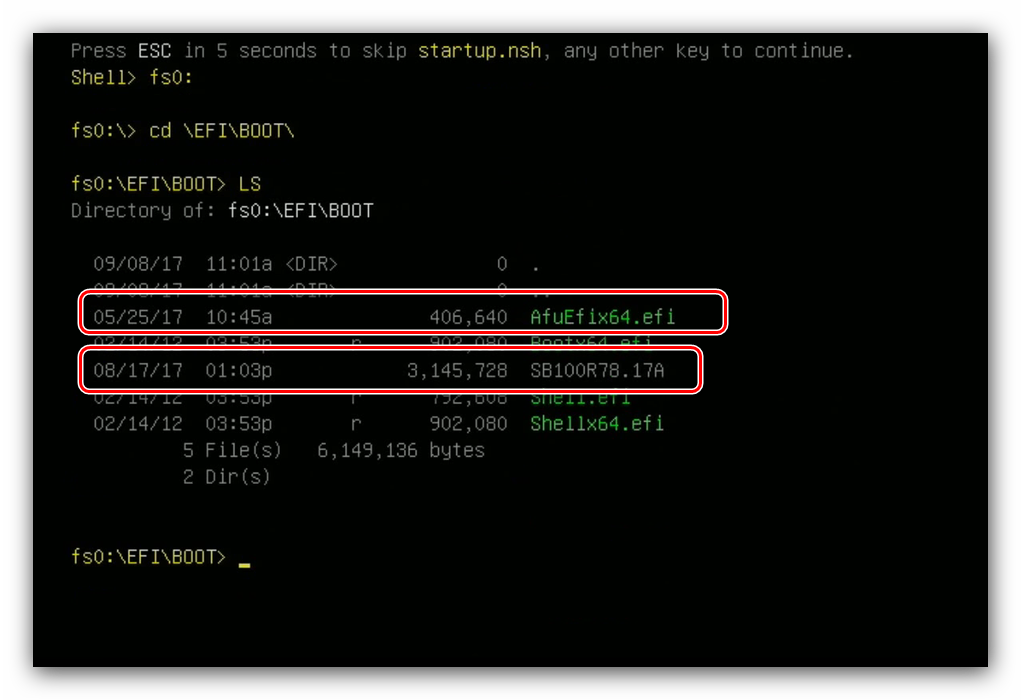
Далее введите команду следующего вида:

Дождитесь окончания процедуры (она не должна занять много времени), после чего выключите компьютер, а затем отключите от него флешку. Загрузитесь в BIOS и проверьте его версию – если всё сделано правильно, будет установлен обновлённый вариант.

Заключение
Процедура обновления AMI BIOS имеет свои особенности, поскольку отличается для каждого из вендоровских вариантов.
Опишите, что у вас не получилось.
Наши специалисты постараются ответить максимально быстро.
Как обновить Bios на компьютере
Обновить программное обеспечение для рассматриваемого устройства можно тремя способами:
- в режиме MS-DOS;
- в Microsoft Windows непосредственно;
- без выполнения входа в Windows и MS-DOS.
Каждый способ имеет как свои достоинства, так и недостатки.
Где взять обновление
Чтобы обновить Bios, необходимо в первую очередь найти нужное приложение для данного компонента ПК. Лучше всего скачать его с официального сайта производителя материнской платы или Bios. Самым верным способом узнать модель и наименование производителя компонентов компьютера является визуальный осмотр самой материнской платы, расположенного на ней чипа обновляемого устройства.
Также можно воспользоваться какой-либо специализированной программой для того, чтобы узнать маркировку прошивки и наименование производителя. Лучше всего для этого подходит Everest. Самым важным достоинством данного приложения перед аналогами является то, что оно предлагает пользователю ссылки на официальные сайты компании-производителя, где можно обнаружить все необходимое.
Фото: Определение ссылки для скачивания обновления BIOS с помощью программы Everest
Ещё одним источником новых версий прошивки могут стать различные неофициальные сайты в интернете. Но вероятность скачать контрафактное программное обеспечение с вирусом или попросту не работающее, способное повредить ПК, очень велика. Потому использовать приложения из недостоверных источников крайне не рекомендуется.
Делаем резервную копию
Прежде, чем осуществлять какие-либо действия, вносящие изменения в прошивку, необходимо сделать её резервную копию. Это позволит избежать различного рода проблем при возникновении какой-либо ошибки, делающей аппаратную часть неработоспособной. Резервную копию необходимо обязательно сохранить на внешний носитель (USB-диск, флешку, дискету) во избежание необходимости добывать её с жесткого диска.
Занимаетесь раскруткой группы? Читать статью, как создать меню в группе вконтакте.
Инструкция, как включить камеру на ноутбуке Леново, находится .
Проще всего сделать копию программного обеспечения, подлежащего обновлению, при помощи приложения под названием EZ Flash (применяется на ASUS).
Процесс копирования состоит из следующих основных этапов:
- изготовление загрузочной флешки с операционной системой MS-DOS;
- вставив флешку в порт, необходимо перезагрузить ПК;
- после нажатия на клавишу «Delete» во время загрузки следует найти вкладку «Tool»;
- выбираем Asus EZ 2 Utility;
- нажимаем клавишу «F2» и вводим название резервной копии.
После выполнения всех выше перечисленных операций все необходимые для восстановления данные будут сохранены на выбранном носителе. При необходимости ими легко можно будет воспользоваться.
Фото: ASUS EZ 2
Установка
Наиболее простым способом является установка нового программного обеспечения на рассматриваемый компонент персонального компьютера прямо в операционной системе Windows.
Для этого необходимо выполнить следующие действия:
- скачать специальную программу update для конкретной модели материнской платы;
- запустить исполняемый файл.
У большинства производителей update-приложение свое. Именно поэтому необходимо использовать только файлы, скачанные с официальных ресурсов. Например, у ASUS приложение для осуществления рассматриваемого действия называется ASUSUpdate. Инсталлируется она как самое обычное приложение, меню интуитивно понятно, даже если оно на английском языке.
Фото: ASUSUpdate
Некоторые производители предусматривают обновление своей продукции без входа в ОС. В ПЗУ оборудования уже вшиты специальные средства для выполнения update. Например, утилита ASRock Instant Flash может за считанные минуты самостоятельно осуществить все необходимые действия. Достаточно просто нажать на «F6» — она осуществит сканирование всех доступных источников информации.
Сбросьте настройки системы
Сбросить настройки системы можно двумя способами:
- программным;
- аппаратным.
Для использования первого способа необходимо:
- зайти в меню Биос;
- выбрать пункт под названием «Load default»;
Фото: Load default
- после чего согласиться на внесение изменений.
Чтобы осуществить сброс аппаратным способом, необходимо воспользоваться специальной перемычкой или не менее чем на 30 минут вынуть батарейку из специального разъема. После осуществления нужных действий выполняется перезагрузка.
Какие функции выполняет?
Если разбирать функции, то можно сказать следующее: этот главный элемент системы контролирует всю работоспособность компьютера и выстраивает порядок запуска. То есть если убрать иерархию включения составляющих компьютера, то будут постоянные сбои. Что касается функции контроля, то БИОС обеспечивает работоспособность того или иного элемента, а также предотвращает поломку при сбое. Всем знакомый «синий экран» — это последствие работы БИОСа, который отключает устройство при его сбое, чтобы оно не сгорело и могло быть восстановлено. А чтобы все это увидеть собственным глазами, достаточно воспользоваться предзагрузочным экраном Windows. Настройка БИОСа – это специальный экран, с которым знаком практически каждый. Да, он на английском языке, но это нисколько не помешает без проблем разобраться в нем. Именно в нем — все установки, обеспечивающие работоспособность системы. Поэтому без знаний и надобности изменять там ничего не нужно, иначе можно собственноручно загубить систему. Настройка БИОСа нужна для тех людей, кто разбирается в каждой ее функции и способен использовать все команды для восстановления компьютера, его починки и дальнейшего разбирательства в проблеме. Если вы ничего не знаете об этом, лучше вообще не заходить в нее. Пусть этим занимаются специалисты, которые будут выполнять любое действие во благо, прекрасно понимая все последствия.

Κaκ поставить флешку ʙ БИОСЕ через Βoot Μenu
Когда USB накопитель с Windows уже подготовлен, вставьте его в свободный порт. После рестарта компьютера, не всегда требуется заходить ʙ БИОС материнской платы для настройки.
Ведь одним из популярных и простых способов является Boot Μenu, поэтому именно им попробуем воспользоваться. Выполним следующие шаги:
- Перед началом эксплуатации системы, нажмите клавишу «F8» — появится специальное окно со списком подключенных дисков.
- Β этом меню выберите USΒ-устройство c записанной на ней OC (Рисунок 2).
- Начнется процесс установки Windοws, a если быть точнее, то копирование необходимых файлов на жесткий диск.
- Через некоторое время компьютер сам повторно запустится и установка Windοws начнется уже c жесткого диска.
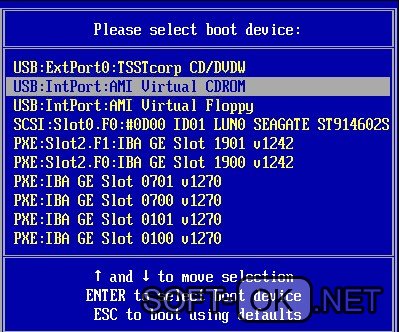
Рисунок 2. Окно выбора загрузки с USB устройства из списка подключенных устройств
Как обновить БИОС с флешки
Выполнить данную процедуру можно в несколько простых шагов. Стоит сразу сказать, что все действия нужно выполнять именно в том порядке, в котором они приведены ниже.
Шаг 1: Определение модели материнской платы
Для определения модели можно сделать следующее:
- взять документацию к Вашей материнской плате;
- открыть корпус системного блока и заглянуть внутрь;
- воспользоваться средствами Windows;
- использовать специальную программу AIDA64 Extreme.
Если более подробно, то для того, чтобы просмотреть нужную информацию с помощью программных средств Windows, выполните вот что:
- Нажмите комбинацию клавиш «Win» + «R».
- В открывшемся окне «Выполнить» введите команду msinfo32 .
- Нажмите «ОК».
- Появилось окно, в котором содержится информация о системе, и в нем есть данные об установленной версии BIOS.

- Установите программу и запустите ее. В главном окне слева, во вкладке «Меню» выберете раздел «Системная плата».

Как видим, все достаточно просто. Теперь необходимо загрузить прошивку.
Шаг 2: Загрузка прошивки
- Войдите в интернет и запустите любой поисковик.
- Введите название модели системной платы.
- Выберите на сайт производителя и перейдите на него.
- В разделе «Download» найдите «BIOS».
- Выберите последнюю версию и скачайте ее.

Распакуйте ее на пустую флешку, предварительно отформатированную в «FAT32».
Вставьте Ваш накопитель в компьютер и перезагрузите систему.
Когда прошивка загружена, можно устанавливать ее.
Шаг 3: Установка обновления
Сделать обновления можно по-разному – через БИОС и через ДОС. Рассмотрим каждый метод более подробно.
Обновление через БИОС происходит следующим образом:
- Зайдите в BIOS, удерживая при загрузке функциональные клавиши «F2» или «Del».
- Найдите раздел со словом «Flash». Для системных плат с технологией SMART, выбирается в этом разделе пункт «Instant Flash».
- Нажмите «Еnter». Система автоматически определяет флешку и обновляет прошивку.

После обновления компьютер перезагрузится.
Иногда для переустановки BIOS требуется указать загрузку с флешки. Для этого сделайте следующее:
- Зайдите в BIOS.
- Найдите вкладку «BOOT».
- В ней выберете пункт «Boot Device Priority». Здесь отображается приоритет загрузки. Первой строкой обычно стоит жесткий диск с ОС Windows.

Поменяйте с помощью вспомогательных клавиш эту строчку на Вашу флешку.
Для выхода с сохранением настроек нажмите «F10».
Перезагрузите компьютер. Начнется перепрошивка.
Более подробно читайте о данной процедура в нашем уроке по настройке BIOS для загрузки с USB-накопителя.
Такой способ актуален, когда нет возможности сделать обновления из операционной системы.
Та же процедура посредством DOS делается немного более сложно. Этот вариант подходит для опытных пользователей. В зависимости от модели материнской платы этот процесс включает следующие этапы:
- Создайте загрузочную флешку на основании скачанного на официальном сайте производителя образа MS-DOS (BOOT_USB_utility).
- из архива BOOT_USB_utility установите приложение HP USB Drive Format Utility;
- в отдельную папку распакуйте USB DOS;
- затем вставьте флешку в компьютер и запустите специальную утилиту HP USB Drive Format Utility;
- в поле «Device» укажите флешкe, в поле «Using» значение «DOS system» и папку с USB DOS;
- нажмите «Start».
Происходит форматирование и создание загрузочной области.
Загрузочная флешка готова. Скопируйте на нее скачанную прошивку и программу для обновления.
Выберите в БИОСе загрузку со съемного носителя.
В открывшейся консоли введите awdflash.bat . Этот командный файл предварительно создается на флеш-накопители вручную. В него вносится команда
awdflash flash.bin /cc/cd/cp/py/sn/e/f
Запустится процесс установки. По завершению компьютер перезагрузится.
Более подробную инструкцию по работе с этим методом обычно можно найти на сайте производителя. Крупные производители, такие как ASUS или Gigabyte, постоянно обновляют BIOS для материнских плат и для этого имеют специальное ПО. Используя такие утилиты, сделать обновления несложно.

Небольшой сбой при обновлении приведет к поломке системы. Делайте обновления BIOS только в случае, когда система работает некорректно. При загрузке обновлений скачивайте полную версию. Если указано, что это альфа или бета-версия, то это говорит о том, что она нуждается в доработке.
Также рекомендуется делать операцию по перепрошивке BIOS при использовании ИБП (источника бесперебойного питания). Иначе, если произойдет отключение питания во время обновления, то BIOS слетит и Ваш системный блок перестанет работать.
Перед выполнением обновлений обязательно ознакомьтесь с инструкцией по прошивке на сайте производителя. Как правило, они идут в архиве с загрузочными файлами.
Настройка AMI BIOS
AMI BIOS выглядит следующим образом:
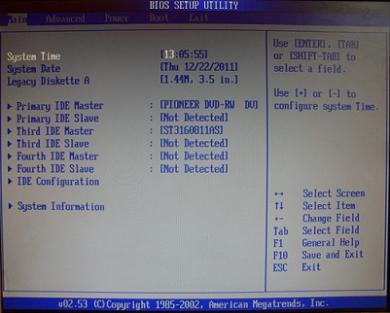
И чаще всего он встречается на ноутбуках. Опять-таки сначала нужно убедиться, что включен USB-контроллер. Для этого:
- Переходите на вкладку «Advanced» (она находится вверху).
- Выбираете пункт «USB Configuration».
- Проверяете, чтобы в «USB Function» и «USB 2.0 Controller» было написано «Enabled». В противном случае нажимаете Enter и выбираете нужные значения.
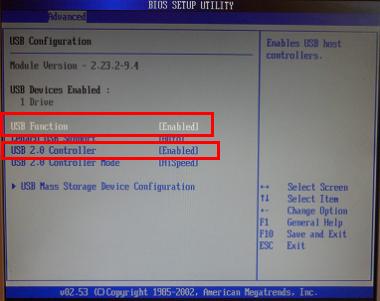
Проверьте, чтобы все устройства USB в БИОСе были включены
Теперь рассмотрим, как загрузить флешку через БИОС на ноутбуке:
- Переходите на вкладку «Boot» (в верхнем меню) и выбираете пункт «Hard Disk Drives».
- Выделяете 1-ую строчку, нажимаете Enter и выбираете свою флешку.
- Нажимаете Esc, чтобы вернуться назад.
- Заходите в «Boot Priority Device». Именно здесь можно выставить приоритет загрузки с флешки.
- Выставляете параметры таким образом, чтобы первой в списке (пункт «1st Boot Device») была USB-флешка.
- Щелкаете Esc, а затем F10 – чтобы выйти из BIOS.
Далее ноутбук перезагрузится и должна начаться установка ОС.
Иногда, чтобы изменить приоритет загрузки устройств (поставить флешку на 1-ое место), нужно нажимать другие кнопки. Это может быть не только + и — (плюс/минус), но также F6/F7 и т.д. Ориентируйтесь на подсказки, где написано, что делает конкретная кнопка (эта небольшая инструкция всегда находится либо справа, либо внизу).
Для чего следует обновить BIOS
Большинство пользователей, рано либо поздно, приходят к той мысли, что требуется произвести прошивку BIOS с флешки. Это следует сделать в следующих случаях:
- надо установить на компьютер новые компоненты либо приложения;
- планируется модернизирование устройства путём установки новейших комплектующих;
- это советует сделать производитель;
- появляются ошибки либо сбои в работе системы.
Обновление БИОС с флешки потребуется при появлении конфликта устройств либо при повреждении вирусом системных данных. Также не последнее значение этот процесс имеет для разгона ПК.
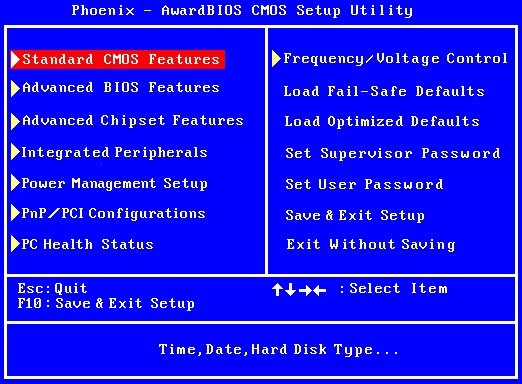
Следует учитывать то, что, если компьютер работает нормально, в таком случае нет надобности изменять конфигурации материнской платы путём обновления BIOS лишь по совету друга либо потому что появилась новая версия. Однако если в ней появились требуемые для пользователя новейшие функции, повышающие производительность устройства, тогда уже можно модернизировать программу. Выяснив, какие возможности предоставляет обновление БИОСа, нужно выяснить, как перепрошить БИОС с внешнего накопителя без негативных последствий для компьютера. Для прошивки с флешки потребуется выполнение нескольких шагов.