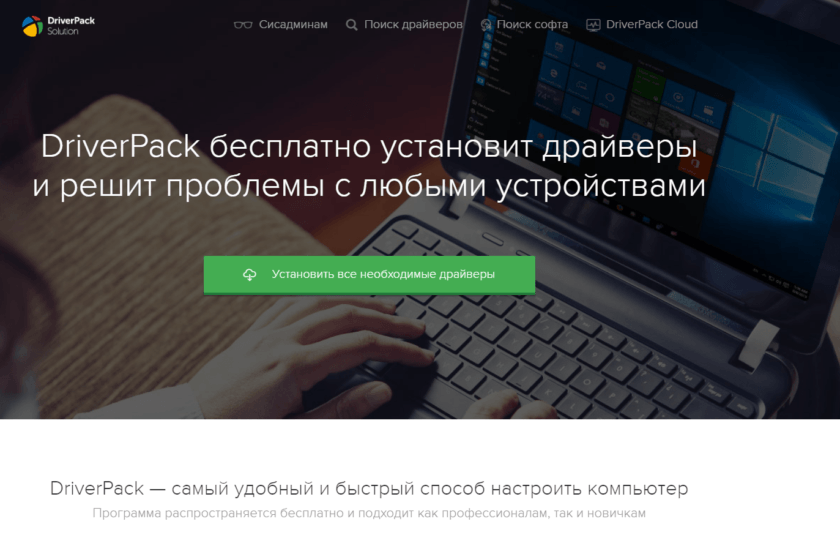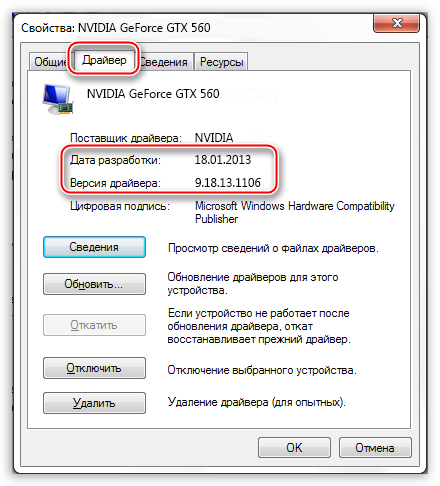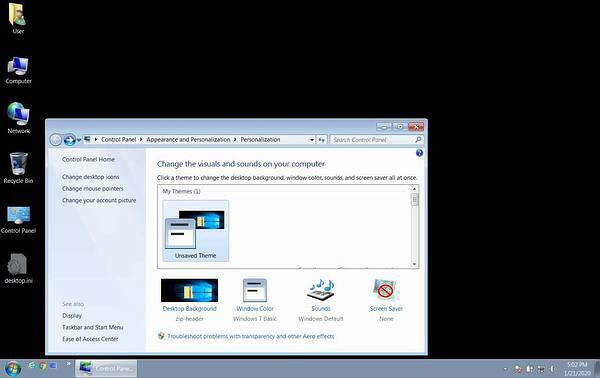Как обновить драйвера на windows 10
Содержание:
- Обновляем драйвера с помощью Driver Updater
- Установка различных драйверов
- Как обновить драйверы мыши и клавиатуры для моего ПК?
- SlimDrivers
- Отключение проверки цифровой подписи драйверов
- Просмотр драйверов через диспетчер устройств
- Как обновить драйвера на Windows 10 стандартным способом
- Штатные средства
- Установка драйверов при помощи Driver Genius
Обновляем драйвера с помощью Driver Updater
Программа имеет удобный и понятный интерфейс на русском языке. На данный момент, софт может обновить более 400.000 драйверов из 150.000 устройств. Сканирование системы происходит довольно быстро. Есть резервное копирование драйверов, на случай, если что-то пойдёт не так.
Обновление идёт более медленно, чем сканирование. Причем намного. Длительность зависит от количества драйверов и их самих. Часть драйверов обновляются быстро, часть, довольно медленно. Но, главное, чтобы драйвера подходили для компьютера. Из недостатков – программа платная. Зато, есть демо версия на бесплатный период. Можно зайти на сайт производитель и скачать Driver Updater (демо версию).
Но, можно просто найти проверенный торрент сайт и скачать с него данную программу. Хотя, это и некрасиво по отношению к производителю. Итак, скачиваем Ashampoo Driver с Торрент сайта. Устанавливаем программу. Не забываем во время установки поставить русский язык.
Установив программу, она тут же начинает сканировать компьютер на предмет старых драйверов.
У меня программа обнаружила 6 устаревших драйверов.
Перед обновлением, я рекомендую создать точку восстановления системы. Кроме точки восстановления, давайте перейдём в меню с права «Резервное копирование» и создадим копии нужных нам драйверов, поставив над ними галочки (можно поставить над всеми). Я советую обязательно поставить галочки над пунктом «Видеоадаптеры, мониторы, процессоры, клавиатура, мыши». Иначе, при неудачном обновлении, компьютер может дать серьёзный сбой.
Итак, нажимаем «Начать резервное копирование». Программа начинает копировать драйвера.
По поводу меню «Восстановление», я думаю, всё понятно. При неудачном обновлении, выбираем нужные резервные копии, и восстанавливаем прежние драйвера, нажав «Восстановить сейчас».
Зайдём в меню «Настройки». В «Общих настройках» я советую оставить всё по умолчанию. Но, если вам нужно, можно поставить галочку над пунктом, к примеру, «Сканировать при запуске». Хотя, делать это я вам не рекомендую. Зачем вам нужно сканирование драйверов при каждом запуске компьютера?
Меню драйвера показывают вам, где на вашем жестком диске будет находиться папка с резервной копией драйверов. Со временем, старые копии я советую удалять. Не стоит захламлять компьютер. Также, следите за тем, чтобы бегунок «Создать точку восстановления» был включен.
Если вы не хотите обновления определенного драйвера, в меню «Список игнорируемого» нужно поставить путь до этого драйвера и данный драйвер обновляться не будет. Это может пригодиться, если на компьютере определённое устройство очень старое.
В «Планировщике» можно поставить время и день, когда вы желаете, чтобы началось сканирование драйверов. К примеру, поставим еженедельно, день вторник и нужное вам время. Вы будете знать, что в это время начнётся сканирование драйверов и не будете нагружать компьютер на время обновления.
Советую почитать: — Как создать диск восстановления windows 10
В меню «Соединение» оставляем всё по умолчанию. Иначе, если вы что-то напутаете, может пропасть интернет.
Теперь остаётся начать обновление. Для этого, нажмём начать обновление. У нас появляется предупреждение.
Соглашаемся с уведомлением, нажав «Хорошо, мне понятно». У нас начинается обновление.
Как видно из скриншота, программа выполняет резервное копирование, создаёт точку восстановления, проверяет целостность драйверов. Обновление заняло у меня два часа. Но, это мелочи по сравнению с тем, что драйвера установились удачно. По окончании обновления появляется надпись: — «Поздравляем! Ваши драйвера успешно обновлены».
Вывод: — программа для обновления драйверов Ashampoo Driver Updater 16 очень удобная и практичная, способная искать драйвера довольно быстро и качественно. Это одна из лучших программ в своём роде! Удачи!
Установка различных драйверов
Драйвер нужен для того, чтобы обеспечить корректную работу того или иного оборудования. Эта незаметная программа отвечает за связь устройства с остальным компьютером. Учитывая огромное количество разного оборудования и регулярный выход нового, никто и никогда не смог бы разработать универсальное решение проблем, связанных с его работой. Поэтому каждый компонент компьютера имеет свой драйвер.
Автоматический поиск и установка драйверов в Windows 10
Вы установили операционную систему, но она по какой-либо причине не поставила драйверы для оборудования, хоть такая возможность в ней имеется. В таком случае есть способ, как немного «подтолкнуть» систему к поиску и установке необходимых драйверов. Для этого сделайте следующее:
Подобным образом вы можете поочерёдно установить или обновить драйверы для всего оборудования на вашем компьютере.
Видео: как автоматически обновить драйверы в Windows 10
Установка драйвера видеокарты
Драйвер на видеокарту необходим для её корректной работы. Без него не получится выставить большое разрешение для монитора, а современные игры не будут работать.
Узнать точную модель можно разными методами. Например, при помощи официальной утилиты от DirectX. Выполните следующие шаги:
Обратитесь к официальному сайту производителя. Например, если ваша видеокарта от компании Nvidia:
Определение драйверов оборудования
Вместо того, чтобы узнавать, какой драйвер необходим отдельно для каждого оборудования, воспользуйтесь программой AIDA64. Она поможет определить наименования устройств, что, в свою очередь, позволит загрузить нужные драйверы. Разберёмся, как же работать в этой программе на примере определения звукового адаптера:
Подобным образом вы можете определить названия всех ваших устройств. Однако некоторая информация всё же будет ограничена в бесплатной версии программы.
Видео: где скачать и как установить AIDA64
Установка драйвера звука
До установки драйвера звуковое оборудование будет определяться с помощью стандартного кодека. Надпись вроде NVIDIA High Definition как раз и означает, что драйвер не установлен.
Для большинства современных звуковых устройств требуется драйвер Realtek, но производить установку наугад не стоит. Выясните название карты, воспользовавшись методом, описанным выше. Затем отправьтесь на сайт производителя:
Драйвер был установлен верно, если:
Установка драйвера для телефона
Современные телефоны также требуют установки драйверов для корректного взаимодействия с компьютером. Это могут быть ABD драйверы, которые используются для работы с устройствами на базе Android или другие индивидуальные для конкретной модели телефона.
ABD драйверы
Эти драйверы поставляются вместе с набором по разработке для телефонов Android. Они могут помочь вам в выполнении сложных действий с вашим устройством, исправлением ошибок и вылетов, доступом к системной информации и командам управления телефоном.
Другие драйверы для мобильных устройств
Найти драйверы для конкретной модели телефона совсем нетрудно. Достаточно вбить название вашего устройства в строку поисковой системы. Свои драйверы есть у многих крупных компаний, например, Samsung или Xiaomi.
Установка сетевого драйвера
Если сетевой драйвер не установился самостоятельно, без него вы не получите доступ к интернету и не сможете загрузить не только драйверы других устройств, но и сам драйвер сетевого адаптера. Чтобы это исправить, воспользуйтесь следующими способами:
Сама по себе установка этого драйвера не отличается от установки любого другого.
Драйвер принтера и других внешних устройств
При поиске драйвера на принтер или иные устройства следует помнить, что, скорее всего, у вас имеется диск с этим драйвером. Никто в наши дни не продаёт устройство без необходимых для его работы драйверов. Но если диска нет, найти его можно в интернете, достаточно знать название и модель устройства.
Или же вы можете воспользоваться автоматической установкой устройств Windows:
Также установить драйвер можно самостоятельно из доступных в «Центре обновлений»:
Как обновить драйверы мыши и клавиатуры для моего ПК?
Способ 1: Pучное обновление
Вы можете вручную обновить драйверы следующими способами:
1.1 Производители компьютеров
В соответствии с моделью устройства мыши и клавиатуры и версией системы найдите и скачайте соответствующий драйвер мыши и клавиатуры на официальном веб-сайте производителей ПК (например, ASUS, MSI, GIGABYTE и т.д.) для установки.
* Драйверы нишевых устройств или некоторых производителей могут быть не найдены из-за отсутствия у некоторых производителей веб-сайта для загрузки драйверов.
1.2 Производители чипов / производители оборудования
* Драйверы нишевых устройств или некоторых производителей могут быть не найдены из-за отсутствия у некоторых производителей веб-сайта для загрузки драйверов.
1.3 Центр обновления Windows
Чтобы исправить ошибки / уязвимости и оптимизировать производительность системы, Microsoft предоставляет обновления некоторых драйверов мыши и клавиатуры через Windows Update/ диспетчер устройств.
* Microsoft предоставляет драйверы только для крупных производителей (таких как NVIDIA, Intel и т.д.), которые тесно сотрудничают при обновлении Windows, поэтому она может не найти требуемый драйвер устройства для обновления.
рекомендуется
Мы рекомендуем использовать надежную и профессиальную программу Driver Booster 8 для автоматического поиска / загрузки / установки / обновления устаревших драйверов мыши и клавиатуры в один клик.
Драйверы Game Ready
Driver Booster теперь содержит более 3.5 миллионов драйверов от более 5000 производителей оборудования, и база данных продолжает расширяться. С помощью Driver Booster вы можете легко обновить необходимые драйверы устройств, включая драйверы для игровых мышей, клавиатур и наушников, произведенных известными производителями игрового периферийного оборудования SteelSeries и Razer.
Команда разработчиков Driver Booster всегда обращает внимание на последние информационные тенденции основных производителей оборудования и своевременно собирает последние версии драйверов. Все собранные новые драйверы проходят строгий процесс проверки и тестирования, чтобы гарантировать их безопасность и стабильность
Driver Booster автоматически определяет состояние драйверов компьютерного оборудования и оперативно информирует пользователя о наличии новой версии драйвера, который можно обновить. Пользователям не нужно уделять много времени обновлению, достаточно одного клика, чтобы завершить весь процесс обновления, автоматически загружая и устанавливая новые драйверы, что значительно экономит время.
Драйверы Game Ready
Используйте Driver Booster для обновления драйверов Game Ready и игровые компонентов, необходимых для онлайн-игр, что может значительно улучшить производительность игр на ПК и получить более высокие показатели рендеринга и частоты кадров в секунду (FPS). С открытием модуля ускорения игр, специально предусмотренного в Driver Booster, вы можете наслаждаться более плавным и приятным игровым процессом.
Безопасное обновление драйверов
Резервное копирование драйверов и функция создания точки восстановления системы, а также различные инструменты восстановления устройств, позволят Вам избежать утомительного ручного обновления, проблем с синим экраном / звуком и сетевыми устройствами, вызванными обновлением драйверов.
Повышение производительности в играх
Благодаря мощной базе данных, содержащей более 4 500 000 драйверов и обновлению в режиме реального времени, включая игровые компоненты и драйверы Game Ready, а также функцию Game Boost набор данных функций позволит повысить производительность компьютерных игр настолько, что вы и ваши партнеры по командным играм сможете получить удовольствие от игр с максимальной производительностью!
*В рамках обеспечения безопасности обновления мы предоставляем только подлинные драйверы устройств от официальных производителей и дополнительно отбираем, и тестируем их на совместимость с различным оборудованием.
С брендом и моделью мыши и клавиатуры поиск и загрузка драйверов на сторонних веб-сайтах нецелесообразен, если только вы не уверены, что предоставленный веб-сайтом драйвер мыши и клавиатуры является официальным. Конечно, вы также должны убедиться, что сайт является авторитетным и что загруженное программное обеспечение не имеет другого программного обеспечения в комплекте (вируса или программы-рекламщика).
SlimDrivers
SlimDrivers — бесплатная программа, которая позволяет обновить устаревшие драйверы, создать резервные копии уже установленных драйверов и при необходимости удалять их.
Вы можете создать расписание проверок, следуя которому SlimDrivers будет автоматически проводить мониторинг обновлений для установленных в систему драйверов, в результате чего вы всегда будете в курсе какие из них нуждаются в обновлении.
Когда SlimDrivers находит обновление для драйвера, программа отображает дату выпуска текущего установленного в системе драйвера рядом с новой версией. Это помогает повысить уверенность в том, что обновление корректно, а не является сбоем в программе.
При тестировании SlimDrivers было выявлено, что программа нашла пару драйверов, обновления для которых не нашли другие программы из списка данной статьи.
Примечание: во время установки SlimDrivers программа попросит установить панель инструментов (тулбар) стороннего разработчика, но этот шаг легко пропустить.
SlimDrivers работает на Windows 8, 7, Vista и XP. Windows 10 официально не поддерживается, но на практике без проблем запускается на этой версии системы.
Отключение проверки цифровой подписи драйверов
Перед тем как установить любые драйвера, система проверяет их подпись — сертификат, подтверждающий их подлинность. Необходимо это для того, чтобы вы по ошибке не установили вредоносные или поддельные драйвера. Но бывают случаи, когда система ошибется, принимая настоящие драйвера за опасные или неподлинные. Избавиться от этой проблемы можно, отключив проверку подписей драйверов.
Учтите, что отключив проверку, вы подвергаете свой компьютер опасности: на него могут установиться драйвера, имеющие вредоносный код. Если есть возможность установить другие драйвера, возможно, скачав их с другого сайта, то лучше воспользуйтесь этой возможностью, отключайте подпись только в крайнем случае. Но если вы все-таки решились, то выполнить деактивацию можно несколькими способами, описанными ниже.
При помощи параметров системы
Этот способ подойдет тем, кто хочет отключить проверку до ближайшей перезагрузки компьютера. То есть, после перезапуска системы подпись будет проверяться снова.
-
Откройте параметры компьютера, найдя эту утилиту через поиск Windows.
-
Разверните подраздел «Обновление и безопасность».
-
В левом меню выберите пункт «Восстановление».
-
В блоке «Особые варианты загрузки» кликнете по кнопке «Перезагрузить сейчас». Учтите, что компьютер будет перезагружен, несохраненные данные могут быть утеряны.
-
Дождитесь, пока компьютер перезагрузиться и откроется специальное меню. Выберите раздел «Диагностика».
-
Разверните пункт «Дополнительные параметры».
-
Выберите функцию «Параметры загрузки».
-
В открывшемся меню нас интересует седьмой вариант «Отключить обязательную проверку драйверов». Выбрать этот вариант можно при помощи клавиши F7 на клавиатуре. Готово, дождитесь перезапуска системы и выполните установку драйверов.
При помощи редактирования локальной групповой политики
Учтите, что этот способ подойдет только для пользователей с Windows 10 Pro, то есть операционная система домашней версии не подойдет, так как подобной функции там попросту нет.
-
Через строку поиска откройте утилиту «Выполнить».
-
Используйте команду gpedit.msc.
-
Используя древо папок в левой части окна, перейдите к папке «Конфигурация компьютера».
-
Далее к подпапке «Административные шаблоны».
-
Откройте папку «Система».
-
И перейдите к конечной подпапке «Установка драйвера».
-
Находясь в конечной папке, запустите файл «Цифровая подпись драйверов устройств».
-
В открывшемся окошке выберите вариант «Отключить».
-
Второй вариант отключить подпись — выбрать вариант «Никогда» в блоке «Параметры».
-
Готово, нажмите последовательно кнопки «Применить» и «ОК», теперь можно устанавливать драйвера без подписи.
Через выполнение команд
Этот способ позволяет отключить проверку до того момента, когда вы самостоятельно выполните ввод команды, включающую ее. Но перед тем как приступить к выполнению команд, необходимо соблюсти одно условие: на вашем компьютере должен быть BIOS или же режим UEFI, в котором необходимо деактивировать функцию Secure Boot. Если это условие выполнено, выполните следующие действия:
-
Сначала необходимо перевести компьютер в безопасный режим, чтобы отключение сработало более стабильно. Для этого откройте параметры компьютера.
-
Разверните подраздел «Обновление и безопасность».
-
В левом меню выберите пункт «Восстановление».
-
В блоке «Особые варианты загрузки» кликнете по кнопке «Перезагрузить сейчас». Учтите, что компьютер будет перезагружен, несохраненные данные могут быть утеряны.
-
Дождитесь, пока компьютер перезагрузиться и откроется специальное меню. Выберите раздел «Диагностика».
-
Разверните пункт «Дополнительные параметры».
-
Выберите функцию «Параметры загрузки».
-
В открывшемся меню выберите четвертый вариант «Включить безопасный режим», нажав клавишу F4 на клавиатуре. Теперь компьютер автоматически перезагрузится в безопасный режим.
-
После окончания загрузки запустите командную строку, прибегнув к правам администратора.
-
Выполните команду, отключающую проверку подписей: exe /set nointegritychecks on.
-
Готово, перезапустите систему, чтобы вернуться в обычный режим.
-
Если вы когда-нибудь захотите вернуть проверку подписей, то выполните все те же действия, но вместо параметра on в выполняемой команде пропишите параметр off.
Просмотр драйверов через диспетчер устройств
Все данные об аппаратной конфигурации компьютера вместе с инструментами управления собраны в диспетчере устройств.
Вызываем дополнительное меню «Пуск» при помощи клавиатурной комбинации «Win+X». Открываем пункт, выделенный на скриншоте.
В окне диспетчера находим интересующую группу и разворачиваем ее, чтобы посмотреть входящие в нее устройства. Для каждого можно вызвать контекстное меню. Возьмем для примера клавиатуру и откроем пункт «Свойства».
Переключаемся на вкладку «Драйвер». В верхней части окна, под названием устройства приводится общая информация о производителе, дате разработки, версии ПО и цифровой подписи. Нажав кнопку «Сведения», можем получить данные о расположении компонентов драйвера.
В открывшемся окне содержится их общий список, в котором указывается название и место расположения в операционной системе. Выделяя конкретный файл, просматриваем его характеристики.
Перейдя в окне свойств на вкладку «Сведения» можно собрать о драйвере еще больше информации. Раскрывая указанное стрелкой выпадающее меню получаем длинный список параметров, начинающийся с общего описания.
Как обновить драйвера на Windows 10 стандартным способом
Обновить драйвер можно стандартным способом при помощи диспетчера устройств.
Нажмите на кнопку Пуск и введите «диспетчер устройств»:
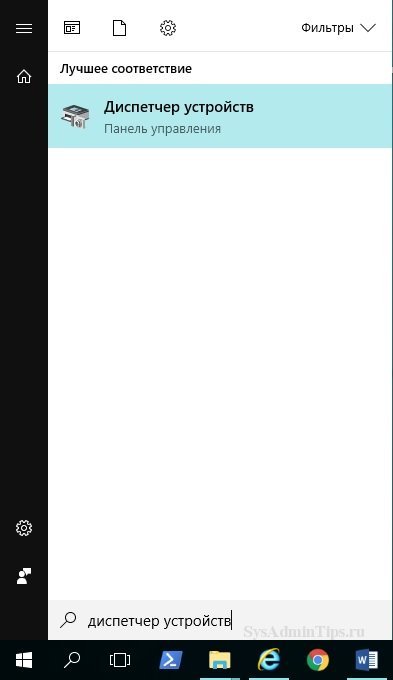
У вас откроется окно, где отобразятся все подключенные к компьютеру устройства:
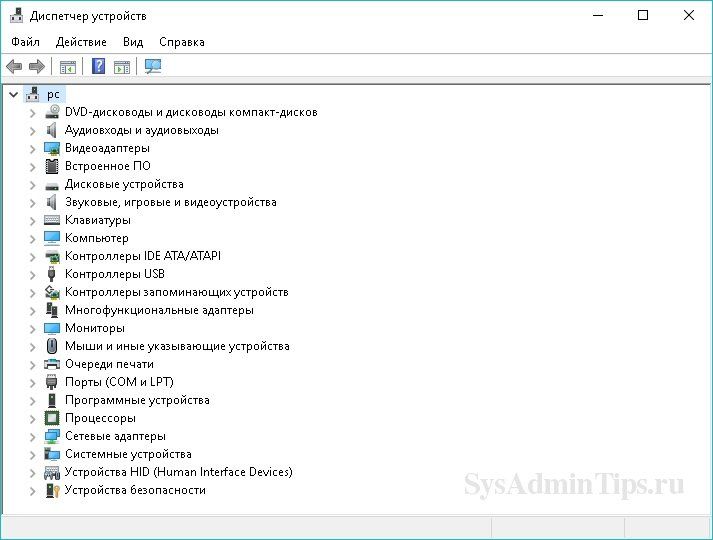
После этого выберите строчку, соответствующую нужному вам устройству, и кликните по ней правой кнопкой мыши. Выберите «Обновить драйвер».
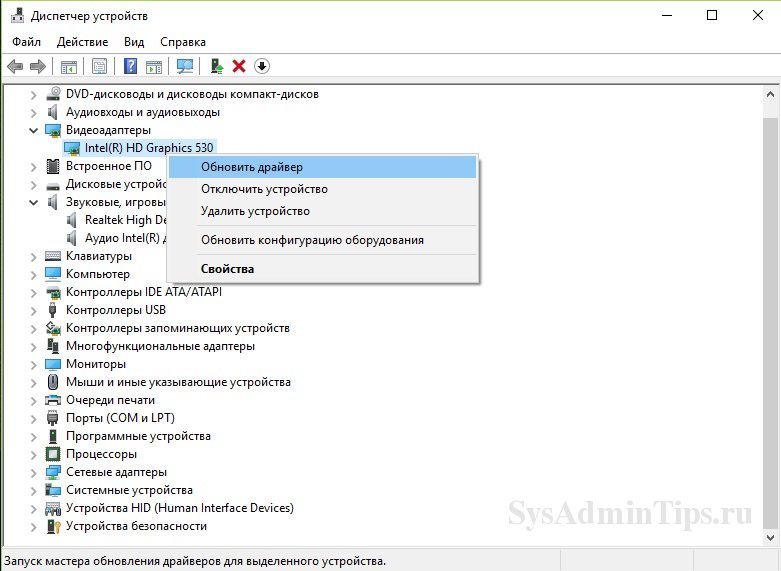
Далее вам нужно будет выбрать один из двух вариантов поиска — ручной или автоматический.
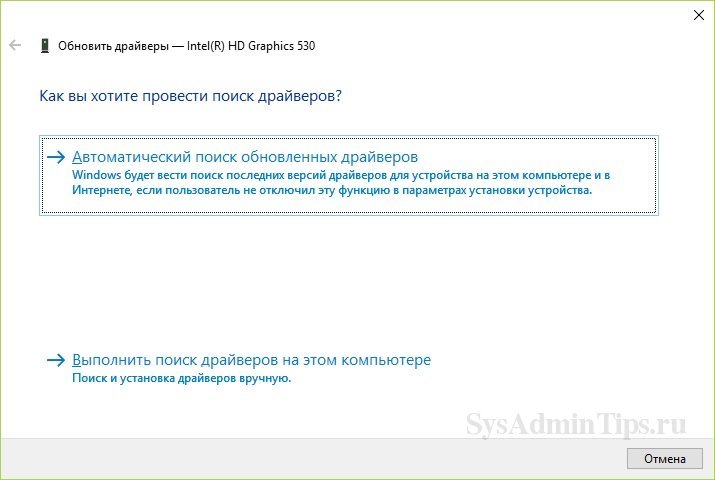
Примечание. Запуск диспетчера устройств нужно выполнять с правами администратора, так как иначе вы сможете только просматривать информацию об устройствах, без возможности внести изменения, о чем вас уведомит следующее предупреждение:

Примечание.Продвинутые пользователи также могут запустить диспетчер устройств с помощью команды: devmgmt.msc.
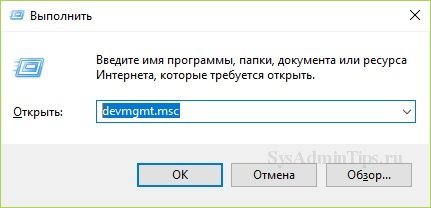
Автоматический поиск обновленных драйверов в Интернете
Рассмотрим автоматический способ.
Выбирайте его, если у вас доступен Интернет и вы хотите осуществить поиск драйверов в сети.
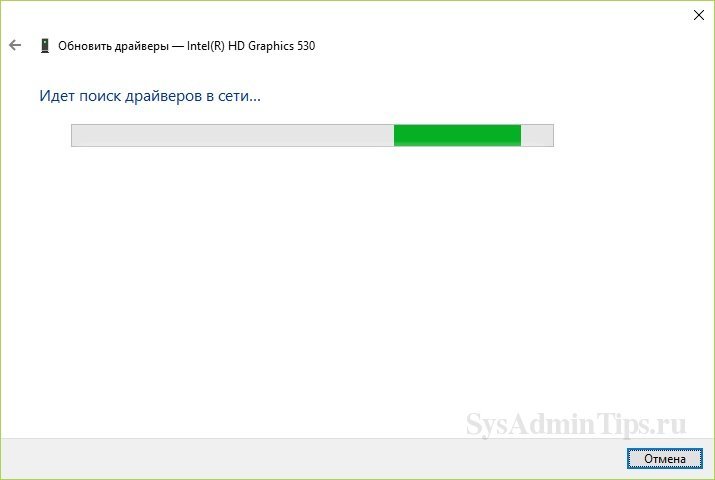
В том случае, если будет найдена подходящая версия драйвера, вам будет предложено обновить его. Действуйте согласно указаниям на экране, а когда установка завершится, то в зависимости от типа устройства, может понадобиться перезагрузка компьютера.
Второй вариант — это поискать в Центре обновления Windows. Здесь также нужно, чтобы у вас было подключение к Интернет.
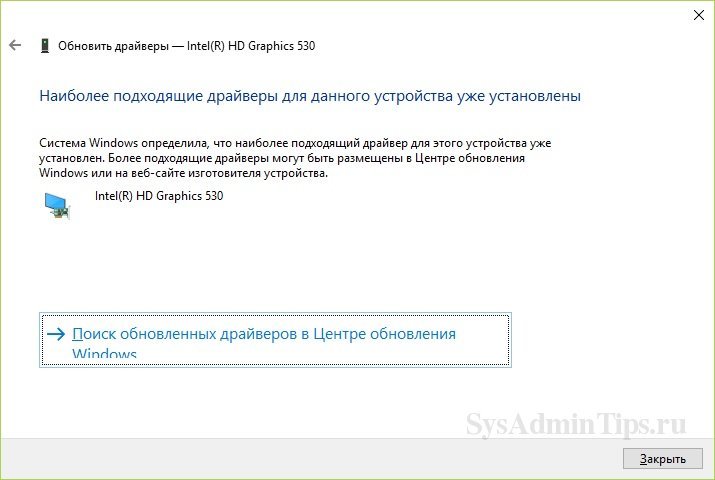
Поиск обновленных драйверов в папке на ПК вручную
Альтернативный вариант обновления — поиск на компьютере вручную. Этот вариант может быть полезен, если вы точно знаете, что в конкретном каталоге у вас лежит свежее ПО драйвера — возможно на флэшке или оптическом диске, или, например, когда у вас отсутствует подключение ко всемирной сети.
Рассмотрим процесс подробнее.
Укажите в окне папку, в которой нужно начать поиск. Желательно с вложенными папками. После нажатия кнопки «Далее» система произведет поиск и предложит варианты драйверов.
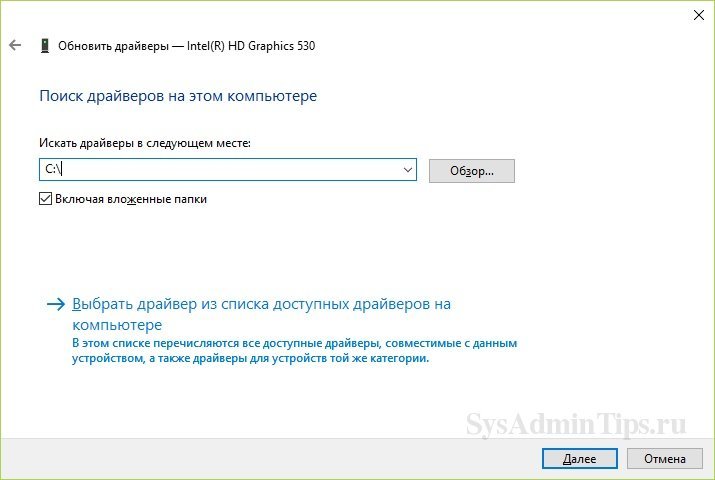
Альтернатива — это выбор внизу из списка доступных драйверов на ПК.
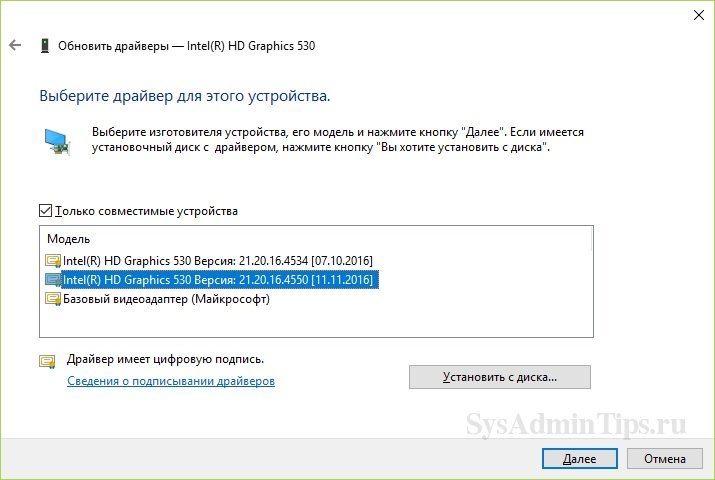
Далее система установит выбранную версию ПО.

В заключительном окне надо убедиться, что процесс обновления завершился успешно.

Штатные средства
Инструмент «Диспетчер устройств» позволяет привязать программы к устройствам и быстро их обновить. Вы можете полностью автоматизировать процесс или принять в нем участие.
Кликните пкм на пуске и выберите сервис, управляющий устройствами.

Каждая ветка – это набор оборудования. Они разделены по классам – видео, аудио, система и пр.
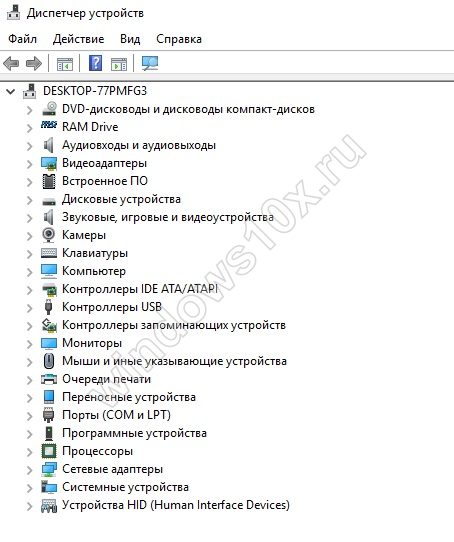
Стрелочки сбоку означают, что категорию можно раскрыть. Внутри представлены конкретные устройства.

Все операции выполняются нажатием пкм на строке оборудования.
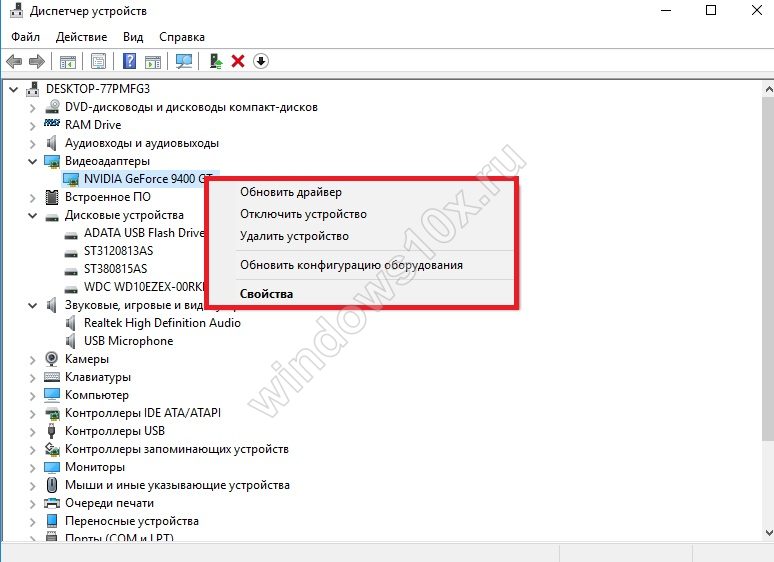
Обновление драйверов на ноутбуке или компьютере Виндовс 10 выполняется выбором соответствующего пункта.

Для установки стандартных выберите первый раздел.
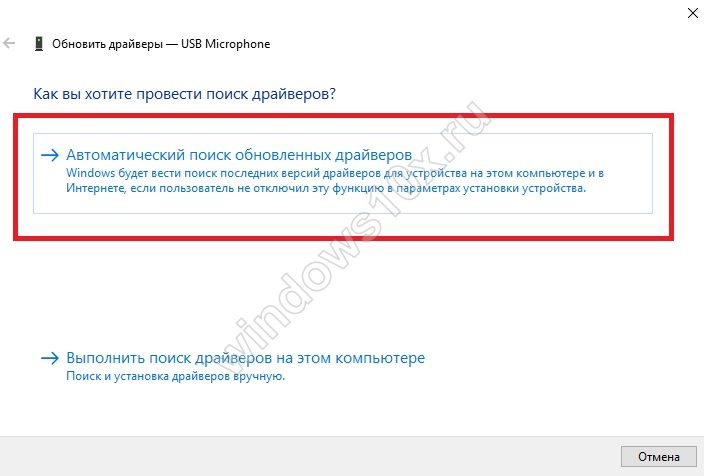
Если вы заранее скачали из сети нужную программу, выбирайте второй. Скачать обновления драйверов для Windows 10 онлайн можно с сайтов – производителей оборудования. Если речь идет об интегрированных в материнскую плату устройствах (звуковая карта, например), скачивайте с ресурса материнки. В качестве примера рассмотрим процедуру поиска и обновления драйверов для Windows 10, звуковая карта Realtek.
- Выясняем название модели. Можно посмотреть на коробке, но при ее отсутствии откройте командную строку и введите wmic baseboard get product.


2. Заходим на сайт поддержки MSI и указываем название своей модели.
https://ru.msi.com/support#support_download
 3. Переходим на вкладку «дров» и выбираем из списка систему.
3. Переходим на вкладку «дров» и выбираем из списка систему.
 4. Раскрываем раздел, где нужно провести бесплатное обновление драйверов для ПК Виндовс 10.
4. Раскрываем раздел, где нужно провести бесплатное обновление драйверов для ПК Виндовс 10.
 5. Щелкаем по стрелке.
5. Щелкаем по стрелке.
 6. После окончания скачивания разворачиваем архив и открываем папку.
6. После окончания скачивания разворачиваем архив и открываем папку.
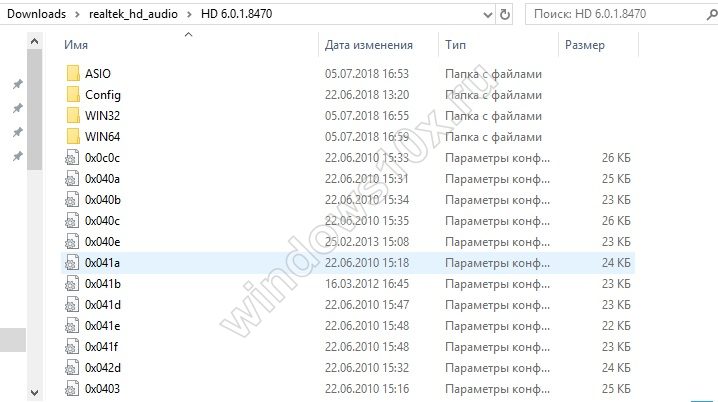 7. Для установки запускаем exe-файл и ждем окончания процесса.
7. Для установки запускаем exe-файл и ждем окончания процесса.
Некоторые скачиваются не как исполняемый файл, поэтому их нужно обновить вручную через диспетчера устройств.
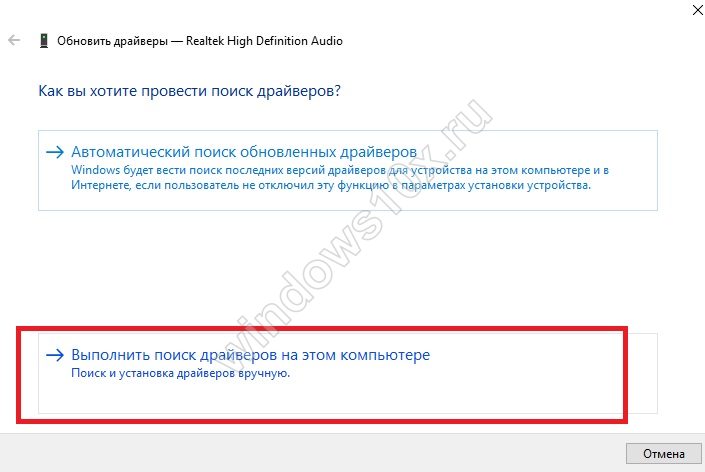
Кликайте «Обзор» и выбирайте файл с «дровами».
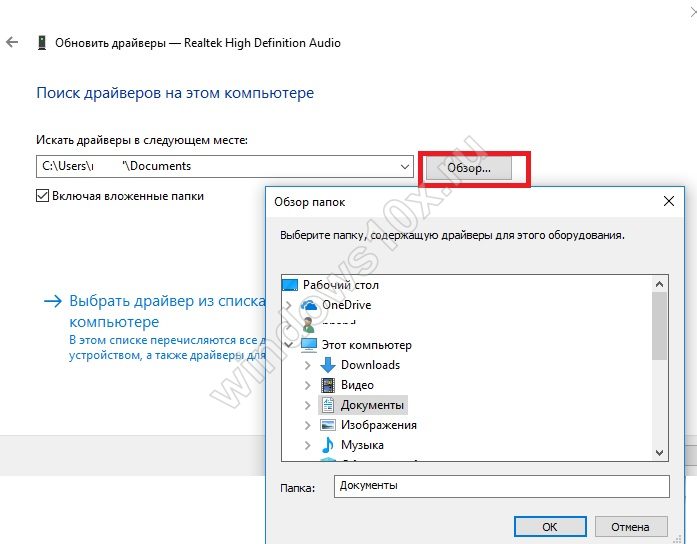
После чего нажимайте «Далее» и запускайте установку.
Установка драйверов при помощи Driver Genius
Эта программа напоминает DriverPack Solution, но она является коммерческой (платной).
• После инсталляции Driver Genius откроется главное окно программы. Здесь нужно щелкнуть по кнопке «Начать проверку».
• Когда проверка закончится, то откроется окно с результатами.
• По скриншоту видно, что обнаружена одна проблема. Для ее исправления требуется нажать кнопку «Далее».
• Программа Driver Genius способна резервировать и восстанавливать драйвера. Эта функция будет полезна, когда компьютер полностью настроен. Теперь можно создать резервную копию драйверов. При последующей переустановке ОС не нужно будет искать диски от аппаратной части компьютера. Достаточно будет запустить инсталляционный пакет с заранее сохраненными драйверами.
• Если нажать кнопку на «Обновление», то откроется список с операционными системами, для которых требуется найти драйвера.
• Выбрав одну из операционных систем, программа сама начнет поиск драйверов на нее. Для этого нужно нажать кнопку «Далее».
Программа имеет свою базу с драйверами. Чтобы ее обновить достаточно нажать на «Веб обновление».
Driver Genius соединится с Центром обновлений драйверов и скачает необходимые.
В окне программы драйвера могут быть удалены, если они начинают конфликтовать.
Особенность Driver Genius в том, что каждое устройство можно диагностировать на правильную работоспособность. Для этого левой кнопкой мыши следует нажать на «Инструменты» и в раскрывшемся меню выбрать «Диагностика устройств».
Вся аппаратная часть, неправильно работающая, будет отображена в окне проверки.