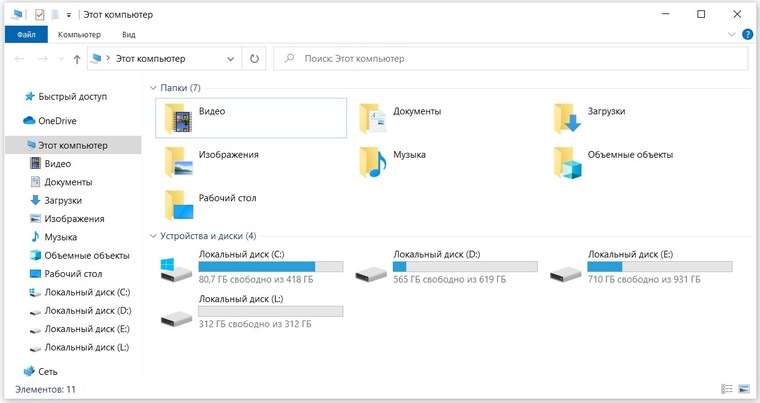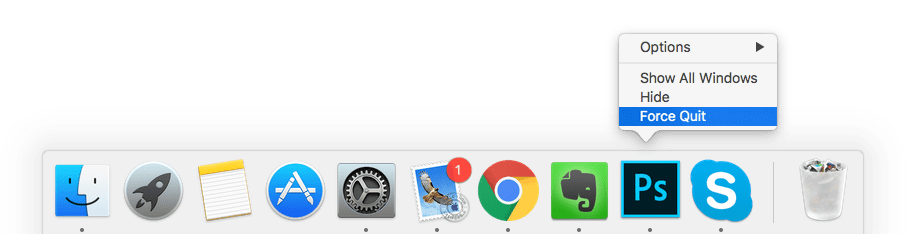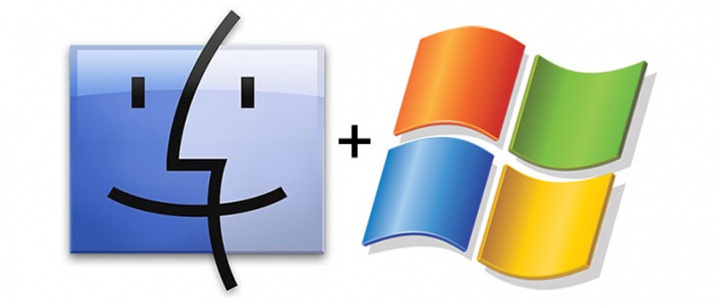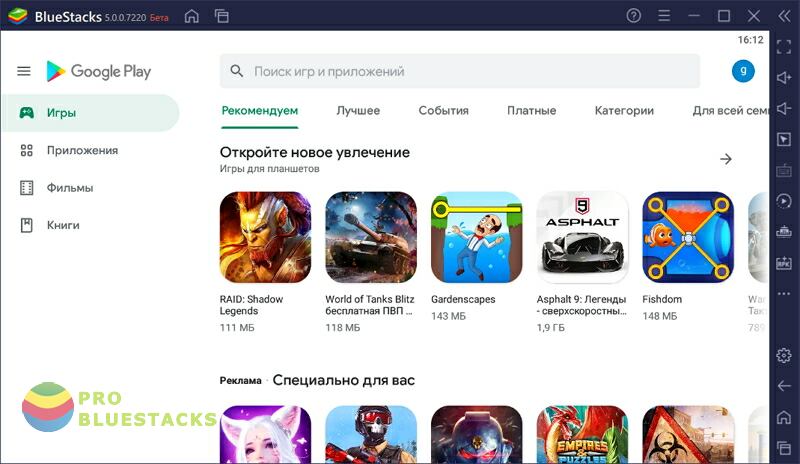Подготовьтесь к переходу на macos 11 big sur. вот что нужно сделать
Содержание:
- Подготовка к переустановке
- Старый друг лучше новых двух
- Зачем решил откатиться на Mojave
- Сколько места понадобится для установки
- Стоимость обновления
- Как скрыть обновления на Mac
- Должен ли я обновить свою оперативную память?
- Как установить macOS Mojave на Mac
- Подготовка к переустановке
- Обновление
- Зачем решил откатиться на Mojave
- Проблема: macOS не устанавливает ошибки
- Полный рестарт и AppStore
- Создайте бэкап данных перед обновлением macOS
- Убедитесь, что ваш компьютер поддерживает macOS 11 Big Sur
- Последняя версия macOS – 10.13 High Sierra
- Как обновить операционную систему до последней версии
- Автоматическое обновление системы
- Выводы
Подготовка к переустановке
Друзья, сегодня мы с вами узнаем, как производится переустановка Mac OS и её обновление
Прежде чем приступить к выполнению действий, важно определиться, что именно вам нужно сделать. То есть, необходимо будет понять, требуется ли полная переустановка операционной системы или простое обновление
Также потребуется произвести подготовку устройства к переустановке (например, если вы собираетесь продать своё устройство).

Mac OS
Помимо этого, вы можете произвести восстановление из резервной копии TimeMachine, если вы настраивали это. Итак, обо всём по порядку:
Если вы хотите обновить свою Mac OS, то можете на всякий случай создать резервную копию, чтобы в случае непредвиденных обстоятельств, вы могли восстановить систему.
Если вы собираетесь восстановить операционку, то никаких действий не требуется. Однако, можете проверить наличие резервных копий, если вы хотите поставить одну из них.
При полной переустановке вам потребуется также, как и в первом пункте, создать копию. Затем обязательно деавторизируйте свой компьютер или ноутбук в iTunes. Для этого запустите программу, откройте вкладку «Учётная запись», выберите пункт авторизации, а потом уже откройте пункт деавторизации
Обратите внимание, что может потребоваться пароль от вашего Apple ID. Далее, выйдите из сервиса iCloud, предварительно отключив функцию «Найти Mac», если она была ранее включена
Также выйдите из своей учётной записи в сервисах iMessage и FaceTime. На этом этапе ваша подготовка заканчивается. Двигаемся дальше, друзья.
Старый друг лучше новых двух
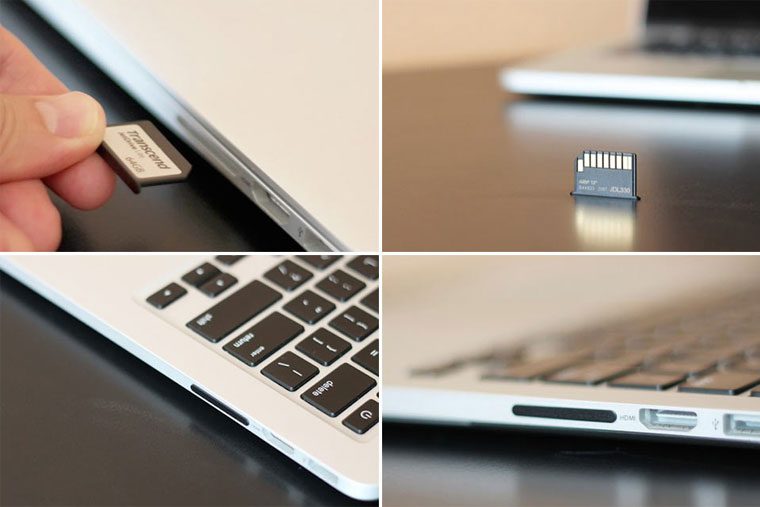
Прежде чем обновляться, подумайте, возможно игра не стоит свеч. Маленький экран можно заменить внешним монитором, проблема с автономностью решается заменой изношенного аккумулятора (в крайнем случае заменой элементов цепи питания) и покупкой второго блока питания на работу.
Внутреннее хранилище можно расширить заменой стандартного SSD накопителя (Transcend JetDrive) или SD-картой (Transcend Jetdrive Lite). Хочется чего-то нового? – не проблема! Ассортимент чехлов, наклеек, сумок, накладок на клавиатуру, заглушек для портов не знает границ!
К вопросу об автономности: покупая новые MacBook с Touch-Bar, будьте внимательны, объем аккумулятора сократился до 4300 mAh и 4800 mAh в 13′ моделях 2017 года.
Зачем решил откатиться на Mojave
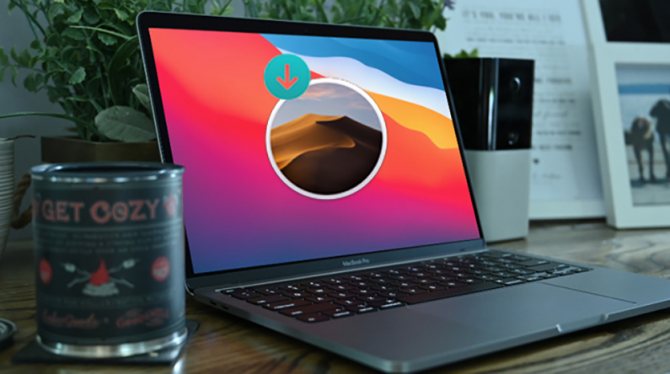
Просто устал бороться с косяками и недоработками macOS. Все лето просидел на тестовых версиях Big Sur и терпел глюки, понимая недостатки бета-версий.
Еле дождался финального релиза системы, с которым затянули аж до ноября, а после произвел чистую установку macOS.
Проблемы и глюки не исправились, а многие из них присутствуют и сейчас.
Во-первых, не работает синхронизация открытых вкладок в Safari через iCloud. iPhone и iPad с тем же Apple ID отлично видят вкладки друг друга, а Mac ни в какую не хочет видеть вкладки с мобильных устройств. Приходится вручную передавать нужные вкладки через AirDrop.
Проблема достаточно массовая, но купертиновцы ничего не предпринимают.
Во-вторых, периодически отваливается универсальный буфер обмена. Чиню все по этой инструкции.
С момента выхода финальной версии Big Sur четыре раза сталкивался с этой ошибкой.
В-третьих, Mac не сразу отображается в списке доступных для передачи по AirDrop устройств. Приходится ждать несколько секунд или повторно запускать передачу файлов.
Между другими устройствами передача файлов работает без проблем, как и работала с этим Mac до обновления операционной системы.
В-четвертых, Mac стал заметно дольше выходить из режима сна. Пробовал оставлять минимальное количество запущенных приложений, но это не помогает.
На накопителе достаточно места для гибернации, перепробовал разные параметры режима сна, все безрезультатно.
В-пятых, кулер компьютера стал чаще и сильнее раскручиваться даже без видимой нагрузки. Вскрывал корпус Mac mini для чистки от пыли, не особо помогло.
При этом я не пользуюсь специфическим ПО, на совместимость с которым часто жалуются пользователи после обновления.
В итоге решил откатиться, но не на предыдущую macOS Catalina, а на “родную” Mojave, с которой и поставлялся данный Mac. Сделать даунгрейд на версию операционной системы, которая предшествовала выходу компьютера официально невозможно.
Сколько места понадобится для установки

Меньше всего места понадобится при обновлении с предыдущих бета-версий macOS Big Sur. Инсталляционные файлы в этом случае будут весить примерно 3.2 ГБ, а для нормальной установки потребуется еще минимум 10 ГБ свободного пространства на диске.
Если же обновляться с предыдущей версии системы, установочный пакет будет занимать 12 ГБ и еще около 20 система запросит под обновление. Если на Вашем Mac нет минимум 30 ГБ перед обновлением, лучше займитесь чисткой или произведите чистую установку системы, предварительно сделав бекапы нужных данных.
Посмотреть текущее свободное пространство на диске можно по пути Apple – Об этом Mac – Хранилище.
Перед любым способом установки или обновления macOS обязательно делайте резервную копию данных. Это сбережет все документы и файлы в случае поломки либо системного сбоя, а еще поможет максимально быстро восстановить все необходимое, если что-то пойдет не так.
Для создания бекапов можете воспользоваться системной утилитой Time Machine или сторонними способами резервного позирования.
Стоимость обновления
Ниже перечислены сравнительные затраты на обновление для предыдущих версий OS X и последних версий Microsoft Windows.
OS X 10.6 Snow Leopard
Еще в октябре 2009 года, OS X 10.6 Snow Leopard поставлялся на DVD и стоил 25 фунтов стерлингов в Великобритании, когда только вышел.
OS X 10.7 Lion
Apple прекратила производство DVD-дисков с выпуском OS X 10.7 Lion (хотя он был доступен в течение короткого времени на USB-накопителе) и стоил 20,99 фунтов стерлингов в Великобритании, отдав предпочтение загрузке из нового Mac App Store.
OS X 10.8 Mountain Lion
OS X 10.8 Mountain Lion был доступен только при обновлении через Mac App Store и стоил 13,99 фунтов стерлингов в Великобритании.
OS X 10.9 Mavericks
OS X 10.9 Mavericks была доступна только в качестве обновления через Mac App Store и предлагалась в качестве обновления бесплатно для пользователей Apple OS X еще до OS X 10.6 Snow Leopard.
OS X 10.10 Yosemite
OS X 10.10 Yosemite, следуя после Mavericks, предлагается в качестве бесплатного обновления для существующих пользователей Mac любой версии OS X начиная от 10.6.7 Snow Leopard и далее.
OS X 10.11 El Capitan
OS X 10.11 El Capitan, следуя за Mavericks и Yosemite, предлагается в качестве бесплатного обновления для существующих пользователей Mac любой версии OS X от 10.6.7 Snow Leopard и т.д.
Microsoft Windows 10
В сравнении с ценами от 55,00 фунтов стерлингов за операционной системы Microsoft Windows 10, любое обновление до OS X является выгодным.
Как скрыть обновления на Mac

Теперь Терминал отказывается принимать команду, скрывающую уведомления об обновлениях
Возможно, многие не понимают, о каком сокрытии уведомлений вообще идёт речь, ведь в интерфейсе операционной системы нет кнопок «Скрыть», «Игнорировать» или «Установить потом». Всё дело в том, что спрятать навязчивые оповещения о доступности последнего обновления можно было только с помощью Терминала и специальной команды, которая выглядит следующим образом: softwareupdate -ignore “macOS Catalina”. Для более ранний версий ОС нужно было ввести название именно той сборки, на базе которой работает ваш компьютер Mac. Но теперь такая возможность исчезла.
При попытке ввести в Терминал команду и заблокировать появление уведомлений об обновлениях, пользователь получает системное оповещение примерно следующего содержания: «Не рекомендуется игнорировать обновления программного обеспечения. Возможность игнорировать отдельные обновления будет удалена в следующей версии macOS». То есть, видимо, функция блокировки пока не отключена полностью, а значит, должен быть способ активировать её. Однако пока ни один энтузиаст не обнаружил, как это можно сделать.
Должен ли я обновить свою оперативную память?
Оперативная память (RAM) – это временный носитель, используемый процессором вашего Mac. По сути, это недолговечное хранилище, где хранятся данные для процессов, пока вы их запускаете. Ваш процессор может получить доступ к данным, хранящимся в оперативной памяти, гораздо быстрее, чем, например, информация, хранящаяся на жестком диске. Это делает его жизненно важным для бесперебойной работы вашего Mac.
Итак, это хорошая идея для обновления вашей оперативной памяти? Ну, во многих случаях – да. Проще говоря, модернизация ОЗУ – один из самых дешевых и простых способов получить новую жизнь от старого Mac. А для многих моделей единственным инструментом, который вам понадобится, является небольшая отвертка.
Однако, если ваш Mac является более новой моделью, возможно, нет способа обновить ОЗУ, или это может быть теоретически возможно, но рискованно.
Перед обновлением ОЗУ подумайте, есть ли другие способы решения проблемы с памятью. Возможно, вы захотите ознакомиться с этими советами о том, как освободить память на вашем Mac.
Существует также ряд рисков, связанных с обновлением оперативной памяти на вашем Mac, которые мы выделяем ниже:
Вы можете повредить свой Mac
Существует вероятность того, что если вы не примете надлежащие антистатические меры предосторожности (о которых мы расскажем позже), вы можете повредить чувствительные электронные компоненты внутри вашего Mac. Если вы будете работать осторожно и следовать инструкциям, с вами все будет в порядке, но вы выполняете эту работу на свой страх и риск, и Macworld не принимает на себя ответственность, если у вас короткая материнская плата или у вас возникли аналогичные проблемы
Обновление ОЗУ может привести к аннулированию гарантии
Как правило, ОЗУ считается частью, обслуживаемой пользователем, и, как таковая, вы не аннулируете свою гарантию путем ее обновления.
Однако в случае многих современных компьютеров Mac, в частности ноутбуков Mac, Apple может указать, что память (ОЗУ) не может быть удалена пользователями, и указать, что для обновления ОЗУ это должен делать авторизованный поставщик услуг Apple.
Имея это в виду, может быть стоит проверить руководство вашего Mac на термин «обслуживаемый пользователем», чтобы подтвердить это. Конечно, если ваш Mac не имеет гарантии, у вас нет причин беспокоиться о том, чтобы что-то сделать недействительной.
ОЗУ может быть недоступно
В некоторых моделях Mac ОЗУ припаяно на место (например, 21.5 в iMac 2015), поэтому обновление невозможно, и если вы попытаетесь, вы, вероятно, повредите свой Mac.
Как установить macOS Mojave на Mac
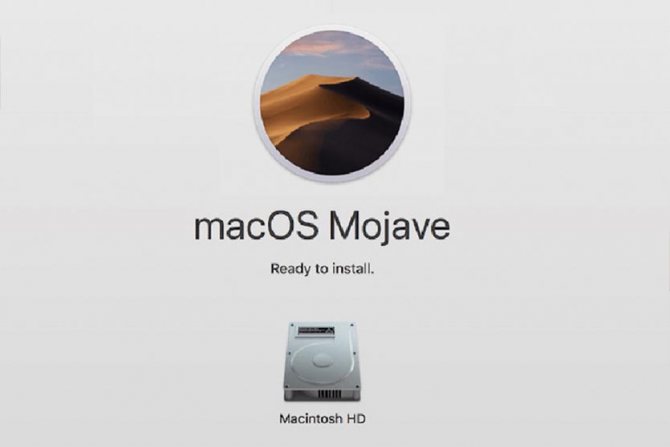
1. Делаем актуальную резервную копию в Time Machine. Развернуть на Mojave ее не получится, бекап нужен на случай восстановления Mac до текущего состояния с установленной версией Big Sur.
2. Перезагружаем Mac с зажатым на клавиатуре сочетанием клавиш Shift-Option-Command-R. При таком режиме восстановления по сети компьютер загрузит установочные файлы операционной системы, с которой он поставлялся (или самое актуальное обновление для нее).
2. Если ваш Mac был выпущен до 2021 года, придется загрузить macOS Mojave вручную. Скачиваем установщик macOS Mojave из Mac App Store (потребуется около 6.5 Гб дискового пространства).
3. Создаем загрузочную флешку с macOS Mojave по нашей инструкции.
4. На компьютерах с чипом T2 включаем возможность загрузки с внешних накопителей.
5. Перезапускаем Mac с зажатой клавишей Alt(Option) и выбираем в качестве загрузочного диска флешку с macOS Mojave.
6. Следуем инструкциям мастера установки.
Будьте готовы к тому, что после даунгрейда операционной системы не получится загрузить бекап от более новой версии. Придется вручную произвести все настройки и загрузить необходимые приложения.
Подготовка к переустановке
Друзья, сегодня мы с вами узнаем, как производится переустановка Mac OS и её обновление
Прежде чем приступить к выполнению действий, важно определиться, что именно вам нужно сделать. То есть, необходимо будет понять, требуется ли полная переустановка операционной системы или простое обновление
Также потребуется произвести подготовку устройства к переустановке (например, если вы собираетесь продать своё устройство).

Mac OS
Помимо этого, вы можете произвести восстановление из резервной копии TimeMachine, если вы настраивали это. Итак, обо всём по порядку:
Если вы хотите обновить свою Mac OS, то можете на всякий случай создать резервную копию, чтобы в случае непредвиденных обстоятельств, вы могли восстановить систему.
Если вы собираетесь восстановить операционку, то никаких действий не требуется. Однако, можете проверить наличие резервных копий, если вы хотите поставить одну из них.
При полной переустановке вам потребуется также, как и в первом пункте, создать копию. Затем обязательно деавторизируйте свой компьютер или ноутбук в iTunes. Для этого запустите программу, откройте вкладку «Учётная запись», выберите пункт авторизации, а потом уже откройте пункт деавторизации
Обратите внимание, что может потребоваться пароль от вашего Apple ID. Далее, выйдите из сервиса iCloud, предварительно отключив функцию «Найти Mac», если она была ранее включена
Также выйдите из своей учётной записи в сервисах iMessage и FaceTime. На этом этапе ваша подготовка заканчивается. Двигаемся дальше, друзья.
Обновление
Обновить macOS намного проще, чем любую другую операционную систему на компьютере. Сопровождается этот процесс меньшим количеством проблем и вопросов. Особенно это заметят те люди, которые хоть раз обновляли Windows. Для того чтобы обновить компьютер или ноутбук Мак, вам потребуется лишь подключение к интернету и немного времени.
- Запустите магазин приложений Mac AppStore.
- В покупках или же в других разделах магазина найдите новую версию операционной системы. Чаще всего она находится на первых местах «Топ-чарта» или же в «Подборке».
- Нажмите кнопку «Загрузить» или же «Установить», если система уже была загружена ранее. Дождитесь завершения операции и продолжайте пользоваться уже обновлённой mac OS.
Зачем решил откатиться на Mojave

Просто устал бороться с косяками и недоработками macOS. Все лето просидел на тестовых версиях Big Sur и терпел глюки, понимая недостатки бета-версий.
Еле дождался финального релиза системы, с которым затянули аж до ноября, а после произвел чистую установку macOS.
Проблемы и глюки не исправились, а многие из них присутствуют и сейчас.
Во-первых, не работает синхронизация открытых вкладок в Safari через iCloud. iPhone и iPad с тем же Apple ID отлично видят вкладки друг друга, а Mac ни в какую не хочет видеть вкладки с мобильных устройств. Приходится вручную передавать нужные вкладки через AirDrop.
Проблема достаточно массовая, но купертиновцы ничего не предпринимают.
Во-вторых, периодически отваливается универсальный буфер обмена. Чиню все по этой инструкции.
С момента выхода финальной версии Big Sur четыре раза сталкивался с этой ошибкой.
В-третьих, Mac не сразу отображается в списке доступных для передачи по AirDrop устройств. Приходится ждать несколько секунд или повторно запускать передачу файлов.
Между другими устройствами передача файлов работает без проблем, как и работала с этим Mac до обновления операционной системы.
В-четвертых, Mac стал заметно дольше выходить из режима сна. Пробовал оставлять минимальное количество запущенных приложений, но это не помогает.
На накопителе достаточно места для гибернации, перепробовал разные параметры режима сна, все безрезультатно.
В-пятых, кулер компьютера стал чаще и сильнее раскручиваться даже без видимой нагрузки. Вскрывал корпус Mac mini для чистки от пыли, не особо помогло.
При этом я не пользуюсь специфическим ПО, на совместимость с которым часто жалуются пользователи после обновления.
В итоге решил откатиться, но не на предыдущую macOS Catalina, а на “родную” Mojave, с которой и поставлялся данный Mac. Сделать даунгрейд на версию операционной системы, которая предшествовала выходу компьютера официально невозможно.
Проблема: macOS не устанавливает ошибки
Возможно, вам удалось загрузить Big Sur или любое другое обновление macOS, а затем обнаружилось, что оно не устанавливается. Это также произошло со многими людьми при попытке загрузить Big Sur 12 ноября, которые увидели сообщение об ошибке, предполагающее, что «Ошибка установки: произошла ошибка при установке обновления», мы рассмотрим этот пример, прежде чем просматривать некоторые другие сообщения об ошибках, которые у нас есть. видел в прошлом.
Ошибка: при обновлении заканчивается место и происходит сбой
В некоторых случаях установщик macOS Big Sur не проверял наличие достаточного места перед выполнением установки. В результате некоторые пользователи Mac обнаружили, что их компьютеры Mac не могут завершить установку, прежде чем у них закончится место. Эта конкретная проблема была решена в обновлении Big Sur, поэтому мы рекомендуем вам выполнить это обновление.
Ошибка: при установке обновления произошла ошибка установки.
В некоторых случаях больше не приветствовалось, когда установщик обнаруживал отсутствие свободного места. Поскольку для установки macOS Big Sur требуется около 48,5 ГБ свободного места – это 35,5 ГБ плюс еще 13 ГБ для самого установщика.
Нехватка места – довольно распространенная проблема среди тех, у кого Mac 128 ГБ. Это проблема, с которой мы столкнулись, как мы подробно рассмотрим ниже.
Если вы увидели сообщение об ошибке: «Ошибка установки: произошла ошибка при установке обновления», вы не одиноки. Было много сообщений о том, что люди испытывают трудности с загрузкой Big Sur.
Мы столкнулись с этой проблемой при попытке загрузить и установить Big Sur. Мы поделимся тем, что произошло, если это будет вам полезно:
Первым признаком того, что что-то пошло не так, было то, что казалось, что загрузка macOS Big Sur, наконец, завершена – с загруженными полными 12,2 ГБ – но панель застряла на некотором расстоянии, мы оставили ее в покое на час или около того. в надежде, что оно само исправится.
Однако, когда мы вернулись, мы увидели сообщение: «Установка не удалась. Произошла ошибка при установке обновления».

Странно было то, что, хотя ранее было указано, что весь файл Big Sur был загружен, на нашем Mac его не было видно.
Мы попытались снова начать загрузку и увидели другое сообщение, на этот раз предполагающее, что файл не может быть загружен.
Кажется, наш Mac знал, что файлы Big Sur были на нашем Mac, потому что, когда мы снова искали его, файл Big Sur был там. Вы можете найти Big Sur с помощью Spotlight и попробовать установить его – или вы можете удалить файлы и начать заново. (За исключением того, что вы увидите, если продолжите читать, это нам не особо помогло).
Ошибка: на выбранном томе недостаточно свободного места для обновления ОС
Обнаружив файлы Install Big Sur, мы подумали, что теперь сможем установить его, за исключением того, что когда мы попытались это сделать, мы столкнулись с запросом на 14 ГБ места. Оказывается, Big Sur загружается на 12,2 ГБ, но даже после этого вам потребуется около 34 ГБ свободного места!
Учитывая, что Apple только что прекратила продажу компьютеров Mac с твердотельными накопителями на 128 ГБ, мы предполагаем, что многие люди сейчас находятся в одной лодке с нами. Нам удалось восстановить 25,5 ГБ свободного места, но нам нужно найти еще 10 ГБ.

В конце концов, мы вооружились Clean My Mac, чтобы удалить кэшированные файлы и другие лишние данные, а затем скопировали изображения и видео, связанные с нашими Сообщениями. В конце концов, нам удалось получить необходимые 10 ГБ, но если бы использование Big Sur не было для нас таким важным, мы бы уже давно отказались от этого!
Исправление: ошибка «Пакет обновления удален»
При попытке загрузить Catalina на следующий день после запуска мы увидели сообщение об ошибке: «Пакет обновления был удален с момента загрузки с сервера Apple Software Update».
Первоначально мы предположили, что это означает, что Apple отозвала программное обеспечение, но в ходе дальнейшего расследования выяснилось, что проблема связана с нашей сетью.
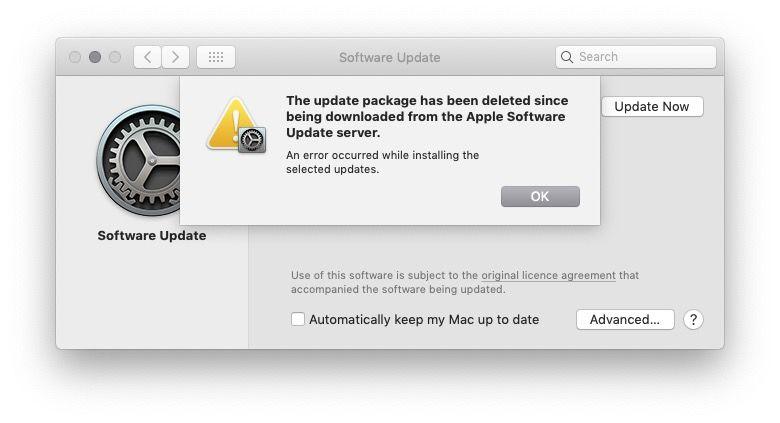
Похоже, это был случай, когда в нашей сети было слишком много устройств Apple, что привело к слишком большой конкуренции за пропускную способность. Мы перестали транслировать радио, выключили другие устройства и переместили Mac ближе к роутеру. Если бы у нас был под рукой кабель Ethernet, мы бы использовали его. В любом случае, тогда проблема была решена.
Полный рестарт и AppStore
Обновить Mac OS 10.6.8 (и не только) можно при помощи «Апп Сторе». Причем полностью.
Для воплощения задумки в жизнь необходимо:
- Выбрать новую Mac OS.
- Проверить соответствие компьютера системным требованиям софта.
- Открыть на ПК App Store.
- В строке поиска набрать название выбранной операционной системы.
- Кликнуть по результату поиска. Откроется страницы ОС.
- Нажать на кнопку «Загрузить».
- Дождаться завершения загрузки. После нее автоматически откроется мастер установки. Если этого не произошло, необходимо нажать на раздел «Программы» и выбрать там скачанный документ.
- Кликнуть по кнопке «Далее»/»Продолжить».
- Завершить обновление, следуя указаниям мастера установки.
Теперь понятно, как обновлять Mac OS. Обычно данная операция отнимает до 1 часа свободного времени. Все зависит от скорости интернета.
Создайте бэкап данных перед обновлением macOS
«Ой, да сколько можно-то, ты через слово говоришь о создании бэкапа!» — скажет почти любой читатель моего сайта. А теперь, вместо возмущения, просто возьмите и сделайте резервную копию данных. Кстати, есть несколько способов для сохранения своих документов.
Использование Time Machine — это способ стар, как Mac OS X 10.5 (вот какой я шутник)! Подключаем внешний диск (пустой), заходим в программу Time Machine, настраиваем создание бэкапа и приступаем к сохранению данных. Все супер просто, но если нужна инструкция с картинками, то она есть у меня.

Использование облака — еще один простейший способ сохранения данных. И хотя ваш облачный диск по размерам куда меньше внешнего, сохранить на нем документы у вас точно получится. Не исключено, что вы уже пользуетесь iCloud Drive для хранения своих документов с Рабочего стола и папки Документы. Ну а обладатели Яндекс.Диска и Google Drive могут скинуть свои фотографии в них, причем не потратив ни байта места (но с ).
Ручное копирование на флешки/диски — самый старый способ бэкапа. Просто скопируйте вручную нужные файлы и папки и забудьте про автоматическое восстановление. Хотя можно использовать программу ChronoSync для удобной синхронизации папок. Опять же, и на этот случай у меня есть хорошая статья.
Убедитесь, что ваш компьютер поддерживает macOS 11 Big Sur

- MacBook 2015 года или новее;
- MacBook Air 2013 года или новее;
- MacBook Pro конца 2013 года или новее;
- Mac mini 2014 года или новее;
- iMac 2014 года или новее;
- iMac Pro 2017 года или новее;
- Mac Pro 2013 года или новее.
Вот полный список компьютеров Apple, на которые можно установить macOS 11 Big Sur. Приблизительно такой же перечень был и во время перехода на macOS 10.15 Catalina, поэтому желание компании оставить максимально число гаджетов актуальными впечатляет.
Тем не менее, сложно сказать, как именно будет работать новая версия операционной системы на достаточно старых компьютерах. Лучше всего ищите опыт использования апдейта на определенном железе через комментарии после данной статьи.
Последняя версия macOS – 10.13 High Sierra
Самая новая версия программного обеспечения для Mac обозначается как macOS 10.13, она же macOS High Sierra. Это четырнадцатая версия операционной системы, выпущена Apple для Mac.
macOS 10.13 High Sierra имеет те же требования к аппаратному обеспечению, что и macOS 10.12 Sierra. Установить ее можно на следующие устройства:
- MacBook (конца 2009 года или новее);
- MacBook Pro (середины 2010 года или новее);
- MacBook Air (конца 2010 года или новее);
- Mac mini (середины 2010 года или новее);
- iMac (конца 2009 года или новее);
- Mac Pro (середины 2010 года или новее).
High Sierra содержит несколько интересных улучшений. Браузер Safari начал блокировать автоматическое воспроизведение видео и рекламы, которая преследует пользователя в интернете. Поиск Spotlight теперь доступен в приложении “Почта”. Приложение “Фото” предлагает набор более продвинутых инструментов для редактирования. Apple начала использовать по умолчанию новую файловую систему APFS, а также улучшила поддержку графики. Теперь Mac может использовать внешние видеокарты. Графический движок Metal 2 усовершенствовал воспроизведение, а Metal для VR улучшил поддержку виртуальной реальности на Mac.
Как обновить операционную систему до последней версии
Нажмите кнопку “Загрузить” на странице macOS High Sierra, чтобы потом установить ее на ваш Mac. Размер файла превышает 5 Гб, поэтому скачивание займет некоторое время. Когда файл полностью загрузится на ваш Mac, он автоматически запустит инсталлятор. Следуйте его указаниям, чтобы установить новую версию.
Примечание: перед обновлением операционной системы, настоятельно рекомендуем создать резервную копию вашего Mac с помощью Time Machine. Обычно обновление оставляет нетронутыми все параметры компьютера, но лучше предохраниться на всякий случай.
Apple всегда поддерживает патчами безопасности только три последних версии macOS, поэтому обновления нужно делать регулярно, чтобы быть уверенными в безопасности системы.
Поделиться ссылкой
Автоматическое обновление системы
У аппаратов Apple такая функция присутствует. При появлении обновлений грузится фоново. Это удобно. Владельцу не нужно тратить время на апгрейд своего гаджета. Если нет желания автоматически обновлять Mac, функцию можно деактивировать в настройках.
Сменить OS или прокачать ПО несложно. Навыки и профессиональный опыт не нужны
Важно лишь использовать оригинальные аппараты Apple и четко придерживаться подсказок, появляющихся на экране в ходе процесса. Все инструменты и проги для прокачки бесплатны и доступны в Интернете
А уж апгрейдиться до самой поздней прошивки или ограничиться прокачкой ПО ー решать юзеру.
Читайте: Какой Макбук выбрать в 2021 году: обзор, сравнения, отзывы
Выводы

Macbook – удивительная машина, производительная и долговечная. Если тяжелый монтаж или иная работа требуют дополнительной производительности или имеется желание работать на Touch-bar, спокойно обновляйтесь, затраты окупятся.
Но если вся работа сводится к работе с текстами, смысла нет. При должном уходе ваш Macbook прослужит вам еще долго, сохранив достаточно денежных средств для иных трат.
Согласны? Как часто обновляете свой парк техники?

iPhones.ru
Или стоит сэкономить? Вот уже 5 лет мой основной инструмент – Macbook Pro Retina 15’ (Mid 2012). За это время Apple неоднократно модифицировали линейки Pro и Air, представила обновленные Macbook и Macbook Pro with TouchBar. Сказать, что последний вызвал у меня бурю эмоций – не сказать ничего! Но цены на новые ноутбуки (в рублевом эквиваленте)…