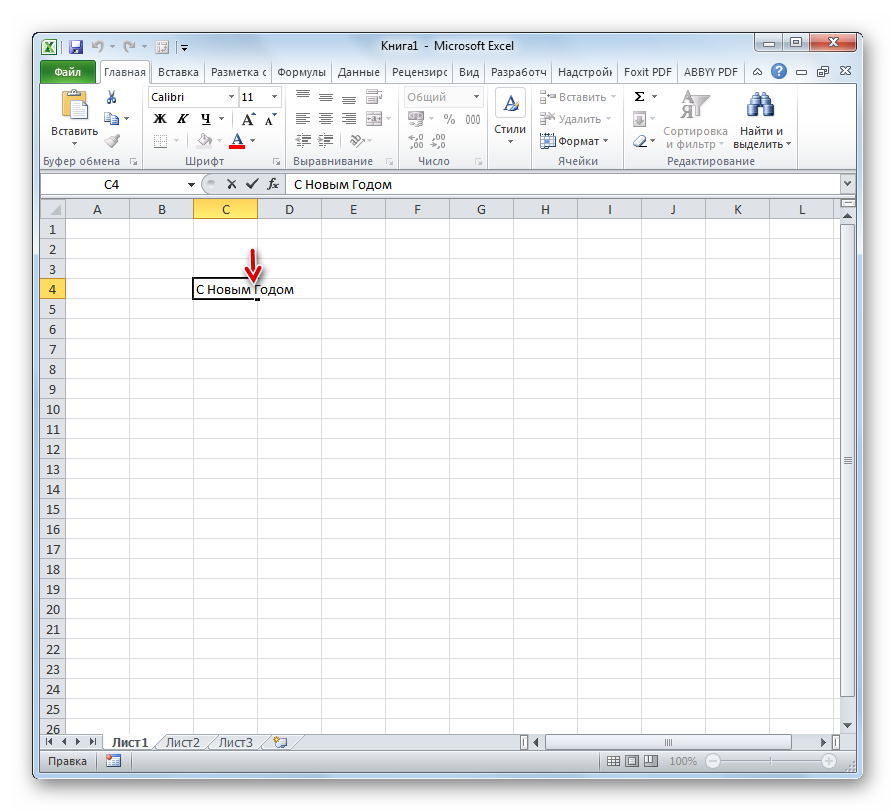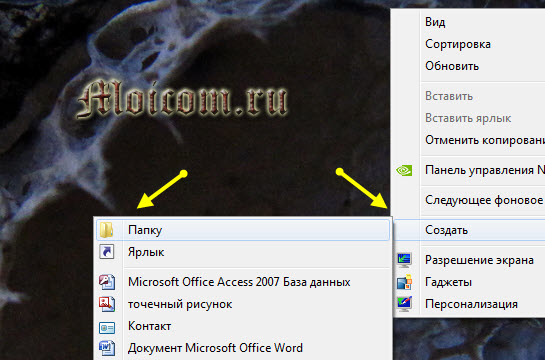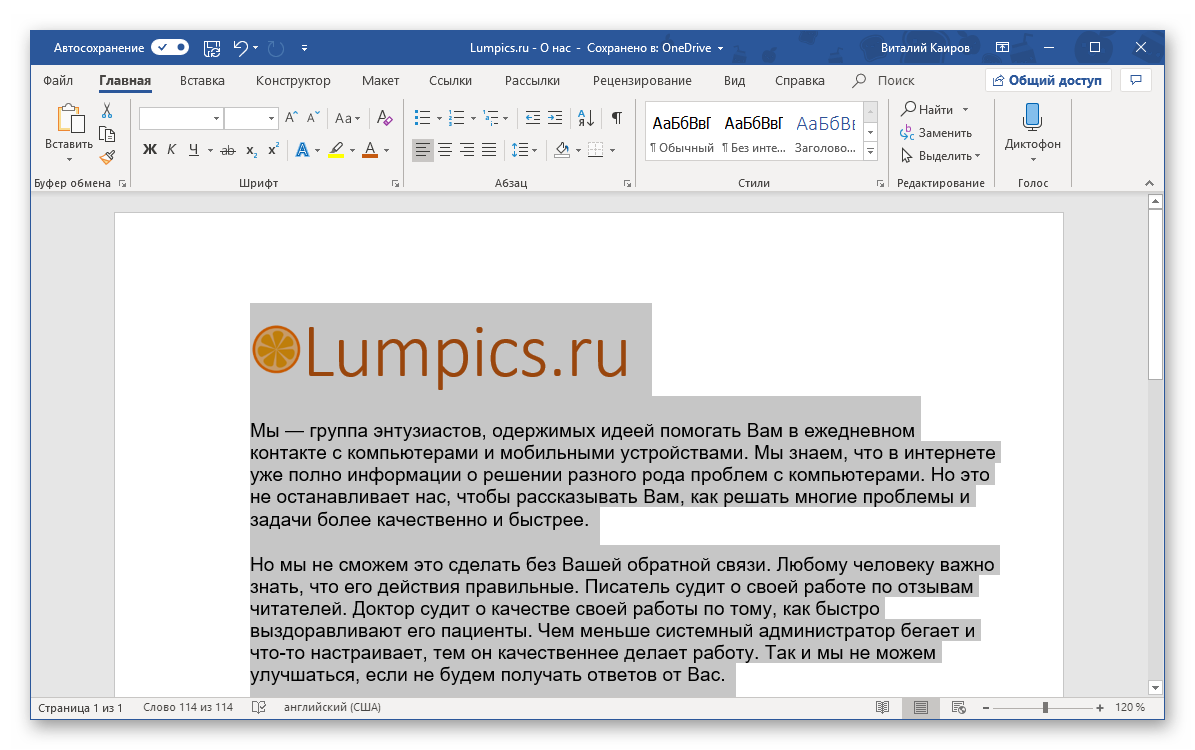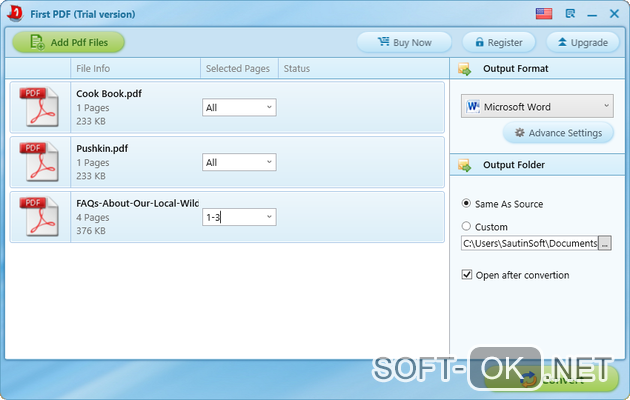Горячие клавиши в браузере — просто быстро и эффективно
Содержание:
- Как принудительно перезагрузить ноутбук, если он завис
- Как просто обновить страницу
- Как сделать перезагрузку клавишами «Alt» + «F4» — 3 способ
- Перезапуск системы из Windows PowerShell — 6 способ
- Перезагрузка с клавиатуры
- Компьютер сам перезагружается windows 7
- Как обновить страницу с очисткой кэша
- Дополнения
- Ярлыки Brave Tab
- Что делать, если перезагружается компьютер на Windows 10
Как принудительно перезагрузить ноутбук, если он завис
Перезапуск устройства в некоторых не критичных случаях исправляет ситуацию. Самый простой способ принудительно завершить работу ОС — удержание кнопки питания, которая на ноутбуке находится над клавиатурным блоком в левом или правом углу. Иногда она может располагаться сбоку, рядом с дисководом или различными портами. На стационарной машине кнопка питания находится на системном блоке. В зависимости от производителя, она также может располагаться в разных местах: сверху, на передней панели, сбоку и так далее. Следует отметить, что данный способ полностью универсальный и подходит для всех моделей ноутбуков, будь то Asus, Lenovo, Acer, HP или любой другой.
Однако прибегать к такому радикальному методу стоит только в крайнем случае, когда операционная система полностью зависла и не подает никаких признаков жизни. Учитывайте, что многие данные, открытые в программах, могут не сохраниться, поэтому лучше попробовать менее категоричные способы, если это, конечно, возможно.
Как перезагрузить ноутбук через клавишу «Пуск»
Это самый простой способ, так как он не требует запуска встроенных утилит, которые во время некорректной работы операционной системы, могут дополнительно нагрузить жесткий диск и процессор. А если ноутбук очень старый, то экономия ресурсов комплектующих очень важна. Поэтому стоит начать именно с этого метода.
- На клавиатуре нажмите клавишу Win. Находится между Alt и Ctrl в левом нижнем углу. Если клавиатура игровая, то данная клавиша может быть перенесена в другое место. Делается это для того, что бы во время игрового процесса, случайно ее не нажать и не свернуть все запущенные приложения.
- С помощью стрелочек на клавиатуре пролистайте весь список установленных программ и доберитесь до значка выключения, который находится в самом низу. В зависимости от операционной системы этот значок может находиться в другом столбце в открывшемся меню. Если мышь или тачпад не работают, то нажмите клавишу Tab (находится в левой части клавиатуры между Shift и CapsLock) для того, чтобы переключиться на соседний столбец. Возможно потребуется несколько нажатий на Tab для того чтобы добраться до нужного столбика. Все зависит от того, как настроено ваше меню «Пуск».
- Как только пункт «Выключение» выбран, нажмите клавишу Enter и выберите один из предлагаемых вариантов: перезагрузка, завершение работы, спящий режим.
Как перезагрузить компьютер через диспетчер задач
Если предыдущий способ вам не подошел, то можно воспользоваться возможностями диспетчера задач, который может быть полезен во многих случаях. Зависание системы — не исключение. Для рестарта выполните следующие действия:
- Нажмите одновременно комбинацию клавиш Ctrl + Alt + Del. Появится меню, которое используется для смены пользователя, но с его помощью можно также и зайти в диспетчер задач.
- С помощью стрелочек на клавиатуре пролистайте до нужного пункта и подтвердите операцию клавишей Enter. Если в данном меню клавиатура не работает, то в диспетчер задач можно попасть альтернативной комбинацией клавиш Ctrl + Alt + Del. При этом не потребуется никаких дополнительных действий. Сразу откроется окно диспетчера задач.
- Далее нажмите один раз Tab и с помощью Space (пробел — самая длинная клавиша) разверните окно в полноразмерный режим.
- Если у вас установлена Windows 7, то с помощью стрелок также пролистайте до пункта «Параметры завершения» и в открывшемся списке выделите «Перезагрузка», а затем нажмите Enter.
Как перезапустить ноутбук с ОС Windows 8
В операционных системах Windows 8 и Windows 8.1 перезагрузка осуществляется специальной командой для рестарта. Нажмите сочетание клавиш Win + C, и вы увидите боковую панель, которая содержит пункт «Параметры». Традиционно выбрать его нужно с помощью стрелок и подтвердить выбор с помощью клавиши Enter. Далее вы увидите знакомое меню с несколькими вариантами. Здесь аналогично выберите перезагрузку и нажмите Enter.
Завис ноутбук: как перезагрузить клавишами ALT+F4
Последняя комбинация клавиш в нашем списке, которая позволяет без использования мыши выполнить перезапуск компьютера. Работает во всех версиях операционных систем от Microsoft. Для этого выполните следующие действия.
- Одновременно нажмите клавиши ALT + F4. Вы увидите небольшое меню, в котором будет предложено несколько вариантов выключения: завершение работы, перезагрузка, спящий режим.
- Выберите нужную опцию и подтвердите действие с помощью клавиши Enter.
Как просто обновить страницу
Самый просто вариант, который подходит в 95% случаев — обычное обновление текущей страницы. Для того, что бы это сделать, в любом современном браузере по умолчанию есть кнопка «Обновить страницу» или «Refresh», если вы не скрывали её в настройках вашего обозревателя.
Находится она рядом (или внутри) с адресной строкой и везде выглядит примерно одинаково.
Однако, для многих будет быстрее и удобнее воспользоваться клавиатурой, чем тянуться курсором в адресную строку, и для них есть специальная горячая клавиша «Обновить страницу». Так что если при загрузке страницы произошла ошибка, обновить её поможет клавиша F5, расположенная в верхней части любой клавиатуры.
Но иногда функциональные клавиши F1-F12 могут быть переназначены производителем компьютера на другие функции (изменение яркости экрана, громкости звука и т.д.), и в таком случае для обновления страницы используйте сочетание двух клавиш Fn+F5.
Для большинства пользователей этих способов обновить страницу будет достаточно.
Как сделать перезагрузку клавишами «Alt» + «F4» — 3 способ
Этот универсальный способ для разных версий операционной системы Windows работает на открытом рабочем столе. В результате, выполняется закрытие всех приложений, выключение, а затем повторное включение компьютера. Для использования этого метода, с Рабочего стола потребуется убрать все окна открытых приложений.
Пройдите последовательные шаги:
- Чтобы свернуть все окна на Рабочем столе, нажмите на клавиши «Win» + «D».
- Затем нажимайте на клавиши «Alt» + «F4».
- На рабочем столе откроется окно «Завершение работы Windows».
- В поле «Что должен сделать компьютер?» находится список возможных действий:
- Завершение работы.
- Перезагрузка.
- Смена пользователя.
- Выход.
- Спящий режим.
- Нажмите на клавишу «↓», чтобы перейти к пункту «Перезагрузка».

- Нажмите на «Enter».
Начинается перезагрузка компа.
Перезапуск системы из Windows PowerShell — 6 способ
В операционной системе Windows 10 при настройках по умолчанию оболочка PowerShell заняла место командной строки в меню кнопки «Пуск».
Вам также может быть интересно:
- Как найти точку восстановления Windows: разные способы
- Как узнать разрядность системы Windows — 12 способов
При использовании системного инструмента PowerShell поступите следующим образом:
- Нажмите на клавиши клавиатуры «Win» + «X».
- Щелкая по клавише «↓» дойдите до пункта «Windows PowerShell» или «Windows PowerShell (администратор)».
- Нажмите на клавишу «Enter».
- Откроется окно контроля учебных записей (UAC) с активной кнопкой «Нет».
- Нажмите на клавишу «←» для того, чтобы передвинуть фокус на кнопку «Да», а потом щелкните по «Enter».
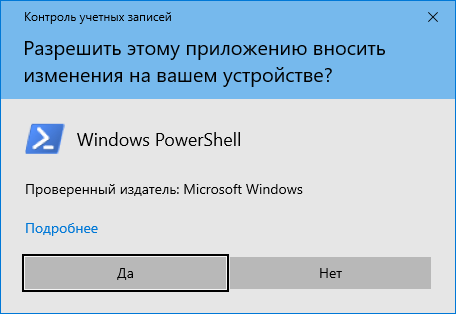
- В окне средства Windows PowerShell введите команду:
restart-computer
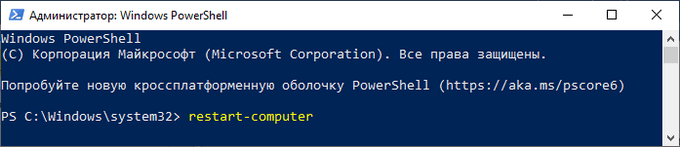
- Выполните команду при помощи клавиши «Enter».
Перезагрузка с клавиатуры
Существует также возможность перезагрузить компьютер с клавиатуры, если мышь не работает. Если у вас Windows XP, нажмите клавишу , чтобы открыть меню «Пуск» и нажимайте клавишу-стрелку вниз, пока не выделится кнопка выключения/завершения работы. Тогда нажмите , выберите с помощью горизонтальных клавиш-стрелок опцию «Перезагрузка» и нажмите .
В Windows Vista/7 откройте меню «Пуск» клавишей , переключитесь в его правую часть клавишей , затем с помощью стрелки вниз выделите кнопку выключения, а с помощью стрелки вправо — значок-стрелку. Откроется меню, в котором можно выбрать с помощью стрелок опцию «Перезагрузка» и нажать .
В Windows 8/8.1 нажмите +, с помощью стрелки вниз выберите «Параметры» и нажмите . Затем с помощью стрелок вниз и вправо выберите кнопку «Выключить» и опять нажмите . Выберите вариант «Перезагрузка» и снова нажмите .
Кстати, если мышь у вас работает, но стандартный вариант перезагрузки почему-либо недоступен, можете использовать клавиши ++ и нажать на открывшемся экране кнопку выключения, а затем выбрать опцию «Перезагрузка».
На первый взгляд перезагрузка компьютера не представляет из себя ничего сложного. Однако довольно часто операционные системы начинают работать неправильно как раз вследствие некорректного обращения с компьютером в плане перезагрузки. В этой статье мы расскажем, как перезагрузить компьютер правильно, если появилась такая необходимость.
Перезагрузка подразумевает процесс полной очистки или восстановления оперативной памяти, а также возобновление работы компьютера. Кроме того, происходит перезапуск всех системных настроек, который может быть вызван установкой нового оборудования или программного обеспечения.
Для многих пользователей фраза «перезагрузить компьютер» вызывает ассоциацию с кнопкой Reset, расположенной на системном блоке неподалеку от кнопки включения.
Однако следует помнить, что такой способ сравним с выдергиванием вилки шнура блока питания из розетки, за которым следует необратимый и довольно длительный процесс восстановления системы, а то и полный отказ компьютера работать.
Как правило, в таких поломках люди прежде всего обвиняют компьютерные игры и вирусы. Возможно, они и правда стали причиной поломок, однако чаще всего такие проблемы вызваны неправильным обращением с техникой, в том числе некорректной перезагрузкой.
Вариант перезагрузить компьютер с помощью кнопки Reset является актуальным только в том случае, если ни один из способов перезапустить машину программно не срабатывает.
Если у вас установлена операционная система Windows, то для того чтобы перезагрузить компьютер, достаточно нажать кнопку «Пуск», затем кликнуть по кнопке «Выключить компьютер» и из предложенного списка выбрать пункт «Перезагрузка».
Также возможны случаи, когда компьютер просто «виснет». Тогда нажимаем клавишу «Caps Lock» или «Num Lock», и если индикатор на клавиатуре реагирует на нажатие, пробуем воспользоваться сочетанием клавиш «Ctrl + Alt + Del»
, а в появившемся диалоговом окне диспетчера задач выбираем пункт меню «Завершение работы», где нажимаем на пункт «Перезагрузка».
Есть еще один вариант, при котором выключение компьютера происходит корректно. Необходимо нажать кнопку «Power», которая используется для включения компьютера, и держать ее до тех пор, пока машина не выключится. Этот же способ используется на ноутбуках, так как на них отсутствует клавиша «Reset».
Напоследок стоит описать, как перезагрузить компьютер в случае, если вдруг перестала работать мышь, которой все так привыкли пользоваться и выполнять огромное количество задач. Сначала нужно нажать на клавишу «Windows», на которой обычно изображен логотип операционной системы.
Если на вашем компьютере установлена Windows 7 или Vista, то далее следует нажать клавишу «Вправо», а затем Enter. Потом с помощью клавиш «Влево» и «Вправо» необходимо активировать кнопку «Принудительное завершение работы». Если при этом были запущены какие-либо программы, то система отобразит диалоговое окно, в котором она предложит завершить все активные процессы.
Также без помощи мыши можно перезагрузить компьютер через диспетчер задач, который, как уже было сказано, вызывается нажатием комбинации клавиш «Ctrl + Alt + Del» или же «Ctrl + Shift + Esc» для его непосредственного вызова. В этом случае нужно нажать клавишу F10
и с помощью клавиши «Вправо» активировать пункт меню «Завершение работы», где опять же с помощью стрелочек выбрать пункт «Перезагрузка» и нажать клавишу Enter.
Компьютер сам перезагружается windows 7
Воспользуйтесь другим кабелем для подключения к сети.
Замените блок питания, сделать это довольно просто. Приобретите новый БП, после чего установите его в компьютер, если проблема решена, то можете его оставить себе, если же неполадки сохранились, то вам не составит большого труда вернуть его в магазин по чеку.
Некорректная работа аппаратной составляющей ПК.
Если проблема, из-за которой компьютер сам перезагружается windows 7 сохранилась, и вы определили, что она возникает не из-за проблем с питанием, следует произвести анализ аппаратного обеспечения вашего компьютера. Сделать это можно различными способами, если компьютер не включается, то использовать всевозможные утилиты у вас вряд ли получится.
Просто действуйте по данной инструкции что бы не перезагружался windows:
- Откройте системный блок, снимите боковую крышку с корпуса. После этого, включите ПК и смотрите на кулеры. Если кулер (процессора или видеокарты), который производит активное охлаждения не крутятся, то проверьте его исправности, а также факт подключения питания.
- Делается это довольно просто, для подключения процессорного кулера используется специальный порт, выход которого находится рядом с гнездом процессора.
- Если система охлаждения работает исправно переходите к следующим комплектующим. Проблема перезапуска нередко появляется на ноутбуках, в которых установлен твердотельный накопитель. Суть в том, что HDD плохо переносит перевозку и транспортировку, именно поэтому на ноутбуках они слишком быстро выходят из строя.
- Отсутствие жесткого диска приводи к цикличной перезагрузке, или же во все в отказе запускаться. Проверить исправность HDD можно несколькими способами, один из них – это подключить к десктопу или лэптопу функционирующий жесткий диск, второй же – это использовать ваш накопитель в другой сборке или ноутбуке. В целом, после подобной проверки вы получите полное понимание о том, функционирует ли ваш диск, или нет.
Если компьютер включается на небольшой промежуток времени, после чего вновь тухнет, постарайтесь произвести проверку тепловыделения на процессоре и видеокарте. Делается это посредством использования таких утилит, как AIDA, ADA и тому подобные.
Также подобный функционал реализован в большинстве версий BIOS. Если температура в обычном режиме работы превышает допустимые нормы (для каждого процессора они свои, проверить их можно на официальном сайте производителя), то вам необходимо произвести чистку пк, а также заменить термопасту.
Не лишним будет приобретение нового кулера с более высоким теплоотводом.
В последнюю очередь, стоит заняться проверкой и чисткой оперативной памяти. Контакты нередко забиваются пылью, из-за чего материнская плата попросту не видит оперативку. Отсоединив плашку оперативной памяти необходимо прочистить контакт используя для этого простой ластик. Также дополнительно можно пройтись несколько раз специальной кисточкой для окончательного очищения от пыли. Если прочистка не помогла, попробуйте установить плашки оперативной памяти, в корректном функционировании которых вы уверены. Наверняка подобные имеются у ваших знакомых, в крайнем случае вы все также может приобрести их в магазине.
Видео о том если компьютер сам перезагружается windows 7
Проблемы в функционировании ПО
Причиной ошибки, из-за которой компьютер сам перезагружается windows 7 может быть не только аппаратное, но и программное обеспечение.
Какие-либо вирусы, а также ошибки в работе драйверов и всевозможных системных файлов могут привести к подобного рода проблеме. Исправить такую неполадку можно используя средства восстановления операционной системы Windows, или же просто установив новую ОС, при этом полностью удалив старую.
Если компьютер сам перезагружается windows 7 и вы не можете произвести сканирование на наличие вирусов, то единственно верным решением будет полное удаление операционки, с последующей установкой новой.
В целом, справится с проблемой можно самостоятельно, важно просто соблюдать определенную последовательность действий. Любые неполадки можно исправить самостоятельно, поэтому никогда не спешите обращаться в сервисный центры и прочие подобного рода службы.
Рекомендую
- Как узнать какой windows 7 установлен
- Очистка компьютера windows 10
- Как печатать через wifi на принтере
- Принтер печатает 72 страницы за 3 минуты
Как обновить страницу с очисткой кэша
На самом деле, более 95% случаев, когда требуется обновление страницы, решаются способом выше. Однако иногда все же возникает необходимость обновить кэш страницы, т.е. заново загрузить изображения, стили и прочее, которые обычно загружаются браузером для каждого сайта один раз, и при следующем открытии страницы подгружаются из памяти компьютера, что значительно увеличивает скорость загрузки сайта за счет снижения передаваемых данных.
Если у вас именно такая ситуация, тогда просто обновите страницу с очисткой кэша. Для этого используйте сочетание клавиш Ctrl+F5. Таким образом страница и все её файлы будут принудительно загружены с удаленного сервера заново. Именно в этом и заключается разница между F5 и Ctrl+F5.
Если же обновление страницы с очисткой кэша вам по какой-то причине не помогло — попробуйте полностью очистить кэш браузера. О том, как это сделать, мы совсем недавно рассказывали в одной из предыдущих инструкций на нашем сайте.
Кстати, вам также может быть интересно узнать, как автоматически обновлять страницу в браузере, и об этом мы тоже уже рассказывали на примере всех популярных на сегодня интернет-обозревателей.
Дополнения
Мы перечислили все способы, как переключаться между вкладками с помощью клавиатуры. Использование горячих клавиш не всегда может быть удобным. Именно поэтому были разработаны различные дополнения в браузере. Они довольно отличны друг от друга. Одни позволяют самостоятельно назначать горячие клавиши, другие привносят конкретные изменения. Решать лишь вам, которыми пользоваться.
Рубрика: Полезные советы
Как переключаться между окнами с помощью клавиатуры, об этом будет рассказано в данной статье. Во время работы за компьютером и в Интернете приходится переходить по различным вкладкам и окнам. Кликать по ним мышкой не всегда удобно, и поэтому существуют более лёгкие способы переключения между ними, с помощью клавиш клавиатуры.
Ярлыки Brave Tab
Brave – один из многих альтернативных браузеров, который быстро набирает популярность благодаря тому, что он относительно быстрее и безопаснее, чем Chrome и Firefox. Прочтите наш всесторонний обзор браузера (Brave) чтобы решить, хотите ли вы попробовать или нет.
Если вы уже являетесь пользователем Brave, вот несколько сочетаний клавиш, которые помогут улучшить скорость навигации по вкладкам.
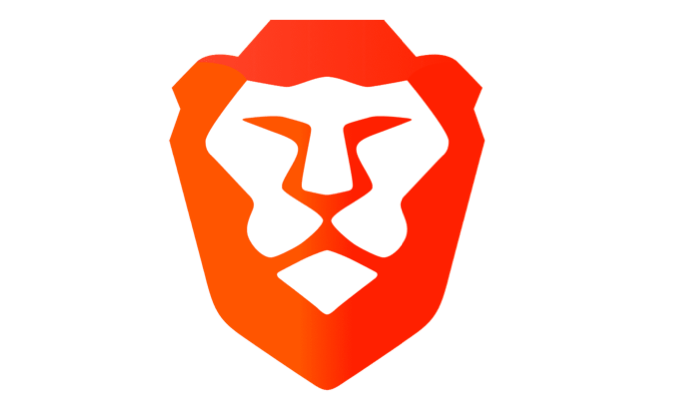
Перейти на следующую вкладку
На устройствах под управлением macOS нажмите клавиши Command + Option + стрелка вправо, чтобы перейти к следующей открытой вкладке справа. Если у вас есть компьютер с Windows или Linux, используйте следующие сочетания клавиш: Control + Tab или Control + Page Down.
Перейти на предыдущую вкладку
Ярлыки по умолчанию для перехода на одну вкладку влево на устройствах Windows и Linux: Control + Shift + Tab или Control + Page Up. На Mac используйте клавиши Command + Option + стрелка влево.

Переключиться на определенную вкладку на Brave
Вы можете переключаться между 1-й и 8-й вкладками, используя Control + 1 – Control + 8 (в Windows / Linux) или Command + 1 – Command + 8 (в macOS).
Command + 9 перенесет вас на последнюю вкладку на Mac, а Control + 9 сделает то же самое в Windows / Linux.
Что делать, если перезагружается компьютер на Windows 10
Если Виндовс 10 сама перезагружается, то можно воспользоваться следующими способами, чтобы решить проблему:
- деинсталлировать драйверы и скачать с официального сайта разработчиков новую версию микропрограммы;
- с помощью штатной утилиты «Средство выявления и устранения неполадок» исправить проблему с рестартом системы;
- установить план электропотребления «Высока производительность»;
- с помощью утилиты мониторинга за состоянием оборудования персонального компьютера проверить минимальные и максимальные значения температуры;
- установить апдейт для БИОС;
- с помощью специальной утилиты произвести стресс-тест операционной системы, чтобы выявить проблему с оперативной памятью.
Обновление драйверов
Обновление драйверов предполагает их удаление и последующую установку новых версий микропрограмм:
- Нужно произвести загрузку системного инструмента «Диспетчер устройств».
- На клавиатуре щелкнуть «Win + R» и в окне «Выполнить» ввести ключевой запрос «devmgmt.msc». На экране отобразится консоль управления диспетчером устройств.
- Нужно открыть один из пунктов и щелкнуть по драйверу ПКМ.
- В диалоговом окне следует выбрать пункт «Деинсталлировать».
- Далее нужно вновь открыть «Свойства» и перейти в раздел «Сведения».
- Выбрать «Обновить» и указать «Произвести поиск на персональном компьютере».
- Затем нажать «Установить» и дождаться завершения процесса инсталляции.
Инсталляция драйверов осуществляется автоматически
Важно! После установки драйвера нужно обязательно перезагружать ПК. После того как драйвера будут обновлены, система перестанет перезапускаться. После того как драйвера будут обновлены, система перестанет перезапускаться
После того как драйвера будут обновлены, система перестанет перезапускаться.
Средство устранения неполадок
Простой способ избавиться от вечной перезагрузки Windows 10 — осуществить проверку целостности файлов и восстановить поврежденные элементы. Делать это нужно через консоль отладки PowerShell:
- Открыть консоль системной отладки с расширенными правами доступа.
- Затем написать исполняемую команду «sfc /scannow». Начнется процесс сканирование файлов системы. Он может занимать достаточно большое количество времени (несколько часов). По окончанию проверки компонентов операционной системы утилита будет выдавать одно из оповещений: «ошибки не найдены», «найдены поврежденные файлы и были автоматически восстановлены», «обнаружен критический сбой, который невозможно устранить».
Обратите внимание! Для диагностики ОС нужно загрузиться в безопасном режиме
Установка плана электропотребления «Высокая производительность»
Инструкция:
- В системном трее нужно найти иконку батареи.
- Далее открыть пункт «Расширенные параметры питания».
- Затем отметить чекбокс «Высокая производительность».
- В нижней части окна выбрать «Дополнительные настройки».
- В пункте «Гибернация» указать «Нет».
Электропитание
Установка апдейта для БИОС
Если компьютер сам перезагружается (Windows 10), то следует произвести установку новой версии БИОС.
Обратите внимание! Обновлять низкоуровневое программное обеспечение нужно с использованием специальных программ. Разработчики БИОС выпускают клиенты, которые позволяют обновить программное обеспечение. Сторонним софтом лучше не пользоваться, так как велик риск, что система перестанет работать
Сторонним софтом лучше не пользоваться, так как велик риск, что система перестанет работать.
Инструкция по обновлению БИОС с использованием официальной утилиты от Gigabyte:
- Нужно скачать утилиту с официального сайта разработчиков.
- Запустить микропрограмму с расширенными правами доступа.
- В нижней части окна кликнуть на «CMOS BIOS Update».
- Дождаться загрузки пакета обновлений.
- Распаковать архив в корень системного диска.
- В окне утилиты нажать «Install» и следовать инструкциями мастера установки.
Стресс-тест системы с помощью AIDA64
Инструкция по работе с компьютерной утилитой AIDA64:
- Нужно скачать утилиту с официального сайта.
- Разархивировать папку на рабочий стол и запустить исполняемый файл.
- В панели инструментов нужно выбрать вкладку «Тесты».
- В диалоговом окне выбрать «CPUID».
- В новом окне нажать «Start».
Обратите внимание! Найденные проблемы будут отображаться в поле «Status»
AIDA64