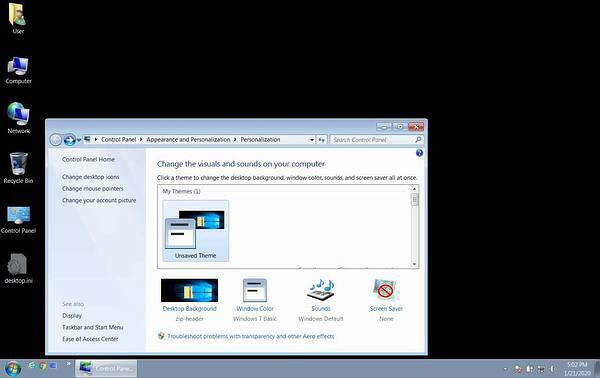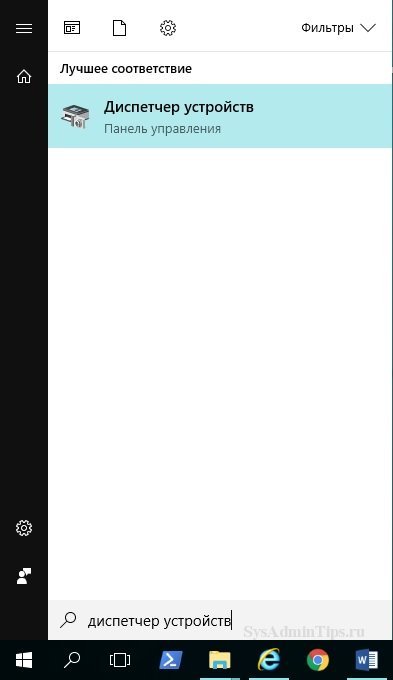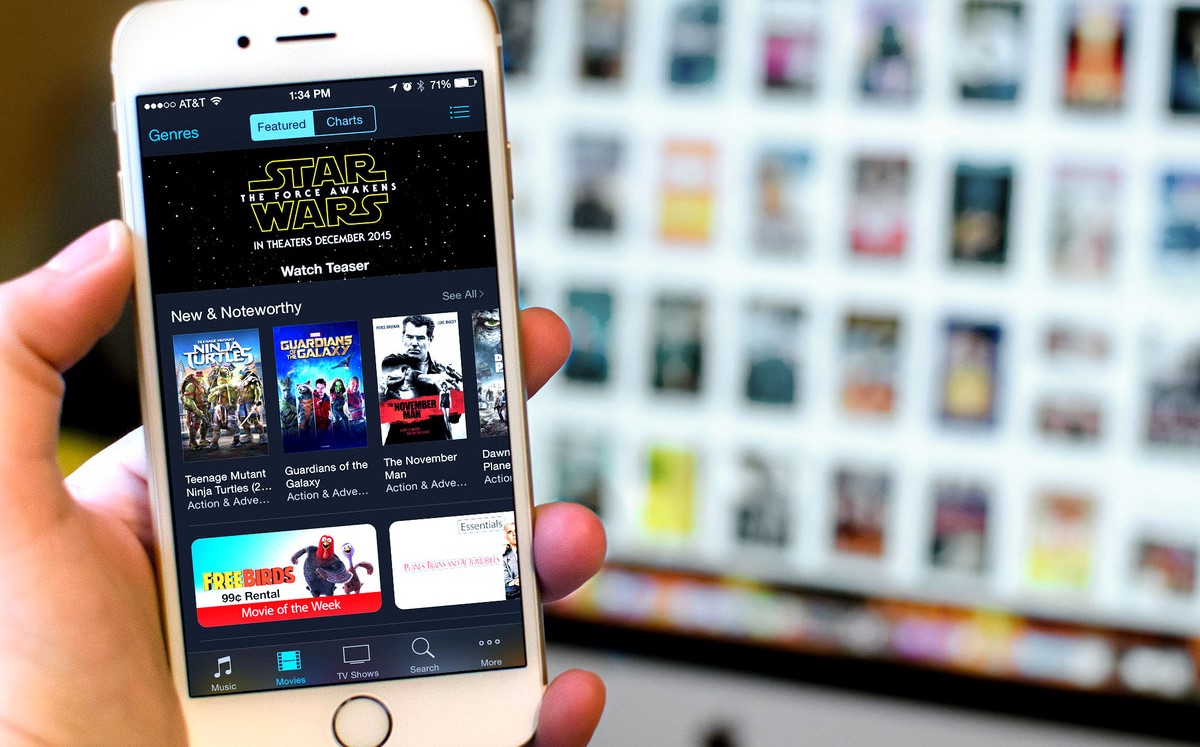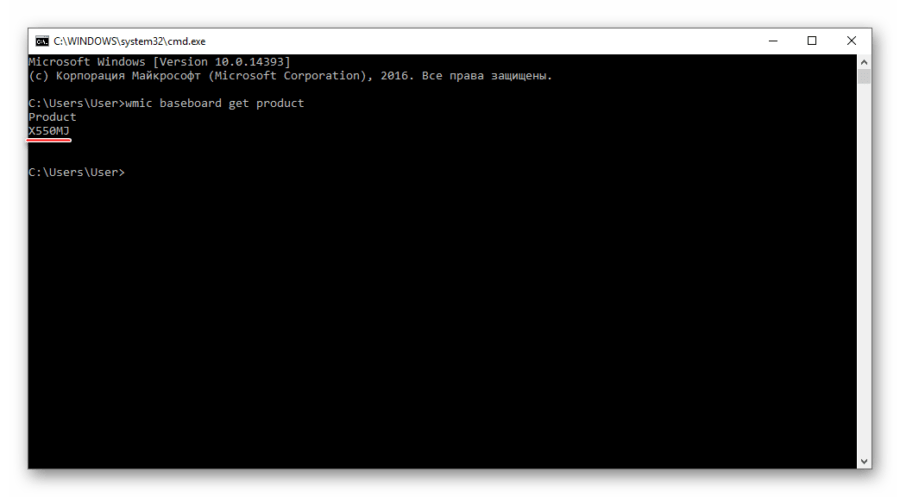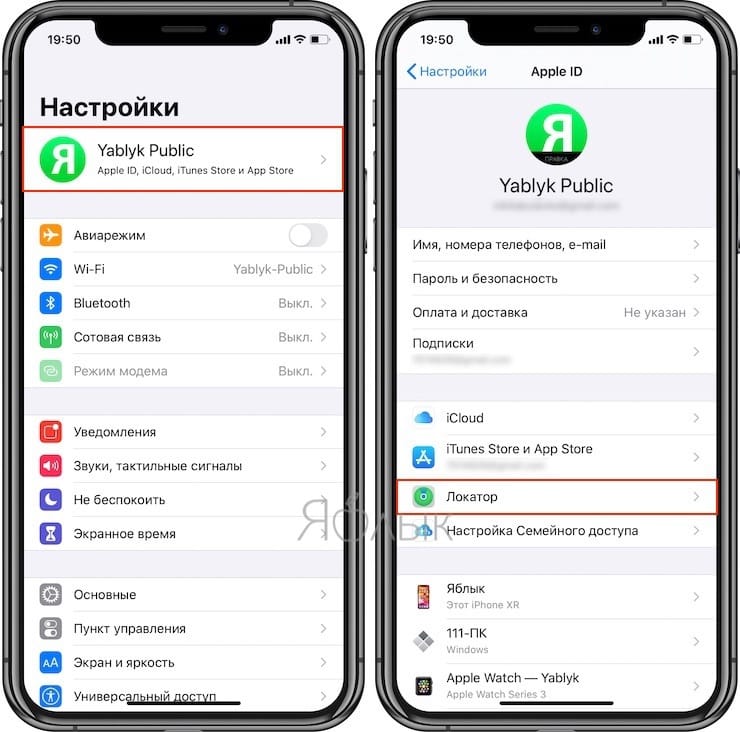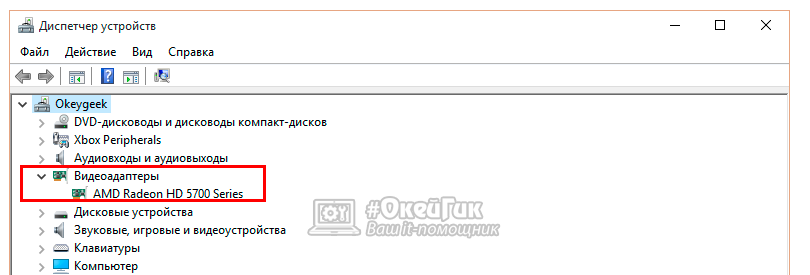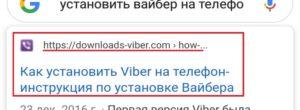Как обновить андроид без пк
Содержание:
- Способы включения автообновления приложений: через Wi-Fi или мобильный Интернет
- Как обновить версию андроида на смартфоне Самсунг
- Как обновить систему
- Как обновить Андроид до последней версии
- Официальное обновление прошивками
- Зачем обновлять ПО на телефонах самсунг
- Лучшие программы в целях обновления ОС Андроид
- Как обновить телефон без помощи профессионала?
- Что случилось с поддержкой Windows 7
- Обновить Яндекс браузер до последней версии бесплатно
Способы включения автообновления приложений: через Wi-Fi или мобильный Интернет
Для владельцев устройств с операционной системой Android доступна функция ручного и автоматического обновления приложений. Для людей, которые хотят всегда оставаться в курсе новинок, не тратить время на лишние действия, поиск интересующей функции в устройстве, доступна опция автообновления всех установок. Управлять этой функции можно в соответствующем разделе телефона:
- Необходимо открыть PlayMarket.
- Затем перейти в меню.
- В нём нажать пункт «Настройки».
- В разделе «Общие» отыскать пункт «Автообновление приложений».
Этот раздел позволяет пользователю выбрать любой подходящий ему вариант:
- «Любая сеть». При подключении к мобильному Интернету или Wi-Fi обновляться все установки на телефон начнут самостоятельно онлайн. Но при этом пользователь лишается возможности контролировать расход личных средств на счету. Некоторые мобильные операторы могут взимать за пользование Интернетом дополнительную плату;
- «Только Wi-Fi» — более безопасный метод для пользователя. При подключении к сети Wi-Fi будет происходить автоматическая установка обновлений. Но пользователь может не бояться за случайное списание средств с его мобильного счёта;
- «Никогда». Владелец смартфона отказывается от установки автообновлений, сможет это делать исключительно вручную.
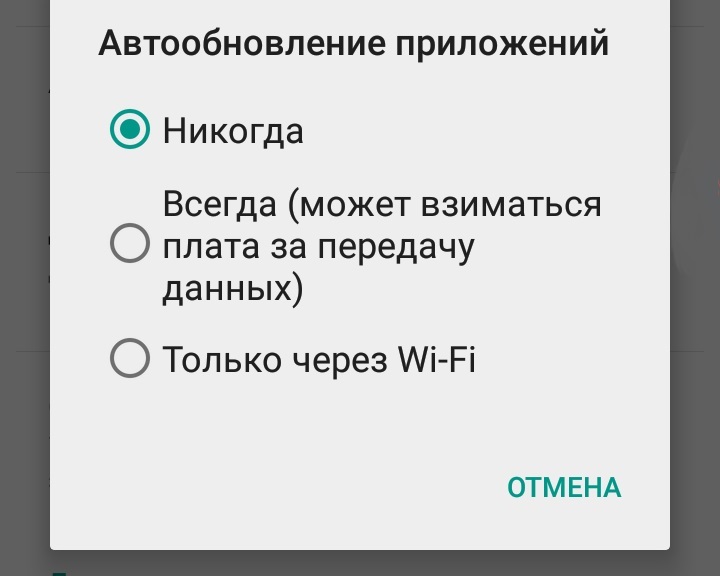
Доступные пункты в меню автообновления
Важно! Более предпочтителен для большинства людей вариант через Wi-Fi
Обновление сразу всех приложений
Если в Плей Маркете включена функция автоматического обновления приложений, неважно, через Wi-Fi или мобильный Интернет, она распространяется на все установленные программы. Поэтому при наличии новых версий будет произведена их установка
Чтобы включить автообновление, нужно выполнить такие действия:
- Открыть PlayMarket.
- Зайти в меню в левом верхнем углу страницы, найти раздел «Настройки».
- Выбрать пункт «Автообновление приложений» и подходящий в нём вариант — «Только через Wi-Fi» или «Любая сеть».
Обратите внимание! Даже если включена функция автообновления, не все программы и игры смогут самостоятельно устанавливать новую версию без участия владельца смартфона. Это происходит в том случае, если приложению нужны дополнительные разрешения
Обновление отдельных программ
Включить функцию автоматического обновления можно не для всех, а выборочно для некоторых приложений. Не все программы с их обновлённым функционалом нужны, интересны и удобны пользователям. Поэтому оставить в списке автообновляемых можно самые любимые, часто используемые, полезные и другие приложения.
Перед тем как включить обновления конкретных приложений на андроиде, нужно сначала убедиться, что в настройках смартфона включена функция автообновления. Она распространяется на абсолютно все установленные из магазина программы.
Чтобы установить выборочно для каждой из них автоматические обновления, нужно потратить немного времени, выполняя следующие шаги:
- Открыть PlayMarket, зайти в его меню.
- В нём найти раздел «Мои приложения и игры».
- В списке необходимо будет искать все те проги, которые не нуждаются в установке автоматических обновлений.
- Придется открывать каждую из них, заходить в правом верхнем углу в меню, убирать галочку рядом с пунктом «Автообновление». Так делать до тех пор, пока в списке не останутся только те предложения, которые нуждаются в установке автообновлений.
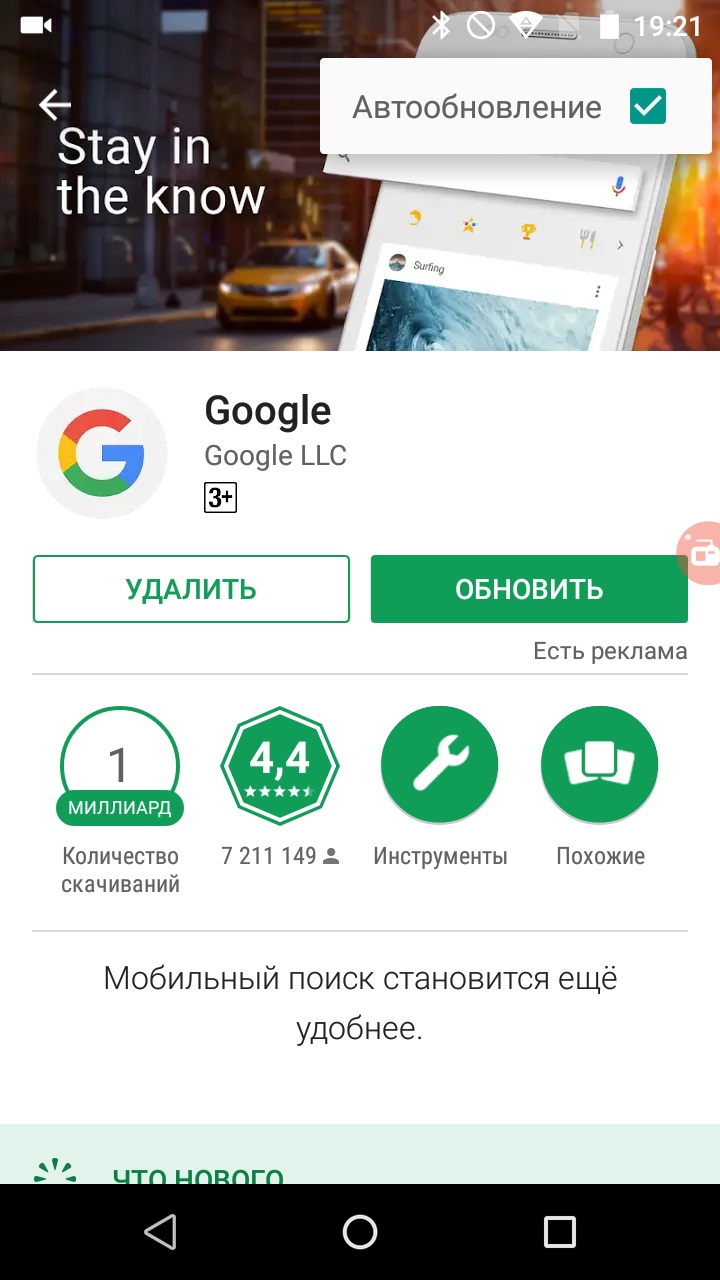
Вкл./выкл. автообновлений для каждой отдельной программы
Обратите внимание! Гораздо проще и быстрее было бы сделать наоборот, то есть выключить для всех приложений автообновление и поставить его для 1-2. Однако функция включается сразу для всех приложений, поэтому действовать нужно методом от противного
Как обновить версию андроида на смартфоне Самсунг
Обновление Самсунг-андроид-устройства хорошо тем, что можно использовать разные методы, которые будут хороши, например, для тех пользователей, у которых нет компьютера или Wi-Fi.
Wi-Fi
При наличии Wi-Fi сигнала обновить смартфон или планшет Самсунг проще всего. Нужно:
- Включить Wi-Fi.
- Перейти в меню настроек.
- Далее в пункт «Об устройстве» / «О системе» / «О планшете / смартфоне» (в зависимости от версии и модели).
- Нажать на кнопку «Обновление ПО».
Обратите внимание! Если на телефоне доступно соединение 3G или 4G, его лучше деактивировать, чтобы система не начала загрузку через мобильный трафик
Через компьютер Samsung PC Kies
Теперь стоит рассмотреть способ, предусматривающий подключение к компьютеру. Самсунг предусматривает такой вариант и предлагает пользователям не заигрывать с неизвестными APK-файлами, а пользоваться фирменной программой Samsung PC Kies.
Скачать ее можно с официального сайта. Установка мало чем отличается от любой другой программы.
После установки нужно:
- Подключить гаджет к ПК через USB.
- Дождаться пока установятся все драйвера.
- Запустить Samsung PC Kies.
- Подождать пока утилита найдет устройство.
- Нажать на «Поиск обновлений». Если есть, программа предложит обновить ПО.
Обратите внимание! В данном случае не придется в настройках разрешать устройству принимать файлы из сторонних источников

Программа сама уведомляет о наличии обновлений
Smart Switch
Это еще одна программа от разработчиков оболочки андроид для Самсунг. Утилита также доступна на сайте бренда. Функционал и порядок действий полностью аналогичны Samsung PC Kies. Единственное, утилита также доступна владельцам ПК на MacOS X.

Smart Switch также сам уведомляет, что в наличие новые пакеты обновлений для данного девайса
Через Recovery mode
Для пользователей, которые предпочитают использовать функции корейских смартфонов без ограничений, обновления по воздуху не доступны, так как производитель негативно относится к активации Root-прав.
К сведению! С помощью этого способа пользователи могут сменить оболочку, например, установить прошивку от Xiaomi MIUI.
Важно строго придерживаться инструкции:
Применить все меры предосторожности перед обновлением, которые описаны выше.
Скачать нужный APK-файл на карту памяти.
Выключить телефон.
Зажать кнопки включения и увеличения громкости, чтобы вызвать режим Recovery.
Выбрать пункт «Apply Update From SD-card».
Найти нужный APK-файл и нажать «Install»
Система может обновляться до 30 мин. в зависимости от выбранной оболочки и ее версии.

Режим Recovery и нужный пункт наглядно
Как обновить систему
Самый простой способ – это обновление «по воздуху». Когда производитель создает новую версию системы или выпускает пакеты обновлений для уже существующих версий, эти файлы становятся доступными для закачки, и на устройство может прийти уведомление. Далее действуйте в таком порядке:
- Сделайте резервную копию данных и состояния операционной системы на текущий момент. Это нужно для того, чтобы восстановить работоспособность планшета, если в процессе установки возникнут проблемы.
- Убедитесь, что батарея заряжена не менее чем на 40%, а лучше подключите его к зарядному устройству. Если в процессе установки устройство внезапно лишится электропитания, существующая операционная система может повредиться.
- Подключитесь к стабильному интернету. Предпочтительно, чтобы это было подключение по Wi-Fi, так как обновление может занимать несколько десятков мегабайтов, а по мобильному интернету закачка таких объемов может занять много времени.
- Если вам пришло уведомление об имеющемся обновлении, нажмите на него и следуйте подсказкам установщика. Если же вы хотите проверить его наличие самостоятельно, зайдите в раздел настроек устройства, найдите пункт «О планшетном ПК» («About device» при английском языке в меню), и после нажатия на него система начнет проверку доступных файлов.
- При обнаружении новой версии ПО вам будет предложено установить ее. После подтверждения начнется закачка и установка. По окончании этого устройство перезагрузится. При этом загрузка может длиться больше обычного, это нормально. Не пугайтесь и не выключайте устройство, обязательно дождитесь окончания установки и полной загрузки планшета. После этого вы сможете пользоваться уже обновленной системой.
Если по какой-то причине устройство не находит обновлений через интернет, вы можете зайти на сайт производителя и найти их в разделе программного обеспечения. Скачайте нужную версию и сохраните ее на компьютере. Подключите планшет к компьютеру USB-кабелем, запустите скачанный файл. Далее, в зависимости от интерфейса установщика, следуйте его подсказкам и рекомендациям.
Но как обновить Android, если он перестал запускаться или выдает ошибку системы и нормально не загружается? В этом случае можно попробовать ручное обновление. Оно же подойдет, если два вышеописанных способа вам по какой-то причине не помогли.
Ручная переустановка прошивки на Андроиде в общих чертах выглядит так:
- Скачайте с сайта производителя нужную версию прошивки.
- Скопируйте файл формате *.zip в память планшета или на карту памяти (лучше в корневой каталог).
- Выключите устройство. Для запуска его в режиме «Recovery» нужно нажать одновременно клавишу включения и повышения громкости. В разных моделях планшетов это сочетание может варьироваться. К счастью, кнопок на современных устройствах не так много, поэтому и варианты немногочисленны: громкость вниз + кнопка включения, громкость вверх + кнопка «Домой», громкость вверх + громкость вниз + кнопка включения и т. д. Если есть возможность, лучше посмотрите в инструкции к гаджету.
- После загрузки вы увидите меню «Recovery». Перемещаться по нему можно с помощью клавиш громкости, выбирать что-то – кнопкой включения.
- Выберите установку обновления («Apply update»).
- В предлагаемом подменю выберите место, из которого нужно установить прошивку: «internal storage», если вы скопировали zip-файл в память телефона, и «sdcard» – если на карту памяти.
- Найдите файл с прошивкой, выберите его при помощи кнопки включения. После этого начнется установка. По окончании вернитесь в главное меню «Recovery» и перезагрузите устройство, выбрав пункт «Reboot system now». После этого планшет загрузится уже с обновленной системой.
В зависимости от модели устройства названия пунктов в меню могут немного отличаться, но в целом разобраться в них будет несложно.
Как обновить Андроид до последней версии

Перед началом проведения процедуры обновления прошивки нужно ознакомиться с обязательными условиями проведения данного действия:
- Зарядите ваше устройство, поскольку процесс скачивания и установки новой версии программного обеспечения может занять много времени. Полный заряд батареи станет основоположником положительного результата: смартфон не отключится в самый неподходящий момент.
- Обновляйте через сеть Wi-Fi. Файлы могут иметь большой вес, что делает процесс обновления очень долгими и не всегда удачным при использовании мобильного интернета. Если у вас автоматическое обновление, то нужно зайти в настройки и активировать пункт проведения обновления исключительно при наличии соединения Wi-Fi.
- Сохраните важные данные с помощью резервной копии на облако.
- Чтобы смартфон не завис, отключите обновление Root.
- При наличии ошибок в момент обновления выполните сброс настроек с помощью специального меню Recovery.
Обезопасив смартфон от неудачного обновления с помощью советов, перечисленных ранее, можно приступать к обновлению.
При ручном скачивании файла прошивки выполните следующие действия:
- Зайдите в настройки в меню с информацией об устройстве.
- Перейдите по вкладке беспроводного соединения.
- Нажмите на три точки, расположенные в верхнем правом углу.
- В открывшемся списке выберите пункт локальных обновлений. В результате вы будете перенаправлены в файловый менеджер.
- Найдите загруженный файл и приступайте к его установке.
В случае, когда у вас старая модель смартфона или прочие способы не принесли никаких результатов, то выполните следующие шаги:
- Найдите нужную версию обновления в интернете и скачайте в формате архива в память устройства, а не SD-карты.
- Полностью отключите устройство.
- В процессе включения нажмите определенную комбинацию кнопок для перехода в специальное меню. Ее можно узнать в инструкции к вашему смартфону или в интернете.
- Активируйте пункт меню “Apply update” и нажмите по кнопке установки файла из внутренней памяти смартфона.
- Ожидайте завершения процесса обновления прошивки, после чего вернись в меню и нажмите на кнопку перезагрузки системы.
После выполнения вышеописанных действий смартфон включится уже с обновленной версией прошивки.

Как перепрошить Android через телефон и компьютер в домашних условиях самостоятельно

Как можно восстановить прошивку на Android после неудачной прошивки
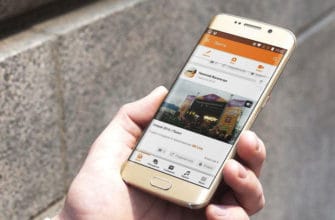
Удаляем страницу в Одноклассниках навсегда – пошаговая инструкция для телефона
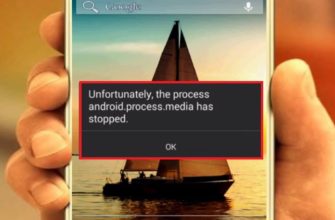
В приложении android process media произошла ошибка – что делать и как исправить

О чем сигнализирует изображение андроида с восклицательным знаком?
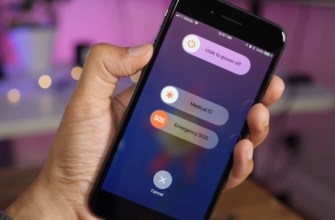
Как перезагрузить Андроид, если завис смартфон – 6 рабочих способов
Официальное обновление прошивками
Обновление ОС Андроид может быть осуществлено по воздуху. Это автоматический режим, который доступен при условии подключения к сети Интернет. Но учтите, что не всегда есть официально выпущенное обновление для вашего устройства.
Для начала стоит зайти в настройки устройства и найти раздел под названием «О телефоне».
В нем выбирайте пункт под названием «Обновление системы». Нажимайте на него.
Передвигайте верхний ползунок, чтобы он стал активным. Т.е. устройство автоматически проверит, если ли для него обновления. Нажимайте клавишу «Проверить сейчас».
Запуск автоматического обновления системы начнется или же будет сообщение о том, что устройство не нужно обновлять, ведь на нем стоит последняя версия системы Андроид.
Порой, может случиться так, что у вас с друзьями одинаковые модели смартфона и им уже пришло обновление, а к вам еще нет. Не стоит расстраиваться, проблема легко решается.
Стоит зайти в меню Настроек и нажать на вкладку «Приложения». В окне нужно перейти на вкладку «Все» и выбрать «Google Services Framework». Заходите в меню и выбирайте кнопку «Стереть данные».
Зайдите в меню «О телефоне», чтобы проверить наличие обновлений ОС.
Зачем обновлять ПО на телефонах самсунг
На самом деле на любой смартфон, будь то Samsung Galaxy Mini, Xiaomi Redmi и даже iPhone X, ежегодно, а иногда и каждый месяц выходят обновления. Таким образом после официального релиза производители продолжают работать над качеством своего продукта.

«Самсунг» использует собственную оболочку ОС андроид
Конечно, количество пикселей в камере не вырастит, не увеличится и количество ядер в процессоре, но:
- улучшится безопасность системы;
- пополнится список поддерживаемых протоколов;
- исправятся ошибки, которые возникли после запуска продукта в продажу;
- сократится энергопотребление емких процессов;
- поправится дизайн интерфейса.
Например, если завтра обновиться протокол связи Вайбера, призванный улучшить качество картинки, сократив потребление трафика, пользователь не сможет использовать новую модификацию, не загрузив последнюю версию ОС для своего девайса.
Основные причины для обновления Андроида

- После установки новой версии устройство начинает работать в несколько раз быстрее, при этом вы не меняете элементы внутри девайса.
- Повышение функциональности системы.
- Исчезнут ошибки, которые появлялись в старой версии ОС.
- На новых версиях программного обеспечения работают игры и приложения, которые не запускались на прежнем ПО.
- После обновления ОС вам становится комфортнее работать с девайсом.
Обновления для Андроид бывают двух видов:
- Update. Такие обновления весят порядка 500 Мб, они находятся в свободном доступе в интернете. При скачивании убедитесь, что у вас устойчивое соединение с сетью. Лучше при скачивании использовать проводной интернет или вай-фай, так как при gprs-интернете возможны разрывы с сетью, что в дальнейшем приведет к повторной закачке.
- Микро. Такие обновления весят порядка 50 Мб, они направлены на устранение ошибок в приложениях. Чаще всего они незаметны для пользователя. Такие обновления направлены на изменение некоторых программ, а не на обновление ОС в целом.
Когда не рекомендуется обновлять телефон
В некоторых ситуациях загружать ПО на девайс не рекомендуется, например:
- Когда нет необходимости. Если существующая версия операционной системы работает стабильно и без сбоев, то её можно не обновлять.
- Слабая начинка. Телефоны, которые обладают слабыми техническими характеристиками, могут не потянуть все возможности нового ПО. Данное обстоятельство приведёт к сбоям, тормозам и зависаниям после установки обновления.
- Низкий заряд аккумулятора. Перед скачиванием программного обеспечения нужно зарядить гаджет хотя бы до половины. Иначе установка не будет завершена.
Часто возникают также проблемы с технической составляющей девайса. Если Андроид устройство некорректно работает, периодически зависая и перезагружаясь, то устанавливать новую версию системы не рекомендуется. Возможно, сбой произойдёт во время установки обновления. В таком случае восстановить работоспособность смартфона будет проблематично.
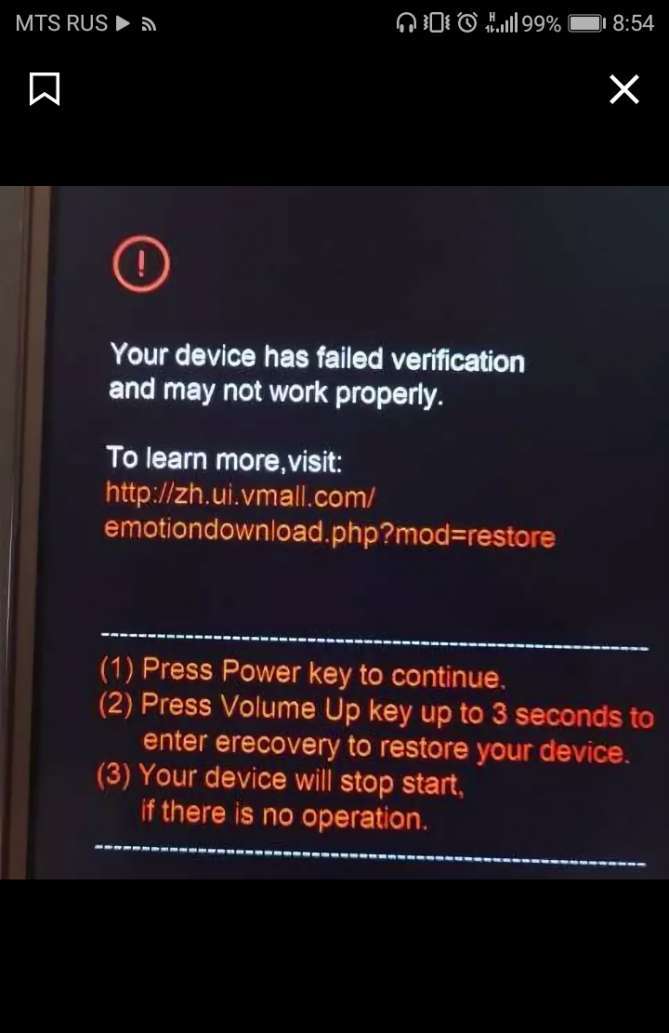
Сбой при обновлении операционной системы Андроид
Лучшие программы в целях обновления ОС Андроид
Если версия Андроид устарела, то можно использовать способ перепрошивки устройства. Нужно использовать специальную программу, что подойдет для установки ROM. Или же можно задействовать режим восстановления, заранее выполняя разблокировку и рутинг гаджета.
KIES
С помощью приложения KIES можно выполнять обновление устройств от марки Самсунг. Вы сможете загрузить ROM и установить его на телефон, но обязательно потребуется ПК. Это приложение самостоятельно скачает прошивку, что будет нужна для определенной модели.
Odin
Еще одно приложение, что позволит произвести установку ROM на устройство Самсунг, если предстоит произвести обновление ОС Андроид. Преимущество в том, что есть возможность произвести установку прошивки, что скачана была самостоятельно
Но учтите, что обязательно важно сделать рутинг устройства
Инструмент Flash Tool используется для телефонов марки Sony Xperia. Имейте в виду, что данный метод будет уместен только для тех устройств, что имеют разблокированный загрузчик. Бета-тестирование является завершенным, а потому приложение отлично работает на многих компьютерах, что снабжены ОС Виндовс.
HTC Sync Manager
Программа применяется в качестве установки обновления на устройствах от производителя НТС. Скачивается оно на официальном сайте компании. После установки можно будет подключить смартфон к ПК с помощью USB и произвести запуск программы, что займется самостоятельным поиском официальных обновлений ПО для смартфона.
One Tool Kit
Приложение One Tool Kit на Android разработано на форуме XDA. Работает только со смартфонами НТС. С помощью представленного набора инструментов вы сможете произвести разблокировку загрузчика, получая права корневого доступа. Также вы сможете произвести установку пользовательской или же официальной прошивки на свое устройство. Те, кто желает узнать, как сменить версию Андроида, лучше всего скачать самостоятельно HTC One Tool Kit с XDA.
Как обновить телефон без помощи профессионала?
Конкретные действия, которые необходимо предпринять для обновления телефона, зависят от типа системы, установленной на вашем устройстве. Вам следует применить одну процедуру для телефона Android и другую, если вы являетесь владельцем устройства Apple.
Обновление смартфона Android
Для обновления Android вам не нужно ничего, кроме смартфона. Прежде всего, необходимо убедиться, что устройство подключено к сети Wi-Fi. На следующем шаге войдите в приложение «Настройки», а затем среди доступных опций найдите ту, которая касается обновления системы. Обычно она находится во вкладке программного обеспечения смартфона. Затем проверьте, есть ли какие-либо обновления для вашего телефона. Когда выйдет новая версия, просто загрузите её и следуйте инструкциям на экране. Процесс обновления проходит почти автоматически и через некоторое время вы сможете пользоваться новыми функциями устройства.
Если у вас дома нет сети Wi-Fi, вы можете использовать компьютерное решение. Сначала зайдите на сайт производителя вашего устройства, а затем скачайте оттуда подготовленную им программу для обновления программного обеспечения смартфона
Обратите внимание, что существуют разные инструменты для смартфонов разных марок. После загрузки установите и запустите программу
На следующем этапе необходимо подключить телефон к компьютеру через USB-кабель. Затем вы должны увидеть, есть ли обновления для вашего устройства. Если будет обнаружена более новая версия системы, следуйте инструкциям на экране в течение всего процесса. Как видите, вам не нужно никаких специальных навыков, чтобы самостоятельно установить обновление для смартфона на Android.
Обновление смартфона iOS
Если вы только что купили iPhone, вы также можете настроить автоматическое обновление системы при первой настройке телефона. Эту функцию также можно включить позже, просто войдите в панель настроек, а затем на вкладке Общие выберите Обновления → Автоматические обновления и нажмите «Включить». При включении этой опции iPhone будет устанавливать обновления самостоятельно, как только они будут выпущены. Перед началом каждой установки вас предупредят об этом.
Вы хотите обновлять свой телефон Apple самостоятельно, для этого вам необходимо отключить автоматическое обновление системы. Перейдите в раздел настроек, описанный выше, и отключите автоматическую установку. С этого момента вы можете обновлять свой телефон вручную, когда захотите. Чтобы в любое время проверить наличие обновлений, снова перейдите на вкладку Обновления в общих настройках смартфона. Отобразится номер версии iOS, которая установлена в данный момент, а также сообщение о наличии обновления.
В случае iPhone также можно использовать обновление с помощью компьютера. Всё, что вам нужно сделать, это подключить телефон с помощью USB-кабеля, а затем выполнить действие, которое подходит вашему компьютеру. Если у вас есть компьютер Mac, выберите iPhone в Finder, затем выберите «Общие» в верхней части окна. Метод Finder будет работать только с macOS Catalina и выше. iTunes рекомендуется для старых систем. iTunes также можно использовать на ПК с Windows. Выберите кнопку iPhone в верхнем левом углу окна iTunes и нажмите «Сводка». Следующий шаг (независимо от типа компьютера) – проверить наличие доступных обновлений и, если они есть, установить.
В большинстве случаев процесс обновления операционной системы смартфона очень интуитивен и предполагает следование рекомендациям, подготовленным производителями. По этой причине проблема с обновлением вашего телефона больше не должна беспокоить вас, и через несколько минут вы сможете пользоваться представленными удобствами и более высоким уровнем безопасности ваших данных.
Эта операция не должна влиять на информацию, хранящуюся на устройстве, но на всякий случай стоит создать резервную копию данных, хранящихся на телефоне.
Что случилось с поддержкой Windows 7
Microsoft прекратила поддержку Windows 7 14 января 2020 г., спустя немногим более десяти лет со дня ее релиза, состоявшегося в октябре 2009 г.. Теперь компания предлагает обновления для нее лишь своим корпоративным клиентам, и только за деньги. К примеру, правительству Германии поддержка Windows 7 обойдется практически в 900 тыс. евро.
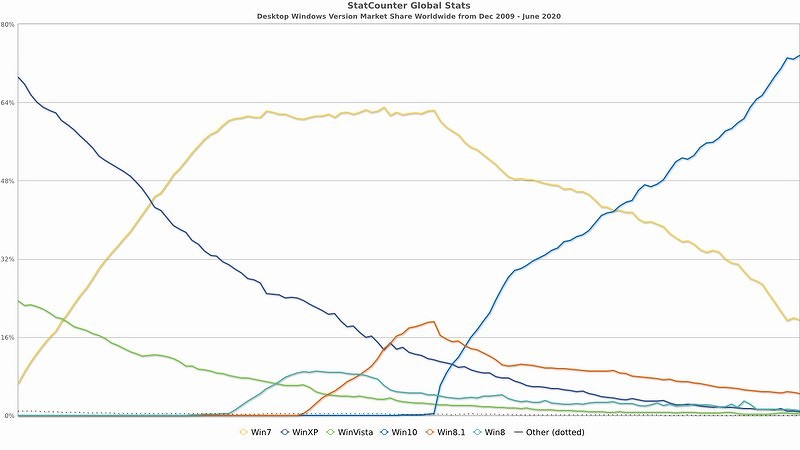
Пять лет назад Windows 7 была на пике популярности
Одна из причин прекращения поддержки заключается в стремлении Microsoft перевести максимальное число пользователей на новую ОС Windows 10, минуя Windows 8 и 8.1, вышедшие в промежутке между Windows 7 и Windows 10, но не ставшие столь популярными. На момент публикации материала, согласно статистике StatCounter, Windows 7 занимала почти 21,5% рынка, тогда как у Windows 10 была 71-процентная доля. Windows 8.1 и Windows 8 удерживали 4,7% и 1,2% соответственно. Пик популярности Windows 7 пришелся на 2013-2014 гг., когда она занимала больше половины рынка Windows-компьютеров. Ее максимальная доля составила 63% В ноябре 2014 г.
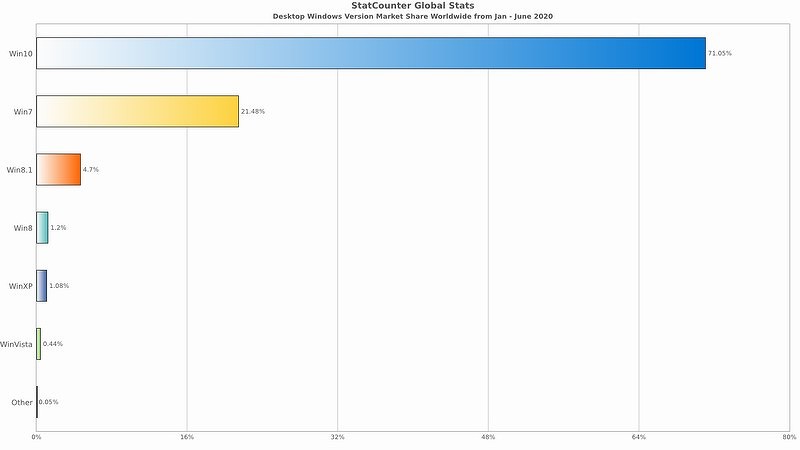
Прекращение поддержки сильно отразилось на распространенности Windows 7
Windows XP, вышедшая в ноябре 2001 г., занимала 1,08% рынка. Ее поддержка была прекращена в апреле 2014 г. – в общей сложности Microsoft выпускала обновления для нее на два года дольше в сравнении с Windows 7.
Обновить Яндекс браузер до последней версии бесплатно
Первым делом проверьте требуется ли обновить браузер. Откройте приложение, нажмите на 3 полоски вверху справа (Меню), далее «Дополнительно» и пункт «О браузере». Подробнее на снимке экрана ниже:
В данном конкретном случае каких-либо действий совершать не требуется — всё в порядке.
Но, если стоит статус: «Требуется перезагрузка» или «Необходимо обновить» — незамедлительно нажмите на такое сообщение и дождись окончания действий.
Как обновить Яндекс браузер вручную до последней версии
Если по каким-либо причинам программа устарела, а в свет вышла более новая, но ваш обозреватель страниц интернета не уведомляет об этом долгое время — просто переустановите поверх. Это самый действенный способ, как просто и быстро получить новую сборку.
Инструкция по ручной установке/обновлению:
- перейдите и скачайте Яндекс браузер с официального сайта на русском языке (большая зеленая кнопка возле заголовка);
- запустите установку, не меняя стандартные настройки, дождитесь окончания прогресса.
Встроенная функция
Итак, сначала мы попробуем обновить сей интересный веб-обозреватель при помощи его меню настроек. Если автоматическое обновление по какой-то причине отключено, то данный вариант является наиболее простым и безопасным.
Однако нужно знать, где располагается требуемый параметр. Скажем сразу, что он запрятан в самые недра браузера. Но мы поможем вам его найти. Вот подробная инструкция, рассказывающая о том, как и что делать:
- Сначала нужно запустить браузер при помощи ярлыка на рабочем столе, кнопки в панели задач или иконки в меню «Пуск».
- Далее нужно нажать на кнопку с тремя горизонтальными полосками. Она находится в правом верхнем углу главного окна веб-обозревателя.
- Теперь в появившемся контекстном меню выбираем пункт «Дополнительно».
- Появится еще одно меню. В нем нужно кликнуть по надписи «О браузере».
- Откроется страница, на которой будет кнопка «Проверить обновления». На нее и нужно нажать.
- Если новые версии имеются, то появится соответствующая кнопка, по которой нужно кликнуть.
Начнется скачивание новой версии и ее инсталляция. Во время проведения данной процедуры веб-обозреватель будет перезапущен. И после рестарта вы получите совершенно новую версию со всеми изменениями, дополнениями и улучшениями.
Обновление при помощи переустановки
Это наиболее радикальный способ, который используется только в тех случаях, если стандартный (и самый правильный способ) не работает. Однако в данном случае пользователь потеряет все данные, закладки и пароли, если браузер не синхронизирован с аккаунтом.
Итак, как обновить Яндекс.Браузер бесплатно на компьютере? Для этого понадобится удалить программу и потом ее заново установить. Так что рекомендуется заранее скачать установочный файл с новой версией с официального сайта разработчика. А инструкция вот такая:
После завершения работы мастера установки, Яндекс.Браузер предложит произвести базовую настройку. Стоит согласиться. Ведь это гораздо проще, чем потом копаться в параметрах. После настройки можно пользоваться веб-обозревателем в штатном режиме.
Инструкция для мобильных девайсов
Пользователи мобильной версии Яндекс.Браузера часто не знают, как обновить свой веб-обозреватель. Но на самом деле в этом нет ничего сложного. Это даже проще, чем аналогичный процесс на платформе ПК:
- Запустите предусмотренный магазин приложений для вашей платформы.
- В окне поиска введите «Яндекс.Браузер».
- Перейдите на страницу обозревателя.
- Появится окошко с различной информацией. В числе прочего там будет кнопка обновления. Тапаем по ней и даем необходимые подтверждения.
Процесс начнется немедленно. И он перезапустится при проведении данной процедуры. Стоит отметить, что если вы используете актуальную версию, то вышеозначенной кнопки просто не будет.