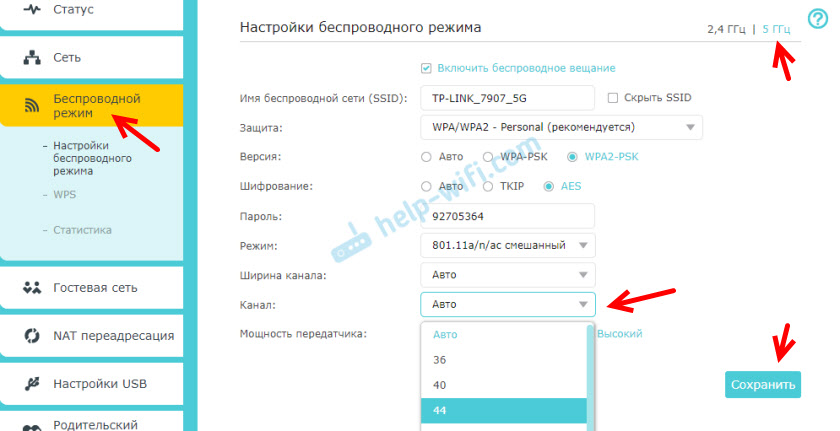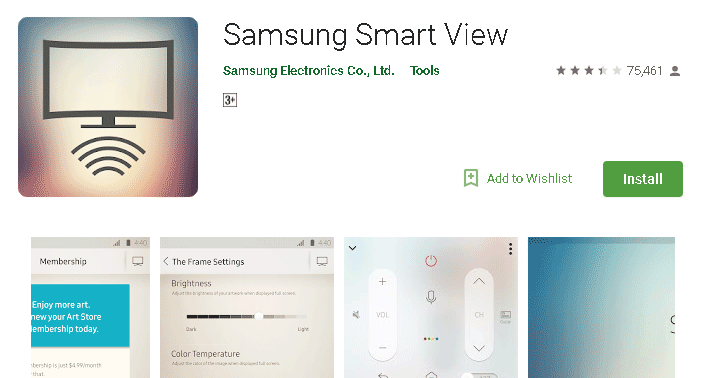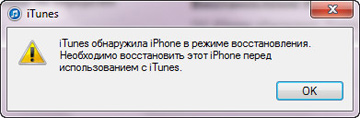Особенности обновления прошивки телевизора samsung
Содержание:
- Обновление прошивки на телевизорах Samsung через USB.
- Возможные проблемы и их решение
- Возможные трудности и их устранение
- Нужно ли обновлять Самсунг Смарт ТВ?
- Дополнительные рекомендации
- Как понять, что нужно обновить Смарт ТВ Самсунг
- Обновление браузера
- Предварительная подготовка
- Дополнительные рекомендации
- Какую прошивку выбрать и где ее скачать?
- Как перепрошить телевизор Samsung Smart
- Обновление через флешку
- Проблемы и их решения
- Что нужно, чтобы обновить телевизор
- Как обновить веб-браузер через меню LG Smart TV
- Какой нужен браузер для телевизора Smart TV
Обновление прошивки на телевизорах Samsung через USB.
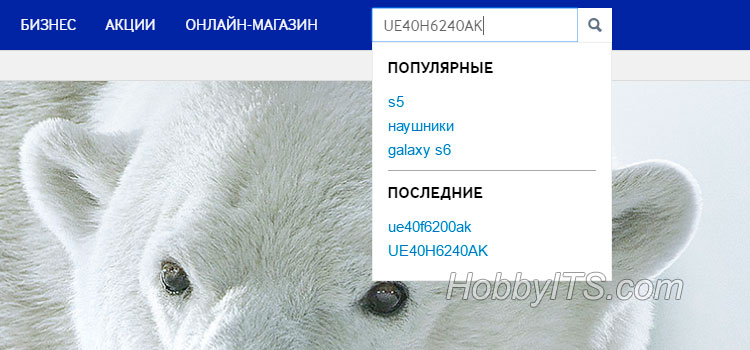
После этого откроется страница с руководством и программным обеспечением к данной модели. Кликните по первому пункту «Встроенное программное обеспечение» и вы попадете на страницу с техническим описанием модели.

Здесь нам нужно отыскать и загрузить файл с обновлением (USB тип). Прежде чем приступить к загрузке новой прошивки обязательно убедитесь в том, что оно действительно вам нужно. Сравните номер текущей версии (уже установленной) на телевизоре с размещенной на официальном сайте.

Для этого на телевизоре зайдите «Меню» — «Поддержка» — «Обновление ПО».
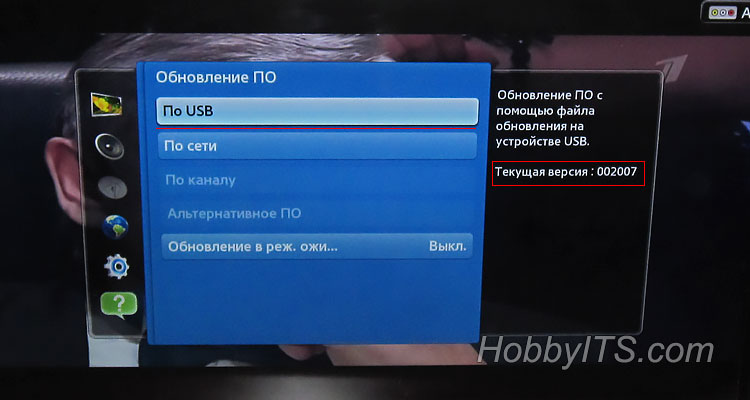
Также можно посмотреть версию если зайти «Поддержка» — «Обращение в Samsung».

Если версия, предложенная для загрузки на официальном сайте, имеет большее число, то имеет смысл загружать и устанавливать новое ПО на телевизор
Обратите внимание на присутствующий язык в пакете обновления на сайте. Здесь предлагается два файла обновления с многоязычным и русским языком
К слову они отличаются только этим и никакой больше разницы между ними нет.
Только после этого приступайте к загрузке прошивки на чистый и заранее отформатированный USB-накопитель в формате FAT32. Чтобы приступить к закачке «свежего» ПО на компьютер, кликните по файлу левой кнопкой мыши. После отформатируйте USB флешку и закройте все программы. Если компьютер не видит USB-флешку или вы не знаете как ее отформатировать перейдите по предоставленной ссылке.
Кликните два раза по файлу прошивки чтобы запустить распаковку, а если при этом система безопасности уведомит и спросит: «Не удается проверить издателя. Вы действительно хотите запустить эту программу?», то снимите с чекбокса флажок «Всегда спрашивать при открытии этого файла» и нажмите кнопку «Запустить».

В новом окне вам будет предложено распаковать пакет прошивки на USB-носитель. Укажите расположение флешки и нажмите «Extract». По окончанию распаковки извлеките носитель с компьютера и вставьте в USB-порт телевизора.
Чтобы начать обновление программного обеспечения, пройдите в «Меню» — «Поддержка» — «Обновление ПО» пункт «ПО USB» (для D, E-серий) — «Ok» (для серий F, H, J — «Обновить сейчас»). Телевизор опросит носитель на наличие ПО и попросит подтвердить обновление (для серии F или E с наличием КИТ появится строка «Обновление по USB»). Приступайте к обновлению прошивки. Ни в коем случае в процессе установки не извлекайте USB-накопитель и не выключайте телевизор.
Что делать если:
- Пункт «Обновление ПО» оказался неактивным. Зайдите в Smart Hub и выйдите из develop и снова попробуйте обновиться.
- Телевизор не видит файл с ПО, а вы уверенны, что оно отличается от текущей версии. Попробуйте воспользоваться другим USB-накопителем (читайте, как выбрать надежную USB флешку) или отформатируйте используемую флешку программой Hard Disk Low Level Format Tool и снова повторите процесс.
- Если все-равно обновить прошивку не получается, то можно связаться со специалистами компании Samsung по удаленному доступу Remote management (поддерживают все телевизоры от 2012 года и выше) и обновиться с их помощью.
В заключении рекомендую зарегистрироваться в виртуальном сервисном центре Samsung, чтобы иметь возможность задавать вопросы по ремонту и обслуживанию телевизора, получать актуальное программное обеспечение, оформлять заявки на ремонт крупногабаритной техники, задавать вопросы специалистам из службы поддержки и так далее. Желаю вам обновиться без проблем.
Возможные проблемы и их решение
В ходе самостоятельной прошивки пользователи могут столкнуться с различными сбоями:
- неактивный раздел «Обновление ПО». Решение – открыть Smart Hub, закрыть develop и попробовать заново;
- телевизор «не видит» файлы на флешке. Возможно, USB-накопитель не подошел – пробуют записать обновление на другой. Для форматирования можно использовать программу «Hard Disk Low Level Format Tool».
Если все равно не получается, остается связаться с технической поддержкой. Для этого в телеприемниках Самсунг, выпускаемых с 2012 года, есть интерфейс удаленного доступа Remote management.
Обновить прошивку на телевизоре Samsung проще, чем кажется. Сделать это можно по сети или при помощи USB-флешки. Скачивать дистрибутив рекомендуется с официального сайта, во избежание возможных сбоев. Обновляться следует регулярно – это простой способ «осовременить» технику, оставленный производителем.
Возможные трудности и их устранение
При установке новой прошивки пользователь может обнаружить, что «Обновление ПО» недоступно. Для исправления ситуации следует выполнить ряд действий в нижеприведенной последовательности.
- Если подключена флэшка, нужно выйти из меню и повторить действие не менее чем через пять минут.
- Если функция недоступна при обновлении через Сеть, нужно выключить телевизор, вытащить вилку из розетки, подождать пять минут, а затем вернуть все на место и активировать ТВ-приемник на источнике сигнала «ТВ».
- Если проблема сохраняется, нужно проверить подключение к Сети, а затем выйти из меню и повторить вход через некоторое время.
- Если раздел по-прежнему неактивен, нужно обратиться в техподдержку.
Если телевизор не находит файлы на флэшке, хотя версия ПО была загружена правильно, нужно воспользоваться другим USB-носителем, предварительно выполнив его форматирование через утилиту Hard Disk Low Level Format Tool. Если проблема не устранена, следует обратиться за помощью к службе технической поддержки.
Итак, обновление прошивки, веб-обозревателя или приложений на телеприемниках Samsung SmartTV – необходимая процедура, которую рекомендуется выполнять сразу при появлении новых версий для этого программного обеспечения. Данный процесс прост и занимает немного времени, если знать, как правильно его выполнить. Если процедура выполняется через флэшку, рекомендуется использовать только официальные версии ПО, так как в противном случае можно нанести вред своему устройству.
Нужно ли обновлять Самсунг Смарт ТВ?
Установка программного обеспечения необходима для любого телевизора. Он обеспечивает нормальную работу без сбоев и помех. Новые версии можно загрузить несколькими способами. Первый заключается в использовании дополнительного диска. Второй способ — использование Интернета и веб-браузера.
Приемники настроены на автоматическое обновление. Однако рекомендуется загружать обновления вручную. Вы сможете управлять процессом и загрузить необходимое программное обеспечение.
Разработчики приложения рекомендуют обновить прошивку устройства. В противном случае возможны постоянные помехи в работе устройства. Через некоторое время все функции перестанут работать. Устройство будет постоянно мигать и замерзать. Вы не сможете смотреть фильмы и сериалы. К сожалению, пользователи не обращают внимания на этот процесс. На самом деле, здесь нет никаких трудностей. Для этого нужно немного свободного времени, внешний диск и доступ к бесплатному Интернету. Обновления дают возможность исправить проблемы, которые возникали в более ранних версиях.

Дополнительные рекомендации
Выполняя перепрошивку телевизора Samsung вручную, пользователь должен:
- устанавливать на TB обновление, скачанное с официального сайта производителя, а не сторонних веб-ресурсов;
- убедиться, что новая версия ПО выше старой;
- плотно зафиксировать USB-накопитель в соответствующем порту телевизионного аппарата.
Чтобы откатить прошивку, пользователю сначала потребуется установить на телевизор «нулевую» версию ПО, а только потом — желаемое обновление. После выполнение даунгрейда необходимо отключить функцию «Автообновления» системы.
Заключение
Как видно, процесс перепрошивки телевизора Самсунг не представляет собой чего-либо сложного. Для получения дополнительной консультации по обновлению программного обеспечения на TB-аппарате рекомендуется позвонить в центр поддержки клиентов производителя, доступный по бесплатному номеру.
Как понять, что нужно обновить Смарт ТВ Самсунг
Представьте себе типичную ситуацию — вы купили новый телевизор, привезли его домой и подключили к сети. После небольшой настройки Smart TV вы сможете наслаждаться преимуществами цивилизации. Обычно первое, что приходит в список популярных приложений, это спортивные каналы, YouTube и онлайн-кинотеатр. Для мужчин классическая триада футбола-баскетбола-хоккея иногда разбавлена боксом. Женщины-представительницы прекрасного пола чаще всего смотрят кулинарные блоги и каналы, посвященные моде и стилю. Для подрастающего поколения есть детские каналы.
Но внезапно пользователи начинают замечать что-то необычное.
Эти сигналы указывают на то, что пришло время обновить Smart TV. Для этого вам не нужны никакие специальные навыки, все, что вам нужно — это простые знания компьютера.
Обновление браузера
После успешного скачивания браузера можно пользоваться им какое-то время. Затем высока вероятность, что начнутся проблемы – страницы медленно открываются, приложение вылетает, работа его нестабильна. Причин может быть две – заполнен кэш или устарела версия ПО. Обновить встроенный браузер на телевизоре samsung smart tv можно только вместе с прошивкой. Сделать это можно через Интернет или использовать USB-накопитель.
Но обновление необходимо, только если вышла новая версия ПО – при установке через Интернет удастся проверить это автоматически. Но что делать, если можно провести апгрейд только через флэшку? В этом случае нужно зайти в настройки телевизора и узнать версию настоящего ПО, а затем на официальном сайте самсунга сравнить его со свежим обновлением. Если они совпали – пока следует отложить процедуру, в противном случае, нужно готовить флэшку.
Через интернет
Более простой способ – обновление через Интернет.
- В режиме Smart Hub открыть меню.
- Перейти в пункт Поддержка.
- Выбрать раздел Обновление ПО.
- Нажать на Обновить сейчас или Обновить по сети – в зависимости от модели может появиться одна из надписей.
- Произойдет автоматическая проверка на наличие обновлений. Если они будут обнаружены, появится окно с просьбой подтвердить действие.
- После утвердительного ответа начнется обновление.
Пока происходит установка новой прошивки ни в коем случае нельзя выключать телевизор. По окончании процесса – он может занять несколько минут или более получаса, система перезагрузится.
Через флешку
Обновление через флешку выручит, если нет возможности подключить телевизор к интернету или скорость подключения слишком медленная. Единственное условие – перед процедурой флешку нужно отформатировать. Для этого существует простой порядок действий:
- Вставить накопитель в разъем компьютера.
- Открыть «Мой компьютер», кликнуть на флешку правой кнопкой мыши или зайти в Свойства.
- Найти раздел Форматирование.
- В пункте Файловая система выбрать «FAT 32».
- Нажать на Начать.
После этого флешка будет читаема для телевизора и с нее будут удалены все имеющиеся файлы. Поэтому лучше держать для обновлений прошивки телевизора отдельный накопитель. После того, как форматирование будет завершено, можно приступать к основным действиям:
Распаковать архив, указав путь на отформатированную флешку.
Вытащить накопитель из разъема ПК и вставить в разъем телевизора (тот, что с пометкой HDD).
Зайти в меню смарт тв.
Открыть раздел Поддержки в настройках и выбрать пункт «Обновление ПО».
Среди вариантов выбрать тот, который через USB.
После этого система обработает запрос в течение нескольких минут и запустит обновление. В это время нельзя выключать телевизор, дождаться перезагрузки после завершения процесса.
Обновление сторонних браузеров
Рано или поздно даже сторонние браузеры нужно обновлять – иначе программа будет зависать, выдавать плохое качество изображения. В отличие от встроенного типа, эти приложения можно обновлять отдельно, а не вместе с прошивкой. Для этого снова в меню программ Smart Hub нужно найти искомый браузер и кликнуть на него – если обновления есть, они установятся. Конечно, это займет гораздо меньше времени, чем апгрейд прошивки, но все равно делать в этом время ничего не рекомендуется.
Реально даже упростить себе жизнь и сделать этот процесс автоматическим. Для этого нужно перейти в настройки приложения и в разделе обновлений выбрать строку «обновлять автоматически». После этого не придется следить за новыми версиями, а приложения будут работать стабильно.
Предварительная подготовка
Современные телевизоры имеют функцию автоматического обновления, которое запускается по таймеру в фоновом режиме. На самом деле такой метод способен серьезно навредить оборудованию и привести к его выходу из строя. В момент загрузки вы можете выключить ТВ, что прервет поток и вызовет ошибки софта. Лучше обновлять ПО вручную и под личным контролем, для этого – зайти в настройки телевизора, перейти в “Поддержку”, а затем в “Обновление ПО” и отключить предустановленный автоматический сервис.

Перед тем, как перепрошить телевизор samsung, подготовьте необходимое оборудование:
- обеспечьте стабильный сигнал сети;
- найдите юсб-флешку подходящей емкости или внешний накопитель.
Помимо этого, нужно найти и скачать обновления именно для своей модели, найти их можно на официальном сайте Самсунг. Обязательно оцените объем файла и подберите достаточно емкий накопитель, способный его вместить.
Дополнительные рекомендации
Выполняя перепрошивку телевизора Samsung вручную, пользователь должен:
- устанавливать на TB обновление, скачанное с официального сайта производителя, а не сторонних веб-ресурсов;
- убедиться, что новая версия ПО выше старой;
- плотно зафиксировать USB-накопитель в соответствующем порту телевизионного аппарата.
Чтобы откатить прошивку, пользователю сначала потребуется установить на телевизор «нулевую» версию ПО, а только потом — желаемое обновление. После выполнение даунгрейда необходимо отключить функцию «Автообновления» системы.
Заключение
Как видно, процесс перепрошивки телевизора Самсунг не представляет собой чего-либо сложного. Для получения дополнительной консультации по обновлению программного обеспечения на TB-аппарате рекомендуется позвонить в центр поддержки клиентов производителя, доступный по бесплатному номеру 8 (800) 555-55-55.
Какую прошивку выбрать и где ее скачать?
Прежде, чем приступить к скачиванию прошивки нужно убедиться, что определенная версия подходит ТВ. Для того, что определить, какая версия необходима, уточните информацию на сайте — samsung.com. Достаточно ввести название сайта в строку поиска браузера. Скачивание из официального сайта позволит убедиться в том, что файл будет без вирусов и не несет вреда ТВ.

После нужно уточнить, какое ПО уже сейчас установлено на Samsung. Эта информация позволит оценить насколько устарела текущая версия. Есть более новая версия, то стоит установить на свое устройство именно этот файл
Обратите внимание на каком языке предоставляется инструкция к скачиваемому файлу. В последствии разобраться с файлом на китайском языке (или на другом неродным) будет непросто
Как перепрошить телевизор Samsung Smart
Наиболее безопасный вариант – установка файлов в ручном режиме. Главное – не прибегать к использованию пакетов программного обеспечения сторонних разработчиков.
Установка файлов, взятых с не официального сайта противоречит гарантийным условиям и автоматически разрывает гарантийное соглашение сторон. Также, файлы взятые с неофициальных порталов, могут привести к выходу техники из строя.
Перед тем как обновить телевизор самсунг смарт ТВ онлайн, необходимо убедиться в наличии достаточного места в памяти жёсткого диска, при недостатке которого может произойти системный сбой в оборудовании.
Далее придерживайтесь простой инструкции скачивания и установки пакета обновлений на телевизор Samsung.
- Работы начинают с проверки интернет – соединения и его стабильности. Можно воспользоваться как LAN подсоединением с помощью кабеля, или Wi-Fi подключением. Через пульт ДУ зайдите в меню, затем «Поддержка», необходим подраздел «Обновление ПО».

Нажав на кнопку «Обновить сейчас», активируйте проверку телевизором наличие обновлений.

В случае обнаружения новой версии, появится всплывающее сообщение с запросом обновиться, на которое следует ответить утвердительно. Подождите окончания загрузки и установки новой прошивки.
Главное – тщательное соблюдение инструкций. Категорически запрещено отключение телевизора во время производимых действий.
Обновление через флешку
Для того, чтобы скачать нужные файлы на флешку понадобится компьютер с доступом в интернет, USB-флеш накопитель (емкость более 4 Гб). На сайте компании Самсунг, следует указать модель своего телевизора. Узнать ее можно посмотрев в технический паспорт изделия или на крышку задней панели телевизионного приемника.
В данном видео вы узнаете, как обновить телевизор:
Название модели указывается в поисковой строке сайта, при наличии обновлений, появляется соответствующая информация. Выбирайте пакет на русском языке, англоязычная и мультиязычная версии, не всегда удобны для российского пользователя. Если предлагается несколько пакетов, выбирайте самую последнюю версию прошивки. Дальнейший порядок действий:
- Перед скачиванием обновления, следует отформатировать флешку и проверить ее исправность. Нужные файлы программного обеспечения скачиваются и распаковываются. После этого накопитель безопасно извлекается, выбором соответствующего пункта. Флешка со скаченным обновлением вставляется в USB порт телевизора.
- Далее следует вооружиться пультом и войти в меню телевизионного приемника. В нем выбирается пункт «Поддержка»(Support), далее «Обновление ПО»(Software Update). Выбирается пункт «по USB»(by USB).
- Smart tv проверяет накопитель и обнаруживает новые файлы.
- На его экране появляется надпись с предложением начать установку. Подтвердите желание установить обновления.
- Остается ждать, пока обновления установятся, и телевизионный приемник перезапустился, то есть, самостоятельно отключится, а после снова начнет работу.
Проблемы и их решения
Иногда возникает ситуация, когда не получается установить обновление прошивки на Samsung. Возможно, после запуска процесс установки нового ПО не начался или через некоторое время прекратился. Преждевременное прекращение может возникнуть по причине прерывания связи с роутером, поэтому специалисты настоятельно рекомендуют проводить установки нового ПО прошивки через USB-флешку.
Чтобы заново запустить процесс корректировки ПО, выполните следующие действия:
- Запустить процесс снова.
- Выполнить обновление через USB.
- Если выполняли до прерывания через USB, и не получилось, возьмите другую флешку.
Если ТВ-устройство не на Андроиде, то необходимо:
- Нажать кнопку Home.
- Выбрать «Установка», затем «Обновление ПО» и пункт «Через Интернет».
В случае, если приведённые способы не помогли обновить ПО на телевизоре, то вызовите мастера.
Что нужно, чтобы обновить телевизор
Чтобы не мучиться от некорректной работы телевизора Самсунг, потребуется перепрошить программное обеспечение. Выполнить это можно несколькими способами:
- Через флешку.
- Через интернет.

Специалисты рекомендуют скачивать обновление на флешку, а потом с неё уже устанавливать на телевизор. Этот способ считается наиболее безопасным. Во время обновления по интернету может прерваться соединение, и тогда загрузка в лучшем случае прервётся, в худшем некорректно установится, и тогда вы вообще не сможете ничего сделать со своим ТВ-устройством. Прежде чем приступать, убедитесь, что ваш Смарт ТВ нуждается в обновлении. Также проследите, чтобы ПО было совместимо с моделью ТВ, потому что иначе оно может установиться некорректно или не установиться вообще.
Как узнать правильную версию прошивки?

К тому же желательно знать версию ПО, установленную в данный момент на устройстве. Это необходимо для сравнения с той версией, которая имеется на сайте. Для того чтобы найти эти данные потребуется:
- Зайти в «Меню», войти в пункт «Поддержка» и «»Обновление ПО».
- Сравните версию ПО на ТВ-панели и ту, что предлагается на сайте.
- Если на сайте версия выше, то её нужно скачать, если ниже или такая же, то обновление не требуется.
Как обновить веб-браузер через меню LG Smart TV
У пользователя имеется два варианта обновления браузера: автоматически и вручную (с использованием стороннего носителя). При этом оба варианта осуществляются исключительно посредством главного меню LG Smart TV.
Стоит также отметить, что файл обновления веб-браузера входит в один общий пакет обновлений для LG Smart TV. Поэтому при обновлении онлайн-обозревателя вы также автоматически обновите и весь остальной инструментарий своего телевизора. Рассмотрим оба способа обновления.
Если вы задумываетесь о том, каким браузером всё-таки пользоваться, встроенным или скачанным, я могу поделиться собственным опытом. В любом из случаев браузер не будет застрахован от ошибок и сбоев. Если же говорить об отличительных чертах, то встроенный веб-браузер лучше интегрируется со всеми инструментами LG Smart TV, однако чаще подвержен проблеме, связанной с нехваткой памяти. Скачанный браузер проще обновлять, т. к. нет необходимости обновлять всю прошивку телевизора, но для его корректной работы придётся дополнительно устанавливать сопутствующие расширения, например, Adobe Flash Player.
Автоматический вариант обновления веб-браузера через интернет
Способ актуален только в том случае, если ваш телевизор LG подключен к интернету через Wi-Fi или с помощью кабеля Ethernet:
-
На пульте нажмите кнопку SETTINGS. На экране телевизора откроется главное меню настроек.
-
С помощью клавиш на пульте перейдите в корневом каталоге в категорию «Поддержка» и выберите пункт «Обновление ПО».
-
В открывшемся информационном окне о версии прошивки ТВ нажмите «Проверить наличие обновлений».
-
После проверки щёлкните по кнопке «Обновить».
- Готово, дождитесь окончания автоматического процесса обновления/установки новой версии ПО.
Вариант обновления веб-браузера вручную с использованием съёмного носителя
Актуальность предложенного способа обновления уместна при условии, что у телевизора отсутствует подключение к интернету. В этом случае можно воспользоваться USB-флешкой или съёмным HDD по типу «загрузочного диска», предварительно скачав на носитель установочный пакет с прошивкой LG Smart TV. Вам потребуется провести ряд несложных действий:
-
Включите телевизор, откройте его главное меню настроек и узнайте точное наименование его модели и версии текущей прошивки ПО во вкладке «Информация о продукте/услуге».
-
Перейдите в раздел поддержки и софта на официальном сайте компании LG. В графе «Номер модели» введите буквенно-числовое значение, соответствующее вашему ТВ.
-
В результатах поиска щёлкните по модели вашего ТВ.
-
Перейдите во вкладку «ПО & Прошивки», найдите в списке строку Software File и кликните по иконке скачать.
-
Отформатируйте на компьютере USB-флешку или съёмный HDD в формате FAT32. Создайте на чистом носителе папку LG_DTV.
-
Распакуйте в созданную папку LG_DTV скачанный установочный файл прошивки LG.
-
Подключите носитель к телевизору LG, который сам распознает и оповестит о наличии новой версии прошивки, после чего начнёт автоматическое обновление.
- Дождитесь окончания процесса обновления.
Какой нужен браузер для телевизора Smart TV
Браузер для телевизора с поддержкой Smart TV, необходим для перехода в сеть. Использовать стандартные, сразу установленные браузеры, не очень удобно, поскольку у них не самый удобный интерфейс, а также данные с сервера загружается очень долго.

Еще она распространенная работа стандартного обозревателя – не воспроизводит видео долгое время или же отменяет загрузку, выкидывая на монитор код ошибки на странице или просьбу скачать Флэш-Плеер (что отнимает время).
А чтобы использовать комфортный серфинг, желательно использовать обозреватели, разработанные сторонними компаниями.
Для удобства мы разбили имеющиеся обозреватели для конкретных брендов телевизоров, на которых удобнее будет пользоваться браузерами.
LG Smart TV
Для телевизоров LG с поддержкой функции Smart TV, доступны следующие виды обозревателей:
Google Chrome. Это один из самых популярных, а также лучших обозревателей, которые подходят для Smart TV на телевизор LG. Хром оптимизирован для операционной системы Android. Веб-приложение полюбилось пользователем из-за высокой скорости передачи данных, производительности, стабильности работы, а также стильный внешний вид играет не последнюю роль. Обозреватель имеет большое количество полезных расширений, позволяющих персонализировать утилиту.
Mozilla Firefox – ещё один известный и довольно популярный браузер, который можно установить на телевизор LG. Оборудование стоит на втором месте, поскольку скорость соединения несколько уступает Google Chrome. Но у обозревателя есть и определенные достоинства: большое количество интересных расширений, поддержка большинства известных форматов, а также программа поддерживает Flash.
Dolphin Browser не так известен, как два предыдущих, но у него есть особенность – он тесно взаимодействует с большим количеством социальных сетей. В обозревателе можно самостоятельно делать файлы формата PDF
Важно отметить, что по стабильности и скорости соединения с сетью, этот обозреватель мало чем отличается от двух предыдущих образцов.
Samsung

Если для дома был приобретён телевизор Samsung, то желательно выбирать следующие виды браузеров для выхода в сеть:
- Опера. Этот браузер по праву считается самым лучшим в совместимости с телевизорами Samsung Smart TV. Пользователи полюбили программу из-за очень высокой скорости подключения к сети и экономии трафика. Если на телевизоре установлена операционная система Android, то можно скачать Opera mini, в которой отсутствуют реклама, спам, а также другие негативные и раздражающие явления из интернета. Если у пользователя возникнет желание посмотреть не фильм в обозревателе, а цифровое телевидение, то программа загрузит любой телеканал за считанные секунды.
- Яндекс Браузер используется так же часто, как Опера или Chrome, поскольку поддерживает большое количество расширений, которые могут быть полезны в сети. Преимущества – интересный внешний вид, появляющаяся умная строка, с помощью которой можно быстро искать необходимую информацию. Также производители установили расширение Turbo, с помощью которого страницы загружаются очень быстро, даже если скорость самого интернета не самая быстрая.
- UC Browser – не такой популярный обозреватель, как предыдущие, но становится довольно известным. Преимущества: высокая скорость соединения, управление жестами, сжатие трафика, а также синхронизация с иными устройствами. Пользователи оценивают браузер ниже предыдущих из-за небольшого количества поддерживаемых плагинов, хотя их всё же достаточно для комфортной работы в сети обычного пользователя.