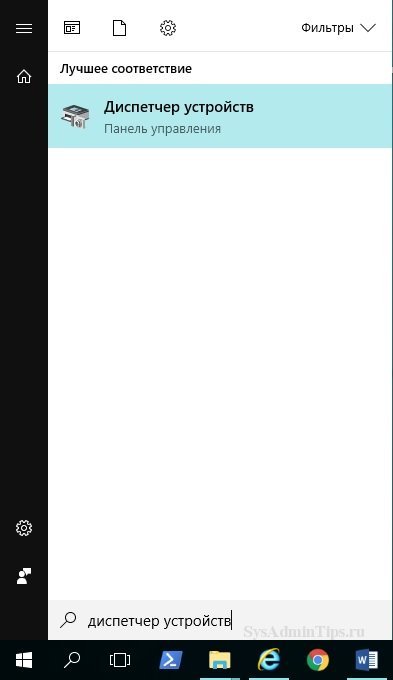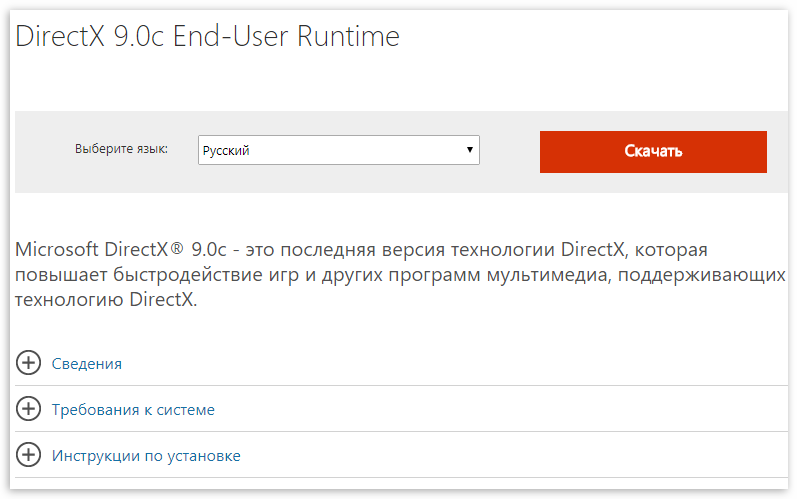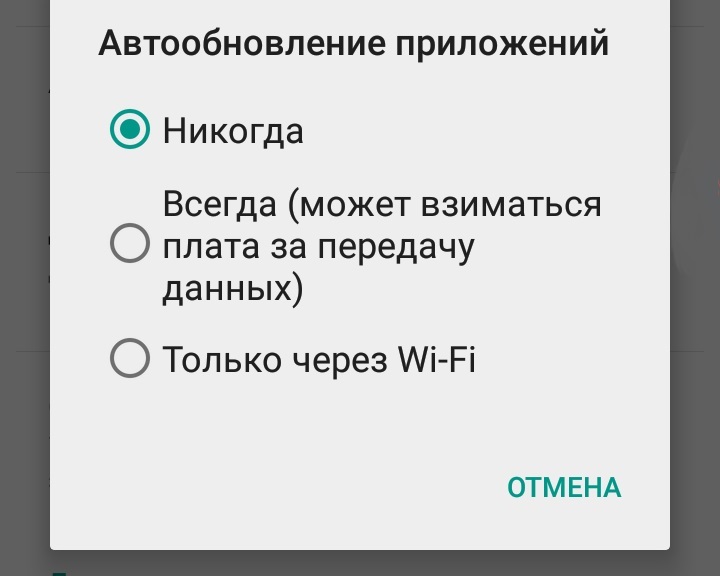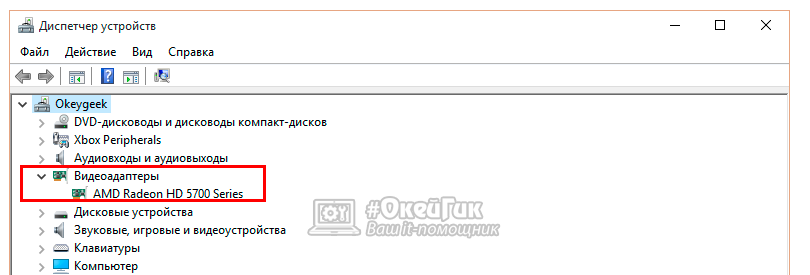Как обновить windows 7
Содержание:
- Скачать KB917607
- Как обновить драйвера на компьютере (Windows 7): стандартная методика
- Неудачные прощальные обновления
- Установка пакета обновлений Windows 7 Service Pack 1
- Как обновить windows 7 до windows 8
- Скачать KB3033929
- Как обновить Windows 7 до Windows 10
- Варианты обновления Windows Anytime Upgrade
- Как обновить Windows 7 Домашняя Базовая до Windows 7 Профессиональная или Максимальная (Ultimate)
- Центр обновления
- Скачать KB3125574
- Параметры командной строки для работы в автономном режиме
- Пакет обновлений для Windows 7 SP1 x64 — 32 bit 2019 — UpdatePack7R2
- Плюсы и минусы перехода
Скачать KB917607
Данное обновление необходимо для открытия файлов формата .hlp.
В связи с тем, что Microsoft удалили данное обновление со своего сайта, все ссылки для скачивания с их сайта на самом деле ведут на веб-архив!
- Файл: Windows6.1-KB917607-x86.msu
- Разрядность: X86 (32-битные системы)
- Размер:
- SHA256: (как проверить?)
- MD5: (как проверить?)
- Скачать с официального сайта Microsoft
- Скачать с Яндекс Диска (для 32-разрядных систем)
- Torrent: KB917607-x86.torrent (как скачать?)
- Файл: Windows6.1-KB917607-x64.msu
- Разрядность: X64 (64-битные системы)
- Размер:
- SHA256: (как проверить?)
- MD5: (как проверить?)
- Скачать с официального сайта Microsoft
- Скачать с Яндекс Диска (для 64-разрядных систем)
- Torrent: KB917607-x64.torrent (как скачать?)
Как обновить драйвера на компьютере (Windows 7): стандартная методика
В самой системе для обновления программного обеспечения для всех устройств, включая и «железные», и виртуальные, имеется собственный инструментарий, используемый в «Диспетчере устройств». Вызвать его можно через «Панель управления», раздел администрирования, или из меню «Выполнить», используя для этого команду доступа devmgnt.msc. Чтобы увидеть все компоненты, в меню вида нужно активировать отображение скрытых устройств.
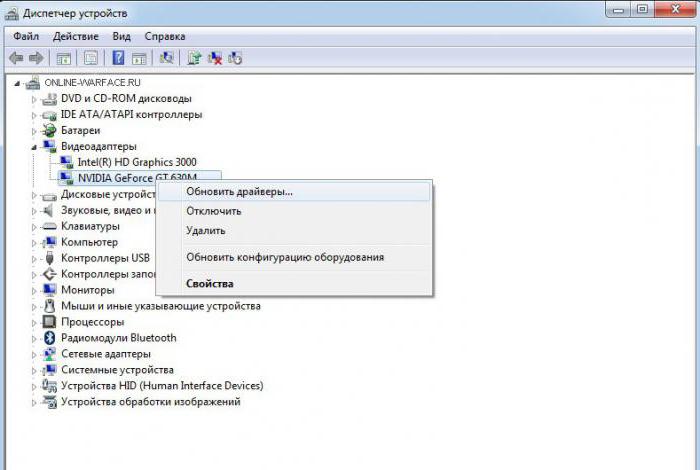
Теперь вопрос того, как на Windows 7 обновить драйвера NVIDIA (графический адаптер и его компоненты берем исключительно в качестве примера), решается за счет вызова через ПКМ контекстного меню, в котором выбирается строка обновления драйвера.

Можно пойти и более долгим путем, сначала использовав строку свойств, а затем, перейдя на вкладку драйвера, где для проведения установки необходимых апдейтов имеется специальная кнопка.
Неудачные прощальные обновления
14 января 2020 г., в день прекращения поддержки Windows 7, Microsoft выпустила для нее последний, как предполагалось на тот момент патч. Пакет обновлений за номером KB4534310 оказался с «сюрпризом» – его установка вносила в систему ошибку, которая приводила к тому, что после каждой перезагрузки ПК обои с рабочего стола удалялись – ОС меняла их на сплошной черный цвет.
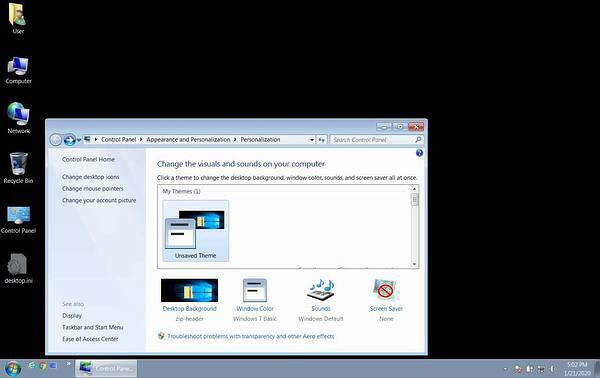
Последствия установки патча KB4534310
На решение этой проблемы Microsoft потребовалось сравнительно много времени – апдейт KB4539602, устраняющий ее, вышел лишь в первых числах февраля 2020 г. Он и должен был стать последним, но спустя несколько дней пользователи Windows 7, как сообщал CNews, столкнулись с еще одной трудностью.
CIO и СTO: как меняется влияние ИТ-руководителей в компаниях?
Новое в СХД

Она была выражена в невозможности выключить или перезагрузить их компьютер. Вместо выполнения этих действий система стала выдавать окно с предупреждением об отсутствии у пользователя прав для выключения компьютера – «You don’t have permission to shut down this computer».
Microsoft не смогла быстро выпустить нужную заплатку, и пользователям пришлось самостоятельно искать пути решения. Поиск завершился успехом – проблема была связана со сбоем в работе «Контроля учетных записей» (UAC, user account control), и решить ее можно было путем внесения изменений в работу операционной системы через редактор локальной групповой политики.
Установка пакета обновлений Windows 7 Service Pack 1
В строке поиска меню Пуск вписываем вот такую фразу: «Центр обновления Windows».
Запускаем найденную утилиту.
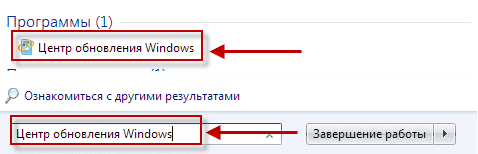
Должно «всплыть» приблизительно такое окно, жмем по кнопке Установить обновления.
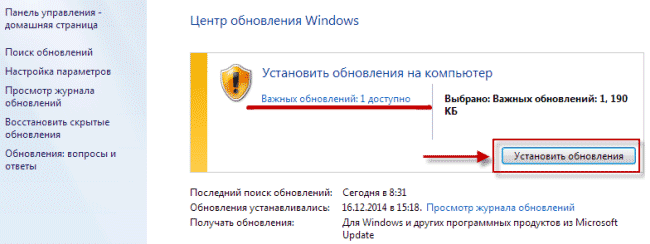
После того как обновления будут установленные желтый щит измениться на зеленый как показано у меня.
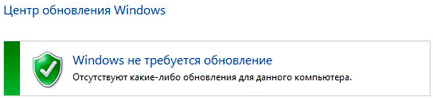
Если вдруг после загруженных обновлений цвет щита все равно не изменился и остался желтым нужно выбрать вкладку Поиск обновлений ⇒ Установить обновления.
Повторяем эти действия до тех пор, пока не будет зеленного щита. Не забываем перезагружать компьютер после каждой установки обновлений.

После благополучной установки обновлений в основных сведениях компьютера надпись Service Pack 1 должна обязательно появиться.
Как обновить windows 7 до windows 8
Как обновить windows 7 до windows 8? Это вопрос, который тревожит все больше пользователей. Дело в том, что «восьмерка» завоевывает все больше поклонников. Она пользуется огромным распространением во всем мире, в том числе в России и Украине.
Конечно, у каждого на компьютере есть информация, которую необходимо сохранить. Поэтому вопрос, можно ли обновить windows 7 до windows 8 – это важная и актуальная тема на сегодняшний день. Сделать это можно. Более того, существует несколько способов обновление.
Подготовка компьютера
Прежде чем переходить к обновлению, стоит узнать, готов ли ваш ПК к этому. Смогут ли программы и драйвера нормально работать на новой операционной системе. Благодаря специальному помощнику обновления от компании Microsoft сделать это можно предельно просто.
Если какие-либо программы нуждаются в переустановке, то помощник предупредит об этом и выдаст список программ, которые не будут нормально работать на «восьмерке».
Итак, если компьютер прошел проверку, то можно переходить к обновлению.
Скачать KB3033929
Обновление для системы безопасности
- Файл: Windows6.1-KB3033929-x86.msu
- Разрядность: X86 (32-битные системы)
- Размер:
- SHA256: (как проверить?)
- MD5: (как проверить?)
- Скачать с Каталога Центра обновлений Microsoft
- Скачать с Яндекс Диска (для 32-разрядных систем)
- Torrent: KB3033929-x86.torrent (как скачать?)
- Файл: Windows6.1-KB3033929-x64.msu
- Разрядность: X64 (64-битные системы)
- Размер:
- SHA256: (как проверить?)
- MD5: (как проверить?)
- Скачать с Каталога Центра обновлений Microsoft
- Скачать с Яндекс Диска (для 64-разрядных систем)
- Torrent: KB3033929-x64.torrent (как скачать?)
Как обновить Windows 7 до Windows 10
На самом деле все очень просто и прозаично, и не требует каких-либо специальных навыков. Корпарация Microsoft предоставляет возможность Всем желающим официально обновить Windows 7, Windows 8 или Windows 8.1 до Windows 10 совершенно бесплатно, разумеется при наличии лицензии на текущую версию операционной системы с которой Вы планируете обновление до Windows 10.
Далее будет показан и описан весь процесс обновления Виндовс 7 на Виндовс 10 пошагово. Переход с Виндовс 8 и Виндовс 8.1 на Виндовс 10 по выполняемым действиям ничем не отличается от операций производимых для «Семерки». Итак приступим.
Для начала нужно будет определить разрядность установленной версии 32 или 64 бита. Для этого кликните по кнопке «Пуск», найдите пункт «Компьютер» и кликните на нем правой клавишей мыши, в появившемся выпадающем меню выберите пункт «Свойства». Откроется новое окно с основными сведениями о Вашей системе, в строке «Тип системы» будет указана разрядность.
Определяем разрядность установленной версии Windows
Исходя из полученных знаний нужно скачать соответствующую версию программы обновления Windows 10 Media Creation Tool (ссылки приведены в конце этой страницы).
Убедитесь что компьютер или ноутбук имеет соединение с интернет, программе автоматического обновления понадобится загрузить около 4 гигабайт данных. Запустите загруженную программу Media Creation Tool, выберите пункт «Обновить этот компьютер сейчас» и кликните по кнопке «Далее»
Как обновить систему Windows 7 до Windows 10 бесплатно
Начнется загрузка Windows 10 из интернет, в это время будет отображаться индикатор хода выполнения, Вы можете продолжать пользоваться компьютером, но не перезагружайте и не выключайте его. Загрузка может длится от нескольких минут до нескольких часов в зависимости от скорости Вашего подключения к интернету.
После того как загрузка Виндовс 10 закончится появится окно с надписью «Подготовка»
Подготовка к обновлению до Windows 10
а затем окна поиска обновлений и подготовки системы к обновлению
Как обновить Windows до Windows 10
По завершении подготовительных процессов, появится окно с условиями лицензии, которые Вы внимательно прочтете и если Вас в них все устраивает — кликните на клавишу «Принять»
Как обновить систему Виндовс 7 до Виндовс 10 бесплатно
Снова будет запущен поиск обновлений, затем проверка готовности к установке и в случае отсутствия каких-либо проблем появится окно с надписью «Готово к установке» в котором будет указана какая версия будет установлена, т.е. если у Вас была установлена Windows 7 Домашняя, то и будет установлена Windows 10 Домашняя, если была Профессиональная, то соответственно обновится до Профессиональной, при этом все Ваши данные сохранятся, а система будет активирована автоматически. Остается только запустить обновление кликнув по клавише «Установить»
Обновление до Виндовс 10
После запуска обновления, которое займет в зависимости от быстродействия Вашего ПК от нескольких минут до часа, компьютер будет перезагружен несколько раз, все происходящие процессы сопровождаются пояснениями на русском языке и не вызовут затруднений с пониманием. После окончания установки, Вы станете счастливым обладателем операционной системы Windows 10. По статистике собираемой Microsoft 92% пользователей остаются довольны новой операционной системой
Варианты обновления Windows Anytime Upgrade

Как windows 7 home обновить до professional или ultimate 1 часть-0
Вот мой тестовый полигон у меня есть виртуальная машина на гипервизоре VMware ESXI 5.5 в которой установлена Windows 7 Домашняя расширенная. Для перехода в Windows Anytime Upgrade нужно нажать Получить доступ к дополнительным функциям установив новый выпуск Windows 7

Как windows 7 home обновить до professional или ultimate 1 часть-02
Либо через меню Пуск
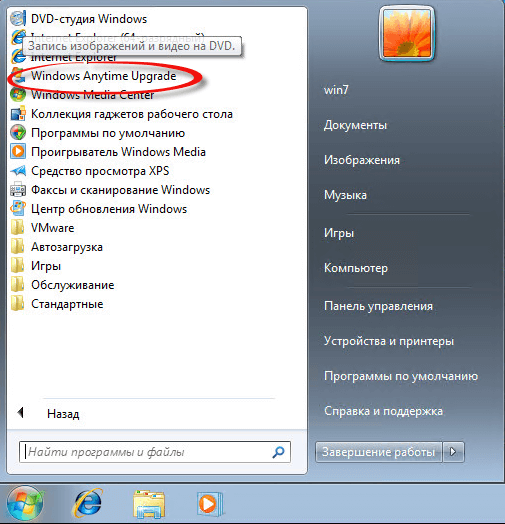
Как windows 7 home обновить до professional или ultimate 1 часть-04
В итоге у вас откроется окно программы Windows Anytime Upgrade. Есть два варианта
- Подключитесь к Интернету и выберите наиболее подходящий выпуск Windows 7 — по сути вас отправляют в магазин
- Введите ключ обновления — наш вариант предполагающий, что у вас есть ключ. Ниже я дам ссылку на генератор который даст ключи обновления windows 7 anytime upgrade
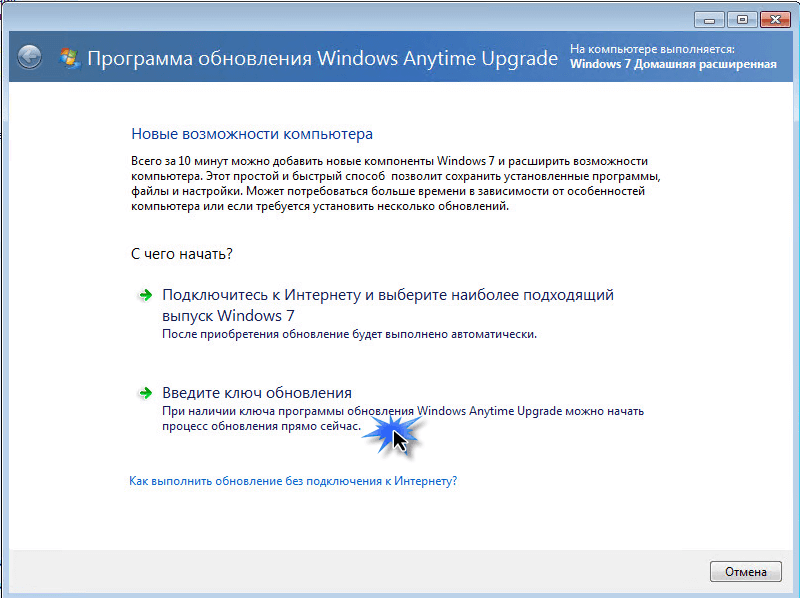
Как windows 7 home обновить до professional или ultimate 1 часть-03
Как обновить Windows 7 Домашняя Базовая до Windows 7 Профессиональная или Максимальная (Ultimate)
Хочу обновить на своём ноутбуке Windows 7 Домашняя Базовая до Windows 7 Максимальная (Ultimate). Как это можно сделать без полной переустановки операционной системы? Домашняя Базовая семёрка была установлена на моём ноуте с магазина и она довольно ущербная в плане того, что в ней нет Aero Peek, BitLocker, а также ещё много чего, я даже обои на ней поменять не могу. Самостоятельно пытался произвести обновление, но у меня вышла ошибка «Чтобы обновить выпуск Windows 7 до другого выпуска Windows 7, используйте программу обновления Windows Anytime Upgrade». Что за «Windows Anytime Upgrade» и где его взять?
Как обновить Windows 7 Домашняя Базовая до Windows 7 Профессиональная или Максимальная (Ultimate)
Windows 7 Home Basic не содержит в себе довольно много функций (сетевых, мобильных, для предприятий и т.д), которые вполне могут понадобиться опытным пользователям или профессиональным системным администраторам, но вот пригодятся ли они обычному пользователю, пусть каждый решает за себя сам. В сегодняшней статье я покажу вам, как без полной переустановки операционной системы обновить на вашем компьютере Windows 7 Домашняя Базовая до Windows 7 Профессиональная или Максимальная (Ultimate), сделать это очень просто, но у вас должны быть лицензионные ключи от Win 7 PRO и Ultimate, если у вас их нет, то я дам свои, когда-то я покупал профессиональную и максимальную версии семёрки, эти ключи подойдут только для обновления и дадут возможность проработать в системе без активации 30 дней. Думаю за 30 дней вы активируете OS. После обновления все ваши установленные программы будут работать, а личные файлы останутся на месте. Перед работой советую сделать резервную копию OS.
Итак, имеем ноутбук с установленной Windows 7 Домашняя Базовая.
Скачиваем на официальном сайте Майкрософт «Советник по переходу на Windows 7» (Windows7UpgradeAdvisorSetup)
если сайт будет недоступным, то скачайте «Windows Anytime Upgrade» https://storage.olegon.ru/supermag/u. orSetup.exe.7z (8,28Мб)
После инсталляции открываем меню «Пуск» и выбираем «Советник по переходу на Windows 7», который произведёт диагностику нашей ОС на предмет того, можем ли мы обновиться до следующей версии.
Результат проверки говорит, что нам доступно обновление, установленной на нашем ПК Windows 7 Домашняя Базовая до Windows 7 Профессиональная или Максимальная.
Теперь запускаем «Windows Anytime Upgrade».
Жмём «Введите ключ обновления»
Здесь вы должны ввести лицензионный ключ от Windows 7 Профессиональная. Если у вас его нет, то берите мой (VTDC3-WM7HP-XMPMX-K4YQ2-WYGJ8), для обновления он подойдёт.
Происходит проверка лицензионного ключа.
Принимаем условия лицензии.
Начинается процесс обновления системы до версии PRO.
Следует перезагрузка и процесс продолжается, но мы видим, что ОС у нас уже версии PRO.
Обновление успешно завершено!
Обновляем Windows 7 Профессиональная до Windows 7 Максимальная (Ultimate)
А теперь нашу ОС можно обновить до Максимальной версии.
Опять запускаем «Советник по переходу на Windows 7»
Советник не против, чтобы мы обновились до Максимальной версии ОС.
Запускаем «Windows Anytime Upgrade».
Жмём «Введите ключ обновления».
Вы должны ввести лицензионный ключ от Windows 7 Максимальная. Если у вас его нет, то используйте ключ (FJGCP-4DFJD-GJY49-VJBQ7-HYRR2).
Происходит проверка лицензионного ключа.
Принимаем условия лицензии.
Начинается процесс обновления системы до версии Ultimate.
В итоге мы имеем на нашем ПК Windows 7 Ultimate.
Центр обновления
Центр обновления Виндовс 7 отвечает за загрузку последних патчей «семерки». Иконку для его открытия можно найти в списке программ Пуска или в Панели управления. Там можно установить последние версии компонентов системы.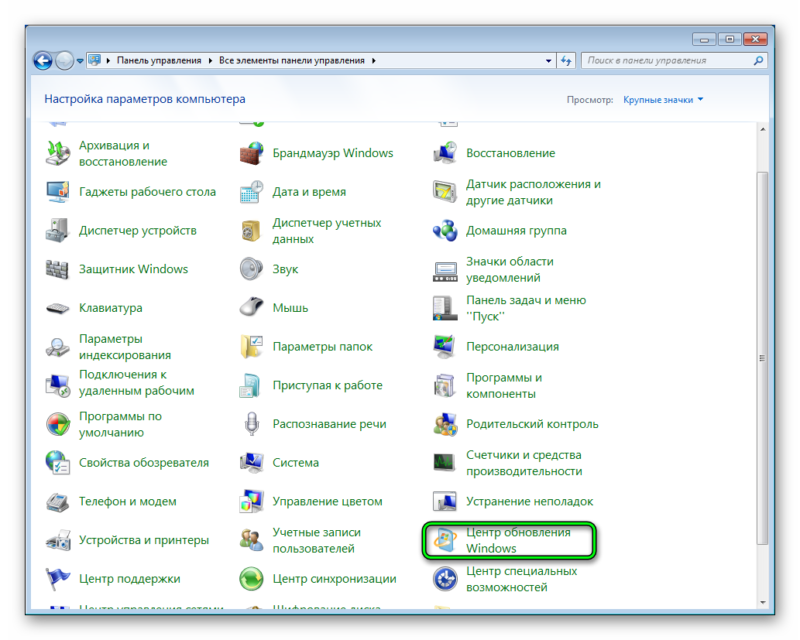
Настройка
В Центре обновления откройте меню «Настройка параметров».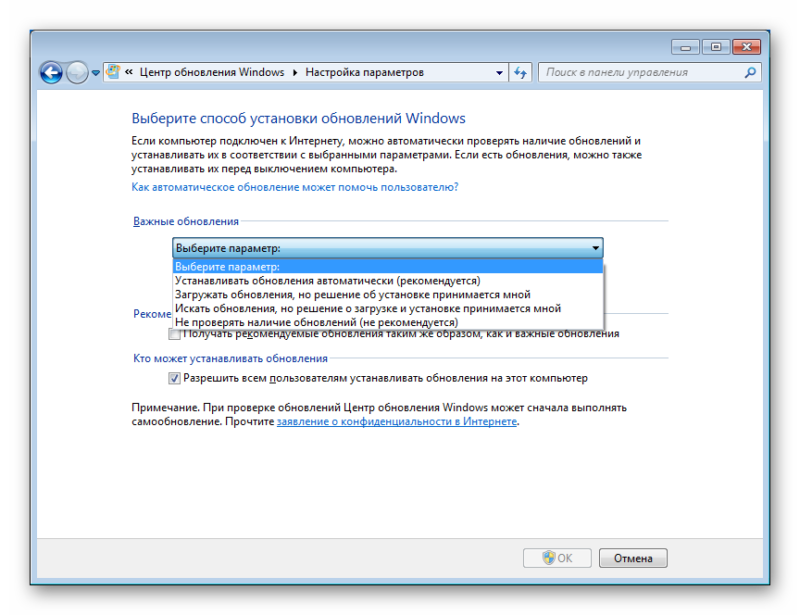
Изначально система работает в режиме автообновления. Но данную функцию можно отключить, в таком случае необходимо будет использовать ручную функцию. Для этого активируйте поиск последних версий.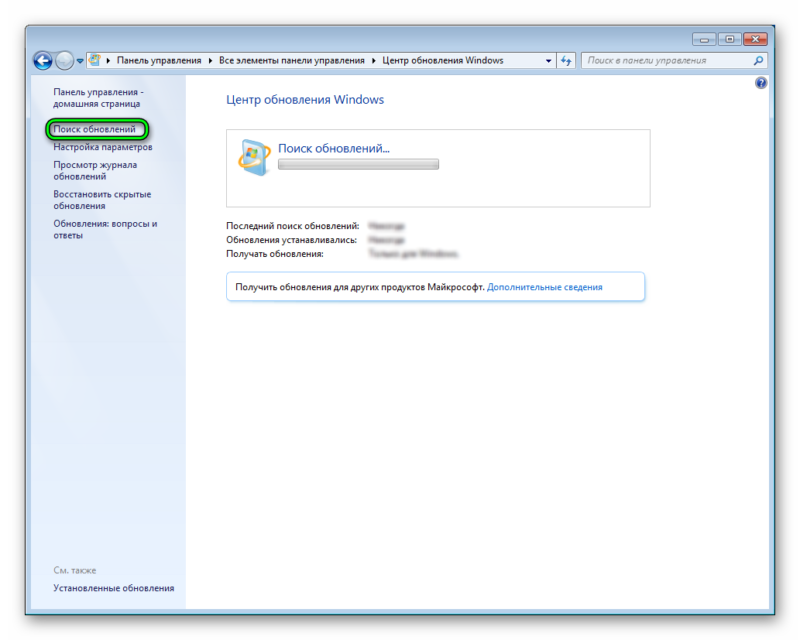
В диалоговом окне отобразится перечень компонентов, для которых вышли какие-либо изменения. Они делятся на три группы.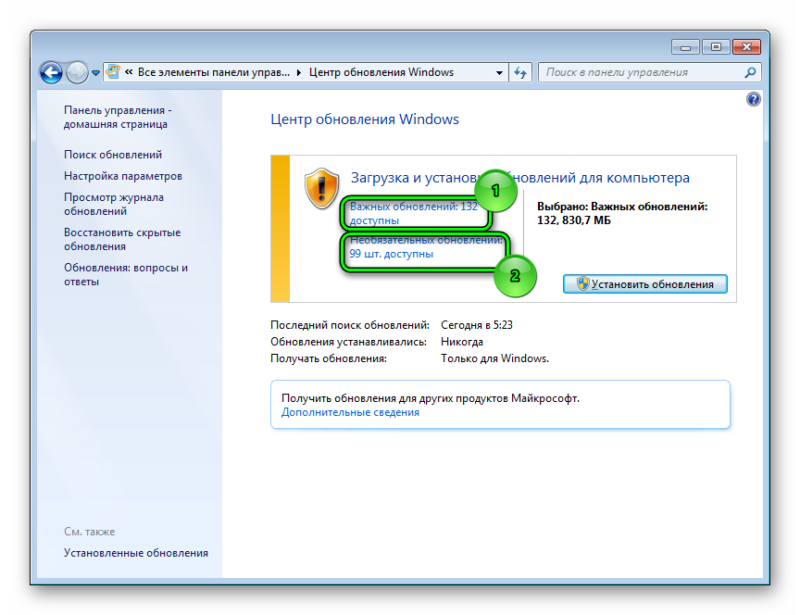 Существует три группы обновлений:
Существует три группы обновлений:
- Важные. Группа включает в себя существенные или критические изменения системы, связанные с безопасностью данных и функционированием различных компонентов Windows. Любое нововведение из группы «Важные» следует устанавливать сразу, когда оно вышло. Это позволит сохранять компьютер и его данные в лучшем состоянии.
- Рекомендуемые. Сюда входят исправление некритических неполадок ПК, но все же весьма существенные. Их установка сделает эксплуатацию ПК более комфортной, позволит устранить существующие проблемы или избежать их появление в дальнейшем. Доступно как автообновление, так и ручная загрузка.
- Необязательные. В данную группу входят те нововведения, которые не вносят значительные правки в функционирование компьютера и не исправляют серьезные проблемы. Они призваны сделать систему более удобной для пользователя, но не носят статус важных или критических. Их нельзя установить автоматически, доступна загрузка исключительно в ручном режиме.
О способах отключения автообновления системы читайте в нашей статье.
Важный нюанс: обновить Windows 7 бесплатно может любой человек. Для загрузки каких-либо компонентов системы из списка плата не требуется. Но стоит понимать, что процедура потребляет Интернет-трафик. Данный факт необходимо учитывать пользователям с лимитированным подключением.
Выбор компонентов для установки
Пользователю доступен выбор компонентов для установки. Например, если у вас установлен антивирус от стороннего разработчика, нет необходимости в загрузке последней версии защитника Windows.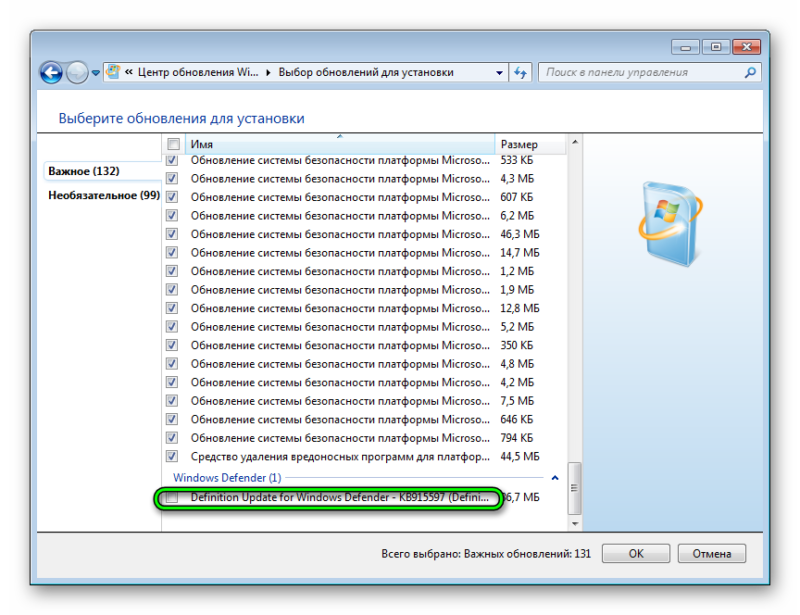
Таким же образом можно отключить установку других компонентов. Но если вы не уверены в их значимости или не знаете функцию, лучше все оставить как есть.
В любом случае обновления из первой группы загружать крайне рекомендуется, из второй — тоже, а вот из третьей — по желанию.
Рекомендация: если на компьютере отключен автоматический режим, желательно самостоятельно обновлять систему. Это позволит поддерживать последнюю версию Windows 7, включающую в себя новые функции, а также исправления старых проблем.
Скачать KB3125574
Удобный накопительный пакет обновления для Windows 7 с пакетом обновления 1. Данное обновление представляет из себя пакет важных обновлений, вышедших с момента выхода Service Pack 1 для Windows 7, и до апреля 2016 года. Некоторые неофициально называют его не иначе как Service Pack 2
- Файл: Windows6.1-KB3125574-v4-x86.msu
- Разрядность: X86 (32-битные системы)
- Размер:
- SHA256: (как проверить?)
- MD5: (как проверить?)
- Скачать с Каталога Центра обновлений Microsoft
- Скачать с Яндекс Диска (для 32-разрядных систем)
- Torrent: KB3125574-x86.torrent (как скачать?)
- Файл: Windows6.1-KB3125574-v4-x64.msu
- Разрядность: X64 (64-битные системы)
- Размер:
- SHA256: (как проверить?)
- MD5: (как проверить?)
- Скачать с Каталога Центра обновлений Microsoft
- Скачать с Яндекс Диска (для 64-разрядных систем)
- Torrent: KB3125574-x64.torrent (как скачать?)
Параметры командной строки для работы в автономном режиме
Инсталлировать пакет сервис пак можно с использованием командной строки.
- Первым делом загрузите из интернета файл его установке. Подробную инструкцию вы найдете в предыдущем параграфе.
- Архив располагают в одном из каталогов вашего винчестера. Эта методика удобна тем, что произведение распаковки файлов будет осуществляться с предустановленными свойствами.
- Нажмите пуск и переходите по ярлыку программ.
- Откройте стандартные программы.
- Выберите элемент под названием Командная строка. Нажмите на нем правой клавишей мышки и зайдите под правами администрации.
Перед вами откроется командная строка. Чтобы запустить установку обновления, необходимо понимать о структуре файловой системы. Введите полный путь до архива с сервисной утилитой. Затем нажмите клавишу ввода. К примеру, если файл находится на диске С, непосредственно в корневом каталоге, то вводится такая строка: С:/windows6.1-KB976932-X32.exe. Эта команда подходит только для системы в 32 бита.
Далее, откроется стандартное окошко мастера установки. Действия будут совершаться по знакомому вам алгоритму.
Дополнительные атрибуты командной строки:
- quiet – начинается тихая установка. Она будет осуществляться без всплывания диалоговых окон. Откроется лишь уведомление о итогах распаковки файлов.
- /nodialog – эта конфигурация дает возможность наложения запрета на отображение итогового диалогового окна.
- /norestart – блокирует автоматическую перезагрузку персонального компьютера. Удобно в том случае, если вы делаете несколько работ одновременно, чтобы успеть сохранить прочие данные. Затем устройство перезагружается вручную.
Чтобы узнать полный список дополнительных параметров, необходимо добавить атрибут /help.
Пакет обновлений для Windows 7 SP1 x64 — 32 bit 2019 — UpdatePack7R2
торрент обновлен — 20-11-2019, 09:36

| Версия: 19.11.15 |
| Разработчик: simplix |
| Разрядность: 64 — 32 bit |
| Лечение: Не требует |
| Язык: Русский |
| Размер: 830 Мб |
Состав пакета обновленийВ пакете 2 списка обновлений, которые можно устанавливать по отдельности. Список 1 содержит обязательный для стабильной работы операционной системы набор критических и прочих обновлений. В список 2 входят обновления, устанавливать которые необязательно, так как они нужны для получения различных дополнительных возможностей или для их установки необходимо соблюдать какие-либо определённые условия. Скачать пакет обновлений для Windows 7 x64 2019 последний торрент.Скриншоты:
Также присутствует папка Дополнительно, содержащая необходимые системные файлы:· DirectX June 2010· Microsoft Visual C++ от 2005 до 2019 года· Adobe Flash PlayerПомимо набора обновлений в комплекте раздачи идут Internet Explorer 11, а также .Net Framework 4.8. Кроме того, присутствует очень полезный батник List all updates, позволяющий полностью очистить операционную систему от установленных ранее обновлений. Для выполнения этой операции необходимо запустить одноимённый файл от имени администратора и подождать создания нового bat-файла (он должен появиться на рабочем столе). После этого запускаем созданный батник и просто ожидаем очистки ОС от обновлений. По окончанию его работы перезагружаем компьютер и получаем чистую Windows.Инструкция по установкеСкачать с торрент пакет обновлений Windows 7 2019 можно как для 64, так и для 32-х битной архитектуры ОС. После того, как все файлы скачаны на компьютер, приступаем к установке
Сделать это можно двумя способами – запустить исполняемый файл Пакетная установка msu-обновлений и нажать кнопку Установить (для автоматической установки) либо вручную запускать каждый вложенный файл обновлений.Внимание: некоторые файлы в пакете имеют формат exe. Их можно установить только вручную, в автоматическом режиме это невозможно.Советы по отключению компонентов телеметрии1
Чтобы отказаться от участия в программе улучшения качества программного обеспечения Виндовс необходимо перейти в раздел Параметры улучшения качества ПО в Панели управления и выбрать пункт Не хочу участвовать.2. Отказ от проверки решений в случае ошибок. Для этого необходимо открыть пункт Изменить параметры отчёта в Настройках центра поддержки и выбрать пункт Не проверять.3. При установленных обновлениях KB3125574 или KB3068708 можно отключить службу Diagnostics Tracking Services. Для этого открываем список Службы в Панели управления, находим необходимую службу, кликаем правой кнопкой мыши, чтобы вызвать меню Свойства и в нём выбираем пункт Отключена.4. Отказаться от участия в SpyNet можно открыв Microsoft SpyNet в Защитнике Windows и выбрать Не присоединяться к сообществу.Пакет обновлений для Windows 7 64 bit 2019 последняя версия скачать торрент можно в начале описания любой торрент программой, UpdatePack7R2 для Windows 7 SP1 обновит вашу систему Виндовс 7.
Просмотрело: 90 989 | Комментариев: 5
+24
Плюсы и минусы перехода
Переход с 32 на 64 Windows 7 сопряжен с рядом трудностей, которые могут возникнуть у новичков, но перед их рассмотрением следует определиться с преимуществами и недостатками подобного перехода. Основными плюсами становятся:
- Увеличение рабочей скорости. 64 бита позволяют компьютеру за секунду обрабатывать в два раза больше информации, чем при использовании 32-х битной версии. При этом ОС будет пользоваться плюсами и дополнительными опциям 64-битных процессоров, что также повышает производительность при некоторых вычислениях.
- Большее количество оперативной памяти. Об этом уже говорилось выше. Максимумом для 32-бит является 4 гигабайта ОЗУ, но далеко не вся она будет доступна для работы, так как Виндовс заберет ее часть: от 500 мегабайт до одного гигабайта. 64-разрядные версии в зависимости от редакции могут работать с 16 или даже с 192 гигабайтами памяти. Новая десятка вообще позволяет установить до одного терабайта ОЗУ.
Как ни странно, но недостатки также имеются. Среди них:
- Необходимость в установке новых драйверов. Каждое устройство при обновлении системы будет нуждаться в новом драйвере, позволяющем работать на новой разрядности. Могут возникнуть трудности, для решения которых придется устанавливать виртуальную машину с ОС предыдущей разрядности.
- Необходимость в увеличенном количестве памяти. Для 32-х бит минимум оставлял 2 гигабайта, а для 64-х – уже в два раза больше (4 гигабайта). Если ОС меняется в связи с апгрейдом ПК и память была докуплена, то переживать не стоит.
Важно! Как видно, преимущества более существенны, чем недостатки. Если производится обновление комплектующих персонального компьютера, то никаких проблем возникнуть не должно
Ниже будет рассказано, как перевести компьютер с 32 на 64 разрядную систему и какие способы для этого имеются.

Просмотр характеристик ОС в «Сведениях о системе»