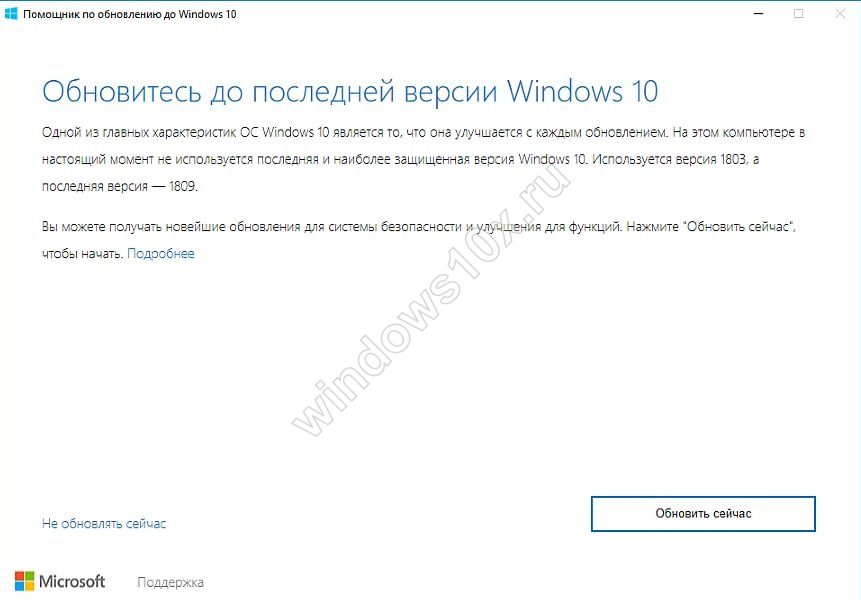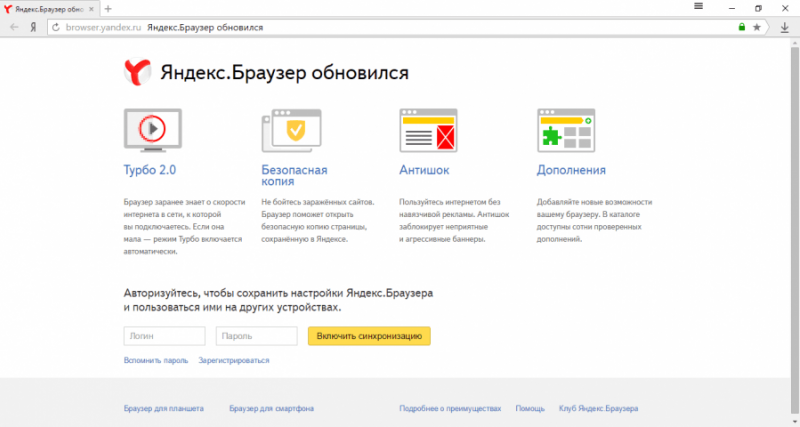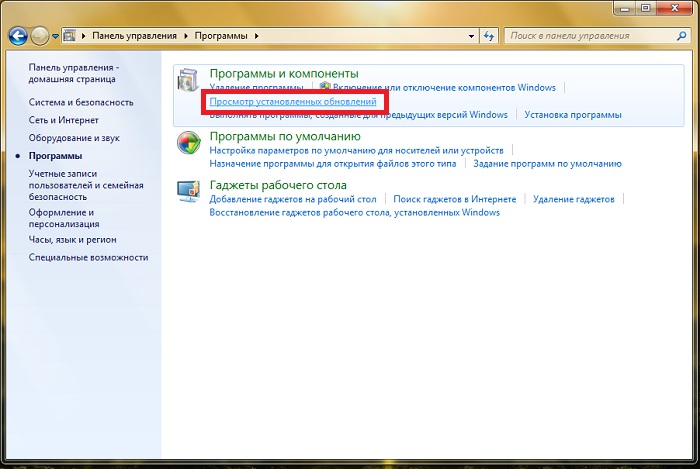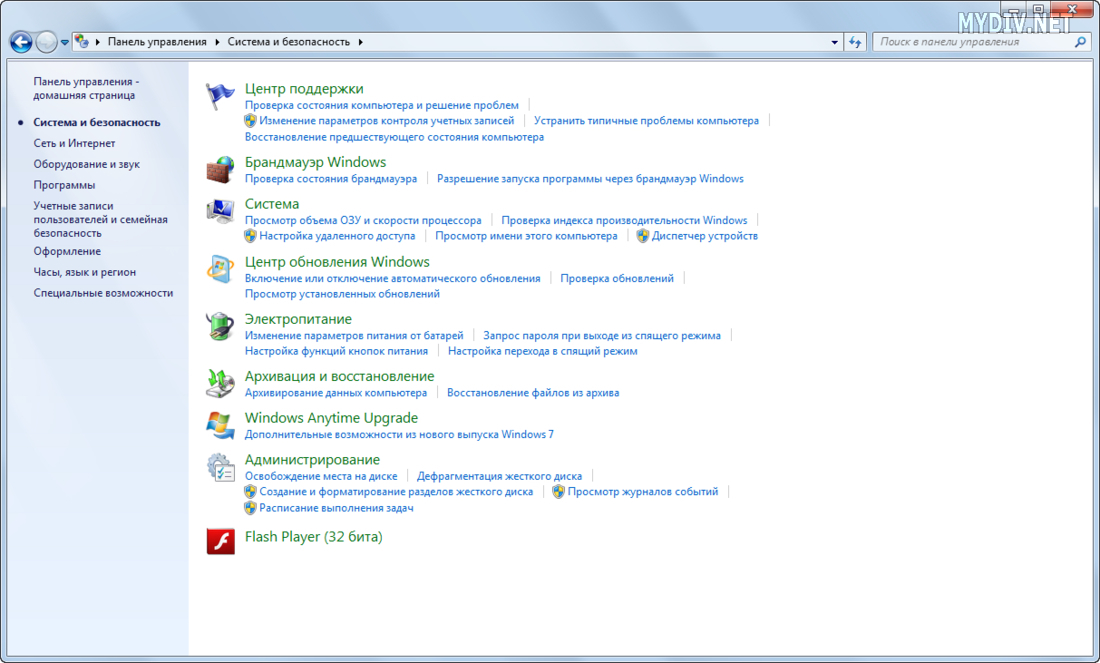Обновление агента windows обновления до последней версии
Содержание:
- Обновление программ
- Ручная загрузка Windows агента обновления из Центра загрузки Майкрософт
- Установка обновлений при помощи WSUS Offline Update
- Возможные проблемы и их решение
- Как обновить операционную систему Windows XP
- Как узнать текущую версию
- ШАГ 2. Перенос файлов и параметров
- Windows 10 бесплатно – как перейти
- Обновления на Windows XP
- Как windows xp обновить до windows 7 без диска и флешки
- Обновление Windows XP
- Как обновить виндовс хр
- Как обновить виндовс хр
- Microsoft Convenience Rollup
Обновление программ
С программами, как правило, все несколько сложней, так как не все разработчики при выпуске обновлений предусматривают функцию автоматического обновления через интернет, поэтому зачастую их приходится загружать вручную.
Автоматическое обновление
Согласитесь, практически на каждом компьютере установлено несколько десятков, если не сотен, различных программ. Каждая из них позволяет пользователям выполнять различные задачи: от просмотра фильмов до редактирования фотографий или проектирования зданий. Крупные компании, такие как Adobe или Sony регулярно выпускают обновления для текущих версий программных продуктов, которые не только расширяют функционал и исправляют ошибки, но также существенно улучшают оптимизацию ПО.
Appupdater
– это небольшая программа, которая была разработана группой энтузиастов. Программа позволяет проверить наличие обновлений бесплатного программного обеспечения из небольшого списка, составленного разработчиками. При наличии обновлений, программа появляется в списке с указанием официального сайта программы.

FileHippo AppManager
– это небольшая и легкая программа, которая разработана на базе более старой программы под названием FileHippo Update Checker, однако в отличие от «родителя», позволяет сразу загрузить и установить обновления. Позволяет отыскать обновления для большинства популярных программных продуктов. Отличительная черта программы заключается в том, что она также способна отыскать бета-версии ваших приложений.

Ninite Updater Free
– это простое решение для поиска обновлений для вашего программного обеспечения. Перед загрузкой программы, пользователям необходимо выбрать перечень программного обеспечения на официальном сайте, обновления которых вас интересуют. Разработчики предлагают бесплатную и платную версии программы, отличия между которыми заключаются в списке поддерживаемого ПО, скорости работы и дополнительных функциях.

Обновление вручную
Если на вашем персональном компьютере находится не так много программ, которые нужно обновлять, то поиск обновлений можно осуществлять вручную.
Проверить наличие обновлений можно через Настройки
→ Обновления
.
Если такая функция отсутствует, то просто переходим на сайт разработчиков (Меню — О Программе
) и смотрим актуальную информацию о текущей версии программы.
Пакет обновления Windows – это большой сборник патчей и средств повышения надежности операционной системы. В случае с Windows существует 3 версии: sp1, sp2 и sp3. Настоятельно рекомендуется использовать самую последнюю – она наиболее стабильная и безопасная, поддерживает множество даже современных приложений. Если у вас до сих пор стоит sp2 или sp1, вы можете загрузить все необходимые обновления для ОС Windows XP, чтобы получить версию sp3.
Ручная загрузка Windows агента обновления из Центра загрузки Майкрософт
Щелкните ссылку на скачивание для версии Windows, чтобы получить последний Windows агент обновления.
Автономные пакеты для Windows 8 и Windows Server 2012
Следующие файлы доступны для скачивания из Центра загрузки Майкрософт.
| Операционная система | Update |
|---|---|
| Все поддерживаемые x86-версии Windows 8 (KB2937636) | Скачайте пакет прямо сейчас. |
| Все поддерживаемые версии Windows 8 x64 (KB2937636) | Скачайте пакет прямо сейчас. |
| Все поддерживаемые версии Windows Server 2012 x64 (KB2937636) | Скачайте пакет прямо сейчас. |
Автономные пакеты для Windows 7 SP1 и Windows Server 2008 R2 SP1
Следующие файлы доступны для скачивания из Windows Update.
| Операционная система | Update |
|---|---|
| Все поддерживаемые x86-версии Windows 7 SP1 | Скачайте пакет прямо сейчас. |
| Все поддерживаемые x64-версии Windows 7 SP1 | Скачайте пакет прямо сейчас. |
| Все поддерживаемые x86-версии Windows Server 2008 R2 SP1 | Скачайте пакет прямо сейчас. |
| Все поддерживаемые x64-версии Windows Server 2008 R2 SP1 | Скачайте пакет прямо сейчас. |
| Все поддерживаемые итаниумные версии Windows Server 2008 R2 SP1 | Скачайте пакет прямо сейчас. |
Примечание
Windows 8.1, Windows RT 8.1 и Windows Server 2012 R2 с обновлением уже включают последнюю версию агента обновления Windows обновления.
Установка обновлений при помощи WSUS Offline Update
Для организаций или большой сети домашних компьютеров можно организовать оффлайн-сервис обновления системы при помощи средства WSUS Offline Update – программы, загружающей обновления Windows на один компьютер, с которого в дальнейшем может обновляться вся сеть без подключения к Интернету. С его помощью можно обновлять любые операционные системы.
Инструмент не требует сложной настройки. Перед запуском его необходимо распаковать в отдельную папку, куда в том числе будет загружаться пакет обновлений для вашей системы.
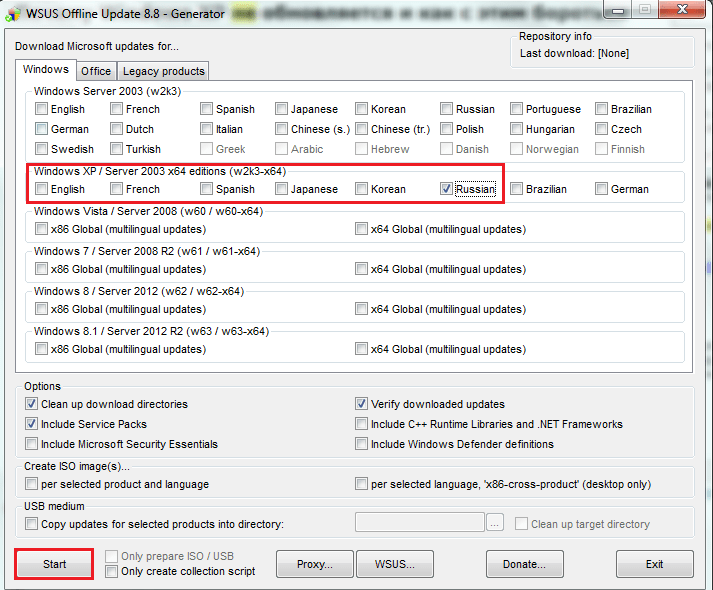
- Запустите файл UpdateGenerator.exeиз папки, куда вы распаковали WSUS.
- Поставьте отметку напротив Windows XP вашей языковой версии и нажмите “Start”. Также перед этим можно добавить в загрузку DotNET, C++, Windows Defender, MSE, поставив галочки возле соответствующих пунктов “Include” в нижней части окна.
- После запуска программы в окне командной строки будет вестись протокол загрузки, закрывать ее не следует.
- По завершению скачивания обновлений, в каталоге (или подкаталогах) WSUS вы увидите файл UpdateInstaller.exe– это и есть то, что вам требовалось. Можете переносить его на другие компьютеры и запускать – обновления будут установлены.
Компания Microsoft прекратила поддержку Windows XP 8 апреля. Компьютеры под управлением данной ОС больше не получают автоматические обновления и патчи безопасности. Таким образом, система становится уязвимой к атакам в случае обнаружения критических уязвимостей.
Тем не менее, пользователи Windows XP по-прежнему могут получать обновления, несмотря на прекращение официальной поддержки.
На немецком форуме была опубликована интересная хитрость. Дело в том, что Windows XP можно настроить таким образом, что для службы Windows Update она будет определяться как Windows Embedded POSReady 2009. Выполнив несложную манипуляцию, пользователи XP могут серьезно улучшить безопасность своих компьютеров.
Различия между Windows XP и Windows Embedded POSReady 2009 невелики, поэтому даже если Вы будете устанавливать на XP обновления, предназначенные для POSReady, ваш компьютер все равно будет защищен.
Процитируем выдержку из документа Microsoft, описывающего разницу между двумя системами:
Windows Embedded POSReady 2009 содержит следующие функции:
Фильтр защиты от записи файлов (FBWF), который помогает защитить системный раздел от записи, перенаправляя в кэш оверлея все запросы на запись в защищенные тома;
USB Boot, который позволяет производить установку с USB-устройств;
Офисные приложения не лицензированы для работы в POSReady. POSReady не содержит файлы справки. Обе системы используют одинаковое ПО для управления.
Есть еще одно важное различие. В то время как поддержка Windows XP была завершена 8 апреля 2014 года, поддержка Windows Embedded POSReady 2009 продолжится до 9 апреля 2019 года. Таким образом, пользователи XP смогут получать обновления в течение 5 лет, если, конечно, Windows не заблокирует эту возможность
Таким образом, пользователи XP смогут получать обновления в течение 5 лет, если, конечно, Windows не заблокирует эту возможность.
Опишем шаги, которые нужно выполнить для того, чтобы Windows Update воспринимала XP как Embedded версию.
Вызовите контекстное меню и создайте новый текстовый документ. Назовите документ как угодно и измените расширение на.reg. Выберите файл, нажмите правую кнопку мыши и выберите опцию «редактировать».
Скопируйте и вставьте в блокноте следующий код, а затем сохраните файл:
Windows Registry Editor Version 5.00
«Installed»=dword:00000001
Кликните по файлу два раза и примените изменения. Перезагрузите компьютер и проверьте обновления снова. Несколько новых обновлений должны быть уже доступны для скачивания.
Имейте в виду, что Microsoft может заблокировать эту возможность различными путями, но все же стоит попробовать данный вариант, если в настоящий момент ваша система совсем не обновляется.
Перевод . По материалам интернет-портала Softpedia
Нашли опечатку? Выделите и нажмите Ctrl + Enter
Компания Microsoft в апреле 2014 года официально заявила о закрытии служб поддержки Windows XP. Наряду со стандартными обновлениями пользователь персонального компьютера перестанет получать обновления, относящиеся к системе безопасности. Несмотря на прекращение поддержки, Microsoft продолжает выпускать обновление касс и банкоматов, использующий ОС Windows XP POS
Для подобных компьютеров переход на более современные версии Windows достаточно проблематичен и потребует немало времени. Поэтому данная система будет получать программные обновления вплоть до 2019 года.
Возможные проблемы и их решение
При попытке или в процессе обновления Windows 7 могут возникать различные проблемы. Рассмотрим самые популярные из них.
Проблема 1: Не работает автообновление
Изначально система настроена таким образом, что в автоматическом режиме загружает все новые версии и устанавливает их при перезагрузке компьютера. Но в некоторых ситуациях эта функция выключена или не работает.
В первом случае необходимо включить автообновление. Делается это через специальную службу:

Во втором случае необходимо обновить ОС вручную.
Проблема 2: Не удается обновить систему вручную
При установке новых версий Windows 7 могут возникнуть различные сбои. В первую очередь стоит проверить подключение к Сети. Установочные файлы загружаются с серверов Microsoft, и при отсутствии Интернет-соединение их скачивание невозможно.
При попытке обновления операционной системы стоит отключать любые антивирусные программы и средства защиты компьютера. Желательно закрыть все лишние программы.
Если вы хотите загрузить определенный компонент Виндовс, но это не удается сделать, то можно самостоятельно скачать установочный пакет с серверов разработчика.
Официальная страница Microsoft Download Center — https://www.microsoft.com/ru-ru/download/default.aspx
Сверху страницы расположена область поиска. Введите в нее название необходимого компонента и нажмите на иконку в форме лупы.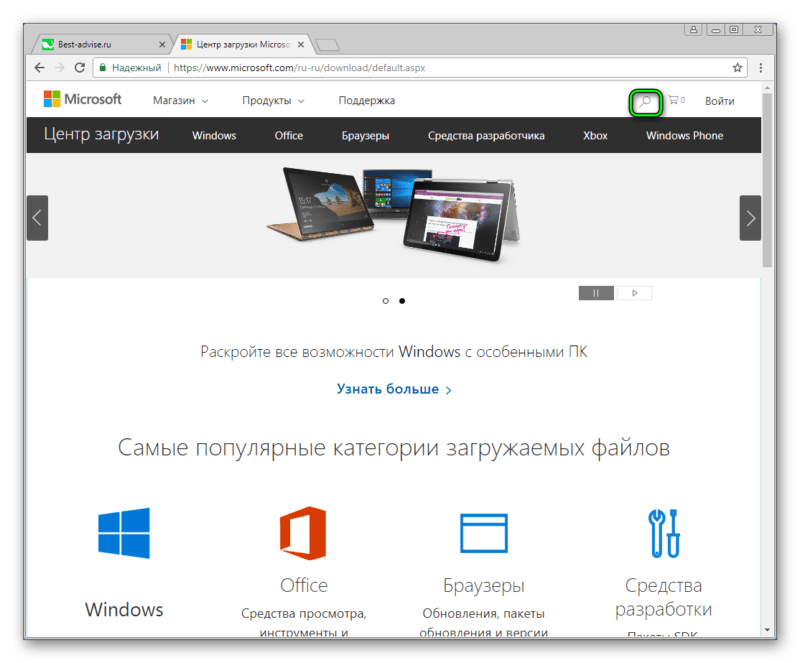
Проблема 3: Система вышла из строя
Если в результате обновления компьютер стал работать хуже или возникли какие-либо проблемы, то стоит откатить Виндовс до прежнего состояния. Соответствующая функция находится в панели управления. Подробнее об этом читайте в нашей статье «Восстановление системы Windows 7».
1. Подключитесь к Интернету. Без него обновление Виндовс не получится.
2. Пуск — Панель управления — Система и безопасность.
4. В открывшемся окне кликните Поиск обновлений. Windows автоматически подключится к серверам Microsoft и будет искать доступные обновления.
5. Найденные обновления могут быть важными
и необязательными
.
- Важные относятся к операционной системе и безопасности.
- Необязательные касаются языков, некоторых драйверов и т.п.
Важно: в начале отметьте только важные
обновления, после чего перегрузите ПК и снова запускайте Центр обновления Windows для установки необязательных обновлений.
Выберите из списка важных все обновления, а из списка второстепенных — выборочно те, которые посчитаете нужными и установите их.
Процесс установки займет некоторое время, поэтому не отключайте компьютер и не запускайте мощных программ, которые грузят процессор и оперативную память.
Примечание: рекомендуем постоянно выполнять поиск свежих обновлений для Windows, поскольку разработчики часто выпускают патчи для устранения ошибок и добавления новых функций в систему, тем более, что обновить Windows можно бесплатно и неограниченное количество раз!Мы рекомендуем повторять процедуру минимум один раз в месяц!
По умолчанию «Центр обновления Windows» работает постоянно, поэтому, если он не был отключён вручную, вы всё время будете получать системные обновления или уведомления о том, что их нужно скачать и установить. Обновление системы при стандартных настройках проходит автоматически, но бывают случаи, когда нужно запустить этот процесс самостоятельно. Сделать это можно разными способами как с подключением к интернету, так и без него.
Как обновить операционную систему Windows XP

8 апреля 2014 года корпорация Microsoft официально прекратила поддержку Windows XP. Это означает, что компьютеры под управлением этой ОС больше не получают автоматические обновления, из-за этого система становится уязвимой к атакам в случае обнаружения критических уязвимостей. В качестве единственной рекомендации Microsoft предлагает обновляться до современных версий Windows, но на практике это не всегда представляется возможным. Где-то до сих пор используется старое “железо”, кто-то не хочет или не может тратить деньги на новые лицензии, кто-то принципиально не признает новые системы. В конце концов, я и сам недавно убедился, что Windows XP еще рано списывать со счетов. Как бы то ни было, есть хитрый способ, которым пользователи Windows XP по-прежнему могут получать обновления, несмотря на прекращение официальной поддержки.
Существует особая разновидность Windows XP – Windows Embedded POSReady 2009, в основе которой используется самая обычная Windows XP Service Pack 3. На Windows Embedded POSReady 2009 работают многочисленные терминалы, банкоматы, информационные стенды, системы самообслуживания, киоски оплаты и другие подобные устройства. Но главная прелесть заключается в том, что поддержка Windows Embedded POSReady 2009 продлится аж до 9 апреля 2019 года, то есть до этого срока будут выходить и обновления. Я сам на работе много раз сталкивался с Windows Embedded POSReady, причем в качестве разработчика ПО, и за все время никаких принципиальных отличий от Windows XP не нашел. Поэтому, если устанавливать на Windows XP обновления, предназначенные для POSReady, то проблем не будет. Конечно, просто так обновления на ваш компьютер не установятся, для этого придется замаскировать вашу Windows XP под операционную систему для терминалов.
Хитрые немцы на одном из форумов нашли очень простой способ, благодаря которому система будет идентифицироваться не как Windows XP, а как Windows Embedded POSReady 2009. Все сводится к тому, что в реестр надо добавить всего один ключ:
Windows Registry Editor Version 5.00
“Installed”=dword:00000001
После внесения изменений надо перезагрузить компьютер. Теперь можно запускать сервис Windows Update, и, если все сделано правильно, то с первой же проверкой станет доступно несколько десятков обновлений. Они помечены как обновления для WEPOS и POSReady 2009, так и должно быть.
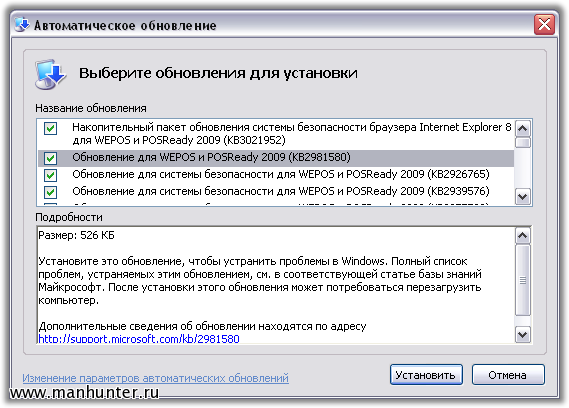
Таким образом пользователи XP смогут получать обновления в течение ближайших лет, если, конечно, Microsoft как-нибудь не заблокирует эту возможность. Интересна официальная реакция представителей Microsoft на появление возможности обновления Windows XP после окончания поддержки:
Повторюсь, я не понаслышке знаком с Windows Embedded POSReady и не представляю, какое еще “тестирование” требуется обновлениям на Windows XP. Это заявление не более, чем завуалированный отказ от ответственности.
Чем может грозить такое изменение системы? С технической стороны – ничем. В крайнем случае можно удалить ключ из реестра, перезагрузить компьютер и система вновь превратится в самую обычную Windows XP. А вот с юридической стороны вы грубейшим образом нарушаете лицензию. Если на домашних компьютерах на подобную чушь можно класть с пробором, то на рабочих машинах в случае проверки могут возникнуть ненужные вопросы.

ЛУЧШАЯ ОС ВСЕХ ВРЕМЕН И НАРОДОВ!
Ностальгический микс для тех кто вырос на Windows XP:
Как узнать текущую версию
Для начала пользователям необходимо узнать, какая версия операционной системы Виндовс XP установлена на данный момент. Это можно сделать с помощью панели свойств компьютера:
- Кликните правой кнопкой мыши по ярлыку «Мой компьютер» на рабочем столе или в меню «Пуск».
- В раскрывшемся ниспадающем меню требуется выбрать пункт «Свойства». Альтернативный способ открыть данную панель – воспользоваться комбинацией клавиш «Win» + «Pause».
- Прочитайте, что написано в разделе «Система». Если там указано «Service Pack 3» или «SP3» — ничего устанавливать вам не надо.
Если же установлена sp2 или sp1– следуйте дальнейшим инструкциям.
ШАГ 2. Перенос файлов и параметров
Для переноса параметров и файлов нужно использовать специальное средство, представляющее собой бесплатную утилиту, переносящую файлы и параметры операционной системы в другое место, а после переустановки ОС вернуть их обратно.
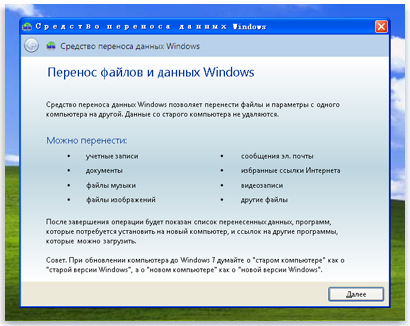
Средством переноса данных создается один файл, размер которого зависит от объема и числа файлов и параметров. Сохранять его рекомендуется на отдельный носитель, к примеру, внешний жесткий диск.
Основные нюансы
- Запомните, с помощью данной утилиты Вы переносите только файлы и параметры, но не программы! Их нужно будет установить повторно, поэтому следует подготовить установочные диски.
- Перенос файлов и параметров из 64-разрядной ОС в 32-разрядную невозможен.
- Для использования средства переноса параметров и файлов в ОС Windows XP должен быть установлен SP2 или более поздние пакеты обновлений.
Как узнать, какой пакет обновлений установлен
- Пуск – Мой компьютер – Свойства.
- Среди сведений об операционной системе вы найдете надпись «Service Pack 2» или 3 «Service Pack 3».
Установка средства переноса данных
1. Выбрать нужную версию утилиты с адреса http://windows.microsoft.com/ru-ru/windows7/products/features/windows-easy-transfer.
2. Нажав кнопку, Вас переместят на страничку, где Вы сможете скачать нужную версию утилиты. Для этого нажмите кнопку «Загрузить».
3. В появившемся окне нажмите «Запуск» или «Открыть» (в зависимости от используемого браузера).
Перенос файлов и параметров
1. Подсоедините внешний жесткий диск к ПК.
2. Пуск – Все программы — Средство переноса данных Windows для Windows 7.
3. Кнопка «Далее».
4. Выберите внешний жесткий диск.
5. Указать пункт «Это мой исходный компьютер».
6. После завершения проверки нужно снять флажки напротив учетных записей, информацию которых не нужно переносить.
7. Кнопка «Далее».
8. Укажите пароль и подтвердите его. Рекомендуем записать его на тот случай, если забудете. Можно оставить эти поля пустыми.
9. Кнопка «Сохранить».
10. Перейдите к внешнему жесткому диску.
11. Кнопка «Сохранить».
Важно:
- Не сохраняйте сформированный программой файл на компьютер, иначе при установке операционной системы он будет утерян.
- В процессе сохранения файлов и параметров не используйте компьютер для корректной работы утилиты.
12. Появится окно «Данные файлы и параметры сохранены для переноса». В нем нажать кнопку «Далее».
13. Кнопка «Далее».
14. Кнопка «Закрыть».
15. Убедитесь в наличии файла в указанном программой месте.
Для переноса программного обеспечения нужно
- Убедиться в наличии установочных дисков.
- Если программа установлена из интернета и установочный файл хранится на компьютере, перенести его на внешний жесткий диск.
Важно помнить, что во время полной установки программы не сохраняются, поэтому их потребуется переустановить для использования в Windows 7
Windows 10 бесплатно – как перейти
Если рассматривать возможность получения официальной лицензионной ОС, то сейчас пользователи могут использовать для этого:
- Утилиту Windows Upgrade Assistant;
- Чистую установку системы с условием того, что она ранее была инсталлирована и активирована;
- Использование ключа от более старой версии ОС.
Но все эти методы могут сработать только при условии, что вами будут соблюдены определённые условия:
- Для такого процесса вы даже не будете рассматривать установленные версии Vista или XP;
- В той системе, с которой вы желаете перейти на «десятку» уже инсталлированы все последние обновления;
- На текущей системе должна присутствовать официальная лицензия;
- Ваше «железо» должно соответствовать минимальным требованиям «десятки».
Итак, если вы ищите наиболее простой вариант, как бесплатно перейти на Windows 10, то вам придётся представиться компании Майкрософт в качестве человека с ограниченными возможностями. Для этого компанией был создан специальный сайт, который позволит провести апгрейд системы максимально комфортно. Чтобы упростить процесс, пользователям стоит использовать вышеупомянутую утилиту.Как перейти на Windows 10 бесплатноПри условии, что вы ранее уже работали на любой официальной версии «семёрки» или «восьмёрки», вы сможете совершить переход и на «десятку». Чтобы его осуществить правильно, действуйте по следующему алгоритму:
- Используйте официальный сервис для получения дистрибутива системы;
- Запишите образ на флешку;
- Произведите чистую установку «десятки», откладывая вопрос о вводе лицензионного ключа;
- После инсталляции системы откройте раздел с параметрами и перейдите в меню обновления;
- В подразделе с активацией найдите ссылку для изменения ключа продукта;
- Введите ранее приобретённый ключ.
Если ни один из способов, приведенных выше вам не подходит, например, в процессе апгрейда вылетает ошибка, или же у вас случаются другие проблемы, то помните, что всегда есть вариант – бесплатно загрузить чистый образ и из него установить с нуля системы. Мы уже рассматривали данный вопрос на примере установки на ноутбук, вы можете воспользоваться данным путем, если ничего выше не работает.Как перейти на Windows 10 бесплатно
Обновления на Windows XP
Вот уже почти 2 года, как закончилась поддержка одной из легендарных версий Windows — Windows XP. По сей день она не получает поддержку, но всё же многие пользователи остаются на ней по разным причинам. Самая большая проблема в этой поддержке это та, что пользователи не могут получать обновления системы, включающие в себя улучшение производительности, исправление недостатков, безопасность и прочее.
Но получать обновления всё же можно. Дело в том, что существуют компьютеры, на которых используется эта операционная система и они получают обновления и будут получать вплоть до апреля 2020 года. Эти компьютеры используются в гос. учреждениях, терминалах, банкоматах и прочих. Компьютеры основаны на ядре Windows XP и имеют свою версию — Windows POSReady и поэтому обновления для них доступны.
Для того, чтобы получать обновления на свою Windows XP, нужно чтобы у Вас был установлен Service Pack 3 и была 32-х разрядная операционная система. Узнать эти данные Вы можете кликнув ПКМ по Моему компьютеру и выбрать Свойства.
Если всё так, как есть, то нужно будет внести изменения в реестр. Это можно сделать либо самостоятельно, найти ветку реестра и ключ, изменив его на нужное значение, либо создав файл, прописав в него изменения, и запустить его. Либо скачать уже готовый.
Я предлагаю Вам воспользоваться вторым способом. Если нужен будет файл, то напишите комментарий и я добавлю файл. Вам нужно будет лишь скачать и запустить.
Итак, открываем стандартный Блокнот и вставляем в новый документ следующие строки:
Windows Registry Editor Version 5.00

После этого сохраняем документ в любом месте и с любым именем.
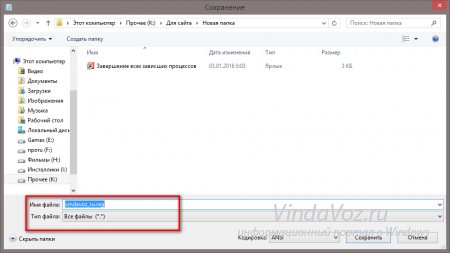
После этого запускаете этот файл и соглашаетесь на внесение изменений в реестр. Если всё сделали правильно, то спустя время Ваша операционная система начнет получать обновления Windows XP, которые по сути предоставляются Windows POSReady.
Напоследок хотелось бы предупредить, что все манипуляции с реестром могут быть не безопасными и могут навредить системе. Поэтому перед этим очень желательно создать резервную копию (Файл -> Экспорт) и уже потом вносить изменения и запускать файл.
Как windows xp обновить до windows 7 без диска и флешки
Данная статья будет о том, как обновиться с Windows XP до Windows 7. Мы пошагово со скриншотами покажем как совершить такое обновление.
Итак, у Вас имеется Windows XP и Вы хотите обновить ее до Windows 7 без форматирования данных.
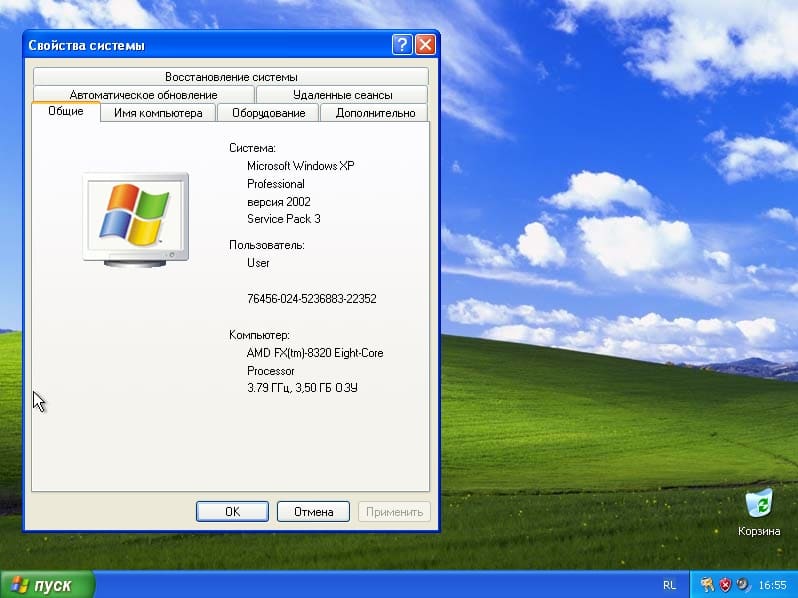
У Microsoft была для этих дел специальная утилита “Советник по переходу на Windows 7”, ее даже до сих пор можно скачать с официального сайта. С помощью нее можно было обновить Windows XP прямо через утилиту.
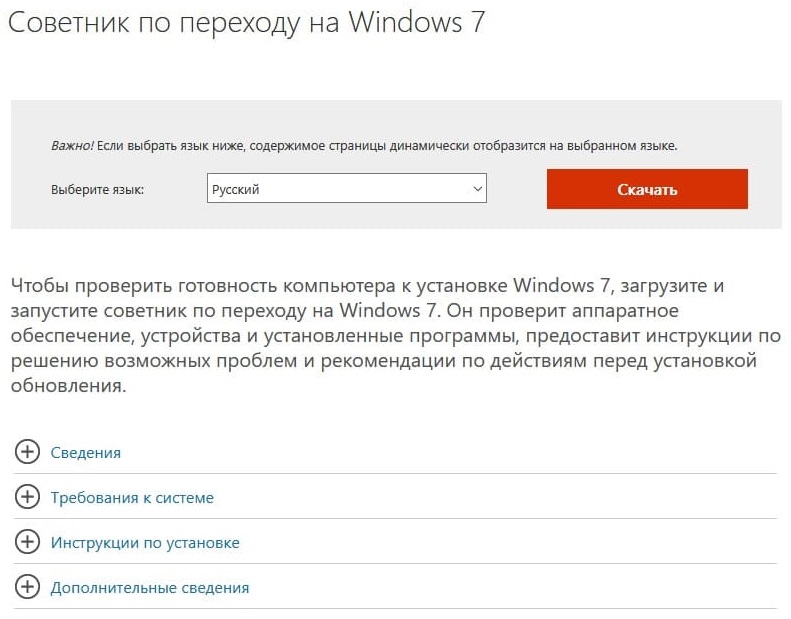
Но к большому сожалению она уже не работает, сервера Microsoft не отвечают при запросе данных из этого приложения. Техподдержка Microsoft сообщает, что приложение работало во время когда Windows 7 только что вышла, а это было уже сами понимаете давно.
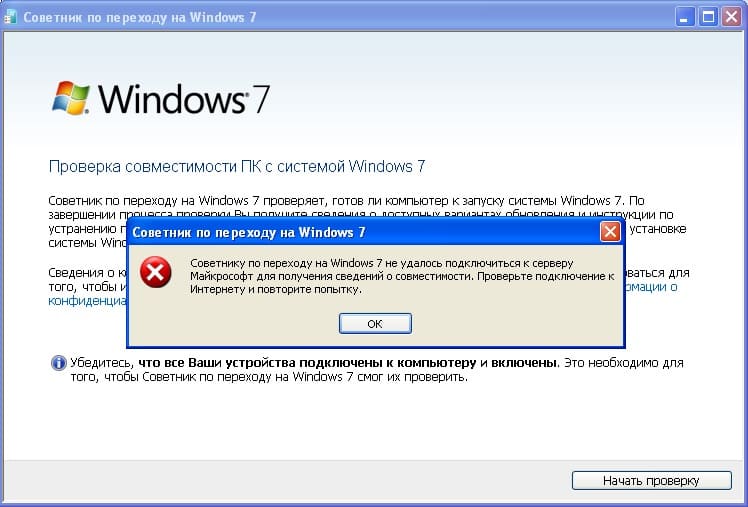
Как же теперь решить нашу задачу? Ответ прост, установить Windows 7 прямо из под системы без форматирования жесткого диска.
1. Для начала Вам нужно скачать тот дистрибутив Windows 7, который Вы хотите установить. Скачать официальные дистрибутивы Windows 7 различных редакций Вы можете из нашего каталога на следующей странице.
2. После того как скачали дистрибутив, откройте образ любым эмулятором, к примеру “DAEMON Tools”, либо распакуйте его в любую пустую папку с помощью архиватора, к примеру 7zip.
3. Следующим шагом начинаем нашу установку.
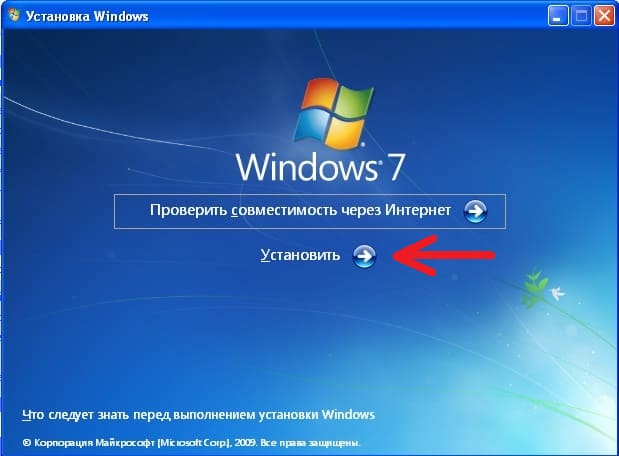
Принимаем условия лицензирования.
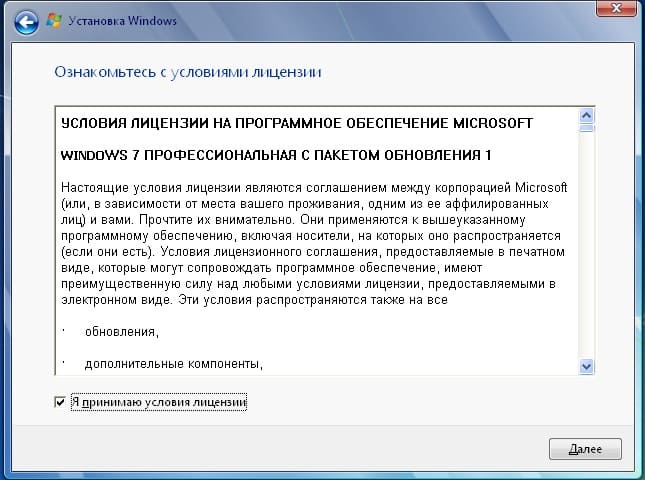
Непосредственное “Обновление” из установщика так же не будет работать, поэтому выбираем “Полную установку” в ней мы не будем производить форматирование раздела (жесткого диска), после установки Windows 7 у Вас в корне диска “C” будет папка “Windows.old”, там будут все системные файлы и Ваши личные файлы, которые находились в системных папках.
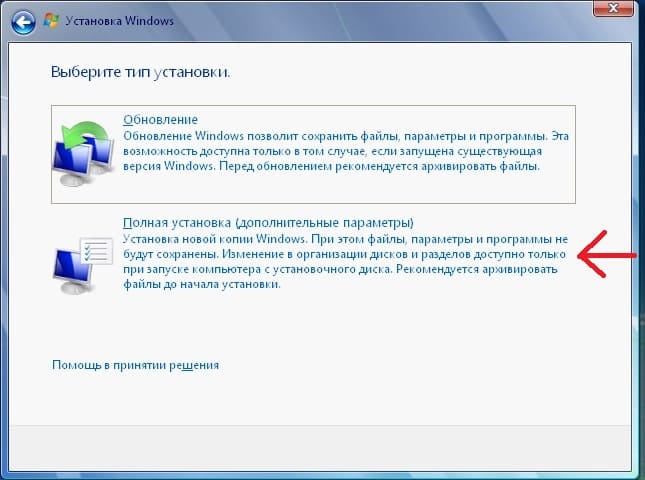
Здесь просто жмем далее в нашем случае, в Вашем может быть вариант выбора раздела, выберите нужный для установки.
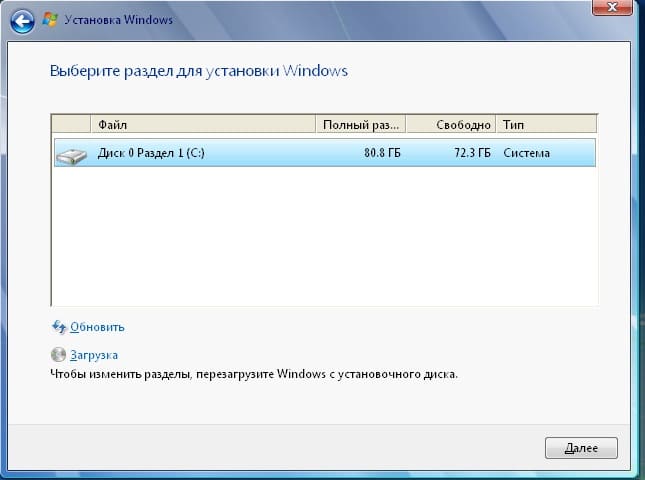
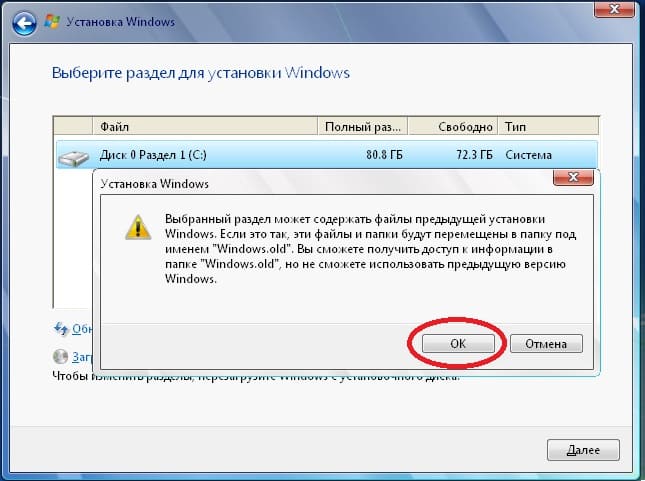
Далее начнется сама установка, до полного обновления системы компьютер перезагрузится примерно 3 раза. Вам ничего не нужно будет нажимать до окна с выбором языка.


Теперь уже потребуется Ваше участие, нужно выбрать требуемый язык системы и раскладки.
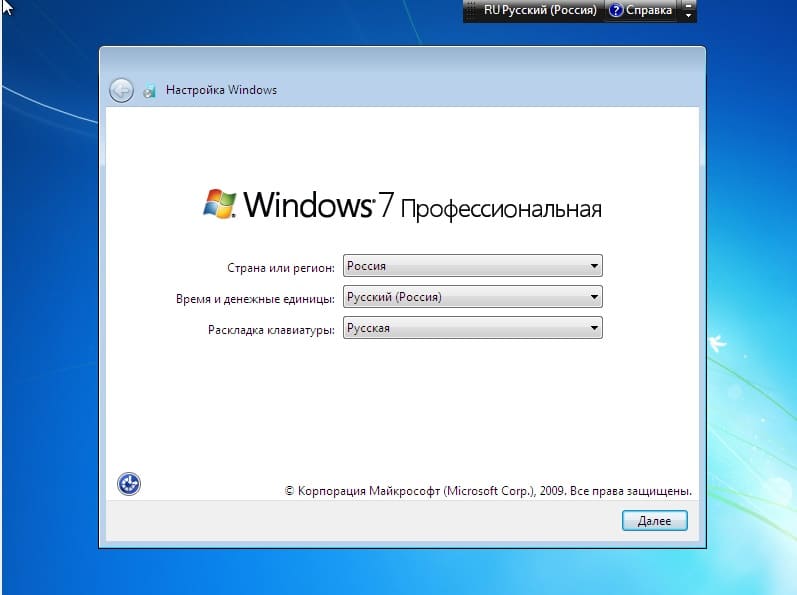
Введите имя пользователя.
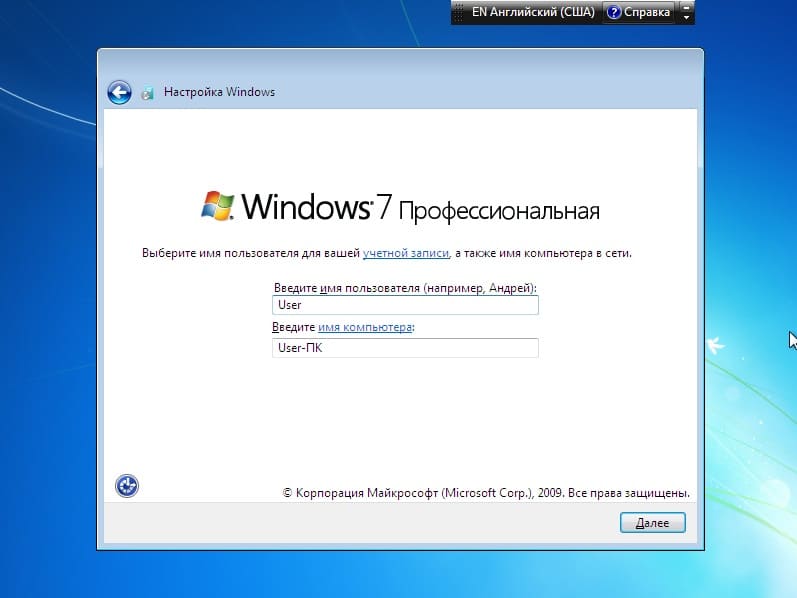
Далее, если Вы планируете использовать Windows 7, то Вам нужно ввести ключ активации под Вашу редакцию Windows 7. Приобрести его можете в нашем каталоге по самым низким ценам, моментальная доставка ключа активации на Вашу электронную почту в автоматическом режиме сразу после оплаты. Если же Вы планируете далее обновляться до Windows 10, используя Windows 7 просто как “буферную систему”, то можете нажать на кнопку “Пропустить”.
Как обновиться с Windows 7 до Windows 10 можете ознакомиться в нашей предыдущей статье.
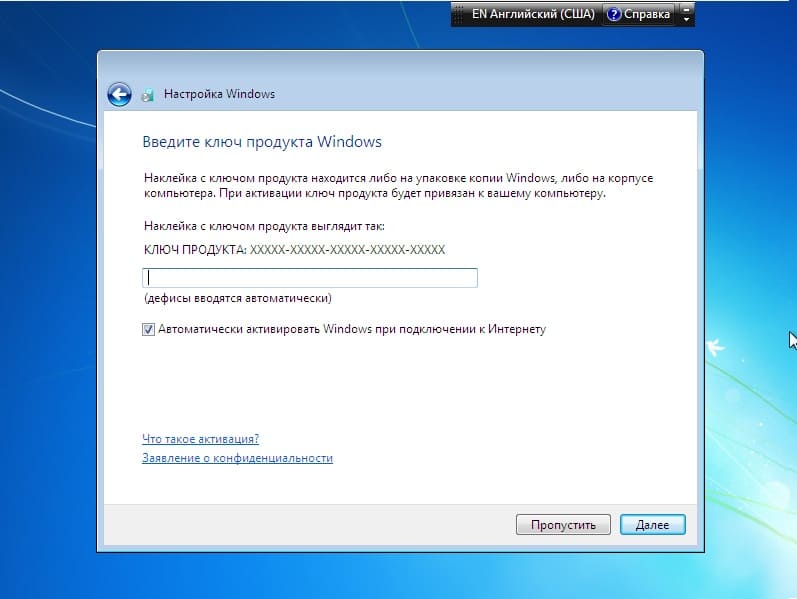
Далее задаете настройки брандмауэра и часового пояса.
Обновление Windows XP
Не многие знают, что некоторые государственные учреждения, банки и пр. до сих пор пользуются особой версией Windows XP — Windows Embedded. Разработчиками заявлена поддержка данной ОС до 2019 года и обновления для нее доступны. Вы, наверное, уже догадались, что можно использовать пакеты, предназначенные для этой системы, в Windows XP. Для этого необходимо произвести небольшую настройку реестра.
Модификация реестра
- Перед настройкой реестра первым делом необходимо создать точку восстановления системы, чтобы в случае ошибки можно было совершить откат. Как использовать точки восстановления читайте в статье на нашем сайте.
Подробнее: Способы восстановления Windows XP
Далее создаем новый файл, для чего кликаем по рабочему столу ПКМ, переходим к пункту «Создать» и выбираем «Текстовый документ».

Открываем документ и вносим в него следующий код:
Windows Registry Editor Version 5.00
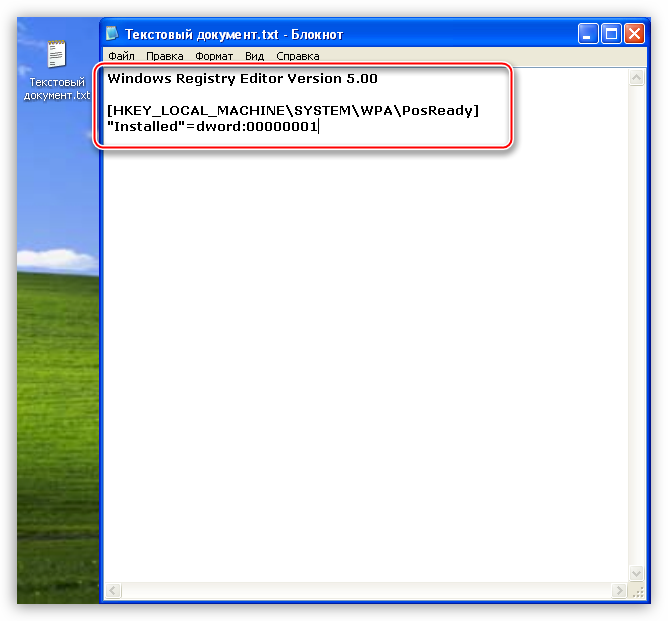
Идем в меню «Файл» и выбираем «Сохранить как».

Выбираем место для сохранения, в нашем случае это рабочий стол, меняем параметр в нижней части окна на «Все файлы» и даем имя документу. Название может быть любое, но расширение должно быть «.reg», например, «mod.reg», и жмем «Сохранить».
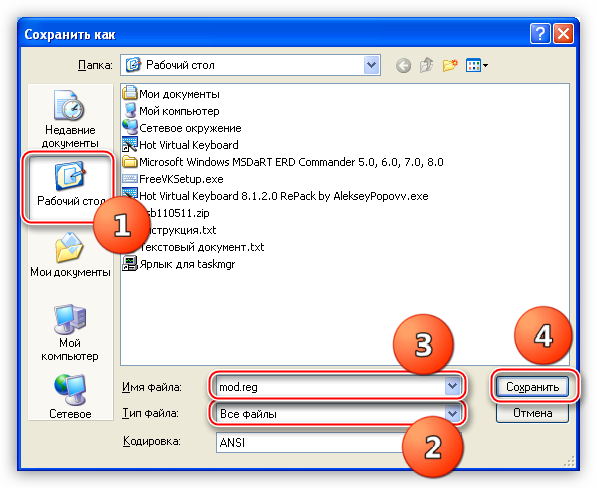
На рабочем столе появится новый файл с соответствующим названием и иконкой реестра.
Запускаем данный файлик двойным кликом и подтверждаем, что действительно хотим изменить параметры.

Перезагружаем компьютер.
Результатом наших действий станет то, что наша операционная система будет идентифицироваться Центром обновлений, как Windows Embedded, и нам на компьютер будут поступать соответствующие обновления. Технически никакой угрозы это не несет – системы идентичны, с небольшими отличиями, которые не являются ключевыми.
Ручная проверка
- Для ручного обновления Windows XP необходимо открыть «Панель управления» и выбрать категорию «Центр обеспечения безопасности».
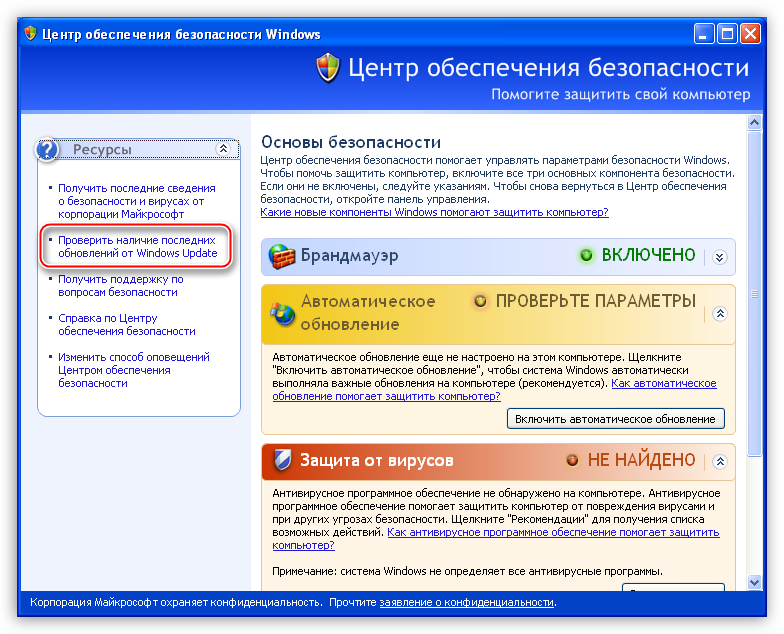
Запустится браузер Internet Explorer и в нем откроется страница Центра обновления Windows. Здесь можно выбрать быструю проверку, то есть, получить только самые необходимые обновления, или загрузить полный пакет, нажав на кнопку «Выборочная». Выберем быстрый вариант.

Ждем завершения процесса поиска пакетов.
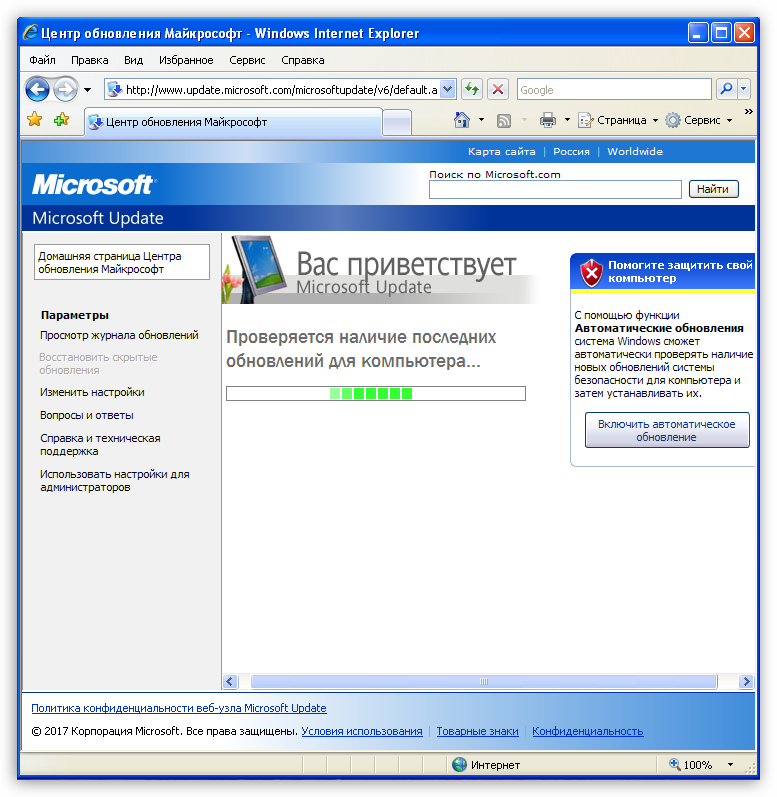
Поиск завершен, и мы видим перед собой список важных обновлений. Как и ожидалось, они предназначены для операционной системы Windows Embedded Standard 2009 (WES09). Как уже было сказано выше, эти пакеты подходят и для XP. Устанавливаем их, нажав на кнопку «Установить обновления».
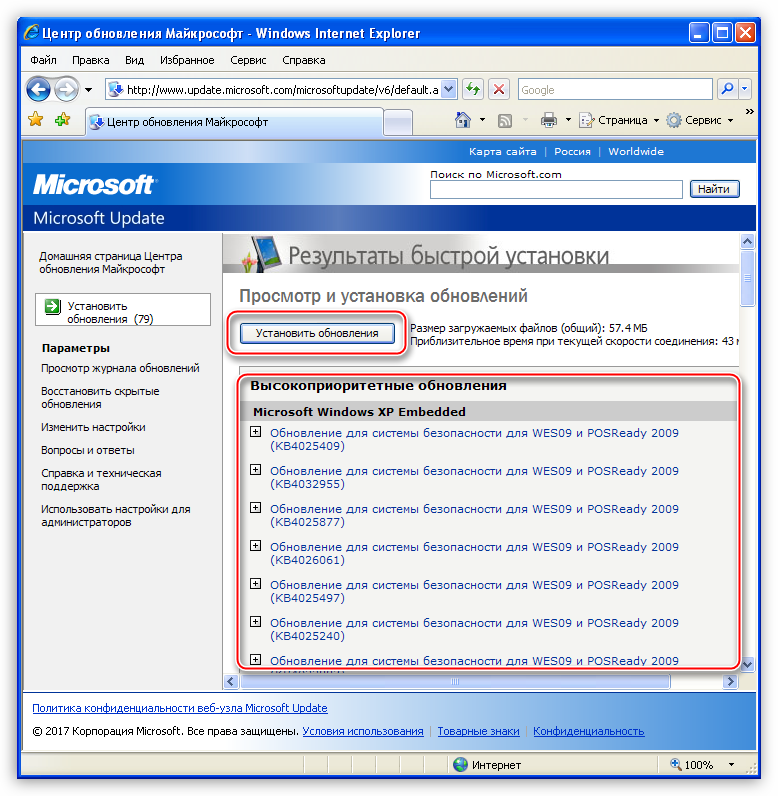
Далее начнется загрузка и установка пакетов. Ждем…
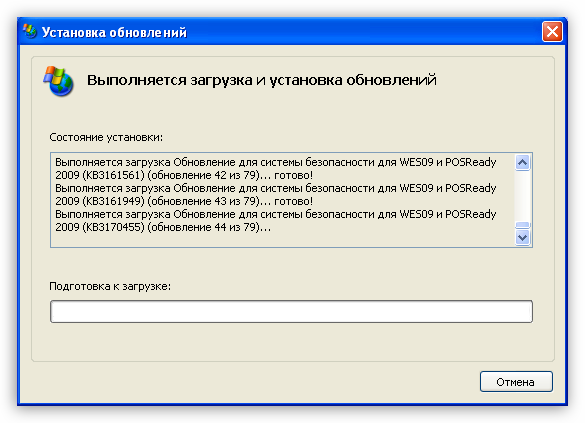
По завершению процесса мы увидим окно с сообщением о том, что не все пакеты были установлены. Это нормально – некоторые обновления могут быть установлены только во время загрузки системы. Нажимаем кнопку «Перезагрузить сейчас».
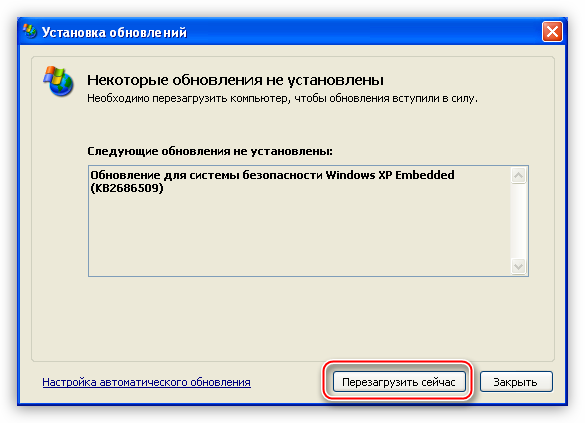
Ручное обновление выполнено, теперь компьютер защищен, насколько это возможно.
Автоматическое обновление
Для того, чтобы не ходить каждый раз на сайт Windows Update, нужно включить автоматическое обновление операционной системы.
- Снова идем в «Центр обеспечения безопасности» и жмем на ссылку «Автоматическое обновление» в нижней части окна.
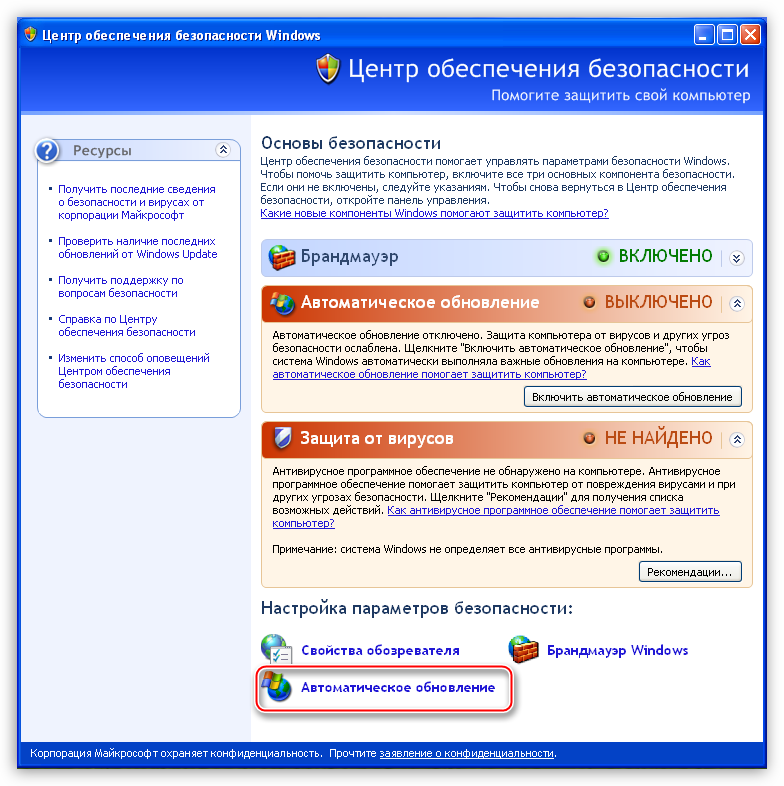
Далее мы можем выбрать как полностью автоматический процесс, то есть, пакеты сами будут скачиваться и устанавливаться в определенное время, либо настроить параметры по своему усмотрению. Не забываем нажать «Применить».
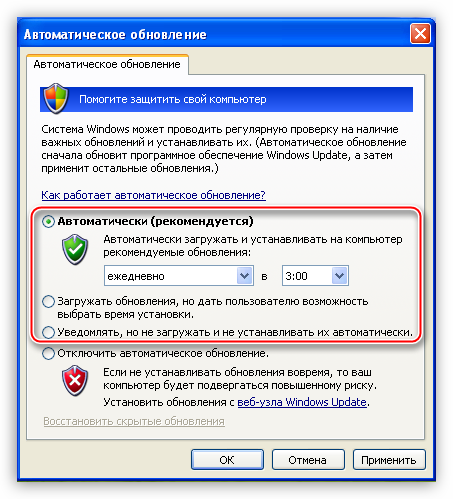
Заключение
Регулярное обновление операционной системы позволяет нам избежать многих проблем, связанных с безопасностью. Почаще заглядывайте на сайт Windows Update, а лучше позвольте ОС самой устанавливать обновления.
Как обновить виндовс хр
Для пользователей сие означает и хорошую и плохую новость. Хорошая новость заключается в том, что Windows XP продолжит свою работу.
Плохие новости в том, что бесплатный антивирус Microsoft Security Essentials перестанет работать на Windows XP, а также перестанут выходить обновления операционной системы которые устраняют угрозы безопасности, т.е.
компьютер станет более уязвим. Решение продлить жизнь Windows XP нашлось и оно позволяет сэкономить деньги.
Что удивительно, но доля Windows ХР растет постепенно второй месяц подряд, хотя уже более года назад закончилась ее поддержка. ПоданнымNetMarketShare,вфевраледолярынкаWindowsXPсоставляла29.53%,в январе 29,30%. Вдекабрееедолясоставляла28,98%, что означает, что она оттяпала еще себе немножко.
Что делать?
Для начала установим галочку “Больше не показывать это сообщение” в окошке с предупреждением которое постоянно появляется
Вы же прекрасно видите, что операционная система Windows ХР у нас работает!
И самое интересное, что есть обновления, они продолжают выходить! Все оказывается просто, существует специальная версия Windows ХР которая была разработана для терминалов, банкоматов, кассовых аппаратов, поддержка которой заканчивается только в 2019 году! (вот когда можно будет задуматься о смене операционной системы, в большинстве случаев это смена всего железа). Конечно, на ваш компьютер эти обновление не будут поступать. необходимо выполнить определенные шаги, чтоб центр обновлений Windows ХР видел, что вы имеете на это право:
- В программе Блокнот создаем текстовый файл
- В него необходимо внести такую вот информацию:
Windows Registry Editor Version 5.00
“Installed”=dword:00000001
- Необходимо сохранить его с расширением .reg под любым именем
- Теперь запустим этот файлы и согласимся и снесением изменений в реестр
- Запустите файл и согласитесь с тем, что будет внесена информация в реестр
- После появления окна, что данная информация добавлена необходимо перезагрузить компьютер
- Теперь можно спокойно получать обновления
Как обновить виндовс хр
Для пользователей сие означает и хорошую и плохую новость. Хорошая новость заключается в том, что Windows XP продолжит свою работу.
Плохие новости в том, что бесплатный антивирус Microsoft Security Essentials перестанет работать на Windows XP, а также перестанут выходить обновления операционной системы которые устраняют угрозы безопасности, т.е.
компьютер станет более уязвим. Решение продлить жизнь Windows XP нашлось и оно позволяет сэкономить деньги.
Что удивительно, но доля Windows ХР растет постепенно второй месяц подряд, хотя уже более года назад закончилась ее поддержка. ПоданнымNetMarketShare,вфевраледолярынкаWindowsXPсоставляла29.53%,в январе 29,30%. Вдекабрееедолясоставляла28,98%, что означает, что она оттяпала еще себе немножко.
Что делать?
Для начала установим галочку “Больше не показывать это сообщение” в окошке с предупреждением которое постоянно появляется
Вы же прекрасно видите, что операционная система Windows ХР у нас работает!
И самое интересное, что есть обновления, они продолжают выходить! Все оказывается просто, существует специальная версия Windows ХР которая была разработана для терминалов, банкоматов, кассовых аппаратов, поддержка которой заканчивается только в 2019 году! (вот когда можно будет задуматься о смене операционной системы, в большинстве случаев это смена всего железа). Конечно, на ваш компьютер эти обновление не будут поступать. необходимо выполнить определенные шаги, чтоб центр обновлений Windows ХР видел, что вы имеете на это право:
- В программе Блокнот создаем текстовый файл
- В него необходимо внести такую вот информацию:
Windows Registry Editor Version 5.00
“Installed”=dword:00000001
- Необходимо сохранить его с расширением .reg под любым именем
- Теперь запустим этот файлы и согласимся и снесением изменений в реестр
- Запустите файл и согласитесь с тем, что будет внесена информация в реестр
- После появления окна, что данная информация добавлена необходимо перезагрузить компьютер
- Теперь можно спокойно получать обновления
Microsoft Convenience Rollup
Для начала обсудим один интересный способ обновиться с использованием инструментария, предоставленного самой компанией Microsoft. Он создан специально для тех, кто, во-первых, хочет получить все сервисные пакеты сразу (то есть одним махом, а не мизерными порциями, как обычно), а во-вторых – желает это сделать вручную в удобный ему самому момент времени. Для этого предназначена утилита под названием «Microsoft Convenience Rollup». Пользоваться ей совсем несложно. Вот подробная инструкция:
- Применить утилиту может только тот, у кого установлен Service Pack 1. Убедиться в том, что это действительно имеет место, можно в окошке свойств системы. Так, как на рисунке ниже:
- С помощью этого «экзешника» вы выдернете из сети все имеющиеся на этот момент сервис-паки одним файлом-инсталлятором.
- Запустите файл-инсталлятор и ждите, пока устанавливаются пакеты.
- По окончании этого процесса перезагрузите машину.
Как видим, нет ничего проще. Можно ли поступить как-то иначе? Да, можно. И об этом читаем дальше.