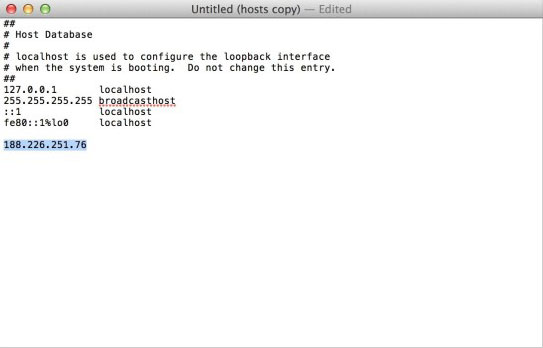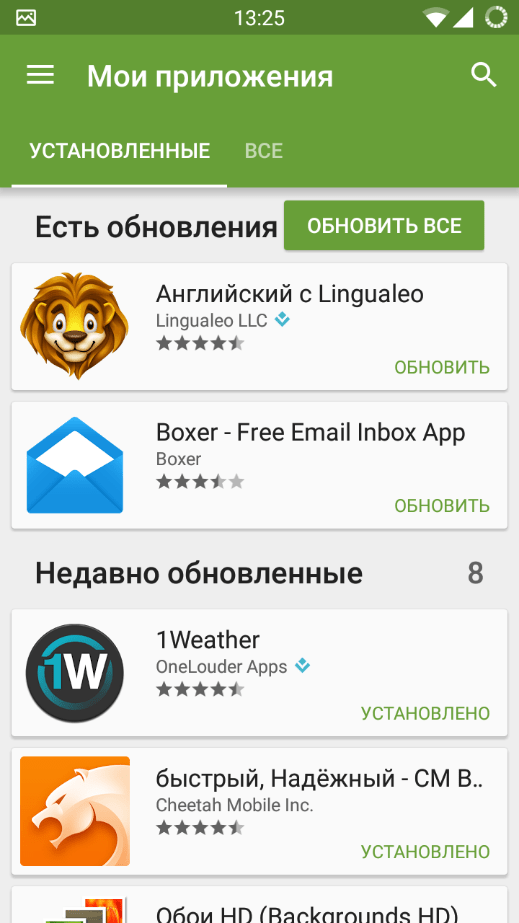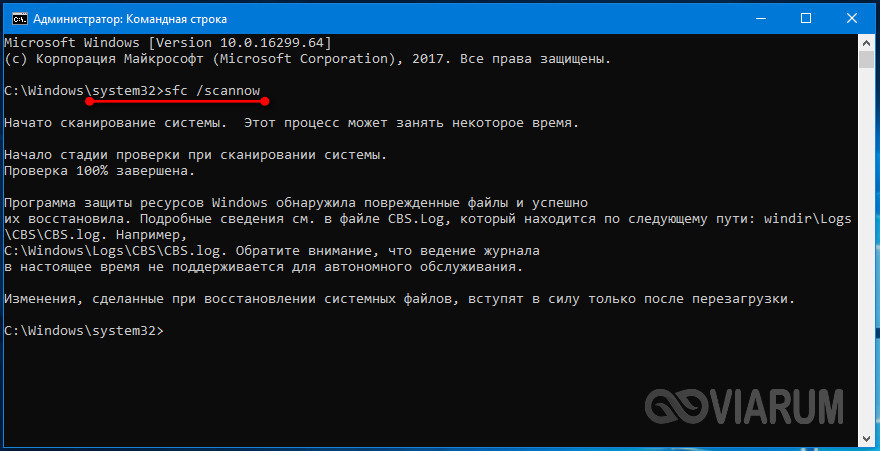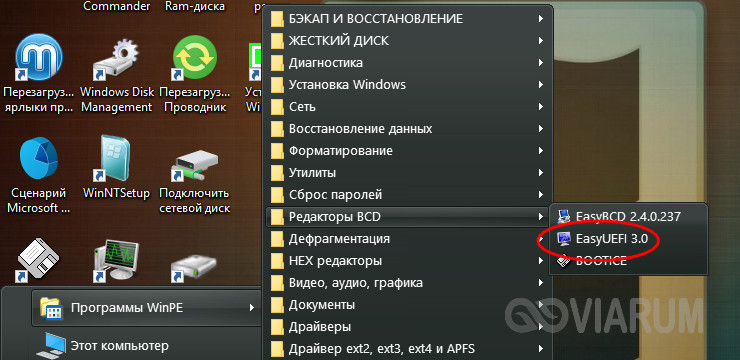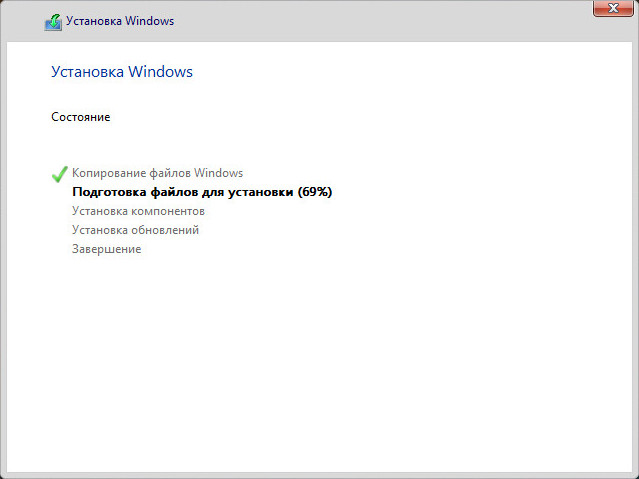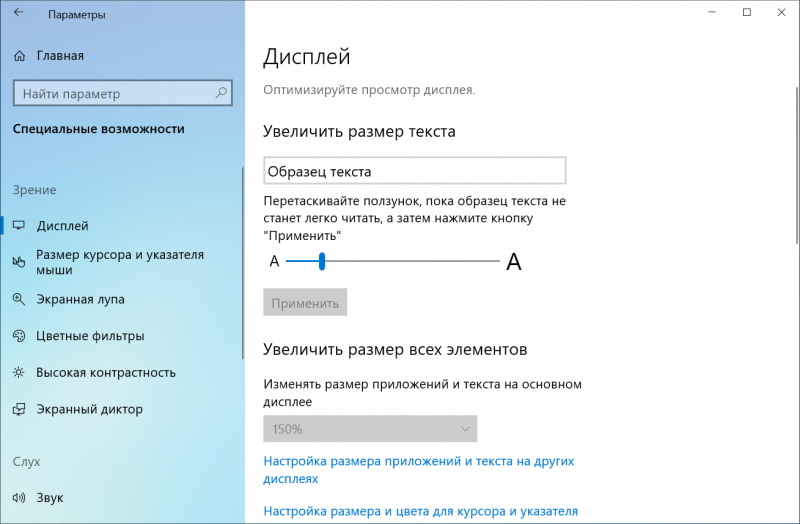Как восстановить исходные настройки в windows 10
Содержание:
- Способы перехода
- Как очистить все данные на телефоне удаленно
- Когда восстановить заводские настройки на ноутбуке не получится
- Заводские настройки ноутбука ASUS
- Как выполнить сброс
- Как сбросить настройки Windows 10
- Для чего это нужно
- Как сбросить BIOS
- С помощью компьютера
- Обнуление БИОС с помощью CMOS
- Как сбросить настройки Windows 10
Способы перехода
Главным образом выделяются следующие способы:
- При помощи загрузочного диска.
- Через устранение неполадок компьютера.
- Применение последней рабочей конфигурации.
Первый способ требует наличие диска с которого устанавливался Windows, однако если была установлена устаревшая пиратская версия этот способ может не сработать.
Первый способ
Данное решение стоить принимать если компьютер либо вовсе практически перестал работать, или же в его работе замечены большие неполадки.
Для начала найдите диск, или же другой носитель информации, с которого была установлена Windows, вставьте в компьютер и дождитесь загрузки. После загрузки информации на экране появится кнопка «Восстановление системы».
Кнопка «Восстановление системы»
После нажатия на кнопку высвечивается окно в котором предоставляются средства восстановления системы.
Окно о средствах восстановления системы
Подробное описание к каждой опции
| Восстановление запуска | Устраняет неполадки которые препятствуют запуску компьютера |
|---|---|
| Восстановление системы | При возможности найдет рабочие настройки для неисправной Windows |
| Восстановление образа системы | Восстанавливает прошлую рабочую версию настроек |
| Диагностика памяти Windows | Проверяет систему на наличие сбоев |
| Командная строка | Открывает письменную строку для написания команд |
После выбора одной из первых трех опций, пойдет процесс перехода Windows к оптимальным заводским настройкам.
Второй способ
Второй способ довольно быстр и прост. После включения компьютера неоднократно нажимайте клавишу F8. После появится окно с дополнительными вариантами загрузки, данный способ отличается тем что он поможет тем у кого нет загрузочного диска.
Устранение неполадок компьютера с помощью клавиши F8
Окно появилось, теперь следуем инструкции:
- Нажимаем «Устранение неполадок компьютера».
- Откроется окно «Параметры восстановления системы» .
- Там принимаем нужные меры, которые аналогично описаны выше.
Однако эти способы могут не работать на некоторых компьютерах, у кого-то может не быть загрузочного диска, а иногда и вовсе нет после нажатия F8 кнопки «Устранение неполадок компьютера», перейдем к третьему способу.
Способ третий
Обычно этот способ применяется в крайнем случае, но он важен если уж совсем ничего не помогает.
И так перейдем к пошаговой инструкции:
- Для начала напишите в строке поиска «Восстановление системы».
Находим «Восстановление системы» После нажатия на ярлык появляется окно.
Окно восстановления системных файлов и параметров
Теперь выбираем, либо рекомендуемую точку восстановления, либо другую из возможных.
Также точки восстановления можно настраивать и создавать. Для создания требуется перейти в пуск, найти программу под названием «Система», потом в открывшемся окне переходим по вкладке защита системы, и выбираем создание точки восстановления и придумываем название для точки.
Все из представленных способов в статье могут не подойти на какие-либо модели ноутбуков и компьютеров, указаны самые популярные и простые, которые подходят к основному числу ПК и ноутбуков.
Как очистить все данные на телефоне удаленно
Существует вариант форматирования Андроид, который не требует «прямого» контакта с телефоном, — использование учетной записи Google.
Для того чтобы сделать полный сброс настроек на Андроиде таким способом, можно воспользоваться абсолютно любым устройством, где есть доступ к интернету.
Чтобы в будущем была возможность удалить всю информацию с телефона, необходимо правильно настроить свое устройство. Для этого следует сделать следующее:
перейти в раздел «Безопасность», который находится в настройках девайса;
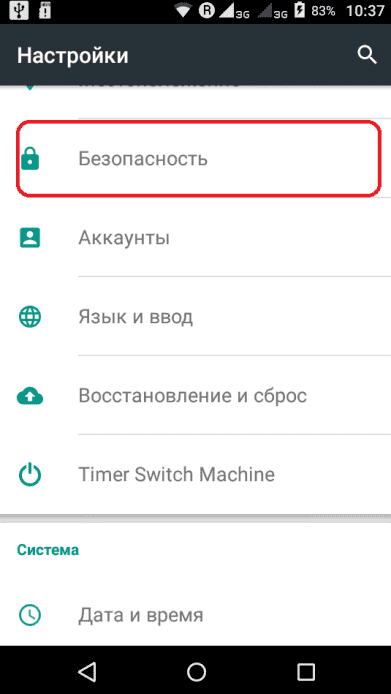
нажать на «Администраторы устройства»;
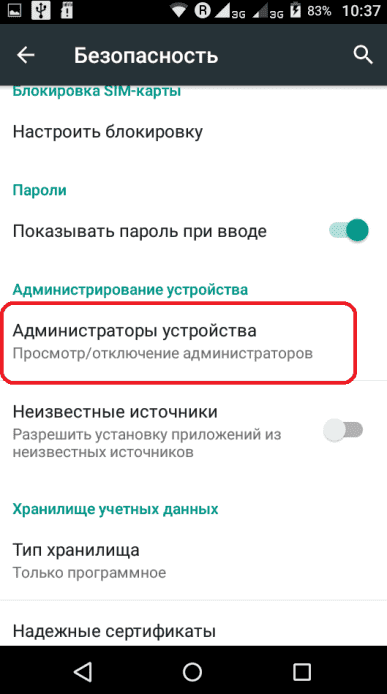
поставить галочку рядом с опцией «Найти устройство»;

включить мобильный интернет и опцию «Передача геоданных» на телефоне.
Кроме вышеперечисленных условий, устройство на Андроиде не должно быть выключенным.
Примечание: кроме форматирования памяти устройства через аккаунт, пользователь может убрать блокировку с экрана, если забыл пароль, и, в случае потери, «увидеть» местонахождение телефона на карте.
Чтобы выполнить полный сброс телефона к заводским установкам с помощью Google, нужно выполнить следующее:
- Открыть браузер на устройстве и перейти на google.com.
- В правом углу нажать «Войти».
Сделать сброс до заводских настроек можно еще одни способом – с помощью секретного кода.
Такой способ не всегда помогает и подходит не для всех смартфонов, поэтому все реже применяется на практике.
Для того чтобы сбросить Android при помощи секретного кода, нужно в меню набора номера ввести комбинацию *#*#7378423#*#* или *2767*3855#.
Отформатировать Андроид таким способом можно, если телефон заблокирован. Для этого следует выбрать на заблокированном экране «Экстренный вызов» и ввести одну из комбинаций.
«>
Когда восстановить заводские настройки на ноутбуке не получится
Следует иметь ввиду, что иногда восстановить настройки на ноутбуке не получится. Сделать это невозможно, если на нем переустановили Windows. Некоторые пользователи, приобретая лэптоп с предустановленной ОС, спешат установить более привычную для себя версию «Максимальная», удаляя системный раздел. А ведь именно там хранятся файлы, которые нужны для восстановления системы.
То же самое происходит, если ноутбук начинает «глючить» и вы вызываете компьютерного мастера. Эти специалисты вместо того чтобы откатить ноутбук к заводским настройкам, идут по пути меньшего сопротивления — переустанавливают Виндовс.
Некоторые пиратские сборки вообще лишены этой необходимой функции. Восстановить настройки на ноутбуке в этом случае не выйдет — системный раздел не содержит необходимых для этого данных. К счастью, можно восстановить «чистую» лицензионную Windows из образа, который доступен в сети.
При восстановлении ноутбука пользователь может потерять следующие данные:
- Личные файлы на диске C: фотографии, видеозаписи, документы и загрузки. Данные на диске D и всех остальных, если они есть, затронуты не будут.
- Будет отформатирован системный раздел, а операционная система восстановится в первоначальном виде.
- После первого запуска потребуется установка всех драйверов, которые используются компонентами лэптопа.
Фактически, если вы решили восстановить ноутбук, то получите его в первозданном виде — таким, в каком он покупался в магазине. Однако в любом случае это быстрее и удобнее, чем переустанавливать Windows с нуля.
Заводские настройки ноутбука ASUS
Чтобы сбросить ноутбук этой марки до заводских настроек, производителем создана специальная утилита. Инструкция по ее использованию:
- Зайти в BIOS и отключить опцию быстрой загрузки (называется Boot Booster). Для этого перед загрузкой операционной системы нужно нажать кнопку F2. Необходимая опция находится в разделе Boot. Параметру Boot Booster нужно присвоить атрибут Disabled, выбрав его с помощью кнопки Enter и необходимый вариант в выпадающем списке. Перед запуском ноутбука нужно сохранить изменения с помощью кнопки F10.
- Перед повторной загрузкой, чтобы сделать сброс настроек, нужно удерживать клавишу F9. Должен активироваться экран загрузки.
- После того, как утилита подготовит необходимые для восстановления файлы, появится запрос, действительно ли вы желаете вернуть ноутбук к заводским настройкам.
- Процесс восстановления операционной системы проходит в автоматическом режиме без участия пользователя. В это время лэптоп должен несколько раз перезагрузиться. Остается только дождаться автоматического обновления всех необходимых драйверов или установить их самостоятельно.
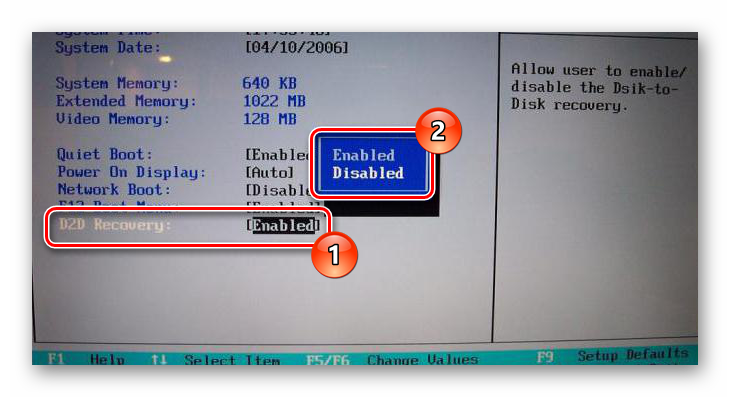
Как выполнить сброс
Есть несколько вариантов возвращения к заводскому, то есть прежнему,состоянию. Если ОС запускается, то удастся сбросить Виндовс через «Параметры» или используя стороннюю утилиту. Если запуск не выполняется, можно войти в меню загрузки (то есть восстановления) и прямо оттуда выполнить процедуру.
Перед процессом желательно убедиться, что на системном накопителе С не меньше 15 Гб свободного места. Нередко требуется предварительное удаление установленных антивирусных программ и иных приложений. Возвращение к прежнему состоянию может не произойти, если повреждены служебные файлы. В таком случае понадобится восстановить их целостность. При серьезных проблемах лучше самостоятельно установить чистый Виндовс.
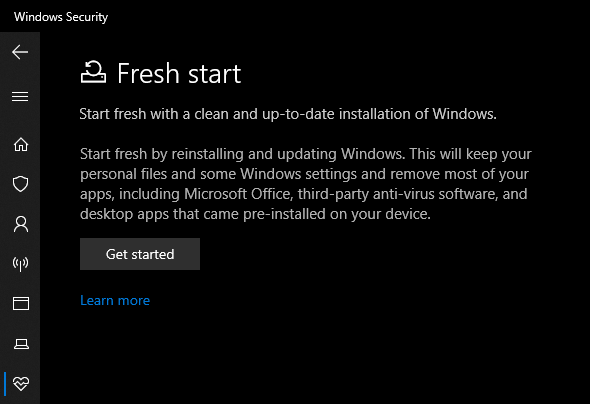
При помощи параметров
Как самостоятельно вернуть ОС до заводской версии:
через «Пуск» попасть в «Параметры»;
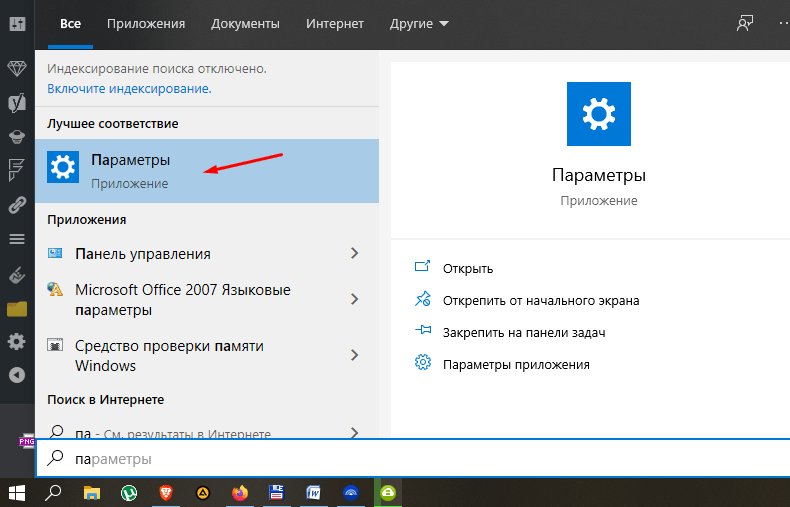
отыскать «Обновление и…», потом перейти в «Восстановление»;

активировать «Вернуть в исходное…»;
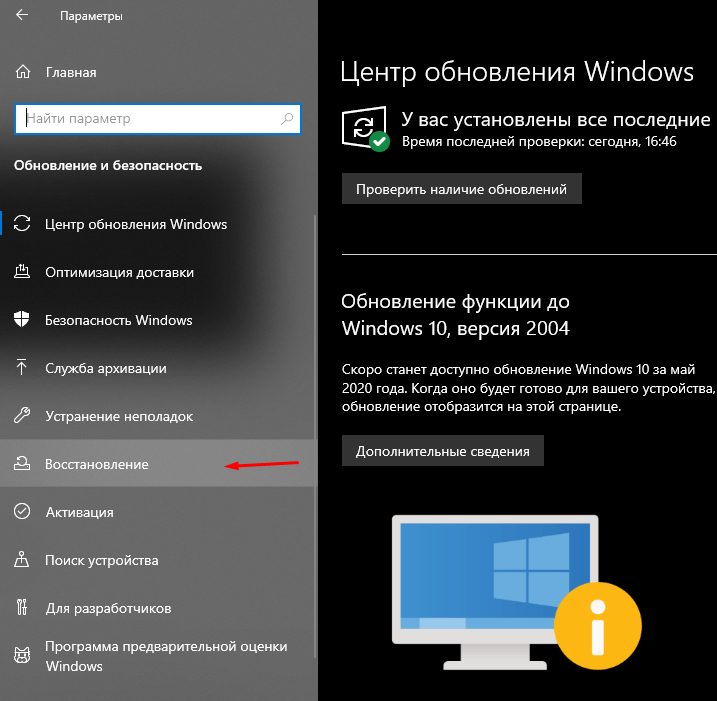
в окошке появится уведомление: «Выбор действия» («Сохранить…» или сразу «Удалить…»);
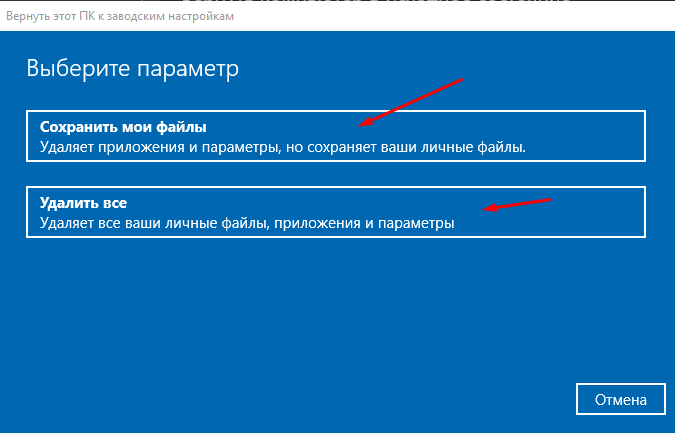
сделать выбор и пойти «Далее»;
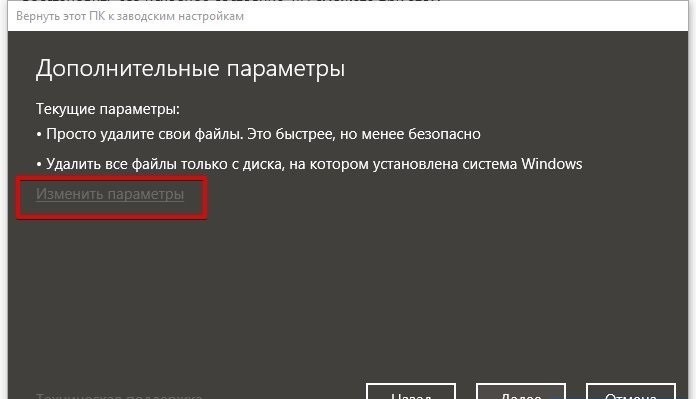
- в новом окошке появится уведомление: «Все готово к возврату…»;
- нажать на «Сброс» или «Заводской»;
- начнется процедура возврата прежней операционки.
Важно! Если пользователь перед сбросом выбрал «Удалить все…», то ему предложат еще два варианта: «Просто удалить…» или «Полностью очистить…». Полная очистка рекомендована в том случае, если конкретный ноутбук предназначен для перепродажи
Система сама очистится от конфиденциальных сведений.
Сторонними утилитами
Как возвратить компьютер к заводской версии, используя Refresh Windows Tool:

через «Параметры» перейти в «Обновление…», а потом – в «Восстановление»;
отыскать «Дополнительные параметры…» и активировать строчку «Узнайте, как начать заново…»;

выполнить инициализацию загрузки утилиты, то есть перейти на сайт Microsoft и скачать «Refresh…»;

- запустить скачанную утилиту;
- запустится «Программа установки…»;
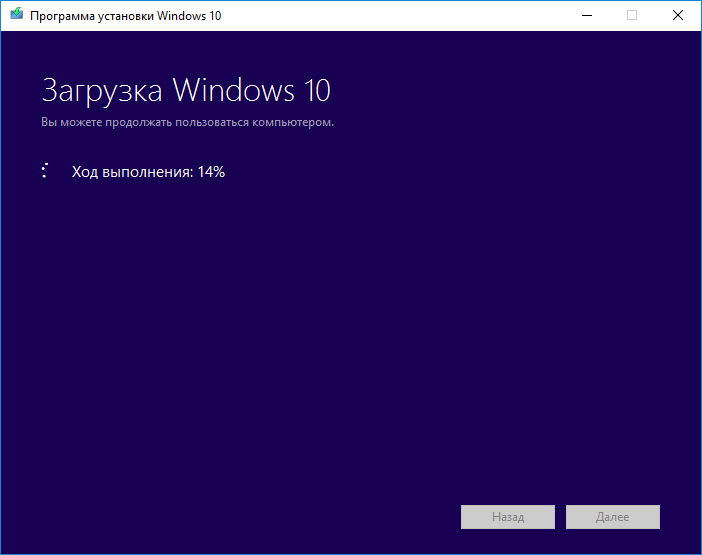
в окошке «Начните работу с чистого…» на свое усмотрение выбрать: «Сохранить только…» или «Ничего не сохранять»;
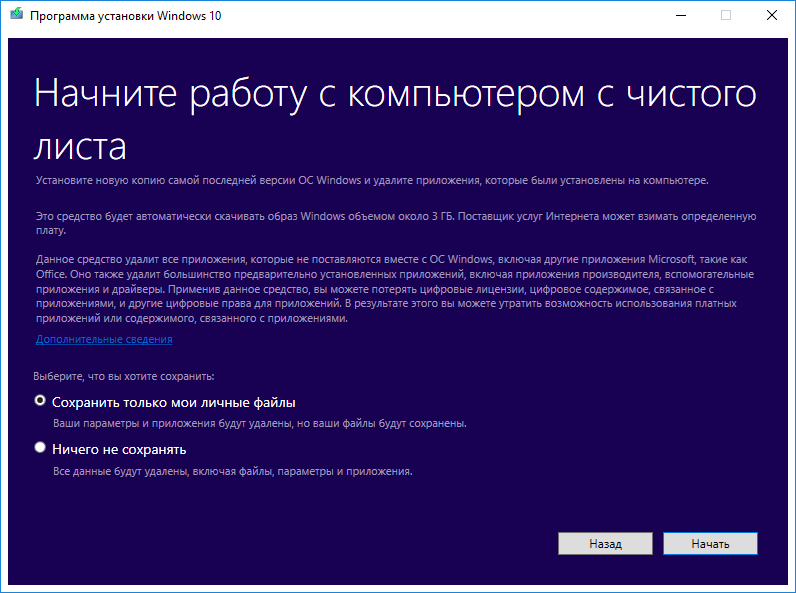
- активировать «Начать», чтобы запустить процесс;
- дождаться завершения процедуры (в ходе выполнится перезагрузка ПК).

Важно! В своей работе инструмент Refresh Windows Tool чем — то похож на утилиту Media Creation Tool. На мониторе тоже появляется Мастер установки с подсказками
Обе утилиты позволяют сохранять пользовательские файлы. В отличие от Media Creation Tool, инструмент под названием Refresh Windows Tool, наоборот, не обновляет, а полностью сбрасывает Виндовс.
С помощью меню восстановления
Как самостоятельно сбросить Виндовс 10 на ПК:
- зайти в меню одним из способов;
- нажать на мониторе на значок кнопки питания и, удерживая «Shift», кликнуть на «Перезагрузка»;
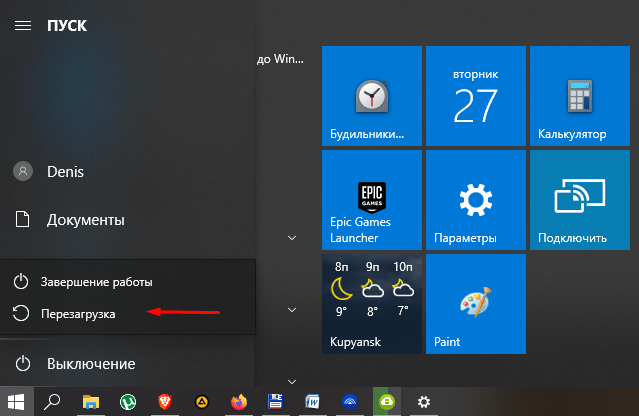
- войти через «Параметры», «Обновление…», «Восстановление», «Особые…», «Перезагрузить сейчас»;
- воспользоваться USB-flash с установочным ISO-образом;
- попав в «Выбор действия», активировать «Поиск и устранение неисправностей»;
- в окошке «Диагностика» активировать «Вернуть в исходное…»;
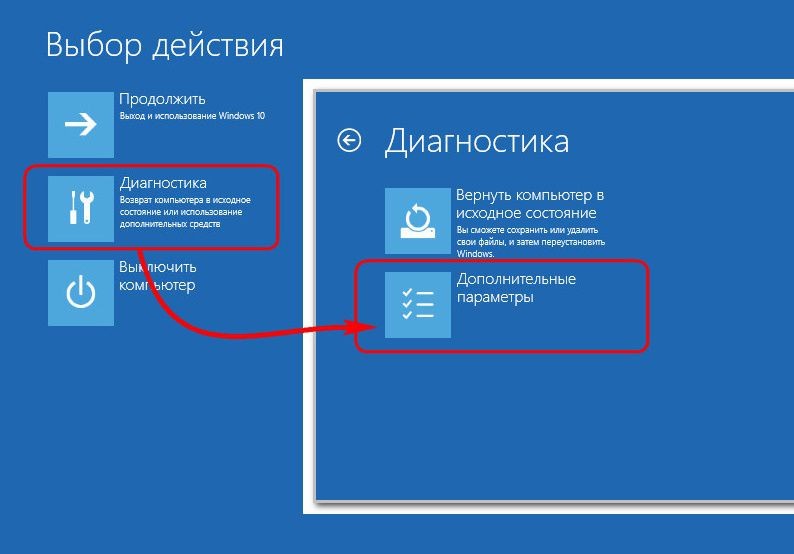
- в окошке «Выбор действия» активировать: «Сохранить…» или сразу «Удалить…»;
- перейти «Далее»;
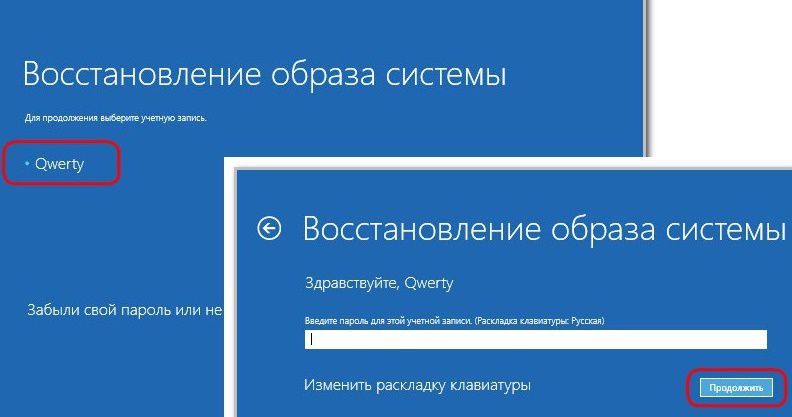
- ввести пароль личной учетной записи;
- нажать на «Продолжить»;

в окошке «Все готово» активировать«Вернуть в исходное…».
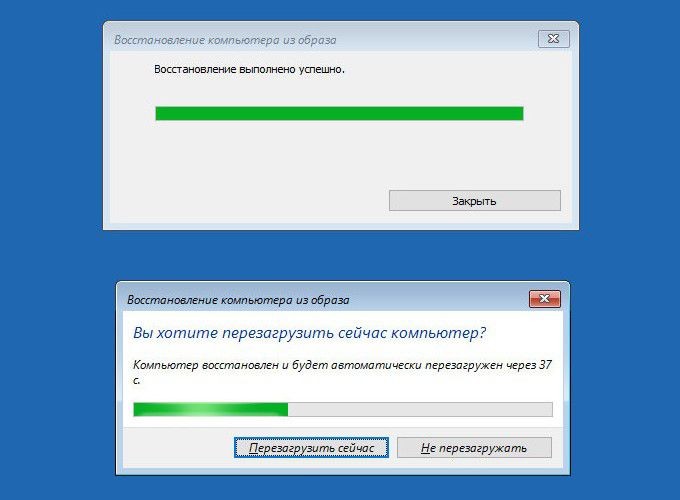
Важно! Если была выполнена переустановка Windows с помощью пиратской копии, то восстановить свой ноутбук к заводскому варианту не удастся. При неправильной переустановке операционки на системном накопителе пропадает раздел, на котором хранится установочный Виндовс
Перейти к прежним настройкам не удастся, даже если обе версии Windows (прежняя и существующая) совпадают. После удаления восстановительного раздела рекомендуется чистая инсталляция операционки.
Как сбросить настройки Windows 10
Чтобы перезагрузить компьютер, удалив всё с основного жесткого диска, выполните следующие действия:
- Откройте Параметры.
- Нажмите Обновление и безопасность.
- Перейдите в раздел Восстановление.
- В категории «Вернуть компьютер в исходное состояние» нажмите кнопку Начать.
- Нажмите Удалить все.
- (Необязательно) Нажмите Изменить настройки.
- Включите тумблер стирания данных.
Краткое примечание: используйте эту опцию, если вы готовите устройство к продаже. В противном случае, если вы пытаетесь обновить установку, настроек сброса по умолчанию более чем достаточно.
- (Необязательно) Включите тумблер удаления данных с диска, чтобы стереть установочный диск Windows 10 и любой другой накопитель, подключенный к вашему компьютеру.
- Нажмите кнопку Подтвердить.
- (Необязательно) Нажмите Показать мне список дисков, которые будут затронуты, чтобы увидеть диски, которые будут удалены во время процесса сброса.
- Нажмите кнопку Далее.
- Нажмите кнопку Сброс.
После выполнения этих шагов мастер очистит системные диски в зависимости от выбранного вами варианта и переустановит копию Windows 10, восстановив заводские настройки.
После восстановления заводских настроек
Если вы собираетесь продавать компьютер, вам больше ничего не нужно делать. Однако, если вы обновляете устройство, чтобы начать заново с чистой установкой, вам все равно нужно будет проверить наличие обновлений, убедиться, что установлены все драйвера, переустановить приложения и восстановить файлы из резервной копии.
Проверка обновлений
Чтобы установить обновления для Windows 10, выполните следующие действия:
- Откройте Параметры.
- Нажмите Обновление и безопасность.
- Нажмите Центр обновления Windows.
- Нажмите Проверить наличие обновлений.
После выполнения этих действий Центр обновления Windows загрузит и установит все отсутствующие обновления и драйверы (если применимо).
Проверка драйверов устройств
Чтобы проверить отсутствие драйверов, выполните следующие действия:
- Откройте Диспетчер устройств.
- Убедитесь, что нет ветки под названием «Другие устройства», в которой обычно перечислены отсутствующие драйверы устройств.
Если у вас есть одно или несколько устройств с отсутствующими драйверами, вы можете использовать эти инструкции для обновления.
Восстановление личных файлов
Последнее, что осталось сделать, это восстановить ваши файлы из резервной копии. Процесс будет зависеть от метода, который вы выбрали для создания резервной копии файла.
Если вы используете OneDrive для резервного копирования файлов, возможно, они уже синхронизируются в фоновом режиме. Однако, если это не так, вам может понадобиться перенастроить приложение.
Если вы создали копию своих файлов на внешнем диске, подключите диск к компьютеру и выполните следующие действия:
- Откройте Проводник.
- В разделе «Устройства и диски» дважды щелкните хранилище с резервной копией файлов.
- Выберите файлы и папки.
- Нажмите кнопку «Копировать в» на вкладке Главная.
- Выберите папку назначения.
Совет. Вы можете использовать опцию «Выбрать местоположение», чтобы выбрать другую папку.
После выполнения этих шагов вам может потребоваться повторить эти шаги для восстановления дополнительных файлов.
Наконец, обязательно переустановите любое приложение, которое ранее было доступно на вашем компьютере (если применимо).
Для чего это нужно
В каких случаях требуется перезапуск системы и откат ее до заводского состояния?
Обычно это необходимо для решения системных ошибок, а также:
- перед продажей устройства;
- при постоянном зависании системы и многочисленных сбоях;
- сразу после обновления программного обеспечения.
Если не удается сбросить настройки самостоятельно, то лучше всего обратиться в сервисный центр за помощью
Поскольку можно по неосторожности удалить важные системные файлы и навредить тем самым работе устройства
Хард ресет на texet. Как сбросить планшет на заводские настройки
30.07.2017 Блог Дмитрия Вассиярова.Рубрика:Портативные платформы
Привет всем.
Что вы получаете при возвращении заводских параметров? Как будто только что купленное устройство. То есть стираются ваши личные данные, приложения, которые вы скачали, очищается оперативная память и буфер обмена. Это может понадобиться, если:
- Вы собираетесь перепродать телефон или планшет, и не желаете, чтобы чужой человек имел доступ к вашей конфиденциальной информации.
- Ваш гаджет начал тормозить и глючить. На Андроиде такое часто происходит, когда засоряется система вследствие многозадачности, частых скачиваний, установок и удаления приложений.
- Устройство подхватило вирус, и вы не можете избавиться от него другим путем.
Как сбросить BIOS
Сбросить BIOS можно двумя способами, условно подразделяемыми на технические и программные.
Программный сброс настроек
Вернуть заводские настройки по умолчанию вполне возможно, зайдя в меню BIOS. Осуществить такой вход можно в момент включения компьютера. При появлении только первых надписей на экране пользователь должен быстро нажать определённую кнопку. Это может быть «F2», «F10» или «Del». В некоторых случаях кнопка может быть иной, прочитав инструкцию к материнской плате, можно узнать, какая конкретно кнопка подходит к этой модели электронной вычислительной машины.
Нажав правильную кнопку, юзер попадает в меню BIOS, в нём следует найти такой параметр, как Load Optimal Defaults или нечто подобное, поскольку в разных моделях может встречаться разное название указанного параметра.
После выбора этой величины, BIOS попросит подтвердить желание пользователя сбросить BIOS на заводские настройки. Нажав «F10», компьютер перезагрузится, после чего произойдёт окончательный сброс BIOS, настройки вернутся в состояние по умолчанию.
Вернуть заводские настройки по умолчанию указанным способом несложно, но такой способ сопровождается и преимуществом, и недостатком. Преимущество заключается в том, что нет необходимости разбирать компьютер. нарушая целостность гарантийной пломбы. А недостаток заключается в том, что если в качестве причины, провоцирующей сброс настроек, выступает пароль, который безнадёжно забыт, то этот способ окажется неэффективным, придётся воспользоваться другим методом.
Технический сброс настроек
Разобравшись, как сбросить настройки BIOS по умолчанию программным способом, не лишним будет ознакомиться и с другими вариантами.
Первоначально следует отключить питание умной машины, выдернуть шнур из розетки, убедившись в полном обесточивании техники.
Далее потребуется снять крышку системного блока и найти место, где установлена батарейка CMOS. Рядом с ней легко обнаружить джампер, состоящий из трёх контактов и подписанный чем-то подобно CLR, Clear, Clear CMOS. Перемычка, установленная на этом джампере, занимает первую и вторую позицию, третья остаётся свободной.
Теперь, желая понять, как сбросить BIOS на заводские настройки, нужно аккуратно вынуть перемычку и также аккуратно опять её вставить в джампер, но уже на вторую и третью позицию.
Чтобы окончательно сбросить BIOS и вернуть заводские настройки по умолчанию, юзер должен нажать на кнопку включения и удерживать её в таком состоянии до 15 секунд. Безусловно, ни о каком включении речь идти не может, поскольку техника полностью обесточена. Такое действие осуществляется для того, чтобы снять возможно оставшееся напряжение на конденсаторах, таким образом точно сбросить некорректные настройки BIOS.
Практически идентичным является и второй способ. Только в данном случае вынимается не перемычка на джампере, а батарейка CMOS. После изъятия батарейки пользователь точно так же должен в течение 15 секунд удерживать кнопку включения.
Технический сброс настроек тоже не представляет никаких сложностей, но юзер должен понимать, что гарантийные обязательства по причине повреждения гарантийной пломбы будут потеряны
В связи с этим важно решить, каким способом наиболее удобно осуществить сброс настроек, может быть более правильным вариантом будет отнести технику в сервисный центр
С помощью компьютера
Если не получается сбросить настройки традиционными методами, можно попробовать сделать это через компьютер, предварительно скачав программу Android System Development Kit на сайте разработчиков.
После скачивания файла следует:
- На устройстве включить режим USB Debugging: «Настройки» – «Для разработчиков» – «USB настройки» или «Настройки» – «Общие» – «О телефоне» – «Общие» – «Информационные программы».
- Поставить галочки на инструменты и драйверы USB.
- Установить драйвера для устройства на ПК и подключить его через порт USB.
- Открыть командную строку и прописать в ней «C:UsersИмя пользователяAppDataLocalAndroidAndroid-SDKплатформенные инструменты
- Ввести ADB перезагрузки в recovery.
- Дождаться перезапуска системы.
После этого можно ввести новый пароль и получить доступ к настройкам меню.
Обнуление БИОС с помощью CMOS
Для настольного компьютера это самый быстрый и безопасный способ откатиться к заводским настройкам BIOS. С ноутбуком справится сложнее, так как его корпус очень легко повредить.
Рассмотрим пошаговый алгоритм для компьютера:
1.Обязательно отключаем ПК от сети.
2.Дальше нужно открыть правый борт компа.
3.Находим заветную батарейку:
4.Берём отвёртку и осторожно нажимаем на защёлку. Батарейка должна легко выскочить
5.Ждём 10-15 минут. Это время нужно, чтобы подсистема забыла всё что с ней делали после магазина
Вставляем батарейку правильно — надписями вверх. Собираем компьютер, включаем и радуемся!
Важный момент! В некоторых компьютерах, после извлечения батарейки при первом запуске потребуется выбрать вариант загрузки примерно такой — «Load defaults». И система подскажет что нажимать, например: F2 или F1.
Извлечение батарейки CMOS в ноутбуке
Вообще в новых ноутах для сброса БИОСа достаточно открутить одну плашку корпуса и там должна быть кнопка сброса подсистемы. Если у вас ноутбук, в котором этой кнопки нет, то вам повезло меньше. В большинстве случаев придётся полностью открутить болты снизу корпуса и вытащить материнскую плату. Потому что батарейка находится с другой стороны.
Рассмотрим алгоритм поиска таблетки CMOS на примере ноутбука Compac Presario:
1.Отключаем ноутбук от сети и не забываем извлечь аккумулятор!
2.Переворачиваем ноутбук и откручиваем сначала болты отдельных элементов, которые закрывают жёсткий диск и оперативную память. Здесь нам может повезти. Бывает, что под этими крышками располагается кнопка сброса БИОСа либо под дискетой оперативной памяти есть джампер. В нашем случае ничего такого нет, поэтому идем дальше.
3.Надо полностью раскрутить корпус ноутбука не только по периметру, но и не забыть про болты в центре, под жестким диском, под аккумулятором ноутбука и т.д. У каждого ноутбука расположение и количество разное. Предупреждаю, качество этих болтов оставляет желать лучшего, так что вам нужно подобрать отвёртку по размерам, иначе сорвёте грани и не сможете открутить.
4.После того, как все болты были откручены, можно приступать к снятию клавиатуры сверху. Да-да! Снизу ничего не отсоединиться, это же корпус и он статичен. Снимаем клавиатуру. Не забудьте, что к материнской плате от клавиатуры идут шлейфы, так что не надо дёргать с корнями! Нужно аккуратно отцепить клавиатуру. Обязательно будет широкий шлейф и 2-3 узких. Отсоединяем их от матплаты и двигаемся дальше.
5.Вот мы видим материнскую плату сверху во всей красе. Но батарейки CMOS нет! В большинстве ноутбуков она находится снизу материнской платы. Я взял самый сложный случай. Снизу подлезть никак — мешает корпус. Поэтому нам нужно снять плату полностью и перевернуть её. Для этого нужно проверить материнку на наличие креплений и болтов. Она должна сниматься легко. Если идёт туго, значит вы что-то сделали не так.
6.Снимаем и переворачиваем плату. Вот как выглядит наша заветная «таблеточка» справа внизу. Теперь нам нужно её отключить.
7.Чтобы отключить батарейку CMOS на ноутбуке её саму не надо извлекать из корпуса. Достаточно отсоединить провод, идущий от таблетки к материнке.
8.Ждём 10-15 минут. Батарейка поддерживает память на настройки. Поэтому, когда питание пропадает, система забывает все настройки и помнит только заводские.
9.Проделываем обратную процедуру и загружаем ноутбук.
Как сбросить настройки Windows 10
Чтобы перезагрузить компьютер, удалив всё с основного жесткого диска, выполните следующие действия:
- Откройте Параметры.
- Нажмите Обновление и безопасность.
- Перейдите в раздел Восстановление.
- В категории «Вернуть компьютер в исходное состояние» нажмите кнопку Начать .

Нажмите Удалить все.

(Необязательно) Нажмите Изменить настройки.
Включите тумблер стирания данных.
Краткое примечание: используйте эту опцию, если вы готовите устройство к продаже. В противном случае, если вы пытаетесь обновить установку, настроек сброса по умолчанию более чем достаточно.
(Необязательно) Включите тумблер удаления данных с диска, чтобы стереть установочный диск Windows 10 и любой другой накопитель, подключенный к вашему компьютеру.
Нажмите кнопку Подтвердить .
(Необязательно) Нажмите Показать мне список дисков, которые будут затронуты, чтобы увидеть диски, которые будут удалены во время процесса сброса.
Нажмите кнопку Далее .
Нажмите кнопку Сброс .
После выполнения этих шагов мастер очистит системные диски в зависимости от выбранного вами варианта и переустановит копию Windows 10, восстановив заводские настройки.
После восстановления заводских настроек
Если вы собираетесь продавать компьютер, вам больше ничего не нужно делать. Однако, если вы обновляете устройство, чтобы начать заново с чистой установкой, вам все равно нужно будет проверить наличие обновлений, убедиться, что установлены все драйвера, переустановить приложения и восстановить файлы из резервной копии.
Проверка обновлений
Чтобы установить обновления для Windows 10, выполните следующие действия:
- Откройте Параметры.
- Нажмите Обновление и безопасность.
- Нажмите Центр обновления Windows.
- Нажмите Проверить наличие обновлений .

После выполнения этих действий Центр обновления Windows загрузит и установит все отсутствующие обновления и драйверы (если применимо).
Проверка драйверов устройств
Чтобы проверить отсутствие драйверов, выполните следующие действия:
- Откройте Диспетчер устройств.
- Убедитесь, что нет ветки под названием «Другие устройства», в которой обычно перечислены отсутствующие драйверы устройств.
Если у вас есть одно или несколько устройств с отсутствующими драйверами, вы можете использовать эти инструкции для обновления.
Восстановление личных файлов
Последнее, что осталось сделать, это восстановить ваши файлы из резервной копии. Процесс будет зависеть от метода, который вы выбрали для создания резервной копии файла.
Если вы используете OneDrive для резервного копирования файлов, возможно, они уже синхронизируются в фоновом режиме. Однако, если это не так, вам может понадобиться перенастроить приложение.
Если вы создали копию своих файлов на внешнем диске, подключите диск к компьютеру и выполните следующие действия:
- Откройте Проводник.
- В разделе «Устройства и диски» дважды щелкните хранилище с резервной копией файлов.
- Выберите файлы и папки.
- Нажмите кнопку «Копировать в» на вкладке Главная.
- Выберите папку назначения.
Совет. Вы можете использовать опцию «Выбрать местоположение», чтобы выбрать другую папку.
После выполнения этих шагов вам может потребоваться повторить эти шаги для восстановления дополнительных файлов.
Наконец, обязательно переустановите любое приложение, которое ранее было доступно на вашем компьютере (если применимо).