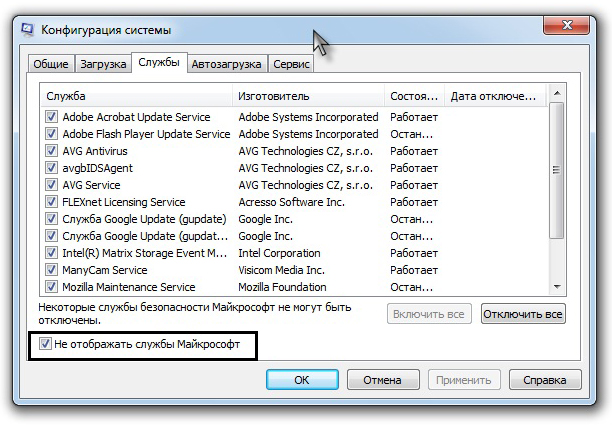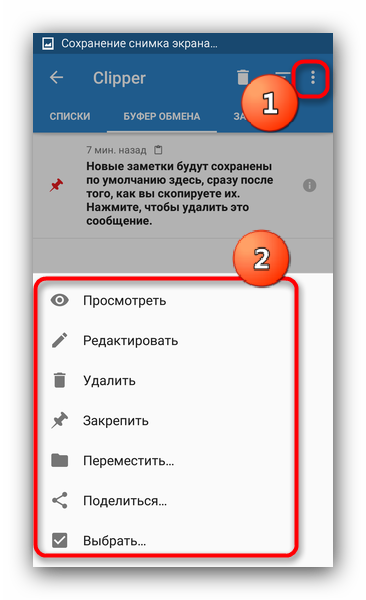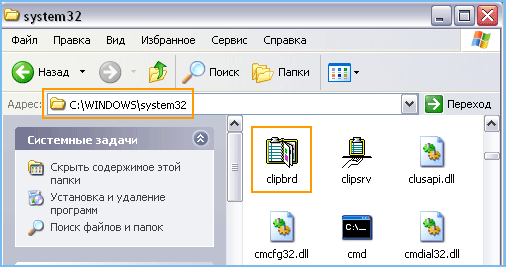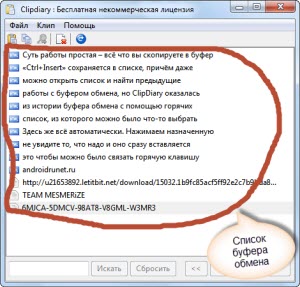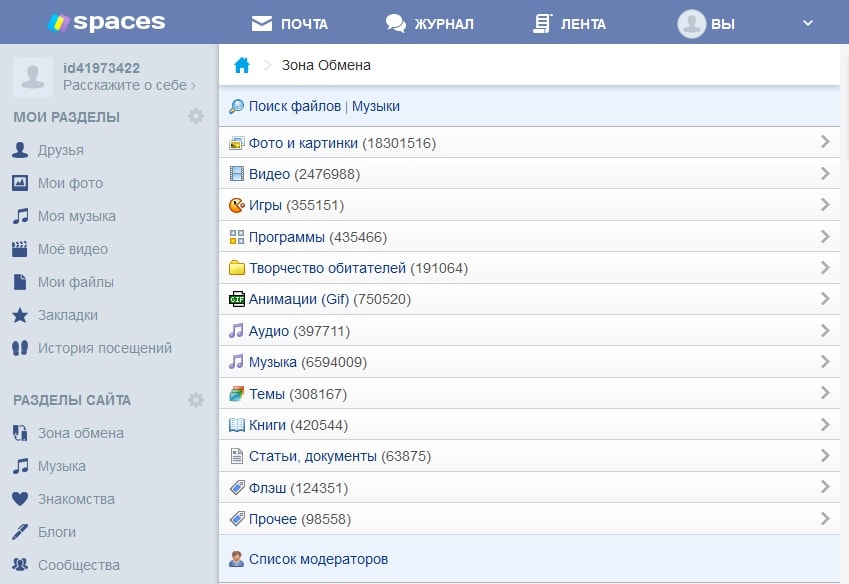Буфер обмена на телефоне: где находится в телефоне буфер обмена? как использовать?
Содержание:
- Как сохранить в буфер обмена на Android и вставить из него
- Как очистить буфер обмена на Андроиде
- Как скопировать в буфер обмена
- Работа с буфером обмена
- Сторонние приложения для работы с буфером обмена
- Где находится буфер обмена в телефонах Самсунг?
- Как увидеть и удалить данные в буфере обмена
- Где буфер обмена в телефоне Ксяоми
- Как использовать буфер обмена в телефоне Самсунг и Леново при помощи Clipper?
- Где находится буфер обмена
- Менеджер буфера обмена
- Где находится буфер обмена на «Андроид» (в телефоне и планшете)
- Удаление содержимого буфера обмена
Как сохранить в буфер обмена на Android и вставить из него
В данной статье мы расскажем как копировать текст в буфер обмена Android и как вставлять текст и него.
Практически каждый пользователь компьютера или переносного девайса слышал о буфере обмена. Но не все понимают суть этого понятия, а еще меньше людей правильно и регулярно пользуются этой программной премудростью.
Очень часто пользователи смартфонов не знают, как работать с буфером обмена Android, что значительно усложняет передачу данных между приложениями или web-страницами. Однако все оказывается достаточно просто.
Как скопировать текст в буфер обмена Android
Для того чтобы информацию добавить в буфер обмена, необходимо сделать длинное нажатие, которое еще именуется «тап», на выбранном тексте. После этого появятся два ограничителя, которые и станут маркерами начала и конца выделения. Указатели следует переместить в необходимые положения. Весь текст между ограничителями и будет областью выделения.
Теперь в любой точке выделения совершается обычный тап. Вот таким нехитрым образом данные попадают в промежуточную память.
Как вставить из буфера обмена Андроид
Чтобы вставить сохраненную информацию из буфера, следует изначально определить точное место. После этого на выбранном поле используется длинный тап. В выпавшем меню выбирается подпункт «Вставить».
Многие операции на смартфоне практически невозможны без использования буфера обмена. Эта функция полезна при работе с поисковой системой или в социальной сети. Копировать можно не только куски текста, а еще и адресные строки. Это позволяет делиться ссылками с другими пользователями или пользоваться буфером для быстрого перехода на требуемый сайт. Игнорирование подобной возможности может повлечь за собой трату времени и серьезный дискомфорт.
Что такое буфер обмена?
Зачем вообще понадобилась эта функция? Она делает эксплуатацию смартфона или работу на компьютере гораздо быстрее. Время в современном ритме жизни стало настоящим сокровищем. Именно поэтому люди пытаются использовать все возможности, чтобы ускорить процессы и сэкономить лишнюю секунду. В долгосрочной перспективе этот показатель становится более внушительным.
Буфер обмена – промежуточная память, которая предназначена для сохранения и переноса данных между частями одного приложения или между разными приложениями. Такой способ хранения достаточно эффективный для кратковременного запоминания. Следующая информация сразу же удаляет предыдущую.
Читайте ещё Как создать свой вибровызов на Android
← Все статьи
24 января 2018г. 19:25
Как в MS Word для Android вставлять содержимое буфера обмена, например: снимок экрана? Под виндой это элементарно, а под Android?
Как очистить буфер обмена на Андроиде
В случае, если буфер обмена занят колоссально большим объёмом данных, влияющим на объём оперативной памяти, может понадобиться мануальная очистка.
Встроенные способы
В случае, если на телефоне не установлено ни одного приложения для хранения истории копирований, очистить буфер очень просто – необходимо всего лишь скопировать туда что-то новую. Выделить пару-тройку символов текста и кликнуть «Копировать» будет достаточно, чтобы старая информация стёрлась.
Приложения для очистки
На примере ранее рассмотренной утилиты «Менеджер буфера обмена», необходимо открыть приложение, во вкладке «Буфер обмена» выделить один из элементов, затем «Выделить все» и кликнуть по иконке мусорной корзины для удаления.

С рут-правами
После получения root-доступа становятся доступными ранее скрытые системные директории. Таким образом становится возможным очистить буфер обмена, удалив содержимое папки ClipBoard в директории Data. Её без труда можно найти, открыв стандартное приложение «Файлы». Несмотря на то, что буфер обмена хранится в оперативной памяти, доступ к которой через файловую систему невозможен, система получит команду к очистке соответствующей секции ОЗУ.
Как скопировать в буфер обмена
Как выделить информацию
Предварительно необходимо выделить левой кнопкой мыши объект для помещения в буфер. Для выделения текстового фрагмента надо зажать левую кнопку и провести мышью по всему нужному фрагменту.
Для выделения фрагмента графического изображения следует воспользоваться возможностями графического редактора. Если это растровый редактор, такой как Фотошоп или Пойнт, для выделения фрагмента рисунка существуют клавиши управления. В векторных редакторах, таких как Корал Дро, выделяется выбранный примитив.
Также если нужно выделить весь текст или рисунок можно использовать комбинацию клавиш Ctrl + А.
Как загрузить в буфер информацию
Чтобы загрузить информацию в буфер обмена можно использовать правую кнопку мыши или горячие клавиши. Если пользоваться мышью, то при нажатии на правую кнопку появляется меню, в котором можно выбрать
- Копировать
- Вырезать
Горячие клавиши:
- Ctrl + C — копировать
- Ctrl +X – вырезать
- Ctrl + Insert – копирование
- Delete — удалить
Ещё один способ помещения информации в буфер это кнопка Print Screen. Она позволяет сделать текущую фотографию экрана и поместить в буфер. Извлечь это изображение из буфера можно как обычную картинку.
Некоторые программы имеют встроенную функцию копирования в буфер, которая доступна из интерфейса.
Как вставить из буфера обмена
Чтобы вставить содержимое буфера обмена в текстовый или графический редактор тоже используются или горячие клавиши Ctrl + V, или правая кнопка мыши. При нажатии на неё появится меню, в котором нужно выбрать позицию «Вставить» после чего нажать правую кнопку.
В некоторых редакторах вставить с помощью мыши нельзя и приходится использовать клавиши. Так, например, ведёт себя графический редактор Фотошоп.
Информация из буфера обмена будет вставлена в зависимости от того редактора в который она вставляется. В блокноте это будет только текст, в ворде будет текст с картинками, а в графических редакторах появится изображения и текст в графической форме.
Если редактор не поддерживает формат объекта, содержащегося в буфере обмена, появится сообщение о невозможности выполнения операции. В текстовых редакторах вставка будет произведена туда, где в этот момент находился курсор. В графических редакторах объект, вставляется в произвольную область. Затем его можно передвинуть мышью в нужное место.
Буфер обмена сохраняет информацию до того момента, когда в него будет скопирована другая информация. В этот момент предыдущие данные будут уничтожены. Это также произойдет при выключении или перезагрузке компьютера.
Увидеть то, что в текущий момент находится в буфере обмена проще всего через растровый графический редактор. В этом случае содержимое буфера всегда будет отображаться в виде картинки, даже если там находится текст или векторное изображение. Если попытаться использовать текстовый редактор, то вставить в него изображение не удастся.
В операционной системе Виндовс до версии ХР включительно существовала возможность просмотра содержимого буфера через системный файл clipbrd.exe. Во всех последующих версиях операционной системы такая возможность не предусмотрена.
Работа с буфером обмена
Где он находится и как узнать, что в нем
Многие пользователи считают, что буфер обмена — это какой-то файл, который можно найти в определенном каталоге и открыть его . Это не так!
Буфер обмена располагается в оперативной памяти устройства. Предназначен для временного хранения различных файлов: картинок, текста, видео и пр. Например, когда вы смотрите онлайн-видео — то оно сначала подгружается в буфер, а затем воспроизводится у вас в медиаплеере.
Также буфер задействуется при выделении и копировании какого-нибудь текста. Отмечу, что если вы никуда не сохраните его, то после выключения аппарата (или при добавлении другой информации в буфер) — этот скопированный участок пропадет!
Рассмотрю на примере как им пользоваться.
И так, допустим вы читаете какую-нибудь заметку в браузере. На определенном месте находите интересный участок, который необходим для дальнейшей работы.
Чтобы сохранить его в текстовый документ (например), сначала необходимо выделить этот участок (нажав на нужный участок текста и подержав палец 3-4 сек.) , и в появившемся контекстном меню выбрать «Копировать» (см. пример ниже). Всё, этот участок текста был помещен в буфер обмена!
Далее, открыв любой блокнот (например, я воспользовался Google-документами) , и, так же нажав и подержав палец 3-4 сек. на пустом месте, появится в меню из которого можно вставить информацию из буфера обмена. И только после сохранения этого документа, эта информация уже никуда не денется. Пример ниже.
Текст из буфера был вставлен в документ
Таким образом, чтобы узнать, какой блок текста находится в буфере телефона: достаточно открыть любой текстовый документ и выполнить операцию вставки.
Отмечу, что этот способ далеко не самый лучший, и для работы с буфером гораздо удобнее пользоваться спец. приложением. О нем пару строк ниже.
Как расширит буфер до нескольких элементов, и как очистить его
Представьте, если вам нужно прочесть десяток веб-страничек и сохранить из них все самые важные участки (мысли). Можно, конечно, каждый раз сворачивать/разворачивать несколько приложений и переносить через копировать/вставить. Но согласитесь это не есть удобно?!
Гораздо лучше установить спец. приложение, которое позволяет копировать в буфер обмена не один участок текста, а 10-15!
Простое и удобное приложение для работы с буфером обмена. Позволяет расширить его, сохраняя в памяти несколько скопированных ранее участков текста (что очень удобно при работе с документами). Кроме того, в приложении можно создавать заметки.
Из доп. функций: быстрая очистка буфера обмена и корзины, есть функция избранного, все заметки можно «раскидать» по категориям.
Аналоги этого приложения: Clip Stack, Clipper — Clipboard Manager, My Clipboard и пр.
После установки приложения «Менеджер буфера обмена» , вы также можете привычным образом копировать любые участки текста. Однако, теперь ни один из них не пропадет — все они будут храниться в специальном разделе.
Например, вы скопировали 5-6 участков текста, теперь хотите создать из них один документ. Как это сделать? Да очень просто: открываете этот менеджер, в разделе «Буфер обмена» увидите все свои скопированные участки (см. стрелки-3 на скрине ниже).
Тот участок, который хотите вставить в документ — скопируйте, а после откройте блокнот (например) и нажмите «вставить» (стрелка-4) . Операция выполнена!
Добавление 5-элементов (вместо 1) в буфер обмена
Чтобы очистить буфер обмена , достаточно в приложении выделить те строки, которые вам больше не нужны и нажать на значок корзины. Всё, буфер чист! Удобно?!
На некоторых аппаратах, где представлены инструменты для более детального контроля за буфером обмена (например, от Samsung, LG и ряда других производителей) можно просмотреть и очистить весь буфер даже без спец. приложений.
Для этого достаточно открыть какой-нибудь блокнот, далее нажать пальцем на любой пустой участок документа и подождать 3-4 сек.: после нажать на меню из «трех точек» и выбрать «буфер обмена». Затем можно будет удалить все, что в нем находится (пример ниже).
Удалить все из буфера обмена
Просто скопируйте в буфер обмена какой-нибудь небольшой участок текста — например, одну-две цифры. В результате у вас «старая» информация из буфера будет удалена и заполнена менее 1 КБ данных*. Чем не очистка? (работает на тех аппаратах, где нет расширенной работы с буфером обмена)
Сторонние приложения для работы с буфером обмена
Другой способ очистить буфер обмена — использовать одно из доступных приложений. Преимущество этого решения в том, что пользователь знает, где находятся интересующие файлы, и может выполнять необходимые действия в программе. Алгоритм процедуры в каждом случае разный и зависит от по специфике приложения. Отметим несколько вариантов:
Менеджер буфера обмена — солидная программа объемом 2,9 Мб, которой может похвастаться большим количеством отзывов. Это простая и быстрая программа, которая хранит историю и дает доступ к заметкам пользователей. Полезные функции включают доступность категорий заметок, вставку заметок с клавиатуры, просмотр, копирование и автоматическую очистку. С помощью программного обеспечения буфер обмена на телефоне всегда находится перед вами и может быть удален в любой момент
Из дополнительных функций стоит обратить внимание на подтверждение перед сохранением, сортировку, объединение заметок, очистку категорий и т. Д
Программа постоянно обновляется, добавляются новые опции.
Буфер обмена Action & Manager — это программа, которая может сэкономить много времени пользователям. Копирование, вставка и проверка информации в буфере обмена телефона теперь занимает несколько секунд. Преимущество программы в том, что здесь нет рекламы, фреймов или пожертвований. При необходимости вы можете перемещаться по старым записям буфера обмена и управлять ими. Дополнительные функции включают в себя возможность конвертировать средства из Google, электронную почту, поиск по скопированному тексту и многое другое. С помощью этого программного обеспечения вы всегда знаете, где находится скопированная информация и как ее отображать. В программе много полезных настроек.
Clipper — это простой, но очень надежный буфер обмена для вашего телефона, который автоматически сохраняет все резервные копии данных. Пользователь смартфона может в любой момент получить доступ к скопированной информации с возможностью просмотра, копирования, вставки и других действий. Информация всегда находится в приложении, пока она не будет удалена пользователем телефона. Преимущества — автоматическое сохранение истории, простая организация и редактирование записей, быстрый и легкий доступ. Программа имеет гибкий интерфейс с возможностью настройки собственных требований.
My Clipboard — программа, созданная для владельцев телефонов на основе их отзывов и комментариев. Программа доступна бесплатно в Play Store и может быть загружена. Задача приложения — сохранить всю скопированную информацию с возможностью доступа ко всем сохраненным файлам. Владелец телефона может копировать, вставлять, просматривать и редактировать информацию. Основными особенностями программы являются быстрый доступ, возможность поиска по содержимому, отсутствие ограничений по количеству тегов, импорт и экспорт данных в файл. Самое главное, буфер обмена всегда под рукой (в телефоне) и его можно вытащить, перейдя в программу.
Clip Stack — надежный буфер обмена для вашего телефона без рекламы и сборов. Особенности программы — легкое копирование и обмен информацией, работа на любом телефоне Android, удобные уведомления, использование разрешений и многое другое. Судя по отзывам, программа надежно хранит полезную информацию и открывает к ней доступ в любой момент.
Где находится буфер обмена в телефонах Самсунг?
При сохранении текста в буфере обмена вашего Самсунг данные сохраняются в оперативной памяти, закреплённой за службой. На стандартных Андроид-гаджетах нет выделенного места, где бы вы могли просмотреть такую информацию. Но на телефонах Samsung история размещается в папке /data/Clipboard.
Просматривайте содержимое буфера в папке Clipboard вашего Самсунг
Однако данная директория недоступна для обычного пользователя без рутирования его гаджета. Но вы можете получить нужный вам доступ к истории буфера обмена на любом смартфоне Android с помощью специализированного диспетчера.
Например, если вы используете ОС Андроид, хранящую информацию в системной директории, тогда вы можете просмотреть её содержимое с помощью функционала «Minimal ADB and Fastboot».
Используйте функционал данного инструмента
При этом данная директория является корневой, и доступна лишь при наличии рут-прав. Поэтому весьма вероятно, что даже если вы найдете файлы буфера на вашем Самсунге с помощью ADB, то не сможете их открыть.
Как увидеть и удалить данные в буфере обмена
Сегодня выделяется три способа, как посмотреть и очистить буфер обмена в телефоне Samsung — с помощью встроенных возможностей смартфоне, с применением прав Суперпользователя или через специальные приложения. Рассмотрим каждый из вариантов подробнее.
Нет прав рут
В большинстве случаев на смартфоне отсутствуют root-права. В таком случае открыть буфер обмена на телефоне Самсунг можно с помощью встроенных возможностей. Алгоритм такой:
- Откройте любое приложение на телефоне, где предусмотрено поле для ввода текстовой информации.
- Кликните пальцем на поле и выберите раздел Буфер обмена.
- В нижней части панели открывается панель, где видны все копированные ранее элементы.

Если необходимо удалить информацию, поставьте отметки на интересующие поля и жмите на корзину. Если значок корзины не появился, кликните на один из текстовых блоков и удерживаете его в таком положении, пока не появится крестик красного цвета. Жмите его для удаления лишней информации.
Имеются права root
Еще проще найти буфер обмена в телефоне Самсунг Галакси или других моделях этого производителя при наличии прав Суперпользователя. В этом случае владелец смартфона получает доступ к файлу, которые отвечает за ОЗУ аппарата. Для просмотра и очистки лишних данных в телефоне Самсунг нужно сделать следующее:

- Войдите в файловый менеджер и перейдите в папку Андроид.
- Найдите папку Data.
- Перейдите в подраздел Clipboard. Там находятся данные с информацией.
- Удалите все файлы из папки.
- Войдите в Настройки, а далее приложения.
- Откройте раздел Все.
- Выберите программу TestService и поочередно жмите на кнопки Остановить и Очистить.
После окончания работы перезапустите телефон Самсунг, чтобы сделанная работа вступила в силу.
Сторонние приложения
Если не удалось найти, где находится буфер обмена в телефоне Самсунг на Андроид, можно пойти иным путем. Поставьте на смартфон программу Clipper. Ее особенность в отсутствии оплаты и удобстве пользования. После инсталляции приложение появляется в выдвижной шторке быстрого доступа. Бесплатный вариант программы позволяет хранить и просматривать до 20 элементов текста. При этом наиболее популярные блоки можно установить в самом верху для большего удобства. Кроме того, элементы буфера обмена можно группировать по вкладкам.

Если необходимо удалить данные, достаточно кликнуть на кнопку с корзиной (находится справа вверху), а после подтвердить свое действие. При желании можно удалять элементы по одиночке. Для этого нажмите на запись, а после этого отметьте ненужные файлы.
Как вариант, можно установить на телефон Самсунг и другие приложения, отвечающие за буфер обмена:
- My Clipboard. Предусмотрена автоматическая сортировка, много меток и полезных опций.
- Менеджер буфера обмена — обеспечивает быстрый импорт и экспорт, помогает сортировать файлы.
- aNdClip Free — бесплатная программа, играющая роль буфера обмена.

В современных телефонах Самсунг лучший способ посмотреть, что находится в ОЗУ — использовать сторонние приложения, ведь в обычном режиме такая функция работает не всегда.
Где буфер обмена в телефоне Ксяоми
Для контроля хранилища на телефоне Ксяоми отлично подойдет приложение «Менеджер буфера обмена». Скачать его можно из официального источника.

Нет смысла объяснять, где находится клипборд в Ксяоми, потому что, как и все Андроиды, он не имеет конкретного места под виртуальное хранилище.

Приложение после скачивания поможет не только сохранять все файлы, но и удалять их. С обычным виртуальным хранилищем так бы не получилось. Приложение автоматически сохраняет выделенные пользователем файлы, чтобы тот их не потерял. Также интерфейс подходит для очистки виртуального хранилища. Конечно, это не самое популярное приложение, но оно достойно внимания пользователя, который хочет сохранять свои файлы быстро и содержать их в одном надежном месте.
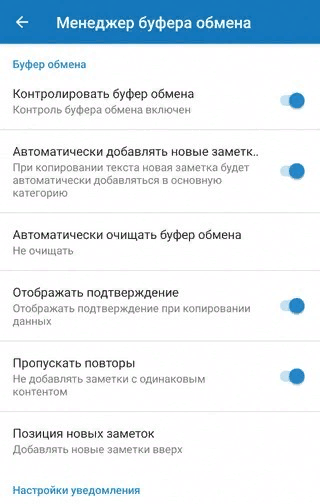
Как использовать буфер обмена в телефоне Самсунг и Леново при помощи Clipper?
Более универсальный способ, чтобы посмотреть буфер обмена в телефоне Андроид не зависимо от производителя, при помощи программы Clipper – Clipboard Manager. Она специально разработаны с этой целью, чтобы взаимодействовать с буфером обмена и настраивать его.
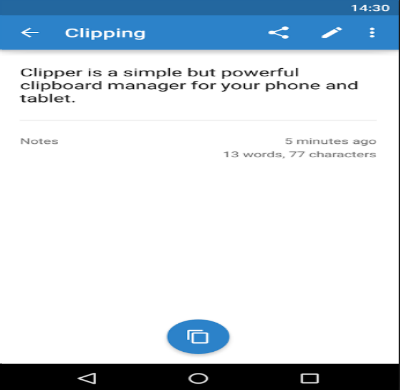
Сначала вам необходимо загрузить утилиту, она находится в оф магазине Google Play и абсолютно бесплатна. Затем запустите её и вы увидите в активном окне историю, которая показывает буфер обмена в телефоне и его последние использования. Здесь вы сможете ознакомится с содержимым буфера, очистить его и настроить.
Приложение Clipper полезно тем, что позволяет добавлять шаблоны в ОЗУ, таким образом во второй вкладке и последующих будут хранится элементы, которые вы часто используете. Таким образом вы можете настраивать это хранилище и использовать мультифункциональный буфер с актуальными фрагментами текста.
Многие пользователи ищут, где найти буфер обмена в телефоне с целью освободить ОЗУ, так как смартфон лагает. На самом деле это не всегда полезное занятие, так как буфер занимает не много памяти, но в случаях когда вы загрузили туда большое количество данных, вам может помочь эта функция. Она находится также в утилите Clipper, получить доступ к удалению можно просто нажав на элемент. Буфер забивается не только при копировании, но и при просмотре онлайн фильмов и использовании игр.

Благодаря приложению вы сможете найти буфер обмена в телефоне Леново, Самсунг, да и любом другом на ОС Андроид. Существует же и ещё один способ, который позволяет не столько взаимодействовать с буфером, но и перезагрузить его.
Где находится буфер обмена
Несмотря на то, что все файлы, в том числе временные файлы интернета или установочные пакеты программ, хранятся в памяти устройства и к ним можно получить доступ посредством файловой системы, проделать то же самое с буфером обмена нельзя, так как он расположен в оперативной памяти устройства(ОЗУ), и явно получить доступ к секциям оперативной памяти не получится без дополнительных инструментов.
Оперативная память – это устройство хранения информации, предназначенное для ускорения работы процессора: нужные файлы из основной памяти помещаются в оперативную, откуда «мозг» устройство имеет к ним более быстрый доступ.
Менеджер буфера обмена
QR-Code
Менеджер буфера обмена
Developer: devdnua
Price: Free
К сожалению, буфер обмена с возможностью хранения сразу нескольких типов данных есть не на всех смартфонах. Если вы часто работаете с документами и вынуждены пользоваться функцией копирования текста или изображений, то установит менеджер буфера обмена. После этого вы сможете хранить в нем разные данные. Инструкция:
Шаг 1
. Запустите менеджера буфера обмена и разрешите отображение поверх других приложений. На главной странице будет две доступные категории: буфер обмена и заметки. Выберите нужную и нажмите на значок в виде плюса, чтобы создать новую запись.
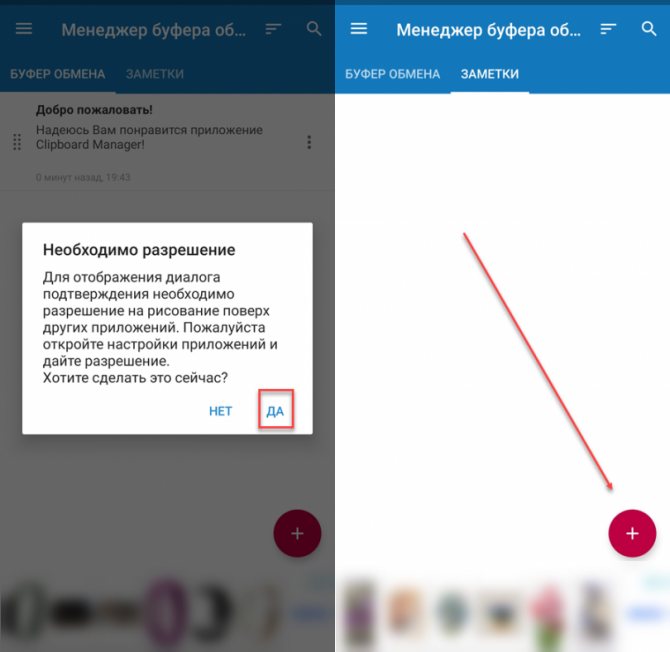
Шаг 2
. Введите нужный текст и нажмите «Сохранить». При необходимости измените категорию (заметки, буфер обмена). После этого запустите приложение в котором хотите использовать буфер обмена.

Шаг 3
. Вызовите панель уведомлений. Здесь отобразится менеджер буфера обмена с последним скопированным текстом. Нажмите на кнопку «Последние заметки» и выберите ту (из заранее сохраненных), которую хотите скопировать.
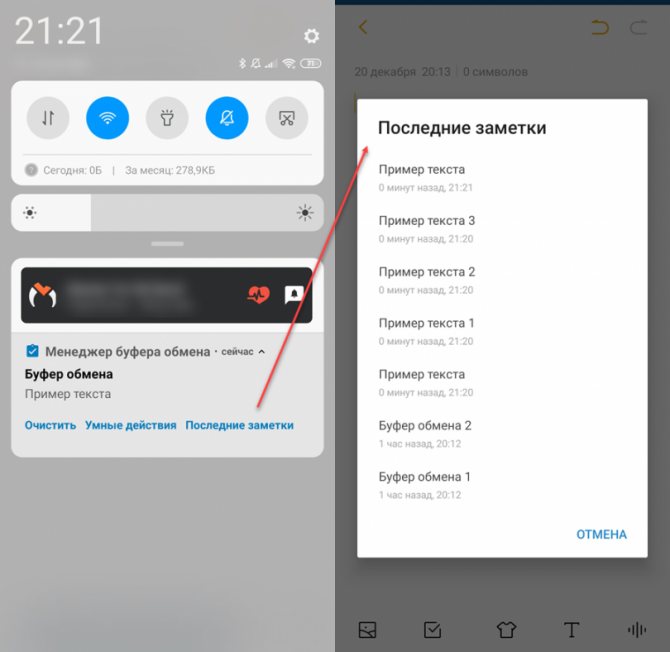
Шаг 4
. Вставьте скопированный кусок текста в нужное приложение.
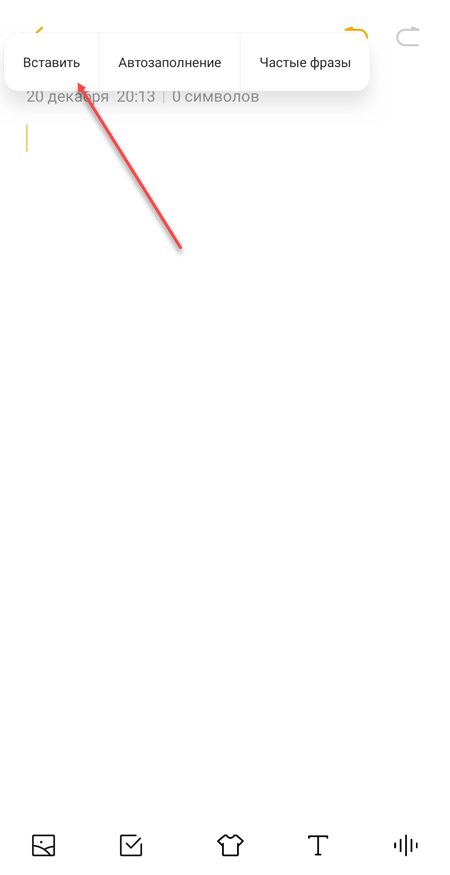
Менеджер буфера обмена полезен тем, что вы можете сохранить в нем несколько разных данных, которые можно использовать в дальнейшей работе с текстами.
Где находится буфер обмена на «Андроид» (в телефоне и планшете)
Владельцы смартфонов и гаджетов хотя бы раз слышали словосочетание «буфер обмена». В среднем пользователи им пользуются несколько раз в день. Но не все до конца понимают, что это такое, как им пользоваться и где находится буфер обмена на «Андроид».
Для чего нужен буфер обмена?
Так же как и на персональном компьютере, буфер обмена приносит владельцам смартфонов и планшетов удобство. Его использование позволяет быстрее передавать данные и комфортнее обрабатывать информацию. Прежде чем задаваться вопросом, где находится буфер обмена на «Андроид», необходимо понять, в чем заключается его главная задача.
Единственная функция буфера в смартфонах и планшетах – сохранение текста и данных в оперативной памяти. Многие приложения также используют собственный аналог буфера обмена для сохранения информации: частей видеоряда, аудиодорожки, миниатюр и так далее. Также он позволяет копировать номера телефонов, кусочки диалогов и переносить их в новые окна.
В большей части случаев зайти в буфер обмена невозможно. Операционная система «Андроид» не предусматривает такой возможности. Добавленный в память кусочек информации будет храниться в телефоне до тех пор, пока не заменится другим. Но так как эти данные хранятся в оперативной памяти, то в случае выключения телефона или планшета, они будут утеряны.
Как добавить текст в буфер обмена на «Андроид»?
Теперь стало ясно, где находится буфер обмена на «Андроид». Но осталось понять, как добавить туда текст, изображение, файл.
Все довольно просто. Для добавления во временную память текста, необходимо применить долгое касание у начала строки. Спустя несколько секунд на экране появятся маркеры, которые легко следуют за касанием. Необходимый текст требуется поместить между двумя маркерами. Далее необходимо сохранить данные. Для этого на любом пространстве потребуется провести короткое касание. Текст скопируется в буфер.
Для того чтобы сохранить изображение или файл, как правило, необходимо длительное касание по объекту. После этого всплывет подменю, в списке которого будет пункт «Скопировать в буфер обмена».
Как вставить данные из буфера обмена?
После того как нужные данные были помещены во временную память, уже не важно, где находится буфер обмена на «Андроид». Теперь важно понять, как вставить сохраненный текст
Для начала необходимо перейти в место, куда будут перенесены данные. Это может быть текстовый редактор, строка поиска в браузере, ветка сообщений или настройки контакта. Далее на желаемом месте выполняется длинное касание. Затем пользователю будет представлено всплывающее меню, которое предложит вставить информацию. Весь текст или другой тип данных будет перенесен в новое окно в неизменном виде.
Ценность буфера обмена состоит в том, что он позволяет передавать данные в короткие сроки и без потери точности. К примеру, длинный адрес сайта может быть передан другому пользователю в несколько мгновений.
Также пользователям не стоит забывать, что после вставки информация не исчезает из буфера. Она будет там храниться до нового копирования или выключения смартфона.
Как очистить буфер обмена в телефоне «Андроид»
Теперь больше не осталось вопросов. Мы уже знаем, что такое буфер обмена, где находится. «Андроид» подкидывает нам новую задачу: как удалить сохраненные данные?
Начать стоит с того, что данное действие не поможет повысить работоспособность операционной системы. Вся хранящаяся информация занимает всего несколько мегабайт. Но если необходимость в очистке буфера все же появилась, то требуется зайти в любой текстовый редактор и удерживать касание на пустом пространстве.
В определенных версиях «Андроид» на экране появится рамка с тремя точками в верхнем правом углу. Пользователю потребуется нажать на них и выбрать пункт «Буфер обмена», а затем — «Удалить все». После этого вся сохраненная информация будет стерта.
Удаление содержимого буфера обмена
На некоторых телефонах присутствуют расширенные возможности управления буфером обмена: например, Samsung с прошивкой TouchWiz/Grace UI. Такие устройства поддерживают очистку буфера системными средствами. На аппаратах других производителей придется обращаться к стороннему ПО.
Способ 1: Clipper
Менеджер буфера обмена Clipper обладает многими полезными возможностями, в том числе и удалением содержимого clipboard. Чтобы проделать это, следуйте такому алгоритму.
- Запустите Клиппер. Оказавшись в главном окне приложения, переходите на вкладку «Буфер обмена». Чтобы удалить одиночный элемент, выделите его долгим тапом, и в верхнем меню нажмите на кнопку с иконкой мусорного бака.

Чтобы очистить все содержимое буфера обмена, в панели инструментов вверху тапните по иконке корзины.
В появившемся окошке с предупреждением подтвердите действие.

Работать с Clipper до абсурдного просто, однако приложение не без недостатков — в бесплатной версии присутствует реклама, что может испортить положительное впечатление.
Способ 2: Clip Stack
Еще один clipboard manager, но на этот раз более продвинутый. Он также обладает функцией очистки буфера обмена.
- Скачайте и установите приложение. Ознакомьтесь с его возможностями (путеводитель оформлен в виде записей буфера обмена) и нажимайте на три точки вверху справа.
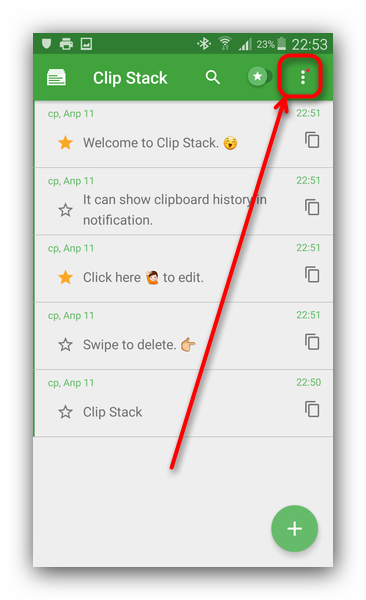
Во всплывающем меню выберите пункт «Clear all».

В появившемся сообщении нажимайте «ОК».
Отметим важный нюанс
В Клип Стак есть опция пометки элемента буфера как важного, в терминологии приложения обозначенного как stared. Помеченные элементы обозначаются желтой звездочкой слева
Действие опции «Clear all» на отмеченные записи не распространяется, поэтому, чтобы удалить их, нажмите на звезду и снова воспользуйтесь указанной опцией.
Работа с Clip Stack тоже не представляет собой ничего сложного, однако препятствием для некоторых пользователей может стать отсутствие русского языка в интерфейсе.
Способ 3: Copy Bubble
Один из самых легковесных и удобных менеджеров буфера обмена также обладает возможностью быстрой его очистки.
- Запущенное приложение выводит небольшую плавающую кнопку-пузырь для облегчения доступа к содержимому clipboard.
Тапните по иконке для перехода к управлению содержимым буфера. - Оказавшись во всплывающем окне Копи Баббл, вы сможете удалить элементы по одному — для этого нажмите на кнопку с символом крестика возле элемента.
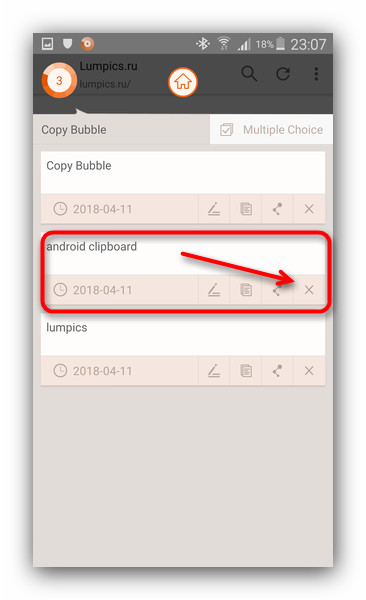
Для удаления всех записей разом нажмите на кнопку «Multiple Choice».
Станет доступным режим выделения элементов. Поставьте галочки напротив всех и нажмите на иконку с изображением мусорного бака.

Copy Bubble — оригинальное и удобное решение. Увы, и оно не без недостатков: на устройствах с большой диагональю дисплея кнопка-пузырь даже максимального размера выглядит мелко, помимо этого, отсутствует русский язык. На некоторых устройствах запущенный Копи Бабл делает неактивной кнопку «Установить» в системном средстве установки приложений, так что будьте внимательны!
Способ 4: Системные средства (только некоторые девайсы)
Во вступлении к статье мы упомянули о смартфонах и планшетах, в которых управление буфером обмена присутствует «из коробки». Удаление содержимого clipboard мы покажем вам на примере смартфона Samsung с прошивкой TouchWiz на Android 5.0. Процедура для других девайсов Самсунг, а также LG практически не отличается.
- Зайдите в любое системное приложение, в котором присутствует поле для ввода. Например, для этого отлично подойдет «Сообщения».

Начните писать новое СМС. Получив доступ к текстовому полю, сделайте на нем долгий тап. Должна появиться всплывающая кнопка, на которой нужно нажать «Буфер обмена».
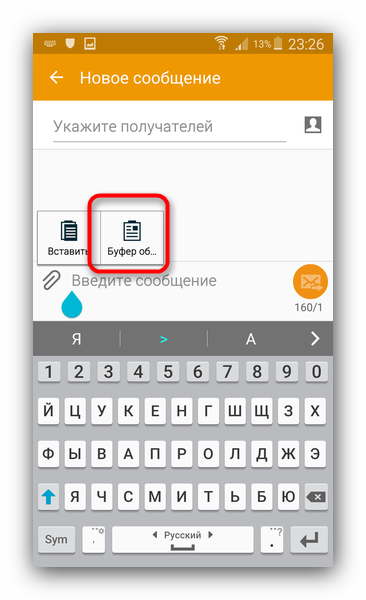
На месте клавиатуры возникнет системный инструмент для работы с буфером обмена.
Чтобы удалить содержимое clipboard, тапните «Очистить».
Как видите, процесс очень простой. Недостаток у такого метода только один, и он очевиден — владельцы аппаратов, отличных от Samsung и LG на стоковых прошивках, лишены подобного инструментария.
Подводя итог, отметим следующее: в некоторых сторонних прошивках (OmniROM, ResurrectionRemix, Unicorn) есть встроенные менеджеры буфера обмена.
Опишите, что у вас не получилось.
Наши специалисты постараются ответить максимально быстро.