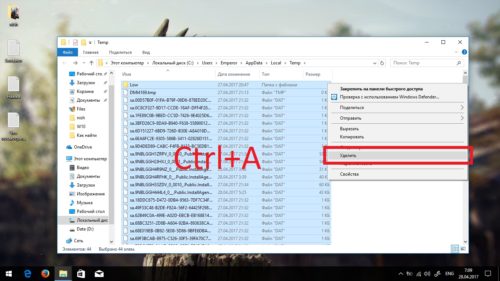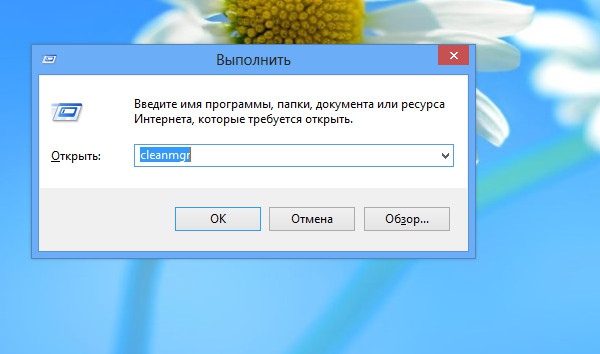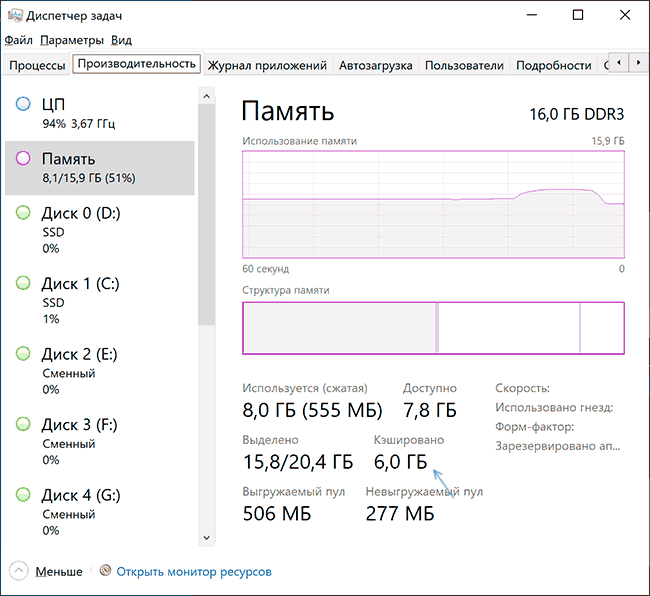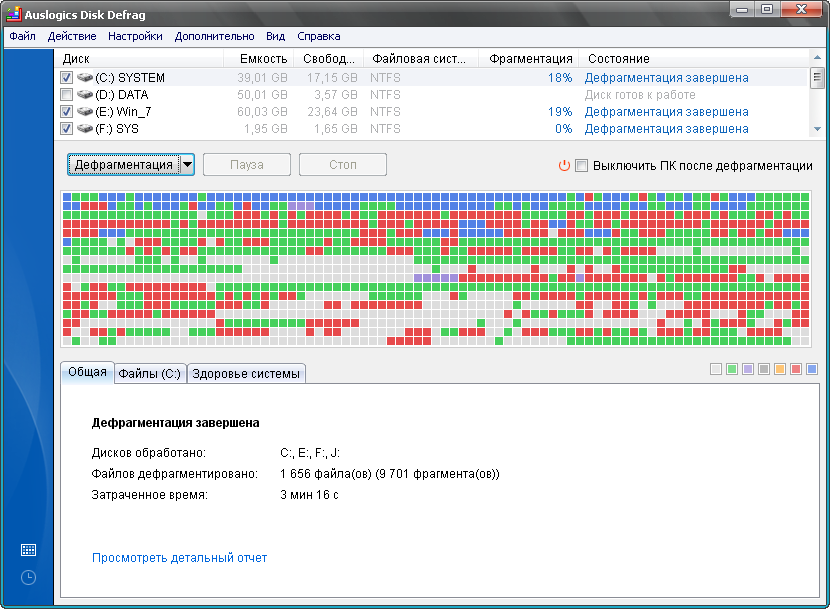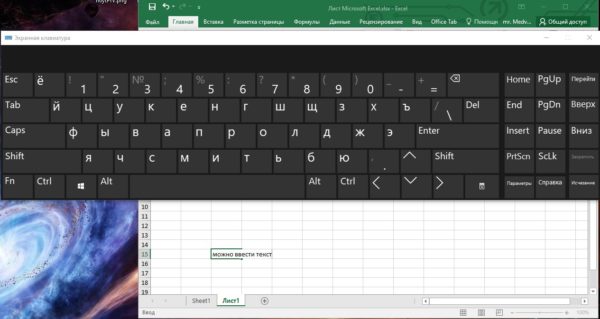Как быстро очистить диск от мусора в windows?
Содержание:
- Как почистить диск от мусора на Windows 7 при помощи сторонних программ
- Советы, как избежать захламлённости
- Предыдущая установка Windows
- Проводим чистку утилитой Ccleaner
- Способ 2. Удаление программ
- Автоматическая очистка
- Очиститель CCleaner
- Очистка вручную
- Чистим загрузки
- Advanced SystemCare Free
- Освободите место с помощью сжатия NTFS
- Перемещение временных файлов
- Итак, 5 бесплатных инструментов для удаления мусора с вашего компьютера
- Отключение файла подкачки
Как почистить диск от мусора на Windows 7 при помощи сторонних программ
При помощи специализированных программ можно произвести очистку жёсткого диска наиболее эффективно, с достижением максимального увеличения производительности в работе компьютера.
Среди наиболее действенных и рекомендуемых программ можно выделить следующие:
- Wise Care 365;
- Glary Utilites;
- 360 Total Security;
- Your Uninstaller.
Весь вышеприведённый софт вы сможете с лёгкостью найти в интернете.
Wise Care 365
Wise Care 365 существует в бесплатной и платной версиях. Она производит очистку реестра, локального диска, позволяет редактировать автозагрузку, оптимизирует работу многих приложений и самой операционной системы. Если использовать её постоянно, можно избежать появления различных сбоев и подвисаний на вашем компьютере.
-
Запустите программу и нажмите кнопку «Проверка».
-
После окончания проверки приступайте к исправлению всех найденных ошибок.
-
Перейдите во вкладку «Очистка» и нажмите на большую зелёную кнопку в разделе «Очистка реестра».
-
Теперь откройте раздел «Глубокая очистка» и запустите сканирование.
-
После нажмите «Очистка», чтобы исправить найденные ошибки.
-
Перейдите во вкладку «Оптимизация» и запустите дефрагментацию жёсткого диска.
-
Теперь отключите автозапуск программ в соответствующем разделе.
Glary Utilities
Glary Utilities существует в бесплатной и платной версиях. Эта программа очищает и восстанавливает реестр, анализирует дисковое пространство, удаляет временные файлы, производит дефрагментацию диска, а также имеет много других функций.
-
Запустите программу, перейдите на вкладку «1-Кликом» и нажмите «Найти проблемы».
-
Дождитесь окончания проверки, перейдите во вкладку «Модули» и нажмите «Стирание следов».
-
Дождитесь окончания анализа и нажмите «Стереть следы».
-
Отметьте необходимые пункты в левой панели и закройте окно. После перезагрузите компьютер.
360 Total Security
360 Total Security является бесплатной антивирусной программой, основанной на движках Avira и Defender. Эта программа не конфликтует с другими антивирусами и имеет ряд дополнительных преимуществ. Она позволяет производить очистку системы от ненужных файлов, оптимизацию автозапуска приложений, поиск уязвимостей, сжатие диска и способна в целом ускорить работу компьютера.
-
Сразу после запуска программы запустите проверку системы.
-
После обнаружения ошибок нажмите «Исправить».
-
Перейдите во вкладку «Очистка» и запустите сканирование.
-
После завершения сканирования нажмите «Очистить сейчас».
-
Перейдите во вкладку «Инструменты» и откройте «Очистка реестра».
-
Запустите сканирование.
-
Нажмите «Очистить сейчас». После перезагрузите компьютер.
Your Uninstaller
Your Uninstaller является условно-бесплатной программой для удаления ненужного софта. В отличие от встроенных в операционную систему программ для удаления, она работает независимо, что позволяет более корректно очищать систему от хлама.
Запустите программу, выберите ненужный вам софт и нажмите «Удаление в 1 клик».
-
Запустите программу, выберите ненужный вам софт и нажмите «Удаление в 1 клик».
-
После этого запустится штатная утилита Windows для удаления приложений.
Советы, как избежать захламлённости
Появление ненужных файлов и каталогов является следствием работы в интернете, скачивания различных программ и медиафайлов, а также обновлений системных файлов. Для того чтобы не допускать появления излишнего хлама на жёстком диске необходимо периодически проводить его очистку с помощью последовательного выполнения, указанных в этой статье, утилит.
Обычным пользователям достаточно проводить очистку раз в неделю. Если вы много и активно работаете в интернете, проводить очистку диска нужно раз в три дня. Также рекомендуется делать это после автоматического обновления системы или нескольких сторонних программ.
После проведения очистки жёсткого диска и удаления ненужных файлов и каталогов, компьютер будет приведён в работоспособное состояние и не должен выдавать сбоёв при работе. Однако этот эффект не продержится долго. Лучше всего не допускать захламлённости и периодически проводить очистку системы, не дожидаясь заметных просадок в производительности.
Предыдущая установка Windows
При установке новой версии Windows копия старой версии сохраняется в течение определённого периода времени. Это делается для того, чтобы предоставить пользователю возможность восстановить старую версию, если он столкнулся с проблемами или недоволен новой. Эта копия может занимать более 10 гигабайт полезного пространства С.
Эта функция отличается от обновлений. Когда устанавливаются обновления, старые становятся бесполезными, поскольку они заменяются новыми файлами. После удаления старых установочных файлов Windows или старых обновлений у пользователя не будет больше возможности их восстановить. Если забит диск с Windows 7, следует разобраться, как почистить:
- Нажать на клавишу Windows.
- Ввести «Очистка диска» и нажать «Ввод».
- Подтвердить приглашение UAC.
- Выбрать основной системный диск С и нажать «ОК».
- Нажать, когда появится окно «Очистка».
- Выбрать главный диск ещё раз и «ОК».
- Выбрать «Предыдущие установки Windows», чтобы очистить старые установочные файлы и «Очистка Windows Update» для удаления старых загрузок.
Проводим чистку утилитой Ccleaner
Хочу предложить вам воспользоваться программой под названием «ccleaner». Это очень мощная утилита, которая делает половину того, о чем сказано выше, а также чистит кэш, историю браузер и ещё много чего. Если вам что-то чистить ненужно, например, историю браузера, это можно отключить в настройках.
В любом случае я всем советую её использовать, поэтому давайте посмотрим где её скачать и как ею пользоваться:
Установите и запустите программу. Во время установки снимите галки возле ненужных программ (Аваст и т.д.).
Перейдите на вкладку «Options» затем «Setting» и вместо английского выберите русский язык.
Перейдите на вкладку очистка и снимите везде галки, что Вы не хотите чистить (журнал браузера и т.д.). После этого нажмите «очистка».
Вы будете приятно удивлены, после очистки программа покажет на сколько МБ она освободила ваш компьютер.
Способ 2. Удаление программ
Прямое продолжение предыдущего раздела.
Шаг 1. На вкладке «Дополнительные возможности» нажмите на «Очистить» в разделе «Программы и возможности». В результате, вы перейдете к окну «Удаления программ».
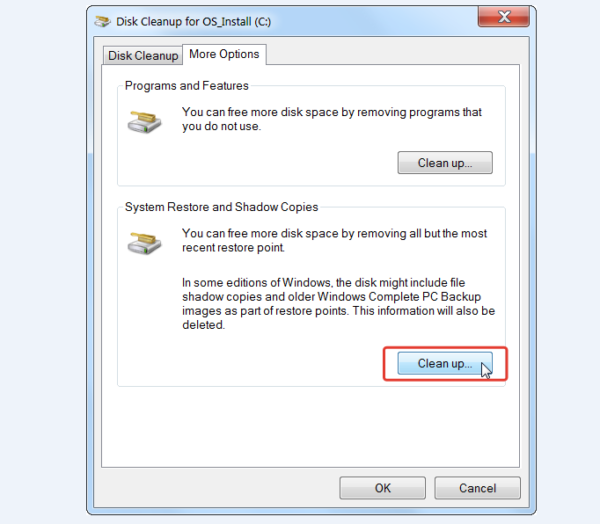 На вкладке «Дополнительные возможности» в разделе «Программы и возможности» нажимаем на кнопку «Очистить»
На вкладке «Дополнительные возможности» в разделе «Программы и возможности» нажимаем на кнопку «Очистить»
Кроме того, попасть туда можно и через «Панель управления», проследовав следующему маршруту: «Панель управления» — «Программы» — «Программы и компоненты».
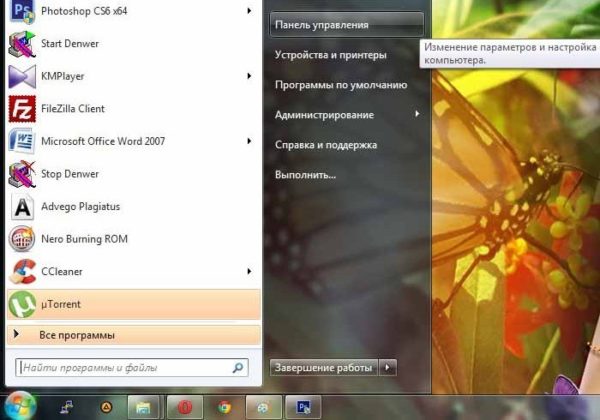 В меню «Пуск» открываем «Панель управления»
В меню «Пуск» открываем «Панель управления» 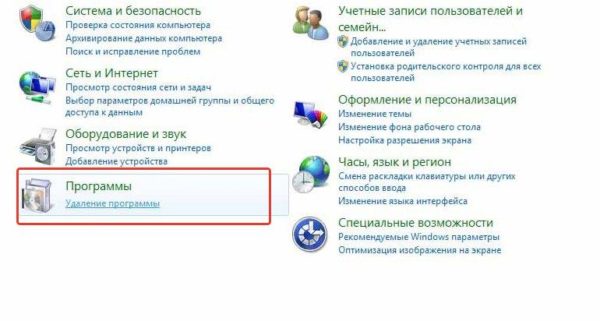 Выбираем раздел «Программы»
Выбираем раздел «Программы» 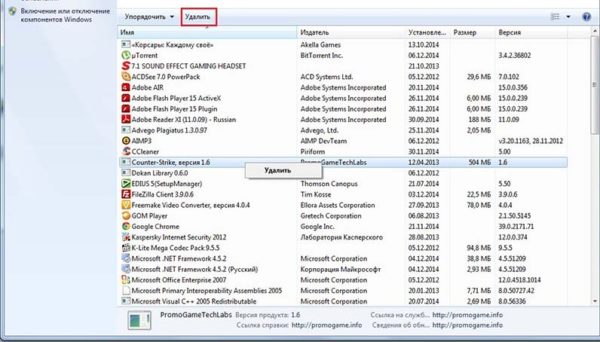 Заходим в «Программы и компоненты»
Заходим в «Программы и компоненты»
Шаг 2. Итак, перед вами окно со всеми установленными на ваш ПК программами. Для начала нужно сформировать предполагаемый «расстрельный список». Для этого нажмите на иконку «Сортировки» в правом углу таблицы, рядом со знаком вопроса. Выберите сортировку по размеру.
Шаг 3. Определите для себя, без каких программ вы можете обойтись (зачастую это те, что вы видите впервые). Далее, единичным кликом левой выберите жертву.
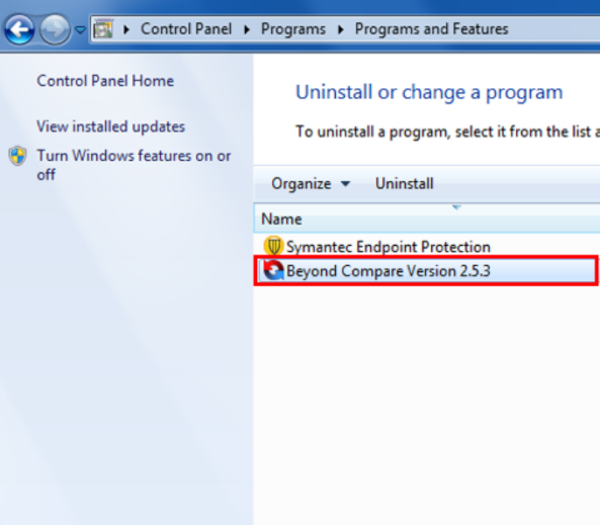 Выбираем программу, которую хотим удалить
Выбираем программу, которую хотим удалить
Шаг 4. Прямо над списком есть кнопка «Удалить», нажмите на нее.
 Над списком выбираем «Удалить»
Над списком выбираем «Удалить»
Шаг 5. В диалоговом окне подтвердите свое намерение избавиться от программы нажатием на клавишу «ОК».
 Нажимаем на клавишу «ОК»
Нажимаем на клавишу «ОК»
Шаг 6. Windows начнет процесс удаления, после успешного завершения, которого выдаст вам информационное окно с соответствующим содержанием. Внимательно ознакомьтесь с содержимым и нажмите на «ОК» еще раз.
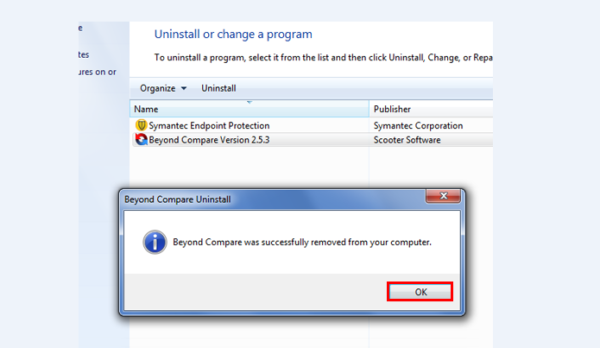 Нажимаем на «ОК»
Нажимаем на «ОК»
Поздравляем, вы успешно использовали стандартный функционал Windows!
Если в стремление освободить место на компьютере вы готовы пойти на нечто большее смело переходите к следующему разделу.
Автоматическая очистка
Специальные программы-уборщики оперативно и качественно избавляют систему от накопившегося программного хлама. Вычищают кеш браузеров, папку Temp, удаляют файлы-дубли, бесполезные объекты, наводят порядок в реестре. Но, к сожалению, с их помощью нельзя нейтрализовать системных «тяжеловесов» — файлы windows.old, Pagefile.sys, Hiberfil.sys;папки Winsxs
Обязательно принимайте это во внимание. Рассмотрим два самых популярных программных средства
Reg Organizer
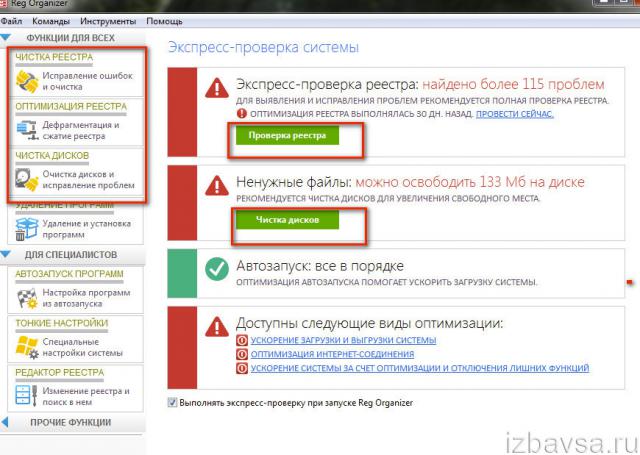
Профессиональный уборщик Windows от российского разработчика ChemTable. Распространяется условно-бесплатно (срок демо-версии — 30 дней). Очищает и оптимизирует реестр. Наводит чистоту на дисках, устраняет программные проблемы.
CCleaner
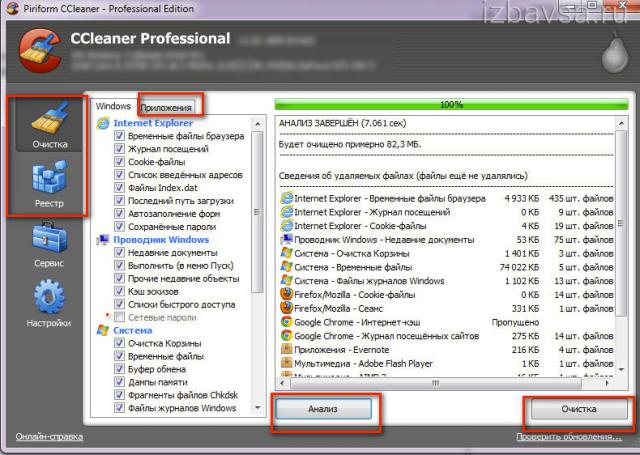
Детище английских программистов из компании Piriform LTD. Имеет большое количество настроек очистки (буфер обмена, кэш, куки, недавние документы и т.д.). Перед исправлением ошибок и удалением ненужных записей предлагает сделать резервную копию реестра. Но при этом выполняет «уборку» деликатно, не нарушая целостность и работоспособность операционной системы.
Очиститель CCleaner
CCleaner — проверенный миллионами пользователей эффективный инструмент низкого дискового пространства. Он используется, чтобы удалить информацию об истории интернета, куки, временные документы, автозаполнение и другой хлам. В левой части пользовательского интерфейса CCleaner есть четыре варианта работы
Нужно осторожно использовать вкладку «Реестр», поскольку очистка реестра Windows не добавляет какое-либо дисковое пространство, но может привести к созданию большего количества проблем в работоспособности ОС, желательно эту вкладку использовать продвинутым пользователям
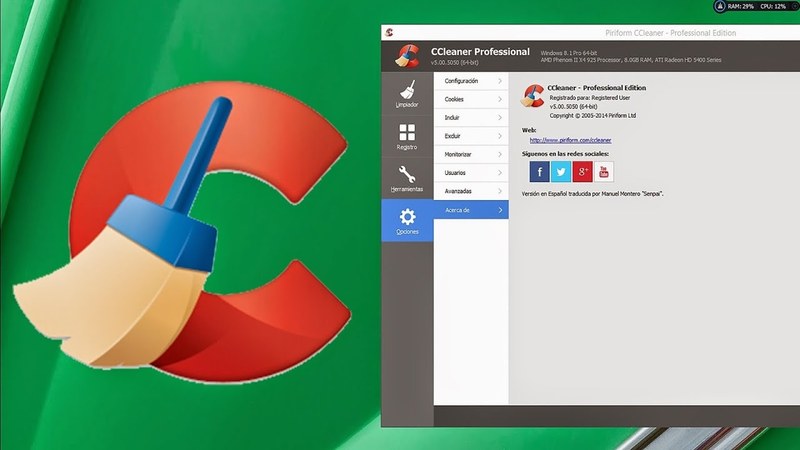
Когда CCleaner устанавливается впервые, лучше удалить галочку для всех элементов, перечисленных на вкладке «Приложения» и на вкладке Windows. Затем выборочно установить галочку только для тех опций, которые имеют значение для увеличения количества свободного места на ПК. В качестве примера можно установить флажки только в следующих полях:
- вкладка Windows;
- Internet Explorer — временные файлы интернета;
- система cookie — пустая корзина, временные файлы, файлы журналов Windows;
- вкладка «Приложения»;
- FireFox — файлы cookie, история загрузок, интернет-кэш;
- мультимедиа — Adobe Flash Player.
Кнопка «Анализ» позволяет предварительно просмотреть (без фактического удаления), что будет удалено и сколько места на жёстком диске освободится. При первом нажатии кнопки «Анализ» CCleaner удаляет 1 Гб файлов для особо «грязных» ПК.
Очистка вручную
Пользователь, не имеющий желания искать лучшую программу для очистки и оптимизации компьютера и вместе с тем знающий, где на жёстких дисках хранятся загрузки, ненужные исполняемые файлы и данные, сохранившиеся после деинсталляции приложений, может удалить лишнее вручную. На это уйдёт чуть больше времени, зато не пропадёт ничего по-настоящему нужного, как нередко случается при автоматическом освобождении места от мусора.
Чтобы очистить диск С вручную, нужно следовать простому алгоритму:
Открыть меню «Этот компьютер» и, не заходя пока в локальный диск С, перейти в расположенный в разделе «Папки» подраздел «Загрузки».

В открывшемся окне ознакомиться с общим количеством файлов и их размерами.

Если диск С переполнен и требуется срочно его почистить, вызвать выпадающее меню возле колонки «Размер», наведя на её заголовок указатель мыши и кликнув по обращённому вниз треугольнику, и отметить только большие объёмы данных — к примеру, от 128 мегабайтов.

Или просто задать сортировку по размеру от большего к меньшему, щёлкнув левой клавишей мыши по заголовку того же столбца.

Найти ненужный файл, выделить его нажатием правой клавиши мыши и выбрать в контекстном меню строчку «Удалить» — или воспользоваться клавишей Delete.

Подтвердить своё намерение переместить данные в «Корзину» — если не производилась тонкая настройка Windows, полностью и окончательно он пока не удалится.

Чтобы ускорить работу, можно выделять сразу несколько больших файлов; посмотрев их размер в нижней строчке окна, пользователь легко удалит их ранее описанным способом.

Если открыть каталог «Загрузки» не получается, а память по-прежнему забита, понадобится перейти в системный диск С.

Найти в открывшемся окне папку «Пользователи».

Выбрать свою учётную запись.

И обнаружить требуемую папку. Работать с ней следует в ранее приведённом порядке.

Первый шаг сделан. Теперь пользователю нужно вернуться в диск С, перейти на вкладку «Вид».

И установить галочку в чекбоксе «Скрытые элементы» — иначе часть больших файлов очистить не получится.

Войдя в каталог Windows, юзер должен.

Переместиться вниз по странице, найти и открыть папку Temp.

Если делать этого раньше не приходилось и владелец компьютера или ноутбука в первый раз столкнулся с тем, что на диске С недостаточно места, для работы в каталоге понадобится дать разрешение от имени администратора.

Как правило, в указанной папке большие файлы не хранятся. Впрочем, можно выделить их и удалить все — тем же способом, который был описан раньше. Нужно быть готовым, что часть данных очистить не удастся: они используются системой и могут быть уничтожены только после перезагрузки.

Часто случается, что после деинсталляции ненужных программ на локальном диске остаются столь же лишние файлы. Особенно это характерно для игр, сохраняющих скриншоты пользователя и данные прохождения, графических, видео- и аудиоредакторов. Избавиться от не представляющей ценности информации можно, снова очутившись на диске С и, последовательно посещая папки Program Files и Program Files (x86).

Удалять впустую занимающие на компьютере место файлы и папки
Делать это стоит крайне осторожно, чтобы не «зацепить» нужные данные: несмотря на декларируемую Microsoft заботу о пользователе, некоторые критически важные для работы Windows документы по-прежнему удаляются в штатном режиме — а значит, очередного успешного запуска системы может и не случиться

Посетить и очистить другие каталоги на локальном диске С — например, папки «Видео», «Документы», «Изображения», «Музыка» и так далее. Крайне не рекомендуется, даже если необходимо освободить место в кратчайшие сроки, удалять без разбора все вложенные папки: вследствие своей поспешности пользователь наверняка лишится части важных или жизненно необходимых файлов.

Теперь, закончив с удалением данных в «ручном режиме», следует открыть «Корзину».

Внимательно просмотреть содержащиеся в ней готовые к безвозвратному удалению файлы — и, если обнаружен нужный, щёлкнуть по нему правой клавишей мыши и выбрать в контекстном меню пункт «Восстановить».

Теперь, нажав на кнопку «Очистить корзину».

И подтвердив твёрдость своих намерений, владелец компьютера наконец сможет почистить системный жёсткий диск от мусора.

Процесс безвозвратного удаления файлов занимает, в зависимости от их количества и суммарного объёма, от пары секунд до нескольких часов. Восстановить их штатными способами уже не получится — а значит, нужно немного напрячься и потратить несколько минут на изучение списка содержимого «Корзины».

Чистим загрузки
Думаю, все знают, что это за папка, и почему она наполнилась. Если кто в танке «Загрузки» это, то место, где лежат все ваши файлы, которые Вы скачали/сохранили в интернете. Чтоб найти эту папку на компьютере, откройте «Компьютер/Мой компьютер» и в левом меню будет «Загрузки».
Если же по какой-то причине в левом меню этой папки нет, тогда зайдите: Диск С, Пользователи, «Имя пользователя вашего ПК», Загрузки.
Теперь, как Вы понимаете, я предлагаю удалить всё с этой папки, кроме того, что вам необходимо. Остальные файлы, которые вам еще пригодятся, лучше переместить на другой диск.
Переносим папку загрузок на диск D,E,F
Если у вас мало места на диске С и Вы не можете/хотите его расширить, логично будет перенести загрузки на другой диск, где объем это позволяет. Просто так перенести не выйдет, поэтому придется воспользоваться следующим способом:
- Зайдите на диск С, Пользователи, «Имя пользователя вашего ПК», «Загрузки».
- Правой кнопкой мыши кликните по папке «загрузки» и в меню выберите «Свойства».
- В верхнем меню перейдите на «Расположение».
- Перед вами путь вашей папки, который можно изменить вручную либо нажать «Найти папку».
- После того, как Вы выбрали папку на другом диске, нажмите «Применить» и всё готово!
Advanced SystemCare Free
Advanced SystemCare Free — одно из простейших приложений, которое используется для ускорения и оптимизации компьютера. В её стандартной бесплатной версии есть весь функционал, который не всегда встречается в платных аналогах. SystemCare подойдет также для слабых машин.
Возможности приложения:
- Проверка настроек безопасности компьютера – программа подбирает наиболее оптимальные настройки и предлагает пользователю принять их;
- Очищение компьютера от шпионского и рекламного программного обеспечения;
- Удаление временных файлов;
- Качественная дефрагментация и диагностика жесткого диска;
- Оптимизация параметров реестра;
- Управление автоматической загрузкой;
- Настройка Виндовс на максимальную производительность;
- Защита от отслеживания в интернете, от нежелательных сообщений и мошеннических сайтов;
- Блокировка доступа подозрительным программам к личным данным;
- Ускорение интернет-соединения;
- Полное удаление конфиденциальных файлов навсегда без возможности восстановления;
- Полное и безвозвратное удаление истории браузера, кэша и cookies.

Как пользоваться?
Действие программы состоит в том, чтобы после нажатия пользователем кнопки «ПУСК» она проведет глубокий анализ всей системы в целом и выдаст отчет. Пользователь сам выбирает какие именно действия он бы хотел, чтобы приложение сделало для оптимизации компьютера.
Преимуществом приложения Advanced SystemCare является то, что оно при запуске делает резервную копию системы, так что если пользователь по ошибке произвел нежелательные действия, можно откатить действия назад.
Описание версии
| Версия | 14.3.0 |
| Разработчик | IObit |
| Windows | 10, 8, 7, Vista, XP |
| Лицензия | Бесплатная |
| Язык | Русский |
Освободите место с помощью сжатия NTFS
В дополнение ко всем вышеперечисленным рекомендациям вы можете использовать встроенную в NTFS функцию сжатия, чтобы уменьшить использование хранилища при сохранении нормального доступа к вашим файлам. Используя функцию NTFS, вы можете сжимать файлы, папки или весь диск.
Важное замечание: использование сжатия может повлиять на производительность системы, поскольку система должна сжимать и распаковывать файлы на лету, используя процесс, требующий дополнительных ресурсов. Вы должны использовать эту опцию, только если это необходимо или если у вас очень производительная система
Настройка сжатия папок
Чтобы включить сжатие NTFS в папке, выполните следующие действия:
- Откройте Проводник.
- Перейдите в папку с содержимым, которое вы хотите сжать.
- Щелкните правой кнопкой мыши папку и выберите параметр «Свойства».
- Нажмите кнопку Другие.
- Активируйте атрибут Сжимать содержимое для экономии места на диске.
- Нажмите кнопку ОК и Применить.
- Выберите «Применить изменения к этой папке, подпапкам и файлам» .
- Нажмите кнопку ОК ещё пару раз.
После выполнения этих шагов в папке включится функция сжатия файлов, уменьшая размер существующих и будущих файлов, которые вы сохраняете в этом месте.
Настройка сжатия всего диска
Чтобы включить сжатие NTFS на всём диске, выполните следующие действия:
- Откройте Проводник.
- Нажмите Этот компьютер на левой панели.
- В разделе «Устройства и диски» щелкните правой кнопкой мыши диск, который хотите сжать, и выберите «Свойства».
- Установите флажок Сжать этот диск для экономии места.
Совет. Обычно этот параметр требуется использовать только на дополнительном диске или разделе, поскольку сжатие установочного диска Windows 10 может повлиять на производительность.
- Нажмите кнопку Применить.
- Выберите «Применить изменения к диску (буква диска), подпапкам и файлам».
- Нажмите кнопку ОК ещё пару раз.
Перемещение временных файлов
Программы ПК и сама Windows используют временные файлы. Веб-браузер используют их для локального хранения файлов сайта для ускорения будущих посещений. Временные файлы никогда не являются существенными, но они не могут ускорить работу и выполнение определённых операций.

Хотя можно очищать временные файлы вручную или через настройки в отдельных программах, лучше использовать для этого специализированное программное обеспечение. Можно использовать сторонние программы, такие как CCleaner или PrivaZer. Очистка файлов — это лишь временное решение проблем с пространством, которые могут возникнуть.
Хотя пользователь может регулярно запускать временные очистители файлов, но иногда лучше переместить папки на другой диск. Конкретный порядок зависит от используемой программы. Например, большинство веб-браузеров позволяют выбрать папку для загрузки, куда загружают все файлы и то же самое делает Windows. Для изменения временного расположения файлов в Windows нужно выполнить:
- Нажать ярлык Windows-Pause, чтобы открыть System Control Panel.
- Выбрать «Дополнительные системные настройки».
- Далее «Переменные среды».
- Найти пользовательские и системные переменные Temp или Tmp. Они указывают на каталог жёстком диске, по умолчанию — C: \ Windows \ Temp для системных данных и AppData \ Local \ Temp для переменных. Дважды щёлкнуть запись Temp или Tmp и изменить букву диска и путь к папке временных файлов на другой диск.
https://youtube.com/watch?v=cJUNdbM4SD4
Итак, 5 бесплатных инструментов для удаления мусора с вашего компьютера
- Инструменты Windows. Сама система может в автоматическом режиме освобождать место на дисках и избавляться от временных файлов и содержания корзины. Эта функция называется «Контроль памяти», она доступна для версий Windows 10 и выше. Ее необходимо предварительно запустить, затем система будет в автоматическом режиме чистить жесткий диск. У «Контроля памяти» в настройках можно задать параметры, которые будут очищать диск в том случае, если место на нем будет заканчиваться.
Процесс сканирования системы может занять порядка 5-10 минут. Далее настройте параметры очистки и начните сам процесс очистки через кнопку «Очистить системные файлы». При этом система покажет объем высвободившегося пространства.
Очистка системных файлов удаляет журналы файлов установки операционной системы и остаточные файлы предыдущих ОС. К сожалению, встроенная система находит не все временный файлы, но ее вполне достаточно чтобы освободить основное пространство на диске. - Использование программы CCleaner. Это бесплатная программа для оптимизации системы, имеет русскоязычный интерфейс и является одно из самых популярных в данном сегменте. По свойствам довольно схожа с «Очисткой диска», но имеет более широкие функциональные возможности. После установки программы рекомендуется провести очистку системы с настройками по умолчанию. В дальнейшем вы можете изменить параметры, а так же настроить автоматическую очистку.
- Adwcleaner. Эта программа ориентирована на поиск и удаление вредоносных или рекламных программ, которые забивают оперативную память системы. Такие программы могут быть незаметными, но серьезно влияют на работоспособность компьютера. Сама программа бесплатна и даже не требует установки на компьютер. Она хорошо справляется с удалением вирусных программ и временных файлов.
- ADVANCED SYSTEMCARE FREE. Эта программа не просто освобождает место на диске, она значительно увеличивает эффективности и производительность работы компьютера, устраняет системные ошибки, помогает бороться с вирусами. Программа в базовой версии распространяется бесплатно, ее функционала достаточно для эффективного выполнения описанных выше задач. Платная версия обычным пользователям не требуется, тем более, что бесплатный вариант обновляется с такой же периодичностью и в работе не дает никаких сбоев.
Очистка компьютера важная задача для поддержания его работоспособности и производительности. Поэтому к выбору программного обеспечения для этой задачи стоит подойти ответственно. Но сегодняшний рынок утил для очистки предлагает большое количество вариантов абсолютно под разные цели пользователей. Выбирайте подходящий и периодически чистите компьютер от мусора, оптимально делать это каждые полгода.
https://youtube.com/watch?v=eI8SzFnABI8
Отключение файла подкачки
Pagefile.sys — виртуальная память ОС. Когда заканчиваются ресурсы RAM (оперативной памяти), система сохраняет невместившиеся данные в этот файл. Если на вашем ПК объём RAM превышает 4,6 или 8 Гб, контейнер «Pagefile.sys» можно отключить. На диске он занимает примерно такой же объём, как и оперативная память. Например, если в конфигурации вашего ПК, RAM составляет 16 Гб, то Pagefile.sys будет примерно таким же.
Чтобы отключить файл подкачки: 1. Через «Пуск» (иконка «Win») откройте «Панель управления». 2. В разделе «Система и безопасность» выберите «Система». 3. В окне настроек кликните «Дополнительные параметры… ». 4. В панели «Свойства системы», на вкладке «Дополнительно», нажмите «Параметры». 5. В опции «Параметры быстродействия», на вкладке «Дополнительно», в разделе «Виртуальная память», активируйте «Изменить… ».
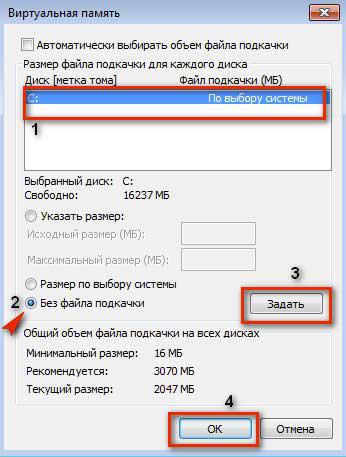
6. В окне «Виртуальная память»:
- выберите диск С;
- включите кликом радиокнопку «Без файла подкачки»;
- нажмите кнопку «Задать», а потом — «OK».
7. Перезагрузите ПК.