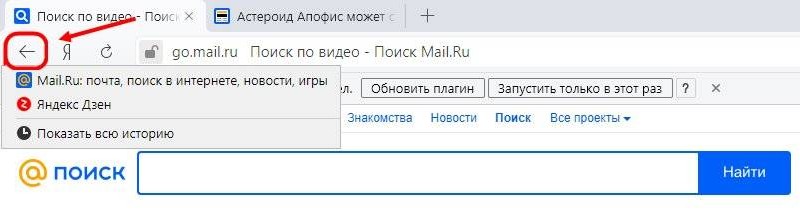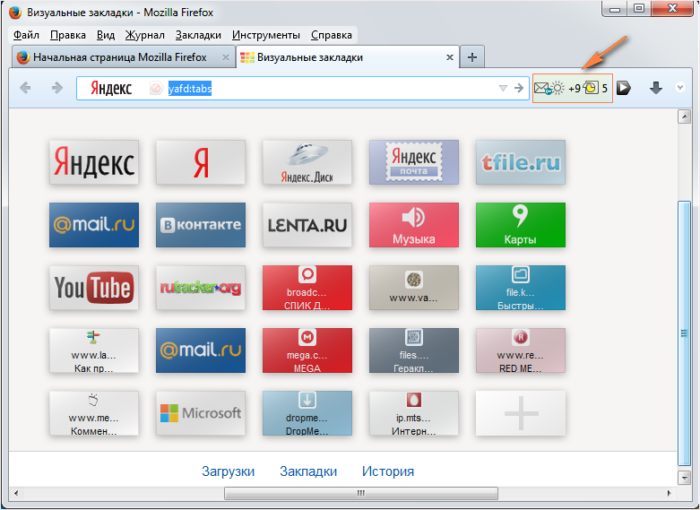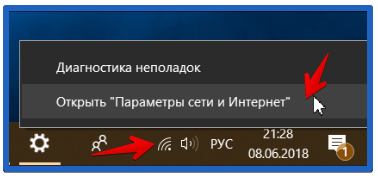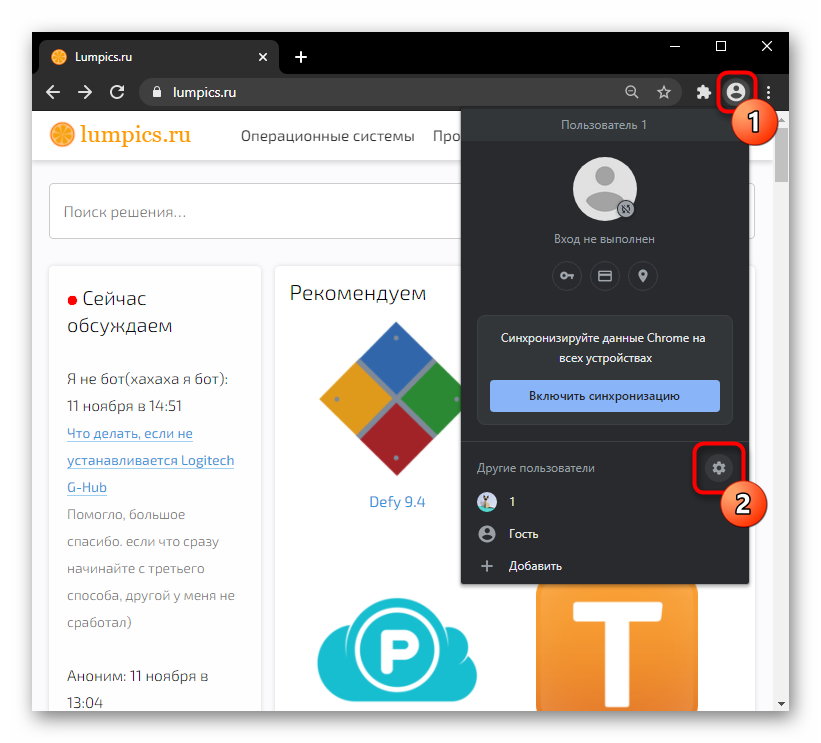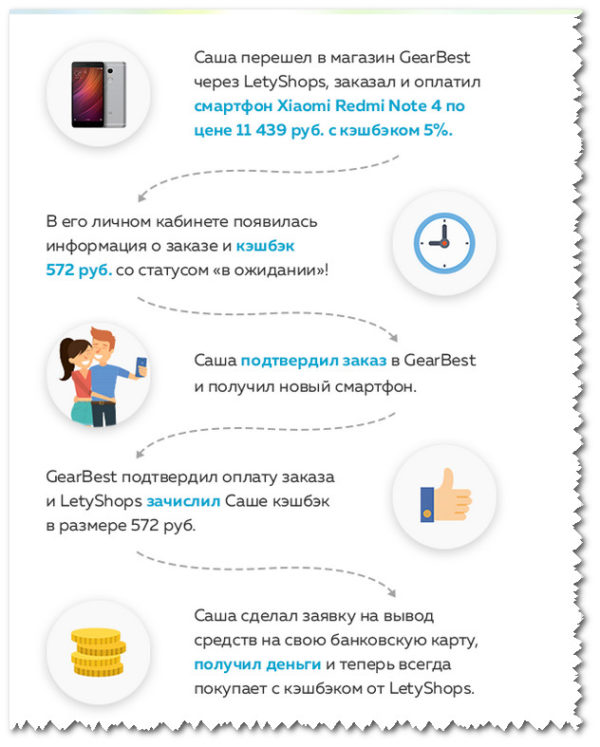Как удалить историю просмотров браузера яндекс на телефоне и компьютере
Содержание:
Как очистить кэш Instagram
Здесь нужно учитывать платформу, на которой установлено приложение. Например, на Android-устройствах процесс очистки может отличаться от такого на iOS, а тем более на компьютерах. Дальше рассмотрим варианты для всех Android и ПК, так как они являются наиболее популярными пользовательскими решениями.
В качестве доступного варианта мы не будем рассматривать переустановку Instagram, но знайте, что это тоже один из доступных вариантов очистки кэша.
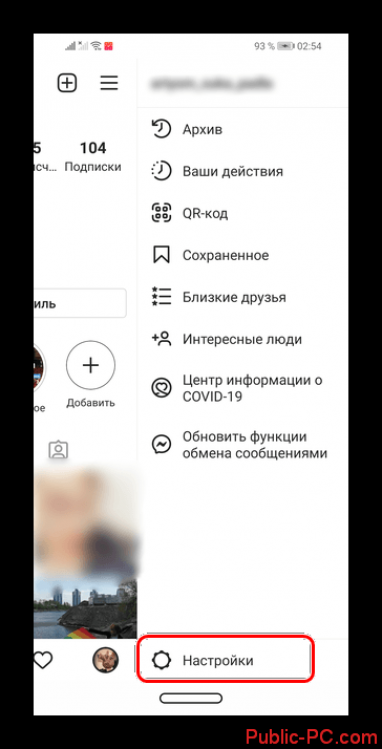
Вариант 1: Очистка через настройки приложения
Через внутренние настройки Android-версии приложения Instagram можно почистить часть кэша. Происходит такая чистка следующим образом:
- Откройте приложение Instagram и переключитесь там в главное меню, нажав по соответствующей иконке в верхней правой части экрана.
- В нижней части меню выберите пункт “Настройки”.
Далее переключитесь в раздел “Безопасность”.
Затем в “История поиска”.
Теперь воспользуйтесь текстовой ссылкой “Убрать все”.
Подтвердите очистку истории поиска.
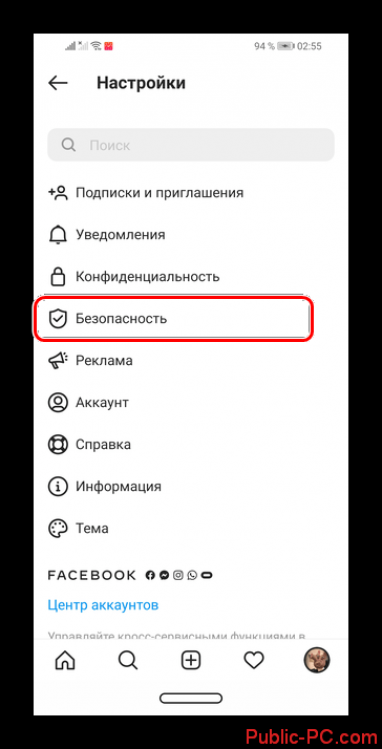
Стоит заметить, что этот способ удаляет только историю поиска.
Вариант 2: Удаление кэша приложения
В системных настройках Android можно выполнить полное удаление кэша почти любого приложения. Instagram в их числе.
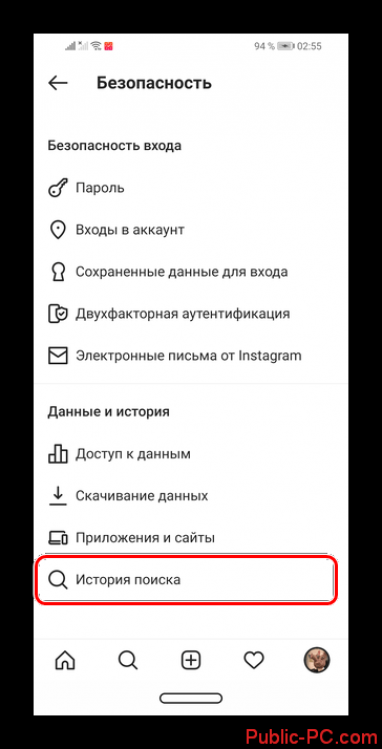
- Откройте настройки Android. Там переключитесь в раздел “Приложения”. У вас этот раздел может называться немного по-другому, но смысл названия останется тем же.
Среди списка приложений найдите Instagram.
Переключитесь в хранилище кэша. Для этого переключитесь в раздел “Память” или “Хранилище”.
Здесь воспользуйтесь кнопкой “Очистить кэш”.
Подтвердите очистку.
Вариант 3: Сторонние приложения
Существуют сторонние мобильные приложения, позволяющие быстро очистить кэш других мобильных приложений. В качестве примера рассмотрим, как работать с одним из таких приложений для удаления кэша в Instagram. Дальнейшая инструкция представлена на примере мобильной версии CCleaner.

- Установите CCleaner, если он не был ранее установлен на вашем устройстве. Запустите приложение.
- При первом запуске предоставьте все запрашиваемые приложением разрешения.
- Перейдите в раздел “Быстрая очистка”, воспользовавшись одноименной кнопкой.
- Приложение проведет сканирование устройства. В ходе сканирования будет обнаружен весь кэш у других приложений, который можно безопасно удалить. Среди них будет и Instagram.
- Теперь вам остается только подтвердить очистку, нажав кнопку “Завершить чистку”.
Вариант 4: Чистка кэша браузера
Для тех, кто предпочитает работать с Instagram через браузер на компьютере, очистка кэша возможна только посредствам очистки истории браузера. При этом чистить саму историю веб-обозревателя необязательно, так как в настройках очистки можно указать просто удаление кэша. К сожалению, не во всех браузерах можно задать очистку кэша для конкретного сайта.

В качестве примера очистки кэша в браузере рассмотрим Google Chrome:
- Откройте главное меню обозревателя, кликнув по иконке в виде троеточия в верхней правой части экрана.
- В меню выберите пункт “История”, а затем снова “История”. В качестве альтернативы можно использовать сочетание клавиш Ctrl+H.
- В левой части страницы воспользуйтесь кнопкой “Очистить историю”.
- Откроется окошко настройки очистки. Снимите галочки с тех пунктов, удалять которые не требуется. После этого нажмите кнопку “Удалить данные”.
- Подтвердите очистку.
Вариант 5: Очистка кэша приложений из Магазина
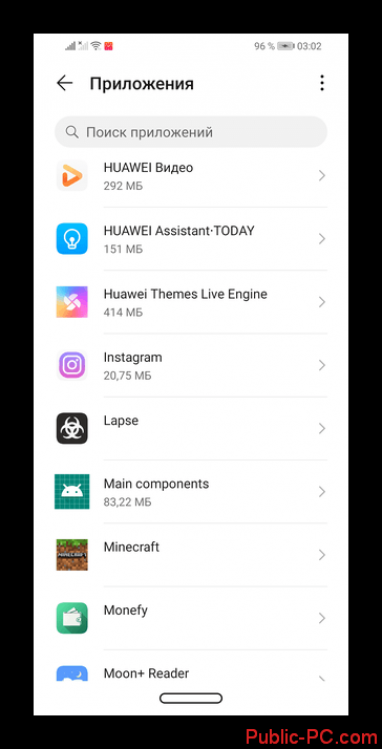
Если вы на компьютере используете приложение Instagram, которое было загружено из Магазина Windows 10, то очистить кэш можно с помощью лишь одной команды:
- Запустите строку “Выполнить”, в которую будете вводить команды. Ее запуск осуществляется с помощью сочетания клавиш Win+R.
- Введите туда команду wsreset и нажмите клавишу Enter или кнопку “Ок” для применения команды.
Сразу после применения команды произойдет очистка кэша приложений, установленных через стандартный Магазин Windows 10.
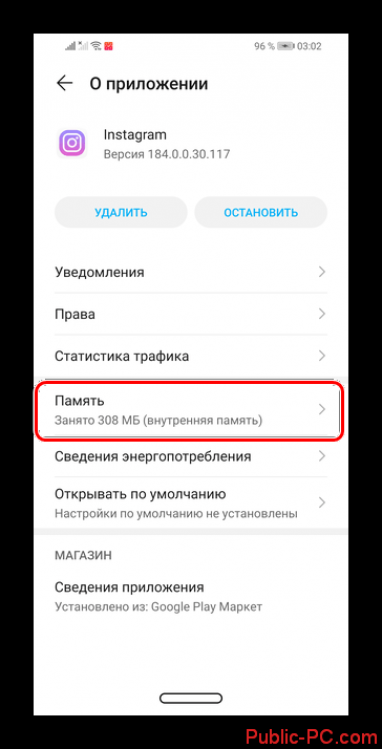
Вариант 6: Очистка с помощью сторонних приложений
Очистить кэш установленной на компьютере программы Instagram можно и через сторонние программы. В качестве примера рассмотрим CCleaner:
- Запустите программу CCleaner. Там перейдите в раздел “Стандартная очистка”.
- Воспользуйтесь кнопкой “Анализ”, чтобы система обнаружила мусорные файлы. Процесс анализа не должен занять много времени. Обычно он длится меньше минуты.
- По завершении анализа станет доступна кнопка “Очистка”. Воспользуйтесь ею, чтобы удалить обнаруженные мусорные элементы.

Как очистить историю в Яндексе на телефоне и планшете
Сначала разберемся, как это сделать на мобильных гаджетах. Процедура захода в историю и ее очистка одинакова для всех устройств на базе Android и iOS ⇒
- Запускаем Яндекс браузер и переходим в меню настроек
(три точки с правой стороны в строке поиска на главной странице) и в появившемся меню жмем пункт НАСТРОЙКИ
.
- В списке настроек находим категорию КОНФИДЕНЦИАЛЬНОСТЬ
, в которой переходим в опцию ОЧИСТИТЬ ДАННЫЕ.
- Далее удаляем историю, просто отметив необходимые пункты
и жмем ОЧИСТИТЬ ДАННЫЕ. Можно удалить историю веб-запросов, данные веб-страниц, кэш, загрузки.
Таким образом можно очистить журнал посещений в Яндекс браузере на любом смартфоне или планшете.
Как восстановить историю Safari на iPhone/iPad
Порой мы тратим несколько часов на поиск в Сети нужного сайта или информации, но одним кликом мы можем перечеркнуть все свои труды, потеряв нужную веб-страницу. Хорошо, что с помощью специального программного обеспечения у пользователей есть возможность восстановить историю Сафари на айфоне и посмотреть ее, даже если она удалена. На помощь придет программа UltData, которая имеет расширенный функционал, она может скачать сафари на айфон.
Внимание:
Если ваша система не обновлена со старой версии до ios 13, а напрямую на ios 13, восстановление может завершиться неудачно
Как посмотреть историю в Сафари на айфоне?
Все, что вам нужно – это выполнить несколько простых шагов, описанных ниже.
1. Скачайте программу на свой компьютер. Установите и запустите ее.
2. Выполните подключение вашего iOS-устройства к ПК с помощью USB-кабеля.
3. После того, как утилита распознает ваше устройство, вам будет предложено на выбор три возможных способа восстановления истории Safari – с iOS-устройства, из резервной копии iTunes или iCloud. Выберите нужное
Обратите внимание, что при выборе второго или третьего варианта вам нужно будет указать или импортировать файл «бэкапа»
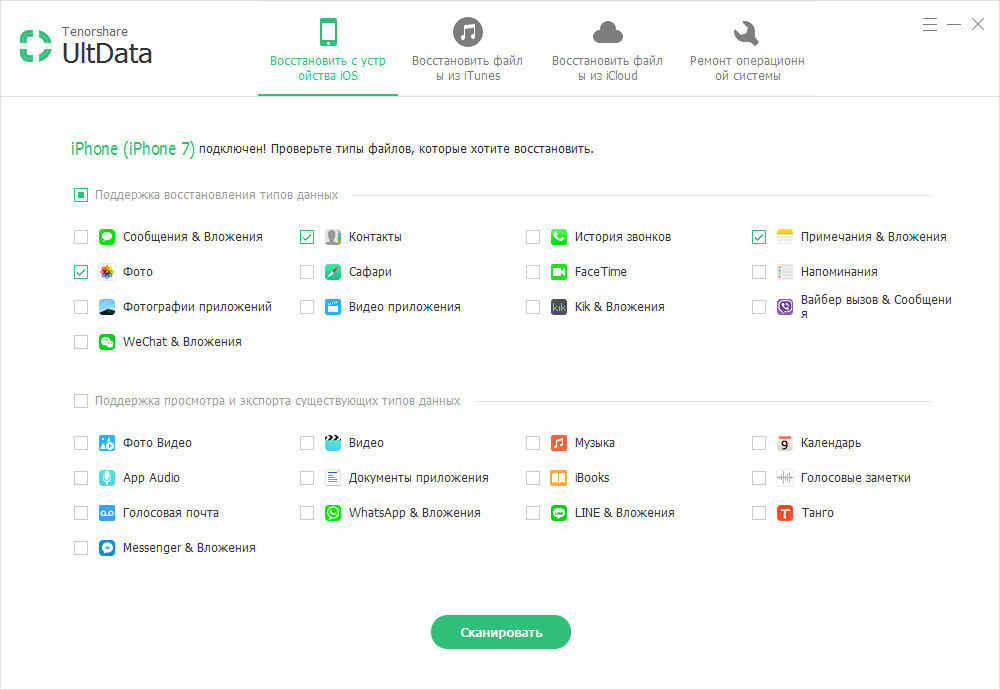
После этого нажимаем на кнопку «Сканировать» и ждем завершения процесса.

5. Когда процесс сканирования будет окончен, вам будет доступен предпросмотр истории Safari
Обратите внимание, красным цветом выделены сайты, которые удалены из истории. Отметьте их и нажмите на кнопку «Восстановить»
Дождитесь окончания процесса.

Программа UltData позволяет не только выполнять не только восстановление истории Safari, но и других данных (
Наши iOS-устройства давно стали заменой стационарных компьютеров и ноутбуков для многих людей. Все чаще мы используем мобильные гаджеты для повседневных дел и развлечений: фото, видео, серфинг в интернете. И если с первыми двумя пунктами проблем обычно не возникает и вопрос об удалении лишний информации не столь актуален, то вот с хождением по сети – не все так очевидно.
Если вы часто пользуетесь Safari для веб-серфинга, то за достаточно короткий промежуток времени у вас скапливается много лишней информации, а именно история посещенных сайтов и cookies. В этой заметке я расскажу, как быстро удалить их в iOS 7.
Очищаем историю веб-поиска в Safari на iOS 7
Все, что нам нужно, это совершить три простых шага:
- Открываем приложение Настройки
- Прокручиваем список вниз, до пункта меню Safari и открываем его настройку
- Прокручиваем еще чуть вниз и выбираем пункт “Очистить историю”
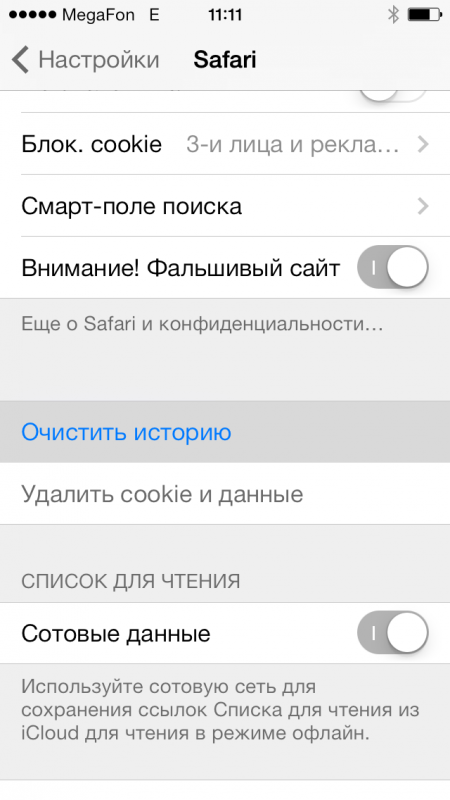
Готово! Вся ваша история будет удалена с устройства.
Здесь принцип абсолютно такой же:
- Открываем Настройки
- Опускаемся внизу, и открываем настройки Safari
- Прокручиваем еще немного, и сразу под пунктом “Очистить историю
” нажимаем на строчку “Удалить cookie и данные
”.

Все просто. Теперь ваша история поисковых запросов и данные полностью удалены из мобильного браузера. Если вы не хотите, чтобы кто-то другой знал, какие сайты вы посещали и что вводили в запросах поисковиков, повторяйте эту процедуру каждый раз, как закончите работу с Safari.

Но, если вы не хотите каждый раз совершать одни и те же действия (пусть и простые), помните, что в Safari есть отличная функция “Частный доступ
”, включив которую, браузер не будет сохранять ни запросы, ни историю. Включить его очень просто: в открытом браузере нажмите на кнопку перемещения между вкладками и слева внизу нажмите на “Частный доступ
”. Нажав ее, Safari перестанет запоминать запросы и данные, а фон смениться с белого на темно-серый, который будет означать, что опция частного доступа в данный момент включена.
Как очистить Айфон полностью
IPhone можно очистить полностью. Данное действие позволяет сбросить устройство до заводских настроек и настроить его по новой. При этом будет удалена вся информация, которая на данный момент содержится на смартфоне.
Чтобы очистить айфон, необходимо перейти в настройки смартфона и открыть раздел «Основные». После этого выбрать пункт «Сброс», который находится в самом низу. Здесь следует нажать на «Стереть контент и настройки».
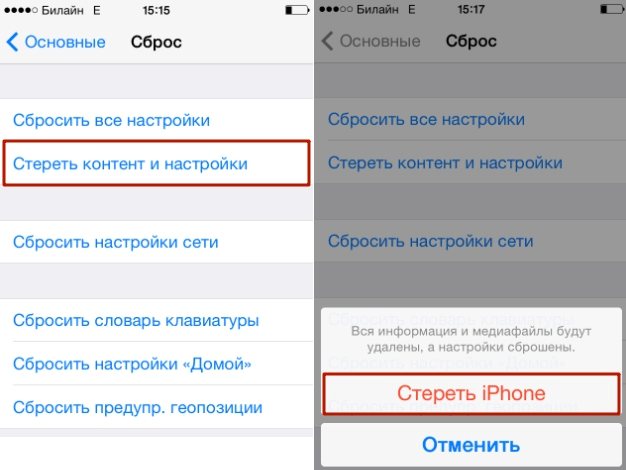
После подтверждения действий, устройство будет перезагружено и пользователь может начинать его настройку. Подробнее об этом в видео
Вячеслав
Несколько лет работал в салонах сотовой связи двух крупных операторов. Хорошо разбираюсь в тарифах и вижу все подводные камни. Люблю гаджеты, особенно на Android.
Задать вопрос
Вопрос эксперту
Могу ли я вернуть данные, которые удалил?
Нет, данное действие необратимо.
Если я удалю историю запросов Гугл на компьютере, эта информация будет стерта на телефоне?
Только в том случае, если устройства привязаны к одному аккаунту Google и включена синхронизация между ними.
Может ли смартфон глючить из-за истории браузера?
В данном случае медленно будет работать именно сам браузер. Но если приложение занимает слишком много памяти, это может стать причиной снижения производительности всего телефона.
4.4 / 5 ( 29 голосов )
Удаление в приложении «Фото»
Программа «Фото» — стандартный виджет для смартфона на iOS (аналог «Фотографий» для Android). Здесь можно хранить воспоминания о лучших моментах, обрабатывать, корректировать и удалять снимки с Вашего телефона.
1
Фотокарточки на iPhone «забивают» память, пользователи нередко имеют необходимость полностью очистить галерею и delete all images все файлы. Самый простой, однако самый долгий способ сделать это, указан ниже.
2
Не нужно устанавливать дополнительное приложение из Айтюнс, которое стирает изображения. Следует лишь зайти в основное меню и выбрать значок с ярким цветком на иконке, зайти в фотопленку.
3
Появятся альбомы, созданные на iPhone. Здесь можно редактировать содержимое и даже создавать новые альбомы путем нажатия на Plus.Существуют папки для программ (Instagram, Telegram, WhatsApp), где хранятся все полученные файлы.
4
Для удаления фоток необходимо нажать Недавние в правой верхней части экрана.
5
Слева вверху есть надпись Выбрать. Владелец смартфона нажимает на нее и кликает по всем снимкам, которые ему не нужны.
6
Внизу находится маленькая Корзина
7
После нажатия на иконку с корзиной, всплывет окно с предупреждением, надо кликнуть на Удалить … объектов.
Как очистить историю на компьютере
Google Chrome
. Чтобы стереть журнал просмотров в Хроме, нужно нажать на кнопку с тремя точками . Находится она в правом верхнем углу, под кнопкой «Закрыть» (красный крестик).
Выбираем пункт «История» и еще раз «История».
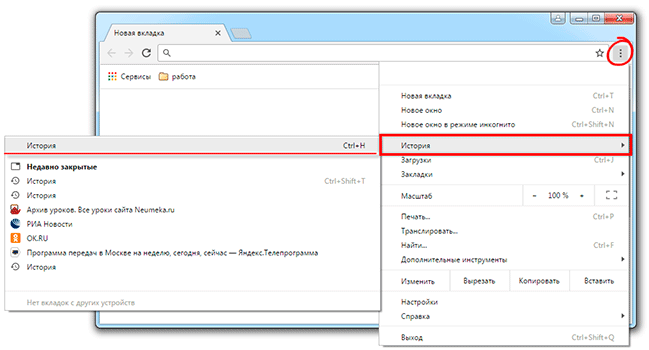
Открывается список страниц Интернета, на которые недавно заходили. Из него можно удалить отдельные адреса. Для этого щелкните по маленькой кнопке со стрелкой рядом с названием страницы и выберите «Удалить из истории».

А если нужно убрать все страницы за какое-то время (например, за сегодня), нажмите на кнопку очистки в самом верху списка.

Появится небольшое окошко. Вверху выберите промежуток времени и отметьте птичками, что именно нужно убрать.

Yandex
. Для очистки журнала посещений нажимаем на маленькую кнопку с горизонтальными линиями в верхнем правом углу и открываем Историю.
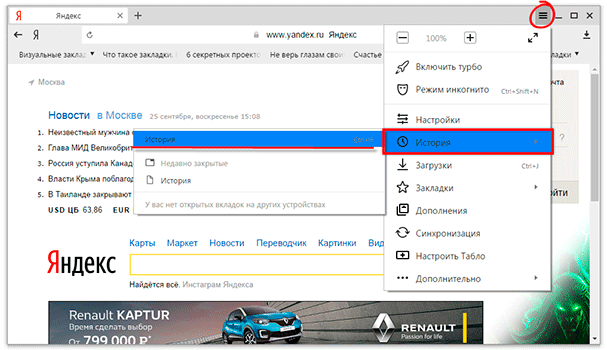
Если нужно удалить одну страницу, наводим на нее курсор и нажимаем на маленькую появившеюся стрелочку. Из списка выбираем «Удалить из истории».
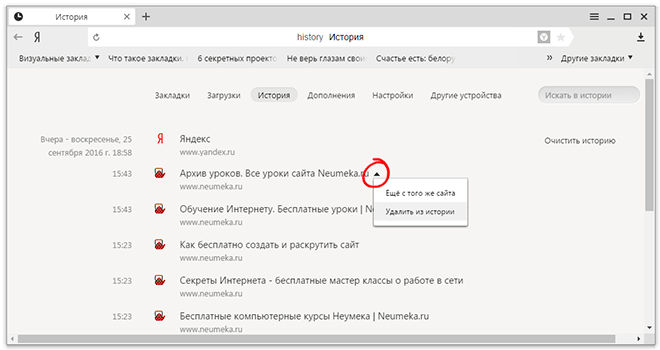
А если же нужно стереть больше данных из Яндекса, щелкаем по «Очистить историю» справа над списком сайтов.
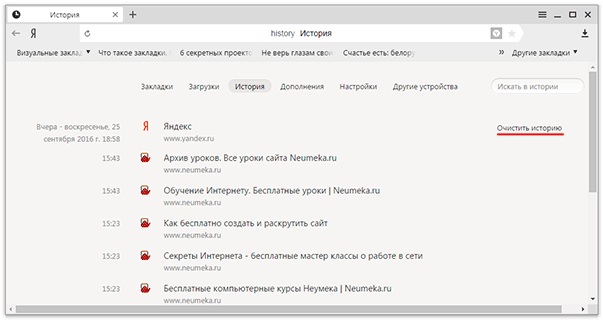
В появившемся окошке выбираем промежуток времени и указываем, что именно нужно удалить.
Opera
. Меню (самая верхняя кнопка слева) — История
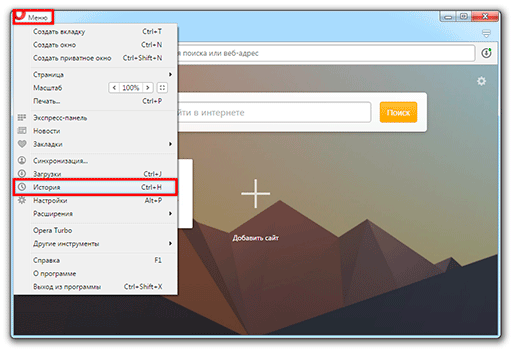
Для удаления определенной страницы в списке наводим на нее курсор и нажимаем на крестик справа.

Если нужно стереть больше записей, щелкаем по «Очистить историю…» справа вверху.

В окошке выбираем период времени и тип данных. Лучше оставить три птички, как на рисунке ниже.
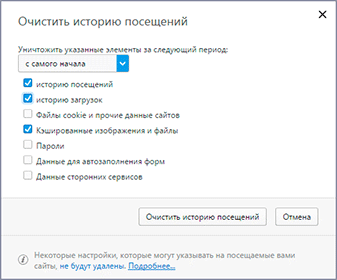
Mozilla Firefox
. — Журнал — Удалить историю…
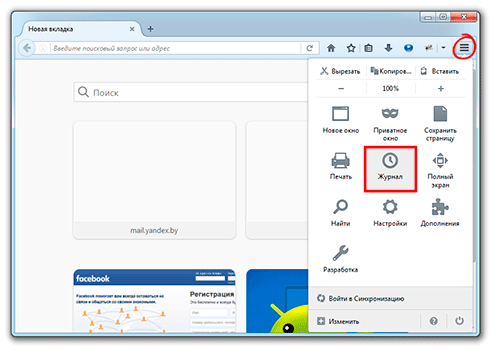
и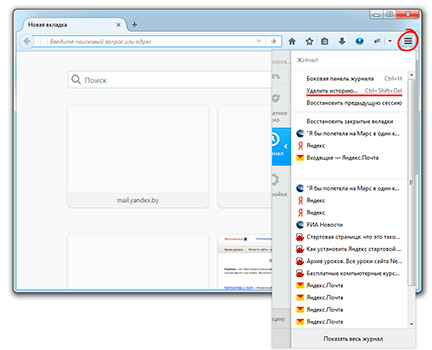
В окошке выбираем время и данные, которые нужно стереть. Птички рекомендую оставить всего три, как на картинке:
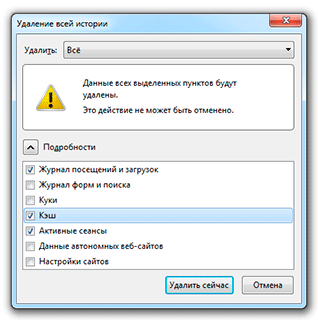
Для удаления страниц вручную (когда нужно стереть только пару адресов) переходим в полную версию журнала: — Журнал — Показать весь журнал. И там уже удаляем поштучно через правую кнопку мышки.
Internet Explorer
. — Безопасность — Удалить журнал браузера…

Для очистки по дням: — вкладка «Журнал». Удаляем нужные страницы или дни/недели через правую кнопку мышки.
Важно
Таким образом мы стираем записи в журнале, информацию о скачиваниях и чистим память браузера (страницы, фото, видео). Но все пароли и явки, которые помнит программа, остаются на месте.
Это значит, что если вы, например, входили в свою почту или в Одноклассники/Контакт/Фэйсбук не вводя никаких логинов и паролей, то всё так и останется. И любой человек за этим компьютером сможет сделать то же самое: набрать адрес и открыть вашу страницу. То есть он получит полный доступ — сможет прочитать переписку, что-то удалить, что-то добавить.
Чтобы этого не происходило, нужно стирать куки (cookie) и пароли. А для глобальной очистки еще и всё остальное. Делается это через выставление определенных галочек в окошке удаления.
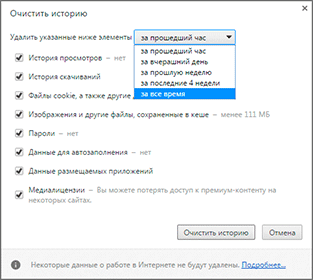
А всё потому, что многие пользователи не помнят, а некоторые и вовсе не знают свои логины пароли. И вот после такой очистки войти на свои страницы и в почту у них не получается. А потом пишут мне: спасите-помогите, что же делать?! Но ничего уже не поделаешь — раньше нужно было думать и подключать к каждой страничке и почте свой номер мобильного.
Заключение
Удалять историю браузера Safari и другие данные необходимо не только для того, чтобы позволить смартфону «свободнее дышать». Самому пользователю будет удобнее искать необходимую информацию, если на гаджете не останется бесполезного хлама. К счастью, стереть данные с Айфона не так сложно, как загрузить их на него – удаление информации разного рода выполняется в 2-3 действия.
Мобильные устройства под операционной системой iOS 7 уже настолько прочно вошли в жизнь некоторых людей, что уже неясно, как это они обходились без iPad’а, скажем, 10 лет назад.
Действительно, наряду с телефонами и планшетами на базе Андроид, продукция Apple может выполнять функции фотоаппарата, видеокамеры, игровой приставки или даже средства для серфинга в Интернете.
Неудивительно, что при таком огромном количестве проходящей информации время от времени нужно очищать от ненужных файлов память устройства. И если удалить игру, фотографию или видеозапись не так уж и сложно, то очистка браузера Safari может предоставить трудности пользователю.
К “лишней” информации в Safari можно отнести файлы куки и историю сайтов, которые посещал пользователь. Очистить, посмотреть, удалить историю в Safari на iPad из iOS 7 не так уж и сложно:
Сперва поговорим о том, как очистить историю в Safari на iPad. Для этого достаточно сделать всего три шага. Сначала надо зайти в Настройки, после чего выбрать внизу списка пункт . В настройке Safari, промотав список предлагаемых действий немного вниз, можно заметить кнопку “Очистить историю”.
Разобраться с файлами cookie тоже будет несложно. На той же вкладке Safari в Настройках iPad’а есть строчка “Удалить куки и данные”. Расположена эта кнопка прямо под вкладкой “Очистить историю”. После нажатия на кнопку ”Удалить куки и данные” из памяти смартфона или планшета будут удалены сведения о тех сайтах, которые посещал пользователь. Речь идет также и о поисковых запросах, что гарантирует полную конфиденциальность.
Поэтому, если владелец устройства не хочет, чтобы другие знали о том, какие сайты он посещает, ему следует повторять процедуру удаления файлов cookie после каждого сеанса в Интернете.
Для тех же, кто часто заходит на одни и те же сайты, либо совершает другие элементарные действия несколько раз подряд, есть смысл воспользоваться функцией ”Частный доступ”.
С ее помощью браузер safari больше не будет сохранять в памяти ни историю поисковых запросов, ни информацию о сайтах, которые посещал пользователь. Включить Частный доступ можно посредством браузера safari: просто нажмите на кнопку, которая служит для перехода с одной открытой вкладки на другую, внизу слева выберите пункт Частный доступ.
Проверить, работает ли этот режим, несложно: если Частный доступ включен, фон в браузере safari станет серым, а не белым, как обычно.
Ну а те, кто хочет просто посмотреть историю safari на iPad посещенных сайтов и записанных поисковых запросов, могут сделать это прямо из окна браузера. Для этого достаточно запустить Safari, открыть Закладки и выбрать пункт История. Открывшийся экран предоставит пользователю всю информацию о серфинге в Интернете, указывая помимо всего прочего время посещения интернет-ресурса.
Список сайтов отсортирован по времени посещения: сверху расположены последние открытые страницы, снизу — более старые.
Возможности браузера Safari позволяют в мгновение ока удалять всю историю поиска и прогулок по Сети на iPhone и iPad. Но иногда в таких «радикальных» мерах просто нет необходимости — бывает, что нам нужно избавиться только от недавней активности. В Safari имеются соответствующие настройки.
Данные в Safari на iPhone и iPad (поиск, файлы cookie, кэш, активность и т.п.) можно удалять за несколько временных промежутков: за последний час, за сегодня, за сегодня и вчера. Сведения удаляются со всех iOS-устройств, подключенных к iCloud.
1. Откройте на iPhone или iPad браузер Safari. Коснитесь иконки с закладками (выглядит как раскрытая книга).
2. В верхнем меню выберите вкладку с изображением часов. Вы увидите список посещенных сайтов.
3. В нижней части экрана нажмите на кнопку Очистить.
4. Выберите один из следующих вариантов: Последний час, Сегодня, Сегодня и вчера, Все время. Изменения вступят в силу немедленно.
5. Если необходимо удалить выборочные сайты, то сделайте свайп справа налево по соответствующей ссылке.
Готово! Теперь вы можете избавиться от ненужной (а то и вовсе компрометирующей) истории деятельности в Safari.
Заключение
Удалять историю браузера Safari и другие данные необходимо не только для того, чтобы позволить смартфону «свободнее дышать». Самому пользователю будет удобнее искать необходимую информацию, если на гаджете не останется бесполезного хлама. К счастью, стереть данные с Айфона не так сложно, как загрузить их на него – удаление информации разного рода выполняется в 2-3 действия.
Наши iOS-устройства давно стали заменой стационарных компьютеров и ноутбуков для многих людей. Все чаще мы используем мобильные гаджеты для повседневных дел и развлечений: фото, видео, серфинг в интернете. И если с первыми двумя пунктами проблем обычно не возникает и вопрос об удалении лишний информации не столь актуален, то вот с хождением по сети – не все так очевидно.
Если вы часто пользуетесь Safari для веб-серфинга, то за достаточно короткий промежуток времени у вас скапливается много лишней информации, а именно история посещенных сайтов и cookies. В этой заметке я расскажу, как быстро удалить их в iOS 7.
Очищаем историю веб-поиска в Safari на iOS 7
Все, что нам нужно, это совершить три простых шага:
- Открываем приложение Настройки
- Прокручиваем список вниз, до пункта меню Safari и открываем его настройку
- Прокручиваем еще чуть вниз и выбираем пункт “Очистить историю”
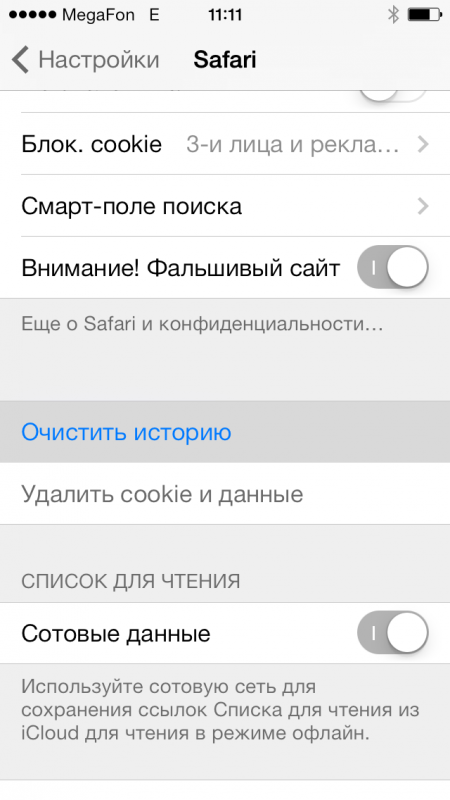
Готово! Вся ваша история будет удалена с устройства.
Здесь принцип абсолютно такой же:
- Открываем Настройки
- Опускаемся внизу, и открываем настройки Safari
- Прокручиваем еще немного, и сразу под пунктом “Очистить историю
” нажимаем на строчку “Удалить cookie и данные
”.
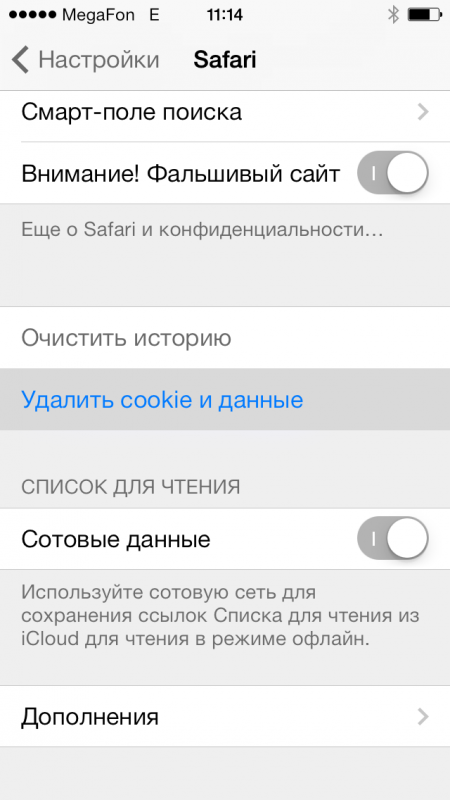
Все просто. Теперь ваша история поисковых запросов и данные полностью удалены из мобильного браузера. Если вы не хотите, чтобы кто-то другой знал, какие сайты вы посещали и что вводили в запросах поисковиков, повторяйте эту процедуру каждый раз, как закончите работу с Safari.
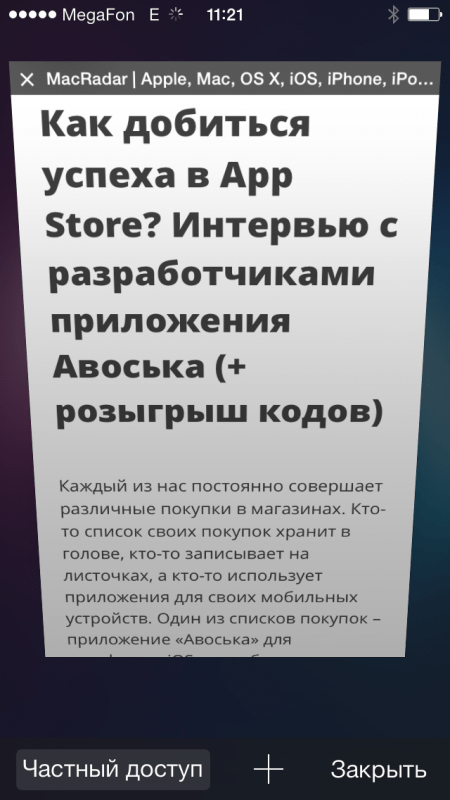
Но, если вы не хотите каждый раз совершать одни и те же действия (пусть и простые), помните, что в Safari есть отличная функция “Частный доступ
”, включив которую, браузер не будет сохранять ни запросы, ни историю. Включить его очень просто: в открытом браузере нажмите на кнопку перемещения между вкладками и слева внизу нажмите на “Частный доступ
”. Нажав ее, Safari перестанет запоминать запросы и данные, а фон смениться с белого на темно-серый, который будет означать, что опция частного доступа в данный момент включена.