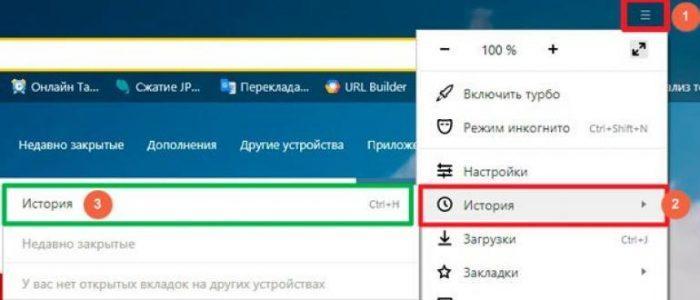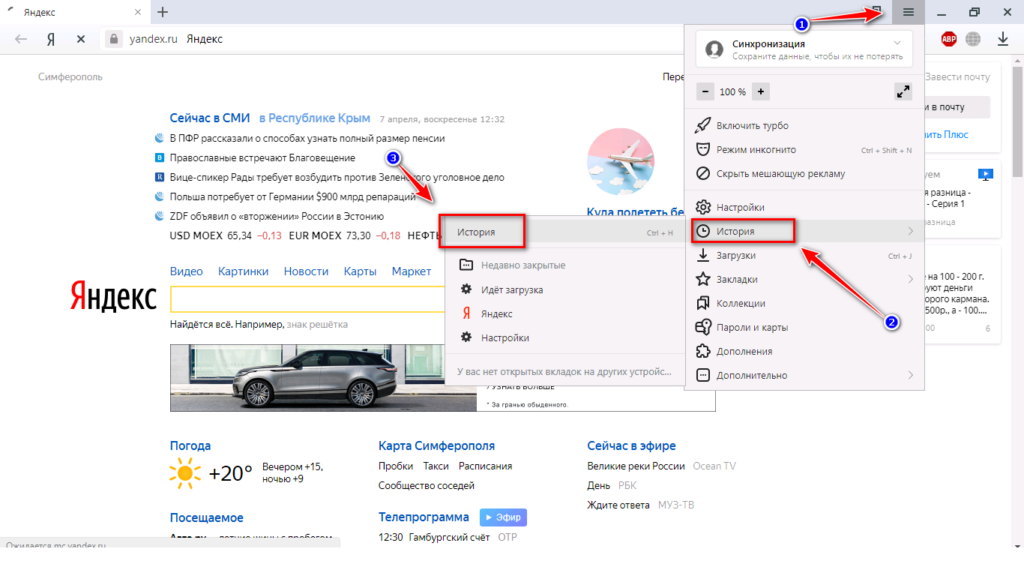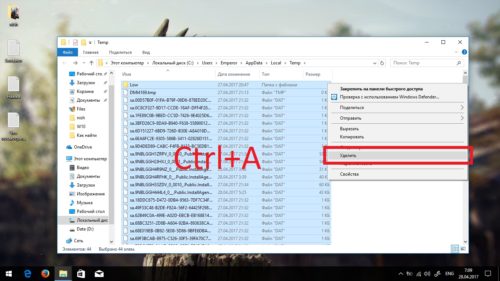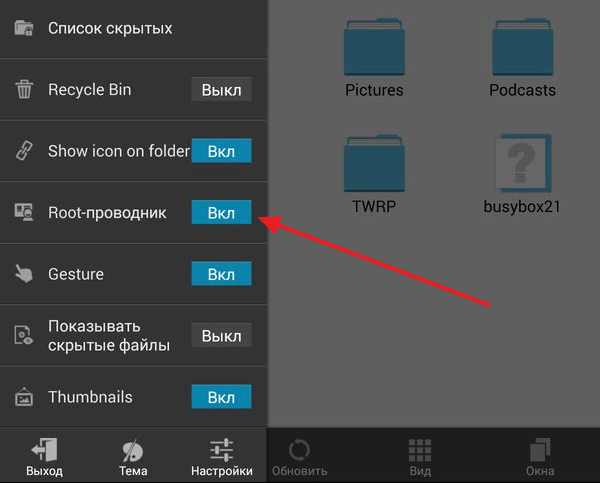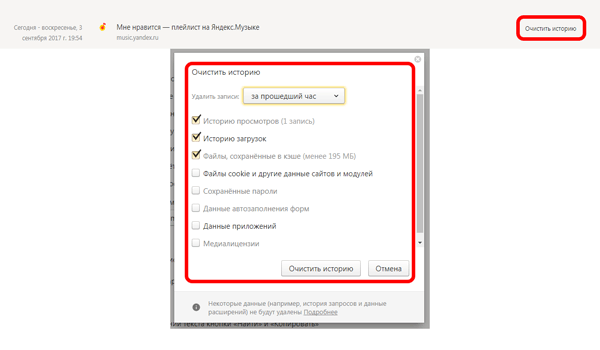Как очистить кэш на android смартфоне
Содержание:
- Встроенная очистка кэша на устройствах андроид
- Встроенные и сторонние приложения
- Что дает очистка и как часто ее нужно выполнять
- Встроенная очистка кэша на устройствах андроид
- Ручная очистка кэша на телефонах и планшетах андроид
- Программы для очистки кэша на Android
- Сброс настроек до заводского состояния
- Сброс настроек телефона Андроид до заводских
- Так для чего удалять временные файлы с телефона?
- Очистка кэша вручную
- Очистка кэша приложений с помощью сторонних программ
- Процесс очистки кэша Android
- Что такое кэш на Android-смартфоне?
- Когда надо чистить кэш
- Вариант 1: Кэш отдельных приложений
- Как очистить кэш на Андроид
- Способ 2: Специальный софт
- Что будет, если не очищать периодически кэш
Встроенная очистка кэша на устройствах андроид
Как очистить память на Андроиде Samsung — подробная инструкция
В устройствах Android можно без предустановки сторонних приложений проводить очистку памяти с помощью встроенной функции.
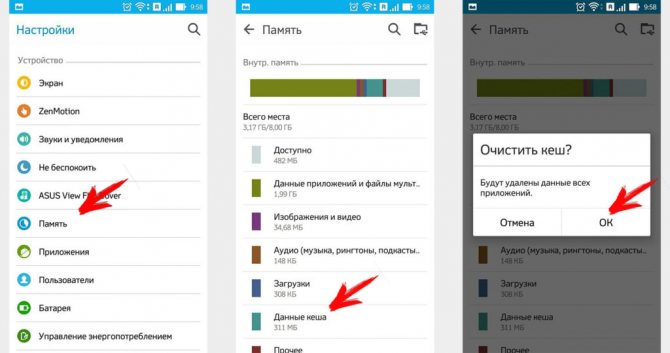
Встроенная очистка кэша на устройствах андроид
Общая пошаговая инструкция выглядит следующим образом:
- После активации устройства перейти в меню с настройками.
- Выбрать раздел «Память». Система выводит информацию по всей доступной памяти.
- Тапнуть по позиции «Данные кэша». Нужно помнить, зачем необходимы временные файлы. Поэтому, перед тем как перейти к следующему шагу, следует определить отношение используемой памяти к свободной.
- Нажать «Ок» в окне запроса «Очистить кэш?».
Обратите внимание! В зависимости от модели устройства очистка памяти может происходить иным образом
Встроенные и сторонние приложения
Иногда с функцией очистки лучше справляются утилиты, которые установлены на смартфоне производителем или могут быть поставлены пользователем самостоятельно.
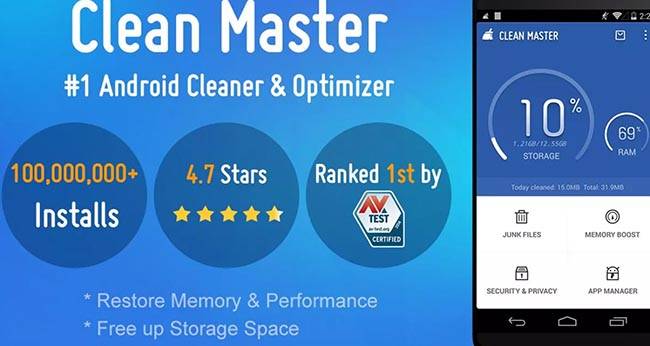
Очищает память «Мастер очистки кэша». Программа чистит смартфон, настраивает напоминания об уборке.
Один из лучших бесплатных чистильщиков — Clean Master. Если не знаете, где его скачать, – поищите в play market. Чтобы начать уборку, Clean Master запускают, выбирают функцию очистки. Программа также работает, как антивирус, мастер регулирования зарядки. Позволяет деинсталлировать проги, блокирует их запуск.
Бесплатно устанавливается CCleaner. Чистильщик анализирует память, удаляет остаточные, старые файлы, чистит буфер обмена, мессенджеры, браузеры. Полная версия – платная, включает планировщик задач, опцию систематизации и другие полезные инструменты.
Среди других программ-уборщиков — Speed Booster, MAX Cleaner, Phone Cleaner, Супер уборщик, FS Cleaner, All-in-One Toolbox и App Cache Cleaner.
На некоторых устройствах, например, Huawei, Xiaomi с JC EMUI, MIUI есть встроенные приложения.
В MIUI на Xiaomi это утилита «Безопасность» (security) с функциями:
- очистка;
- оптимизация;
- проверка безопасности;
- контроль использования батареи.
Что дает очистка и как часто ее нужно выполнять
Кэш-память – это совокупность файлов операционной системы, приложений, которые используются чаще всего. При запуске ПО, система использует эти данные и не обращается к местам постоянного хранения. В результате программы открываются быстро, учитывают персональные настройки пользователя.
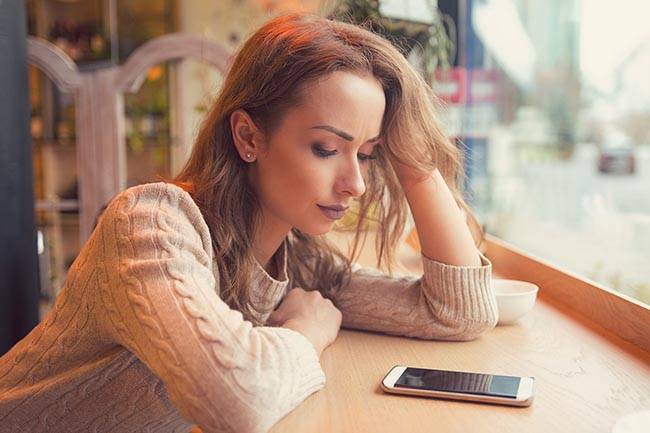
Кэш-память ускоряет работу приложений, браузера. В ней сохраняется часть контента с сайтов, которые раньше открывались пользователями, их пароли вк, рекомендации ютуб, фотографии.
Существует несколько видов кэша:
- общий. В нем хранятся данные, относящиеся к телефонам с андроид;
- отдельных программ. Содержит информацию, которая относится к конкретной проге, установленной на lg, zte, htc, bq, других телефонах;
- мобильного браузера. Удаляются сведения о посещении сайтов, сохраненных паролях, куки;
- системного раздела (Dalvik cache) из меню Recovery, который позволяет осуществить возврат к заводским настройкам.
Со временем память заполняется и начинает мешать нормальной работе мобильного. Если на андроид телефоне с 8 гигабайтами памяти установлено несколько приложений, в нем со временем кэшем может быть занято 5 Гб файлами, свободными останутся лишь 3. Потребуется чистка памяти, что значит удаление лишних программных файлов. Сами проги останутся.
Задуматься о том, надо ли почистить андроид телефон, рекомендуем в следующих ситуациях:
- при запуске и работе ПО происходит сбой, появляется сообщение об ошибке;
- невозможно установить новые программы;
- не получается запустить утилиту, или запуск – медленный;
- программы обновлены, но в кэше остались старые данные, что не позволяет менять настройки игры, запускать новые блоки;
- при необходимости сохранить информацию конфиденциального характера;
- на устройстве не осталось свободного места.
Встроенная очистка кэша на устройствах андроид
В устройствах Android можно без предустановки сторонних приложений проводить очистку памяти с помощью встроенной функции.

Встроенная очистка кэша на устройствах андроид
Общая пошаговая инструкция выглядит следующим образом:
- После активации устройства перейти в меню с настройками.
- Выбрать раздел «Память». Система выводит информацию по всей доступной памяти.
- Тапнуть по позиции «Данные кэша». Нужно помнить, зачем необходимы временные файлы. Поэтому, перед тем как перейти к следующему шагу, следует определить отношение используемой памяти к свободной.
- Нажать «Ок» в окне запроса «Очистить кэш?».
Обратите внимание! В зависимости от модели устройства очистка памяти может происходить иным образом
Ручная очистка кэша на телефонах и планшетах андроид
Помимо встроенных и сторонних приложений, можно чистить память вручную. Для этого нужно действовать следующим образом:
- Перейти в настройки устройства и открыть раздел «Приложения».
- Зайти в параметры приложений, которые создают большие объемы временных файлов.
- Нажать «Очистить кэш».
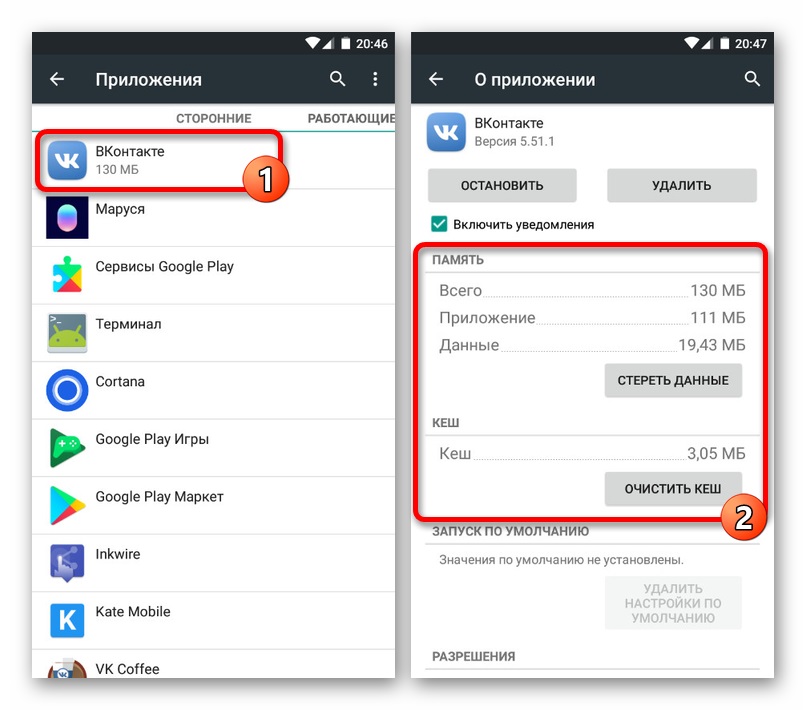
Ручная очистка кэша на устройствах андроид
Нет никаких сложностей в ручном удалении лишних данных и обеспечении продуктивной работы смартфона. Но отдельного внимания заслуживают те приложения, которые формируют много временных файлов:
- в первую очередь это браузеры: Хром, Опера, Яндекс и т. п.;
- большое количество игр, требовательных к характеристикам устройства, также существенно забивают кэш;
- многочисленные мессенджеры и клиенты социальный сетей, будь то Телеграм, WhatsApp, VK, Facebook — все это значительно нагружает память;
- также стоит проверить Play Market и иные встроенные приложения вроде «Галереи», ведь после удаления фото-, видео- и аудиоматериалов в кэше остается информация о них.
Чтобы полностью вручную очистить память смартфона, дополнительно потребуется изучить содержимое системных папок. Сделать это можно с помощью файловых менеджеров, к примеру, через File Manager. Действовать в данном случае нужно по конкретной инструкции:
- Через проводник выбрать папку «sdcard».
- Перейти в каталог «/.thumbnails».
- Убрать все содержимое, это уменьшенные копии картинок, которые помещаются в данную папку при работе с галереей изображений.
- Зайти в папку «Agent» и провести очистку «Cache» и «Preview».
Отдельно следует удалить ненужные файлы в папках наиболее часто используемых приложений, чтобы выделить место во внутренней памяти.
Важно! Чтобы вручную очистить оперативную память, достаточно завершить все неиспользуемые процессы
Samsung
Чтобы почистить кэш вручную на смартфонах фирмы «Самсунг», нужно действовать по аналогии с общей инструкцией:
- Перейти в настройки телефона.
- Выбрать раздел «Приложения».
- Тапнуть по программе, файлы которой необходимо удалить.
- Нажать на кнопку «Память» в меню управления приложением, а после — «Очистить кэш».
Важно! И так нужно действовать по каждой программе. Если возникла необходимость в массовой очистке, придется воспользоваться специальным ПО
Если действовать через режим отладки, нужно:
- Выключить смартфон.
- Зажать одновременно кнопки на мобильной клавиатуре: Power, Home и громкости.
- Выбрать пункт «Wipe Cache Partition».
- Тапнуть по позиции «Reboot System Now».
После этого смартфон самсунг перезагружается и обновляет кэш всех приложений.
Lenovo
Удаление ненужных файлов на устройстве леново осуществляется также через настройки и раздел с приложениями. Альтернативный вариант — сбросить все настройки. Для этого нужно:
- Зажать одновременно кнопки громкости и питания для получения доступа к режиму отладки.
- Перейти в «Раздел восстановления».
- Выбрать пункт «Очистить кэш».
Обратите внимание! Процесс может занять до 10 мин
Sony
Что касается того, как почистить кэш на телефоне андроид фирмы Sony, действовать нужно следующим образом:
- В настройках перейти в раздел «Приложения».
- Выбрать ресурсозатратную программу.
- В пункте «Память» нажать «Очистить кэш».
Обратите внимание! Использование возможности сброса настроек также предусмотрено, однако не рекомендуется прибегать к такой опции, так как существует множество иных более безопасных и удобных вариантов
Программы для очистки кэша на Android
Почистить кэш можно при помощи специальных приложений. Самой популярной программой является Clean Master, ее можно бесплатно скачать в Google Play. Чтобы избавиться от лишних данных, нужно открыть программу и выбрать вкладку «JUNK FILES» («Файлы в корзине»). Далее во всплывающем окне надо отметить приложения, кэш которых необходимо очистить, и нажать на «CLEAN JUNK».
Также можно воспользоваться другими приложениями и программами:
- CCleaner — функционал практически аналогичен Clean Master и Power Clean, но интерфейс более качественно переведен на русский язык.
- App Cache Cleaner — позволяет очищать данные самостоятельно, а также настроить автоматическую очистку файлов. Есть есть возможность переносить данные на карту microSD.
- Power Clean — многофункциональное дополнение, которое позволяет не только чистить кэш, но и удалять старые файлы, охладить процессор и многое другое.

Сброс настроек до заводского состояния
В качестве альтернативы операции по очистке кеша нередко называется сброс смартфона до заводских настроек. Это более радикальная процедура, которая приводит к удалению абсолютно всех файлов из памяти смартфона. Пропадают фотографии, видеоролики, а также информация об аккаунтах.
Разумеется, приложения тоже убираются из внутреннего хранилища. На выходе пользователь получает голый смартфон с интерфейсом, как из коробки. После выполнения операции приходится заново устанавливать все приложения и закачивать файлы.
Чтобы не потерять важную информацию, обязательно создайте резервную копию перед сбросом.
Для чего тогда вообще нужна такая процедура? А все очень просто. Лишь сброс настроек позволяет решить все проблемы, связанные с нестабильным функционированием системы. Кроме того, все производители рекомендуют выполнять операцию перед установкой новой версии прошивки.
Для сброса нужно:
- Открыть настройки.
- Перейти в раздел «Система».
- Выбрать пункт «Сброс».
- Нажать кнопку «Сбросить к заводским настройкам».
Обратите внимание, что в зависимости от марки смартфона и версии его операционной системы, пункты меню могут называться по-разному
Сброс настроек телефона Андроид до заводских
Наиболее эффективным (и радикальным) способом, позволяющим очистить память телефона от скрытых файлов, является сброс настроек устройства до заводских. Благодаря ему вы можете восстановить состояние вашего телефона до базового. Сброс удаляет все установленные пользователем приложения, файлы, изображения, видео документы и другие данные, собранные во время использования телефона. При этом сброс не удаляет последнюю версию Андроид и сохраняет последние обновления. Перед выполнением сброса рекомендуем скопировать все важные файлы с телефона на другой носитель во избежание их потери.
Для сброса телефона выполните следующее:
- Перейдите в «Настройки»;
- Найдите и выберите там раздел «Резервное копирование и сброс» или аналог (он также может располагаться в разделе «Дополнительные настройки»);
-
Выберите «Сброс настроек»;
- Подтвердите сброс настроек и перезагрузите ваш девайс.
Так для чего удалять временные файлы с телефона?
Кэширование особенно полезно, когда скорость интернета невысокая. Сохраняя временные файлы, устройство в будущем быстрее загружает программы, работающие в сети, браузерные игры, музыкальные и сервисы просмотра видеозаписей, к примеру, Youtube. Но есть и обратная сторона медали. Со временем временных файлов становится все больше, количество свободного места в памяти смартфона или планшета уменьшается. Отдельные приложения способны настолько засорить память устройство, что свободного места вовсе не остается.
Если пользователь регулярно запускает 20 приложений, то в совокупности кэш может составлять 5-6 ГБ. Программы обновляются, меняется принцип работы, но ранее сохраненные временные файлы никуда не исчезают, они продолжают храниться в памяти, образуя своеобразный «снежный ком». Отметим, что с удалением кэша устройство не повредится, но сохраненные рекорды и прочие пользовательские данные из игрушек и программ могут полностью исчезнуть
Это важно учитывать, прежде чем переходить к процедуре чистки памяти
Очистка кэша вручную
На смартфонах под управлением более ранних версий Android очистка кэша происходит следующим образом:
- В «Настройках» нужно выбрать пункт «Хранилище».
- В разделе «Внутренняя память» находится пункт «Данные кэша». Необходимо нажать на него, а затем в появившемся окне выбрать «Ок».
В поздних версиях Android очистить кэш можно только в каждом приложении по отдельности. Чтобы это сделать, в «Настройках» нужно найти пункт «Все приложения», выбрать нужную программу и нажать кнопку «Очистить кэш».
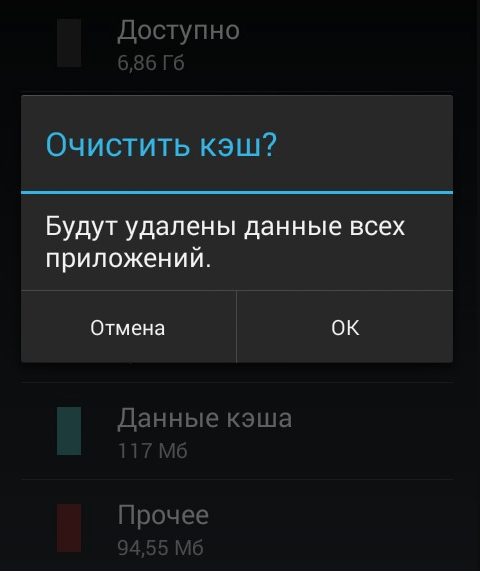
Важно! Приложения, у которых удален кэш, будут некоторое время работать медленнее, чем обычно. Рекомендуется очищать временные данные один раз в несколько месяцев или при сильной нехватке свободного места
Иногда кэш необходимо очистить только в браузере. Например, если страницы отображаются неправильно или недоступно обновление сайта, поможет удаление устаревших данных кэша. Очистка имеет свои особенности и зависит от браузера:
- Google Chrome. В правом верхнем углу расположены три точки, открывающие меню. В нем необходимо выбрать «Настройки», а затем «Конфиденциальность». В пункте «Очистить историю» можно выбрать отдельное удаление кэша, а также временной диапазон.
- Яндекс.Браузер. Три точки в правом нижнем углу открывают меню, в котором нужно выбрать «Настройки». Затем в пункте «Очистить данные» необходимо поставить галочку напротив надписи «Кэш» и нажать «Очистить данные».
- Mozilla Firefox. В разделе «Параметры», нужно выбрать «Удалить мои данные», а затем поставить галочку возле пункта «Кэш».
- Opera Mobile. В «Настройках» браузера нужно выбрать пункт «Очистить данные», а в нем отметить галочкой строку «Кэшированные изображения и файлы».
Очистка кэша приложений с помощью сторонних программ
Сторонними разработчиками создано большое количество программ, предназначенных для пакетной очистки кэша приложений. О нескольких подобных решениях рассказано ниже.
Google Files
Приложение Google Files предустановлено на многих телефонах и планшетах – оно используется в качестве основного файлового менеджера, начиная с Android 9.0. Также его можно скачать из Google Play Маркета.
После установки приложения запустите его, нажмите кнопку «Продолжить» и при необходимости предоставьте доступ к файлам, хранящимся на устройстве. Затем перейдите на вкладку «Очистка» и тапните по кнопке «Освободить до…МБ», которая расположена в блоке «Ненужные файлы». Всплывет диалоговое окно, содержащее две кнопки: «Отмена» и «Очистка». Кликните по второй.

CCleaner
CCleaner является одним из самых известных приложений для очистки системы от мусора. С его помощью можно провести так называемую глубокую очистку, которая позволяет удалить скрытый кэш.
Скачайте CCleaner из Google Play Маркета, запустите его и кликните по кнопке «Начать использование». Затем выберите пункт «Продолжить с рекламой». Программа быстро просканирует систему, после чего вы сможете приступить к очистке кэша и удалению других файлов. Для этого нажмите кнопку «Начать».

CCleaner потребуется доступ к хранилищу: чтобы его запросить, тапните по стрелочке, а чтобы предоставить – выберите пункт «Разрешить» во всплывшем диалоговом окне.

Также CCleaner не сможет функционировать без доступа к истории использования. Поэтому вас сразу же перенаправят к подразделу настроек под названием «Доступ к данным», где вам предстоит найти приложение CCleaner, раскрыть его карточку и активировать тумблер.

Кроме того, это можно сделать вручную:
- На стоковом Android: «Настройки» → «Приложения и уведомления» → «Дополнительно» либо «Расширенные настройки» → «Специальный доступ» → «Доступ к данным» или «Доступ к истории использования» → «CCleaner» → переключатель «Доступ к истории использования».
- На смартфонах Huawei и Honor: «Настройки» → «Безопасность» → «Дополнительные настройки» → «Доступ к статистике использования» → «CCleaner» → ползунок «Доступ к истории использования».
- На телефонах Samsung Galaxy: «Настройки» → «Приложения» → «Другие параметры» (три точки в правом верхнем углу) → «Особые права доступа» → «Статистика использования» → «CCleaner» → тумблер «Разрешить сбор статистики».
После выполнения вышеописанных шагов CCleaner запросит разрешение на отображение поверх других окон. Для этого достаточно включить соответствующий тумблер.
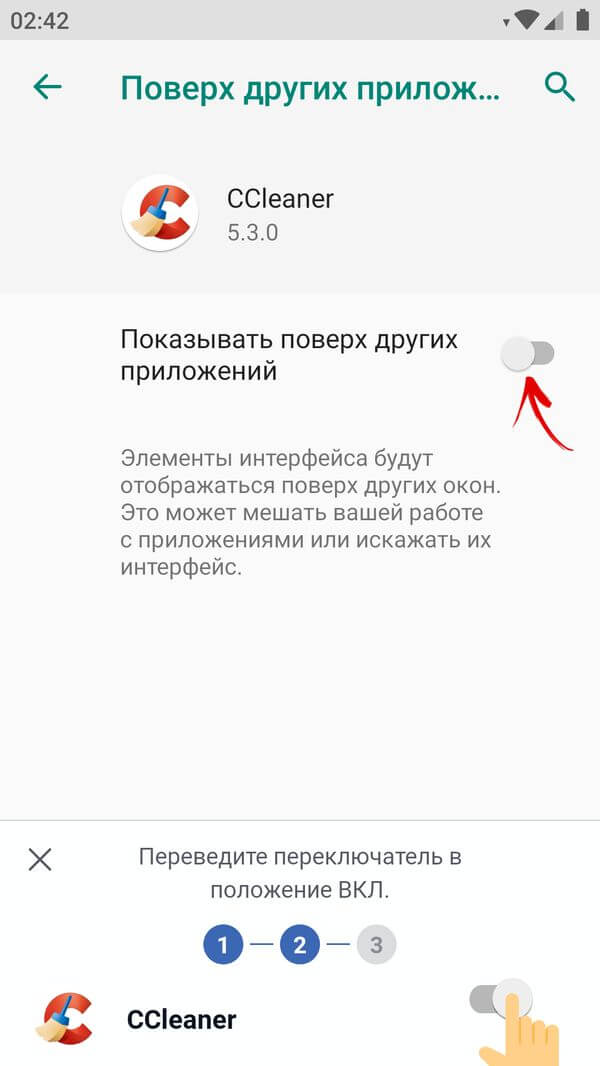
Найти этот переключатель можно в настройках:
- На чистом Android: «Настройки» → «Приложения и уведомления» → «Дополнительно» или «Расширенные настройки» → «Специальный доступ» → «Поверх других приложений».
- На телефонах Huawei и Honor: «Настройки» → «Приложения» → «Приложения» → «Параметры» (три точки в правом верхнем углу) → «Специальный доступ».
Следом поступит запрос разрешения, которое позволит CCleaner автоматически выполнять действия без отдельного подтверждения для каждого приложения. Включите тумблер, а затем подтвердите свой выбор, нажав кнопку «ОК».

Перейти к подразделу настроек, отвечающему за активацию специальных возможностей, можно самостоятельно:
- На стоковом Android: «Настройки» → «Спец. возможности» → блок «Скачанные сервисы».
- На телефонах Huawei и Honor: «Настройки» → «Специальные возможности» → «Специальные возможности» → блок «Загруженные службы».
- На смартфонах Samsung Galaxy: «Настройки» → «Специальные возможности» → «Установленные службы».
После настройки программы можно приступать к полноценному сканированию системы. Для этого тапните по второй стрелочке. Когда сканирование завершится, нажмите кнопку «Посмотреть результаты».

Для того, чтобы удалить только кэшированные данные, снимите все флажки, кроме тех, что расположены напротив пунктов «Скрытый кэш» и «Видимый кэш». Затем кликните по кнопке «Завершить чистку (…MB)» и подтвердите запуск процесса, нажав кнопку «Продолжить».

По очереди начнут открываться карточки приложений. В этот момент делать ничего не нужно. В самом конце CCleaner подсчитает, сколько места удалось освободить, после чего предоставит краткий отчет. Чтобы завершить процедуру очистки, нажмите на крестик, отображающийся в левом верхнем углу.

На этом все. Добавляйте статью в закладки – она вам еще неоднократно пригодится.
Автор статьи:
Процесс очистки кэша Android
Для удаления ненужных временных файлов вы можете пользоваться возможностями самой операционной системы либо сторонним софтом. Последний вариант оказывается удобнее, так как вы можете сразу удалить кэш всех приложений, однако он не всегда эффективен.
Способ 1: CCleaner
Мобильная версия знаменитого «чистильщика» для компьютера отличается упрощённым интерфейсом и набором лишь основных возможностей. При этом функции, необходимые для очистки кэша и оперативной памяти, в нём присутствуют. CCleaner для Android можно бесплатно скачать и установить из Play Market.
Инструкция по использованию:
- Откройте приложение и нажмите на кнопку «Анализ» в нижней части интерфейса.
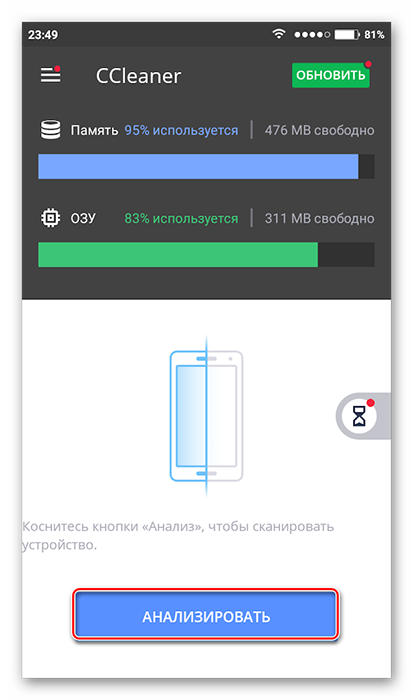
Начнётся сканирование системы на наличие кэша, временных, пустых файлов и прочего «мусора». По его завершении вы увидите весь обнаруженный кэш, разбитый на категории. По умолчанию все категории будут отмечены галочкой. Вы можете убирать отметки, в таком случае та или иная категория удалена не будет.
Теперь нажмите на кнопку «Завершить чистку». Дождитесь выполнения процедуры.
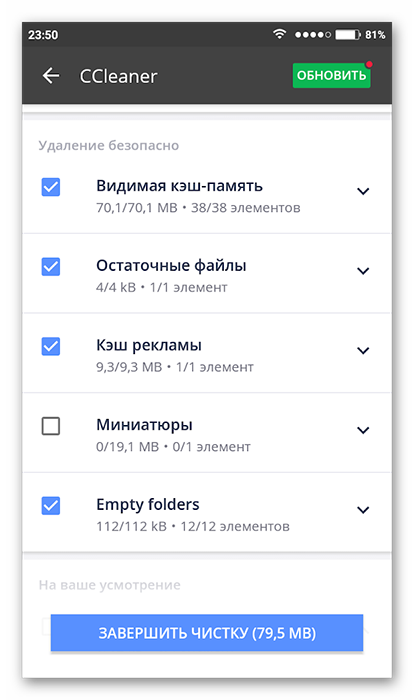
Способ 2: Cache Cleaner
Это очень простое приложение, созданное для удаления кэша с устройства. Его использование сводится к тому, что вам нужно только запустить программу, дождаться завершения сканирования системы и нажать на кнопку «Удалить всё».
Однако у него есть значительный минус – он не всегда корректно очищает кэш у установленных приложений, особенно если те были скачаны не из Play Market.
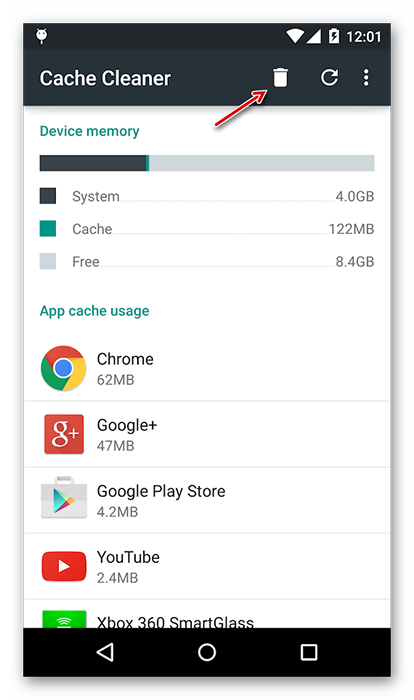
Способ 3: Настройки Android
Во всех устройствах на Android можно сделать очистку кэша, используя встроенные возможности операционной системы. Здесь стоит учитывать некоторые особенности ОС: у вас может быть другая версия Android либо установлена фирменная оболочка от производителя, из-за чего некоторые элементы интерфейса, рассмотренные в инструкции, могут отличаться.
Инструкция для очистки кэша конкретных приложений:
- Откройте «Настройки».
- Перейдите в пункт «Приложения». Оно может быть расположено в отдельном блоке «Настройки приложений», либо «Данные приложений».

Из всего списка выберите то приложение, у которого вы хотели бы удалить кэш, и нажмите на него.

На странице с данными приложения найдите блок «Кэш». Там будет написан размер кэша, а также расположена специальная кнопка «Очистить кэш». Используйте её.
Инструкция по очистке кэша всех приложений:
- Перейдите в «Настройки».
- Откройте параметр «Память». Её можно найти в блоке «Система и устройство».
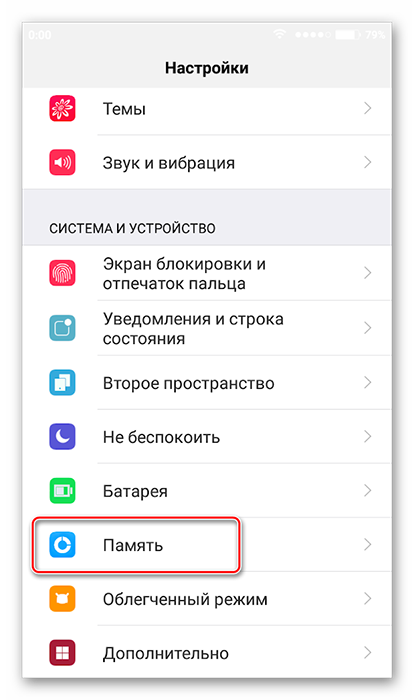
Дождитесь подсчёта памяти и используйте кнопку «Очистка», либо «Ускорение». Если таковой кнопки у вас нет, то воспользоваться данной инструкцией у вас не получится.
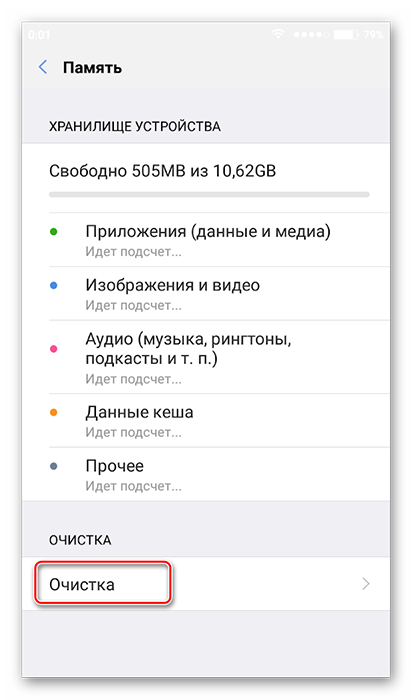
Если кнопка у вас есть, после нажатия на неё начнётся подсчёт данных кэша и других «мусорных» файлов. По окончании вы можете снимать или добавлять отметки на те или иные приложения, то есть выбирать, у какого из них удалить кэш.
Нажмите «Очистить» или «Clean up».
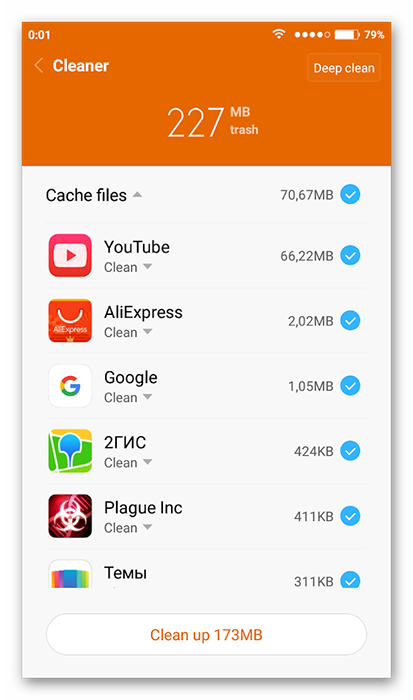
В статье были рассмотрены основные варианты удаления кэша приложений на Android. К этим способам можно добавить ещё несколько программ-чистильщиков, однако их интерфейс и принцип действия схож с рассмотренными CCleaner и Cache Cleaner.
Опишите, что у вас не получилось.
Наши специалисты постараются ответить максимально быстро.
Что такое кэш на Android-смартфоне?
У каждого установленного на смартфоне приложения в системе есть собственная папка, в которой хранятся временные файлы. Это могут быть отчеты программы, настройки пользователя и прочее. Например, при просмотре ленты ВКонтакте в браузере последний может автоматически делать копии всех изображений, чтобы при следующем открытии страничке загрузить эти изображения из памяти. Это необходимо для экономии интернет-трафика и ускорения загрузки страницы.
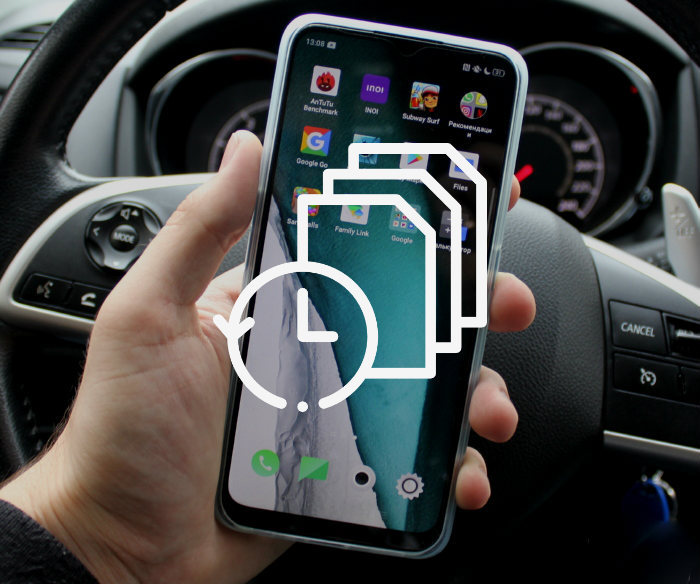
Даже если пользователь удалит программу с телефона, папка с временными файлами может остаться. Со временем подобных папок может собраться много, и память устройства будет существенно заполнена. Исходя из этого возникает логичный вопрос — как почистить кэш на Android-смартфоне, и безопасно ли это?
Данная процедура простая и доступна всем пользователям. Благодаря очистке кэша можно избавиться от многих проблем, в том числе длительной загрузки программ, неожиданных вылетов и зачастивших багов.
На Android-устройствах есть три вида кэша: Dalvik-cache, кэш системных приложений и кэш пользовательских программ. Первый очищать бессмысленно, так как он автоматически пересоздается. Второй располагается во внутренней памяти смартфона в специальной папке /cache. Его также не стоит трогать, так как могут появится проблемы в работе системы.
Что касается кэша пользовательских программ — именно его и рекомендует периодически чистить. Эти папки и файлы могут располагаться как на внутренней памяти смартфона, так и на картах памяти.
Когда надо чистить кэш
В чем-то я согласен с Иваном и с его мнением, которое я приводил в начале статьи. Нет смысла чистить кэш часто. После того, как вы его очистили, приложение все равно его создаст заново. Только в это время оно будет работать еще медленнее.
Тут важно найти баланс и понять, действительно ли ваш смартфон тормозит из-за кэша или, например, он просто старый и уже не тянет. Если не вникать в это, то можно посоветовать чистить кэш один раз в 3-6 месяцев, но быть готовым, что первые несколько дней скорость работы будет чуть ниже
В итоге, вы как бы освежите приложение, удалив лишний мусор и заново собрав только то, что нужно.
Вариант 1: Кэш отдельных приложений
Для того чтобы очистить кэш, необходимо обратиться к настройкам операционной системы или внутренним параметрам приложений. Первое может быть выполнено двумя разными методами, второе же доступно не всегда, точнее, не для всех программных компонентов.
Способ 1: Параметры приложений
В ОС Андроид имеется возможность удаления временных данных для каждой программы в отдельности. Стоит отметить, что таким образом можно не только освободить место во внутренней памяти устройства, но и избавиться от некоторых проблем в работе ПО.
-
Откройте «Настройки» Android и перейдите к разделу «Приложения и уведомления».
-
Тапните по пункту «Показать все приложения».
-
В списке установленного софта найдите то, чей кэш требуется очистить,
и тапните по его наименованию.
Если на мобильном устройстве установлено довольно много программ, быстро отыскать необходимую можно с помощью доступной в настройках функции поиска.
-
Перейдите к подразделу «Хранилище и кеш».
-
Нажмите на кнопку «Очистить кеш».
Если есть такая необходимость, проделайте аналогичные действия с другими приложениями.
Способ 2: Параметры хранилища
Альтернативой предыдущему методу очистки кэша отдельных программ является обращение к параметрам хранилища операционной системы Android.
-
Откройте «Настройки» и тапните по пункту «Хранилище».
-
Выберите «Внутренний общий накопитель».
-
Немного подождите, пока система соберет данные, после чего коснитесь пункта «Другие приложения».
-
В списке установленных найдите то, чьи данные требуется очистить, и нажмите на его наименование.
-
Нажмите на кнопку «Очистить кеш».
По необходимости выполните это же действие с другими программами.
Способ 3: Настройки приложений
Во многих, но не во всех приложениях есть встроенные средства очистки кэша, накапливаемого за время их работы. Чаще всего подобное встречается в браузерах, мессенджерах, а также мультимедийных программах по типу клиентов стриминговых сервисов. Рассмотрим то, как решается задача из заголовка статьи в некоторых из них.
Google Chrome
-
Вызовите меню веб-обозревателя.
-
Откройте раздел «История».
-
Коснитесь надписи «Очистить историю».
-
Если требуется очистить только кэш мобильного браузера, находясь во вкладке «Основные настройки», снимите отметки напротив двух первых пунктов в списке, оставив активным только «Изображения и другие файлы, сохраненные в кеше».
-
Напротив параметра «Временной диапазон» выберите в выпадающем списке значение «Все время».
-
Тапните по расположенной внизу кнопке «Удалить данные».
-
Подтвердите свои действия путем нажатия «Удалить» во всплывающем окне.
Spotify
-
Находясь на главной странице приложения, откройте его «Настройки», тапнув по распложенному в правом верхнем углу значку шестеренки.
-
Пролистайте их вниз до раздела «Хранилище».
-
Коснитесь текста под надписью «Очистка кеша»
и подтвердите свои действия во всплывающем окне.
Telegram
-
Вызовите меню мессенджера, коснувшись трех горизонтальных полос слева от поисковой строки или выполнив свайп слева направо по экрану.
-
Откройте «Настройки».
-
Перейдите к разделу «Данные и память».
-
Выберите первый пункт в списке доступных — «Использование памяти».
-
Коснитесь надписи «Очистить базу данных», чтобы стереть кэш сообщений,
и подтвердите это действие во всплывающем окне.
-
Далее нажмите «Очистить кэш Telegram»
и затем воспользуйтесь одноименной кнопкой в появившемся окне с детальными сведениями.
В большинстве других приложений, в которых также имеется внутренняя возможность очистки кэша, задача из заголовка статьи решается аналогичным образом – необходимо отыскать в настройках раздел, ответственный за память или хранилище.
Как очистить кэш на Андроид
Удаление лишних данных и ускорение работоспособности Андроид выполняется несколькими методами. Для этого подойдет ручной режим, при использовании встроенных утилит, а также установка сторонних приложений для ускорения функционирования. Наглядная информация представлена на видео:
Встроенными способами
Ручной метод чистки памяти мобильного устройства предполагает применение встроенной утилиты. Процесс выполняется как для одного приложения, так и всех установленных в гаджете. Второй метод считается более радикальным, но и с заметными результатами. Для выполнения задач нужно следовать такой инструкции:
- В девайсе перейти в меню настроек через основное меню или шторку уведомлений сверху, перетягивая палец вниз.
- В разделе «Устройства» есть строка, которая указывает на память гаджета, нужно кликнуть на нее для открытия.
- Найти «Данные КЭШа» и запустить меню. Смартфон выставит форму-запрос для подтверждения операции по удаления накопленных данных.
- Для выполнения нужно выбрать «ОК».
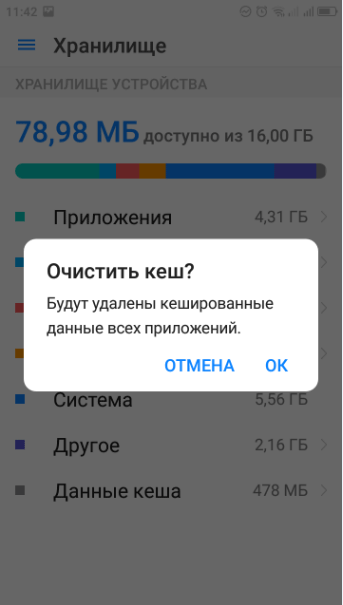
Такая схема помогает полностью избавиться от «мусора», ускоряя работоспособность девайса. Даже при максимальном засорении системы процедура не займет более 2 минут.
Второй вариант удаления КЭШа используется для одиночных приложений, которые дают сбои и другие проблемы в работе. Пошаговая инструкция такова:
- Зайти на устройстве в меню настроек и кликнуть на пункт «Память».
- В новом меню будет доступно сразу несколько вариантов для выбора, но нужно остановиться на разделе «Данные программ».
- Теперь откроется перечень установленных сервисов на смартфоне, пользователь выбирает нужную утилиту для чистки.
- Чтобы обновить память для 1 программы кликнуть «Очистить данные».
- Выполнить подтверждение операции нажатием клавиши ОК.
С помощью приложений
Чтобы постоянно не заниматься ручной чисткой системы, не проводить проверку заполнения кэш-памяти, следует установить сторонние утилиты. Они позволяют не просто очистить память, но и обладают дополнительными функциями для ускорения работы, есть возможность создать график очищения.
Среди самого популярного софта выделяют:
- Clean Master.
- App Cache Cleaner.
- Power Clean.
Clean Master
Clean Master доступна бесплатно для пользователей устройств под управлением Андроид. Утилита с удобным, понятным меню, поэтому эксплуатация не составляет проблем.
Процедура выполнения действий такова:
- Из маркета приложений сделать скачивание и установку.
- Сразу после запуска перейти в раздел «Junk Files», который включает в себя весь «мусор». В этой категории нет важных функций и данных, но они остаются в устройстве по определенным причинам.
- Программа показывает все возможные утилиты, которые ранее были скачаны. Из перечня выбрать нужные приложения для устранения КЭШа.
- Кликнуть клавишу для стирания корзины – Clean Junk.
Главное достоинство такого метода заключается в том, что пользователи могут установить точное время, чтобы регулярно чистить кэш. В таком случае можно больше не думать о необходимости обновления системы подобным образом Clean Master будет выполнять действия в нужное время самостоятельно.
App Cache Cleaner
App Cache Cleaner по методу функционирования похожа на Clean Master, однако позволяет дополнительно перенести материалы на флеш-карту в смартфоне.
Вспомогательная опция подходит для владельцев гаджетов, у которых немного встроенных гигабайт и есть слот для карты. Изначально утилита была доступной только для компьютеров, но сегодня ее можно бесплатно установить на телефон Андроид. Качественный перевод и понятное меню обеспечивают быстрое и легкое очищение памяти.
Power Clean
Power Clean – универсальный софт для удаления «мусора» с устройств Андроид, очищения оперативной памяти.
Кроме описанных характеристик есть ряд других особенностей:
- Удаление файлов, которые не используются пользователями длительное время.
- Анализ эффективности работы батареи.
- Возможность включения охлаждения девайса.
- Очистка повторяющихся документов, что позволяет оставить только 1 вариант.
- Быстрое удаление установленного софта.
- Постоянное использование отчетов о состоянии гаджета.
- Слежение за загрузкой процессора.

Ознакомиться со всеми функциями очень легко за счет понятного интерфейса. Чистка КЭШа не вызывает проблем даже у неопытных пользователей. Изучив все особенности кэш-памяти, зная методы удаления «мусора» с мобильного телефона, каждый сможет ускорить работу девайса. Выбор метода зависит от личных предпочтений и возможностей, все варианты действенные и эффективные. Когда, как, зачем удалять данные, сказано на видео:
Способ 2: Специальный софт
В Google Play Маркете достаточно программного обеспечения с функцией поиска и удаления ненужных файлов. Многие из них используют свои алгоритмы очистки, поэтому и результаты сканирования могут отличаться. Рассмотрим этот способ на примере One Booster.
-
Запускаем приложение, соглашаемся с условиями разработчиков, тапаем «Пуск» и предоставляем все необходимые разрешения.
-
One Booster сразу проведет анализ и покажет объем ненужных файлов.
Нажимаем кнопку «Очистка» и смотрим, какие данные будут стерты.
Например, One Booster предлагает удалить все apk-файлы, хранящиеся на устройстве. Если какие-нибудь из них еще нужны, разворачиваем список и снимаем галочки.
-
По умолчанию будет отмечен и кэш некоторых приложений. Здесь также можно вручную добавить какое-нибудь ПО или убрать.
Если нужно удалить кэш всего установленного на смартфоне софта, ставим галочку напротив соответствующего раздела.
Когда все будет настроено, подтверждаем очистку.
Что будет, если не очищать периодически кэш
Два основных признака, когда существует необходимость очистить кэш на мобильном устройстве:
- Какое-либо приложение начинает работать нестабильно: случаются «вылеты», часто стали встречаются лаги.
- Полностью закончилась память на смартфоне.
Прежде всего, кэш необходимо очищать, чтобы освободить место на мобильном телефоне. На первый взгляд файлы, которые сохраняют приложения, весят не так много. Разве может как-то навредить сохранённая из мессенджера фотография?
Однако всего лишь за несколько недель использования какого-либо приложения на устройстве может скопиться кэш объёмом равным нескольким гигабайтам, поэтому, чтобы на смартфоне всего было достаточно места, кэш необходимо периодически удалять.
Также стоит помнить, что, чем больше на смартфоне файлов, тем больше ресурсов оперативной памяти понадобится для их обработки. Исходя из этого, следует вывод, что мобильные аппараты, на которых нет свободного места, работают в несколько раз медленнее, чем их очищенные аналоги.