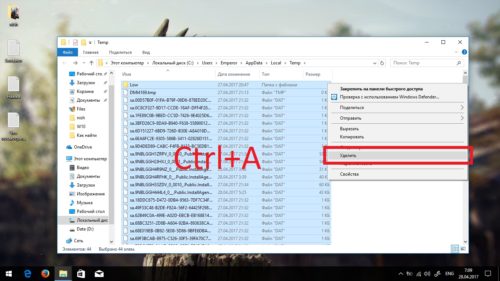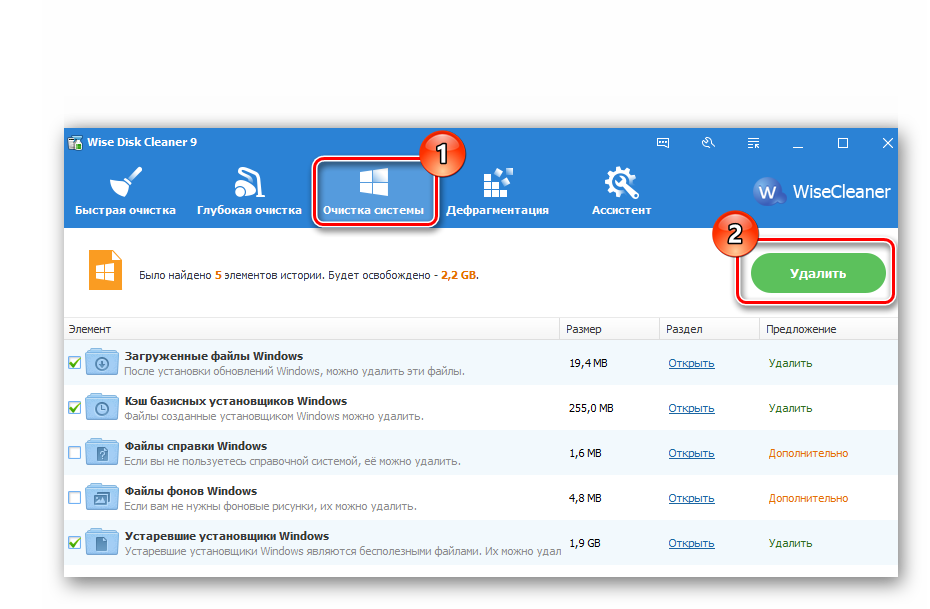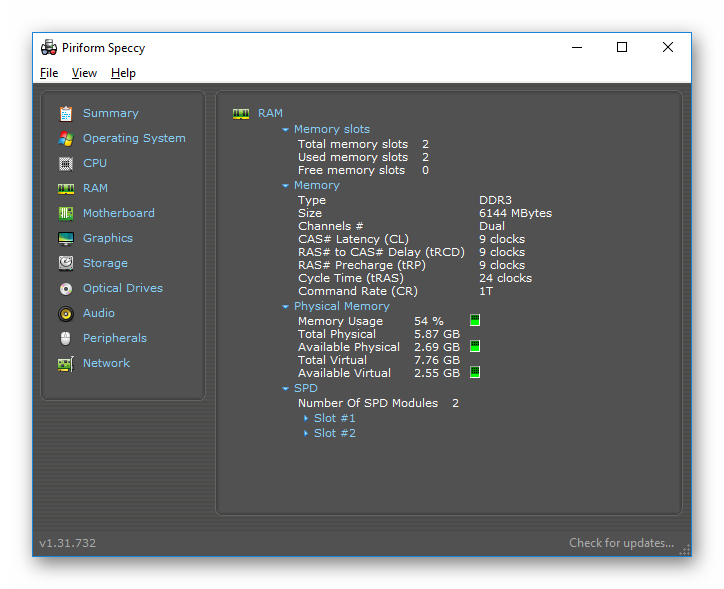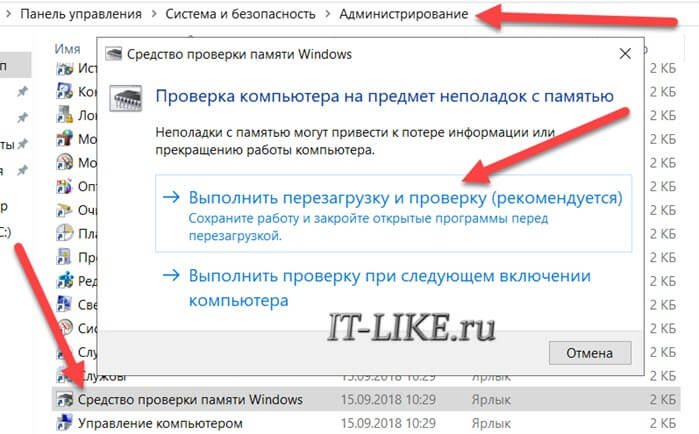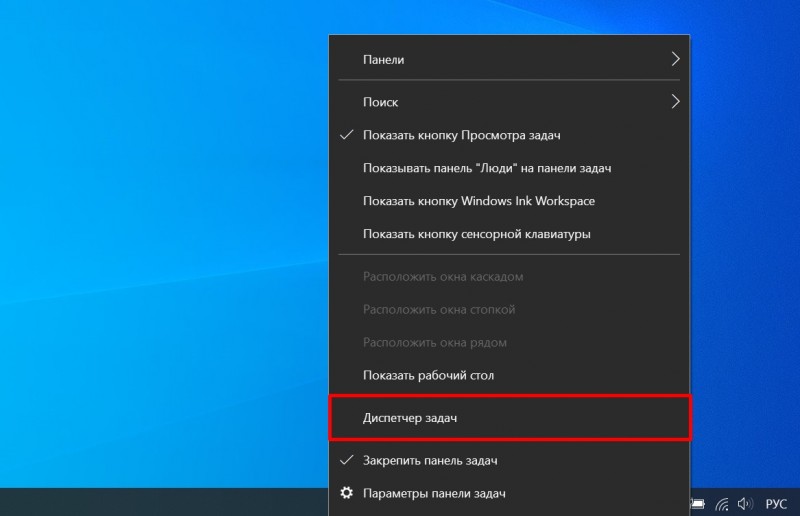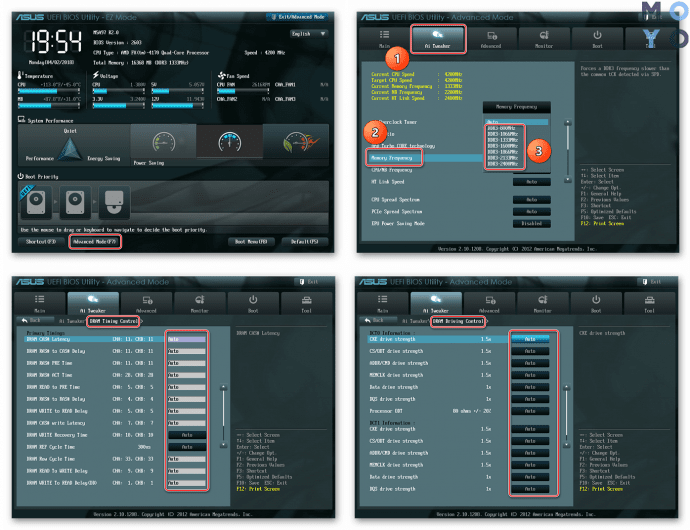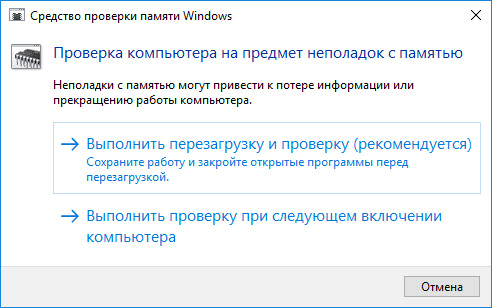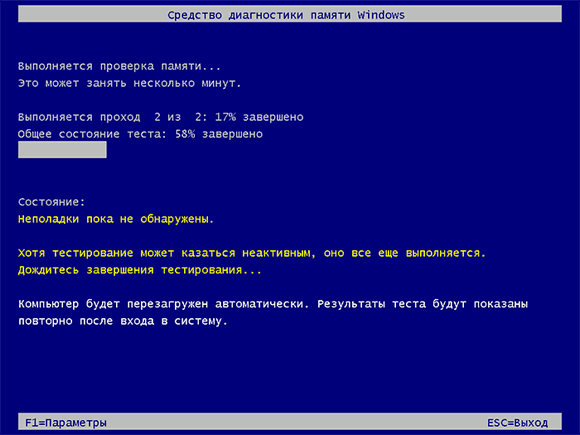Как очистить кэш оперативной памяти windows 10? применим 4 метода!
Содержание:
- Отключение “шпионских” служб и дополнительной функциональности
- Очистка кэша DNS
- Используем стороннее ПО
- Чистим кэш в ОС Windows 7
- Как очистить кэш на компьютере?
- Как почистить кэш компьютера на Windowsс помощью программ
- Удаление временных файлов
- Удаление временных файлов
- Удаление временных файлов
- Как освободить оперативную память компьютера
- Как очистить кэш DNS в браузерах
- Очистка кэшированной памяти
- За что отвечает ОП и когда необходима ее чистка
- Как почистить компьютер, чтобы не тормозил?
- Очищаем кэш на Windows 10
- Что такое кэш
- Что такое DNS и как получить доступ к сайту?
Отключение “шпионских” служб и дополнительной функциональности
Операционная система Windows 10 постоянно развивается. В ней появляются новые функции, некоторые из которых доступны для американского и европейского рынка, но не работают в России. При этом, данные функции активно потребляют ресурсы компьютера, в том числе и оперативную память, постоянно работая в фоновом режиме.
Одним из примеров, который можно рассмотреть, является голосовой помощник Кортана. Она не разговаривает на русском языке, при этом ее службы работают, в том числе, и в русской версии операционной системы Windows 10. Отключив их, можно снизить потребление оперативной памяти со стороны Windows. Есть и масса других утилит, которые потребляют оперативную память, но при этом не используются большинством пользователей: Windows Defender, Windows Updater, Voice Recorder, Xbox и многое другое.
Также операционная система Windows 10 славится наличием немалого количества приложений “шпионского характера”. Это процессы, которые собирают сведения о работе пользователя с компьютером. На сбор данных сведений пользователь соглашается после установки операционной системы, и они постоянно работают в фоновом режиме, потребляя оперативную память. Для снижения нагрузки на оперативную память, рекомендуется отключить так называемые службы телеметрии.
Все рассмотренные выше программы можно отключить самостоятельно, используя утилиту “Службы”, оптимизировав список процессов автозагрузки и покопавшись в настройках Windows 10 с целью деактивации ненужных функций. Но еще проще это сделать при помощи приложения Destroy Windows 10 Spying.
Это приложение распространяется бесплатно. У него понятный интерфейс (есть русский язык). Приложение позволяет удалить лишние системные программы с компьютера, а также оптимизировать работу служб и утилит.
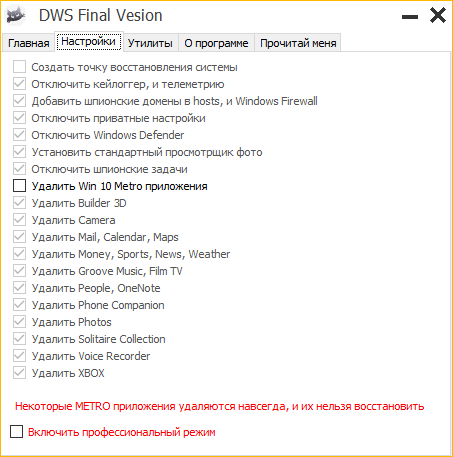
Важно: Перед использованием приложения Destroy Windows 10 Spying рекомендуется создать точку восстановления и убедиться, что имеется резервная копия системы. Стоит отметить, что рассматриваемая программа способна деактивировать “лишнюю” функциональность не только самой операционной системы Windows, но и пакета офисных приложений Office 2021, который также собирает телеметрию пользователя. Стоит отметить, что рассматриваемая программа способна деактивировать “лишнюю” функциональность не только самой операционной системы Windows, но и пакета офисных приложений Office 2016, который также собирает телеметрию пользователя
Стоит отметить, что рассматриваемая программа способна деактивировать “лишнюю” функциональность не только самой операционной системы Windows, но и пакета офисных приложений Office 2016, который также собирает телеметрию пользователя.
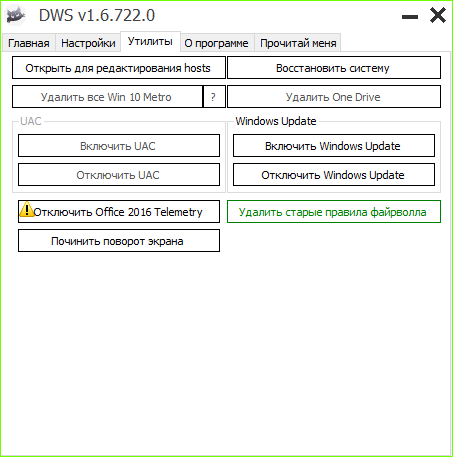
Очистка кэша DNS
При доступе к веб-сайту, ваш компьютер запрашивает веб-данные с другого компьютера в интернете — но как ваш компьютер узнаёт, конкретный компьютер в сети? Он использует систему доменных имен. Система доменных имен представляет собой сеть компьютеров, с маршрутом интернет-трафика между ними.
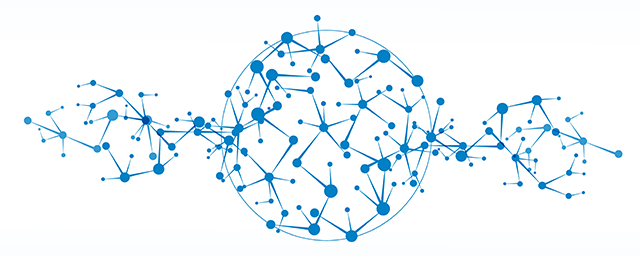
Всякий раз, когда Windows узнает определенный маршрут — например, от вашего компьютера к серверам windows10i.ru — он временно запоминает этот маршрут в своем кэше DNS. Однако, когда маршрут изменяется, сохраненная у вас копия маршрута устаревает, и это может вызвать проблемы (например, не может загрузиться веб-сайт). Очистка кэша DNS является абсолютно безвредной, а наоборот полезной в ситуациях, когда IP-адрес машины или сайта изменился.
Чтобы удалить кэш DNS переходим в меню «Пуск», запускаем командную строку, затем вводим следующую команду:
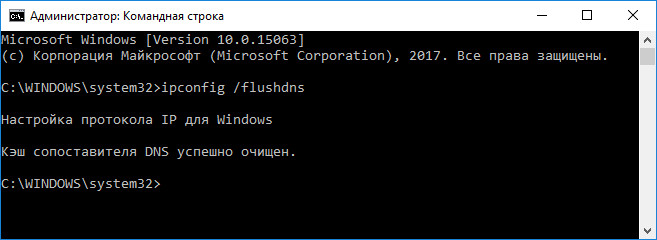
Для более тщательной очистки системы, рекомендуется использовать такой инструмент, как CCleaner, который предназначен для сканирования всей системы и освобождения дискового пространства, и не только.
Используем стороннее ПО
Утилита CCleaner полностью бесплатна и доступна к скачиванию на своем официальном сайте . Давайте рассмотрим, что «умеет» программа и, как ею пользоваться:
- Скачиваем приложение с его домашней страницы и производим установку, руководствуясь подсказками пошагового мастера.
- Запускаем программу и сначала переходим в ее первую вкладку (левая часть окна), которая называется «Очистка». Жмем кнопку анализа и дожидаемся завершения проверки. После этого отмечаем все найденные проблемы и удаляем их.
- Затем переходим в раздел оптимизации реестра и жмем кнопку начала сканирования. Ждем пока анализ подойдет к концу и исправляем все записи в автоматическом режиме.
При помощи данной утилиты также можно очищать сектор автозагрузки, правильно удалять приложения Windows 10 и делать еще много чего полезного.
Чистим кэш в ОС Windows 7
Рассмотрим несколько вариантов очистки кэша. Каждый из них влияет на определенную программу или всю операционную систему. А в конце мы покажем способ, позволяющий в 2 клика удалить все лишнее с ПК. Причем полностью бесплатно.
В браузере
В любом браузере, будь то Opera, Mozilla Firefox, Microsoft Edge или Google Chrome можно с легкостью очистить кэш. В результате программа перестанет тормозить и начнет работать гораздо лучше. Также этот вариант подойдет для тех, кто просто хочет стереть историю посещения или скачиваний файлов.
Итак, делаем следующее:
- Открываем браузер, который хотим очистить, и одновременно жмем кнопки Ctrl+Shift+Del на клавиатуре.
- В появившемся окошке выбираем, что именно нужно удалить и за какой период времени. После этого кликаем по синей кнопке.
- Дожидаемся завершения процесса очистки.

Мнение эксперта
Дарья Ступникова
Специалист по WEB-программированию и компьютерным системам. Редактор PHP/HTML/CSS сайта os-helper.ru.
Внимание, если вы удалите те же cookies все пароли пропадут из форм автозаполнения, так что предварительно их лучше запомнить.
Кэш операционной системы
Теперь давайте удалим временные файлы и на диске ОС. Для этого делаем следующее:
- Переходим в проводник Windows и жмем правой кнопкой мыши по диску с системой (обычно это C:). В появившемся меню выбираем «Свойства».
- В открывшемся окне выбираем вкладку «Общие» и уже в ней кликаем по кнопке «Очистка диска».
- После непродолжительного анализа отмечаем все пункты и выбираем кнопку удаления системных файлов в новом окне.
- Дожидаемся завершения сканирования и удаления временных файлов кэша Windows
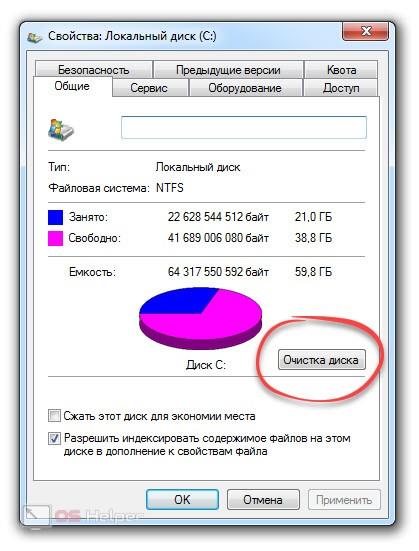


После этого нужно перезагрузить компьютер. Скорость его работы значительно повысится.
DNS-кэш
DNS-кэш – это временные файлы сети интернет. Порой их переизбыток приводит к неправильной работе разных сайтов. Чтобы это исправить, делаем так:
- Открываем меню «Пуск» и в поисковой строке прописываем CMD. Далее делаем правый клик на найденной командной строке и выбираем пункт запуска от имени администратора.
- В новом окне вводим оператор ipconfig /flushdns и жмем Enter.
- В итоге кэш почти мгновенно будет очищен.

Переходим к еще одному интересному варианту очистки кэша в Windows 7.
Стороннее ПО
Существует отличная утилита, способная в 2 клика удалить все ненужные файлы, облегчив тем самым работу ОС. Также тут есть и ряд дополнительных возможностей, таких как, например, очистка и исправление системного реестра.
- Скачиваем приложение CCleaner с его официального сайта и устанавливаем программу.
- Переходим в первый раздел настроек программы и выбираем там русский язык.
- Переходим в раздел «Очистка» и запускаем процесс функциональной кнопкой.
- Дожидаемся завершения сканирования и удаляем найденный проблемы.

Аналогично можно поступить и с системным реестром Windows 7. Перейдите в пункт его оптимизации и запустите процесс, когда он закончится нажмите кнопку исправления проблем.
Как очистить кэш на компьютере?
Программа «Ускоритель Компьютера» наведет порядок в системе и браузере:
оптимизирует реестр, настроит автозагрузку, ускорит работу ПК и многое другое!
Если ноутбук начал медленно открывать страницы браузера, «виснуть» при загрузке приложений и периодически выдавать ошибки – это значит только одно. Пора позаботиться о том, как очистить кэш на компьютере.
Чтобы качественно оптимизировать ПК, вам понадобится лишь удобная программа для чистки компьютера на русском «Ускоритель Компьютера». В этой статье мы расскажем вам о процедуре сканирования ПК на наличие ненужных файлов.

Шаг первый. Скачиваем ускоритель
Сначала вам необходимо скачать программу для чистки компьютера с официального ресурса. Далее распакуйте загруженный дистрибутив. Как только на экране появится Мастер Установки, можно приступать к установке всех компонентов приложения. Для этого просто следуйте его подсказкам. Обязательно создайте значок программы на рабочем столе – это обеспечит вам удобный доступ к софту в любое время. По окончании описанных манипуляций запустите приложение и переходите к следующему этапу работы.
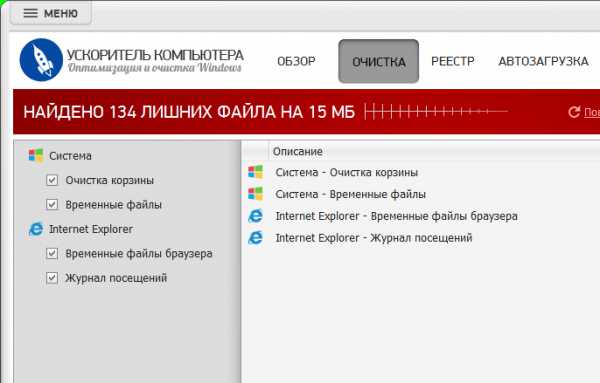
Сейчас мы выясним, как очистить cash на компьютере. Сделать это поможет специальная опция «Очистка», которую вы без труда найдете в главном окне программы. В столбце слева будут указаны предпочтительные действия с системой Windows и установленным браузером. В зависимости от степени захламленности операционки, поставьте галочку в пунктах «Очистка корзины» или «Временные файлы». Если вы считаете нужным избавиться от следов интернет-активности, выберите пункты «Временные файлы браузера» либо «Журнал посещений». Для большей пользы мы советуем вам оставить галки везде. Далее нажмите кнопку «Сканировать», расположенную в центре, и дождитесь окончания процесса.
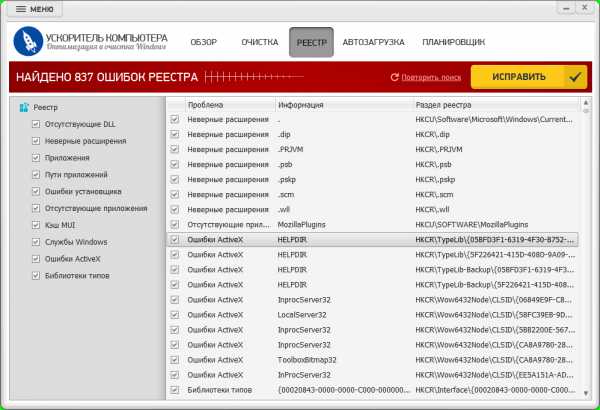
Более глубокую проверку ПК на ошибки вам поможет произвести оптимизация реестра Windows. Данная функция находится во вкладке «Реестр». В левом столбце вы вновь увидите список рекомендуемых к исправлению ошибок: неверные расширения, отсутствующие DLL, кэш MUI и многое другое. Если вы не хотите ломать голову над тем, что из предложенного действительно требует внимания, оставьте «галочки» напротив каждого пункта нетронутыми. По желанию вы можете проконсультироваться у знакомых компьютерщиков о необходимости устранить ту или иную ошибку. Если выбор сделан, нажимайте уже знакомую вам клавишу «Сканировать».

Программа для улучшения работы компьютера позволит вам не только узнать о том, как почистить кэш на компьютере, но и даст возможность настроить автозагрузку. Именно автозагрузка станет решающим фактором при возникновении любых проблем с оперативной загрузкой ПК. Дело в том, что при включении ноутбука одновременно активируется масса разнообразных приложений, далеко не всегда являющихся обязательными. В связи с этим значительно уменьшается производительность операционной системы, и, как следствие, она начинает работать крайне медленно
Чтобы не допустить такого, важно отключить какую-то часть приложений, полный перечень которых представлен во вкладке «Автозагрузка». Там вы увидите все антивирусы, игры, месседжеры, ридеры и прочие установленные на вашем компьютере «примочки»
Подумайте, что из этого целесообразно запускать вместе с загрузкой системы, а затем выберите соответствующие пункты. Кликнув по любому из них, вы сможете прочитать подробную информацию касаемо того или иного продукта. Список можно пополнять новыми элементами, а лишние – удалять.

Чтобы каждый раз не заморачиваться вопросами очистки, вы можете запустить планировщик. Эта опция будет автоматически решать за вас, когда и как очистить кэш на компьютере, с какой периодичностью сканировать реестр и т.д. Так, удалять ненужные файлы с диска и оптимизировать реестр можно каждую неделю или каждый месяц, либо установить произвольные сроки. Для активации достаточно выбрать конкретную функцию очистки, а затем – настроить ее временные рамки. Если вы хотите сэкономить время на выполнение всех описанных действий, при запуске программы кликайте «Обзор» > «Сканировать компьютер».
Вы навсегда забудете об утомительных зависаниях и медленной загрузке приложений и сайтов
Как почистить кэш компьютера на Windowsс помощью программ
Почистить кэш компьютера на Windows с помощью программ — достаточно легко. Существует множество специализированных пакетов, которые позволяют быстро очистить системный кэш. Например, CCleaner имеет простой и понятный интерфейс. Необходимо отметить нужные компоненты для удаления и нажать кнопку «Очистить». Существует множество и других программ. Каждая из которых обладает похожим функционалом, поэтому можно выбрать любую из них.
Как произвести очистку кэш памяти?
Для этого можно воспользоваться различными инструментами. Каждый из них обладает своими преимуществами и недостатками, но используется для выполнения различных процедур.
DNS (ДНС)
Для этого необходимо перейти в командную строку любым из перечисленных методов. После этого вводится специальная команда для очистки. При успешном выполнении выведется соответствующее сообщение о завершении процесса.
Чистка thumbnail
Для этого можно перейти в свойства системного диска. Далее необходимо выбрать стандартную утилиту для очистки диска. Галочкой отметьте thumbnails. После этого можете начать очистку. Обычно это не занимает много времени.
Вы можете отключить отображение эскизов
Таким образом, вы не увидите иконок, но сможете сэкономить место в кэш памяти, что важно для выполнения других процессов. Перейдите в свойства папки и настройте соответствующее отображение
Перезапустите систему.
Нюансы для оперативной памяти
Оперативную память нужно очищать регулярно. Поэтому имеет смысл автоматизировать этот процесс. Создайте на рабочем столе ярлык, который ссылается на программу очистки кэша оперативной памяти, находящуюся в C:WindowsSystem32 под названием rundll32.exe. После создания ярлыка нажмите на него. Проведется анализ и чистка ресурсов. В результате ваше устройство начнет работать намного быстрее.
Как удалить все временные файлы с помощью программ?
Чтобы не лезть в сложные настройки, можете воспользоваться специальным программным обеспечением. Это существенно упростит поставленную задачу. Например, скачайте CCleaner – это распространенный программный пакет. Базовый функционал предоставляется совершенно бесплатно, что подойдет для повседневных нужд.
Загрузите установочный файл с сайта разработчика. Установите программу, следуя пошаговой инструкции установщика. После этого запустите программный продукт.
С левой стороны располагаются пункты, которые подвергаются очистке. Выберете галочкой те элементы, которые необходимо удалить. После этого нажмите на кнопку анализ. Будет проведена проверка этих элементов и выделены те, которые можно удалить. Нажмите на кнопку «Очистка». Начнется удаление ненужных кэш файлов. Этот процесс может занять некоторое время в зависимости от производительности системы.
Также вы можете очистить ненужные записи реестра, если перейдет на соответствующую вкладку. Это позволяет очистить битые ссылки, что существенно ускорить быстродействие системы. Рекомендуется перед этим создать точку восстановления, если вы не уверены в своих действиях.
Главное преимущество такого метода очистки – доступность. Скачать и установить программу сможет каждый. Вам не требуется вникать в тонкости работы ОС. Вся настройка и очистка будет проведена вместо вас.
Способы для браузера
Для каждого браузера способ отличается. Базовый алгоритм следующий: перейдите в настройки. Зайдите на вкладку очистки истории и выберете нужные файлы. Нажмите на кнопку «Очистить». Это может занять некоторое время.
Удаление временных файлов
Windows имеет системный каталог, который предназначен для содержания временных файлов. Временные файлы обычно создаются в качестве посредника, но к сожалению, после выполнения необходимых действий некоторые программы и приложения оставляют после себя ненужные компоненты, заваливая системный каталог целым букетом мусора. Для того чтобы исправить этот недостаток, нам необходимо время от времени удалять файлы, которые не были использованы в течение недели. И в этом нам поможет встроенный инструмент, предоставляемый Windows 10.
Чтобы очистить папку временных файлов откройте меню «Пуск» → «Все приложения» → «Средства администрирования» → «Очистка диска».
При запросе выберите диск, на которым установлена ОС Windows 10 (обычно диск C). Подождите, пока утилита проанализирует файловую систему.
В окне программы очистки диска, снимите все галочки, кроме пункта временных файлов, а затем нажмите кнопку OK.
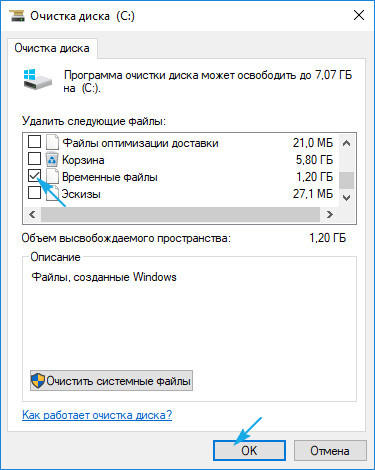
Удаление временных файлов
Windows имеет системный каталог, который предназначен для содержания временных файлов. Временные файлы обычно создаются в качестве посредника, но к сожалению, после выполнения необходимых действий некоторые программы и приложения оставляют после себя ненужные компоненты, заваливая системный каталог целым букетом мусора. Для того чтобы исправить этот недостаток, нам необходимо время от времени удалять файлы, которые не были использованы в течение недели. И в этом нам поможет встроенный инструмент, предоставляемый Windows 10.
Чтобы очистить папку временных файлов откройте меню «Пуск» → «Все приложения» → «Средства администрирования» → «Очистка диска».
При запросе выберите диск, на которым установлена ОС Windows 10 (обычно диск C). Подождите, пока утилита проанализирует файловую систему.
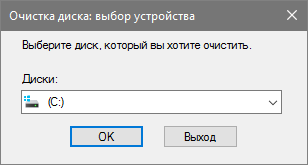
В окне программы очистки диска, снимите все галочки, кроме пункта временных файлов, а затем нажмите кнопку OK.

Удаление временных файлов
Windows имеет системный каталог, который предназначен для содержания временных файлов. Временные файлы обычно создаются в качестве посредника, но к сожалению, после выполнения необходимых действий некоторые программы и приложения оставляют после себя ненужные компоненты, заваливая системный каталог целым букетом мусора. Для того чтобы исправить этот недостаток, нам необходимо время от времени удалять файлы, которые не были использованы в течение недели. И в этом нам поможет встроенный инструмент, предоставляемый Windows 10.
Чтобы очистить папку временных файлов откройте меню «Пуск» → «Все приложения» → «Средства администрирования» → «Очистка диска».
При запросе выберите диск, на которым установлена ОС Windows 10 (обычно диск C). Подождите, пока утилита проанализирует файловую систему.
В окне программы очистки диска, снимите все галочки, кроме пункта временных файлов, а затем нажмите кнопку OK.
Как освободить оперативную память компьютера
ОЗУ зачастую является дефицитным ресурсом для множества приложений. Некоторые из них пользователь запускает совершенно осознанно, а другие начинают работать по «воле» системы либо из-за автозагрузки. Не стоит забывать и о том, что существуют такие приложения, которые осознанно вредят устройству, могут потреблять значительную часть системных ресурсов — вредоносное программное обеспечение. Как бы то ни было, все они потребляют оперативную память, поэтому пользователю необходимо регулярно производить очистку оперативной памяти.
Закрыть ненужные программы и приложения
Самый простой способ очистки ОЗУ заключается в отключении различных программ и приложений.
Закрываем активные приложения
Таким образом можно освободить некоторую часть физической памяти. Все активные программы и приложения операционная система Windows 7 отображает в виде специальных иконок, располагающихся в нижней части экрана, на «Панели задач». Благодаря новому интерфейсу Aero, который появился ещё в ОС Windows Vista, пользователь может с лёгкостью просмотреть рабочий вид окон. Таким образом можно понять — в каких окнах осталась важная, несохраненная информация. Все те приложения, в которых вы сейчас не нуждаетесь, можете отключить и увеличить быстродействие, освободить память компьютера, а для этого достаточно нажать на крестик, располагающийся в верхней части активного окна.
Отдельно следует упомянуть про работу веб-браузеров. Дело в том, что каждая новая вкладка, которую вы откроете в браузере, представляет для системы отдельный процесс. Таким образом, если количество таких вкладок будет большим, а объем оперативной памяти, наоборот, маленьким, то быстродействие вашего компьютера значительно ухудшится. Если вам сейчас браузер вообще не нужен, то закройте его полностью. Если же нуждаетесь только в каких-то отдельных вкладках, то оставьте их, а остальное уберите. Например, часто бывает так, что пользователи вводят запрос в поисковик и оставляют эту вкладку открытой. Она тоже будет использовать системные ресурсы, поэтому убедитесь, что все те вкладки, которые вам не нужны — отключены.
При необходимости, пользователи могут воспользоваться «Диспетчером задач», чтобы отключить активные приложения. Для этого потребуется:
- Нажать правой кнопкой мыши на «Панели задач»;
- В меню выбрать пункт «Диспетчер задач»;
Щелкаем на «Панели задач» и выбираем «Запустить диспетчер задач»
В «Диспетчере задач» открываем вкладку «Приложения»
Здесь будут отображаться все активные задачи, в том числе и те, которые невозможно закрыть простым нажатием на «крестик» в правом верхнем углу окна (зависшие приложения). Старайтесь использовать этот способ только тогда, когда какие-то программы на вашем компьютере зависли и не отвечают на действия.
Закрытие фоновых процессов и служб
Некоторые виды программ и приложений работают в так называемом фоновом режиме и потребляют оперативную память. Как правило, активного окна у них нет. Весь их интерфейс либо сворачивается в трей, либо вовсе не заметен. Тем не менее, это не говорит о том, что они не потребляют системные ресурсы. Зачастую именно они становятся причиной снижения быстродействия персонального компьютера, ухудшения его работоспособности. Поэтому рекомендуется хотя бы иногда проверять все процессы. Для этого следует:
- Нажать правой кнопкой мыши на «Панели задач»;
- В меню выбрать пункт «Диспетчер задач»;
Щелкаем на «Панели задач» и выбираем «Запустить диспетчер задач»
Иногда кэш-память системы может многое о нас рассказать. Кроме того, она потребляет значительную часть ОЗУ (оперативной памяти компьютера) и влияет на ее обработку. Поэтому пользователям рекомендуется регулярно ее очищать.
Как и любая другая операционная система, Windows 7 собирает в кэше наиболее часто или недавно используемые сведения. Они накапливаться и в конечном итоге занимают много места. Оперативная память перегружается, что влияет на скорость обработки системы компьютера. Вот почему настоятельно рекомендуется очистить кэш-память в Windows 7.
Если вы воспользуетесь интерфейсом системы, то вы вряд ли получите желаемый результат. Накопленные данные наверняка позже кем-то восстановятся. Если вы не хотите нарушать конфиденциальность и при этом стараетесь навсегда очистить кэш-память, тогда обратитесь за помощью стороннего инструмента. Обсудим все возможные способы.
Как очистить кэш DNS в браузерах
Современные браузеры также сохраняют кэш DNS, поэтому очистки его в Windows не всегда может быть достаточно. Если после сброса кэша в операционной системе проблема продолжает сохраняться, сбросьте кэш в браузере.
Обратите внимание: Хранение кэша осуществляется не всеми браузерами, а только теми, которые выполнены на базе платформы Chromium. Например, кэш DNS не хранит браузер Microsoft Edge
Чтобы выполнить очистку кэша DNS в браузере, необходимо в его адресной строке ввести команду для перехода к сетевым настройкам. В зависимости от браузера, адрес будет отличаться:
- Для Google Chrome: chrome://net-internals/#dns;
- Для Opera: opera://net-internals/#dns;
- Для браузера Яндекс: browser://net-internals/#dns.
Оказавшись в сетевых настройках браузера, можно посмотреть полный список адресов, которые закэшированы в нем. Чтобы полностью очистить кэш DNS, нажмите на кнопку “Clear Host Cache”.
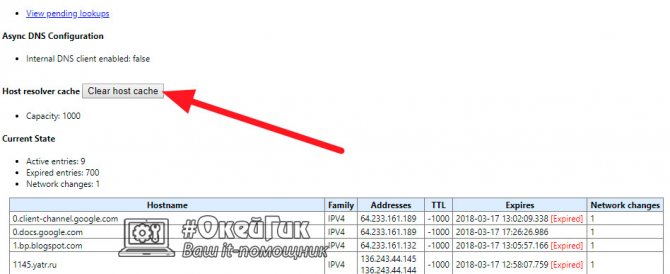
Важно: Если после очистки кэша в Windows и браузере проблемы продолжают сохраняться, также можно попробовать выполнить очистку сокетов от информации в браузере. Для этого в левой части открытого меню с сетевыми настройками нужно перейти к разделу Sockets и выполнить их очистку, нажав кнопку “Flush socket pools”
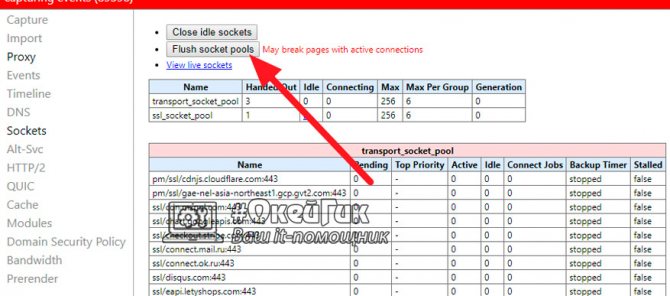
(189 голос., средний: 4,54 из 5)
Очистка кэшированной памяти
Прежде всего, какая-либо очистка кэшированной памяти Windows 10 самостоятельными действиями, с помощью сторонних утилит или другими методами обычно лишена смысла: память «Кэшировано» освобождается системным менеджером памяти в первую очередь, когда RAM потребовалось для каких-либо задач, а доступной свободной оперативной памяти недостаточно.
В качестве примера: в первом разделе статьи приводился снимок экрана с состоянием ОЗУ в диспетчере задач на момент начала написания этого материала. Ниже — сразу после запуска редактора видео, открытия и запуска рендеринга проекта в нём.
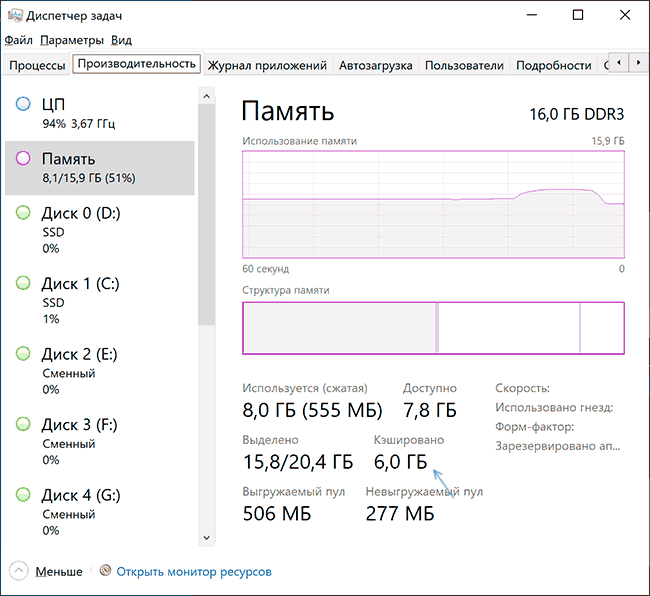
Как можно увидеть, объём кэшированной памяти сократился на 2 Гб, в дальнейшем, по прекращении работы с «тяжелым» софтом её объём вновь будет прирастать по мере использования системы и всё это — нормальное поведение, не влияющее негативно на отзывчивость вашего ПК или ноутбука.
Существуют сторонние утилиты для быстрой очистки всей кэшированной оперативной памяти в Windows 10 и предыдущих версиях системы. Один из самых популярных инструментов — EmptyStandbyList.exe, демонстрация его использования после примечания. Ещё две программы, позволяющие выполнить очистку: Mem Reduct и Intelligent Standby List Cleaner.
Я не рекомендую подобные программы к использованию. Повторюсь: в рассматриваемом случае приятные для глаз числа свободной оперативной памяти, которые мы сможем получить, не приведут к повышению производительности системы или FPS в играх. В других сценариях, когда речь идёт не о кэшированной памяти, а о занятой и используемой RAM, при условии её нехватки для других задач высвобождение может иметь смысл, но это уже отдельная тема.
Упомянутую программу можно скачать с сайта разработчика: https://wj32.org/wp/software/empty-standby-list/ после этого для её использования:
При этом следует учитывать, что сразу после использования утилиты, по мере работы, объем кэшированной памяти вновь начнёт расти.
За что отвечает ОП и когда необходима ее чистка
RAM, ОЗУ — упрощенные названия оперативного запоминающего устройства. Это важнейший элемент компьютерной системы. ОП хранит данные о работе всех процессов, приложений, программ, запоминает действия пользователя.
Проверка загруженности ОЗУ
Когда ОЗУ перегружена, компьютер начинает терять привычную производительность, и работать за ним становится проблематично. Причина — помимо тяжелого софта, большое количество памяти используется для работы фоновых ПО.
Обратите внимание! Отличное средство, позволяющее быстро освободить оперативку и ускорить работу ноутбука, компа — очистка RAM. Особенно важна подобная процедура для тех, у кого небольшой ресурс ОЗУ на компьютере
Очистка памяти компьютера на ОС Windows 10 осуществляется с помощью сторонних утилит или встроенных системных инструментов.
Как почистить компьютер, чтобы не тормозил?
Если тормозит компьютер с Windows, то необходимо его почистить. Хорошая программа для очистки компьютера – Revo Uninstaller. Когда компьютер начинает тормозить, советуем проверить программы, которые стоят в автозагрузке. Возможно, одна из низ тормозит ПК при запуске. Проверьте все программы, возможно, это и есть основная причина, почему тормозит компьютер. Не каждая бесплатная программа для очистки компьютера может похвастаться таким инструментом, как “Диспетчер автозагрузки”. Как почистить компьютер, чтобы не тормозил:
- Перейдите во вкладку “Инструменты”
- Затем выберите “Менеджер автозапуска”
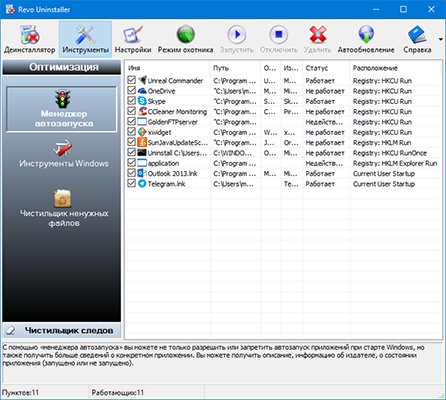
Здесь вы увидите список программ, которые загружаются вместе со стартом системы. Вам предоставляется возможность включения или отключения программ в автозапуске. Очень удобный инструмент, который позволит существенно сократить время запуска системы, если вы отключите все лишнее. Теперь вы знаете, как почистить компьютер с Windows, чтобы не тормозил.
Очищаем кэш на Windows 10
Существует ряд специальных программ для удаления кэша в системе. Они работают в автоматическом режиме, так как заранее знают, где Виндовс 10 хранит временные файлы, поэтому достаточно просто запустить процесс. При этом доступна и более глубокая, ручная чистка, о способах которой в основном и пойдет речь.
Способ 1: Сторонний софт
Специальные программы – это наиболее удобный вариант очистки кэшированных файлов, особенно для неопытных пользователей. На примере комплекса утилит Advanced System Care это выглядит так:


Сторонний софт одновременно с удалением ненужных файлов может оптимизировать систему, починить реестр, ускорить интернет, очистить историю и следы интернет-серфинга. Но если речь идет только о дисковом пространстве, то, как правило, гораздо больше освободить его можно ручным способом.
Способ 2: Очистка системных папок
В каталоге «SoftwareDistribution», размещенном на системном диске, есть папка «Download», где хранятся уже установленные обновления. Если с последнего апдейта прошло более десяти дней, они вряд ли пригодятся. В противном случае, система снова их загрузит. Чтобы удалить эти файлы:

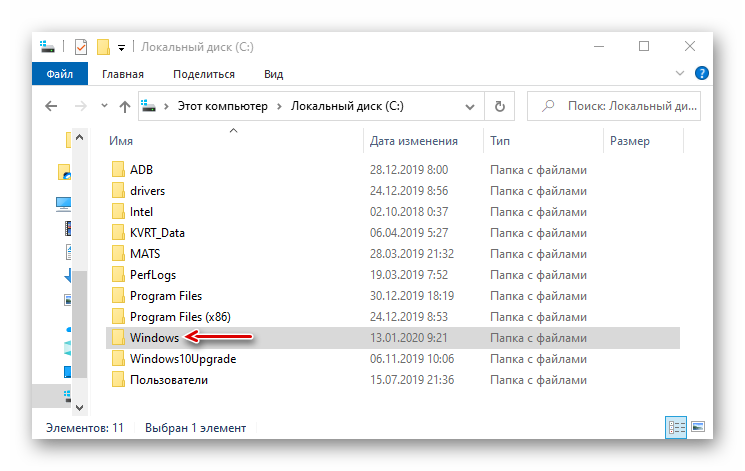
а в ней «SoftwareDistribution».
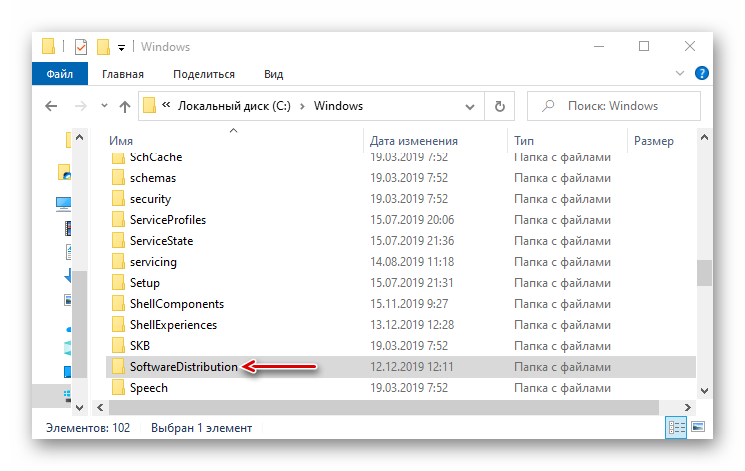
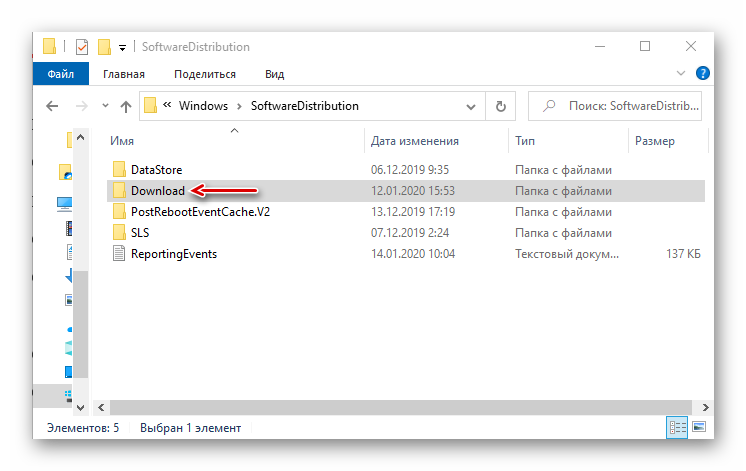
и удаляем оттуда все файлы.
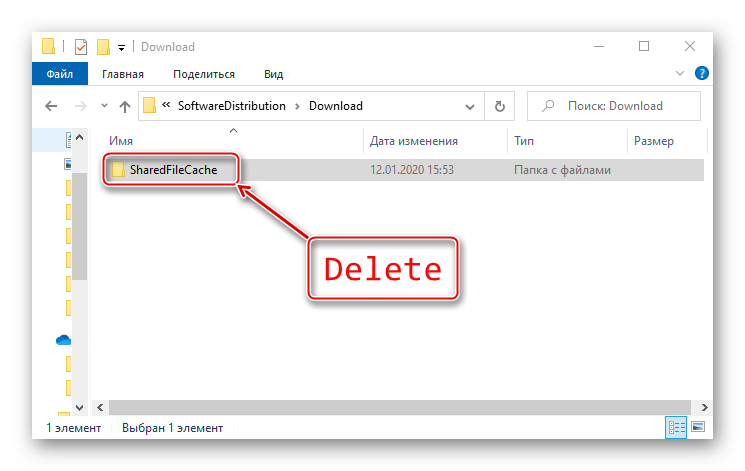
Для хранения временных данных Windows держит папки «Temp». В них лежит кэш не только установленного на компьютере, но и уже удаленного из системы ПО. Сами папки трогать не нужно, достаточно удалить их содержимое.
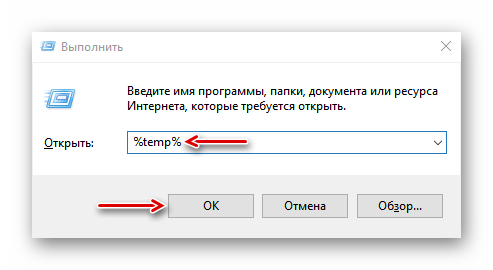

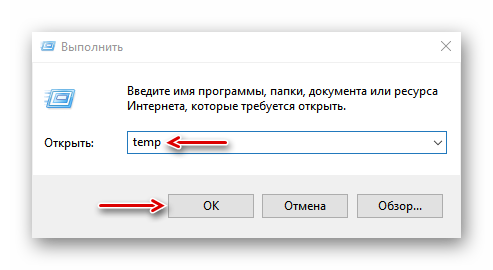

После чистки каталогов «Temp» некоторые программы первое время могут дольше грузиться, но таким образом можно избавится от ненужных данных.
Во время запуска компьютера система отслеживает, каким образом идет загрузка и какие программы используются наиболее часто. Полученную информацию она в виде временных файлов складывает в папку «Prefetch», чтобы потом ускорить процесс запуска. Со временем там скапливается много лишней информации, которую можно удалить.
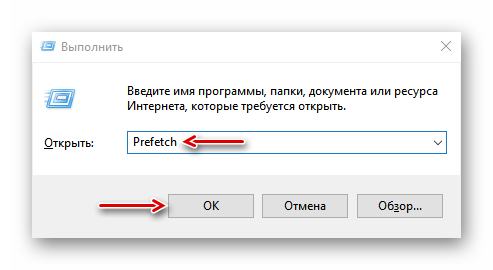
Когда появится уведомление об отсутствии разрешения для доступа, жмем «Продолжить».
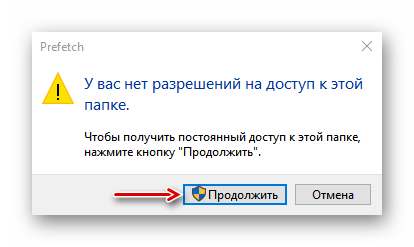

Поначалу система может грузиться чуть дольше обычного, пока не закончит кэширование нужной информации. Зато очистка «Prefetch» позволит освободить немного места на диске и исправить некоторые ошибки в работе Виндовс. Если какие-то файлы или папки из указанных директорий не удаляются, значит, в данный момент они открыты в других программах.
Способ 3: Очистка кэша Windows Store
У магазина Виндовс есть своя база с временными файлами. Кэш оставляют приложения и их обновления. Его сброс много места не освободит, но может исправить сбои в работе магазина.
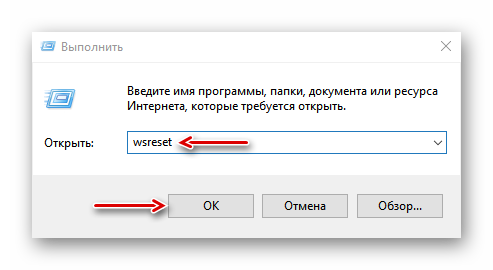

Способ 4: Очистка кэша в браузерах
Во время просмотра страниц, фотографий и видеороликов в браузере на жестком диске скапливается кэш, который тоже можно очистить. На примере Microsoft Edge это делается так:



Этот вид кэша не только занимает дисковое пространство, он может стать причиной ошибок при открытии веб-страниц и некорректной работы браузера в целом. О том, как очистить его в других веб-обозревателях, мы уже подробно писали.

Способ 5: Очистка кэша DNS
Кэш ДНС представляет собой базу временных данных, которая содержит информацию о ранее посещаемых веб-сайтах. Он вроде телефонной книги, где каждому доменному имени присвоен свой ip-адрес. Благодаря этому ускоряется повторный доступ к сайтам и снижается нагрузка на DNS-сервер за счет уменьшения количества запросов.
Когда DNS-кэш засоряется или повреждается из-за технических сбоев, компьютерных вирусов, сетевых атак или по другим причинам, могут возникать неполадки с подключением. В этом случае часто помогает его очистка.
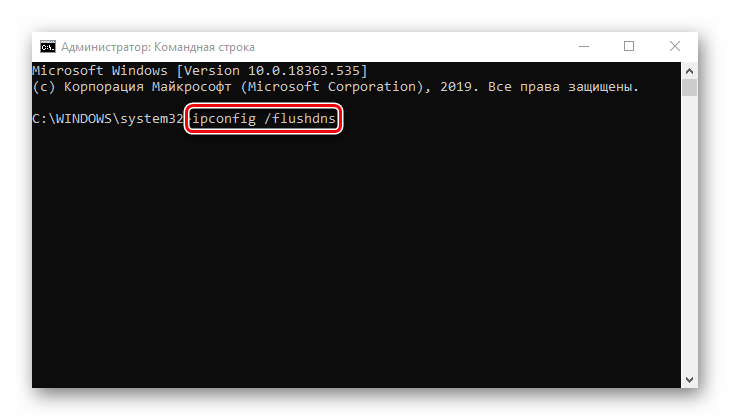

В некоторых случаях проблемы могут сохраниться, так как у браузеров, разработанных на основе Chromium, есть свои базы данных. Чтобы их очистить:
нажимаем «Enter». Открываем вкладку «DNS» и щелкаем кнопку «Clear host cache».
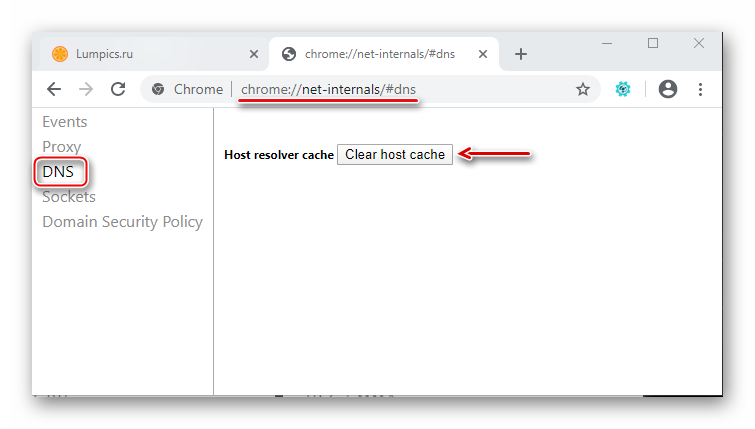
Нажимаем «Enter» и жмем «Clear host cache».
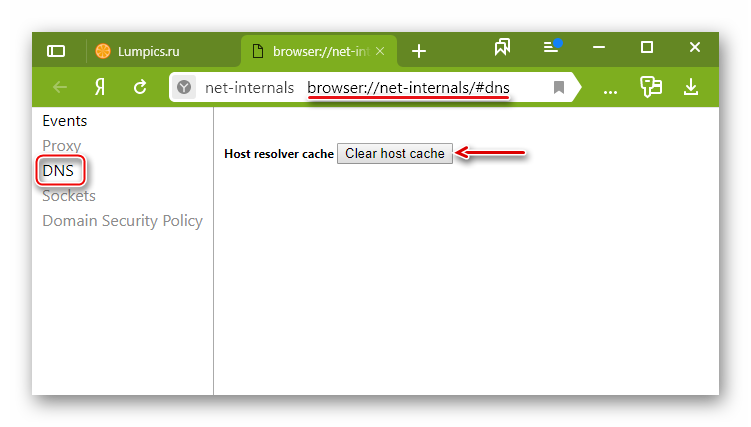
Таким же образом очищаем кэш.
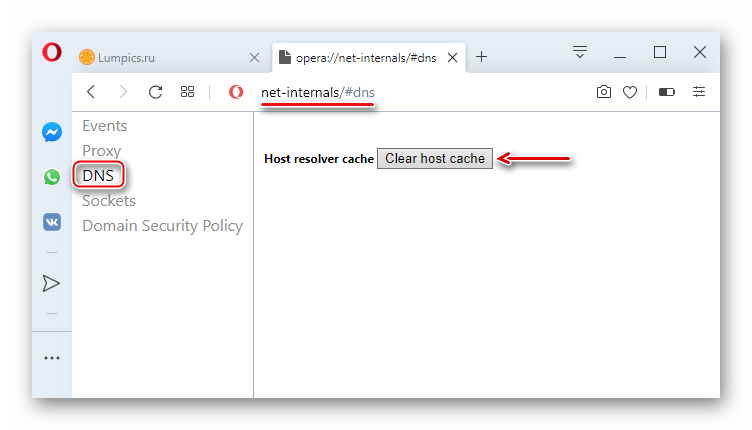
Способ 6: Функция «Очистка диска»
Дефицит памяти на системном диске мешает нормально работать компьютеру. Например, из-за недостатка места снижается производительность устройства, а система перестает загружать и устанавливать важные обновления. На этот случай в Виндовс 10 есть приложение «Очистка диска».
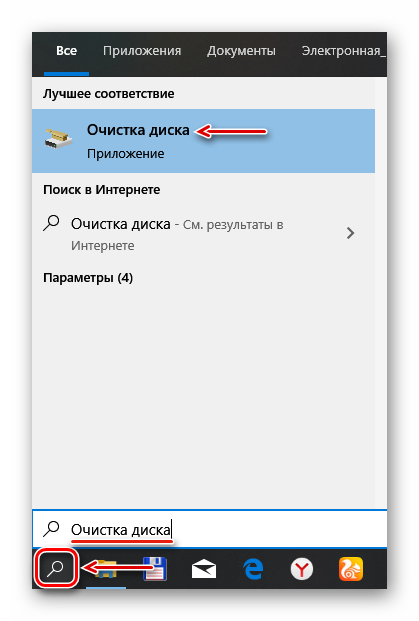
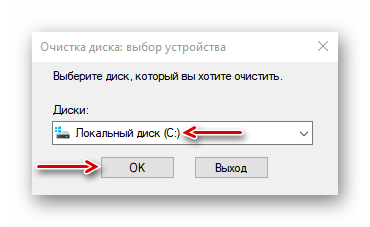
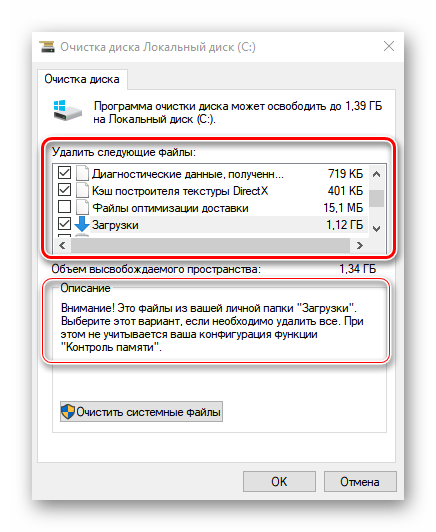

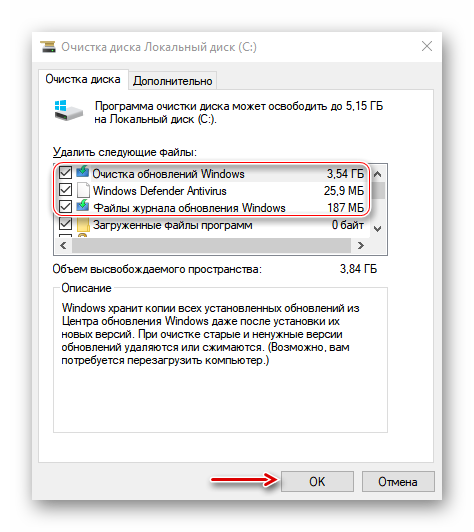
Способ 7: Удаления кэшированных данных защиты системы
Функция «Защита системы» оберегает Windows от нежелательных изменений в ней. Она по умолчанию включена и использует дисковое пространство для создания точек восстановления. Если их удалить, освободится дополнительное место на диске.
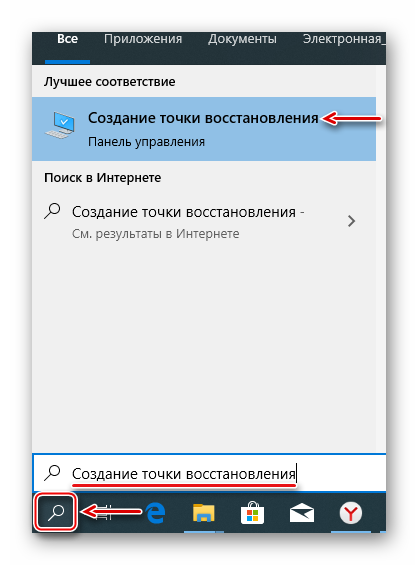
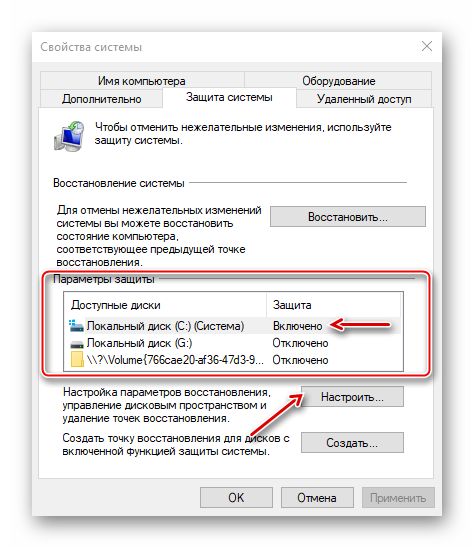

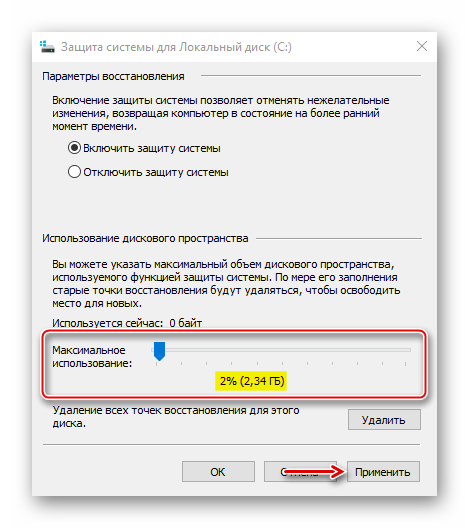
Надеемся описанные способы помогли вам избавится от ненужных данных. Если сомневаетесь насчет одного из методов, не спешите его применять. Начните со специальных программ. Возможно, и этого будет достаточно для решения проблемы.
Источник
Что такое кэш
Википедия
https://ru.wikipedia.org/wiki/Кэш
По своей сути кэш это место, где хранится наиболее часто используемая информация для более быстрого её получения. Так что кэширование призвано ускорять работу операционной системы, обмен данными и сохранение актуальной информации. Метод «быстрой памяти» применяется в разных отраслях ПК: это и центральный процессор, винчестер, программы обозреватели интернета, службы DNS и WINS.
Почему его нужно чистить
Несмотря на своё предназначение, кэш может замедлять работу ПК. Основная причина состоит в избыточном объёме сохраняемой буфером информации. От этого навигация среди данных становится затруднительной. В случае с браузерами информация может наслаиваться друг на друга и дублироваться, так как некоторые файлы интернета имеют свойства переименовываться.
Кроме того, как и любое место на жёстком диске, кэш может быть подвержен ошибкам, в таком случае обращение к нему может даже привести к зависанию компьютера и критичным ошибкам. Именно по этим причинам специалисты рекомендуют время от времени удалять содержимое быстрой памяти.
Что такое DNS и как получить доступ к сайту?
У всех компьютерных устройств на планете существует свое определённое имя, с помощью которого они друг с другом могут общаться, эти имена имеют цифровые значения и именуются IP-адресами. DNS расшифровывается как система доменных имен и преобразовывает буквенное значение в цифровое. Другими словами, вы заходите на сайт сайт, а он с помощью системы доменных имен преобразовывается в какое-нибудь 22.222.222.22. Проверить IP-адрес компьютера можно так: открываете командную строку и вводите туда команду ipconfig
.
Таким образом, ваш компьютер, при посещении моего сайта, будет связываться с компьютером, на котором находится сайт, то есть связь между IP-адресами.
При смене DNS-адресов на левые вы вам будет отображаться сообщение, что страницы не существует, хотя по сути она есть и хранится на хостинге.