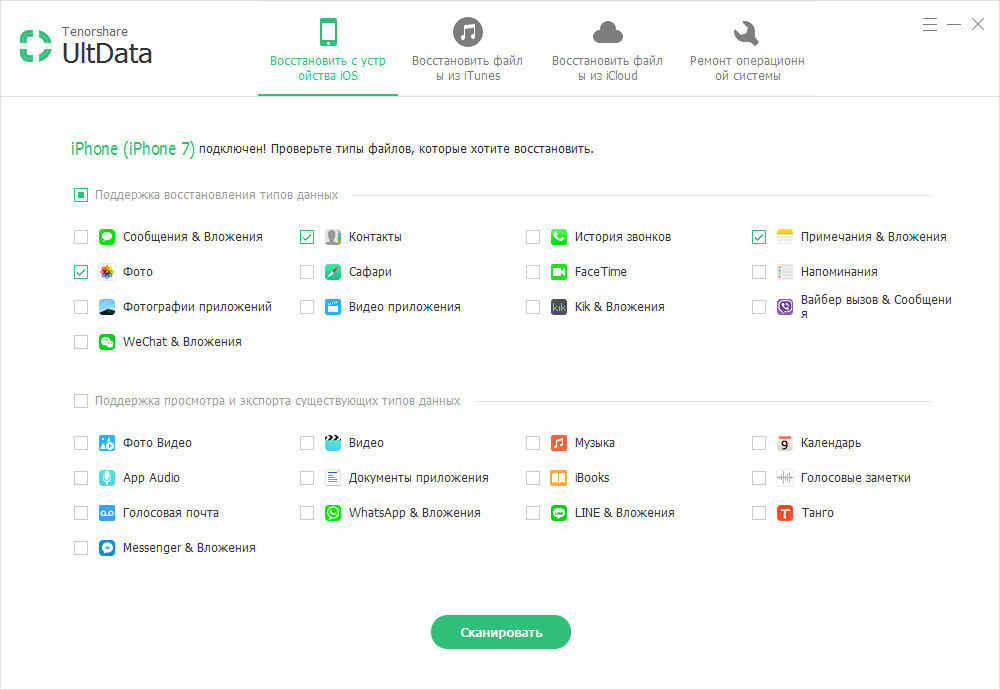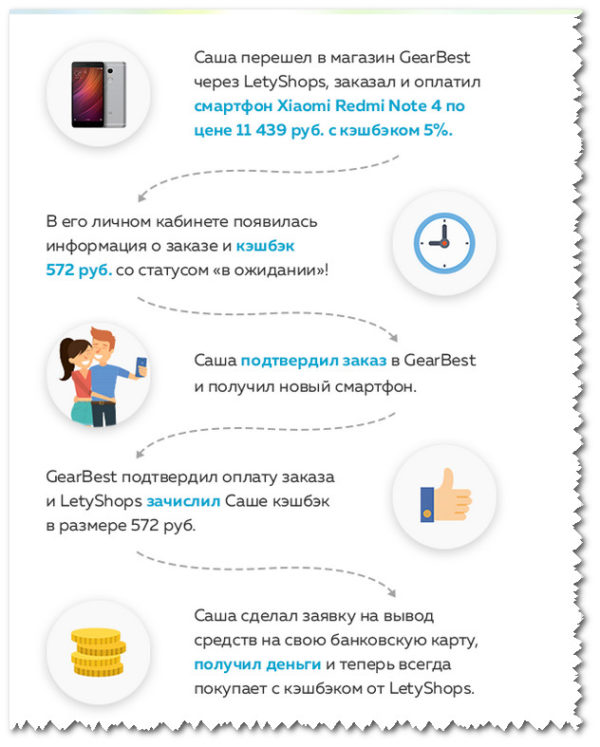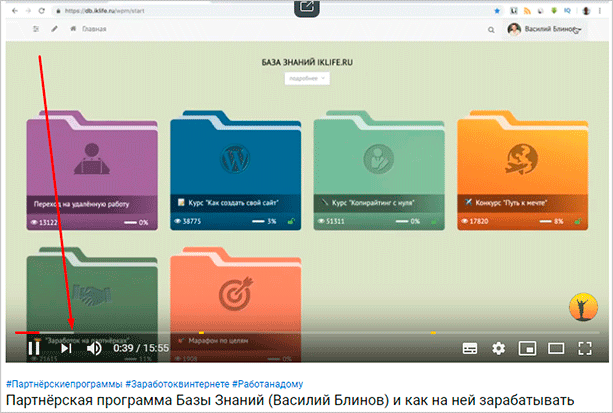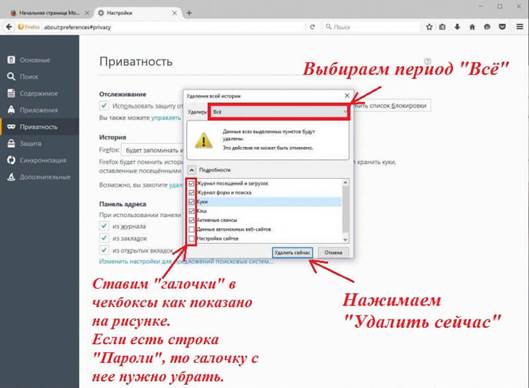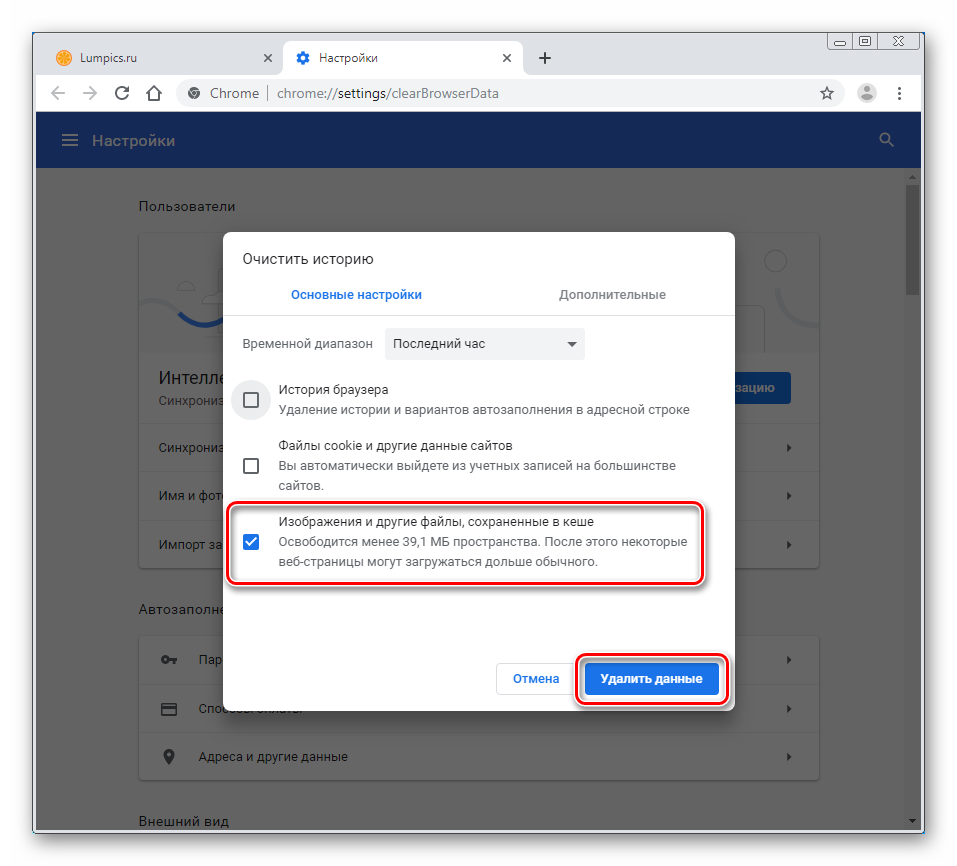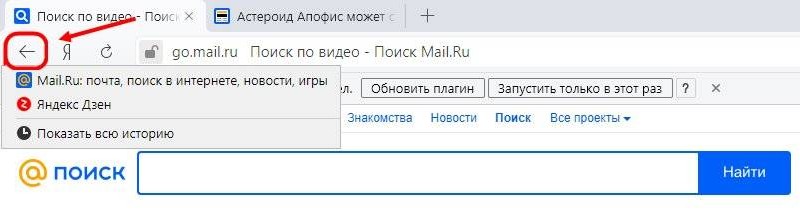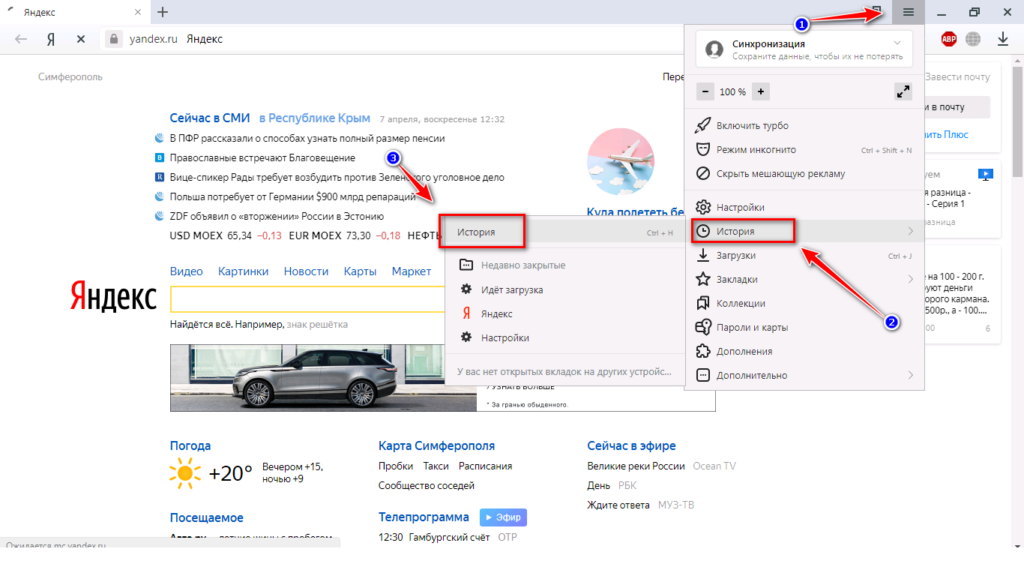Как почистить кэш браузера опера
Содержание:
- Очистка журнала
- Как удалить кэш в Opera других версий
- Кэш и куки в браузере — безопасная очистка от мусорных файлов
- Очистка извне
- Что такое кэш и где его найти.
- Как очистить кэш при помощи CCleaner
- 2 Кеш в Яндекс.Браузере
- Как часто нужно чистить «Оперу»
- Стандартные способы удаления истории
- Clear Cache on Yandex Browser
- Как ускорить Opera?
- Как почистить кэш в Опере в один клик
- Очистка кэша в Opera 42
- Как почистить кэш компьютера на Windowsс помощью программ
- Очистка истории и cookie
- Удаление вручную
- Зачем удалять кеш
- Что такое кэш и зачем его чистить
- Зачем иногда нужно очищать кэш браузера?
- Диспетчер задач
- Что такое кэш и зачем его чистить
Очистка журнала
В каждом веб-обозревателе есть встроенная функция очистки журнала посещённых сайтов. Порядок её запуска может отличаться в десктопной и мобильной версии. Необязательно удалять все записи. Вы можете стирать только отдельные сайты, нажимая на значок корзины рядом с их адресами.
Google Chrome
Чтобы удалить журнал посещений на компьютере:
- Раскройте главное меню Chrome.
- Наведите курсор на раздел «История». Выберите одноимённый пункт.
- Щёлкните «Очистить».
- Выберите период, за который нужно удалить записи.
- Отметьте данные, которые нужно стереть.
- Подтвердите удаление.
На Android и iOS порядок аналогичный. В меню обозревателя есть раздел, через который вы можете посмотреть и очистить журнал.
Mozilla Firefox
Для удаления в десктопной версии:
- Раскройте главное меню и выберите раздел «Библиотека».
- Перейдите на вкладку «Журнал».
- Нажмите «Удалить» и выберите период времени.
В мобильной версии нажмите на кнопку в виде трёх точек и перейдите в раздел «История» или выберите одноимённую вкладку на главном экране.
Opera
Для удаления данных в десктопной версии Opera:
- Откройте меню, перейдите в «Настройки».
- Выберите вкладку «История» и кликните по пункту «Очистить».
- Укажите период, который нужно стереть.
В мобильном веб-обозревателе Opera откройте меню и выберите раздел «История». Нажмите на кнопку с тремя точками и тапните «Очистить».
Internet Explorer
Чтобы выполнить быструю очистку данных, кликните на шестерёнку и раскройте раздел «Безопасность». Внутри вы увидите пункт «Удалить журнал».
Убедитесь, что опция «Журнал» отмечена, и щёлкните «Удалить».
Microsoft Edge
Найдите на верхней панели значок в виде трёх полосок или звёздочки (зависит от сборки Windows 10) и нажмите на него. Перейдите на вкладку «Журнал».
Удаляйте записи по одной или нажмите «Очистить» и сотрите всю информацию за определённый период.
Safari
Чтобы стереть данные из журнала посещений в Safari на macOS, откройте раздел «История» в строке меню и выберите пункт «Очистить». Выберите период, за который нужно удалить данные.
Для удаления истории на iPhone или iPad, откройте настройки iOS, выберите раздел Safari и нажмите на пункт «Очистить историю и данные сайтов».
Chromium
В десктопной версии Chromium выполняются те же действия, что и в Google Chrome. В главном меню есть раздел «История», после открытия которого можно увидеть список посещённых сайтов. Чтобы стереть отдельные записи, нажимайте на значок корзины рядом с адресом. Для удаления всех записей за определённый период кликните «Очистить».
Яндекс.Браузер
В десктопной версии Яндекс.Браузера:
- Откройте главное меню, раскройте раздел «История» и выберите одноимённый пункт.
- Нажмите «Очистить».
- Укажите период времени.
- Подтвердите очистку.
В мобильной версии вызовите главное меню и откройте «Настройки». В поле «Конфиденциальность» нажмите «Очистить данные». Отметьте пункт «История» и подтвердите очистку.
Амиго
В десктопной версии:
- Откройте главное меню.
- Перейдите в «Историю».
- Щёлкните «Очистить».
- Выберите период, который нужно стереть.
- Подтвердите очистку.
Для удаления записей в мобильном Амиго откройте главное меню, выберите раздел «История». Нажмите на кнопку с тремя точками и выберите пункт «Очистить».
Как удалить кэш в Opera других версий
Если установлен браузер другой версии, тогда есть еще 2 универсальных варианта. Первый – очистка через CCleaner
Этой программе не важно, какая у вас стоит версия браузера – она с легкостью выполнит свою задачу
Сделать это проще простого:
- Запустите CCleaner.
- Перейдите на вкладку «Приложения» и поставьте птичку в пункте «Интернет-кэш» (чтобы не удалить ничего лишнего во всех остальных пунктах галочки нужно убрать, в том числе и во вкладке «Windows»).
- Нажмите кнопку «Анализ» (браузер Опера при этом должен быть закрыт).
Как видите на скриншоте ниже, кэш в Opera занимает 400 Мб. Вообще-то это довольно много.
Поэтому, чтобы его удалить, нажмите кнопку «Очистка».
И последний способ – ручное удаление. Но для этого нужно знать, где хранится кэш Оперы. По умолчанию он находится здесь:
Локальный диск C – Пользователи – Имя учетн. записи – Appdata – Local.
Папка «Appdata» является скрытой, поэтому нужно настроить, что она стала видимой. Для этого:
- Перейдите в Пуск – Панель управления – Параметры папок.
- Откройте вкладку «Вид».
- В самом низу выберите пункт «Показ. скрытые папки».

В папке «Local» находится папка «Opera Software» или просто «Opera».
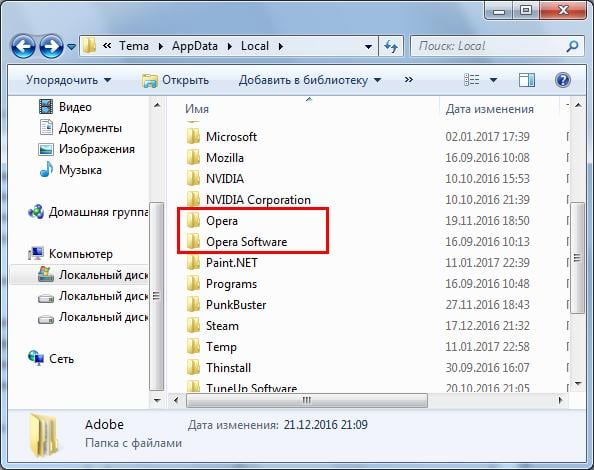
Откройте ее, найдите папки «Cache» и «Media Cache» (если есть) и удалите все их содержимое. Таким образом вам удастся избавиться от кэша в Опере.
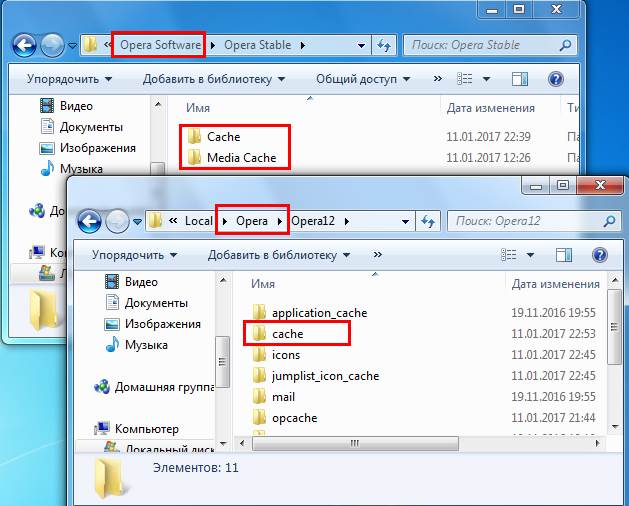
Удалите данные из папок «Cache» и «Media Cache»
Кэш и куки в браузере — безопасная очистка от мусорных файлов
По умолчанию в программе уже отмечены пункты для очистки браузеров и приложений. Если обратить внимания на столбец со списком очищаемых разделов в программе, то можно увидеть что очистка будет проведена не только для кеша, будут очищены также сеансы, история посещений, но и файлы куки. Эти пункты отмечены по умолчанию, поэтому никаких дополнительных настроек не нужно
Как почистить кэш и куки в «Опере» и других браузерах, а также данные кеш приложений на компьютере, не удалив при этом ничего лишнего? С этим отлично справляется утилита CCleaner, кроме того, программа почистит корзину, что тоже немаловажно, так как в корзине также иногда скапливается много мусорных файлов, которые не самым лучшим образом сказываются на работе системы, так как папка корзины хранится на системном диске, и если она переполнена, то существенно замедляет работу ПК
Скачать программу CCleaner можно на официальном сайте разработчика абсолютно бесплатно, программа русифицирована и проста в управлении.
Теперь вы знаете, как в «Опере» почистить кеш, и легко справитесь с этой задачей. Приятного вам времяпрепровождения в Сети, и пусть мелкие неурядицы не омрачат вам отдыха и не отвлекут от работы!
Очистка извне
Конечно, есть и другие решения, как очистить Оперу. Если вы пользуетесь продвинутым файловым менеджером (например, Total Commander), то можете найти целые залежи древних артефактов в c:\Users\(ваше имя пользователя)\AppData\Local\Opera Software\Opera Stable\Cache. Изначально у имён какое-либо расширение отсутствует, однако содержимое всё равно сохраняется.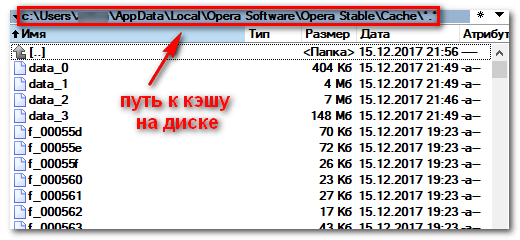
Что можно сделать с кэшем через стороннюю программу:
- отсортировать файлы по размеру, чтобы удалить самые крупные, или по дате, дабы уничтожить недавние.
- найти картинки с недавно посещённых сайтов. Эта функция полезна, если сайты, которые вы посещали, запрещают прямое скачивание изображений. Для этого надо выделить файлы за последнее время и переименовать их, придав им расширение .jpg
- сохранить музыку, которую вы слушали через потоковые сервисы. Для этого надо отсортировать файлы по размеру и переименовать самые крупные (от одного мегабайта и более), изменив их расширение на .mp3.
- выделить всё содержимое каталога и нажать Delete, чтобы удалить всё содержимое папки.
Но мы рекомендуем пользоваться этим способом только для очень выборочной очистки или для извлечения конкретных данных. Очищать память лучше непосредственно из Opera.
голоса
Рейтинг статьи
Что такое кэш и где его найти.
То, что мы называем «кэш» или «кеш» – это произношение английсного «cache». Означает это слово быстрый буфер (на промежуточной стадии) с возможностью доступа с сохраненной информацией. Кэш для удобства содержится в любом браузере. Думаю, вы уже понимаете, для чего нужен кэш в браузере. Благодаря данным, хранящимся в кэше, вы сможете гораздо быстрее найти необходимую вам информацию там, где уже были, т.е. на посещенных сайтах. Это удобно не только вам, но и полезно для производительности любого компьютера. Так что, говоря грубо, без этого было бы гораздо сложнее использовать огромные ресурсы Интернета.
Так или иначе, чистота приветствуется везде, так с кэшем. Представьте, что кэш – это шкаф с вещами, которые вы уже надевали (вы понимаете, что хотите найти сейчас, что наденете завтра, что можно совместить и с чем), но для того, чтобы шкаф был функциональной мебелью, а не частью «дров», необходимо выбрасывать оттуда ненужные вещи (например, несезонные, не подходящие по размеру, потрепанные и пр.), чтобы было можно покупать что-то новое. Но как очистить кэш в опере вы пока не знаете, но уже понимаете, что суть примерно та же, что и со шкафом. Чтобы кэш помогал, а не тормозил работу компьютера, его нужно чистить.
Как очистить кэш при помощи CCleaner
Еще один способ, при помощи которого мы можем решить нашу проблему, это воспользоваться специальной программой для чистки компьютера. Одной из таких программ является CCleaner.
Этой программе все равно, какая у вас версия Оперы, она найдет, где хранится ее кэш и удалит его.
Если есть желание, то можете установить CCleaner. А если он уже у вас установлен, то тогда смело запускаем его. В разделе «Очистка» необходимо убрать все птички и оставить только птичку напротив пункта «Интернет-кэш» в браузере Opera. Птички необходимо убрать, как во вкладке «Приложения», так и во вкладке «Windows». Если их не убрать, то вы удалите помимо кэша еще кучу всего, а это нам пока не нужно.
Если нажать на кнопку «Анализ», то программа проанализирует, сколько место занимает кэш. Если сразу нажать на кнопку «Очистка», то анализ вы пропустите и сразу приступите к удалению кэша.
Кто ничего не понял из того, что я написал выше, смотрите на скриншот: там схематически все показано:
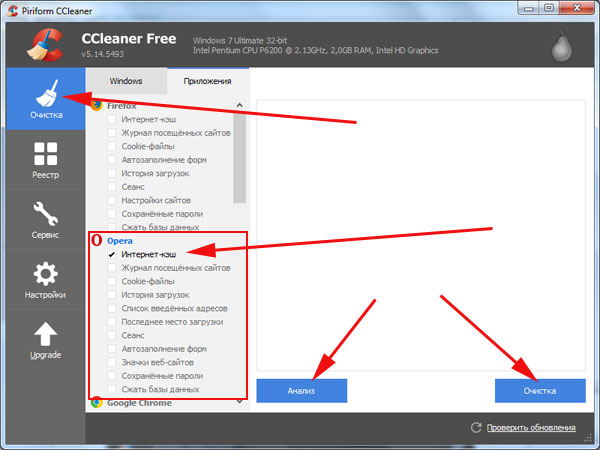
Далее нам предлагают закрыть браузер, на что мы и соглашаемся:
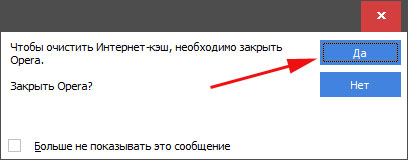
После выполнения операции программа выдаст результат:

С очередным способом покончено.
2 Кеш в Яндекс.Браузере
Самый быстрый способ очистить кеш в Яндекс.Браузере – это нажать на горячие клавиши Ctrl+Shift+Delete. В итоге появится окно “Очистка истории” (рис. 2):
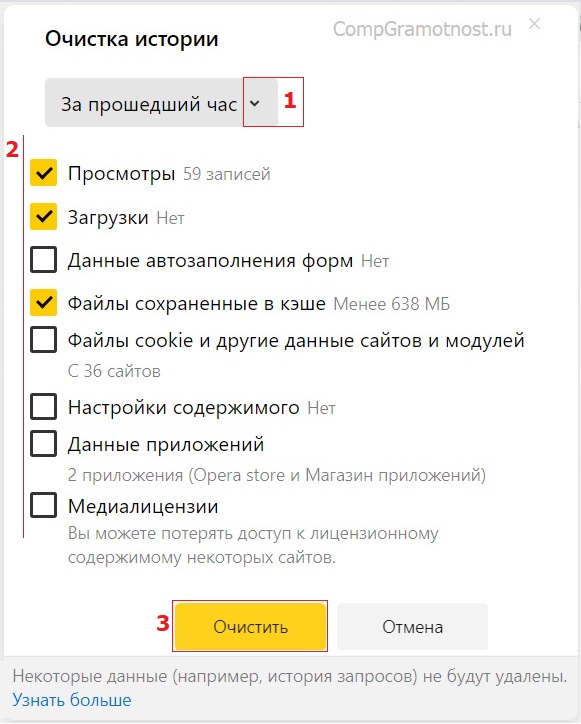
Рис. 2. Очистка кеша в Яндекс.Браузере
Скриншот на рис. 2 приведен для Яндекс.Браузера версии 19.3.0.2485.
Чтобы провести очистку Яндекс.Браузера, проводим три действия:
1 на рис. 2 – можно выбрать, за какой период нужно очистить кеш; 2 – ставим необходимые галочки, либо оставляем те, что стоят по умолчанию; 3 на рис. 2 – щелкаем кнопку “Очистить”.
Можно обойтись без горячих клавиш. Но тогда понадобится открыть меню “Настройки Яндекс.Браузера”, которое находится в верхнем правом углу. Значок этого меню имеет вид трех горизонтальных черточек. Кликнув по этому значку, далее открываем “Настройки” и в самом конце находим ссылку “Очистить историю”. Щелкнув по ней, увидим окно “Очистка истории” (рис. 2).
Как часто нужно чистить «Оперу»
С какой периодичностью выполнять очистку кэша в Opera, решать вам, опираясь на качество работы вашего браузера. Но лучше делать это регулярно, раз в один или два месяца. Благодаря такой процедуре вы сможете разгрузить систему, свести к минимуму риск некорректного отображения контента на часто посещаемых сайтах, ускорить работу веб-обозревателя и сэкономить расходуемый трафик.
Имейте в виду, что после заражения компьютера вирусами и лечения системы обязательно нужно сразу почистить кэш Opera. Если не выполнить эту операцию, риск повторного заражения, причём в минимальные сроки, очень велик.
Стандартные способы удаления истории
Прежде чем почистить историю, следует заметить, что в каждом браузере процедура выполняется по-своему. Конечно, принцип выполнения процедуры идентичен, но месторасположение настроек и название полей из меню могут отличаться. Достаточно рассмотреть несколько основных браузеров, чтобы понять, как выполняется очистка истории.
Internet Explorer
Пользователям, использующим в качестве основного браузера Internet Explorer, необходимо войти в сервис. Для этого нужно при помощи «мышки» нажать на значок шестеренки, расположенный справа в верхней части экрана. Вторым способом вызова сервиса является сочетание клавиш Alt+X. В открывшемся меню, рекомендуется выбрать пункт «Свойства обозревателя».
Когда откроется форма, необходимо перейти во вкладку «Общие», а затем найти раздел «Журнал браузера». Чтобы произвести очистку истории, требуется кликнуть на кнопку «Удалить…»
Через мгновение появится еще одна форма, в которой нужно установить или убрать галочки со следующих полей:
- Сохранить данные web-сайтов;
- Временные файлы посещаемых веб-сайтов;
- Cookie и другие данные web-сайтов;
- Журнал посещения;
- Журнал, содержащий сведения о загруженных файлах;
- Пароли;
- Данные web-форм;
- Сведения о защите.
Когда необходимые поля будут выбраны, остается только нажать на кнопку «удалить». Через несколько секунд, а возможно, и минут история очистится. Время удаления зависит от размера журнала.
Mozilla Firefox
Иногда пользователи интересуются, как очистить историю у такого браузера, как Mozilla Firefox. На самом деле ничего сложного нет. Необходимо открыть меню, расположенное в верхнем правом углу. Иконка выглядит, как три горизонтальных линии. В открывшемся меню нужно выбрать «Журнал», на иконке изображены «часики». Эту же процедуру можно выполнить при сочетании клавиш Ctrl+H.
Когда откроется еще одно меню, пользователю необходимо выбрать «Удалить историю». Эту же процедура можно выполнить сочетанием клавиш Ctrl+Shift+Del.
Перед тем как очистить всю историю в браузере, необходимо определиться с тем, что конкретно нужно удалить. Некоторым пользователям достаточно удалить только историю, другим же нужно почистить кэш
К тому же важно выбрать, срок за который очистится история
После нажатия на кнопку «Удалить сейчас» история очистится.
Opera
Удаление истории в интернет-обозревателе Opera практически не отличается от очистки кэша в Firefox. Сначала необходимо открыть меню. Оно расположено в верхнем углу с левой стороны, рядом с логотипом браузера. Когда меню откроется, необходимо выбрать пункт «История». Журнал также вызывается при помощи сочетания клавиш Ctrl+H.
Когда откроется новая вкладка, пользователю требуется кликнуть на кнопку «Очистить историю». К тому же открыть меню очистки истории можно прописав в браузере «opera://settings/clearBrowserData».
Через секунду на экране появится форма, в которой нужно выбрать период и пункты, которые необходимо удалить с компьютера. Когда все галки будут расставлены, останется только нажать на кнопку «Очистить историю посещений».
На удаление файлов может уйти от 3 секунд, до 15 минут.
Google Chrome
Интернет-обозреватель Гугл Хром является одним из самых популярных браузеров во всем мире
Именно поэтому важно научиться чистить историю и в этом веб-навигаторе. В первую очередь необходимо войти в настройки
Для этого нужно нажать на иконку в виде трех горизонтальных точек, расположенную в верхнем правом углу. Поле этого нужно навести указатель «мышки на строку с надписью «История». Когда откроется дополнительное подменю, выбрать еще раз пункт «История».
Все это можно проделать еще двумя способами, а именно:
- Сочетанием клавиш Ctrl+H;
- Вводом адреса «chrome://history/».
Через 2 секунды откроется новая вкладка со списком посещаемых ранее web-сайтов. Чтобы очистить журнал, нужно нажать на кнопку «Очистить историю». Вторым способом запуска журнала является, ввод адреса «chrome://settings/clearBrowserData».
В новом окне нужно выбрать период и другие элементы, а затем нажать на кнопку очистки истории.
Когда очистка будет окончена, интернет-обозреватель начнет работать быстрее, а система перестанет «подтормаживать».
Clear Cache on Yandex Browser
If the site does not display correctly: Ctrl + F5 will clear the page cache and in most cases solve the problem.
Open the Clear History window:
- Press the key combination Ctrl + Shift + Del;
- Select The beginning of time;
- Select: Files stored in cache, Cookies and other site data and plugins;
- Click the Clear button;
- Restart your browser.
Or:
- Click on the Yandex Browser settings button (icon, upper right corner of the browser window);
- Select History;
- Select History;
- Click Clear History (lower left corner);
- Select The beginning of time;
- Select: Files stored in cache, Cookies and other site data and plugins;
- Click the Clear button;
- Restart your browser.

Yandex Browser
How to clear browser cache: Chrome, Firefox, Opera, Edge, Vivaldi, etc.
How to clear browser cache was discussed in this article (Avast Browser, Brave, Google Chrome, Microsoft Edge, Internet Explorer, Mozilla Firefox, Opera, Vivaldi, Yandex Browser). I hope you were able to clear your browser cache and cookies. However, if you run into any problems while clearing the browser cache, feel free to write in the comments. I will try to help.
Как ускорить Opera?
Для того, чтобы произвести ускорение «Opera» следует также отключить расширения и плагины. Сначала нужно перейти к списку расширений:
Затем необходимо ввести в строку адреса opera:extensions», также можно просто перейти Opera – Расширения-Менеджер расширений» или Ctrl + Shift + E.
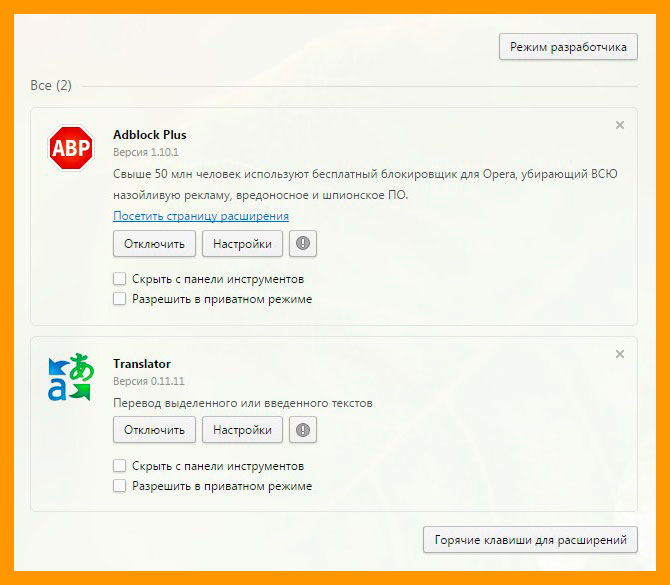
Затем, вы увидите список, где можно включить или отключить различные расширения или удалить их. При этом можно оставить те плагины, которые вы не используете. Их можно в любой момент включить. Странные расширения, которые не относятся к программным, стоит удалять.
Затем, необходимо прописать в строке адреса opera:plugins». Здесь вы увидите общий список подключаемых плагинов. При необходимости, их можно отключить и обновить в дальнейшем.
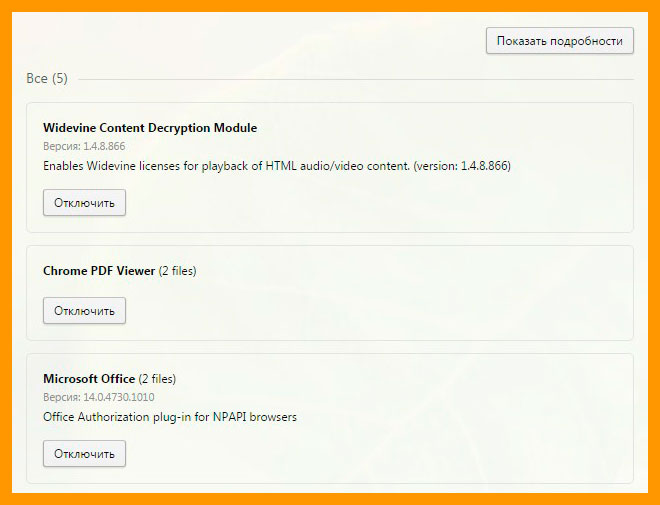
Еще одним способом ускорения обозревателя и всей системы компьютера в целом – является дефрагментация диска.
Все данные, которые находятся на жестком диске компьютера, располагаются по секторам. В то время, когда производится тот или иной запрос пользователя, сбор файлов осуществляется с разных мест на диске. Поэтому, ресурсы обычно расходуются нецелесообразно.
Для того чтобы произвести удаление, следует зайти в «Пуск – Все программы – Стандартные – Служебные – Дефрагментация диска». Также, можно использовать и еще один способ. Зайти в «Мой компьютер», затем щелкнуть правой кнопкой мыши на необходимом месте в жестком диске. После этого, кликаем на «Свойства – вкладка Сервис – Выполнить дефрагментацию».

Как почистить кэш в Опере в один клик
Если у вас регулярно возникает необходимость очищать кэш в веб-браузере Опера, то делать это по описанной выше процедуре может быть не очень удобно. Вместо этого лучше установить расширение для Оперы, которое позволит вам очищать кэш буквально в один клик.
Например, можно воспользоваться расширением SingleClick Cleaner. Для того чтобы установить данное расширение перейдите на его страницу (ссылка) и нажмите на кнопку «Добавить в Opera».
После этого расширение SingleClick Cleaner установится и на панели инструментов браузера Opera появится иконка в виде мусорной корзины. При первом клике по этой иконке появится страница с настройками расширения, на которой нужно указать, какие именно данные вы хотите очистить, а также выбрать временной промежуток. Если вы хотите почистить только кэш и за все время работы браузера, то вам нужно выбрать варианты «Empty the cache» и «the dawn of time».
После этой первоначальной настройки расширение начнет работать в штатном режиме. Теперь, для того чтобы очистить кэш в Опере вам нужно будет просто кликнуть по иконке в виде корзины.
Главная задача кэша – восстановление ранее запущенных страниц путем их копирования из внутренней памяти. Это значительно повышает скорость поисковой выдачи и переходов между площадками, но и нагружает настольную систему, сам браузер. Сегодня мы поговорим о том, как почистить кэш на Опере на компьютере, в процессе повествования мы также рассмотрим несколько эффективных подходов.
Очистка кэша в Opera 42
Поскольку у большинства пользователей установлена новая версия браузера, то начнем, пожалуй, с нее.
- Запустите браузер.
- Нажмите на «Меню» и зайдите в «Настройки».
- Откройте вкладку «Безопасность» и щелкните на «Очистить историю».
- Поставьте птичку в пункте «Кэшированные изображения и файлы» (а в остальных пунктах уберите).
- Укажите срок, за который требуется очистить кэш память (например, «С самого начала») и щелкните кнопку «Очистить».
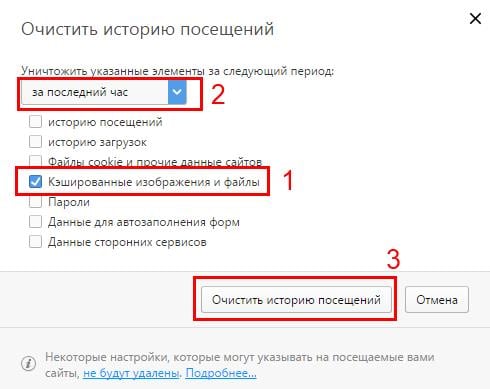
Готово.
Кстати, здесь же можно удалить куки, а также историю загрузок и посещений. И для этого нужно лишь поставить галочки в соответствующих пунктах.
Как почистить кэш компьютера на Windowsс помощью программ
Почистить кэш компьютера на Windows с помощью программ — достаточно легко. Существует множество специализированных пакетов, которые позволяют быстро очистить системный кэш. Например, CCleaner имеет простой и понятный интерфейс. Необходимо отметить нужные компоненты для удаления и нажать кнопку «Очистить». Существует множество и других программ. Каждая из которых обладает похожим функционалом, поэтому можно выбрать любую из них.
Как произвести очистку кэш памяти?
Для этого можно воспользоваться различными инструментами. Каждый из них обладает своими преимуществами и недостатками, но используется для выполнения различных процедур.
DNS (ДНС)
Для этого необходимо перейти в командную строку любым из перечисленных методов. После этого вводится специальная команда для очистки. При успешном выполнении выведется соответствующее сообщение о завершении процесса.
Чистка thumbnail
Для этого можно перейти в свойства системного диска. Далее необходимо выбрать стандартную утилиту для очистки диска. Галочкой отметьте thumbnails. После этого можете начать очистку. Обычно это не занимает много времени.
Вы можете отключить отображение эскизов
Таким образом, вы не увидите иконок, но сможете сэкономить место в кэш памяти, что важно для выполнения других процессов. Перейдите в свойства папки и настройте соответствующее отображение
Перезапустите систему.
Нюансы для оперативной памяти
Оперативную память нужно очищать регулярно. Поэтому имеет смысл автоматизировать этот процесс. Создайте на рабочем столе ярлык, который ссылается на программу очистки кэша оперативной памяти, находящуюся в C:WindowsSystem32 под названием rundll32.exe. После создания ярлыка нажмите на него. Проведется анализ и чистка ресурсов. В результате ваше устройство начнет работать намного быстрее.
Как удалить все временные файлы с помощью программ?
Чтобы не лезть в сложные настройки, можете воспользоваться специальным программным обеспечением. Это существенно упростит поставленную задачу. Например, скачайте CCleaner – это распространенный программный пакет. Базовый функционал предоставляется совершенно бесплатно, что подойдет для повседневных нужд.
Загрузите установочный файл с сайта разработчика. Установите программу, следуя пошаговой инструкции установщика. После этого запустите программный продукт.
С левой стороны располагаются пункты, которые подвергаются очистке. Выберете галочкой те элементы, которые необходимо удалить. После этого нажмите на кнопку анализ. Будет проведена проверка этих элементов и выделены те, которые можно удалить. Нажмите на кнопку «Очистка». Начнется удаление ненужных кэш файлов. Этот процесс может занять некоторое время в зависимости от производительности системы.
Также вы можете очистить ненужные записи реестра, если перейдет на соответствующую вкладку. Это позволяет очистить битые ссылки, что существенно ускорить быстродействие системы. Рекомендуется перед этим создать точку восстановления, если вы не уверены в своих действиях.
Главное преимущество такого метода очистки – доступность. Скачать и установить программу сможет каждый. Вам не требуется вникать в тонкости работы ОС. Вся настройка и очистка будет проведена вместо вас.
Способы для браузера
Для каждого браузера способ отличается. Базовый алгоритм следующий: перейдите в настройки. Зайдите на вкладку очистки истории и выберете нужные файлы. Нажмите на кнопку «Очистить». Это может занять некоторое время.
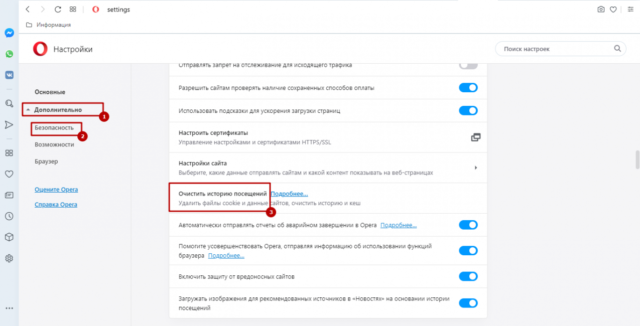
При частом просмотре видео в youtube происходит запись сефтинга. Не всегда пользователю это необходимо. Со временем сбор подобной информации влияет на скорость работы.
Если периодически очищать историю просмотренных страниц, браузер начнет работать быстрее. Для просмотра истории в Опере используют горячие клавиши Ctrl+H или заходят через соответствующее меню. Перейти к списку просмотренных страниц можно путем ввода в адресной строке «chrome://setting/clearBrowserData».
Для очистки истории кликают по соответствующей строчке и устанавливают флажки напротив соответствующих значений (за какой период нужно удалить данные о посещении).
Вместе с историей и адресами удаляются также и cookie-файлы, в которых находятся персональные настройки посещаемых ресурсов.
Удаление вручную
Есть способ очистки кеша и черед проводник Windows. Он немного сложнее, но надежнее. В этом случае, вы можете контролировать процесс и выбирать определенные файлы для удаления.
Разберем, где находится кеш браузера:
- В меню приложения перейдите в пункт «Справка» и нажмите на строку «О программе».
- В появившемся окне вы увидите путь к кешу на локальном диске. Обратите внимания, что данные располагаются в скрытых папках, которые не отображаются в обычном режиме. Чтобы найти нужную директорию, в настройках операционной системы сделайте видимыми скрытые файлы и папки.
- Скопируйте адрес и вставьте его в строку поиска в проводнике. Все папки и файлы, которые находятся в директории временных данных, удалите.
Установка расширений Google Chrome в Opera
Таким образом, вы удалите всю ненужную информацию, которая может быть причинам нехватки места на жестком диске. Периодически необходимо делать очистки Opera Cache, потому что в автоматическом режиме этого не происходит.
Зачем удалять кеш
Несмотря на то что благодаря кешу браузер может быстрее загружать видео, картинки и другой контент с сайтов, эти данные довольно сильно загружают компьютер, поэтому периодически желательно их удалять. Ведь чем больше пользователь сидит в интернете, тем больше сайтов он посещает, из-за чего хранилище становится ещё более объёмным.
Вот ещё несколько причин, почему стоит проводить очистку кэша Opera:
- удаление лишних данных браузера поможет освободить место для других программ;
- перегруженное хранилище cache часто вместо ускорения работы браузера, наоборот, замедляет её;
- браузер при загрузке страницы также загружает и весь кэш, на что тратится большое количество трафика, так что очистка хранилища поможет его сэкономить.
Даже если браузер не тормозит, рекомендуется хотя бы раз в месяц очищать кэш, так как это позволяет актуализировать информацию о сайтах и не подгружать каждый раз лишние данные.
Что такое кэш и зачем его чистить
Кэш браузера являет собой буфер для временных файлов и создаётся программой с целью ускорения старта веб-ресурсов и экономии трафика. При первом открытии в обозревателе страницы информация загружается с сервера, где располагается ресурс, при этом контент страницы сохраняется, чтобы при последующих переходах на эти же сайты информация загружалась с локального компьютера, где и находится кэш браузера. В последствие число обращений к серверу сокращается, а загрузка страниц все последующие разы происходит быстрее.
Содержимое кэша всё время пополняется новыми файлами и впоследствии может занять немало пространства на устройстве, что также обусловит замедление функционирования браузера. К тому же устаревшие данные могут спровоцировать некорректное отображение контента веб-сайтов, например, если ресурс обновлялся. По этим причинам периодически нужно удалять кэшированные файлы. Мобильные обозреватели используют кэширование так же, как и десктопные версии, при этом их меню отличается, при этом принцип выполнения очистки остаётся тем же. Как очистить кэш браузера рассмотрим на примере нескольких популярных продуктов, поскольку в каждом из приложений процедура немного разнится.
СОВЕТ. Если страница отображается некорректно, можно применять горячие клавиши Ctrl+F5 для её обновления и устранения кэшированных файлов (для этого сайта), после чего элементы будут загружены повторно. Способ работает в большинстве приложений.
СОВЕТ. В Windows быстро перейти к окну очистки кэша обозревателя можно посредством клавиш Ctrl+Shift+Delete, на Mac используйте Command+Shift+Delete.
Зачем иногда нужно очищать кэш браузера?
Кэш или кеш (на английском — cache, от французского cacher — «прятать») — папка с копиями определенных данных с тех страниц Интернета, на которые Вы заходили.
Другими словами, кэш – это временные файлы, которые браузер сохраняет на жестком диске компьютера для их дальнейшего использования с целью ускорения своей работы. Если говорить простым языком, то это обычные файлы из Интернета. Браузер сохраняет их на жестком диске в специальной папке, чтобы не тратить время на их загрузку в следующий раз.
К примеру, когда Вы заходите на какой-то сайт, браузер сохраняет некоторые элементы данного сайта на ваш компьютер. Это могут быть различные картинки, таблицы стилей (файлы, используемые для оформления сайта), видео, аудио и т.д.
Когда Вы будете второй раз заходить на данный сайт, браузер уже не будет снова грузить из Интернета все указанные выше элементы, а будет сразу же показывать их Вам из своего кэша. Такого рода предварительное сохранение файлов на компьютер (формирование кэша) позволяет существенно сократить время загрузки посещенной ранее страницы, а также экономить интернет трафик.
Учитывая вышесказанное, может возникнуть вполне логичный вопрос: если использование кэша дает такой положительный эффект, то почему же необходимо очищать кэш браузера, зачем это делается? Ответ простой — кэш очищают с целью разгрузить память компьютера.
Со временем файлов в кэше становится все больше и больше, память компьютера постепенно перегружается и это существенно сказывается на работоспособности, быстродействии операционной системы. Поэтому кэш нужно иногда очищать.
Диспетчер задач
В операционной системе Windows предусмотрен удобный инструмент для регулировки программ и процессов. Это диспетчер задач. В нем можно любой программе присвоить приоритетный статус.
Если Опере присвоить высший приоритет, то все свободные ресурсы компьютера будут уходить на ускорение работы браузера.
- Диспетчер задач проще всего запустить сочетанием клавиш Ctrl-Alt-Delete.
- В появившемся окошке выбирают вкладку «Процессы».
- По строке с названием исполняемого файла opera.exe вызывают контекстное меню.
- Среди предложенных программ выбирают строку «Приоритет», устанавливают значение «Высокий».
После выполнения этих действий система большую часть ресурсов будет направлять на работу браузера.
Что такое кэш и зачем его чистить
Многие из вас наверняка слышали слово «кэш», но не знают, что оно обозначает. Всё просто. Это набор служебных данных, которые браузер сохраняет на жёстком диске вашего компьютера. Чем дольше вы пользуетесь Интернетом, тем больше объём загруженных сведений.
Очистка кэша в «Опере» требуется, чтобы:
- удалить устаревшие, потерявшие свою актуальность данные;
- очистить пространство на диске для загрузки нужных программ. Имейте в виду, что кэш в некоторых случаях может занимать гигабайты свободного места;
- ускорить работу обозревателя. Перегруженный кэш – частая причина медленного отклика браузера, особенно на слабых ПК. Очистка кэша в Opera сразу же даст результат и позволит компьютеру работать значительно быстрее;
- экономить трафик. Загружая открытые страницы, браузер каждый раз загружает и кэш. Чем меньше будет его объём, тем меньше трафика будет расходоваться.