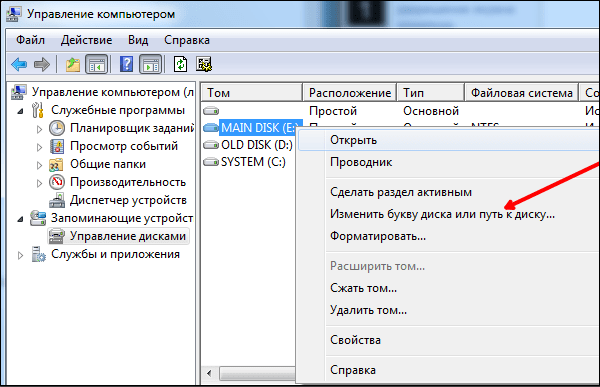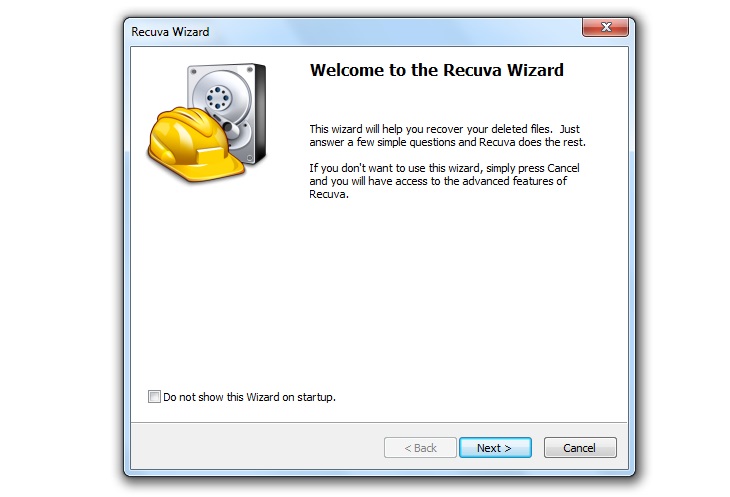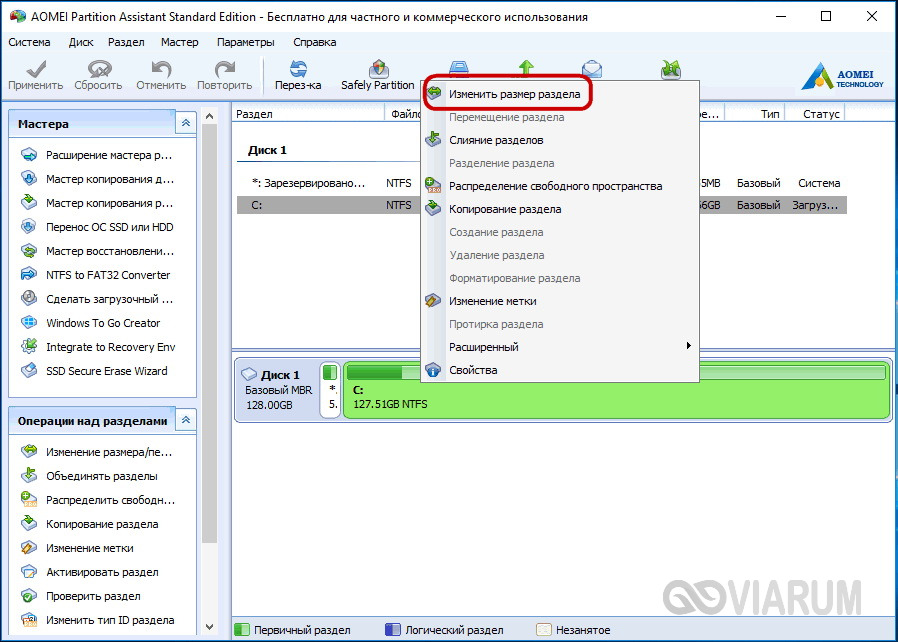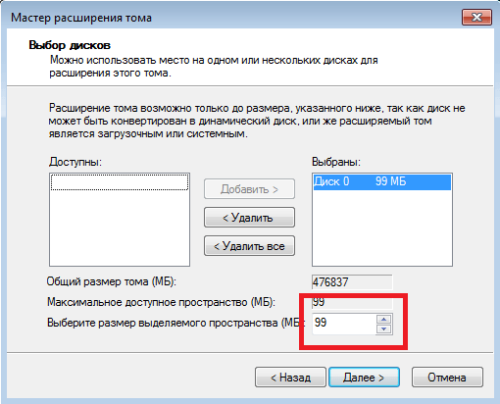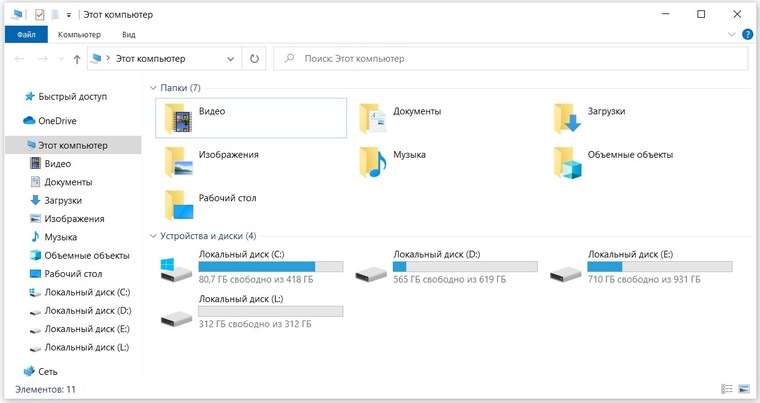Как почистить жесткий диск
Содержание:
- Очистить временную папку и временные файлы Интернета
- Обновление за май 2021 года:
- Выполнение сканирования SFC (проверка системных файлов)
- Заключение
- Создание раздела под бэкап после обнуления
- Способ 2. Удаление программ
- Очистка от мусора и временных файлов средствами Windows
- Очистка диска С
- Программы
- Очистка «громоздких» системных файлов
- Очистка временных файлов и папок. Папка «Temp»
- Итак, 5 бесплатных инструментов для удаления мусора с вашего компьютера
- Очистка временных, ненужных файлов с компьютера вручную
- Очистка жёсткого диска
- Стирание жёсткого диска с установленной Windows
- Использование программ-деинсталляторов
- Очистка диска С
- Встроенные возможности
Очистить временную папку и временные файлы Интернета
Если вы попытаетесь запустить очистку диска, чтобы компьютер работал более плавно, он перестанет отвечать. Эта проблема возникает из-за того, что на вашем компьютере есть поврежденный временный файл. Чтобы решить проблему отсутствия реакции на очистку диска, необходимо удалить все файлы в папке Temp текущего пользователя и временные файлы Интернета. Следуйте этим инструкциям.
- Нажмите кнопку «Пуск» и введите% temp% в строке поиска -> затем нажмите Enter, чтобы открыть временную папку -> нажмите «Выбрать все» в меню «Правка» -> нажмите кнопку УДАЛИТЬ -> нажмите «Да» для подтверждения.
- Нажмите Пуск, затем Панель управления -> дважды щелкните Свойства обозревателя -> на вкладке Общие нажмите Удалить файлы -> установите флажок Удалить все автономное содержимое и нажмите ОК.
- Нажмите «Пуск», затем «Мой компьютер» -> щелкните правой кнопкой мыши диск, который нужно очистить, и выберите «Свойства» -> «Очистка диска», чтобы снова выполнить очистку диска.
Обновление за май 2021 года:
Теперь мы рекомендуем использовать этот инструмент для вашей ошибки. Кроме того, этот инструмент исправляет распространенные компьютерные ошибки, защищает вас от потери файлов, вредоносных программ, сбоев оборудования и оптимизирует ваш компьютер для максимальной производительности. Вы можете быстро исправить проблемы с вашим ПК и предотвратить появление других программ с этим программным обеспечением:
- Шаг 1: (Windows 10, 8, 7, XP, Vista — Microsoft Gold Certified).
- Шаг 2: Нажмите «Начать сканирование”, Чтобы найти проблемы реестра Windows, которые могут вызывать проблемы с ПК.
- Шаг 3: Нажмите «Починить все», Чтобы исправить все проблемы.
Выполнение сканирования SFC (проверка системных файлов)
Проверка системных файлов — это утилита Windows, которая позволяет пользователям проверять и восстанавливать поврежденные системные файлы Windows.
Чтобы выполнить сканирование SFC:
Откройте командную строку с рельефной командной строкой.
Для этого нажмите кнопку «Пуск», введите командную строку или cmd в поле поиска, щелкните правой кнопкой мыши «Командная строка» и выберите «Запуск от имени администратора». Если вам будет предложено ввести пароль администратора или подтверждение, введите пароль или щелкните Разрешить.
Если вы используете Windows 10, Windows 8.1 или Windows 8, сначала запустите средство обслуживания образов развертывания и управления ими (DISM) для папки «Входящие», прежде чем запускать средство проверки системных файлов. (Если вы используете Windows 7 или Windows Vista, переходите к шагу 3).
Введите следующую команду и нажмите клавишу Enter
Выполнение команды может занять несколько минут.
Важно. Когда вы выполняете эту команду, DISM использует Центр обновления Windows для развертывания файлов, необходимых для устранения повреждений
Однако, если ваш клиент Центра обновления Windows уже не работает, используйте работающую установку Windows в качестве источника восстановления или используйте папку Windows рядом с общей сетью или съемным носителем, например DVD с Windows, в качестве источника файлов. Вместо этого выполните следующую команду:
Примечание. Замените подстановочный знак C: \ RepairSource \ Windows на расположение источника восстановления. Дополнительные сведения об использовании инструмента DISM для восстановления Windows см. В разделе Восстановление образа Windows.
В командной строке введите следующую команду и нажмите клавишу ВВОД.
ПФС / SCANNOW
Команда sfc / scannow сканирует все защищенные системные файлы и заменяет поврежденные файлы кэшированной копией, находящейся в сжатой папке в папке% WinDir% \ System32 \ dllcache.
Заполнитель% WinDir% соответствует папке операционной системы Windows. Например, C: \ Windows.
Заключение
Когда чистка пластинки прощается, она продолжает жить в уме. Новый инструмент Free Disk Space в Windows 10 — это, по сути, современный, более быстрый инструмент для очистки диска. Он делает все, что делает очистка диска, и многое другое.
Вы можете найти этот инструмент в разделе «Настройки»> «Система»> «Хранилище»> «Свободное место на диске». Он автоматически сканирует вашу систему на наличие всего, что искала очистка диска.
Новая утилита Windows 10 — более чем мощная замена. Фактически, потери функциональности нет. Нам не о чем беспокоиться. Но часть Windows, которую мы знали и на которую полагались в течение 20 лет, исчезнет, и мы ее упустим.
Создание раздела под бэкап после обнуления
Теперь нам снова нужно создать вспомогательный раздел, чтобы перенести на него файл бэкапа из облачных хранилищ. Это должен быть раздел с объёмом, способным уместить цельный файл бэкапа или, если таковой разбивался на части, соответственно, все его части. Кликаем в окне AOMEI Partition Assistant незанятое пространство. На панели операций жмём «Создание раздела». И, собственно, создаём вспомогательный раздел под бэкап. Создадим его в конце диска, потом, если раздел будет не нужен, его можно будет удалить и присоединить место к любому другому разделу без потери данных.
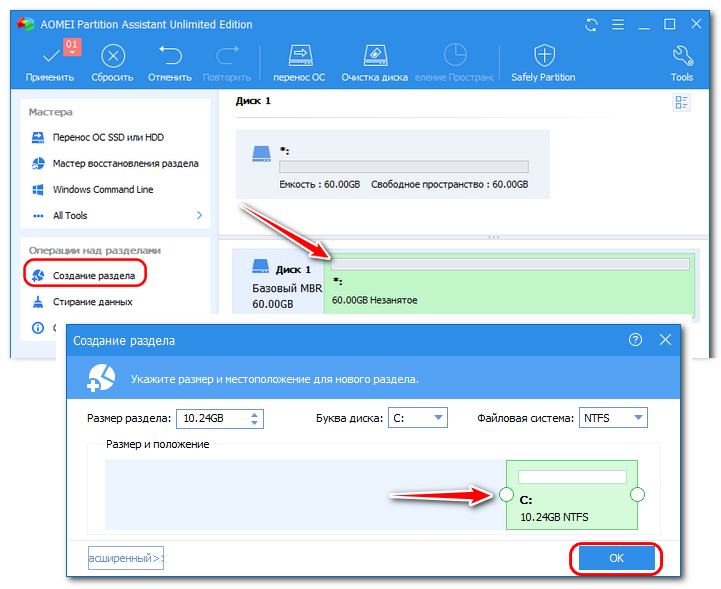
Применяем операцию.
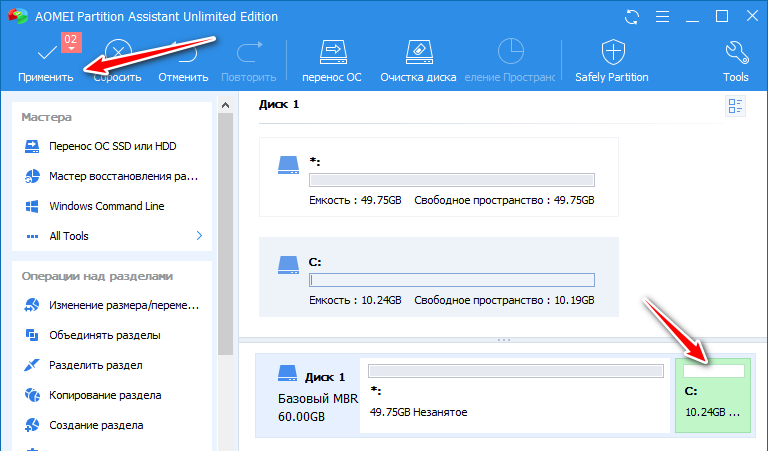
Далее скачиваем с облака файл бэкапа (или с нескольких облаков части файла) и размещаем всё это на пока что единственном вспомогательном разделе.
Способ 2. Удаление программ
Прямое продолжение предыдущего раздела.
Шаг 1. На вкладке «Дополнительные возможности» нажмите на «Очистить» в разделе «Программы и возможности». В результате, вы перейдете к окну «Удаления программ».
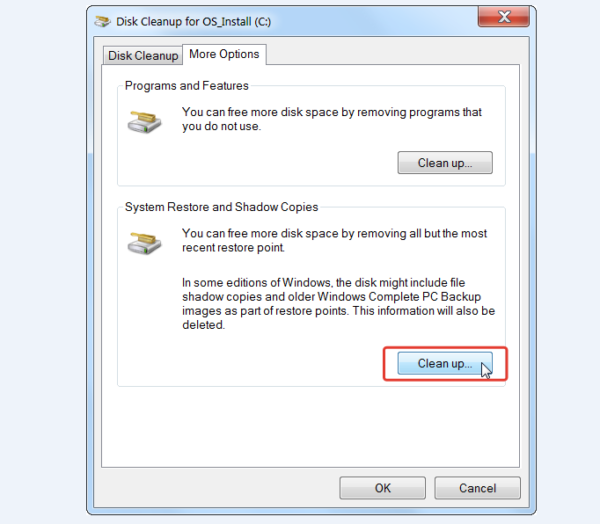 На вкладке «Дополнительные возможности» в разделе «Программы и возможности» нажимаем на кнопку «Очистить»
На вкладке «Дополнительные возможности» в разделе «Программы и возможности» нажимаем на кнопку «Очистить»
Кроме того, попасть туда можно и через «Панель управления», проследовав следующему маршруту: «Панель управления» — «Программы» — «Программы и компоненты».
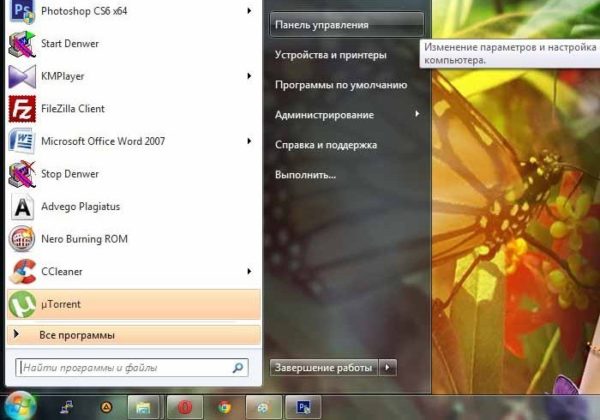 В меню «Пуск» открываем «Панель управления»
В меню «Пуск» открываем «Панель управления»
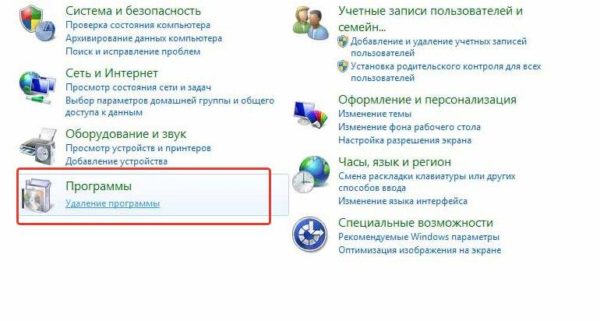 Выбираем раздел «Программы»
Выбираем раздел «Программы»
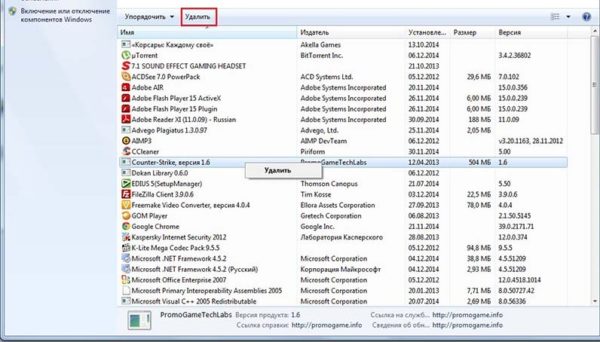 Заходим в «Программы и компоненты»
Заходим в «Программы и компоненты»
Шаг 2. Итак, перед вами окно со всеми установленными на ваш ПК программами. Для начала нужно сформировать предполагаемый «расстрельный список». Для этого нажмите на иконку «Сортировки» в правом углу таблицы, рядом со знаком вопроса. Выберите сортировку по размеру.
Шаг 3. Определите для себя, без каких программ вы можете обойтись (зачастую это те, что вы видите впервые). Далее, единичным кликом левой выберите жертву.
 Выбираем программу, которую хотим удалить
Выбираем программу, которую хотим удалить
Шаг 4. Прямо над списком есть кнопка «Удалить», нажмите на нее.
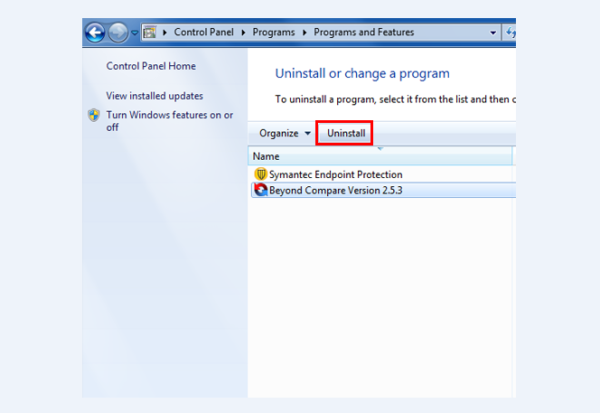 Над списком выбираем «Удалить»
Над списком выбираем «Удалить»
Шаг 5. В диалоговом окне подтвердите свое намерение избавиться от программы нажатием на клавишу «ОК».
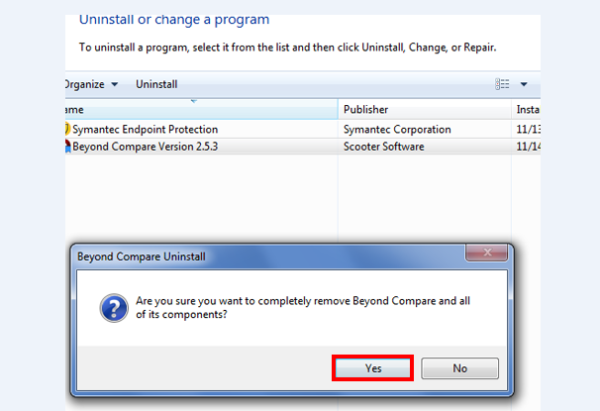 Нажимаем на клавишу «ОК»
Нажимаем на клавишу «ОК»
Шаг 6. Windows начнет процесс удаления, после успешного завершения, которого выдаст вам информационное окно с соответствующим содержанием. Внимательно ознакомьтесь с содержимым и нажмите на «ОК» еще раз.
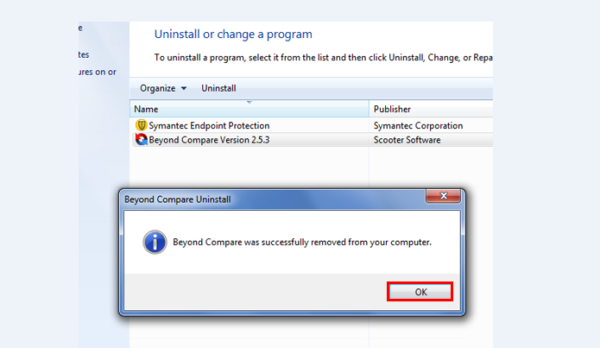 Нажимаем на «ОК»
Нажимаем на «ОК»
Поздравляем, вы успешно использовали стандартный функционал Windows!
Если в стремление освободить место на компьютере вы готовы пойти на нечто большее смело переходите к следующему разделу.
Очистка от мусора и временных файлов средствами Windows
Для начала давайте посмотрим, как очистить диск C от ненужных файлов в Windows 7/10 средствами самой операционной системы. Для этих целей в Windows имеется встроенная утилита cleanmgr.exe, запустить которую можно как через свойства очищаемого раздела, так и через диалоговое окно «Выполнить». После того как утилита просканирует диск на предмет устаревших файлов, отметьте галочками на вкладке «Очистка диска» нужные пункты и нажмите «OK».
Если же нажать кнопку «Очистить системные файлы», для удаления станут доступны отчёты, пакеты драйверов устройств, дампы ошибок и дополнительно – точки восстановления, за исключением самой последней.
Для более глубокой и тщательной очистки диска C от мусора можно использовать встроенные консольные утилиты Dism и vssadmin. Первая позволяет удалять временные данные из папки WinSxS, включая бэкапы, созданные перед установкой обновлений Windows. Для этого используется следующие команды, выполняемые в запущенной от имени администратора консоли CMD:
- DISM.exe /online /Cleanup-Image /StartComponentCleanup
- DISM.exe /online /Cleanup-Image /SPSuperseded
- vssadmin delete shadows /all /quiet
Первая команда делает то же самое, что и утилита cleanmgr.exe, только более тщательно.
Вторая удаляет все резервные пакеты обновлений из папки WinSxS.
Третьей командой можно удалить все точки восстановления, включая последнюю.
Использовать эти инструменты, однако, следует с осторожностью, так как после выполнения обозначенных команд вы уже не сможете откатить систему к рабочему состоянию или прежней версии. Примечание: перед очисткой папки WinSxS рекомендуется установить её истинный размер, убедившись тем самым, что она действительно нуждается в очистке
Для этого нужно выполнить в командной строке команду Dism.exe /Online /Cleanup-Image /AnalyzeComponentStore и сравнить фактический размер хранилища компонентов с показателем размера в свойствах Проводника
Примечание: перед очисткой папки WinSxS рекомендуется установить её истинный размер, убедившись тем самым, что она действительно нуждается в очистке. Для этого нужно выполнить в командной строке команду Dism.exe /Online /Cleanup-Image /AnalyzeComponentStore и сравнить фактический размер хранилища компонентов с показателем размера в свойствах Проводника.
После обновления Windows до более новой версии в корне диска C появляется папка Windows.old, которая может занимать на диске значительное место.
Содержимое этой директории представлено копиями системных файлов установки предыдущей версии Windows. Если вы твёрдо решили не возвращаться к старой версии системы, папку Windows.old можно удалить. Делается это опять либо с помощью cleanmgr.exe, либо с помощью командной строки. В первом случае вам нужно найти и отметить на вкладке «Дополнительно» пункт «Предыдущие установки Windows», во втором – выполнить в запущенной от имени администратора консоли CMD команду rd /s /q c:/windows.old.
Получить немного дополнительного места на диске С можно путём удаления неиспользуемых компонентов, тех самых, доступ к которым обеспечивает классический апплет установки и удаления программ.
Тут также задействуется штатная утилита Dism. Чтобы выбрать и деинсталлировать неиспользуемый компонент Windows, выполните в запущенной с повышенными правами консоли CMD две таких команды:
- DISM.exe /Online /English /Get-Features /Format:Table
- DISM.exe /Online /Disable-Feature /featurename:NAME /Remove
Первая команда выводит список всех компонентов в системе, вторая удаляет выбранный элемент. В данном примере его имя нужно подставить вместо элемента строки NAME.
Очистка диска С
Для того чтобы начать очистку главного диска, нажмите одновременно клавиши Win и R. В появившемся окне нужно напечатать следующий код: cleanmgr. Это системная аббревиатура, позволяющая очистить диск и все отделы винчестера за один раз. Далее появится список, в котором можно выбрать именно то, что подлежит очистке.
Важно! Диск С нужно очищать в первую очередь, ведь именно там скапливается основной «мусор». В разделе «Удалить файлы» нужно установить галочки напротив тех документов, которые надо удалить
После этого нажимаете ОК, и процесс начинается
В разделе «Удалить файлы» нужно установить галочки напротив тех документов, которые надо удалить. После этого нажимаете ОК, и процесс начинается.
Переход во вкладку «Дополнительно» потребуется тогда, когда необходимо задействовать все функции по удалению файлов. Для этого есть кнопка «Очистить», расположенная в одном из отсеков. Функция «Программы и компоненты» помогает удалить не только ненужные файлы, но и целые программы, которые уже стали не актуальными для вашей работы. Для этой цели в списке выбирается название и кнопкой «Удалить» запускается деинсталлятор. В процессе работы может потребоваться следовать за дальнейшими инструкциями.
 Свойства жесткого диска
Свойства жесткого диска
Программы
Для самых ленивых есть еще один надежный и удобный вариант — использование программного обеспечения, которое будет само проводить уборку. Рассмотрим четыре самых популярных специализированных “уборщика”.
Ccleaner
Установка не несет в себе никаких трудностей и отнимает мало времени. После завершения установки не нужно “танцевать с бубном” — программу уже можно использовать для очистки вашего ПК.
После нажатия на “Анализ”, программа отыщет абсолютно все файлы, которые возможно удалить, проанализирует их и выдаст вам список, в котором вы и будете “судить” файлы.
Важно! Ccleaner прекрасно умеет чистить и реестр системы Windows
Revo Uninstaller
Эта программа имеет немного другое назначение. Она умеет полностью удалять программы, которые не были до конца удалены стандартными инструментами ОС (операционной системы).
Установка и тут не вызовет никаких трудностей. После первого же запуска вы увидите то, что программа предложит вам удалить. Вам необходимо выбрать для удаления нужную программу и кликнуть ПКМ (правой кнопкой мыши) по ней, выбрав соответствующее меню.
Reg Organizer
Профессионал своего дела от российских разработчиков ChemTable. Условно бесплатный (30 дней бесплатного использования). Умеет чистить и оптимизировать реестр.
Важно! Способен производить “уборку” на дисках и устранять неполадки с программами
Soft Organizer
Утилита от вышеупомянутого разработчика:
- Имеет и русский, и англоязычный интерфейс.
- Также является условно бесплатной.
- Предназначена для полного удаления приложений.
- Фиксирует все изменения, которые происходят в системе в ходе установки приложений.
- После запуска достаточно следовать понятным инструкциям.
Работа в этом софте не вызовет никаких трудностей, а поможет вам в этом понятный интерфейс.
Очистка «громоздких» системных файлов
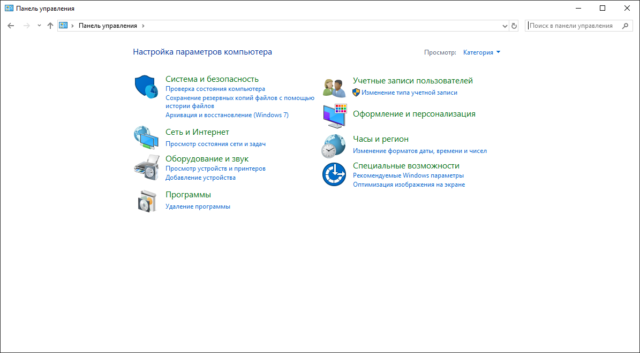
На компьютере есть несколько системных файлов, которые не всегда нужны. Многие пользователи их не используют, поэтому они впустую занимают большой объем места на диске
Удалять такую информацию можно только при наличии определенных знаний, так как важно четко понимать, что они не нужны
Pagefile.sys (файл подкачки RAM)
Это один из системных файлов, который во многих случаях не используется. Для его удаления нужно выполнить следующие действия.
- Нажать кнопку Windows.
- Выбрать «Панель управления».
- Найти раздел «Система и безопасность», в котором выбрать «Система».
- Найти параметр «Просмотр» и выбрать «Категория», затем открыть «Система и безопасность».
- Во вкладке «Дополнительные параметры системы» открыть окно «Быстродействие» и нажать «Параметры».
- Появится новое окно, в котором выбрать вкладку «Дополнительно», нажать в разделе «Виртуальная память» кнопку «Изменить».
- Установить флажок «Без файла подкачки» и сохранить внесенные изменения кликом по кнопке Ок.
Чистка «Hiberfil.sys»
Этот файл хранит в себе подробную информацию о настройках операционной системы с момента ее установки. В зависимости от многих параметров его размер иногда достигает до 10 Гб. Для его удаления потребуется выполнить следующие действия:
- Вызвать окно Выполнить (Win+R).
- Ввести команду powercfg – h off.
- Нажать Ок.
Очистка временных файлов и папок. Папка «Temp»
Директория «Temp» – это хранилище всякого рода мусора (временные папки и файлы), так что смело удаляйте все содержимое данной папки.
- Откройте окно «Выполнить», как показано в начале публикации.
- В открывшемся окне пропишите «%temp%» и нажмите «Ввод» («Enter»).Нажимаем клавиши «Win+R», в поле «Открыть» вписываем команду «%temp%», нажимаем «Enter»
- В активном окне нажмите «Alt».Для отображения верхней панели меню, в активном окне нажимаем кнопку «Alt»
- Откройте вкладку «Сервис», кликните на пункт «Параметры папок».Открываем вкладку «Сервис», пункт «Параметры папок»
- Во вкладке «Вид» поставьте галочку напротив пункта «Показать скрытые папки, файлы и диски».В разделе «Вид» ставим галочку напротив пункта «Показывать скрытые файлы, папки и диски»
- Незабываем нажать кнопку «Применить» и «OK». Теперь на вашем диске видны все файлы и папки, которые раньше были скрыты от вас.Нажимаем «Применить», затем «ОК»
- Выделяем все файлы при помощи комбинаций клавиш «Ctrl+A» и по средствам клика правой кнопки мыши или тачпада используем функцию «Удалить».Нажимаем комбинацию клавиш «Ctrl+A», кликаем правой кнопкой мыши на выделенном, выбираем в меню опцию «Удалить»
- После удаления файлов не забываем очистить корзину. Для этого щелкаем правой кнопкой мыши по иконке «Корзина» и выбираем действие «Очистить». Кликаем правой кнопкой мыши по иконке «Корзина»В верхней панели кликаем по значку «Очистить корзину»
Итак, 5 бесплатных инструментов для удаления мусора с вашего компьютера
- Инструменты Windows. Сама система может в автоматическом режиме освобождать место на дисках и избавляться от временных файлов и содержания корзины. Эта функция называется «Контроль памяти», она доступна для версий Windows 10 и выше. Ее необходимо предварительно запустить, затем система будет в автоматическом режиме чистить жесткий диск. У «Контроля памяти» в настройках можно задать параметры, которые будут очищать диск в том случае, если место на нем будет заканчиваться.
Процесс сканирования системы может занять порядка 5-10 минут. Далее настройте параметры очистки и начните сам процесс очистки через кнопку «Очистить системные файлы». При этом система покажет объем высвободившегося пространства.
Очистка системных файлов удаляет журналы файлов установки операционной системы и остаточные файлы предыдущих ОС. К сожалению, встроенная система находит не все временный файлы, но ее вполне достаточно чтобы освободить основное пространство на диске. - Использование программы CCleaner. Это бесплатная программа для оптимизации системы, имеет русскоязычный интерфейс и является одно из самых популярных в данном сегменте. По свойствам довольно схожа с «Очисткой диска», но имеет более широкие функциональные возможности. После установки программы рекомендуется провести очистку системы с настройками по умолчанию. В дальнейшем вы можете изменить параметры, а так же настроить автоматическую очистку.
- Adwcleaner. Эта программа ориентирована на поиск и удаление вредоносных или рекламных программ, которые забивают оперативную память системы. Такие программы могут быть незаметными, но серьезно влияют на работоспособность компьютера. Сама программа бесплатна и даже не требует установки на компьютер. Она хорошо справляется с удалением вирусных программ и временных файлов.
- ADVANCED SYSTEMCARE FREE. Эта программа не просто освобождает место на диске, она значительно увеличивает эффективности и производительность работы компьютера, устраняет системные ошибки, помогает бороться с вирусами. Программа в базовой версии распространяется бесплатно, ее функционала достаточно для эффективного выполнения описанных выше задач. Платная версия обычным пользователям не требуется, тем более, что бесплатный вариант обновляется с такой же периодичностью и в работе не дает никаких сбоев.
Очистка компьютера важная задача для поддержания его работоспособности и производительности. Поэтому к выбору программного обеспечения для этой задачи стоит подойти ответственно. Но сегодняшний рынок утил для очистки предлагает большое количество вариантов абсолютно под разные цели пользователей. Выбирайте подходящий и периодически чистите компьютер от мусора, оптимально делать это каждые полгода.
https://youtube.com/watch?v=eI8SzFnABI8
Очистка временных, ненужных файлов с компьютера вручную
Прежде чем перейти к этому этапу нужно немного понимать, что при работе любых программ на компьютере, операционная система создает временные файлы, даже когда вы просто сидите в интернете часть данных записывается как временные файлы.
Делается это на самом деле для ускорения работы, каким образом? Допустим, вы открыли сайт одноклассники, система записала в папку с временными файлами несколько больших картинок с сайта и когда вы в следующий раз заходите на одноклассники компьютер не загружает информацию с сервера сайта, а берет несколько больших картинок уже из записанных ранее в папке временных файлов.
Да, это полезно, папка с временными файлами «пухнет» до такой степени, что начинает тормозить ПК и забивается большая часть памяти Локального диска С, что иногда тоже приводит к ошибкам.
Чтобы удалить эти временные файлы вам достаточно перейти в нужную папку с этими самыми временными файлами и все удалить оттуда. Кстати, не переживайте, там нет системных файлов и вы не удалите ничего нужного, смело заходим и чистим.
Для этого заходим в директорию:

Зашли в эту папку, обвели все файлы и удалили, очистили корзину.
Очистка жёсткого диска
Давайте вместе с вами найдём всё, что вам не нужно, на вашем компьютере, лично я очень люблю это делать. Лишние файлы в операционной системе Windows, должны удалятся нами периодически, через запланированный промежуток времени. Если очистка жёсткого диска производится нами не часто, то как следствие на нашем винчестере становится мало свободного места, именно из-за этого операционная система медленно загружается и работает. Недостаток свободного места на жёстком диске усложняет запись на него, а так же считывание информации. Затрудняет работу файла подкачки и размещение временных файлов. Падение производительности в Windows, уже сильно заметно, если на системном диске занято больше 70% от общего объёма.
Примечание: Статья, которую вы читаете, написана для Windows 7, если у вас установлена Windows 8, читайте нашу новую статью Очистка диска в Windows 8.
Всегда нужно производить очистку жёсткого диска, не реже одного раза в две недели, затем можно произвести дефрагментацию. Очистку можно производить штатными средствами операционной системы, а так же программами сторонних разработчиков. Друзья, если у вас пропадает место на жёстком диске и даже очистка от ненужных файлов не помогает, то у нас есть ещё одна статья, которая может вам помочь «Куда делось место на диске»
Так же не забывайте самостоятельно удалять неиспользуемые вами программы, давно просмотренные фильмы, ненужные образы игр, которые иногда весят более 4 Гб и т.д. Для этого можете использовать поиск. Например найдём на нашем компьютере все файлы размером более 1 Гб, может некоторые из них нам уже не нужны. Мой компьютер->Поиск и вводим System.Size:>1000МБ. Представляете, я на своём жёстком диске нашёл хоккейный матч СССР-ЧССР, который смотрел мой дедушка в 1976 году и забыл удалить (шутка!).
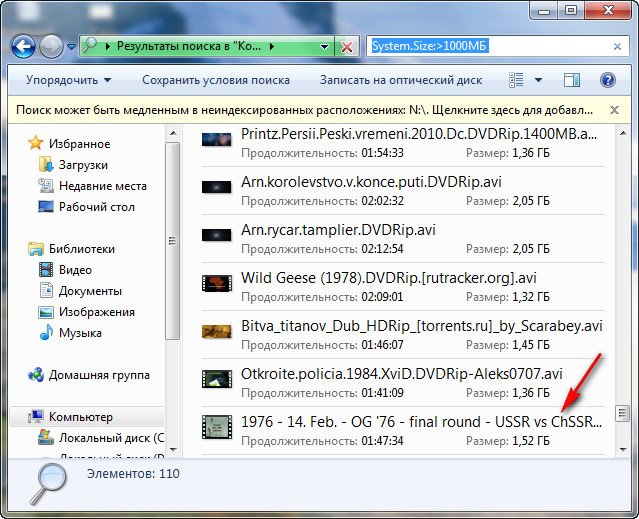 Для экономии свободного места на жестком диске, можно предпринять следующие меры:
Для экономии свободного места на жестком диске, можно предпринять следующие меры:
- Сделайте файл подкачки статическим, если не знаете как, читайте нашу статью Windows 7 увеличить файл подкачки.
- Многие советуют отключить восстановление системы, я бы этого не делал.
- Очистка всех папок Temp в Windows 7.
- Зайдите в свойства корзины и посмотрите сколько она использует пространства, может стоит у неё немного отобрать.
Ну а теперь, давайте очистим наш жёсткий диск от лишних файлов, встроенными средствами Windows 7.Пуск->Все программы->Стандартные->Служебные->Очистка диска,
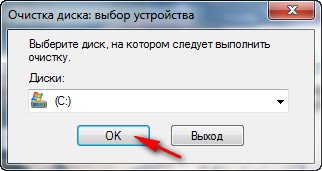
выбираем Запуск от имени администратора. Ставим галочки там, где нам нужно.Downloaded program files содержит некоторые программы, которые используются браузером, например элементов управления ActiveX, так как данные файлы временные их можно удалить.
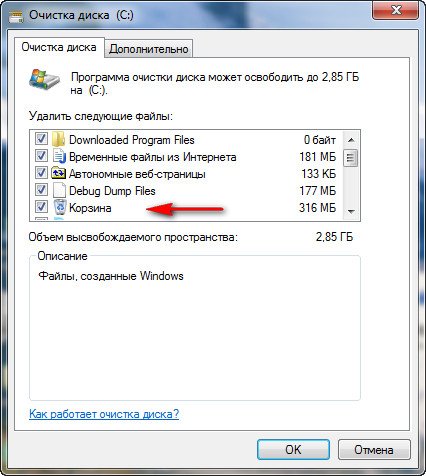
Автономные веб-страницы->можно догадаться, что если мы их удалим, то не сможем без интернета, просматривать сохраненные для автономного просмотра веб-страницы.
Временные файлы, обычно занимают довольно большой объём и хранятся в папке Temp.
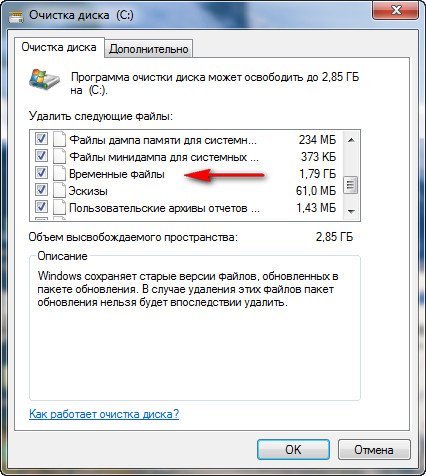
Файлы предыдущих установок Windows, оставшиеся от прежних операционных систем, если они вам не нужны, ставьте галочку.
В принципе на всём остальном можно поставить галочку, согласившись с удалением, обратить внимание следует на корзину, может вы случайно удалили туда какой-нибудь нужный файл. Нажимаем ОК и происходит удаление

Во вкладке Дополнительно, вы можете удалить некоторые не используемые вами программы.
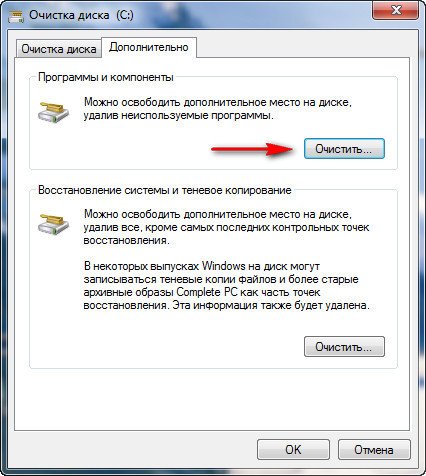
В пункте Восстановление системы и теневое копирование, можно нажать на кнопку Очистить и удалятся все точки восстановления кроме последней, сто раз подумайте, прежде чем сделать это, ведь старые точки восстановления, как и старые друзья могут пригодиться.
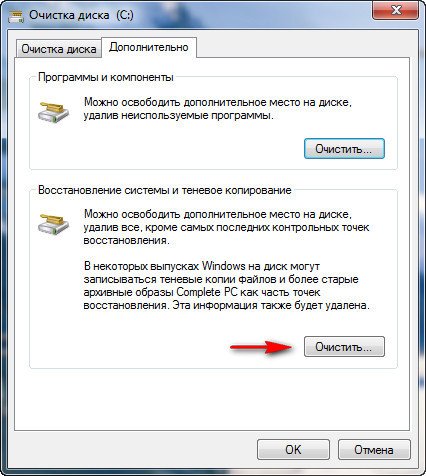

После очищения жёсткого диска, можете провести дефрагментацию, а так же проверит файловую систему на ошибки, это только поможет общему делу. Как очистить жёсткий диск автоматически, по расписанию и в определённое время? Пуск- Выполнить, набираем mmc.exe taskschd.msc и ОК,

этой командой мы запустим планировщик заданий и назначим соответственно задание автоматически запускать по расписанию очистку жёсткого диска. Выбираем действие Создать простую задачу.
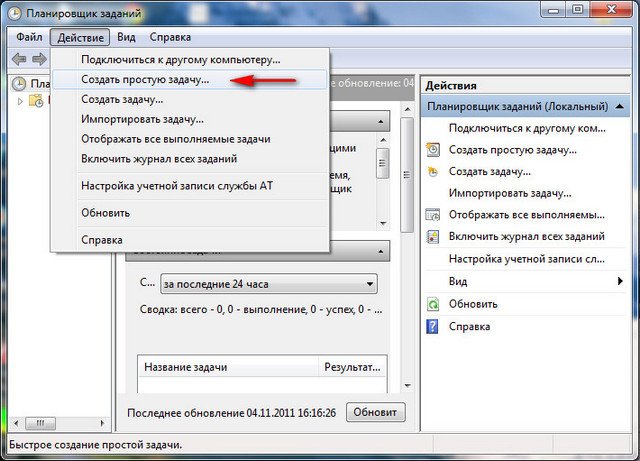
Мастер создания простой задачи. Далее нам нужно ввести имя задачи, например Очистка жёсткого диска
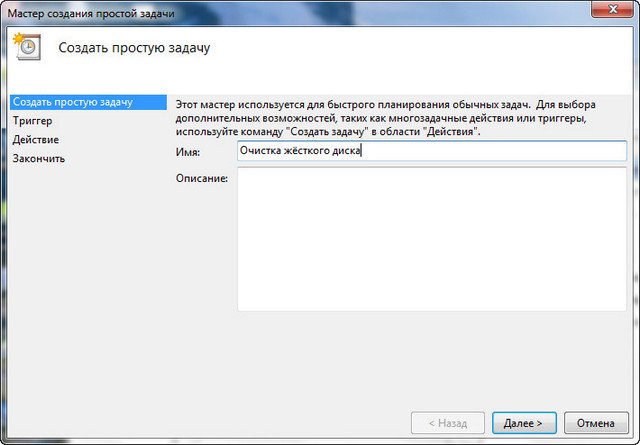
Создаём расписание для этой задачи. Например еженедельно.
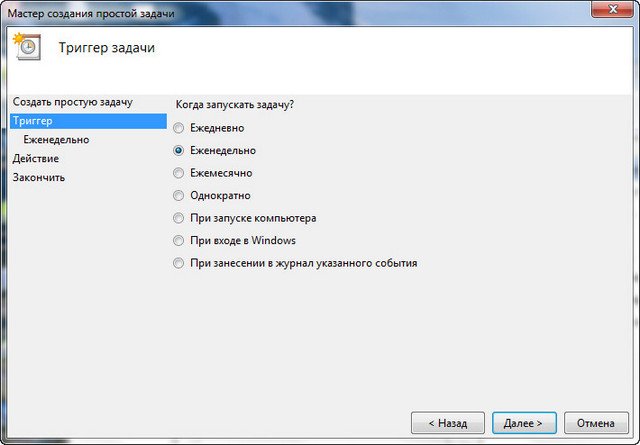
Можно по пятницам, время выставляем по желанию
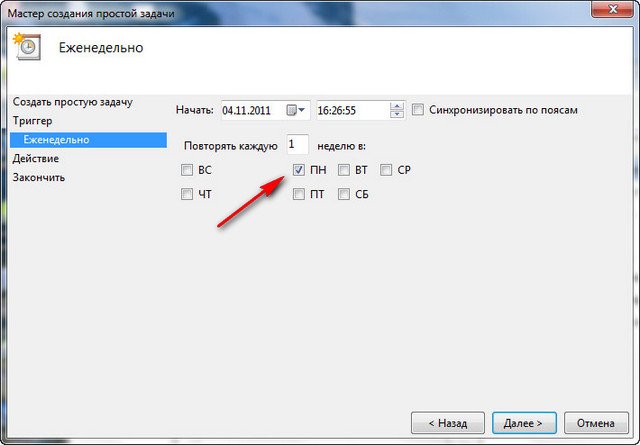
Жмем Далее, Запустить программу. В новом окне прописываем путь к файлу C:\Windows\System32\cleanmgr.exe
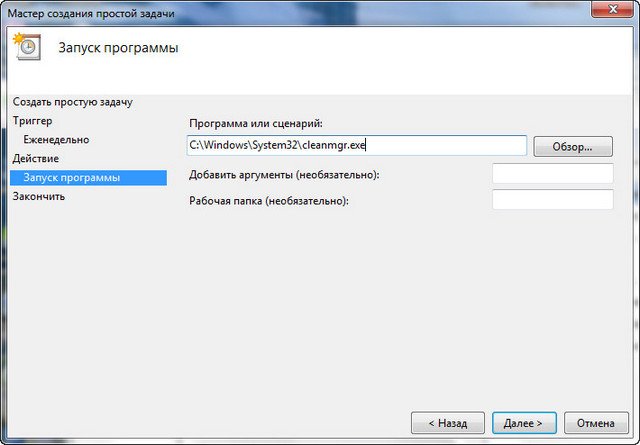
Готово. Задача создана.
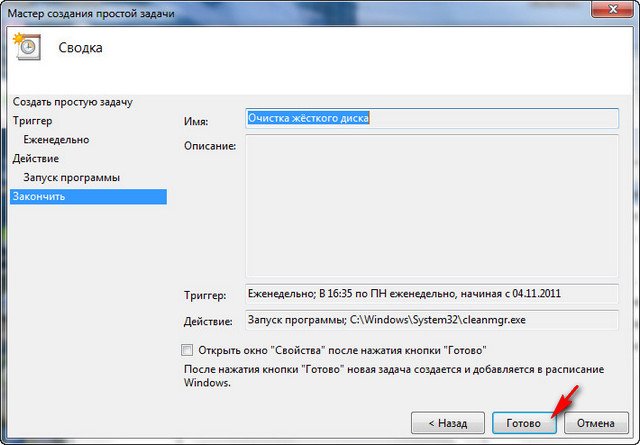
Стирание жёсткого диска с установленной Windows
А как стереть жёсткий диск, если мы его продаём в составе ПК? Если мы рассчитываем на широкую аудиторию потенциальных покупателей, включая обывателей, то мы должны продавать продукт, готовый к использованию. И у нас на ПК, соответственно, должна быть Windows, должны быть установлены все необходимые драйверы. Т.е. вместе с ПК мы поставляем полностью рабочую операционную систему. Есть три варианта, как можно поступить в этом случае.
Вариант 1 – тот же WinPE 10-8 Sergei Strelec. Стираем диск программой MiniTool Partition Wizard, потом создаём новую структуру разделов, можно той же программой. Запускаем в среде WinPE браузер, качаем установочный ISO Windows нужной версии. Открываем ISO с помощью проводника WinPE.
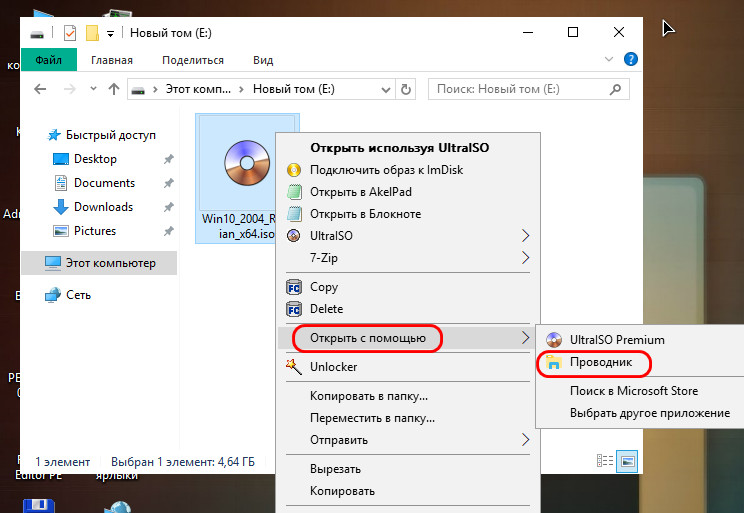
Заходим на смонтированный диск установки системы, открываем файл setup.exe. Запустится процесс установки Windows, и мы сможем установить систему точно так, как мы её устанавливаем обычно с установочного носителя.

Вариант 2 – можно обычным образом переустановить Windows, удалить свои данные и потом стереть не всё, а только неиспользованное дисковое пространство, не уничтожая разметку диска.
Такое умеет делать комплексная программа для чистки и оптимизации Windows Glary Utilities.
Кстати, если времени на подготовку диска к продаже в обрез, можно Windows не переустанавливать, а просто удалить лишние программы и с помощью Glary Utilities выполнить операцию стирания следов пребывания на компьютере.
В разделе программы «Безопасность» запускаем «Стирание следов».

Отмечаем галочками все пункты.
Жмём «Стереть следы».

Потом создаём нейтральную учётную запись для нового пользователя и удаляем все имеющие в системе учётные записи.
Но в любом случае – стирали ли мы следы пребывания, либо же переустановили Windows – после того, как мы удалим на всех разделах диска свои личные данные и очистим корзину, в окне Glary Utilities идём в раздел «Безопасность».
Запускаем «Шредер файлов».

Здесь мы видим, что нам предлагается стирание данных с использованием безопасного алгоритма DoD 5220.22-M – того, что мы использовали при стирании диска с помощью MiniTool Partition Wizard. Только Glary Utilities предлагает нам самим выбрать число проходов перезаписи данных, максимум может быть 10. Но можно оставить и выставленное по умолчанию число проходов 3.

Далее переходим на вкладку «Стереть свободное место», отмечаем все разделы диска, жмём «Стереть сейчас».
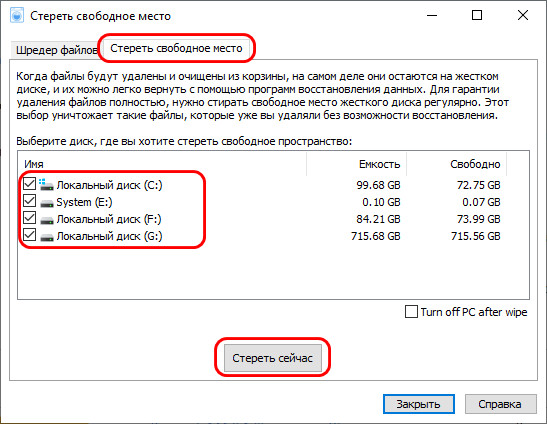
И ждём завершения операции.
Вариант 3 – присутствующая в составе Windows 8.1 и 10 возможность возврата компьютера в исходное состояние. Её можно выполнить в том числе со стиранием жёсткого диска. Microsoft не указывает, какой алгоритм безопасности здесь используется, дабы не нагружать лишней информацией обывателя, ведь именно на него рассчитана эта системная возможность. Но можно просто после использования этой возможности проверить её эффективность, запустив сканирование любой из программ для восстановления данных.
В Windows 8.1 эта возможность реализована в разделе системных параметров «Обновление и восстановление», в подразделе «Восстановление». Она называется «Удаление всех данных и переустановка Windows». В Windows 10 она называется «Вернуть компьютер в исходное состояние», находится в разделе системных параметров «Обновление и безопасность», в подразделе «Восстановление».
В Windows 10 запускаем функцию кнопкой «Начать».
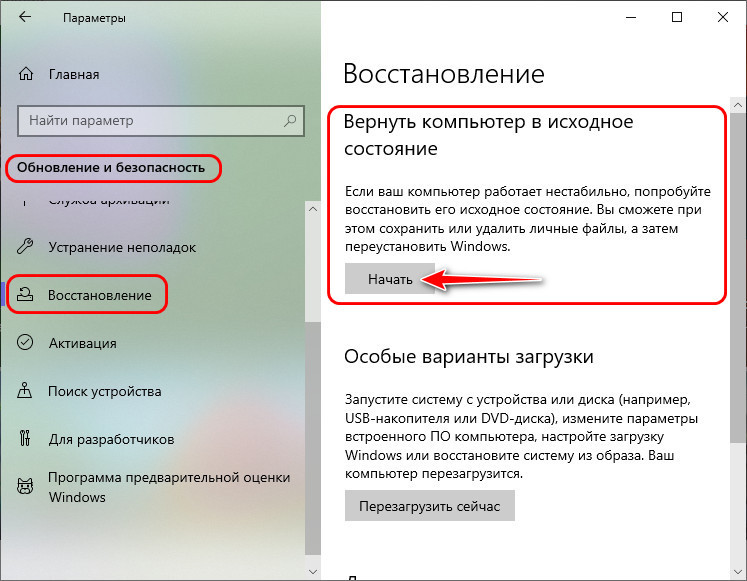
Выбираем параметр «Удалить все».

В Windows 10 начиная с версии 2004 далее будет этап выбора типа установки – локальной или облачной. Затем на этапе дополнительных параметров мы жмём «Изменить параметры».

Включаем удаление всех файлов со всех дисков.
Подтверждаем.
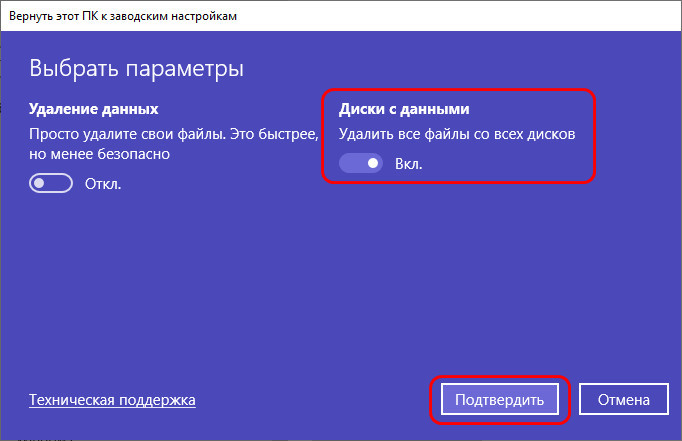
Идём далее.

Жмём «Сбросить».
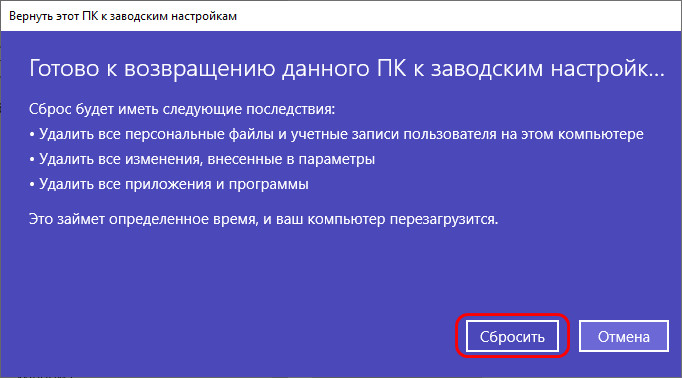
И по итогу стирания диска и переустановки системы создаём новую системную учётную запись.
Использование программ-деинсталляторов
Удаление программ из операционной системы штатными средствами не всегда проходит идеально. В реестре остаются ключи, в директориях папки и файлы. Они лежат на винчестере бесполезным грузом и отбирают драгоценные мегабайты, а порой и гигабайты, дискового пространства.
А вот в сторонних программах-деинсталляторах этот недостаток отсутствует. По завершении стандартного удаления они нейтрализуют все остатки программы. Давайте познакомимся с самыми популярными решениями из этой категории ПО поближе.
Soft Organizer
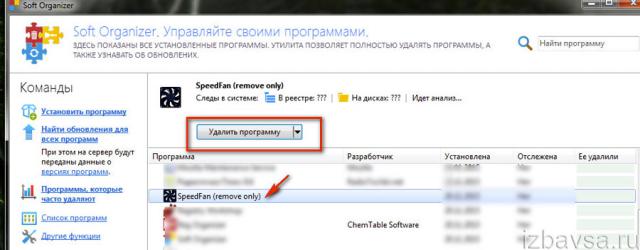
Утилита от разработчика ChemTable Software. Имеет русский и английский интерфейс. Распространяется условно-бесплатно. Выполняет полное удаление приложения. Отслеживает процессы и изменения, происходящие в Windows в ходе инсталляции программ.
1. Запустите утилиту.
2. Выберите кликом необходимое приложение.
3. Нажмите кнопку «Удалить программу» (находится в верхней панели).
4. Следуйте инструкциям встроенного деинсталлятора и Soft Organizer (анализ диска, удаление остатков).
Revo Uninstaller
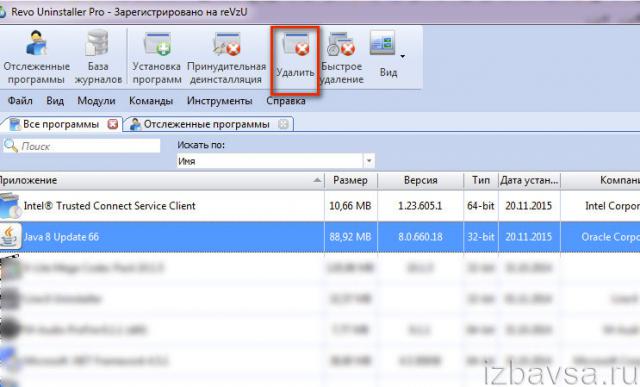
Один из самых «умелых» деинсталляторов. Создан компанией VS Revo Group. Распространяется в двух версиях: Pro — платная; Free — бесплатная. Поддерживает три режима сканирования остатков программы после удаления. При включении режима «Продвинутый» выполняется скрупулёзный анализ всех директорий диска и реестра.
- Клацните левой кнопкой по иконке удаляемого приложения в окне утилиты.
- Нажмите в верхней панели кнопку «Удалить».
- Следуйте подсказкам Revo Uninstaller.
Пусть на вашем ПК всегда будут храниться только полезные данные! Не забывайте периодически «делать уборку» на винчестере.
Очистка диска С
Для того чтобы начать очистку главного диска, нажмите одновременно клавиши Win и R. В появившемся окне нужно напечатать следующий код: cleanmgr. Это системная аббревиатура, позволяющая очистить диск и все отделы винчестера за один раз. Далее появится список, в котором можно выбрать именно то, что подлежит очистке.
В разделе «Удалить файлы» нужно установить галочки напротив тех документов, которые надо удалить. После этого нажимаете ОК, и процесс начинается.
Переход во вкладку «Дополнительно» потребуется тогда, когда необходимо задействовать все функции по удалению файлов. Для этого есть кнопка «Очистить», расположенная в одном из отсеков. Функция «Программы и компоненты» помогает удалить не только ненужные файлы, но и целые программы, которые уже стали не актуальными для вашей работы. Для этой цели в списке выбирается название и кнопкой «Удалить» запускается деинсталлятор. В процессе работы может потребоваться следовать за дальнейшими инструкциями.

Встроенные возможности
Официальная поддержка Microsoft и большая часть интернет-источников советуют прежде всего для очистки жесткого диска пользоваться встроенной утилитой Windows, предназначенной именно для этой цели. К сожалению, данный инструмент хоть и простой, не слишком эффективный. В сравнении, например, с тем же CCleaner, он обладает значительно меньшими возможностями.

Несмотря на это, системная «Очистка диска» может оказаться полезной. Как она работает:
- Запустите «Проводник», щелкните правой кнопкой мыши по диску C.
- Выберите «Свойства» в выпадающем списке.
- В окне свойств нажмите кнопку «Очистка диска».
- Подождите, пока программа проанализирует сиситемный диск (это может занять по времени до нескольких минут).
- В окне «Очистка диска» отметьте те файлы, которые хотите удалить.
- Нажмите «Очистить системные файлы», кнопку «ОК» и дождитесь окончания процедуры.
После работы системного инструмента потребуется перезагрузка компьютера. При необходимости вы можете выполнить более глубокую зачистку Windows. Анализ и удаление данных в расширенном режиме выполняется через консоль командной строки:
- Зайдите в «Пуск»\ «Служебные программы».
- Запустите командную строку от имени администратора (через меню по правой кнопке мыши).
- В консоли введите %systemroot%\system32\cmd.exe /c cleanmgr /sageset:65535 & cleanmgr /sagerun:65535 и нажмите Enter.
- В появившемся окне отметьте необходимые пункты и нажмите «ОК».
Справка! К сожалению, в данном режиме невозможно определить объем занимаемого места на диске тем или иным файлом или папкой. После очистки пространства данным способом также потребуется перезагрузка системы.
Для нормальной работы системный диск всегда должен иметь резервное свободное пространство. Очистку свободного места выполняют в ручном режиме, встроенными инструментами Windows или сторонними программами. Последние более эффективно выполняют поставленную задачу.