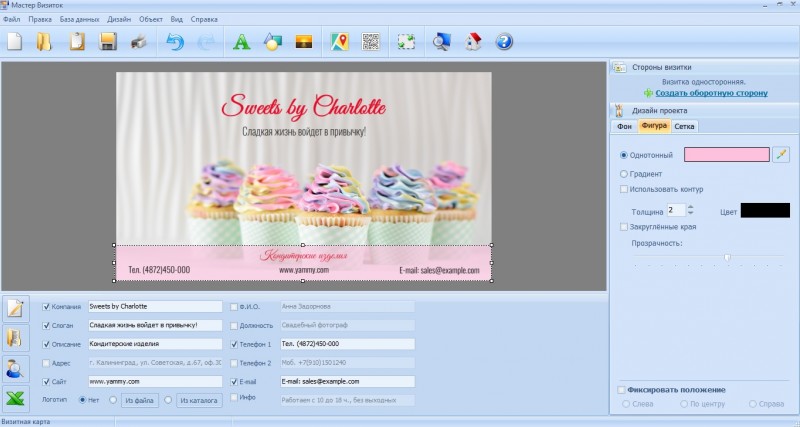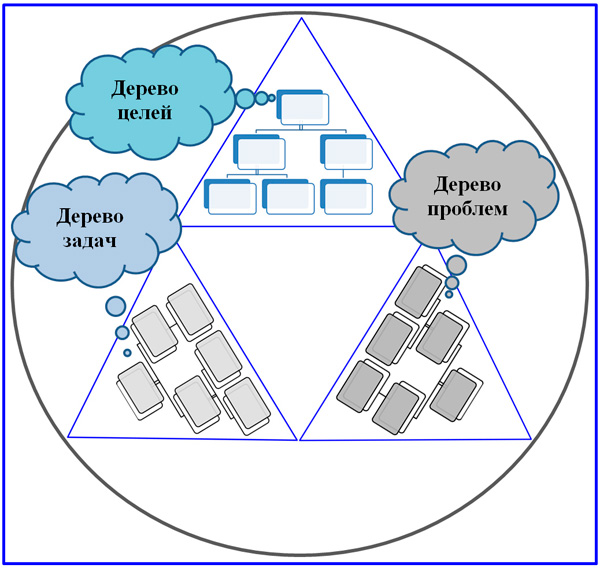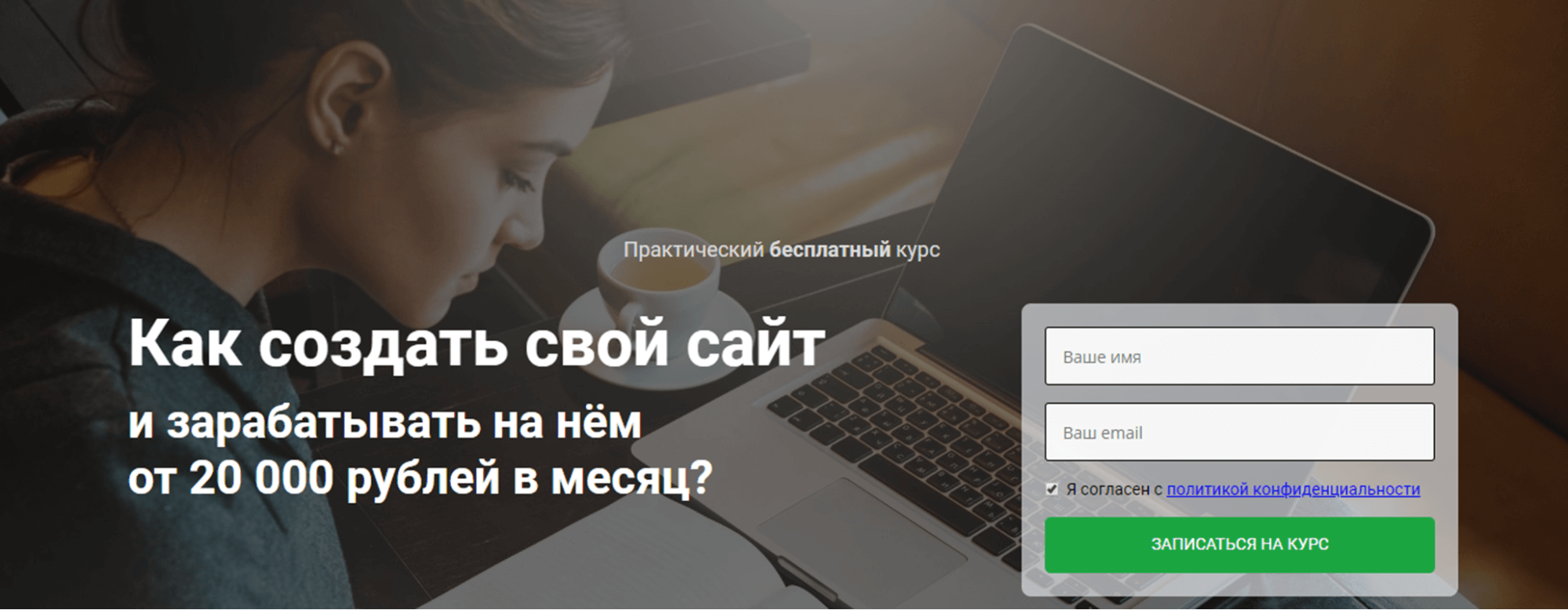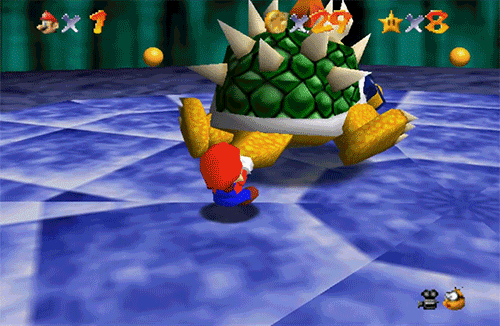Методические рекомендации по написанию индивидуального проекта методическая разработка
Содержание:
- Делаем содержание с помощью средств Microsoft Word
- Как сделать содержание в ворде с номерами страниц?
- Как сделать содержание в ворде автоматически с номерами страниц в Word 2010?
- Видео-уроки: как сделать автосодержание в Word’e?
- Как сделать оглавление (содержание) в Ворде
- Оформление электронных ресурсов – примеры
- Оформление статей из сборников – примеры
- Подсказки и советы
- Правила оформления курсовой работы по ГОСТ
- Автоматическое создание содержания в проектной работе
- Оформление списка литературы
- Советы, как оформить доклад правильно
- Параметры страницы проектной работы
- Представление информации: заимствование и плагиат
- Интересный лайфхак
- Как оформить титульный лист
- Оглавление в Word 2007
- Оглавление вручную
- Автоматическое оглавление в Word 2007
- Оглавление в Word 2007 – Список стилей
- Оглавление в Word 2007 – заголовок раздела с заданным стилем
- Оглавление в Word 2007 – Диалоговое окно «Изменение стиля»
- Оглавление в Word 2007 – Подсказка с названием раздела при прокрутке страницы
- Оглавление в Word 2007 – Создание оглавления
- Оглавление в Word 2007 – Форматирование стиля оглавления
- Обновить оглавление
- Оглавление в Word 2007 – Обновить оглавление
- Оглавление в Word 2007 – Диалоговое окно «Обновление оглавления»
- Основное содержимое реферата – оформление
- Обязательные разделы проектной работы
- Выводы – особенности написания
Делаем содержание с помощью средств Microsoft Word
В ворде сделать эту работу получается быстрее и легче, чем вручную. Тут предусмотрены функции автоматического создания заголовков и подзаголовков, глав и подглав. Итак, начнем:
- По всему проекту нужно выделить заголовки с помощью специальных стилей word. Если у вас отсутствует на панели инструментов поле со стилями, найти его можно следующим образом: зайдите в меню документа – вкладка Главная – и ищите в ленте группу Стили.
- Вручную необходимо подобрать для главы/подглавы свой стиль. К примеру, для заголовков указываем стиль Заголовок 2, для подзаголовков – Заголовок 3. Для названия всего проекта обычно используется Заголовок 1.
- В планируемом месте оглавления нужно выставить курсор и перейти в пункт меню Ссылки, найти кнопку Оглавление и нажать.
- У вас должен появиться выпадающий список, в котором выбираем то, что нужно, к примеру, Автособираемое оглавление 1.
- Подходящий шаблон надо вставить в заданное место. В нем уже будет содержаться информация об имеющихся разделах и подразделах.
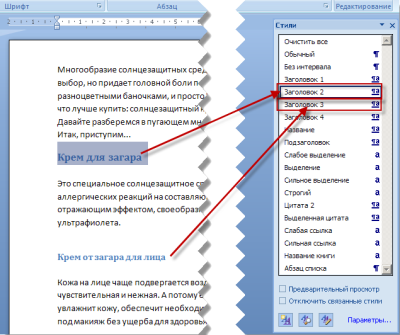

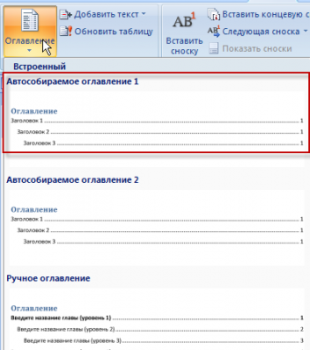

Чтобы лучше понять, как составить оглавление в ворде, можно также посмотреть видео.
Как сделать содержание в ворде с номерами страниц?
Чтобы сделать оглавление в Microsoft Word, вам необходимо:
- пройти в закладку «Ссылки»;
- вставить оглавление на пустую страницу документа;
- после создания статьи потребуется внести в оглавление названия разделов текста;
- чтобы выполнить это действие, поставьте курсор на название раздела и нажать кнопку «Добавить текст»;
- в выпадающем списке, появляющемся после, выбираем пункт с необходимым уровнем вложенности и обновляем оглавление.
Если действия выполнены правильно, в обновившемся оглавлении появится название нового раздела, которому будет присвоен соответствующий порядковый номер.
Если такую же методику использовать ко всем остальным разделам, то в итоге вы получите грамотно структурированное автооглавление, которое станет привлекательным «лицом» вашей работы. Далее мы подробно расскажем, как сделать содержание в ворде с номерами страниц на примере операционной системы Word 2010.
Как сделать содержание в ворде автоматически с номерами страниц в Word 2010?
В отличие от версий Word 2003 и 2007 года, в Word 2010 присутствует весь необходимый функционал для создания автоматизированных блоков текста. Это же касается и оглавления, и заголовков, формирование которых всегда вызывало некоторые проблемы у пользователей.
Если речь идет о создании нового документа, то можно сразу же сформировать автоматическое содержание, в которое разделы будут добавлять по ходу наполнения документа. В уже готовых статьях также можно сделать подобное, но там придется вручную выбирать шаблоны и уровень вложенности для каждого отдельного заголовка, кликая на них в нужном порядке.
Чтобы дать ответ на вопрос о том, как сделать содержание в ворде автоматически с номерами страниц, следуйте следующей схеме.
- Переход во вкладку меню «Ссылки».
- Клик по пункту «Добавить текст».
- Выбираем значение уровня вложенности: Уровень 1 для разделов и глав, Уровень 2 для подразделов, в самих подразделах — Уровень 3.
- Кликаем на «Оглавление» для выбора подходящего шаблона.
- Если вы выбрали оглавление, которое необходимо создать вручную, то название заголовков и подзаголовков придется вносить самостоятельно.
- Если вы решили выбрать автособираемое оглавление, то в этом случае все названия и страницы появятся в автоматическом режиме.
- Выберите необходимый формат оглавления (без точек) и нажмите ОК.
- Теперь нам необходимо все главы внимательно проверить и, по необходимости, выровнять. После этого нажимаем опцию «Обновить поле».
- В появившемся окне наводим курсором мышки на команду «Обновить только номера страниц» и ставим напротив нее точку.
Главным отличием Word 2010 стала возможность выполнять переходы между разделами с задействованием специальной панели навигации. Данная панель будет отображаться в левой части экрана после того, как вы создадите автооглавление. В нем можно легко перейти от заголовка к заголовку, не пролистывая по несколько страниц, что особенно актуально в том случае, если речь идет о крупных текстовых проектах.
В последнем блоке статьи мы подготовили для вас специальные видео уроки, на которых можно увидеть, как легко и просто создаются автооглавления в различных версиях текстового редактора Word.
Видео-уроки: как сделать автосодержание в Word’e?
Как сделать оглавление (содержание) в Ворде
Данный вопрос может возникнуть как у школьника или студента, так и у офисного работника или работника государственного предприятия. Иногда, создание оглавления в документе регламентируется ГОСТом, также этого могут потребовать учителя, научные руководители или вышестоящее начальство.
Делать оглавление вручную в документе конечно можно, но если Вы добавите или удалите кусок текста – изменятся номера страниц, а может, придется поменять название всех подпунктов. В любом случае, необходимо будет переделывать ранее созданное оглавление, а это займет у Вас определенное время.
Поэтому давайте разберемся, как можно сделать оглавление в MS Word. Времени это займет не много. К тому же, при внесении изменений в документ, можно автоматически обновить созданное оглавление, чтобы там появились новые номера подпунктов и страниц.
Чтобы создать автоматическое оглавление , будем использовать «Стили» для документа MS Word, которые находятся на вкладке «Главная». Здесь нас будут интересовать стили «Заголовок 1», «Заголовок 2» и так далее.
Теперь выделяем текст первого уровня, Глава 1, и выбираем для него стиль «Заголовок 1». Так сделаем для всех глав.
Выделяем по очереди текст второго уровня, Параграф 1, 2 и так далее, и выбираем стиль «Заголовок 2».
Выделяем текст третьего уровня, Подпункт 1, и выбираем стиль «Заголовок 3».
Установите курсор в той части документа, где будет оглавление. Теперь переходим на вкладку «Ссылки» и кликаем мышкой по кнопке «Оглавление». Из выпадающего списка выберите «Автособираемое оглавление». После этого оно появится в документе. Как видите, у меня Глава, Параграф и Подпункт находятся на разных уровнях.
Если выбрать из выпадающего списка «Оглавление», появится следующее окно. Здесь можно выбрать количество уровней для Вашего оглавления, отображать или нет номера страниц и необходимый заполнитель.
Теперь представим, что Вы добавили текст, соответственно номера страниц изменились, и изменили название подпунктов. Кликните по любому пункту оглавления и нажмите сверху на кнопочку «Обновить таблицу». В следующем окошке выберите, что Вам подходит, «обновить только номера страниц» или «обновить целиком» и нажмите «ОК».
- Оглавление автоматически обновится и все изменения в тексте будут учтены.
- Если у Вас строгие требования к оформлению текста документа – пункты и подпункты должны быть определенного шрифта и размера, то рассмотрим, как сделать содержание в Ворде, используя собственные стили для текста.
- Например, Глава 1 – Times New Roman, 16; Параграф 1 – Times New Roman, 14; Подпункт 1 – Times New Roman, 12.
Необходимо создать новые стили. Для этого выделяем Глава 1 и на вкладке «Главная» в разделе «Стили», нажмите на стрелочку, направленную вниз, чтобы развернуть весь список стилей. Кликаем по кнопке «Сохранить выделенный фрагмент как новый экспресс-стиль».
Появится окошко, в нем дайте имя стилю и нажмите «ОК». После этого он появится на панели стилей.
Дальше выделяем Параграф 1 и создаем стиль с другим названием. Повторяем такие же действия для Подпункт 1. В итоге, на панели получились три новых стиля: «Стиль 1», «Стиль 2» и «Стиль 3», с нужным форматированием.
Теперь выделяем Глава 1, переходим на вкладку «Ссылки», жмем на кнопочку «Добавить текст» и выбираем из выпадающего меню нужный уровень. Для моего примера Глава 1, 2, 3 – «Уровень 1», Параграф 1, 2, 3 – «Уровень 2», Подпункт 1,2 – «Уровень 3».
- После того, как зададите уровни для всех пунктов в тексте, которые будут входить в оглавление, поставьте курсор в нужной части документа, нажмите кнопочку «Оглавление» и выберите из выпадающего списка «Автособираемое оглавление».
- Автоматическое оглавление в Ворде будет создано и форматирование текста в документе не изменится.
- Используя данные советы, Вы сможете сделать автоматическое оглавление в Ворде 2007, Ворде 2010 и Ворде 2013, либо используя стили MS Word, либо создав свой стиль и сохранив форматирование текста.
Загрузка…
Оформление электронных ресурсов – примеры
К электронным ресурсам относятся сайты в сети Интернет и информация, находящаяся на электронных носителях, например CD-дисках, но в настоящее время в сети Интернет достаточно много информации, поэтому рассматривать будем только оформление сайтов.
Пример правильно оформленного электронного ресурса:
Оформление списка литературы проектной работы . – URL: https://workproekt.ru/oformlenie-proekta/oformlenie-spiska-literaturyi/ (дата обращения: 28.05.2021).
Разберем детально:
- Оформление списка литературы проектной работы – название статьи (заголовок).
- – указываем, что статья является электронным ресурсом.
- URL: – обозначение интернет-ссылки (унифицированный указатель ресурса), является уникальным для каждой страницы.
- https://workproekt.ru/oformlenie-proekta/oformlenie-spiska-literaturyi/ – адрес статьи в сети Интернет (указывается именно страница статьи).
- (дата обращения: 28.05.2021) – дата, когда была взята информация из указанной страницы, необходимо указывать, так как информация, расположенная в сети Интернет, может быть изменена. Указание даты позволит увидеть, насколько актуальна информация, а также, при необходимости, сравнить, не изменялась ли статья на сайте после того, как была написана проектная работа, после даты обращения следует поставить точку.
Оформление статей из сборников – примеры
При оформлении статей из сборников указываются город, в котором издан сборник, издательство, страницы, на которых расположена статья в сборнике. Но при оформлении сборника существуют и свои нюансы, для лучшего их понимания рассмотрим оформление статьи из сборника поэтапно, в качестве примера будем оформлять данную статью (она уже оформлена по требованиям):
Пример правильно оформленной статьи из сборника:
Гильмутдинов А.Р. Влияние физических параметров мяча на проявление эффекта Магнуса в различных видах спорта // Актуальные проблемы теории и практики физической культуры, спорта и туризма: материалы VI Всерос. науч.-практ. конф. – Казань: ПГАФКСиТ, 2018. – С. 292-294.
Оформление каждой структурной части статьи из сборника:
- Гильмутдинов А.Р. – фамилия и инициалы автора (авторов) в именительном падеже, авторы указываются через запятую.
- Влияние физических параметров мяча на проявление эффекта Магнуса в различных видах спорта – название статьи, указывается полностью, без кавычек с первой прописной.
- Две косые черты (//) – ставятся для того, чтобы отделить название статьи от названия сборника.
- Актуальные проблемы теории и практики физической культуры, спорта и туризма – название сборника, указывается полностью, без кавычек, с прописной буквы.
- Материалы VI Всерос. науч.-практ. конф. (материалы VI Всероссийской научно-практической конференции) – после названия статьи ставится двоеточие и записывается название конференции со строчной буквы в сокращенном варианте.
- – Казань: – город, в котором был издан сборник, перед городом ставится дефис, при необходимости название города приводится в сокращенном варианте, после города ставится двоеточие.
- ПГАФКСиТ, – место издания (издательство), после издательства ставится запятая.
- 2018. – год издания сборника, записывается без слова (год), после года ставится точка.
- – С. 292-294. – страницы, на которых расположена статья, обязательно перед страницами проставляется знак тире, далее заглавная буква «С», после которой ставится точка и указываются номера страниц через тире, в конце также приводится точка.
Подсказки и советы

Советы для начинающих.
Благодаря многолетней практике написания оглавлений существуют подсказки для избегания типичных ошибок в данной части, а сегодня в этом также помогают передовые технологии.
- Чтобы составить оглавление, можно воспользоваться одним из двух способов – выписать все его будущие составляющие на отдельный лист с указанием страниц, а потом набрать эту информацию в печатном виде или воспользоваться любимой функцией студента – «копировать-вставить». Вторая тактика намного удобнее, позволяет выполнить работы с минимальными затратами времени.
- Для удобства и соблюдения точности при оформлении оглавления можно воспользоваться функцией разделения экрана в Word (вид-разделение), предыдущий метод «копировать-вставить» также является прекрасным помощником в этом.
- В Интернете можно найти уже готовые шаблоны оглавлений, которые, как пишут авторы, нужно лишь «подогнать под себя». Не спешите хвататься за этот спасательный круг, пока не ознакомитесь с методическими рекомендациями, созданными вашим диссертационным советом, возможно в них есть какие-то уточнения к оформлению содержания.
- Отточия – одна из самых коварных штук в оформлении оглавления, так как цифры частенько съезжают, что портит общий вид. Для того, чтобы избежать такой неприятности, можно воспользоваться специальной функцией Word, которая называется «Содержание» или сделать его с помощью таблицы, в которой потом убрать поля.
- Не стоит также забывать о таком помощнике, как план-проспект. Он составляется перед началом работы и содержит главные вопросы диссертации. Эту часть часто называют черновым вариантом оглавления.
- Если вы вносите коррективы в названия рубрик в основном тексте, их нужно повторить и в оглавлении.
Оглавление – это, конечно, не самая важная часть работы, однако ей нужно отдать должное, ведь она обязательно привлечет внимание читателя
Важно, чтобы этот элемент не содержал ошибок, так как реакция на них оппонентов может быть неожиданной. И помните: идеальная работа строится из отдельных идеальных деталей, и оглавление – не исключение
И помните: идеальная работа строится из отдельных идеальных деталей, и оглавление – не исключение.
О том, а сделать оглавление в Microsoft Word, вы можете узнать, посмотрев видео:
Правила оформления курсовой работы по ГОСТ
Определимся с техническими требованиями. Забудьте о произвольных шрифтах и полях – любое расхождение окончится получением низкой оценки. Для начала необходимо определить размер полей:
1. Верхнее и нижнее поля – 20 мм.
2. Правое поле – 10 мм.
3. Левое поле – 30 мм.
Не удивляйтесь, если преподаватель начнёт проверять размеры полей по линейке – это норма. Рекомендуем настроить поля перед началом работы, чтобы получить красивую и стройную курсовую.
Используемый шрифт – Times News Roman. Ни в коем случае ни Calibri, ни Arial, ни Comic Sans MS, ни Tahoma или Verdana. Только Times News Roman, даже если он вызывает неприязнь. Размер кегля в основном содержимом – 14, в сносках – 12. Междустрочный интервал в основном тексте – 1,5, в сносках – 1. Цвет шрифта – только чёрный, никаких оттенков серого и прочих вольностей. Необходимо назначить размер красной строки, с которой начинается каждый абзац – 1,25 см. Также необходимо отключить переносы слов, в курсовых работах они не нужны.
Рекомендуемый объём курсовой работы – 25-35 листов, причём на каждой странице должна быть нумерация. Здесь есть небольшая тонкость – на главной странице нумерация отсутствует, несмотря на присутствие страницы в общем количестве. Говоря простыми словами, нумерация страниц начинается с цифры 2, причём со второй страницы. Нумеровать раздел с приложениями не нужно.
Прочие требования к оформлению курсовой работы согласно ГОСТ 2020-2021:
1. Заголовки – выравниваются по центру, пишутся жирным шрифтом. Заголовки и параграфы необходимо пронумеровать, ставя после цифр точки.
2. Точка в конце заголовка – не ставится.
3. Размер кегля в таблицах – 12.
4. Название таблицы – указывается сверху, в левой части, с нумерацией.
5. Списки – маркированные, нумерованные, перед каждым новым списком необходимо поставить двоеточие, в конце каждого пункта – точка с запятой, в конце последнего пункта – точка.
Таблицы и списки могут вставляться как в основное содержимое, так и в раздел с приложениями. Не забудьте ознакомиться с методическими указаниями – вполне возможно, что здесь определены какие-то дополнительные требования.
Автоматическое создание содержания в проектной работе
Для формирования автоматического содержания перед началом редактирования всего документа (или сразу при написании проекта), необходимо указать, какой именно тест является заголовком главы, а какой параграфа, для этого в WORD существуют стили, которые и позволяют отделить просто текст от заголовков (остальные возможности использования стилей в данной статье затронуты не будут).
Для применения стиля к тексту следует выделить текст, например, заголовок «ВВЕДЕНИЕ», после того, как текст выделен, необходимо на вкладке «Главная» в разделе «Стили» выбрать стиль с названием «Заголовок 1» – первый уровень заголовков, к которым относятся:
- введение;
- главы;
- заключение;
- список использованных источников;
- приложения.
К параграфам необходимо применить стиль с названием «Заголовок 2», а к пунктам, соответственно, стиль, имеющий название «Заголовок 3».

Применение стилей к заголовкам
После того как все заголовки в работе были выделены и отмечены соответствующими для них заголовками, необходимо открыть лист, на котором будет располагаться содержание проекта. Сверху листа должна располагаться надпись «СОДЕРЖАНИЕ» (требования к ней были указаны в начале статьи), после надписи пропускается 1 пустая строка. Далее для создания автоматического содержания на вкладке «Ссылки» требуется в разделе «Оглавление» нажать на кнопку «Оглавление», в выпадающем меню выбирается «Настраиваемое оглавление…».

Создание настраевоемого содержания
В открывшемся окне необходимо применить следующие настройки:
- Показать номер страниц – включено (выбран соответствующий пункт).
- Номер страницы по правому краю – включено (выбран соответствующий пункт).
- Формат – «Из шаблона».
- Уровни:
- если в работе только главы, то значение – 1;
- если в работе главы и параграфы, то значение – 2;
- если в работе главы, параграфы и пункты, то значение – 3.
Гиперссылки вместо номеров страниц – выключено (снять выделение с соответствующего пункта).
После применения всех настроек необходимо нажать на кнопку «ОК».
Ниже представлено, как должно выглядеть окно для формирования правильного содержания.

Окно с настройками для создания содержания
Если все было сделано правильно, то на странице содержания должны появиться все названия заголовков проектной работы с указанием начальной страницы. После этого необходимо отредактировать текст содержания в соответствии с требованиями, приведенными в начале статьи.
Положительной стороной такого подхода к созданию содержания в проектной работе является легкость обновления начальных страниц, заголовки в содержании всегда будут соответствовать заголовкам в тексте проекта, отточие формируется автоматически.
Оформление списка литературы
Казалось бы, что такого сложного может скрываться в списке литературы? Ведь достаточно просто перечислить список источников? На самом деле необходимо придерживаться определённых правил оформления:
1. Количество литературных источников – не менее 20 шт.
2. Порядок расположения – алфавитный, по фамилии автора;
3. Язык источников – не имеет значения;
4. Типы источников – статьи из периодических издания, энциклопедии, учебники, архивные документы и многое другое.
Также допускается вставка гиперссылок – они уставляются в конце списка литературы в любом порядке. Каждый элемент в списке нумеруется, начиная с единицы. Для каждого источника указывается фамилия, наименование, город издательства, наименование издательства, год издательства.

Советы, как оформить доклад правильно
Любое слово, надпись, иллюстрация должны быть выполнены согласно общим правилам. Чтобы доклад получился грамотным, красивым и верно составленным, следует прислушиваться к практическим рекомендациям:
- уберите двойные проблемы путем их нахождения через строку «поиск»;
- на черновике по мере составления работы указывайте ссылки на источники литературы, чтобы в конце правильно составить список книг и журналов;
- если вы используется специальные термины и узкопрофильные слова, давайте им определение;
- текст доклада и устного выступления не обязательно должны быть идентичными;
- создавайте работу в программе ВОРД, где есть функции автоматического оглавления;
- в конце вычитайте текст на наличие орфографических, пунктуационных и стилистических ошибок, оцените визуальное оформление, проверьте нумерацию, прежде чем отправлять его на печать.
Параметры страницы проектной работы
Проектная работа должна быть выполнена на листах формата А4 с одной стороны, печатным или рукописным способом, в книжной ориентации.
Проектно-исследовательская работа (проект) независимо от способа набора текста должна быть выполнена с соблюдением следующих полей:
- левое поле: 30 мм;
- правое поле: 15 мм;
- верхнее поле: 20 мм;
- нижнее поле: 20 мм.
В проектной работе используется шрифт Times New Roman.
Размер шрифта: 14 pt.
Межстрочный интервал: 1,5 (полуторный).
Выравнивание текста (кроме титульного листа и заголовков): по ширине.
В работе независимо от способа набора текста необходимо соблюдение следующего абзацного отступа: 1,25 см или 1,27 см.

Представление информации: заимствование и плагиат
Обязательным требованием к теоретической главе является указание ссылок на заимствованный текст.
В ходе написания проекта необходимо пересмотреть большое количество информации, часть информации можно использовать из журналов и книг «как есть» – дословно перепечатав или скопировав, но, использую чужой текст в своей работе, необходимо:
- Давать ссылку на источник, из которого взят заимствованный текст, для этого следует при написании работы сразу помечать заимствованные блоки текста и указывать откуда они были взяты, в дальнейшем это позволит правильно расставить сноски на заимствованные части текста (правила оформления ссылок на заимствованный текст представлены в статье «Оформление глав проектной работы»).
- Не превышать объём заимствованного текста более 40-50%. Проверить оригинальность проекта можно на сайте Антиплагиат.
Не всю информацию, используемую в теоретической главе проекта, необходимо дословно брать из различных источников, часть информации следует перефразировать (примерно также, как пишется изложение в школе), но здесь также существуют свои особенности:
- суть текста должна оставаться неизменной;
- нельзя менять даты и числовые значения, формулировки законов, общепринятые выражения и т.д.;
- нельзя перевирать факты;
- на такой текст также необходимо ставить ссылки, но в таком случае без цитирования (не берётся в кавычки, подробнее здесь).
Интересный лайфхак
Предположим, что перед вами стоит такая задача: разбить готовый текст на разделы, обозначить его структуру и сделать оглавление. Все это можно сделать в одном разделе настроек Ворда – «Оглавление». То есть вам необязательно использовать «Стили» для обозначения подзаголовков.
Вы просто читаете текст, а по ходу в разделе «Добавить текст» обозначаете, что сделать с конкретным куском: не включать в оглавление, то есть пометить как текст, обозначить заголовком первого, второго или третьего уровня.
Обратите внимание: в разных версиях Microsoft Office интерфейс может отличаться, но расположение вкладок, опции и суть работы с оглавлением не меняется. Все инструкции, приведенные в этой статье, остаются рабочими
Специфика оформления оглавления не меняется, даже если вы работаете на планшете, телефоне или другом устройстве.
Как оформить титульный лист
Первое, с чего начинается работа – это титульный лист презентации, его составление и правильное оформление. На нем указывается:
- официальное название организации сверху листа с выравниванием по центру;
- тема работы с выравниванием по центру;
- данные автора с выравниванием по правой стороне снизу листа;
- данные преподавателя по правой стороне листа;
- город и год выполнения в самом низу с выравниванием по центру.
Обратить внимание нужно и на то, каким шрифтом делать титульник. Набор производится в ВОРДе на компьютере строчными буквами, шрифт Times New Roman 14 кегля
Тема указывается заглавными литерами, полужирным шрифтом. Недопустимы переносы и опущение предлогов в конце строки, а также абзацный отступ и нумерация страниц.
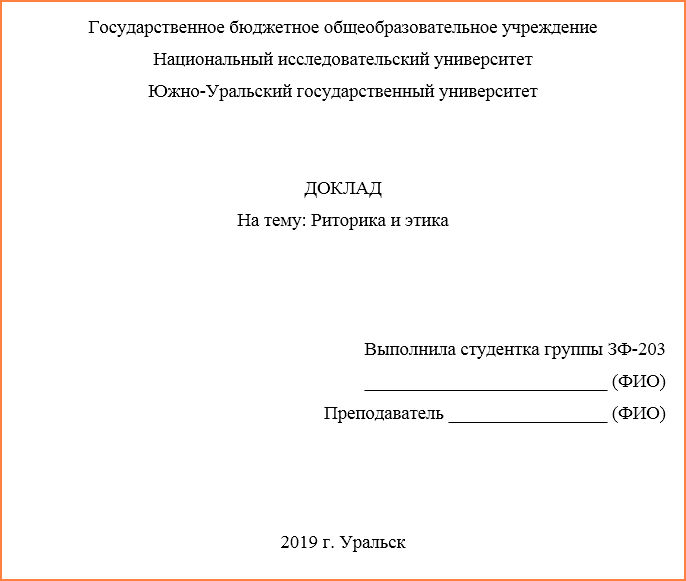
Оглавление в Word 2007
Вопрос «как сделать оглавление в ворде» возникает у многих начинающих пользователей MS Word. В статье мы рассмотрим основные недостатки создания содержания вручную, и подробно разберем, как сделать оглавление в Word 2007 автоматически.
Оглавление вручную
Многие пользователи Word самостоятельно вручную создают содержание, то есть копируют каждый заголовок разделов и подразделов и назначают им страницы. Но этот способ занимает много времени, и его нужно проделывать снова и снова, если в структуре документа изменится нумерация страниц и названия заголовков.
Автоматическое оглавление в Word 2007
- Перейдем к автоматическому способу создания оглавления в Word 2007.
- Прежде чем перейти к автоматическому содержанию, нам нужно создать определенную структуру, которая должна состоять из заголовков разделов и подразделов.
- Во вкладке «ГЛАВНАЯ» панель «Стили» содержит коллекцию стилей, которые отвечают за форматирование текста в документе.
Оглавление в Word 2007 – Список стилей
Для содержания в ворде нас интересуют такие стили как Заголовок 1, который мы будем использовать для названия разделов, Заголовок 2, и Заголовок 3 – для подразделов.
Для применения определенного стиля просто выделяем текст заголовка раздела:
И выбираем нужный заголовок, в данном случае для раздела — «Заголовок 1».
Выделенный текст примет вид:
Оглавление в Word 2007 – заголовок раздела с заданным стилем
Теперь изменим шрифт, интервал выравнивание и другие параметры, кликнув правой клавишей мыши по выбранному заголовку и выбрав пункт «Изменить».
В диалоговом окне «Изменение стиля» указываем шрифт «Times New Roman», размер 14 ПТ, выравнивание «По центру», междустрочный интервал «1,5 строки».
Оглавление в Word 2007 – Диалоговое окно «Изменение стиля»
В результате заголовок раздела принимает необходимый вид. Теперь при захвате вертикального бегунка будет появляться всплывающая подсказка с указанием номера страницы и названием заголовка:
Оглавление в Word 2007 – Подсказка с названием раздела при прокрутке страницы
Проделаем аналогичные операции для заголовков подразделов, используя стиль «Заголовок 2». Теперь переместим курсор в то место, где будет находиться оглавление.
Подготовительные работы проделаны, и мы можем приступать к созданию оглавления в Word 2007. Переходим во вкладку «ССЫЛКИ» и выбираем «Оглавление» —> «Автособираемое оглавление 1».
Оглавление в Word 2007 – Создание оглавления
Теперь в документе Word на месте курсора появилось автоматическое оглавление с указанием номеров страниц.
Если вам необходимо выровнять оглавление, изменить шрифт, размер, то удобнее всего будет поработать с форматированием автособираемого оглавления. Для этого необходимо нажать на пункт «Оглавление».
Переходим на вкладку «Оглавление» и кликаем на кнопку «Изменить…».
В диалоговом окне «Стиль» выбираем необходимый уровень и кликаем по кнопке «Изменить…».
Оглавление в Word 2007 – Форматирование стиля оглавления
Итак, у нас есть готовое содержание в ворде 2007. Для того чтобы перейти к указанной в оглавлении части документа, удерживая клавишу Ctrl кликаем по строке в содержании. Фокус в документе MS Word переместится в нужную часть или страницу.
Обновить оглавление
Если в структуре документа были внесены изменения, то необходимо обновить содержание. Для этого кликаем правой кнопкой мыши по полю содержания и выбираем пункт «Обновить поле».
Оглавление в Word 2007 – Обновить оглавление
В диалоговом окне «Обновление оглавления» доступны два режима обновления оглавления: обновить только номера страниц и обновить целиком.
Оглавление в Word 2007 – Диалоговое окно «Обновление оглавления»
Если изменения коснулись заголовков, то есть были изменены/удалены существующие или добавлены новые, то следует выбрать «обновить целиком»; а если состав и текст заголовков не изменился, то – «обновить только номера страниц».
На этом все. Теперь вы знаете, как сделать оглавление в Word 2007 быстро и с наименьшими усилиями.
Основное содержимое реферата – оформление
Далее следует текст с иллюстрациями, написанный согласно действующим требованиям, расписанным в самом начале нашего обзора. Используйте нужный шрифт и кегль, помните о длине реферата – она составляет 20 листов с учётом предыдущих разделов. Хочется сделать побольше? Проконсультируйтесь об этом с преподавателем
Обратите внимание, что на основное содержимое отводятся до 80% всего материала
При написании реферата следуйте правилу – каждый абзац раскрывает только определённую мысль или тему. Если предусмотрен переход на другую мысль, начинайте новый абзац. То же самое относится к главам – структурируйте подачу информации, подстраивайтесь под информационный стиль. Лить «воду» для «раздувания» объёма не нужно, преподаватель этого не оценит. В содержимое можно вставлять графики и иллюстрации, диаграммы и таблицы. Не увлекайтесь ими – это не курсовая и не дипломная работа.
Обязательные разделы проектной работы
Рассмотрим, из каких разделов должна состоять стандартная проектная работа для школ и колледжей.
Первым листом любой проектной работы является «Титульный лист», на котором указываются школа, название работы, данные ученика, учителя, населенный пункт и год написания (подробнее можно прочитать здесь)
Правильно оформить титульный лист важно, как его оформить, можно прочитать на странице «Правила оформления титульного листа для проектной работы»

Титульный лист проектной работы
Далее за титульным листом следует «Содержание», в котором указываются все разделы проектной работы, номер страницы на которой они начинаются (кроме титульного листа и самого содержания) подробнее с требованиями предъявляемыми к содержанию проекта, о том как его составить можно прочитать на странице «Содержание проектной работы». Как правильно оформить содержание проектной работы можно прочитать здесь.

Содержание проектной работы
После «Содержания» следует «Введение». Введение является одни из важнейших структурных элементов проектной работы, ведь именно в нем отражается актуальность работы, ставится цель и задачи работы, выдвигается гипотеза, которая в ходе выполнения работы должна быть подтверждена, либо опровергнута.

Введение проектной работы
Стандартная структура введения включает следующие блоки:
- Актуальность темы исследования.
- Цель работы.
- Задачи.
- Объект исследования.
- Предмет исследования.
- Гипотеза.
- Основные источники получения информации.
- Практическая значимость работы.
- Методы исследования.
- Структура работы.
Кроме вышеперечисленных блоков, во введении может быть указана проблема исследования, теоретическая значимость.
Подробно ознакомится с требованиями к введению и каждому элементу который входит в его состав, какие из них обязательные, а какие можно не указывать, посмотреть примеры можно на странице «Введение проектной работы».
За «Введением» следует основная часть проектной работы, состоящая из 2 глав. Если в проектной работе есть исследовательская часть, то она располагается во 2 главе (1 глава является теоретической). Каждая глава состоит из 2-3 параграфов.

Основная часть проектной работы
После основного текста работы располагается «Заключение», в котором кратко (1-2 страницы) даются выводы по всем параграфам (именно параграфам) проекта, если во введении была выдвинута гипотеза, то в заключении необходимо указать – была она подтверждена или опровергнута.

Заключение проектной работы
Следующим за «Заключением» разделом проектной работы является «Список использованных источников», в который необходимо включить всю литературу, которая была использована в ходе написания проекта.

Список использованной литературы проектной работы
Заключительным разделом любой проектной работы выступает «Приложение(я)», в данном разделе помещается вся дополнительная информация, которая помогает детально раскрыть тему работы, так, например, в приложения можно вынести картинки и фотографии, анкету, методики и прочее.
Выводы – особенности написания
Каждая глава, параграф (подпункт) должны заканчиваться выводами, сделанными автором проекта по окончании его написания, выводы должны обобщать информацию, представленную в главе (параграфе, подпункте), но не повторять её дословно (нельзя копировать текст из параграфа в вывод).
Вывод должен быть кратким (1-3 предложения) и отражать суть параграфа или главы.
Чтобы обозначить выводы, необходимо начинать их с вводных слов:
- итак;
- таким образом;
- следовательно;
- подводя итог, необходимо отметить.

Пример выводов в параграфе и главе проектной работы
Таким образом, первая глава проектной работы является теоретической и строится на исследовании различных литературных источников и мнений авторов по проблеме исследования.
Объём теоретической части должен составлять не менее 50% от общего объёма работы.
Первая глава может содержать:
- материалы из книг, журналов, интернет-сайтов;
- мнение авторов (с их указанием);
- историю развития выбранной темы (по хронологии);
- анализ законодательных актов.
В теоретической части проектной работы не должно быть материала, содержащего (всё это должно быть в практической части проекта):