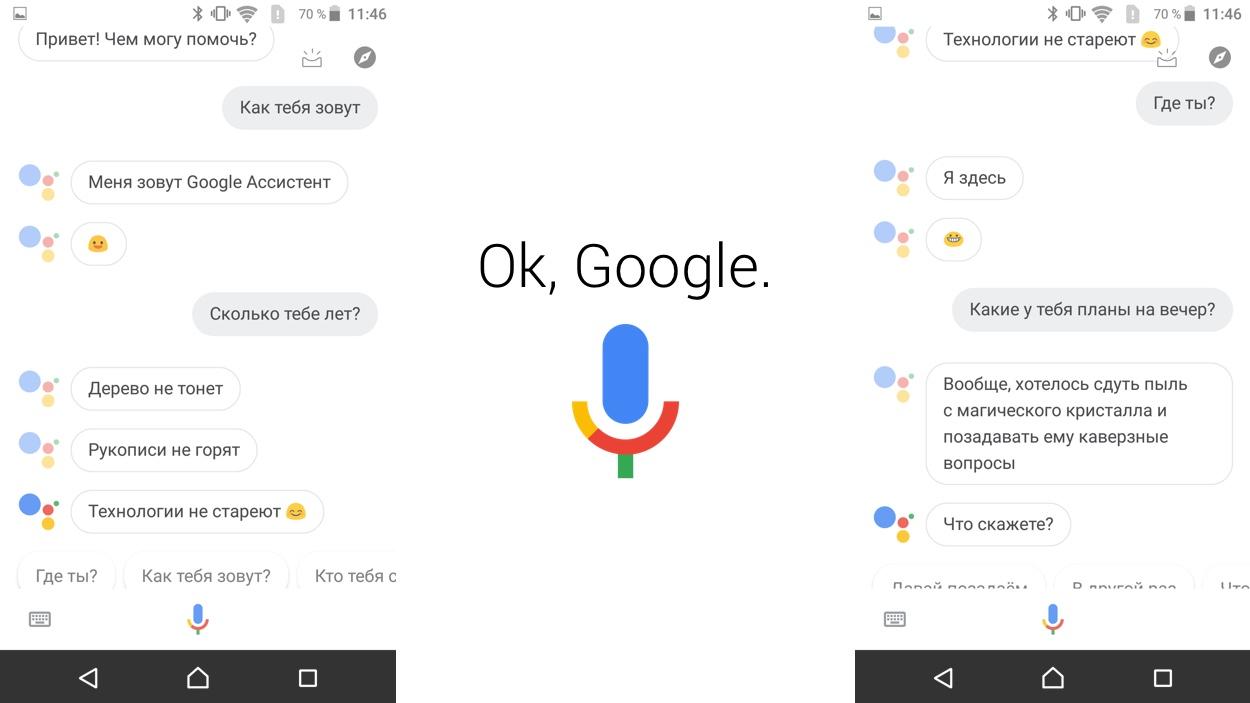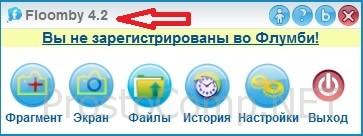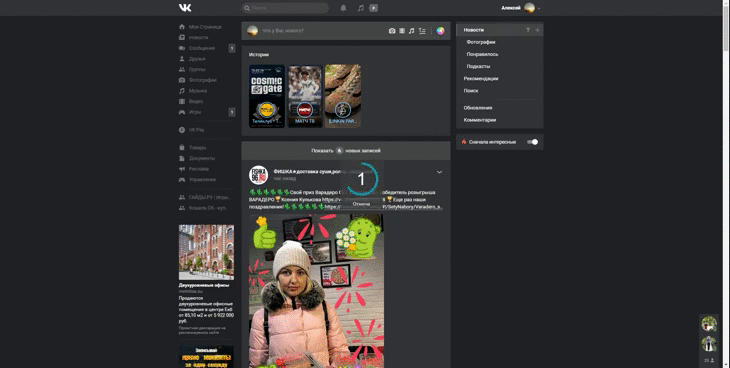Как сделать скриншот в стиме на компьютере и на телефоне!
Содержание:
- Где хранятся скриншоты в Steam
- Расположение скриншотов на компьютере
- Saving a Screenshot
- Размещение картинок
- «Стим»: где хранятся скриншоты и другие секреты
- Как выбрать термос для зимней рыбалки — параметры
- Как сделать скриншот в Стиме на телефоне
- Поиск скриншотов в программе
- Просмотр – удаление
- LightShot
- Как сделать онлайн скриншот
- Скачайте Lightshot на русском языке бесплатно для Windows
- Где находятся скриншоты Steam
- Учимся скачивать изображения со Steam
- Просмотр сохраненных скриншотов Steam
Где хранятся скриншоты в Steam
Steam представляет из себя популярную платформу компьютерных игр. На форумах пользователи часто зада.
Steam представляет из себя популярную платформу компьютерных игр. На форумах пользователи часто задаются вопросом: «где находятся скриншоты Steam?». В статье собрана информация, которая поможет найти ответ на этот вопрос.

Платформа Steam создана, чтобы заядлые геймеры играли и общались на ней. У каждого пользователя есть личный игровой профиль, где хранятся скрины Стима, с которого геймер общается, делится информацией, а также хвастается удачными скриншотами моментов в игре. Эти функции важны для геймеров, особенно обмен удачными фото игрового процесса.
Расположение скриншотов на компьютере
Найти изображения через компьютер намного сложнее, чем через программу Steam, где лежат скриншоты. Для этого следует:
- Открыть системный диск «С» на компьютере.
- Зайти в папку с программными файлами (Program Files).
- Далее требуется открыть папку под названием «Steam».
- Следующим шагом станет открытие папки «Userdata».
- Здесь найдете много папок с числовым ID кодом (названия папок). Сложность заключается в том, чтобы понять, какой номер принадлежит той или иной игре. Геймеру потребуется открывать те директории, которые располагают в себе файлы «Remote».
- Среди папок отыщите «thumbnails». Это папка, где находятся скрины Стим в сжатом формате. Изображения появятся в специальном окне.
Чтобы облегчить себе поиск скриншотов из Steam на компьютере, советуем в настройках программы самостоятельно выбрать папку, куда будут отправляться скриншоты.
Способ 1
По умолчанию, чтобы сделать скриншот в игре, необходимо нажать на клавишу F12. Переназначить кнопку вы можете в настройках клиента.
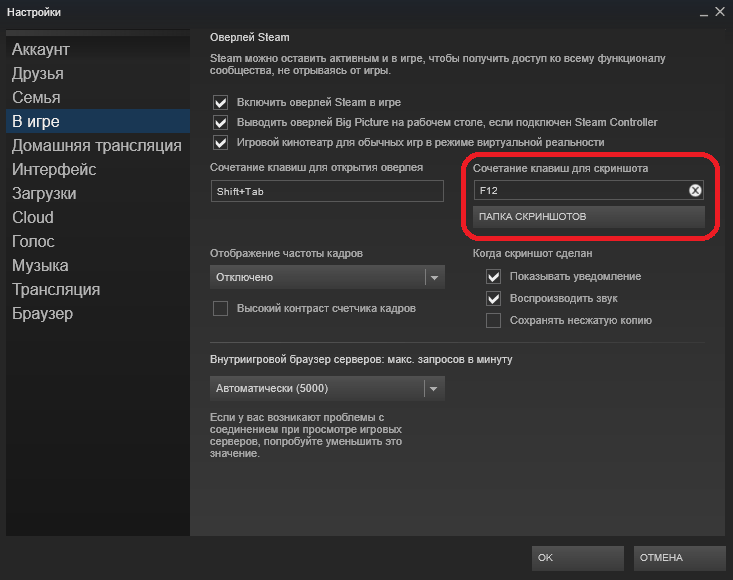
Также, если у вас не работает F12, то рассмотрим причины проблемы:
Не включен оверлей Стима
В таком случае просто зайдите в настройки игры и в открывшемся окошке поставьте галочку напротив пункта «Включить оверлей Steam в игре»

Теперь перейдите в настройки клиента и в пункте «В игре» также поставьте галочку, чтобы включить оверлей.
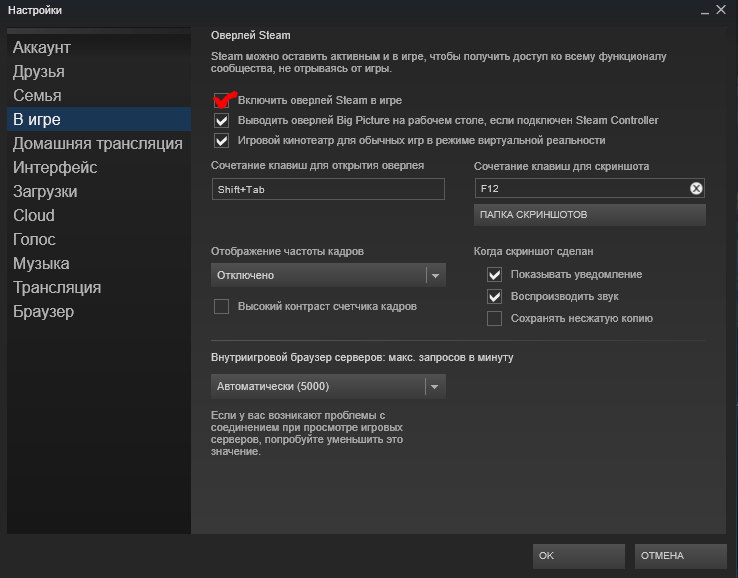
В настройках игры и в файле dsfix.ini стоят разные значения расширения
Если с оверлеем все в порядке, значит проблемы возникли именно с игрой. Для начала зайдите в игру и в настройках посмотрите, какое расширение там выставлено (например, 1280х1024). Запомните его, а лучше запишите. Теперь можете выйти из игры.
Затем необходимо найти файл dsfix.ini. Искать его нужно в корневой папке с игрой. Вы можете просто вбить название файла в поиск в проводнике.
Откройте найденный файл с помощью блокнота. Первые же цифры, которые вы увидите – это и есть разрешение — RenderWidth и RenderHeight. Замените значение RenderWidth на значение первой цифры, из тех, которые вы выписали, а в RenderHeight запишите вторую цифру. Сохраните и закройте документ.
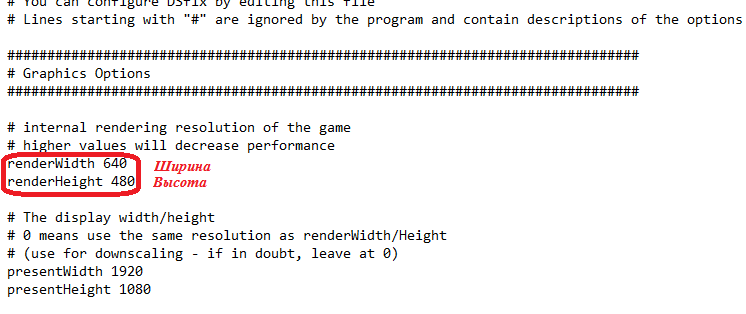
После проведенных манипуляций вы снова сможете делать скриншоты с помощью сервиса Steam.
Способ 2
Если вы не хотите вникать, почему не получается создать скриншот с помощью Стим, да и вам не принципиально, как делать снимки, то вы можете воспользоваться специальной кнопкой на клавиатуре для создания скриншотов – Print Screen.
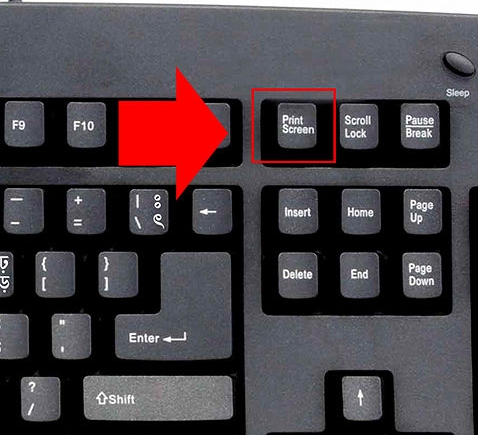
Нам предстоит разобраться, где находятся скриншоты в «Стим». Данный вопрос интересует многих пользователей. Особенно если вы планируете размешать снимки на сторонних сайтах. Да и вообще, интересно посмотреть, что у вас получилось во время игры. Давайте попробуем понять, «Стим», а также попытаемся найти их у себя на компьютере.
Saving a Screenshot
sh: 1: —format=html: not found Troubleshooting issues may require providing a screen shot to Steam Support
Select your Operating System to learn how:
Please follow the instructions below to save a screenshot to your desktop:
- Recreate the error or unexpected behavior.
- Press the PrtScn key to save a copy of what is being displayed to the clipboard.
- Open the Paint program (Start button > Programs > Accessories > Paint) and go to Edit > Paste to paste the contents of the clipboard.
- Go to File > Save As… and save the file to your desktop (JPG format is preferred).
Screenshots of Game Issues
- Load the game and navigate or play to the point at which the issue occurs.
- Press F12 (this is the default Screenshot key) to save a screenshot.
- After closing the game, Steam’s Screenshot Uploader window will appear. Select the Show on Disk button. This will open the folder on your hard drive that has the screenshot (s) for the game.
Размещение картинок
Если мы хотим поделиться своими фото или картинками с обществом Steam, то можно это сделать через свой профиль в «Иллюстрациях». Добавляем их таким образом:
- во-первых, скачать файл можно будет, если только он сохранён в формате PNG, JPG или GIF;
- во-вторых, страница диалога для загрузки потребует от вас ввода его имени и дескрипции (описания);
- ну, и в-третьих, указания пути для скачивания
Внизу окна присутствуют параметры открытости добавляемого материала и подтверждение о законности ваших прав на него:

Параметры открытости добавляемого материала в Steam
После окончания ввода требуемых данных и установки необходимых параметров выбирается команда:
«Стим»: где хранятся скриншоты и другие секреты
Благодаря сервису Steam можно всегда пополнять свою коллекцию красивыми скриншотами. Для этого не требуется использование каких-либо сторонних программ, наподобие «Фрапс», что делает данный способ очень и очень удобным. Скриншоты делаются прямо внутри клиента, однако многие новички испытывают небольшие трудности при использовании этой функции.
Стандартный способ сделать скриншот в любой игре, запущенной через сервис Steam, очень просто, достаточно воспользоваться клавишей F12. После того как мы это сделаем, раздастся характерный звук и покажется всплывающее окно со свежим снимком.
Новый скриншот может быть загружен на сервер «Вэлв», где и будет храниться. В таком случае доступ к нему открывается с любых устройств. Для того чтобы это сделать, нужно пометить галочкой все необходимые скрины и нажать на табличку «Загрузка». Напоминаем, что должно быть активное подключение интернета.
Меняем горячую клавишу
Бывает и такое, что F12 может по каким-то причинам нам не подходить, а ее использование — затруднять общий игровой процесс. В таком случае мы всегда можем привязать функцию снимка скриншота к другой клавише. Для этого делаем следующее:
- Запускаем Steam.
- Заходим в меню настроек и переходим в следующий подраздел, который называется «В игре».
- Теперь нужно подобрать новую клавишу для фото. В этом нам поможет строка «Сочетание клавиш»: наводим на нее курсор, жмем по крестику и кликаем по любой понравившейся кнопке на клавиатуре.
Кстати, в этом же разделе меняются и другие настройки, например, звук, проигрывающийся во время фотографирования или показа всплывающих уведомлений.
Где хранятся скриншоты со «Стима»
Как только мы сделали снимок, он автоматичекси сохранился где-то на компьютере. После этого у многих пользователей возникает следующий вопрос: где хранятся скриншоты со «Стима»?
Для начала стоит сказать, что так же, как и с горячей клавишей, мы можем изменить локацию для будущей загрузки любого снимка. Делается это по схожей схеме, описанной чуть выше. Если говорить о стандартном месте, где хранятся скриншоты «Стим», то они загружаются в корневую папку самого приложения. Это делается автоматически.
Для быстрого и простого доступа к месту хранения скриншота в «Стиме» достаточно сделать снимок, а затем во всплывшем окне выбрать команду «Показать на диске». Таким простым способом мы откроем нужную нам папку, привязанную к той игре, в которой мы фотографировали последний раз. Кстати, бывает, что вместо букв путь отображается в цифрах, что является абсолютно нормальным явлением.
В том же месте мы найдем остальные родственные папки «Стима», где хранятся скриншоты, принадлежащие другим играм. Если в них ничего нет, то можно попробовать сделать снимок из любого приложения и проверить еще раз.
Ручной способ поиска папки со скриншотами обычно следующий: C:Program Files (x86)Steamuser data120058444760remote.
Учимся скачивать изображения со Steam
Разобравшись с местом, где хранятся скриншоты из «Стима», можно переходить к следующему вопросу.
Что нужно сделать, чтобы скачать сделанные изображения? Необходимые настройки находятся в нашем профиле, поэтому открываем его и справа выбираем категорию «Скриншоты».
Нам покажут список всех снимков, которые мы сделали за все время. Кстати, навигация внутри очень понятная, так как все фото распределяются по группам и поддаются ручной фильтрации.
После этого кликаем по скриншоту и копируем ссылку — это делается для того, чтобы использовать скопированный адрес в адресной строке нашего браузера. Именно там мы и скачиваем снимки.
Однако тут же всплывает новый вопрос: а можно ли сохранять скриншоты с других аккаунтов? Ответ: да, но только если в нашем профиле нет ограничений на их видимость. Настройки проверяются также в «Управлении скриншотами».
«Стим»: где хранятся скриншоты и другие секреты на News4Auto.ru.
Наша жизнь состоит из будничных мелочей, которые так или иначе влияют на наше самочувствие, настроение и продуктивность. Не выспался — болит голова; выпил кофе, чтобы поправить ситуацию и взбодриться — стал раздражительным. Предусмотреть всё очень хочется, но никак не получается.
Да ещё и вокруг все, как заведённые, дают советы: глютен в хлебе — не подходи, убьёт; шоколадка в кармане — прямой путь к выпадению зубов.
Мы собираем самые популярные вопросов о здоровье, питании, заболеваниях и даем на них ответы, которые позволят чуть лучше понимать, что полезно для здоровья.
Как выбрать термос для зимней рыбалки — параметры
Производители
Согласно исследованиям рынка к маркам термосов, которые лучше использовать:
- Арктика (Россия);
- Thermos (Германия);
- LaPlaya (Германия);
- Biostal (Россия).
Данные фирмы занимаются выпуском продукции в Европе, КНР, России. Продукты производства данных фирм отвечают современным требованиям, являются эргономичными и экологически чистыми.
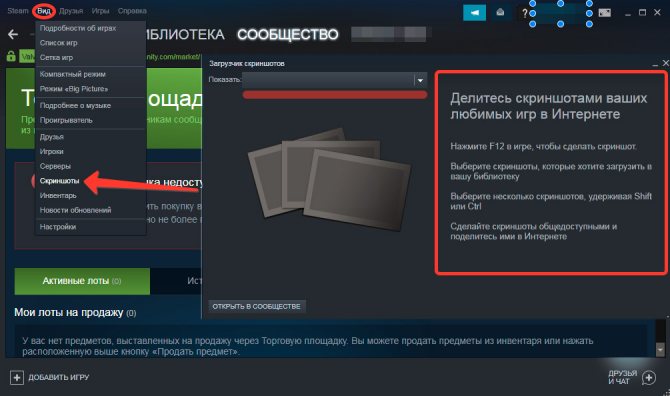
Фирмы LaPlaya и Thermos выпускают продукцию высокого качества, однако она достаточно дорогостоящая. Арктика и Biostal производят качественную продукцию, но более дешевую.
Материал корпуса
Для рыбалки не надо использовать посуду из пластика. Данный материал быстро растрескивается и плохо сохраняет тепло.
Для рыбалки лучше использовать посуду из стали-нержавейки. Он позволит более продолжительный период времени держать тепло. Также такие термосы интересного внешнего вида и имеют защиту от ржавчины.
Материал колбы
Колбу производят из металла, пластика или зеркального стекла. Лучше-стекло. Металлический материал ржавеет и трудно поддается мытью. Пластик не экологичен и хуже держит температуру, чем стекло.
Требования к колбе из стекла:
- чтобы она составляла одно целое с корпусом;
- при встряхивании термоса не было посторонних шумов;
- чем выше расположена колба, тем дольше она способна сохранять тепло.
Если на рыбалку отправляются не одно лицо на несколько суток, то необходимо взять посуду объемом от 1,5 до 2,5 л.
В первую очередь стоит исходить из личных целей. Если нужен термос для длительных прогулок на природе и в походах, отдавайте предпочтение «пуле». Для дома, дачи – модель с помпой. Когда планируется выезд в место, где нет возможности разогрева пищи, судковый термос обеспечит любимой едой в любой момент. Универсальное изделие пригодится на все случаи жизни.
Выбирая термос, учитывайте следующее:
- осмотрите внимательно крышку и пробку, они должны плотно закрываться без зазоров;
- отсутствие трещин, сколов;
- не должно быть посторонних запахов. Если ощущается специфических аромат, это свидетельствует о некачественном товаре;
- наличие уплотнительного кольца, соответствующего размеру между горловиной колбы и корпусом;
- колба не должна колыхаться;
- активное время работы должно быть не менее семи часов.
Тип посудины. В первую очередь нужно определиться с целью использования термоса, которая и будет влиять на выбор его типа. Существует несколько вариантов: «пуля» (металлическая модель компактных размеров для напитков, здесь предусмотрен клапан и съемная крышка); универсальный (такой термос оснащен широким отверстием, из-за чего может использоваться для хранения жидкости и продуктов);
Материал контейнера. Существует всего два варианта – пластиковый и металлический. Первый подойдет людям, которые собираются использовать термос в пределах дома, второй – путешественникам, так как он будет более прочным, хотя большим по весу.
Объем. В продаже на сегодняшний день имеются различные по вместительности термосы: 0,25-1 л (термокружки для жидкостей, идеальны для ношения на работу/учебу); 1-2 л (классические термосы для пикников и путешествий, имеют малый вес и легко помещаются в рюкзак); 3-40 л (термоконтейнеры для домашнего применения, без проблем сохраняют температуру напитков и продуктов, но транспортировать их приходится в транспорте из-за внушительных габаритов).
Производитель. Сегодня лидерами являются следующие фирмы: Амет, Thermos, Ecxo, Penguin, Bekker.
Как сделать скриншот в Стиме на телефоне
Существует несколько путей, как получить фото экрана на смартфоне. Выделим основные варианты:
- Одновременно зажмите Питание и Снижение громкости. Удерживайте кнопки две-три секунды до сохранения изображения.
- Нажмите вместе Домой и Назад / Питание (для старых смартфонов).
- Опустите верхнюю шторку и выберите интересующий инструмент.

- Сделайте фото экрана с помощью жестов, к примеру, проведением ладони возле дисплея или касанием сверху вниз тремя пальцами.
- Используйте специальные программы, к примеру, Screenshot touch.
Отметим, что принципы создания screenshots могут отличаться в зависимости от модели телефона.
Поиск скриншотов в программе
Простой способ узнать, где найти скриншоты Стим – это воспользоваться самой программой. Благодаря этому способу не нужно определять, в какой системной папке расположены файлы. Итак, где в Стиме найти скрины и что для этого нужно сделать:
- Открыть панель «Клиент».
- Найти значок игровой платформы Стим.
- Правой кнопкой мыши открыть специальное меню под названием «Просмотр».
- Выбрать пункт «Скриншоты».
- После произведенных манипуляций на экране откроется окно, где находятся скриншоты в Стиме, которые вы делали. Все фото рассортированы по специальным категориям, которые соответствуют определенной игре. На странице также найдете меню, при помощи которого зайдете в любую папку, чтобы выбрать нужный скриншот.
- Справа на экране изображена кнопка «Загрузить», она поможет переместить выбранное изображение в Steam Cloud. Это специальное облачное пространство, благодаря которому ваши файлы будут доступны другим пользователям.
Представленный выше способ поиска скриншотов помогает отправлять изображение прямиком на страницу в социальной сети Facebook. Кроме того, через программу осуществляется поиск файлов на системном диске, где хранятся скриншоты Steam. Для этого необходимо кликнуть на изображение и выбрать кнопку «Открыть/показать на диске».
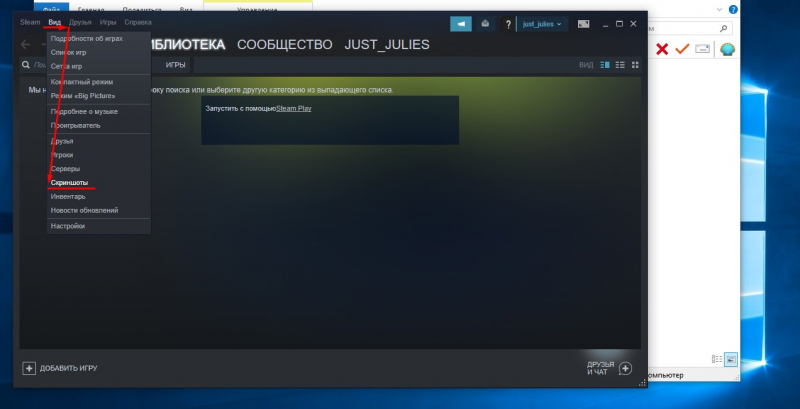
Просмотр – удаление
Если во время игрового ралли вы делали снимки, то после окончания действа вы можете, не выходя из учётной записи, перейти к «Просмотру» «Скриншотов» и проанализировать их.
Перейдя в «Загрузчик», можно просмотреть все созданные за последний игровой цикл скриншоты:
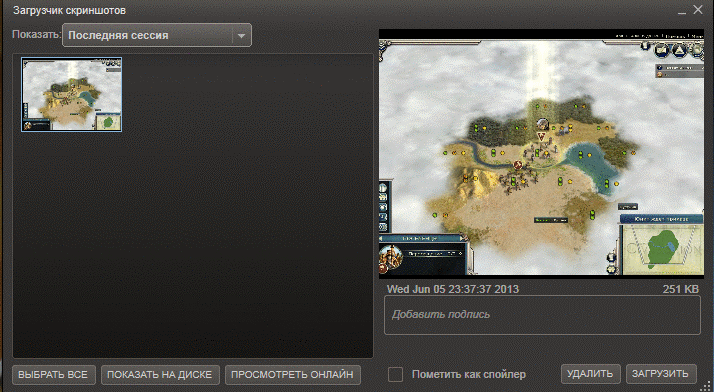
Загрузчик скриншотов в Steam
Нижнее горизонтальное меню содержит функции, позволяющие вам производить с ними необходимые операции.
По первой (слева направо) из команд «Выбрать все» можно Удалить» все скриншоты разом (предпоследняя клавиша). Это актуально, если их сделано во время сессии очень много, и они вам не нравятся.
Удалённые снимки, кроме прочего, освободят выделенное для вас ограниченное в Стим пространство.
Можете перейти к просмотру всех и удалять их по одному.
Каждый из скриншотов удаляется из «Просмотра»:
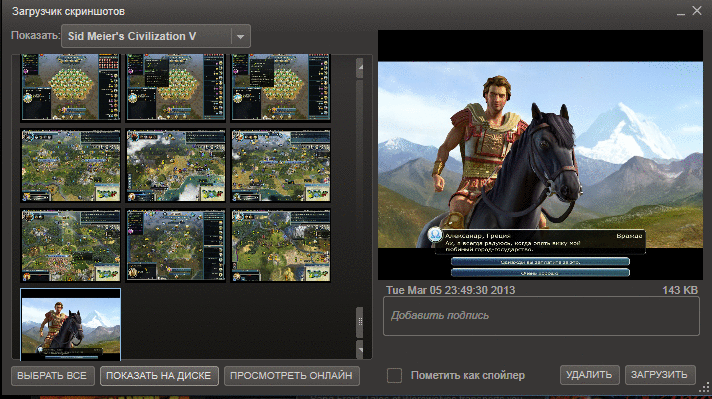
Удаление скриншотов в Steam
Просто ставится курсор на отобранный для удаления и нажимается команда «Удалить».
Есть ещё одна полезная фишка нижнего горизонтального меню – «Показать на диске».
Если курсором выбрать снимок и активировать эту команду, то вам будет показан путь к хранилищу, где находится указанный скрин.
Теперь вы знаете, как сделать скриншот, и сможете поделиться с друзьями тем, как удалить скриншоты в Стиме.
Задавайте нам вопросы и читайте наши другие статьи.
LightShot
Первая программа, с которой хотелось бы вас познакомить, это LightShot. Я сам узнал об этой программе сравнительно недавно, и могу сказать, что она является одной из лучших. Лично я могу выделить множество плюсов этой программы и ни одного минуса. Главное ее достоинство в том, что она может работать на компьютерах под управлением Windows и MacOS.
Она не нуждается в каких-либо настройках после ее установки и способна сделать скриншот буквально за один клик. Кроме того она не нуждается в запуске и работает постоянно в фоновом режиме.
Чтобы сделать скриншот в этой программе, необходимо только нажать кнопку PrintScreen. Нажав на эту кнопку, вам останется только выделить область экрана, который вы хотите заснять. После этого перед вами отобразится панель LightShot, в которой вам предложат отредактировать ваш снимок, добавив на него какие-либо элементы, либо сохранить оригинал скриншота на компьютер или залить в интернет.
Я сказал о том, что у этой программы нет минусов, однако один все же нашелся – LightShot не позволяет сделать скриншот самой себя, так как в момент ее запуска область рабочего стола становится не активной, и чтобы показать вам визуально панель LightShot, мне пришлось сделать снимок картинки с официального сайта:
Однако этот минус не столь существенен, так как вряд ли кому-то из вас нужно постоянно нужно делать скриншот этой программы, поэтому по моему мнению она заслуживает быть первой в этом списке.
Как сделать онлайн скриншот
Сервис скриншотов, работающий в режиме реального времени, может относиться к одному из двух типов:
- первые загружают картинку из буфера обмена;
- вторые целиком или частично делают скрины страниц.
Рассмотрим несколько сервисов для создания снимков.
Snaggy
Преимущество данного сервера заключается в том, что с его помощью можно сделать скриншот онлайн и передать его друзьям, а также воспользоваться редактором с минимальным набором инструментов.
Сделать скрин онлайн можно следующим образом:
- Выберите активное окно и нажмите сочетание клавиш Alt + Print Screen.
- Зайдите на сайт онлайн скриншотера и нажмите сочетание Ctrl + V – выделенное окно при этом появится на экране.
Сверху находится панель с минимальными инструментами – здесь можно, к примеру, обрезать скриншот или добавить текст.
Скопировать ссылку, чтобы отправить ее другим людям или вставить в документ, можно несколькими путями. Можно, к примеру, скопировать ссылку вручную. Либо нажать на специальную клавишу. Можно использовать Ctrl + C – ссылка копируется в буфер обмена.
Программа на просторах интернета предоставляется бесплатно. К сожалению, у онлайн скриншотера есть существенный недостаток – использовать его можно только на английском языке.
Готовое изображение можно сохранить на компьютер.
PasteNow
С помощью такого сервиса, как PasteNow, также можно сделать скриншот онлайн. Используя его, можно сделать скрин как страницы веб-сайта, так и рабочего стола. Дополнительный плюс – это наличие русскоязычной версии, в отличие от Snaggy.
Использовать сервис очень просто:
- Сделайте снимок экрана с помощью сочетания клавиш Alt + Print Screen.
- Чтобы загрузить снимок – нажмите Ctrl+V.
- При желании скрин можно отредактировать – для этого имеется минимальное количество инструментов. Можно, к примеру, увеличить или уменьшить изображение, добавить текст, стрелки и так далее.
Чтобы передать файл друзьям – можно использовать короткую или длинную ссылку.
Snapito
Если нужно сделать скрин не отдельного фрагмента, а веб-страницы с прокруткой – можно использовать сервер Snapito. Это еще один англоязычный сервер, который, к сожалению, не доступен на русском языке.
Воспользоваться им очень легко – для этого скопируйте ссылку той страницы, копию которой желаете сделать. После чего нажмите на клавишу Snap.
Система выведет на экран выполненный скриншот.
А дальше остается только скопировать готовую ссылку или URL!
Это лишь часть сервисов, делающих скриншоты онлайн. Есть и другие работающие подобным образом. Основное их преимущество в том, что их не нужно скачивать на компьютер. Однако есть и недостатки – например, низкое качество готовых картинок.
Скачайте Lightshot на русском языке бесплатно для Windows
| Версия | Платформа | Язык | Размер | Формат | Загрузка |
|---|---|---|---|---|---|
|
Lightshot |
Windows |
Русский | 2,8MB | .exe |
Скачать |
Скриншоты
Похожие программы
SpeedFan
Google Earth
DirectX — пакет библиотек, необходимый системе для работы с мультимедиа
ArtMoney
Andy
Hamachi
Tunngle
Game Maker Studio — разработка игр и приложений под различные платформы
IObit Malware Fighter — для удаления вредоносных программ – троянов, кейлоггеров
Mobogenie
Nokia PC Suite
BlueStacks — программа для запуска android приложение на windows
360 Total Security — условно-бесплатное антивирусное программное обеспечение
Fences
Hotspot Shield
7-Zip — бесплатный архиватор для windows
Origin
CPU-Z
Driver Booster Free — программа для поиска и установки новых драйверов
Acronis Disk Director — пакет инструментов для работы с жесткими дисками компьютера
DriverPack Solution — для автоматической установки и обновления драйверов
Cheat Engine
VirtualBox — создание вирутальных машин
Reg Organizer — программное обеспечение для оптимизации и очистки компьютера
Bandicam — программа для снятия скриншотов и записи видео с экрана
Nox App Player — программа для запуска андроид игр и приложений на windows
2GIS
Razer Game Booster — программа для отключения неиспользуемых процессов
Punto Switcher
Radmin
Mathcad
Ammyy Admin
3DMark
Action!
FurMark
Xpadder
Adobe Dreamweaver
Driver Genius — сканирования и обновление драйверов на компьютере
PowerDVD — проигрыватель мультимедийных файлов
CheMax
GOM Player — медиапроигрыватель для Windows
FBReader
Cool Reader
Samsung Kies — подключение телефонов и смартфонов компании Samsung к ПК
Connectify Hotspot
MyPublicWiFi
Nero Burning ROM
Free Studio — пакет объединяющий более 40 мультимедийных программ
WinSCP
ImgBurn
FB2 Reader
FastStone Capture
EasyBCD
STDU Viewer
NVIDIA PhysX
ManyCam
Virtual Router
Dropbox
Adguard
Dr.Web CureIt! — бесплатная утилита для лечения компьютера от вредоносного ПО
Яндекс.Диск
Kaspersky Free — бесплатная версия антивируса от лаборатории Касперского
NOD32 — хороший антивирус для компьютера
iTunes — программа для синхронизации между мобильными устройствами Apple
Rufus
PRO100
Arduino
CGMiner
Maple
Visual Studio
Bitcoin Core
Глаз.ТВ
Kingo Root
Android Studio
Scratch
Firebird
Charles
NVIDIA GeForce
MinerGate
Microsoft .NET Framework — платформа создающая условия установки компьютерного ПО
Eclipse
NVIDIA Inspector — для работы с графической подсистемой
HWMonitor
Core Temp
Display Driver Uninstaller — для удаления устаревших драйверов видеокарт
VueScan
CrystalDiskInfo — диагностическая утилита для проверки жестких дисков
HDD Low Level Format Tool — утилита, предназначенная для форматирования жестких дисков
Ускоритель компьютера — оптимизация операционной системы Windows
Classic Shell
WinThruster — оптимизация операционных систем семейства Windows
Avast Free Antivirus — бесплатный Аваст антивирус для компьютера
Mcafee — антивирусная программа, для защиты компьютера от внешних угроз
Intel Driver
ASUS Update — утилита, предназначенная для обновления BIOS на компьютере
Clownfish
Evernote
GeForce Experience — автоматического поиск драйверов видеокарт компании Nvidia
Облако Mail.ru
CPU Control
Microsoft Security Essentials — антивирус для защищиты операционной системы
ActiveSync
BlueSoleil
Malwarebytes Anti-Malware — частично бесплатная антивирусная утилита
TV Player Classic
CyberGhost VPN
RivaTuner
PuTTY
Trend Micro HijackThis
VMWare Workstation
Supremo
AnyDesk
Rainmeter
RocketDock
Lightshot
TunnelBear
AMD Catalyst Control Center — программа для настройки видеокарт AMD Radeon
Аудио | Видео программы
Графические программы
Microsoft Office
Игры
Интернет программы
Диски и Файлы
Где находятся скриншоты Steam
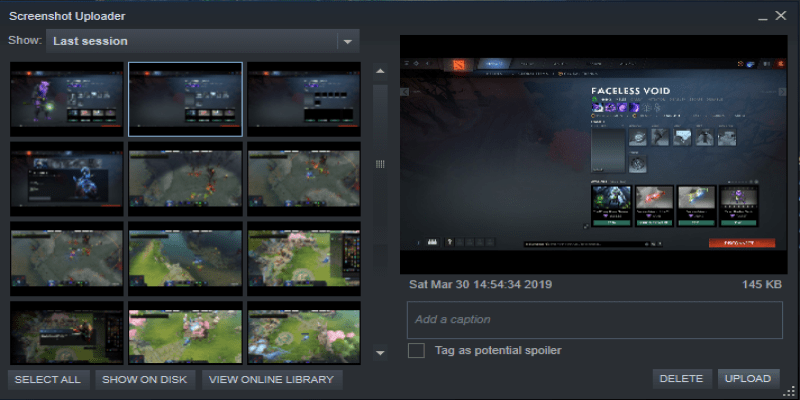
Во время игры в Steam вы нажимаете клавишу F12, чтобы сделать снимок. Позже, если вы не можете найти папку скриншотов Steam, в которой вы сохранили скриншоты Steam, то понятное дело нужно эти скриншоты найти. Иногда пользователи сталкиваются с этой проблемой, когда они задаются вопросом, где сохранены скриншоты Steam или где Steam сохраняет скриншоты .
Если вы тоже имеете дело с такой проблемой и думаете, где найти папку Steam, то вы попали по адресу. Мы покажем простое решение. Вы можете использовать примеры из этой статьи для размещения папки Steam Screenshot. Эта статья также ответит на такие вопросы:
- Где Steam размещает скриншоты?
- Как изменить папку скриншотов Steam?
- Где хранятся скриншоты?
- Как скачать скриншоты Steam?
Учимся скачивать изображения со Steam
Разобравшись с местом, где хранятся скриншоты из «Стима», можно переходить к следующему вопросу. Что нужно сделать, чтобы скачать сделанные изображения? Необходимые настройки находятся в нашем профиле, поэтому открываем его и справа выбираем категорию «Скриншоты». Нам покажут список всех снимков, которые мы сделали за все время. Кстати, навигация внутри очень понятная, так как все фото распределяются по группам и поддаются ручной фильтрации.
После этого кликаем по скриншоту и копируем ссылку — это делается для того, чтобы использовать скопированный адрес в адресной строке нашего браузера. Именно там мы и скачиваем снимки.
Однако тут же всплывает новый вопрос: а можно ли сохранять скриншоты с других аккаунтов? Ответ: да, но только если в нашем профиле нет ограничений на их видимость. Настройки проверяются также в «Управлении скриншотами».
Steam представляет из себя популярную платформу компьютерных игр. На форумах пользователи часто задаются вопросом: «где находятся скриншоты Steam?». В статье собрана информация, которая поможет найти ответ на этот вопрос.
Платформа Steam создана, чтобы заядлые геймеры играли и общались на ней. У каждого пользователя есть личный игровой профиль, где хранятся скрины Стима, с которого геймер общается, делится информацией, а также хвастается удачными скриншотами моментов в игре. Эти функции важны для геймеров, особенно обмен удачными фото игрового процесса.
Просмотр сохраненных скриншотов Steam
Как уже было сказано ранее, процесс создания скриншотов состоит из двух этапов: вы создаете их, и при этом они появляются в одной из папок на ПК, а затем загружаете в облако, и они становятся доступными для использования через аккаунт Стим. Совсем не обязательно загружать их в облако — иногда можно просто сделать снимок и сохранить его на своем компьютере для разового использования. Исходя из этого, далее мы рассмотрим, где находятся скриншоты на вашем компьютере и аккаунте.
Вариант 1: Скриншоты в аккаунте
Загруженные снимки экранов на сервис становятся доступными через отдельный раздел аккаунта. Вам достаточно открыть свой профиль и перейти в «Скриншоты».
Там вы можете делать с ними все, что угодно: сортировать разными способами для удобного просмотра, выставлять им приватность, копировать прямые ссылки отвечать на комментарии, если их оставляют другие пользователи.
Останавливаться на инструментах работы со скриншотами мы не будем, поскольку это не относится к теме статьи.
Вариант 2: Скриншоты на жестком диске
Чтобы просмотреть, какие изображения сохранились на жестком диске, воспользуйтесь одним из двух способов, рассмотренных ниже.
- Наиболее удобным будет использование клиента — откройте «Библиотеку», кликните правой кнопкой мыши по игре и выберите пункт «Просмотреть скриншоты».
Туда же можно попасть через раздел «Скриншоты» из Варианта 1, кликнув на «Загрузить скриншоты».
Откроется универсальное окно менеджера, где можно быстро увидеть нужные снимки или закачать то, что вы случайно не сделали. Сделать это можно очень просто — достаточно выбрать игру, затем само изображение, добавить для него описание, по необходимости пометив его как спойлер, и нажать на «Загрузить».
Вы также можете нажать на кнопку «Показать на диске», чтобы просмотреть оригинальные файлы. Их можно скопировать отсюда или удалить, если это надо.
Без запуска клиента найти их сложнее. Дело в том, что папка со скриншотами для каждой игры находится далеко в неочевидном для юзера месте, в связи с чем ее придется поискать. Общая пользовательская папка находится по пути , где D — раздел диска с папкой Стим, а 12345678 — персональный числовой идентификатор. Папка по умолчанию — . Внутри нее будет еще несколько пронумерованных папок, где каждому номеру соответствует какая-то определенная игра в Steam.
Заходя в каждую из папок, надо пытаться отыскать папку с названием «screenshots». Она может быть как сразу же при входе в основную папку, так и быть вложенной в какие-то другие. А может и вовсе отсутствовать. Как видите, этот метод неудобен, поскольку непонятно, где какая игра находится и сколько папок надо просмотреть, прежде чем найти нужную.
Все снимки в папке хранятся в 2 видах. В основной папке хранится полноценная оригинальная версия снимка, а в «thumbnails» — миниатюры скриншотов, которые являются предварительной версией основных в ленте Steam. По миниатюре пользователь бегло может определить, интересен ему ваш снимок или же нет.
Находясь в «screenshots», можно не только просмотреть изображения, но и поудалять лишние, не загруженные в облако. Кроме этого, каждый юзер может добавить в папку собственное изображение и загрузить его в свой профиль, даже если оно было создано не через Стим. Однако тут есть определенное ограничение — нужно скопировать имя того скриншота, который вы создали, находясь в игре, и который не нужен, запустить (или перезапустить) менеджер скриншотов и отправить подмененное изображение на загрузку в облако.
Настройка папки скриншотов
Вы можете и сами назначить локальную папку для скриншотов, перейдя в «Настройки» игрового клиента. Переключитесь на вкладку «В игре» и нажмите на кнопку «Папка скриншотов».
Через внутренний проводник укажите папку, куда в дальнейшем будут сохраняться снимки экранов.
В этой статье мы рассказали, где можно отыскать скриншоты на своем компьютере или в профиле Стим, а также как поменять папку, куда они будут сохраняться локально.
Опишите, что у вас не получилось.
Наши специалисты постараются ответить максимально быстро.