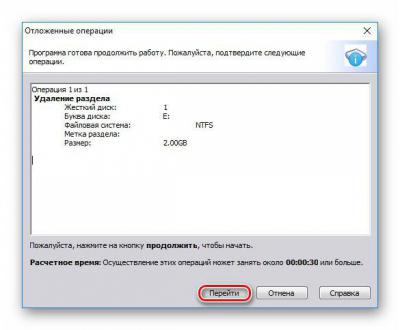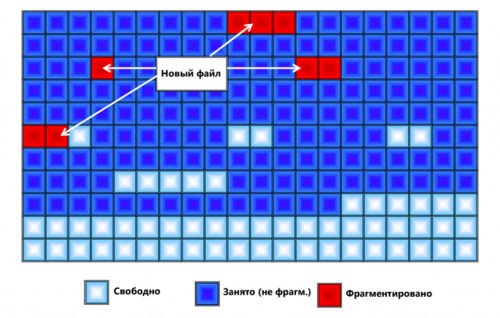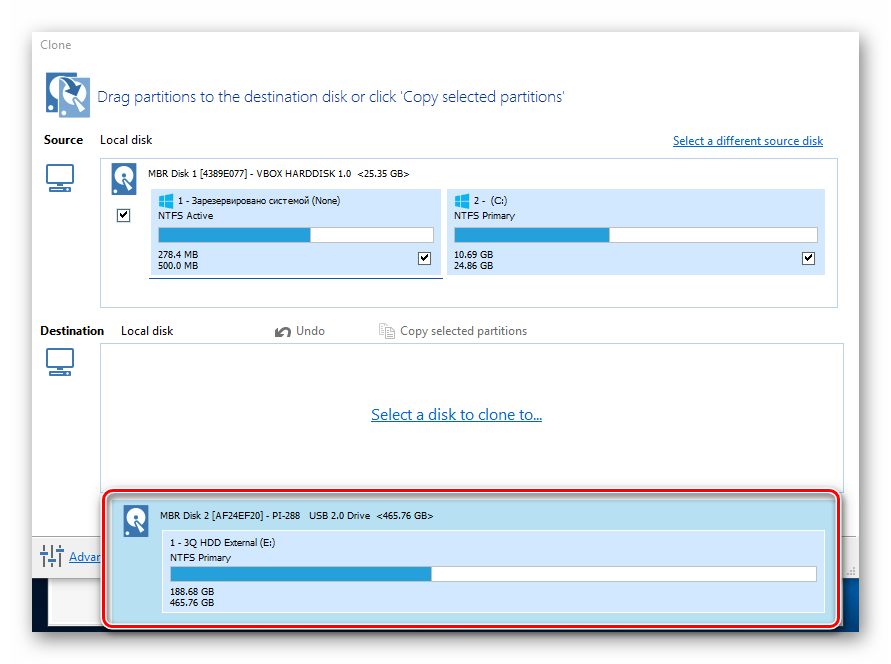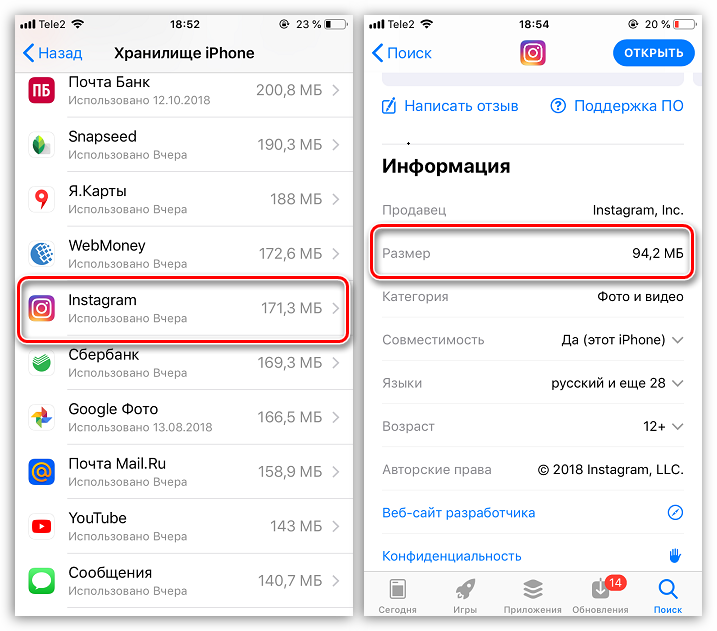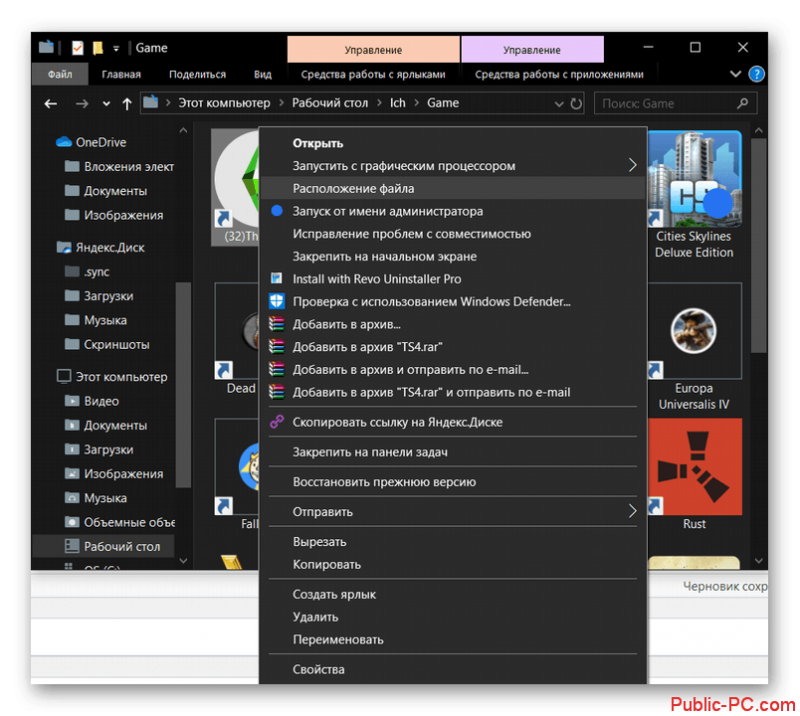Что можно удалить с жесткого диска с чтобы освободить место на windows
Содержание:
- Что можно удалять с диска С, а что нельзя?
- Освободите место, отключив режим гибернации
- Куда девается свободное место на диске C:?
- Чистим диск C: от чего избавиться в первую очередь?
- Чистим диск С
- Уменьшение объема, занимаемого точками восстановления
- Удаление точек восстановления
- Очистка от мусора и временных файлов средствами Windows
- Настройка загрузки в браузере
- Загрузки
- Очистка кэша
- Ищем дубликаты файлов
- Уменьшить объем пространства диска для восстановления системы
- Автоматическая очистка Кеша и Реестра с помощью программы Ccleaner
- Применение сторонних программ
- Расширение объема памяти компьютера
- Удаление файла подкачки
- Встроенные инструменты очистки
- Куда девается место на диске С
- Чистим диск C от ненужных файлов и освобождаем место
Что можно удалять с диска С, а что нельзя?
Свободное пространство диска С в процессе эксплуатации Windows постоянно сокращается. В независимости от действий пользователя — хочет он того или нет. Временные файлы, архивы, куки и кеш браузеров и прочие программные элементы, выполнив свою единоразовую миссию (обновление, установка, распаковка), оседают в папках раздела С. Плюс к этому — полезные мегабайты и гигабайты поглощают некоторые функциональные модули Windows.
Первое средство от такого «захламления» — комплексная очистка диска С. Выполнять её нужно регулярно и своевременно. В противном случае, раздел переполнится, и вы не сможете полноценно пользоваться ОС и, соответственно, ПК. Windows будет постоянно прерывать вашу работу предупреждающими сообщениями — «недостаточно памяти». Станет невозможен просмотр видео онлайн, так как браузер не сможет сохранять на компьютере закачиваемый с сервера контент. Могут произойти и другие неприятности.
Освободите место, отключив режим гибернации
В Windows 10 режим гибернации – это отличная функция, которая сохраняет данные из оперативной на жестком диске, позволяя выключить компьютер, сохранив текущий сеанс. Когда устройство снова подключается к сети, вы можете вернуться к месту, где остановились.
Хотя это отличная функция, для сохранения информации, загруженной в память, внутри файла hiberfil.sys может потребоваться много гигабайт пространства.
Если у вас мало места, вы можете отключить режим гибернации, чтобы освободить место для более важных файлов, выполнив следующие действия:
- Откройте командную строку от имени администратора.
- Введите следующую команду, чтобы отключить режим гибернации, и нажмите Enter:
Куда девается свободное место на диске C:?
Помимо того, что место на диске заканчивается стараниями самого пользователя, активно использующего свое хранилище данных, так и стараниями различных программ и самой операционной системы.
В первом случае — это многочисленные фильмы и музыка, хранящиеся на рабочем столе (ведь речь идет о системном диске C:, а не о других, а по умолчанию все содержимое рабочего стола хранится именно на системном диске)
Если у вас несколько дисков, неважно физических или логических, то вы можете скопировать все содержимое рабочего стола на один из этих дисков, в зависимости от того, на каком места больше. Если же у вас только диск C:, то это вам, к сожалению, недоступно
Во втором случае — это временные файлы программ, которые создают эти самые временные файлы для хранения каких-то данных, требующихся на протяжении времени работы программы до ее закрытия. В процессе закрытия программы должны эти самые файлы удалять, но так происходит не всегда, и они имеют обыкновение накапливаться до бесконечности. Временные файлы интернета, если вы используете браузер Internet Explorer, тоже имеют обыкновение коллекционироваться. Конечно же, для освобождения дискового пространства можно удалить неиспользуемые программы и игры, но сегодня мы с вами будем рассматривать, как обойтись без жертв, а именно…
Чистим диск C: от чего избавиться в первую очередь?
Итак, начнем с самого простого. Если вдруг система сообщает, что нет свободного места на диске C, в первую очередь проверьте состояние «Корзины».
Если кто не знает, при помещении в нее удаленных объектов они с жесткого диска никуда не исчезают, а хранятся в специально отведенной для этого области. Очистка «Корзины», если она заполнена, как раз и освободит дополнительное пространство в системном разделе (если есть виртуальный раздел, и на нем тоже при условии, что удаление файлов и папок было произведено и с него, поскольку таких хранилищ в системе столько, сколько имеется разделов).
Чистим диск С
Hiberfil.sys – это системный файл отвечает за то, что когда компьютер переходит в спящий режим при повторном включении вся ваша работа сохраняется, никуда не пропадает и вы спокойно продолжаете работать с того места, на котором остановились. Даже если вам нужно будет вытащить батарею из ноутбука, с этим файлом вы ничего не потеряете.
Прежде чем приступать к его удалению, хорошо подумайте, готовы ли избавиться от него. Если вы готовы, то держите самый простой способ.
Удаление можно проводить только на правах администратора
Таким образом, мы отключили функции этой системы, теперь система сама ее удалит. Данная процедура поможет освободить место.
Temp – эта система создает временные файлы, которые со временем удаляются. Но они могут занимать много памяти. Поэтому нужно регулярно проводить ее чистку. Это делать не сложно:
Система вам сделает предупреждение, но вы смело пропускайте его.
Корзина – место, куда попадает все, что вы удаляете. Сама она ничего не удаляет, а только копит, тем самым уменьшая количество памяти.
В этом случае есть два выхода:
Как установить эту функцию? Очень просто:
Продолжение
Windows.old – эта система сохраняет все старые параметры после системного обновления. Если какие-то обновления работают не корректно, вы всегда можете вернуться к старой версии с помощью нее.
Удалить ее очень просто:
Загруженные файлы программ или Downloaded Program Files. Этот архив содержит файлы и приложения таких программ, как Интернет эксплорер, активекс или джава. Ими уже давно никто не пользуется, они устарели, поэтому вероятнее всего, что эта папка вообще окажется пустой. Берете и удаляете ее правой кнопкой мыши.
Вот теперь мы знаем, что можно удалить с диска С.
Уменьшение объема, занимаемого точками восстановления
Кроме полного удаления точек восстановления можно уменьшить объем, занимаемый ими на накопителе. По умолчанию на эти цели выделяется 5% от общей емкости, но не более 10 Гб.
Вызываем диалоговое окно «Выполнить» с помощью клавиатурной комбинации «Win+R». Набираем в текстовом поле «control system». Запускаем команду на исполнение нажатием клавиши ввод или кнопки «ОК».

Откроется классическая панель свойств системы. В области быстрых переходов выбираем отмеченный рамкой раздел.

Переходим на вкладку «Защита системы». Нажимаем кнопку «Настроить».

Используя показанный стрелкой ползунок уменьшаем размер дискового пространства, выделяемого для сохранения контрольных точек восстановления. Выше регулятора показывается фактически занятый объем, а снизу выделяемый на перспективу. Последний учитывается в процентах от общей емкости диска. При изменении на каждую единицу выделенный размер подсчитывается в гигабайтах и по мере уменьшения в мегабайтах. Обозначенная цифрой «2» кнопка позволяет стереть все ранее созданные точки. Завершив регулировку, нажимаем «Применить».

Удаление точек восстановления
Шестое – удаляем точки восстановления системы. Они создаются или автоматически, перед установкой некоторых программ и драйверов, или же Вы их создавали вручную. Перейдите «Пуск» – «Все программы» – «Стандартные» – «Служебные» – «Восстановление системы».
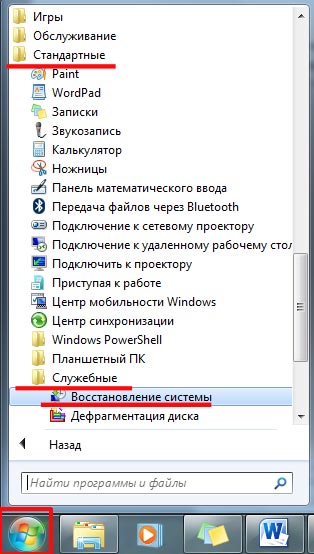
У меня данная функция отключена, поэтому окно выглядит следующим образом. У Вас появится список контрольных точек восстановления, которые при возникновении проблем: неправильно установленная программа, драйвера и прочее, помогут сделать откат операционной системы в рабочее состояние. Оставьте одну точку восстановления, наверное последнюю, а остальные удалите.
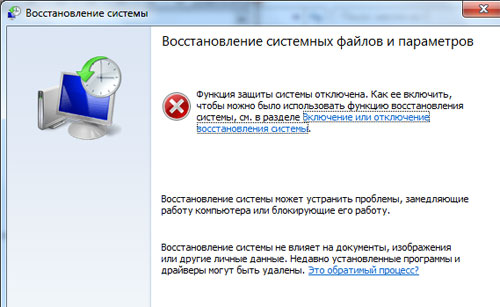
Очистка от мусора и временных файлов средствами Windows
Для начала давайте посмотрим, как очистить диск C от ненужных файлов в Windows 7/10 средствами самой операционной системы. Для этих целей в Windows имеется встроенная утилита cleanmgr.exe, запустить которую можно как через свойства очищаемого раздела, так и через диалоговое окно «Выполнить». После того как утилита просканирует диск на предмет устаревших файлов, отметьте галочками на вкладке «Очистка диска» нужные пункты и нажмите «OK».
Если же нажать кнопку «Очистить системные файлы», для удаления станут доступны отчёты, пакеты драйверов устройств, дампы ошибок и дополнительно – точки восстановления, за исключением самой последней.
Для более глубокой и тщательной очистки диска C от мусора можно использовать встроенные консольные утилиты Dism и vssadmin. Первая позволяет удалять временные данные из папки WinSxS, включая бэкапы, созданные перед установкой обновлений Windows. Для этого используется следующие команды, выполняемые в запущенной от имени администратора консоли CMD:
- DISM.exe /online /Cleanup-Image /StartComponentCleanup
- DISM.exe /online /Cleanup-Image /SPSuperseded
- vssadmin delete shadows /all /quiet
Первая команда делает то же самое, что и утилита cleanmgr.exe, только более тщательно.
Вторая удаляет все резервные пакеты обновлений из папки WinSxS.
Третьей командой можно удалить все точки восстановления, включая последнюю.
Использовать эти инструменты, однако, следует с осторожностью, так как после выполнения обозначенных команд вы уже не сможете откатить систему к рабочему состоянию или прежней версии. Примечание: перед очисткой папки WinSxS рекомендуется установить её истинный размер, убедившись тем самым, что она действительно нуждается в очистке
Для этого нужно выполнить в командной строке команду Dism.exe /Online /Cleanup-Image /AnalyzeComponentStore и сравнить фактический размер хранилища компонентов с показателем размера в свойствах Проводника
Примечание: перед очисткой папки WinSxS рекомендуется установить её истинный размер, убедившись тем самым, что она действительно нуждается в очистке. Для этого нужно выполнить в командной строке команду Dism.exe /Online /Cleanup-Image /AnalyzeComponentStore и сравнить фактический размер хранилища компонентов с показателем размера в свойствах Проводника.
После обновления Windows до более новой версии в корне диска C появляется папка Windows.old, которая может занимать на диске значительное место.
Содержимое этой директории представлено копиями системных файлов установки предыдущей версии Windows. Если вы твёрдо решили не возвращаться к старой версии системы, папку Windows.old можно удалить. Делается это опять либо с помощью cleanmgr.exe, либо с помощью командной строки. В первом случае вам нужно найти и отметить на вкладке «Дополнительно» пункт «Предыдущие установки Windows», во втором – выполнить в запущенной от имени администратора консоли CMD команду rd /s /q c:/windows.old.
Получить немного дополнительного места на диске С можно путём удаления неиспользуемых компонентов, тех самых, доступ к которым обеспечивает классический апплет установки и удаления программ.
Тут также задействуется штатная утилита Dism. Чтобы выбрать и деинсталлировать неиспользуемый компонент Windows, выполните в запущенной с повышенными правами консоли CMD две таких команды:
- DISM.exe /Online /English /Get-Features /Format:Table
- DISM.exe /Online /Disable-Feature /featurename:NAME /Remove
Первая команда выводит список всех компонентов в системе, вторая удаляет выбранный элемент. В данном примере его имя нужно подставить вместо элемента строки NAME.
Настройка загрузки в браузере
Очевидно, что на системном диске нужно хранить только системные файлы и файлы установленного ПО. Для музыки, фильмов, фотографий и прочего используйте другие диски.
Иногда пользователи скачивают файлы из интернета в папку по умолчанию. Находится она на диске C. На примере браузера Opera покажем, как настроить загрузку.
Заходим в настройки (через меню или комбинацией клавиш Alt+P). В «Дополнительно» выбираем раздел «Браузер». Пролистываем до конца и находим «Загрузки». Вы можете либо включить запрос о папке сохранения перед каждой загрузкой, либо изменить папку для загружаемых файлов.

Удалите из системной папки загрузки все файлы. Местоположение ее указано в настройках браузера.
Загрузки
Для начала давайте разберемся, где находиться данная папка и за что она отвечает? Из названия можно понять, что это место для загрузки, а так же хранения разных файлов на компьютере, при установке Windows 7, 8, 10 появляется данный раздел. Большую часть данных (музыка, фильмы, игры, картинки, из образы, программы, документы и другие важные файлы.
Много пользователей не знают где найти эту папку, а так же почему внезапно заканчивается место, как правило, при скачивании файлов с интернета автоматически идет выбор куда скачать, и поэтому человек не задумывается о данной важной процедуре. Итак, теперь вы знаете для чего эта папка
Давайте я вам покажу, где она находиться. Сейчас мы узнаем, что можно удалить с диска С. А конкретнее, как это сделать разберем
Итак, теперь вы знаете для чего эта папка. Давайте я вам покажу, где она находиться. Сейчас мы узнаем, что можно удалить с диска С. А конкретнее, как это сделать разберем.
Очистка кэша
Современные браузеры кэшируют просмотренные интернет-страницы, то есть сохраняют в памяти их копии. Это ускоряет загрузку сайтов, которые вы часто посещаете, поэтому функция удобная. Со временем память засоряется, информация о новых страницах не кэшируется, и это приводит к медленной загрузке сайтов. Кажется, что интернет работает медленнее обычного. Чтобы посмотреть фотографии или видео, приходится долго ждать загрузки. Все эти данные нужно удалить.
Благодаря операции по очистке кэша, вы удалите оттуда копии страниц старых сайтов, куда уже никогда не вернётесь. Правда, вместе с кэшированием старых страниц очистится информация и о новых. Но это не страшно. Актуальные сайты сохранятся в памяти заново.
Самый простой способ почистить кэш – воспользоваться вышеупомянутой программой CCleaner. Стоит учесть, что при очистке кэша удаляется информация о логинах и паролях, если проглядеть и не снять галочку у поля «логины-пароли».
Кэш можно очистить в самом браузере. В разных браузерах это делается по-разному. Рассмотрим все.
Браузер Google Chrome
Последовательность действий: 1. Ctrl + Shift + Del нажать одновременно; 2. В появившемся окне выбрать необходимые для очистки файлы;
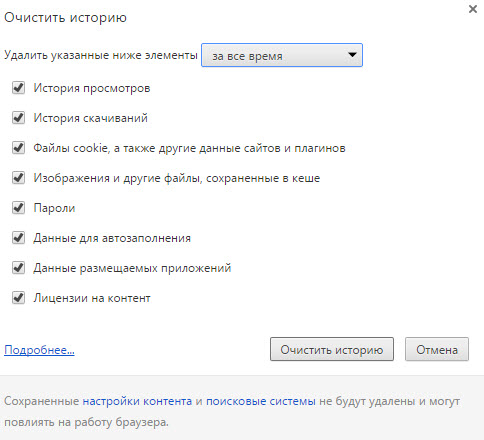
Команда и действия в двух браузерах аналогичные, как в Google Chrome.
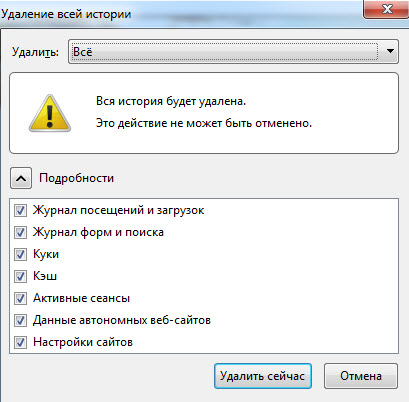
Internet Explorer
1. В панели браузера найти «сервис», щёлкнуть мышкой. 2. Выпадет меню, в котором нужно найти по порядку строчки «свойства обозревателя», «общие», «история просмотра». 3. Поставьте галочку, нажмите «удалить».
Ищем дубликаты файлов
Иногда на диске появляются файлы-дубликаты. «Двойники» занимают место, но совершенно не нужны. Воспользуемся программой Auslogics Duplicate File Finder. Она бесплатная, скачивается на официальном сайте разработчика.
После установки заходим в утилиту. Попробуем найти файловые дубликаты на диске C. Оставляем в левом верхнем углу маркер только напротив системного диска. Выбираем один из пунктов:
- искать среди всех файлов;
- только определенные типы.
Выбираем второй вариант. Обычно системные файлы не дублируются, а создаются копии изображении, аудиофайлов и т.д.
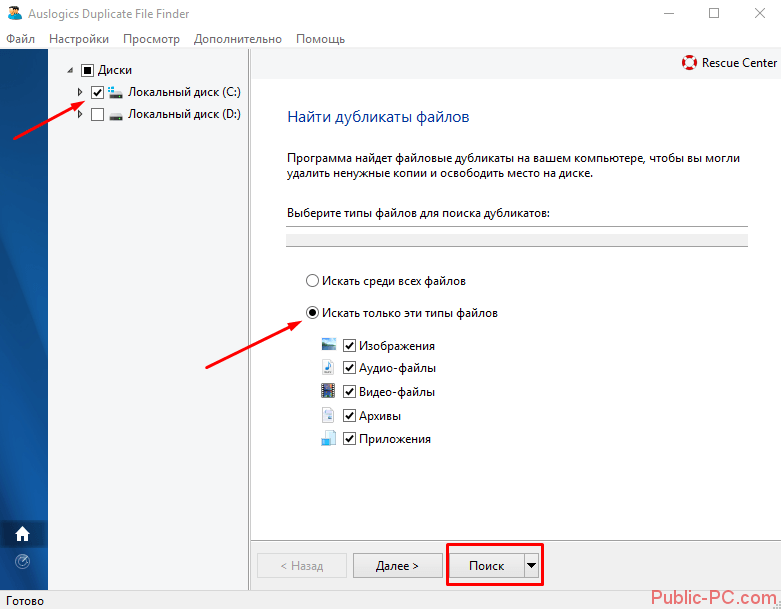
Мы можем сразу запустить поиск с настройками по умолчанию. Можем нажать «Далее» и настроить поиск по размеру, имени и прочим параметрам. Не будем усложнять и сразу нажмем «Поиск».
Проверка прошла очень быстро. На нашем диске C оказалось всего лишь 23 файла заданного типа. И среди них не оказалось дубликатов.
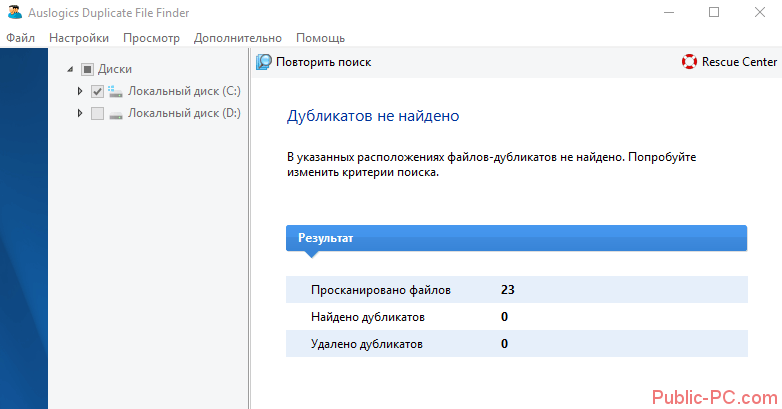
Ради интереса проверили второй диск. Там было найдено 4 копии.
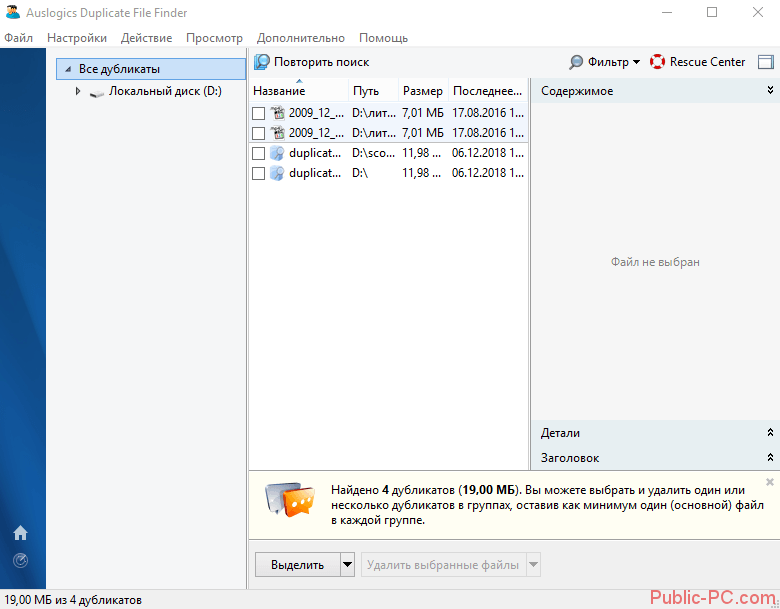
Предлагаемый способ не освободит много места на вашем диске. Но в острых ситуациях попробовать стоит и его.
Уменьшить объем пространства диска для восстановления системы
Восстановление системы может отбирать много дискового пространства, но это можно исправить, если уменьшить выделенный для восстановления объем. Конечно, будет создаваться меньше точек восстановления, а также количество файлов для восстановления сократится. Если это для вас не имеет особого значения, то вот, что нужно сделать.
Под управление Windows 10 вы нажимаете на значок поиска и вводите туда слово «точки». Появляется нужный результат «Создание точки восстановления».
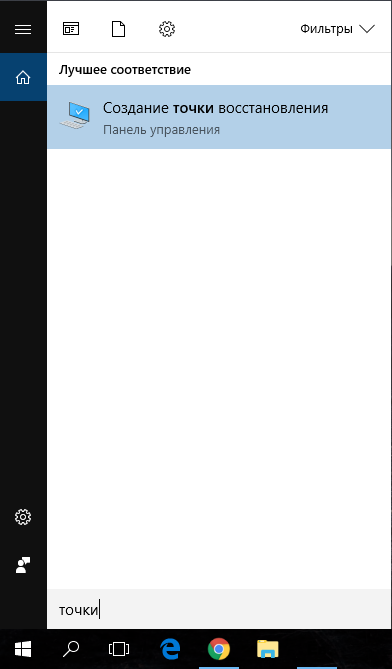
Откроется окошко, в котором на вкладке «Защита системы» щелкаем по кнопке «Настроить».
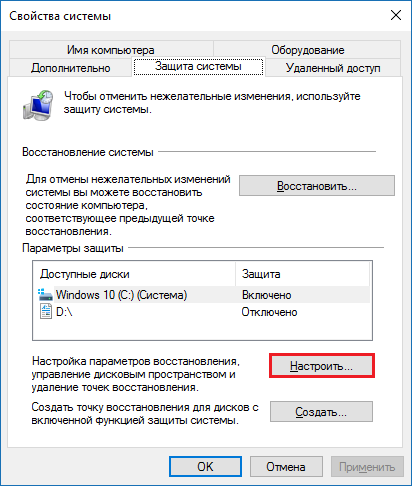
Здесь вы можете, как включить или отключить защиту, так еще и изменить объем диска, используемый для точек восстановления. Изменяем на своё усмотрение, но не ставим слишком много.
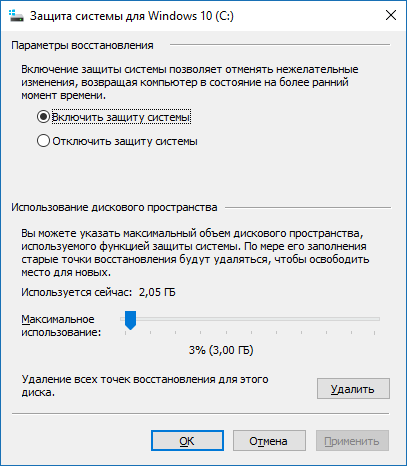
Кстати, там же можно удалить все точки восстановления данного диска. Просто нужно нажать кнопку «Удалить».
Автоматическая очистка Кеша и Реестра с помощью программы Ccleaner
Теперь можно немного расслабиться, дальше за нас будет работать программа по автоматической очистке. Называется она Ccleaner, как правильно ее скачать и откуда, вы можете прочитать в статье, как почистить реестр компьютера. После того, как вы ее установили, запускаем. Нажимаем на раздел очистка, выбираем сначала рубрику Windows и только после этого нажимаем кнопку анализ.
Теперь мы увидим перед собой все файлы, которые программа может почистить не причиняя вреда вашему ПК, сверху где будет написано анализ завершен можно увидеть сколько примерно места освободит для вас программа. Нажимаем кнопку очистить
Применение сторонних программ
CCleaner
Как пользоваться программой CCleaner для очистки SSD или HDD:
- скачать приложение на свой ПК;
- открыть скачанную утилиту;
- отметить галочкой лишние файлы;
- выполнить анализ ПК;
- очистить ПК от лишних компонентов.
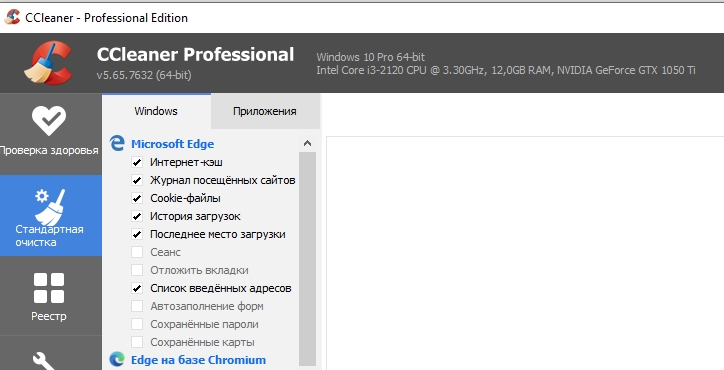
Advanced SystemCare
Как очистить системный накопитель с помощью Advanced SystemCare:
- скачать утилиту на свой ПК;
- открыть скачанное приложение;
- выбрать элементы на удаление;
- нажать на «Пуск».

Kaspersky Cleaner
Как выполнить чистку накопителя с помощью Kaspersky Cleaner:
- скачать приложение на ПК;
- запустить скачанную утилиту;
- проверить состояние ПК;
- исправить проблемы;
- удалить мусор.

Важно! Kaspersky Cleaner помогает справиться с чисткой кеша. Благодаря этой утилите удастся за считанные секунды почистить содержимое корзины, удалить временные файлы
С помощью этого приложения можно подчистить следы активности на ПК (очистить историю поиска). Программа выполняет очистку папки «Temp», удаление cookies. Главная особенность Kaspersky Cleaner — это бесплатная утилита, помогающая оптимизировать работу ПК.
Расширение объема памяти компьютера
Для быстрой очистки диска (С:), если нет времени думать над каждой программой, можно купить дополнительно жёсткий диск на терабайт и перекачать все на него.
Также можно арендовать пространство у облачных сервисов, перекинуть всю имеющуюся информацию на сторонний диск. Большинство облачных хранилищ предоставляют вполне приличные объемы свободной памяти абсолютно бесплатно.
Для более удобного анализа диска воспользуйтесь бесплатной программой WinDirStat или подобной. Благодаря ей можно просканировать жёсткий диск и узнать, какие типы программ и фалы, сколько места занимают. Если вы пользователь торрентов, то с помощью WinDirStat вы легко увидите и сможете избавиться от ненужных старых фильмов и программ, которые лежат на диске мёртвым грузом и занимают терабайты. К тому же WinDirStat может показать, сколько места занимает на диске программа, даже если эта информация была скрыта от вас.
Источник
Удаление файла подкачки
Файл подкачки необходим для обеспечения работы относительно слабых машин, страдающих от недостатка оперативной памяти; он может занимать, в зависимости от выбора системы или пользовательских настроек, от одного до нескольких гигабайтов. Если компьютер новый, мощный, а пользователь не имеет пристрастия к поедающим ресурсы играм, файл подкачки можно смело удалять.
Сделать это можно следующим образом:
Снова открыть меню «Этот компьютер» и, не выделяя дисков и папок, щёлкнуть по иконке «Свойства», расположенной на основной вкладке вверху окна.

Перейти в раздел «Дополнительные параметры системы» слева от главного раздела.

В открывшемся окне переключиться на вкладку «Дополнительно» и кликнуть по кнопке «Параметры».
Снова перейти на вкладку «Дополнительно».

И нажать на единственную размещённую там кнопку «Изменить».

В новом окне пользователь должен снять галочку в верхнем чекбоксе «Автоматически выбирать объём файла подкачки».

Теперь у владельца ПК есть возможность задать свой размер файла, вписав максимальное и минимальное допустимые значения в мегабайтах в поле «Указать раздел».

Или вовсе отказаться от файла подкачки, отметив кружком самое нижнее поле.

Ознакомившись с информацией о возможных сбоях, юзер должен, если не передумал, нажать на кнопку «Да» и применить сделанные изменения — после перезагрузки пространства на диске С станет чуть больше.

Встроенные инструменты очистки
Основная работа будет производиться без использования дополнительного программного обеспечения. Разработчики ОС Windows придумали большое количество возможностей для того, чтобы каждый пользователь мог поддерживать системную чистоту и порядок.
Проверьте Корзину
С каждого раздела винчестера выделяется определенный процент от общего объема для нужд Корзины. Поэтому самое очевидное действие – её очистка. Она тоже имеет определенный лимит файлов, которые могут быть в неё помещены, но некоторые пользователи часто забывают вовремя её чистить. Перед этой операцией обязательно загляните в Корзину — вдруг там случайно оказались важные файлы.
Удаление программ
После очистки корзины всё равно недостаточно места на диске? Попробуйте удалить неиспользуемые программы. Используйте для этого стандартный инструмент Windows – Удаление программ из Панели управления. Откройте список всех приложений, тщательно его изучите. Наверняка вы найдете программы, которые были когда-то установлены, но теперь не нужны или просто дублируют функции друг друга. Например, часто у пользователей инсталлировано два или более мультимедийных проигрывателя. Удалите всё лишнее. Глобально очистить раздел C это не поможет, но отвоевать пару гигабайт вполне можно.
Работа со свойствами диска
Чтобы воспользоваться одним из встроенных средств, необходимо зайти через Мой компьютер в свойства раздела C. На вкладке Общие, рядом с круговым графиком, демонстрирующим соотношение свободного и занятого места, есть кнопка Очистка диска.
После нажатия на эту кнопку начнется анализ файлов и мест на компьютере, которые можно подвергнуть чистке. Затем появится специально окно, где будут отображены все данные, которые можно удалить, с указанием из размера. Необходимо поставить галочки напротив тех файлов, которые вы хотите убрать из системы.
Запускается этот инструмент и с помощью меню Выполнить. В нем вводится команда cleanmgr, которая открывает окно очистки диска. Команда эта работает одинаково во всех версиях ОС Windows, позволяя успешно решить проблему хранения ненужных записей, при которой пропадает место на диске С.
Дефрагментация
В свойствах системного раздела C кроме очистки есть еще один интересный инструмент – дефрагментация. Найти его можно во вкладке Сервис.
С помощью кнопки Выполнить дефрагментацию можно оптимизировать расположение файлов, произвести их сжатие, если они давно не использовались. Это позволяет решить проблему, когда недостаточно свободного места на диске для записи новых данных.
После запуска процесса дефрагментации придется немного подождать. Конкретное время назвать трудно, так как оно зависит от объема системного раздела, однако лучше отойти от компьютера и не производить на больше никаких действий. Дефрагментацию рекомендуется производить 3-4 раза за год, чтобы не позволять системе слишком захламляться.
Экстремальная очистка
Если удалять уже нечего, места все равно нет, а свободное дисковое пространство жизненно необходимо в ближайшее время, можно воспользоваться еще одной возможностью – сжатием раздела C. Эта процедура позволяет довольно успешно решить вопрос, как освободить место на системном диске С, но при этом не рекомендуется для постоянного использования, о чем ниже будет подробно рассказано.
Чтобы проделать эту процедуру нужно:
- Открыть Свойства диска С
- На вкладке Общие поставить галочку возле пункта Сжимать диск для экономии места
- Подтвердить свои намерения
- Применить данную операцию к C: и все вложенным файлам и папкам
Процедура сжатия займет от 10 минут до получаса. Результатом её будет заметное увеличение объема свободного пространства в системе.
Почему экстремальная очистка – это не лучший выход
Дело в том, что при сжатии происходит архивация всех файлов. Поэтому перед открытием файла система сначала его распаковывает, только после этого производя какие-либо действия. Лишние движения приводят к тому, что производительность компьютера снижается, система начинает нещадно тормозить.
Поэтому если вам все-таки пришлось прибегнуть к сжатию, при первой же возможности отключите эту функцию. Делается это по тому же принципу, что и включение, только галочку необходимо убрать.
Куда девается место на диске С
Наверняка многие задавались вопросом: куда девается место на диске С, почему его становится меньше. Одно дело, когда устанавливаются программы, и совсем другое, если оно уходит «в никуда».
В первом случае рекомендуется использовать диск D, а С оставить под нужды системы.
Во втором, когда пропадает место «в никуда», нужно выполнять периодическую чистку.
Почему пропадает место на диске С:
-
- Заполняются папки: «Рабочий стол», «Мои документы», «Загрузки», «Корзина». В Windows 7 они находятся по следующему пути: C:\Users\Имя пользователя\.
- Кэш браузеров тоже отнимает немало места. Он используется веб-обозревателями для ускорения загрузки просмотренных страниц. Очищается кэш разными способами: через меню браузера или программами, но об этом чуть позже.
- Заполняется папка Temp. В ней хранятся временные файлы. Можете смело удалять содержимое этой папки, ничего страшного не произойдет. Чтобы открыть Temp, используйте сочетание клавиш Win + R. В открывшемся окне наберите %temp%, нажмите OK.
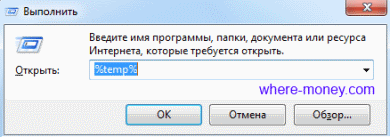
- Значительный объем забирает файл подкачки (pagefile.sys) и гибернация компьютера (hiberfil.sys). В первом хранятся промежуточные данные о запущенных программах, если недостаточно свободного места ОЗУ. Второй — спящий режим, его размер равен оперативной памяти.
- Функция восстановления системы также уменьшает место на локальном диске С. Она периодически проверяет систему и создаёт контрольные точки восстановления. По умолчанию, эта функция включена.
- Прочий мусор. Многие программы, даже после удаления, оставляют за собой ненужные файлы, отнимающие место. Избавиться от них можно различными инструментами, например, программой CCleaner умеющей удалять кэш, чистить реестр, деинсталлировать программы.
Чистим диск C от ненужных файлов и освобождаем место
Объём, порой, занимает больше дискового пространства, чем необходимые программы и файлы. Это влияет на производительность ПК, она заметно снижается, программы начинают долго откликаться на заданные команды. Причём вовсе не обязательно постоянно загружать компьютер играми, приложениями, файлами. Дисковое пространство ПК может засориться от работы в интернете без скачиваний ненужных программ.
Не спешите вызывать мастера, а проверьте дисковое пространство самостоятельно. Нажмите правой кнопкой мыши: 1. Пуск, 2. Компьютер.
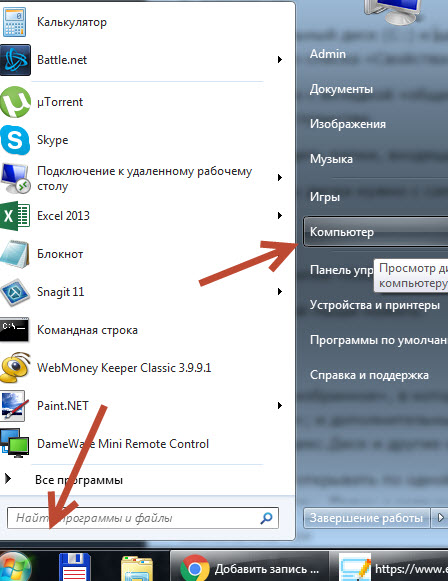
Найдите локальный диск (С:) и щёлкните по нему левой кнопкой мыши, выбрав из предложенного списка «Свойства».
Откроется окно с вкладкой «общие», где можно посмотреть информацию о свободном и занятом пространстве.
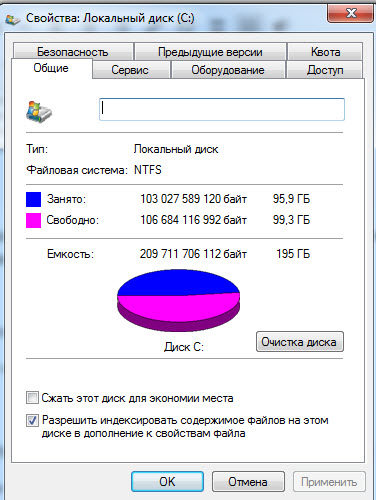
Если в строке «Свободно» у вас указано маленький объем (меньше 5 Гб) свободного пространства, то необходимо очистить содержимое на диске.
Начать очистку диска нужно с самых ходовых папок: 1. Избранное, 2. Библиотеки.