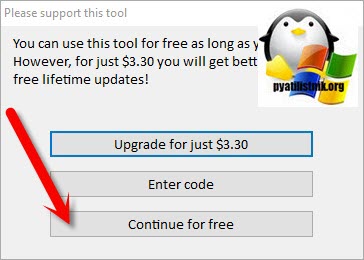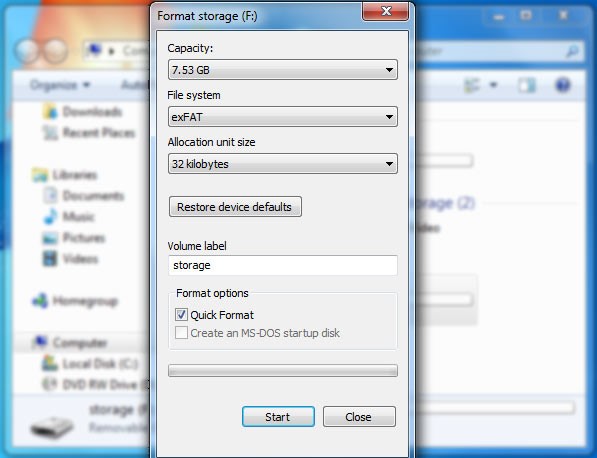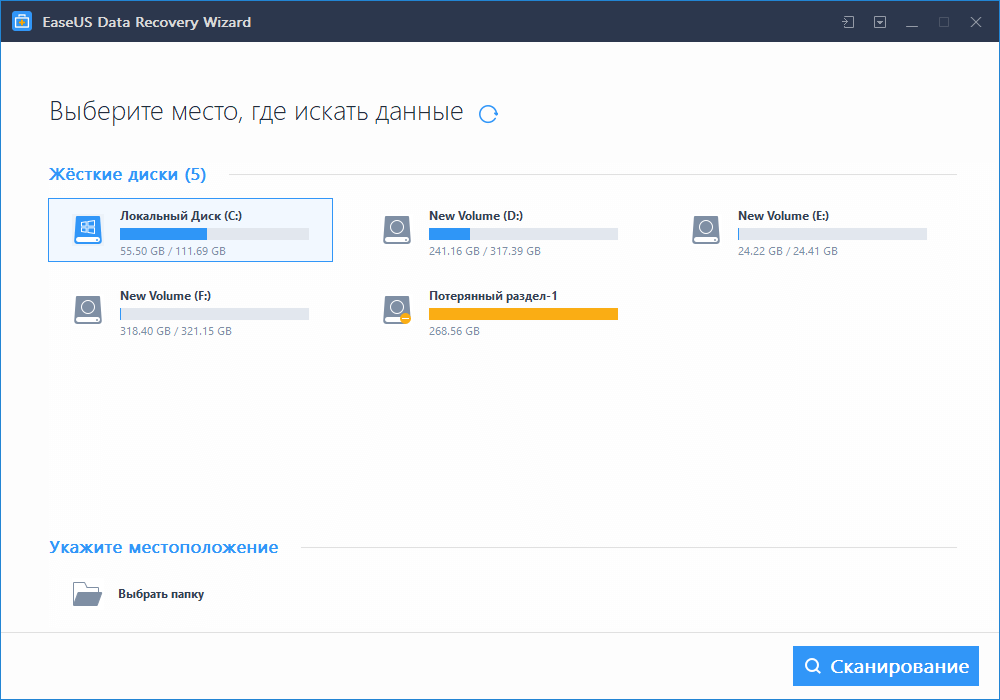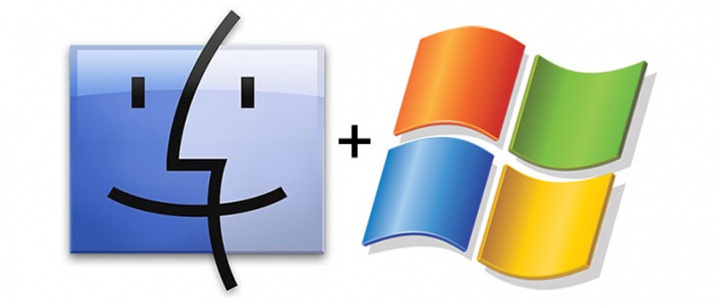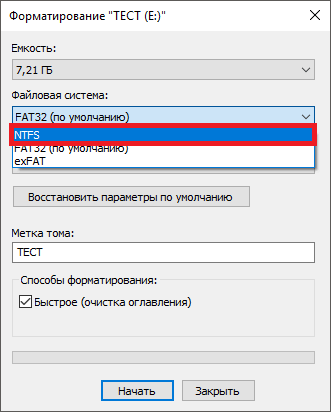Как переформатировать флешку из fat32 в ntfs
Содержание:
- Как отформатировать флешку на Windows 10
- Форматируем флешку более 32 Гб в FAT32
- Как отформатировать флешку (FAT32, exFAT, NTFS)
- Выбор программы для форматирования флешки
- Достоинства и недостатки файловых систем для Flash накопителей
- Как создать загрузочную флешку
- Как отформатировать флешку (FAT32, exFAT, NTFS)
- Как отформатировать флешку с помощью PowerShell
- Как стереть и отформатировать флешку или внешний диск на Mac?
- Как отформатировать флешку с помощью проводника
- Особенности
- Виды форматирования
- Как отформатировать флешку на Windows 10
Как отформатировать флешку на Windows 10
Перед форматированием флешки стоит выбрать способ форматирования. Чем отличается быстрое и полное форматирование данных подробно мы рассматривали ранее
Сейчас же рекомендуем обратить внимание, на основные отличия между быстрым и полным форматированием. Так как в процессе форматирования пользователю придется выбирать один из вариантов
- Быстрое форматирование — очищает только оглавления, таким образом позволяя системе выполнять запись новых поверх предыдущих данных. Если говорить простыми словами, все предыдущие данные содержатся на диске до следующей перезаписи. После быстрого форматирования есть вероятность восстановления данных с помощью стороннего программного обеспечения.
- Полное форматирование — очищает полностью все данные. Именно по этой причине процесс полного форматирования занимает значительно больше времени. Восстановить данные после полного форматирования значительно сложнее, а в большинстве случаев и вовсе не возможно.
Важно! Будьте осторожны, так как форматирование уничтожит все данные на выбранном диске. Перед форматированием не забудьте сохранить все нужные файлы на другом диске компьютера
Проводник
- В проводнике нажмите правой кнопкой мыши на флешку, и в контекстном меню выберите пункт Форматировать…
- Дальше в пункте файловая система выберите FAT32, и выбрав способ форматирования нажмите кнопку Начать.
После подтверждения уничтожения всех данных начнется процесс форматирования карты памяти. По завершению форматирования пользователь получит чистую флешку. Дальше при необходимости можно создать загрузочную флешку, чтобы всегда иметь средство восстановления системы под рукой. На ней Вы также сможете сохранять и другие данные, не удаляя файлы образа системы.
Управление дисками
Средство управления дисками позволяет создавать, удалять, форматировать, изменять, сжимать или проверять разделы жесткого диска. Так как нам необходимо просто выполнить форматирование, средство управления дисками отлично подойдёт. Пользователю достаточно выбрать флешку среди доступных дисков и в контекстном меню выбрать пункт Форматировать…
Так как флешка считается активным разделом, пользователю дополнительно придется подтвердить форматирование раздела. Дальше в открывшемся окне достаточно выбрать файловую систему FAT32, размер кластера оставить по умолчанию и указав способ форматирования нажать ОК.
Командная строка
При использовании командной строки можно выполнить форматирование флешки разными способами. Ранее мы для форматирования использовали программу DiskPart. Сейчас же выполним форматирование несколько другим путём. Обязательным требованием есть запуск командной строки от имени администратора в Windows 10.
В окне командной строки выполните команду: format /FS:FAT32 H: /q. После выполнения команды необходимо подтвердить действие для начала форматирования флешки в FAT32 нажав Y.
В представленной выше команде файловая система выбирается в теге /FS:FAT32. При необходимости FAT32 с легкостью можно изменить на другую. Буква H: указывает на необходимый для форматирования раздел. Его можно узнать в проводнике операционной системы. Тег /q указывает на то, что будет выполнено быстрое форматирование.
Заключение
Форматируем флешку более 32 Гб в FAT32
Файловая система FAT32 имеет ограничение на размер файла в 4 Гб. Если вам нужно записать на флешку файл больше 4 Гб, то следует использовать файловую систему NTFS.
Также стандартные средства формтирования Windows описанные выше не позволяют отформатировать флешку в FAT32 объемом более 32 Гб. Для этого следует использовать специальную программу FAT32Format.
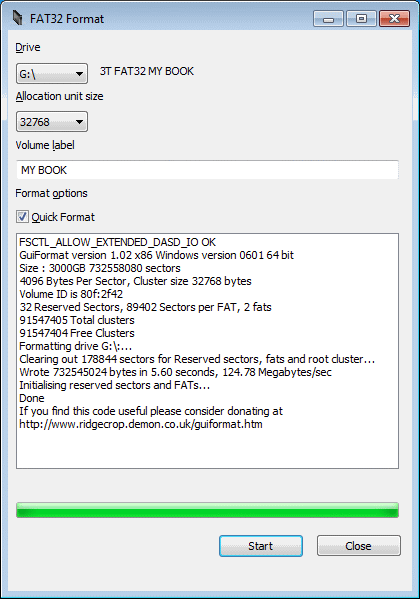
Запустите программу. Выберите нужную флешку и имя тома (volume label).
Для быстрого форматирования нажмите галку «quick format», для полного форматирования снимите главку.
Предлагаю вам также ознакомиться с обучающим видео, как отформатировать флешку в FAT32.
Как отформатировать флешку (FAT32, exFAT, NTFS)
Довольно-таки часто при работе за компьютером (ноутбуком) приходится сталкиваться с операцией форматирования дисков, флешек и прочих накопителей (например, для удаления с них всех данных, при различных сбоях и ошибках, для изменения файловой системы и пр.) . Речь в сегодняшний статье пойдет о флешках.
Должен заметить, что далеко не всегда удается без проблем отформатировать флеш-накопитель первым же попавшемся способом. Именно поэтому, решил набросать заметку с несколькими вариантами форматирования (думаю пригодится всем, у кого не получается произвести данную операцию, или кто никак не может определиться с файловой системой).
Дополнение!
Выбор программы для форматирования флешки
Windows не всегда может отформатировать флешку корректно. Стандартное форматирование – вовсе не панацея для флешки, если была повреждена служебная информация на устройстве хранения. К сожалению, восстановить данные на флешке при таком повреждении сложнее. Одно из решений проблемы — скачать на компьютер фирменную программу для форматирования флешки (при ее наличии) на сайте производителя памяти. Рекомендуем обратиться в службу поддержки и спросить у компании-производителя, как очистить флешку, есть ли у них программы для полного форматирования.
Итак, чем отформатировать флешку? Рассмотрим лучшие программы для форматирования флешек, более-менее универсальные инструменты. При желании, вы легко найдете и другие альтернативы, бесплатные и фирменные утилиты, которые предлагают поставщики.
Совет дня. Форматируя флешку, сохраните на компьютере важные файлы. Все данные, находящиеся на форматируемом носителе, будут безвозвратно удалены.
Программа для форматирования флешки HP USB Disk Storage Format Tool
Очень простая утилита для корректного форматирования флеш-накопителя в формате FAT32 и NTFS. Основная функция – помочь пользователю быстро выбрать опции и отформатировать флешку на компьютере, нажав на одну кнопку.
Распространяется утилита для usb-флешки бесплатно, инсталлятор можно скачать для ОС Windows.
В дополнение, через HP USB Disk Storage Format Tool можно создать загрузочную флешку Windows (чего не умеют другие подобные форматировщики).
Интерфейс программы для форматирования флешек HP USB Disk Storage Format Tool
Утилита SD Card Formatter
SD Card Formatter – универсальное решение для форматирования любых флешек и sd карт, исправления программных ошибок, например, если карта памяти недоступна для чтения или не определяется на телефоне или ПК.
Установите SD Card Formatter и попробуйте принудительно отформатировать usb-накопитель с ее помощью. Настроек немного: тип форматирования (быстрый или overwrite), название метки. Выбора типа файловой системы нет.
Программу можно скачать с официального сайта. Установите ее на компьютер согласно инструкции, идущей в комплекте с программой.
Утилита для форматирования флешки USB Disk Storage Format Tool
Бесплатная утилита USB Disk Storage Format Tool позволяет быстро и корректно отформатировать usb-флешку под Windows. При этом можно указать файловую систему носителя: FAT, FAT32, exFAT или NTFS.
Основные функции утилиты:
USB Disk Storage Format Tool была успешно протестирована на тысячах устройств хранения (носители Compact Flash, CF Card II, Memory Stick Duo Pro, Thumb Drive, Pen Drive). USB Disk Storage Format поддерживает такие брендЫ накопителей как SanDisk, Kingston, Transcend, Corsair, HP, Sony, Lexar, Imation, Toshiba, PNY, Verbatim, LaCie, Panda, Seatech, SDKSK9, Silicon Power, IronKey и HDE.
Имеется также Pro-версия USB Disk Storage Format Tool. С ее помощью можно создавать загрузочные флешки, выполнять низкоуровневое форматирование, изменять размер кластера.
Программа для форматирования USB Disk Storage Format Tool
Форматирование флешки с помощью программы HDD Low Level Format Tool
HDD Low Level Format Tool – утилита для низкоуровневого форматирования жестких дисков под управлением Windows. Позволяет читать SMART-данные, извлекать служебную информацию о Data storage devices.
Впрочем, HDD Low Level Format Tool поддерживает не только жесткие диски, но также карты памяти и флешки (SD, MMC, MemoryStick и CompactFlash) – для их подключения может понадобиться карт-ридер.
HDD Low Level Format Tool сотрет на низком уровне доступа данные с SATA, IDE, SAS, SCSI или SSD. Утилита также работать с любым USB и FIREWIRE внешним диском, а также SD, MMC, MemoryStick и флешками CompactFlash.
Поддерживаемые бренды: Maxtor, Hitachi, Seagate, Samsung, Toshiba, Fujitsu, IBM, Quantum, Western Digital и другие, не перечисленные здесь.
Утилита для форматирования флешки HDD Low Level Format Tool
Как отформатировать флешку в Mac OS
Приложение HP USB Format Tool позволяет отформатировать флешку в операционной системе Mac. Впрочем, для этого нужно выполнить ряд замысловатых действий:
- Установить на компьютер эмулятор Parallels Desktop
- Установить систему Windows на Mac OS
- Скачать HP USB Disk Storage Format Tool на ПК
- Отформатировать флешку под Mac OS X через эмулированную Windows
Достоинства и недостатки файловых систем для Flash накопителей
Итак, ответ на вопрос какую именно файловую систему использовать для flash накопителя? может иметь два варианта: FAT32 (по умолчанию) и NTFS (вариант с ext4 был исключен из-за возможных проблем с совместимостью). Чтобы на него ответить, нужно сравнить эти две файловые системы.
Достоинства и недостатки FAT32
Достоинства:
- Высокая скорость работы
- Низкое требование к объему оперативной памяти
- Эффективная работа с файлами средних и малых размеров
Недостатки:
- Не эффективная работа с файлами больших размеров
- Ограничение по максимальному объему раздела и файла — максимальный размер файла ограничен 4 Гигабайтами
- Снижение быстродействия при фрагментации
- Снижение быстродействия при работе с каталогами, содержащими большое количество файлов
- В каталоге FAT32 может хранить не более 65534 файлов
Достоинства и недостатки NTFS
Достоинства:
- Быстрая скорость доступа к файлам малого размера
- Высокая надежность сохранения данных и собственно самой файловой структуры
- Фрагментация файлов не влияет на саму файловую систему
- Высокая производительность при работе с файлами большого размера
Недостатки:
- Более высокие требования к объему оперативной памяти по сравнению с FAT 32
- Более низкая скорость работы по сравнению с FAT 32
- Ограничена длина пути к файлам — 32 767 символов Юникода; каждая компонента пути (каталог или имя файла) — до 255 символов
Описанные достоинства и недостатки очень условны и не всегда критичны при работе с файлами. Это скорее теоретические замечания, чем побуждение к действию. Лично мне очень сильно помешало в FAT32 ограничение на размер файла. Для меня тогда это было очень неудобно. Поэтому пришлось придумывать «обходные пути» для преодоления этого ограничения.
Мне хочется заметить и об альтернативной FAT32 файловой системе — это exFAT.
Как создать загрузочную флешку
В этом разделе я покажу программы, с помощью которых можно отформатировать флешку в загрузочную.
WinSetupFromUSB
Программа многофункциональна и позволяет создавать загрузочные USB операционных систем Windows и Linux.
- Укажите USB носитель и путь к загрузочным файлам.
- Нажмите кнопку «Go»
- Программа автоматически отформатирует устройство в подходящий формат, создаст загрузочную запись, и запишет установочные файлы.
Rufus
- В главном окне выберите флешку и укажите путь к загрузочному образу, кликнув по кнопке «Выбрать».
- Нажав на «Старт», начнется подготовка и форматирование.
Как отформатировать флешку (FAT32, exFAT, NTFS)
Довольно-таки часто при работе за компьютером (ноутбуком) приходится сталкиваться с операцией форматирования дисков, флешек и прочих накопителей.
Должен заметить, что далеко не всегда удается без проблем отформатировать флеш-накопитель первым же попавшемся способом. Именно поэтому, решил набросать заметку с несколькими вариантами форматирования (думаю пригодится всем, у кого не получается произвести данную операцию, или кто никак не может определиться с файловой системой).
Если при форматировании или при попытке копирования файлов на флешку вы видите ошибку, что накопитель защищен от записи, рекомендую ознакомиться вот с этим материалом.
Важно!
Форматирование уничтожит все данные на накопителе. Если на флешке есть нужные файлы — скопируйте их заранее на отличные носители (сделайте бэкап).
Как отформатировать флешку с помощью PowerShell
Как и в командной строке, вы можете использовать PowerShell для быстрого форматирования съемного флэш-накопителя, чтобы стереть его содержимое. Или вы также можете использовать инструмент командной строки для очистки и форматирования устройства, удаления его содержимого и устранения проблем.
Форматирование флешки в PowerShell
Чтобы отформатировать USB-накопитель с помощью команд PowerShell, выполните следующие действия.
- Откройте PowerShell от имени администратора.
- Введите следующую команду, чтобы выполнить быстрое форматирование флэш-диска, и нажмите Enter:
Format-Volume -DriveLetter DRIVE-LETTER -FileSystem FILE-SYSTEM
В этой команде обязательно замените «DRIVE-LETTER» правильной буквой, обозначающей диск, который вы хотите отформатировать, и «FILE-SYSTEM» на FAT32, exFAT или NTFS (рекомендуется).
В этом примере выполняется быстрое форматирование диска E:
Format-Volume -DriveLetter E -FileSystem NTFS
- (Необязательно) Введите следующую команду, чтобы выполнить полное форматирование USB-накопителя, и нажмите Enter:
Format-Volume -DriveLetter DRIVE-LETTER -FileSystem FILE-SYSTEM -Full -Force
В этом примере выполняется полное форматирование диска E:
Format-Volume -DriveLetter E -FileSystem NTFS -Full -Force
После выполнения этих действий PowerShell отформатирует съемное хранилище с указанными вами настройками.
Очистка и форматирование флешки в PowerShell
Чтобы очистить и отформатировать съемный диск с помощью команд PowerShell, выполните следующие действия.
- Откройте PowerShell от имени администратора.
- Введите следующую команду, чтобы просмотреть флэш-диск, который вы хотите исправить, и нажмите Enter:
Get-Disk
-
Введите следующую команду для удаления тома и нажмите Enter:
Get-Disk DISK-NUMBER | Clear-Disk -RemoveData
В команде замените «DISK-NUMBER» на правильный номер, указывающий на флэш-диск, который вы форматируете.
В этом примере выбирается и очищается диск № 1:
Get-Disk 1 | Clear-Disk -RemoveData
-
Введите Y, чтобы подтвердить действие, и нажмите Enter.
-
Введите следующую команду, чтобы создать новый раздел, и нажмите Enter:
New-Partition -DiskNumber DISK-NUMBER -UseMaximumSize
В команде замените «DISK-NUMBER» на правильный номер, который обозначает форматируемую флешку.
В этом примере создается новый раздел с использованием всего пространства, доступного на диске № 1:
New-Partition -DiskNumber 1 -UseMaximumSize
-
Введите следующую команду, чтобы выполнить быстрое форматирование и назначить метку диска, и нажмите Enter:
Get-Partition -DiskNumber DISK-NUMBER | Format-Volume -FileSystem FILE-SYSTEM -NewFileSystemLabel DRIVE-NAME
В команде измените «DISK-NUMBER» на правильный номер вашего хранилища, «FILE-SYSTEM» на «NTFS», «FAT32» или «exFAT», а «DRIVE-NAME» на имя, которым вы хотите обозначить диск в проводнике.
В этом примере выбирается и форматируется диск № 1 с использованием файловой системы NTFS:
Get-Partition -DiskNumber 1 | Format-Volume -FileSystem NTFS -NewFileSystemLabel workFlash
-
Введите следующую команду, чтобы назначить новую букву для диска и нажмите Enter:
Get-Partition -DiskNumber DISK-NUMBER | Set-Partition -NewDriveLetter DRIVE-LETTER
В команде замените «DISK-NUMBER» на правильный номер вашего съемного хранилища, а «DRIVE-LETTER» на букву, которую вы хотите использовать.
В этом примере E устанавливается как буква диска для диска № 1:
Get-Partition -DiskNumber 1 | Set-Partition -NewDriveLetter E
После выполнения этих действий, аналогично командной строке, PowerShell удалит любую информацию с флэш-накопителя USB для устранения проблем, включая поврежденные данные, защиту от записи и нераспознанные диски. Затем он создаст новый раздел и настроит совместимую файловую систему для хранения файлов с вашего компьютера.
Как стереть и отформатировать флешку или внешний диск на Mac?
Если вы используете один или несколько внешних накопителей для хранения данных за пределами основного диска Mac вам обязательно надо знать как с ними обращаться в среде macOS. Далее в этом материале мы расскажем. как правильно стирать и форматировать подключённые к компьютеру USB-флешки или внешние диски используя штатный набор инструментов macOS, а также сторонние утилиты.
macOS — самодостаточная ОС. Программисты Apple внедрили в нее продвинутые утилиты для комфортной работы системы прямо из коробки. Для решения задач, связанных с управлением внутренними или внешними дисками, имеется стандартное приложение «Дисковая утилита». С её помощью пользователь может не только стереть диск, но и отформатировать его в понятный для Windows-компьютеров или для использования Boot Camp формат.
1. Откройте «Дисковую утилиту» любым удобным для вас способом (через Dock, Launchpad, проводник Finder (Программы → Утилиты), или поиск Spotlight).
2. В левом боковом меню выберите интересующий внешний накопитель подключённый к Mac (он будет отображаться в разделе «Внешние»).
Обратите внимание на то, что в структуре левого бокового меню отображаются и диски, и разделы. Диск может содержать несколько отдельных разделов (их названия отображаются несколько правее названия диска)
Стирая раздел вы уничтожите лишь файлы которые хранятся непосредственно на нём. При форматировании диска стираются все разделы и все данные которые находятся на данном диске. Будьте внимательны!
3. Нажмите кнопку «Стереть». Укажите название для раздела или диска и выберите интересующий формат:
- APFS — стандартная файловая система macOS, внедренная в 2016 году, используется в macOS 10.13 и новее;
- APFS (зашифрованный) — файловая система с дополнительным шифрованием тома;
- APFS (чувствительный к регистру символов) — файловая система определяет, к примеру, папки с названиями «Яблык» и «ЯБЛЫК» как две совершенно разные папки;
- APFS (чувствительный к регистру символов, зашифрованный) — комбинированная файловая система со всеми нюансами описанных выше форматов;
- Mac OS Extended (журналируемый) — стандартная файловая система macOS, использующаяся в macOS 10.12 и ранее;
- Mac OS Extended (журналируемый, зашифрованный) — файловая система с дополнительным шифрованием тома;
- Mac OS Extended (чувствительный к регистру символов, журналируемый) — файловая система определяет, к примеру, папки с названиями «Яблык» и «ЯБЛЫК» как две совершенно разные папки;
- Mac OS Extended (чувствительный к регистру символов, журналируемый, зашифрованный) — комбинированная файловая система со всеми нюансами описанных выше форматов;
- MS-DOS (FAT) — используется на PC под управлением Windows с дисками объёмом 32 или менее ГБ;
- ExFAT — используется на PC под управлением Windows с дисками объёмом более 32 ГБ. Применяйте данный способ при необходимости форматирования в формат NTFS.
Обычно пользователи Mac форматируют внешние накопители (внутренние тем более) в формат Mac OS Extended (журналируемый). Форматирование в MS-DOS (FAT) или ExFAT идеально подойдёт если вы собираетесь использовать флешку или внешний диск как с компьютерами на базе macOS, так и с Windows.
ВНИМАНИЕ! Выбрав опцию шифрования вам понадобится придумать пароль и запомнить его. Если вы забудете пароль, то вы не сможете никакими способами дешифровать диск и получить данные
4. Если вы форматируете внешний диск целиком с несколькими разделами, то в пункте «Схема» выберите схему размещения (подробно):
- Схема разделов GUID — выберите эту опцию для использования дисков с компьютерами Mac на базе процессоров Intel;
- Master Boot Record (или «fdisk») — используйте эту схему если вы собираетесь использовать диск как второстепенный накопитель с Windows на Mac установленной через Boot Camp;
- Схема разделов Apple — совместима с компьютерами Mac на базе PowerPC с macOS версией 10.4 или более ранней.
5. Опционально вы можете указать параметры шифрования. Чем проще защита, тем быстрее будет работать диск, но он будет менее защищён от третьих лиц.
6. Нажмите кнопку «Стереть» и дождитесь окончания процесса форматирования. Когда иконка с диском пропадёт с рабочего стола беспокоиться не стоит. После завершения форматирования всё отобразится вновь.
7. После окончания процесса форматирования нажмите кнопку «Готово» и выйдите из «Дисковой утилиты».
Для правильного извлечения диска в проводнике Finder подведите курсор мыши к названию диска и справа нажмите на специальную иконку. На рабочем столе кликните правой клавишей мыши по диску и выберите в контекстном меню пункт «Извлечь «название диска»».
Как отформатировать флешку с помощью проводника
Чтобы отформатировать флэш-накопитель USB с помощью проводника, выполните следующие действия.
- Откройте Проводник.
- Нажмите на Этот компьютер на левой панели.
- В разделе «Устройства и драйверы» щелкните правой кнопкой мыши флэш-диск и выберите параметр Форматирование.
- Используйте раскрывающееся меню «Файловая система» и выберите опцию NTFS.
Совет: если вы планируете использовать съемный диск в Windows 10, а также в системах MacOS, вы можете выбрать опцию exFAT для совместимости. Однако, если вы также думаете об использовании устройства на компьютере с Linux, FAT32 – лучший вариант, даже если вы будете ограничены размерами файлов 4 ГБ.
- В раскрывающемся меню «Размер единицы распределения» используйте Стандартный размер кластера.
- В поле «Метка тома» введите метку, чтобы быстро определить флэш-накопитель в проводнике. Например, workFlash.
- В разделе «Способы форматирования» отметьте параметр Быстрое форматирование.
Примечание. Параметр «Быстрое форматирование» удаляет только таблицу файловой системы и корневую папку, но данные по-прежнему могут быть восстановлены на диске. Если вы не выберете эту опцию, будет выполнено полное форматирование, сканирование на наличие поврежденных секторов и будут записаны нули во всех секторах для удаления данных. В результате процесс может занять много времени в зависимости от размера хранилища.
- Нажмите кнопку Начать и Да.
Выполнив эти шаги, вы можете начать сохранять документы, изображения, видео и другие файлы на отформатированном диске.
Особенности
Технические характеристики, особенности и требования файловой системы exFAT включают в себя следующие:
- Предельный размер файла 16 EiB — 1 байт (в противном случае ограничивается максимальным размером объема 128 PiB — 1 байт), повышен с 4 Гб — 1 байт в стандартном FAT32 . Таким образом, для типичного пользователя обеспечили полную совместимость между платформами Windows и OS X для файлов свыше 4 Гб.
- Масштабируемость до больших размеров диска: 128 PiB максимум, 512 TiB рекомендуется максимум, поднятый из 32-битного значения (2 TiB для размера сектора 512 байт) стандартных FAT32 разделов.
- Поддержка до 2,796,202 файлов в каталоге. Документы Microsoft ограничены в количестве 65534 файлов в подкаталоге для их реализации с файловой системой FAT32, другие операционные системы не имеют специального ограничения на количество файлов в директории с файловой системой FAT32. Реализации файловой системы FAT32 в других операционных системах допускает неограниченное количество файлов вплоть до количества доступных кластеров (то есть до 268,304,373 файлов на томах без длинных имен файлов ).
- Максимальное количество файлов на томе 232 — 11 ( по сравнению с примерно 228 — 11 в стандартной файловой системе FAT32)
- Свободное распределение пространства и удаление производительнее за счет введения свободного пространства растрового изображения.
- Отметка зернистости 10 мс для создания и модифицирования (но не так быстро, как в NTFS с результатом в 0,1 мс).
- Отметка зернистости для времени последнего доступа к двойной секунд (FAT была только дата).
- Дополнительная поддержка UTC меток времени (начиная с Vista SP2 ).
- Дополнительная поддержка списков контроля доступа ( в настоящее время не поддерживается в ОС Windows Desktop / Server версий).
- Дополнительная поддержка TexFAT, стандарт транзакционной файловой системы (необязательно WinCE активирована функция, функция не поддерживается в версиях Windows Server/Desktop).
- Граница выравнивания смещения для таблицы FAT.
- Граница выравнивания смещения для области данных.
- Проводка для OEM Определяемые параметры для настройки файловой системы для конкретных характеристик устройства.
- На диске хранения длины файла правильные данные (VDL) за счет использования двух различных длин полей, которые могут быть использованы для предварительно выделить файл.
- Кластер размером до 32 Мбайт.
- Целостности метаданных с контрольными суммами
- Шаблон на основе структуры метаданных
- Удаление физического «.» и «..» элементов каталога, которые содержатся в подкаталогах
- EXFAT не поддерживает короткие (формат 8.3) имена файлов.
- Windows XP требует обновления KB955704, Windows Vista требуется установка SP2.
- Windows Vista не может использовать exFAT приводы для ReadyBoost. Windows 7 снимает это ограничение, позволяя ReadyBoost кэширует больше 4 Гб.
- Стандартная реализация exFAT не журналируемая и использует только одну таблицу размещения файлов и карту свободного пространства. FAT системы используют чередование таблиц, это допускается восстановление файловой системы, если носитель был извлечен во время записи (который часто встречается на практике со сменными носителями). Необязательный TexFAT компонент добавляет поддержку для дополнительных таблиц резервного копирования и карты, но может не поддерживаться.
Сравнение с FAT32
При тестировании на Windows 7 показала такую же производительность, как и FAT32, однако NTFS все таки немного быстрее. Заменит ли exFAT FAT32? Вероятно, это произойдёт только после массового переходу на Windows 7 или более новые версии Windows. Для потребителей же основное преимущество exFAT будет заключаться в преодолении файловых ограничений FAT32 (увеличение размера файла в exFat).
Нужно не забывать так же, что файловая система exFAT требует более новой версии ОС (может потребоваться апгрейд железа), а также тот факт, что на старых устройствах (фотоаппараты, mp3-плееры) exFAT может просто не поддерживаться.
Сравнение с NTFS
ExFAT можно считать конкурентом NTFS на системах с ограниченной вычислительной мощности и памяти. Кроме того файловую систему NTFS на флэш-картах использовать очень неудобно и неэффективно (падает скорость работы и уменьшается срок службы флеш памяти), и именно ExFAT будет идеальной файловой системой для таких устройств.
Виды форматирования
Прежде чем приступить к очищению флешки, следует определиться с тем, насколько глубоко необходимо форматировать устройство.
Исходя из этого выделяют два вида форматирования:
- Быстрое форматирование — на флешку записывается загрузочный сектор и пустая таблица одной из файловых систем (FAT32, NTFS, ExFAT). Пространство на диске помечается как неиспользуемое, данные не удаляются. Этот вид форматирования осуществляется на несколько порядков быстрее, чем полное форматирование.
- Полное форматирование — помимо формирования загрузочного сектора происходит запись нулей во все секторы накопителя, осуществляется проверка флешки на наличие поврежденных участков, которые исправляются или исключаются для использования в дальнейшем.
На практике применяется быстрое форматирование. Полное очищение съемного диска целесообразно использовать, когда устройство передается постороннему человеку (в целях избежания потери конфиденциальной информации) или содержит поврежденные сектора.
Как отформатировать флешку на Windows 10
Перед форматированием флешки стоит выбрать способ форматирования. Чем отличается быстрое и полное форматирование данных подробно мы рассматривали ранее
Сейчас же рекомендуем обратить внимание, на основные отличия между быстрым и полным форматированием. Так как в процессе форматирования пользователю придется выбирать один из вариантов
- Быстрое форматирование — очищает только оглавления, таким образом позволяя системе выполнять запись новых поверх предыдущих данных. Если говорить простыми словами, все предыдущие данные содержатся на диске до следующей перезаписи. После быстрого форматирования есть вероятность восстановления данных с помощью стороннего программного обеспечения.
- Полное форматирование — очищает полностью все данные. Именно по этой причине процесс полного форматирования занимает значительно больше времени. Восстановить данные после полного форматирования значительно сложнее, а в большинстве случаев и вовсе не возможно.
Важно! Будьте осторожны, так как форматирование уничтожит все данные на выбранном диске. Перед форматированием не забудьте сохранить все нужные файлы на другом диске компьютера
Проводник
- В проводнике нажмите правой кнопкой мыши на флешку, и в контекстном меню выберите пункт Форматировать…
- Дальше в пункте файловая система выберите FAT32, и выбрав способ форматирования нажмите кнопку Начать.
После подтверждения уничтожения всех данных начнется процесс форматирования карты памяти. По завершению форматирования пользователь получит чистую флешку. Дальше при необходимости можно создать загрузочную флешку, чтобы всегда иметь средство восстановления системы под рукой. На ней Вы также сможете сохранять и другие данные, не удаляя файлы образа системы.
Управление дисками
Средство управления дисками позволяет создавать, удалять, форматировать, изменять, сжимать или проверять разделы жесткого диска. Так как нам необходимо просто выполнить форматирование, средство управления дисками отлично подойдёт. Пользователю достаточно выбрать флешку среди доступных дисков и в контекстном меню выбрать пункт Форматировать…
Так как флешка считается активным разделом, пользователю дополнительно придется подтвердить форматирование раздела. Дальше в открывшемся окне достаточно выбрать файловую систему FAT32, размер кластера оставить по умолчанию и указав способ форматирования нажать ОК.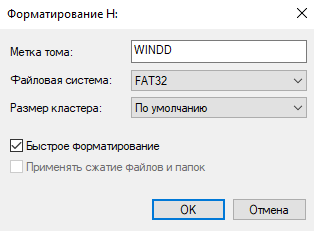
Командная строка
При использовании командной строки можно выполнить форматирование флешки разными способами. Ранее мы для форматирования использовали программу DiskPart. Сейчас же выполним форматирование несколько другим путём. Обязательным требованием есть запуск командной строки от имени администратора в Windows 10.
В окне командной строки выполните команду: format /FS:FAT32 H: /q. После выполнения команды необходимо подтвердить действие для начала форматирования флешки в FAT32 нажав Y.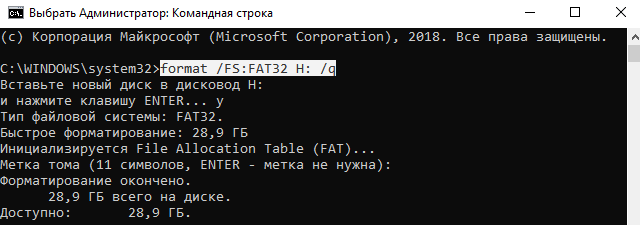
В представленной выше команде файловая система выбирается в теге /FS:FAT32. При необходимости FAT32 с легкостью можно изменить на другую. Буква H: указывает на необходимый для форматирования раздел. Его можно узнать в проводнике операционной системы. Тег /q указывает на то, что будет выполнено быстрое форматирование.
Заключение