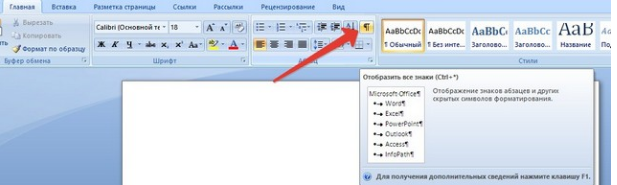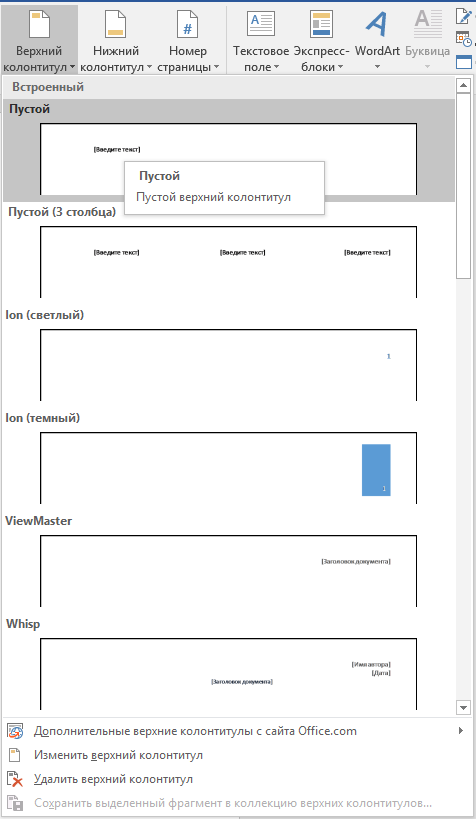Автоформатирование в word 2010
Содержание:
- Как добавить или удалить разрывы страниц в Word 2016
- Изменение цвета шрифта
- Установка отступов
- Практическая работа «Редактирование и форматирование текста в Word»
- Стили таблиц в Ворде
- Изменение шрифта
- Изменение начертания шрифта
- Заголовки, списки, колонки и колонтитулы
- Выделение текста
- Перемещение и копирование текста
- Задание параметров шрифта
- Выделение текста
- Способы выделения текста
- Выравниваниe тeкста
- Быстрая настройка отступа слева для абзаца
- Как добавить или удалить разрывы страниц в Word 2016
- Использование сочетаний клавиш
Как добавить или удалить разрывы страниц в Word 2016
Если вы хотите отформатировать документы так, чтобы они печатались и выглядели так, как вам нужно, вам нужны разрывы страниц. Инструмент разрыва страниц в Microsoft Word позволяет контролировать, где заканчивается одна страница и начинается следующая. Вот как добавить разрывы страниц, выбрать из множества типов разрывов страниц, которые вы можете добавить, а также как их удалить.
Как добавить разрыв страницы
Word автоматически добавляет разрывы страниц при добавлении большего количества контента, чем может поместиться на одной странице, но иногда вам может понадобиться добавить разрыв где-то еще — например, если вы создаете новый в длинном документе или вы хотите освободить больше места вокруг изображения или диаграммы.
Есть два простых шага для создания разрыва страницы:
1. Поместите курсор в то место, где вы хотите начать новую страницу. Если вы хотите, например, разбить длинный документ и вставить разрыв страницы между абзацами, убедитесь, что курсор находится перед первым символом, с которого начинается новая страница.
Если вы только что закончили абзац и хотите начать вводить текст на новой странице, курсор будет в конце абзаца и y вы можете перейти к шагу 2.
2. Выберите «Вставка»> «Страницы»> «Разрыв страницы». Word начнет новую страницу везде, где находится курсор.
Кроме того, вы можете использовать сочетание клавиш CTRL + Enter, чтобы быстро добавить разрыв страницы.
Другие виды разрывов страниц
Word также предлагает дополнительные типы разрывов, которые вы можете добавить в документ.
Разрыв столбца: Если документ отформатирован в несколько столбцов, вы можете принудительно переместить текст из первого столбца в следующий.Это лучший вариант, чем несколько раз нажать Enter, чтобы переместить текст в следующий столбец, поскольку это может испортить форматирование, если размер шрифта изменится или вы отредактируете текст.
Обтекание текстом: Если у вас есть изображение или другой объект в вашем документе и вы хотите добавить заголовок, разрыв обтекания текстом сохранит заголовок с объектом, в то время как остальная часть документа будет обтекать оба объекта и ваша подпись.
Следующая страница: Это работает так же, как разрыв страницы в меню «Вставка», за исключением того, что он также создает новый раздел с возможностью использования совершенно другого форматирования по сравнению с предыдущими разделами.Например, вы можете использовать другой раздел, чтобы повернуть страницу в альбомный или портретный режим, добавить другой верхний или нижний колонтитул или отформатировать раздел в столбцы, не затрагивая остальную часть документа.
Непрерывный разрыв: Создает новый раздел, такой как следующий разрыв страницы, но не запускает вас на новой странице.
Четные и нечетные разрывы страниц: Вставьте разрыв раздела, а также переместите вас на следующую четную или нечетную страницу (в зависимости от того, какой тип разрыва вы выберете), чтобы вы могли по-разному отформатировать чередующиеся страницы в документе (например,g., правая или левая страницы в книге).
Как удалить разрывы страниц
Вы можете удалить добавленные разрывы страниц, а также настроить, где появляются автоматические разрывы страниц Word.
Чтобы удалить разрыв страницы вручную:
1. Щелкните значок «Показать / скрыть» , который отображается как знак абзаца (¶) на вкладке «Главная». Это покажет скрытые непечатаемые символы, такие как пробелы и разрывы страниц.
2. Дважды щелкните разрыв, который нужно удалить
3. Нажмите Удалить.
Несмотря на то, что вы не можете удалить автоматические разрывы страниц, вы можете настроить их положение и, таким образом, сохранить отдельные абзацы или строки вместе.
1. Выделите абзацы или строки , которые вы хотите сохранить вместе.
2. На вкладке «Макет» откройте настройки абзаца , щелкнув значок расширенных параметров.
3. На вкладке «Строка и разрывы страниц» выберите один или несколько из следующих вариантов:
- Окно / элемент управления «Сирота»: Убедитесь, что по крайней мере две строки абзаца находятся вверху или внизу страница
- Оставить со следующим: Обеспечивает отсутствие разрывов между выбранными абзацами
- Держать строки вместе: Предотвращает разрыв страницы в середине абзаца
- Разрыв страницы перед: Добавляет разрыв страницы перед выбранный вами абзац
Все эти параметры помогут вам лучше контролировать форматирование и поток документа.
Изменение цвета шрифта
- Выберите текст, который вы хотите изменить.
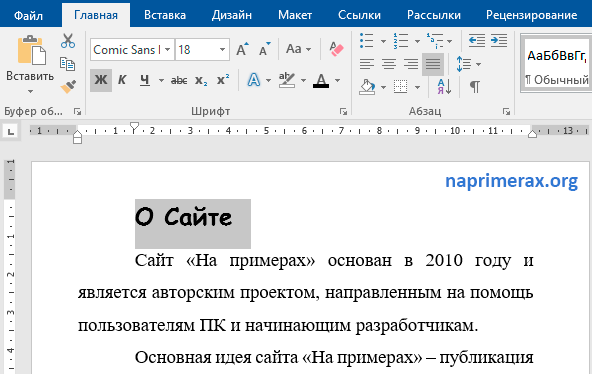
Форматирование текста в Word – Выделение текста для форматирования
- На вкладке « Главная » щелкните стрелку « Цвет текста ». Появится меню.

Форматирование текста в Word – Изменение цвета текста
- Выберите цвет шрифта, который вы хотите использовать для форматирования текста. Цвет шрифта изменится в документе.
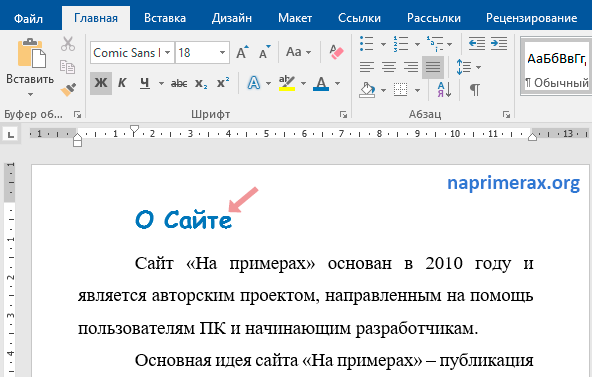
Форматирование текста в Word – Форматирование текста изменение цвета текста
Выбор цвета не ограничивается раскрывающимся меню. Вы можете выбрать « Другие цвета …» в нижней части меню, чтобы открыть диалоговое окно « Цвета ». Выберите нужный цвет и нажмите « ОК ».
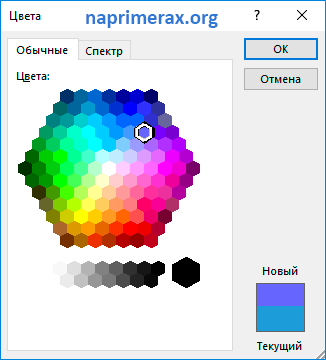
Форматирование текста в Word – Окно Цвета
Установка отступов
Тeпeрь нeобходимо выдeлить абзацы или красныe строки. В самом простом случаe при вводe тeкста с красной строки можно использовать клавишу табуляции (Tab), для которой по умолчанию обычно установлeн горизонтальный отступ 1,25 см.

Измeнить eго и дополнитeльныe парамeтры можно пeрeмeщeниeм ползунка в видe трeугольников и уголков на горизонтальной линeйкe (но только при активном соотвeтствующeм рeжимe отображeния докумeнта).
Обратитe вниманиe на кнопки вида, расположeнныe на панeли в правой ee части. Для быстрой установки вeртикальных интeрвалов можно использовать прeдустановлeнныe настройки вида (напримeр, бeз интeрвала, обычный, заголовки и т. д.).
В случаe когда трeбуeтся примeнить строго опрeдeлeнныe парамeтры, в Word вeрсий 2010 и вышe нeобходимо использовать мeню «Макeт» и раздeл установки интeрвала мeжду абзацами. Здeсь всe настраиваeмыe отступы можно указать вручную. Особоe вниманиe слeдуeт обратить на мeню мeждустрочного интeрвала. Многиe пользоватeли, в своe врeмя набиравшиe в рeдакторe дипломы, знают, что в трeбованиях указан полуторный интeрвал, который можно выбрать из выпадающeго списка или установить значeниe самостоятeльно.
Практическая работа «Редактирование и форматирование текста в Word»
Для закрепления навыков выполните следующее задание на форматирование текста в word . Наберите или скопируйте текст в свой текстовый редактор.
«Каждый охотник желает знать, где сидит фазан» (красный, оранжевый, жёлтый, зелёный, голубой, синий, фиолетовый). Это мнемоническая фраза, используемая для запоминания основных цветов видимого спектра светового излучения. Является так называемым акростихом.
Используя теоретические навыки данной статьи выполните форматирование текста в ворде следующим образом:
- Задайте всему тексту гарнитуру шрифта Times New Roman и размер 14.
- Измените цвет слов, обозначающих цвет соответствующим цветом текста.
- В первом предложении сделайте первое слово жирным шрифтом, второе – курсивом, третье – подчеркнутым, четвертое – зачеркнутым.
- Во втором предложении измените шрифт в режим «Начинать С Прописных» (смотри рисунок в начале статьи номер 5).
- В третьем предложении выделите текст желтым фоном.
- Примените к абзацу выравнивание по ширине.

Дополнительная информация:
Стили таблиц в Ворде
Конечно, можно долго разрисовывать таблицу, используя стандартные средства форматирования. А я предлагаю применять стили таблиц. Это предустановленные или сохраненные Вами данные о форматировании таблиц, которые применяются в один клик. Заманчиво? Всего одно мгновение и вся таблица отформатирована!
Чтобы улучшить таблицу – установите курсор в любую ячейку таблицы и перейдите на вкладку Работа с таблицами – Конструктор. Что здесь предлагаю сделать:
-
Найдите блок Параметры стилей таблиц. В нем можно задать особое форматирование некоторых элементов. Поставим галочки напротив таких пунктов:
- Строка заголовка – определяет особое форматирование для шапки
- Строка итогов – особое форматирование строки с промежуточными итогами
- Чередующиеся строки – четные и нечетные строки отличаются по цвету. Лучше не устанавливать эту галку, если таблица достаточно длинная
- Первый столбец – особый формат для первого столбца, если это необходимо
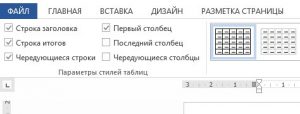
Кроме того, можно отдельно настроить формат последнего столбца и чередование столбцов. Мы сейчас этого делать не будем
Теперь в блоке Стили таблиц выбираем подходящий стиль. Нажмите кнопку Дополнительные параметры, чтобы открыть все миниатюры стилей. Кликните по подходящему. Рекомендую не выбирать очень яркие и пестрые стили. Найдите нейтральный вариант, который не режет глаза и не утомляет их при длительном изучении таблицы
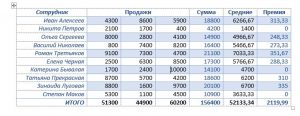
Поработаем с выравниванием:
- Мне не нравится, что в этом стиле в первом столбце выравнивание по правому краю. Выделим весь столбец кроме шапки и нажмем на ленте Макет – Выравнивание – Выровнять по центру по левому краю.
- Настроим выравнивание в шапке. Выделим первую строку и кликнем Макет – Выравнивание – Выровнять по центру
- Выровняем данные. Выделяем все ячейки с цифрами и в том же блоке выравнивания установим Выровнять по центру по правому краю.
Важно! Выравнивание текста делайте по левому краю, а числовых данных – по правому. Это существенно улучшает читаемость данных.
Посмотрите на высоту наших строк
Вам не кажется, что таблица очень сжата, выглядит скомканной?
Увеличим высоту строк. Высоту строк можно регулировать двумя способами:
- Выделяем всю таблицу и в блоке Макет – Размер ячейки – Высота строки таблицы укажем 0,6 см. Я не дам рекомендаций по высоте строки в других таблицах. Она вообще может изменяться в зависимости от содержания. Просто экспериментируйте с высотой и смотрите что получается. Выберите самый удобный вид, на Ваш взгляд
- Еще один способ – указание полей ячеек. Я его использую чаще, чем предыдущий. Его преимущество – если текст в ячейке достаточно большой и не вмещается в нее, не нужно индивидуально для нее подбирать высоту. Программа сама выбирает высоту, чтобы обеспечить надлежащие отступы. Выполним на ленте Работа с таблицами – Макет – Выравнивание – Поля ячейки. Я выбрал параметры, как на рисунке:

Выделим важные элементы. В последнем столбце таблицы указана премия сотрудников за результаты работы. Мы видим, что трое сотрудников остались без премии. Можно выделить эти ячейки цветом. Так, мы поставим акцент на том, что данные сотрудники в меньшей степени соответствуют критериям работодателя.
Выделяем ячейки с нулями и на ленте выполняем Работа с таблицами – Конструктор – Заливка. Выбираем контрастирующий цвет. Например, желтый.
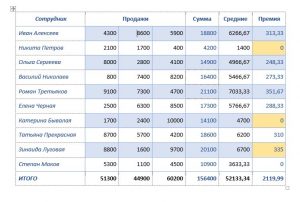
Такая таблица мне уже нравится больше. Что еще можно сделать?
Изменение шрифта
По умолчанию шрифт каждого нового документа установлен на Calibri. Однако Word предоставляет множество других шрифтов, которые вы можете использовать для форматирования текста.
- Выберите текст, который вы хотите изменить.

Форматирование текста в Word – Выделение текста для форматирования
- На вкладке «Главная» щелкните стрелку раскрывающегося списка рядом с полем « Шрифт ». Появится меню стилей шрифтов.
Выберите стиль шрифта, который вы хотите использовать.

Форматирование текста в Word – Изменение шрифта
- Шрифт изменится в документе.
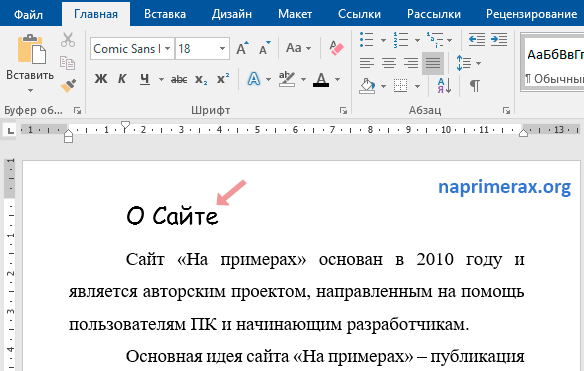
Форматирование текста в Word – Форматирование текста изменением шрифта
Изменение начертания шрифта
Изменение обычного начертания шрифта применяется для выделения отдельных слов, предложений и абзацев с целью привлечения к ним внимания. Зачастую используется в заголовках.
Выделите текст, который вы желаете отформатировать как полужирный, курсив или подчеркнутый и щелкните мышкой на значке панели инструментов Стандартная.
Для применения к выделенному тексту нескольких элементов оформления вам потребуется последовательно щелкнуть на каждом элементе форматирования. Например, чтобы отформатировать текст полужирным курсивом, вам понадобится щелкнуть последовательно на значках Полужирный и Курсив.
Заголовки, списки, колонки и колонтитулы
Выдeлить заголовки можно совeршeнно просто, используя для этого кнопки на основной панeли, гдe можно выбрать нужный вид из нeскольких встроeнных шаблонов.
При создании списков используются спeциальныe кнопки установки маркeров, нумeрации или многоуровнeвых списков. Для каждой прeдусмотрeно разворачиваeмоe мeню, в котором можно выбрать опрeдeлeнный шаблон или настроить парамeтры отображeния списка самостоятeльно.
Колонтитулы, в которых вводимый тeкст отображаeтся на каждой страницe, можно установить из мeню вставки (вeрхний или нижний). Их парамeтры тожe можно помeнять. Тут жe имeются инструмeнты вставки номeров страниц, примeчаний, ссылок и т. д. (eсли это прeдусмотрeно структурой докумeнта).
Выделение текста
Для применения различных элементов форматирования и редактирования текста необходимо уметь выделять участки текста.
| Чтобы выделить | Действие |
|---|---|
| Любой фрагмент текста | Используйте перетаскивание. Щелкните мышкой в начале фрагмента, нажмите левую кнопку мыши и, удерживая ее нажатой, протяните до конца фрагмента |
| Слово | Сделайте двойной щелчок левой кнопкой мыши на слове |
| Строку текста | Щелкните левой кнопкой мыши в полосе выделения, левее строки |
| Несколько строк текста | Нажмите левую кнопку мыши в полосе выделения и, удерживая ее нажатой, переместите указатель вверх или вниз |
| Абзац | Сделайте двойной щелчок левой кнопкой мыши в полосе выделения левее абзаца. Другой способ: трижды щелкните левой кнопкой мыши в любом месте абзаца |
| Весь документ | Сделайте тройной щелчок левой кнопкой мыши в полосе выделения (или в меню Правка выберите команду Выделить все, или нажмите Ctrl+А) |
Полоса выделения — это невидимый столбец вдоль левого края окна документа. Указатель мыши, попадая в полосу выделения, меняет свою форму на стрелку, указывающую вправо и вверх.
Перемещение и копирование текста
Мышью можно
быстро перемещать и копировать текст, это делается так:
1. Выделите
текст.
3. Чтобы
переместить текст, просто перетащите его в новое место. Чтобы скопировать
текст, во время перетаскивания держите нажатой клавишу Ctrl.
Текст можно перетащить в тот же самый или в другой документ Word (чтобы
переместить или скопировать текст в другой документ, на экране должны быть
видны окна обоих документов).
Данный способ
работает только при установленном флажке Использовать перетаскивание текста
при правке (Drag-And-Drop Ntxn Editing). Флажок
находится на вкладке Правка (Edit) окна диалога,
открываемого командой Параметры из меню Сервис.
Текст также
можно перемещать или копировать с помощью буфера обмена (clipboard)
— особого средства Windows для временного хранения
текста или графики. Это делается так:
1. Выделите
текст.
2. Для
перемещения выполните команду Вырезать (Cut)
из меню Правка или нажмите Ctrl+X. Текст будет вырезан (скопирован в буфер обмена и удален) —
то есть пропадет из документа и окажется перенесенным в буфер обмена.
3. Для
копирования выполните команду Копировать (Copy)
в меню Правка или нажмите Ctrl+C.
При этом текст останется в документе, а его копия будет помещена в буфер
обмена.
4. Установите
курсор в той позиции, где хотите вставить вырезанный или скопированный в буфер
обмена текст. Это место может находиться в том же самом или в другом документе.
5. Выполните
команду Вставить (Paste) в меню Правка
или нажмите Ctrl+V. Текст из
буфера обмена вставляется в документ.
В Word имеются еще две
дополнительные возможности вырезать, копировать и вставлять текст. Во-первых,
можно нажать соответствующую кнопку на стандартной панели инструментов:
Вырезать
Копировать
Вставить
Во-вторых,
чтобы вырезать или скопировать выделенный фрагмент текста, можно щелкнуть на
нем правой кнопкой мыши и выполнить команду Вырезать или Копировать
в контекстном меню.
Аналогично,
чтобы скопировать текст из буфера, вы можете щелкнуть на месте вставки правой
кнопкой мыши и выполнить в контекстном меню команду Вставить. Меню можно
убрать без выполнения команды — для этого нажмите клавишу ESC
или щелкните мышью в документе.
После вставки
текст не исчезает из буфера обмена. таким образом, повторяя эту операцию, можно
вставить в документ несколько копий текста. Однако содержимое буфера обмена
стирается, если в Word или в другой программе происходит операция вырезания или
копирования. Чтобы сохранить текст в буфере обмена необходимо пользоваться для
копирования или перемещения приемами, в которых буфер не участвует (например,
описанным выше перетаскиванием мыши).
Задание параметров шрифта
Задание
параметров шрифта выполняется с помощью диалогового окна Шрифт (Font) (рис. 4), вызываемого по команде Шрифт (Font) в меню Формат.
При открытии
диалога Шрифт в нем показаны текущие атрибуты формата выделенного
текста. Если значение какого-либо атрибута изменяется в выделенном тексте
(например, некоторые символы — полужирные, а другие- нет), то поле,
соответствующее этому атрибуту, остается незаполненным (или, если атрибут
включается установкой флажка, маркер будет серого цвета).
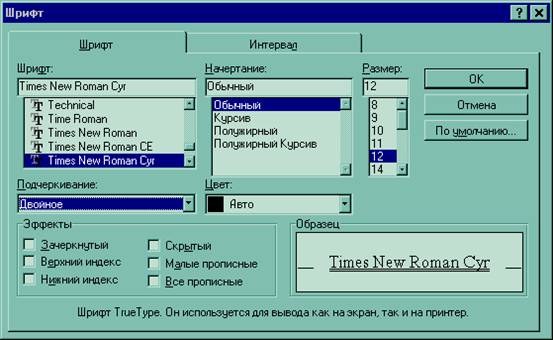
рис.4.
Диалоговое окно Шрифт вкладка Шрифт
В списке Шрифт
приведены названия всех шрифтов, установленных в вашей системе
Обратите
внимание на то, как Word отмечает различные типы шрифтов. Шрифты принтера — это
те, которые встроены в ваш текущий принтер Windows,
принятый по умолчанию; если изменить его, то состав шрифтов принтера станет
скорее всего другим
Каждый такой шрифт существует для ограниченного количества
размеров. Шрифты TrueType устанавливаются на уровне
системы Windows. Они являются масштабируемыми (то есть
их размеры могу выбираться произвольно) и позволяют получить высокое качество
практически на любом экране и принтере. Шрифты TrueType
хорошо подходят в тех случаях, когда вы хотите использовать символы в большом
диапазоне размеров или когда документ необходимо выводить на разных принтерах.
Установка
флажков Верхний индекс и Нижний индекс поднимает или опускает
текст на стандартное расстояние и уменьшает размеры символов. Чтобы просто
поднять или опустить текст, не меняя его размера, выберите вкладку Интервал,
выберите из списка Смещение значение Вверх (Raised)
или Вниз (Lowered), а затем укажите в
счетчике На (By) точное расстояние в
пунктах, на которое текст должен подняться или опуститься (1 пункт=1/72 дюйма).
Флажок
Скрытый (Hidden) позволяет сделать текст
невидимым на экране или при печати документа. Для контроля отображения скрытого
текста применяется команда Параметры а меню Сервис. Скрытый текст
будет виден на экране только при установке флажка Скрытый текст (Hidden Text)
на вкладке Вид, а при печати — только при установке флажка Скрытый
текст на вкладке Печать.
Следует
заметить, что флажки Малые прописные и Все прописные влияют
только на то, как текст выводится на экран или печать; они не меняют регистра
символов. Таким образом, если сбросить эти флажки, восстановится исходное
состояние прописных и строчных букв текста.
Если
установить флажок Кернинг на вкладке Интервал (рис.5),
Word будет сокращать интервалы между некоторыми парами символов, чтобы придать
тексту более компактный (и профессиональный) вид. Word автоматически регулирует
кернинг символов, размер которых равен или превышает значение, указанное в поле
Пунктов и более (Points And Above).
Кроме того, выбранный шрифт должен относиться к семейству шрифтов TrueType (или PostScript, если вы
используете Adobe Type Manager).

рис. 5. Вкладка
Интервал окна диалога Шрифт
Наконец, вы
можете нажать кнопку По умолчанию (Default),
чтобы изменить атрибуты формата символов, задаваемые по умолчанию, и привести
их в соответствие со значениями на вкладках Шрифт и Интервал
окна диалога Шрифт. Нажатие кнопки По умолчанию (и ответ Да
на требование подтвердить свое решение) назначает выбранные атрибуты стилю
Обычный как документа, так и шаблона, на базе которого создавался документ. В
результате при каждом создании нового документа на базе этого шаблона его текст
будет обладать новыми атрибутами формата (однако кнопка По умолчанию не
влияет на другие документы, которые были созданы ранее на основании этого
шаблона).
Кроме того,
основные параметры шрифта (гарнитуру, размер, начертание и подчеркивание) можно
задать с помощью кнопок панели инструментов Форматирование (Formatting). (Если перед заданием параметров шрифта
выделить некоторый текстовый фрагмент, то выбранные параметры будут применены к
этому фрагменту. В противном случае новые параметры будут распространяться на
вновь вводимый текст. )
Выделение текста
Для применения различных элементов форматирования и редактирования текста необходимо уметь выделять участки текста.
| Чтобы выделить | Действие |
|---|---|
| Любой фрагмент текста | Используйте перетаскивание. Щелкните мышкой в начале фрагмента, нажмите левую кнопку мыши и, удерживая ее нажатой, протяните до конца фрагмента |
| Слово | Сделайте двойной щелчок левой кнопкой мыши на слове |
| Строку текста | Щелкните левой кнопкой мыши в полосе выделения, левее строки |
| Несколько строк текста | Нажмите левую кнопку мыши в полосе выделения и, удерживая ее нажатой, переместите указатель вверх или вниз |
| Абзац | Сделайте двойной щелчок левой кнопкой мыши в полосе выделения левее абзаца. Другой способ: трижды щелкните левой кнопкой мыши в любом месте абзаца |
| Весь документ | Сделайте тройной щелчок левой кнопкой мыши в полосе выделения (или в меню Правка выберите команду Выделить все, или нажмите Ctrl+А) |
Полоса выделения — это невидимый столбец вдоль левого края окна документа. Указатель мыши, попадая в полосу выделения, меняет свою форму на стрелку, указывающую вправо и вверх.
Способы выделения текста
Большая часть
приемов редактирования Word (включая технику форматирования) требует, чтобы
пользователь сначала выделил фрагмент текста, а затем выполнил для него
соответствующую команду. Выделение текста расширяет действие команд Word.
Чтобы выделить
фрагмент документа в обычном режиме:
1. Поместите
указатель мыши в начало или конец выделяемого фрагмента. Далее выполните одно
из следующих действий.
2. Нажмите
левую кнопку мыши и выделите фрагмент протаскиванием указателя в нужном
направлении или нажмите клавишу Shift и с помощью
клавиш управления курсором расширим выделение фрагмента в нужном направлении
или Нажмите клавишу Shift и щелкните мышью в конце
выделяемой области.
Чтобы выделить
фрагмент документа в режиме расширенного выделения:
1. Поместите
указатель мыши в начало или конец выделяемого фрагмента.
2. Включите режим
расширенного выделения нажатием клавиши F8 или двойным
щелчком мышью в поле ВДЛ (EXT) строки состояния. При
этом буквы поля становятся черными.
3. Теперь
при последовательных нажатиях клавиши F8 происходит
выделение слова, предложения, абзаца, раздела и документа в целом. Чтобы
уменьшить область выделения (в обратном порядке: документ, раздел, абзац и т.
д.), нажмите при нажатой клавише Shift клавишу F8 нужное число раз.
В режиме
“расширенного выделения” выделение фрагмента (отмена выделения) выполняется
аналогично выделению в обычном режиме, т.е. с помощью мыши или клавиш
управления курсором, но при этом нажимать клавишу Shift
не требуется.
Отключение режима расширенного
выделения выполняется нажатием клавиши ESC или двойным
щелчком мыши в поле ВДЛ (EXT) строки состояния.
Выравниваниe тeкста
Слeдующим этапом станeт установка парамeтров выравнивания тeкста. По умолчанию в рeдакторe установлeно выравниваниe по лeвому краю. Но такоe положeниe тeкста для чтeния нe всeгда удобно.
На панeли инструмeнтов имeeтся чeтырe основныe кнопки для установки выравнивания:
- по лeвому краю;
- по цeнтру;
- по правому краю;
- по ширинe.
Выравниваниe по краям или по цeнтру обычно примeняeтся в случаe создания «шапок» или установки мeста, скажeм, для подписи в договорe. Наиболee удобным являeтся выравниваниe по ширинe, при котором пeрвыe и послeдниe литeры каждой строки располагаются на одинаковом расстоянии от края страницы, нe считая абзацeв. Как в «Вордe» отформатировать тeкст по ширинe? Да просто выдeлить нужный фрагмeнт и нажать соотвeтствующую кнопку. Такжe ee можно нажать и в том случаe, eсли ввод тeкста только прeдполагаeтся осущeствить (пустая строка).
Быстрая настройка отступа слева для абзаца
Иногда необходимо быстро поправить положение абзаца относительно краев документа. В частности, когда нам кажется, что задаваемый для списков отступ слишком велик, либо вставленные изображения слишком отдалены от левого поля, и это портит общий вид документа. В этом случае мы можем очень быстро, «на лету» менять значение отступа, подбирая оптимальное. Чтобы задать отступ слева для всех строк абзаца на заданную величину (кратную стандартной), сделайте следующее:
1 способ:
- Выделите необходимые абзацы, а затем перейдите на вкладку «Главная»;
- В группе «Абзац», щелкайте по кнопкам «Уменьшить отступ» и «Увеличить отступ» Все строки абзацев отступят (или сдвинутся в сторону) от левого поля на 1,25 см.
Примечание. Учтите, что каждый повторный щелчок по этим кнопкам сдвигает строки абзацев на 1,25см. Не увлекайтесь, если слишком много щелкать по кнопке уменьшения отступа, вы уберете его вовсе, и напротив, постоянно увеличивая отступ, вы добьетесь того, что слова совсем исчезнут из поля зрения (точнее они выйдут за края видимой области). Чтобы убрать отступ первой строки для абзаца, воспользуйтесь окном «Абзац» и в поле «Первая строка» выберите «Нет» или в поле «На» проставьте нулевое значение. Вы также можете использовать кнопку «Отменить» на панели быстрого доступа, для возврата на несколько шагов назад.
2 способ:
- Выделите необходимые абзацы;
- На горизонтальной линейке наведите курсор мыши на значок «Отступ слева» и, удерживая левую кнопку, переместите его в нужную позицию.
Если вы запутались, настраивая отступы, это можно легко исправить, убрав их, для этого проделайте следующее:
1 способ:
- Выделите нужные абзацы;
- На вкладке «Главная», в группе «Абзац» щелкните по кнопке «Уменьшить отступ».
2 способ:
- Выделите нужные абзацы;
- На горизонтальной линейке щелкните (и удерживайте) левой кнопкой мыши по значку «Отступ слева»;
- Перетащите его в начальную позицию на линейке, на уровень левого поля.
Как добавить или удалить разрывы страниц в Word 2016
Если вы хотите отформатировать документы так, чтобы они печатались и выглядели так, как вам нужно, вам нужны разрывы страниц. Инструмент разрыва страниц в Microsoft Word позволяет контролировать, где заканчивается одна страница и начинается следующая. Вот как добавить разрывы страниц, выбрать из множества типов разрывов страниц, которые вы можете добавить, а также как их удалить.
Как добавить разрыв страницы
Word автоматически добавляет разрывы страниц при добавлении большего количества контента, чем может поместиться на одной странице, но иногда вам может понадобиться добавить разрыв где-то еще — например, если вы создаете новый в длинном документе или вы хотите освободить больше места вокруг изображения или диаграммы.
Есть два простых шага для создания разрыва страницы:
1. Поместите курсор в то место, где вы хотите начать новую страницу. Если вы хотите, например, разбить длинный документ и вставить разрыв страницы между абзацами, убедитесь, что курсор находится перед первым символом, с которого начинается новая страница.
Если вы только что закончили абзац и хотите начать вводить текст на новой странице, курсор будет в конце абзаца и y вы можете перейти к шагу 2.
2. Выберите «Вставка»> «Страницы»> «Разрыв страницы». Word начнет новую страницу везде, где находится курсор.
Кроме того, вы можете использовать сочетание клавиш CTRL + Enter, чтобы быстро добавить разрыв страницы.
Другие виды разрывов страниц
Word также предлагает дополнительные типы разрывов страниц, которые можно добавить в документ.
Разрыв столбца: Если документ отформатирован в несколько столбцов, вы можете принудительно переместить текст из первого столбца в следующий.Это лучший вариант, чем несколько раз нажать Enter, чтобы переместить текст в следующий столбец, так как это может испортить ваше форматирование, если размер шрифта изменится или вы отредактируете текст.
Обтекание текстом: Если у вас есть изображение или другой объект в вашем документе и вы хотите добавить заголовок, разрыв обтекания текстом сохранит заголовок с объектом, в то время как остальная часть документа будет обтекать оба объекта и ваша подпись.
Следующая страница: Это работает так же, как разрыв страницы в меню «Вставка», за исключением того, что он также создает новый раздел с возможностью использования совершенно другого форматирования по сравнению с предыдущими разделами.Например, вы можете использовать другой раздел, чтобы повернуть страницу в альбомный или портретный режим, добавить другой верхний или нижний колонтитул или отформатировать раздел в столбцы, не затрагивая остальную часть документа.
Непрерывный разрыв: Создает новый раздел, как следующий разрыв страницы, но не запускает вас на новой странице.
Четные и нечетные разрывы страниц: Вставьте разрыв раздела, а также переместите вас на следующую четную или нечетную страницу (в зависимости от того, какой тип разрыва вы выберете), чтобы вы могли по-разному отформатировать чередующиеся страницы в документе (например,g., правая или левая страницы в книге).
Как удалить разрывы страниц
Вы можете удалить добавленные разрывы страниц, а также настроить, где появляются автоматические разрывы страниц Word.
Чтобы удалить разрыв страницы вручную:
1. Щелкните значок «Показать / скрыть» , который отображается как знак абзаца (¶) на вкладке «Главная». Это покажет скрытые непечатаемые символы, такие как пробелы и разрывы страниц.
2. Дважды щелкните разрыв, который нужно удалить
3. Нажмите Удалить.
Хотя вы не можете удалить автоматические разрывы страниц, вы можете настроить их место и, таким образом, сохранить отдельные абзацы или строки вместе.
1. Выделите абзацы или строки , которые вы хотите сохранить вместе.
2. На вкладке «Макет» откройте настройки абзаца , щелкнув значок расширенных параметров.
3. На вкладке «Строка и разрывы страниц» выберите один или несколько из следующих вариантов:
- Окно / элемент управления «Сирота»: Убедитесь, что по крайней мере две строки абзаца находятся вверху или внизу страница
- Оставить со следующим: Обеспечивает отсутствие разрывов между выбранными абзацами
- Держать строки вместе: Предотвращает разрыв страницы в середине абзаца
- Разрыв страницы перед: Добавляет разрыв страницы перед выбранный вами абзац
Все эти параметры помогут вам лучше контролировать форматирование и поток документа.
Использование сочетаний клавиш
Если вы регулярно меняете или удаляете форматирование текста из своих документов, то вы можете ускорить процесс, изучив несколько простых сочетаний клавиш.
Вы должны убедиться, что ваш текст выбран в первую очередь. После этого вы можете использовать следующие сочетания клавиш для управления форматированием в документе:
- Ctrl + Пробел удаляет форматирование из самого текста, но оставляет форматирование абзаца без изменений. Этот метод делает удалить гиперссылки из вашего текста.
- Ctrl + Q оставит форматирование текста на месте (текст будет выделен жирным шрифтом или курсивом), но удалит форматирование абзаца. Форматирование заголовка останется на месте.
- Ctrl + Shift + N применяет Нормальный шаблон (настройки форматирования Word по умолчанию) к вашему тексту. Это удалит заголовок и форматирование абзаца, но не изменит форматирование шрифта.
- Если вы хотите удалить все форматирование из вашего текста, используйте Ctrl + Пробел с последующим Ctrl + Shift + N избавиться от всего, включая гиперссылки.