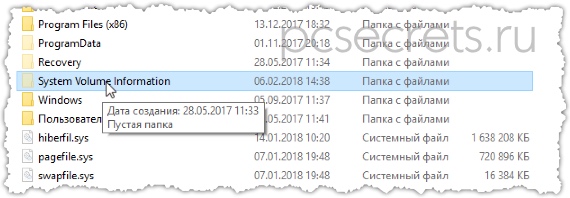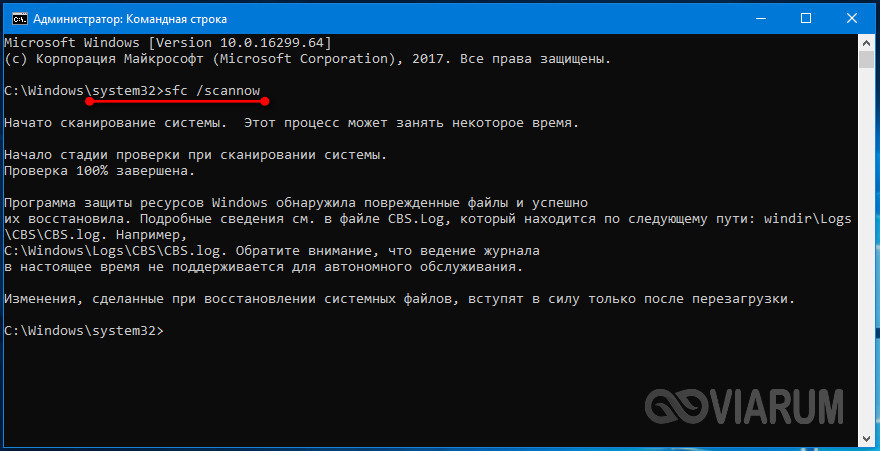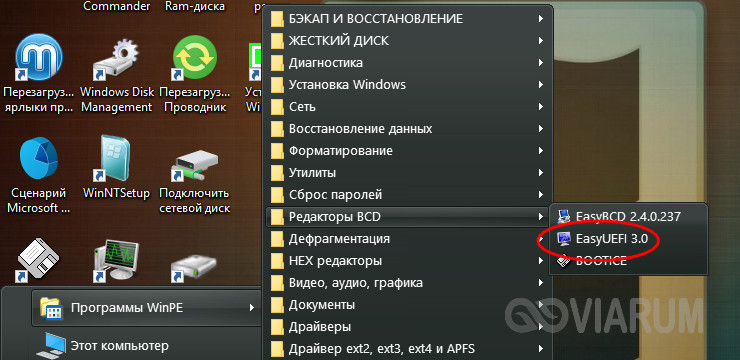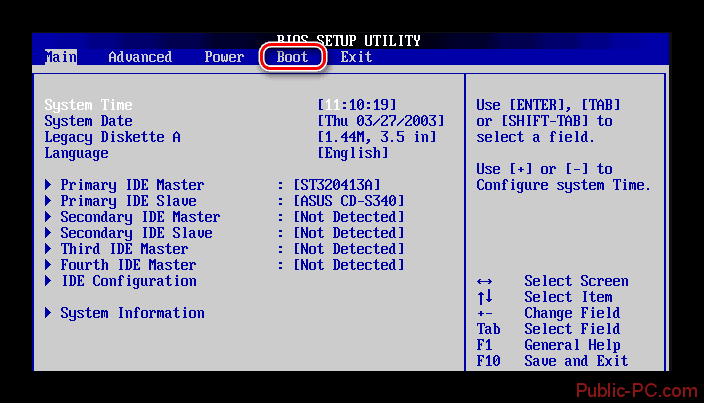Как восстановить windows 7: откат системы
Содержание:
- Если компьютер не включается
- Контрольные точки
- Получение ТВ пользователем
- Процесс отката обновлений операционной системы
- Как восстановить систему с помощью безопасного режима?
- Создание точки восстановления Windows 7
- Способ 1. Откат системы в Windows
- Как восстановить систему с помощью безопасного режима?
- Создание контрольной точки
- Как восстановить windows, если нет точек восстановления?
- Как сделать восстановление Windows 7?
- до точки восстановления и заводских настройка
- Восстановление Win 7 посредством диска восстановления
- Пример запуска загрузочного диска Acronis True Image 2016
- Восстановление из архивированного образа
- Откат назад системы Windows с помощью безопасного режима
- Видео по теме
- Как сделать откат системы Windows 10 с помощью точек восстановления
- Подводим итог
Если компьютер не включается
Стоит сразу оговориться: если персональный компьютер или ноутбук не запускается вовсе, причину следует искать в аппаратной составляющей — откат системы здесь не поможет. Если же Windows 7 «отказывается» включаться на одном из ранних этапов, пользователю стоит испробовать один из двух предлагаемых ниже вариантов восстановления.
Откат в безопасном режиме
Как правило, если система работает, но нуждается в откате, пользователь после очередного запуска увидит на чёрном экране предложение перейти в безопасный режим. В этом случае, чтобы откатить Виндовс 7 на несколько дней назад, рекомендуется:
Согласиться на запуск Windows 7 в любом из «безопасных» вариантов.

Не выключать компьютер или ноутбук, пока идёт подгрузка драйверов.

Запустить «Панель управления» — сейчас она откроется в категории «Значки».

Перейти к пункту «Восстановление».
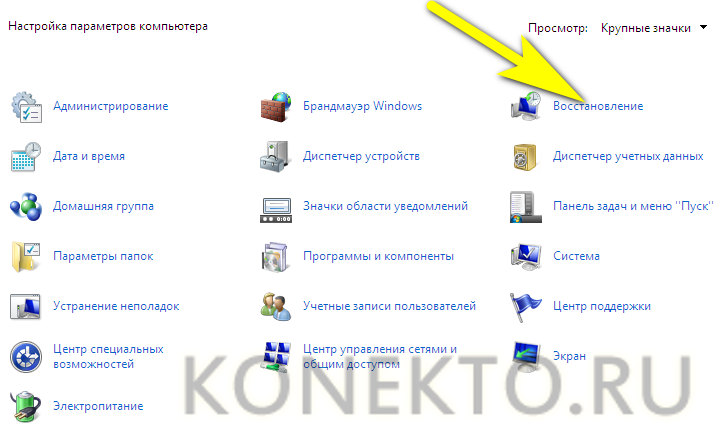
Нажать на кнопку «Запуск восстановления системы».
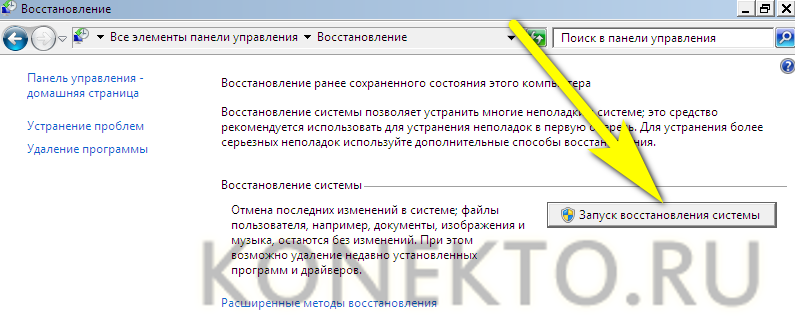
Сделать откат Виндовс 7 в том же порядке, что был описан в первом разделе.

Компьютер автоматически перезагрузится; если по завершении восстановления проблема решена только отчасти, следует вручную, оставаясь в безопасном режиме, удалить лишние программы и системные обновления. Для этого потребуется:
Снова запустив Windows 7 в безопасном режиме, перейти в «Панель управления» и открыть раздел «Администрирование».
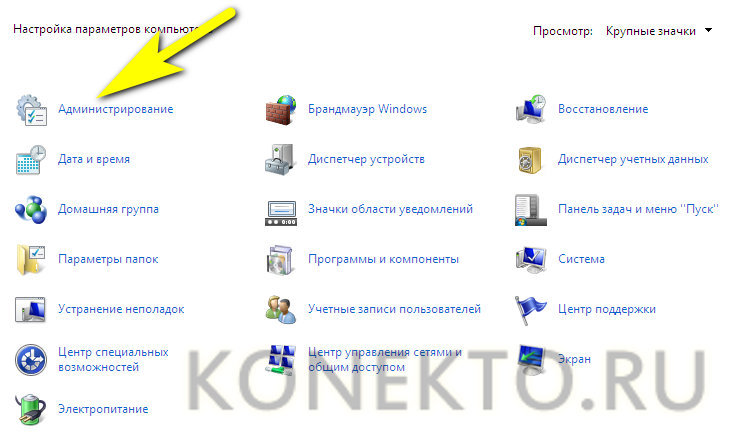
Выбрать пункт «Конфигурация системы».
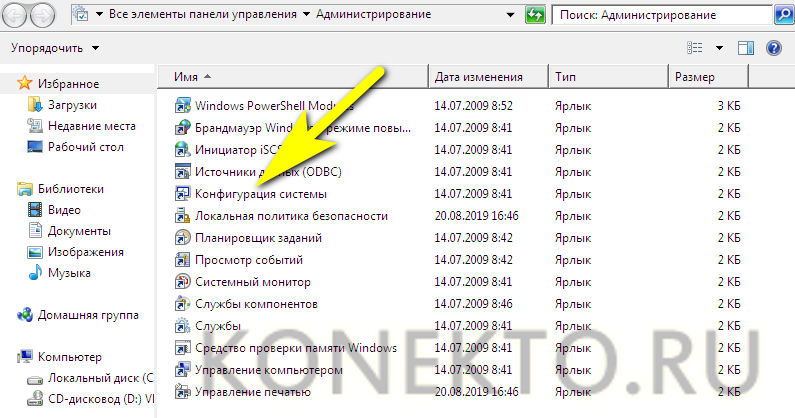
Переключиться на вкладку «Загрузка».
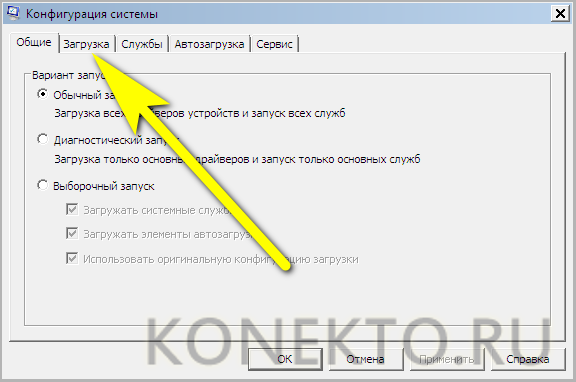
И установить галочку в чекбоксе «Безопасный режим», после чего последовательно нажать на кнопки «Применить» и «ОК».

Теперь, кликнув по кнопке «Перезагрузка», пользователь сможет вносить изменения в Windows 7 столько, сколько понадобится; чтобы отключить циклический вход в безопасный режим, следует повторить манипуляции на вкладке «Загрузка» в обратном порядке.
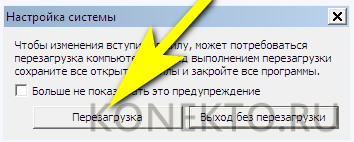
Запуск средства восстановления
В результате нескольких неудачных попыток загрузки Виндовс 7 на экране появится предложение запустить средство восстановления системы. Чтобы сделать откат к предыдущему состоянию, юзеру нужно:
Согласиться на запуск утилиты.
Подождать, пока система обнаружит проблему и подготовит средства её решения.
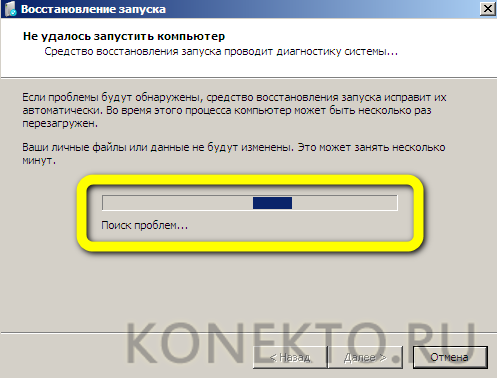
Нажать на кнопку «Восстановить».
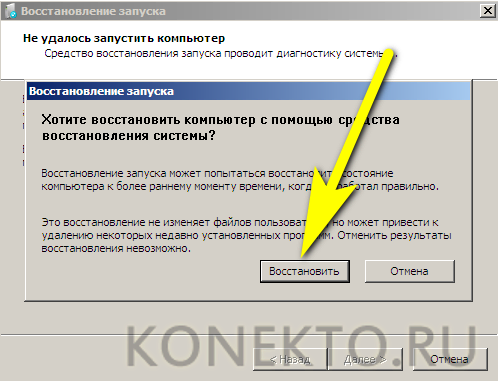
А затем — «Готово». Через несколько минут Windows 7 будет снова находиться в рабочем состоянии.
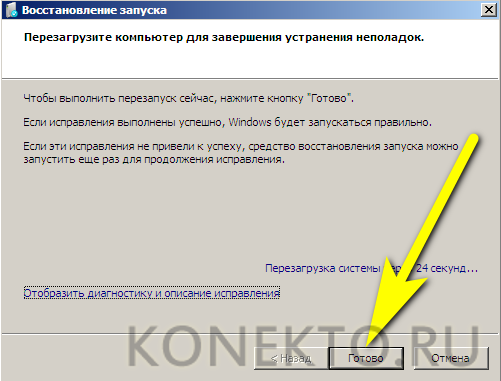

Использование установочного диска
Если запустить Виндовс 7 перечисленными выше способами так и не получилось, для того, чтобы откатить систему назад, стоит воспользоваться любым носителем с установочным образом ОС: оптическим диском, флешкой, внешним HDD и так далее. Имея на руках диск, юзер должен:
Вставить его в привод (для флешки — в любой USB-разъём) и, перезагрузив компьютер, выбрать запуск с установочного носителя, нажав любую клавишу клавиатуры.
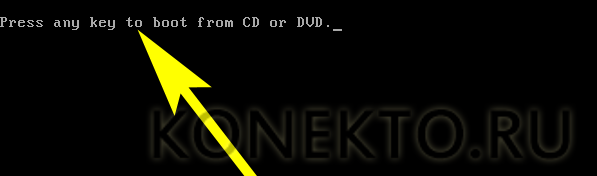
Выбрать язык взаимодействия с Windows 7, раскладку клавиатуры.


Когда компьютер обнаружит все присутствующие на жёстком диске ОС.

Выбрать нужную — в данном случае это Виндовс 7.

И, запустив «Восстановление системы».
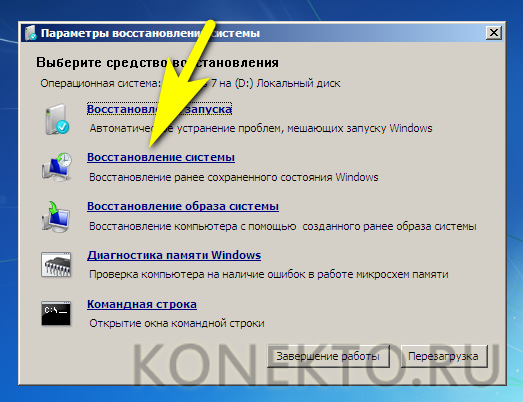
Приступить к процедуре, во всех подробностях описанной в предыдущем разделе.
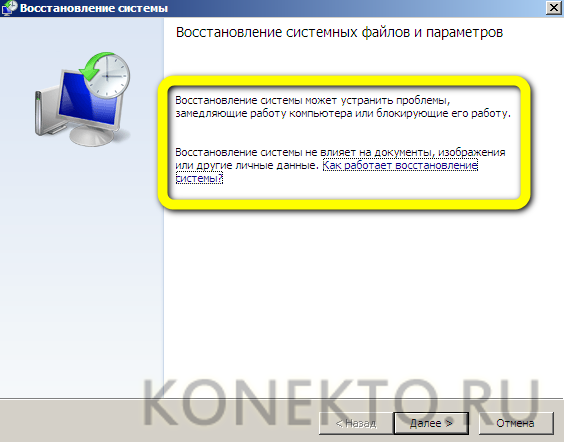
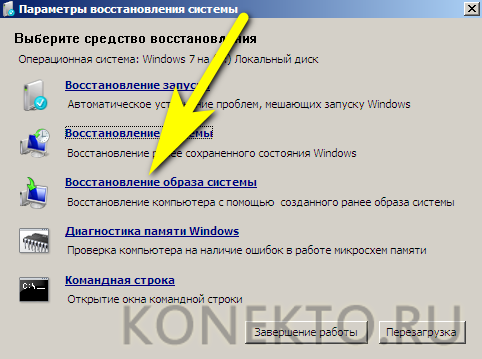
В дальнейшем, чтобы облегчить себе попытки откатить Виндовс 7 назад, рекомендуется использовать специальные программы для бэкапа вроде Acronis True Image — или не забывать своевременно архивировать данные и регулярно создавать точки восстановления.
Контрольные точки
Контрольная точка — заархивированное состояние системы в определенный момент времени. Сжимается она для экономии дискового пространства. Может быть создана системой автоматически или же в ручном режиме. И пригодится, когда нужно восстановить корректную работу ОС, а времени разобраться в причине проблемы у вас нет. Процесс отката занимает относительно немного времени. Поэтому иногда намного проще сделать откат, чем искать виновника «торжества». Учтите, что все данные, появившиеся на диске после созданной точки, сотрутся. Это касается только того накопителя или раздела, на котором включена функция восстановления и который этому восстановлению подвергнется.
Получение ТВ пользователем
Любому человеку, который задумывается о сохранении работоспособности своего любимца, следует посоветовать создавать новые ТВ в следующих случаях:
- Перед установкой любого нового программного обеспечения;
- Перед изменением критических параметров ОС (например, режимов работы аудио- и видеодрайверов, смены настроек БИОС и т.п.);
- Перед редактированием реестра ОС;
- Перед проведением очистки ОС любой из выполняющих это действие программ.
Для создания ТВ (как своих, так и автоматических) необходимо выполнить ряд действий.
Нажимаем «Пуск», правой кнопкой нажимаем «Компьютер», далее «Свойства», затем «Защита системы», появляется окошко такого вида:
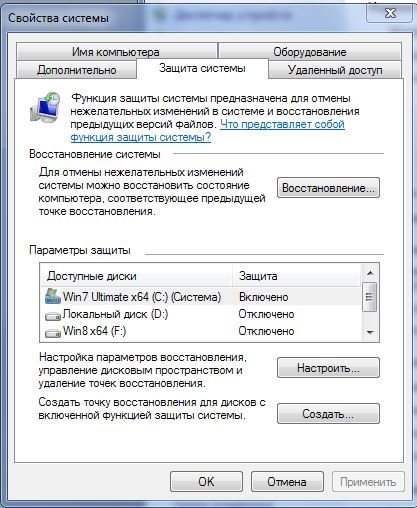
Это многофункциональное окошко, с помощью которого можно управлять как созданием ТВ, так и восстановлением с предыдущей ТО. Первое, что необходимо сделать – это убедиться, что на системном диске включена функция защиты, то есть возможность получения ТО и ТВ и восстановления с них. Если она не включена, то придется нажать «Настроить» и во всплывшем окне задать диск, для которого нужна эта функция защиты, и размер области, отводимой на нем для создания ТО.
Создание ТВ в этом окне производится нажатием «Создать», при этом выдается такое окошко:
в котором необходимо дать описание создаваемой ТВ (например, «Перед переустановкой драйвера AUDIO») и нажать «Создать». После непродолжительного времени ОС завершит получение ТВ и выдаст соответствующее сообщение, в котором необходимо нажать «ОК».
Общий размер таких точек трудно прогнозируем (особенно при автоматическом их создании), поэтому следует устанавливать размер области для ТВ в разумных пределах, например в пределах нескольких ГБ, в зависимости от общего объема загрузочного диска ОС.
Процесс отката обновлений операционной системы
Метод довольно прост, его применение позволит избавиться от ненужных обновлений программ, файлов драйверов и прочих компонентов. Чтобы вернуть предыдущее состояние ОС, придерживайтесь нижеприведенной последовательности:
- Перейдите в «Панель управления», войдите в «Систему»;
- Здесь ищем «Центр обновления», расположенный в левом нижнем углу интерфейса (пункт указан мелким шрифтом);
- Далее жмём по разделу «Установленные обновления» (размещен внизу слева);
- Во всплывающем окне вы увидите целый перечень различного программного обеспечения, обновленные компоненты которого можно удалять;
- Кликните правой кнопкой мыши по интересующему вас объекту и выберите «Удалить», тем самым система вернет программу либо службу до заводских настроек или предыдущего состояния.
Как восстановить систему с помощью безопасного режима?
Примечательно, что данный вариант подходит не только для «семёрки», но и для Windows 8, 10, XP и Vista. Подробная инструкция:
- Перезапускаем ваш компьютер или ноутбук, как только он начинает включаться — жмите F8;
- Появится интерфейс с выбором типа загрузки кликайте «Безопасный режим»;
- Дождитесь пока стартует система и войдите в Пуск;
- Введите в строке поиска текст «восстановление» и выберите соответствующий пункт;
- Появится меню, в котором следует кликнуть «Выбрать другую точку восстановления системы Windows 7»;
- Укажите в списке нужную точку для возврата в исходное состояние, нажмите «Дальше», затем «Готово»;
- Дайте своё согласие на внесение необходимых изменений параметров и жмите ОК;
- Устройство перезагрузится, теперь можете проверять OS на предмет устранения неполадок.
Создание точки восстановления Windows 7
Точка восстановления — это состояние системных файлов и параметров на определенный момент прошедшего времени. Начать процесс создания точки восстановления можно разными способами, в этой статье я описываю самый простой способ создания точки восстановления операционной системы Windows 7.
Для создания точки восстановления вам нужно войти в меню «Пуск», щелкнуть правой кнопкой мыши на «Компьютер», а в контекстном меню выбрать пункт «Свойства». Во вкладке «Защита системы» необходимо нажать на кнопку «Создать».
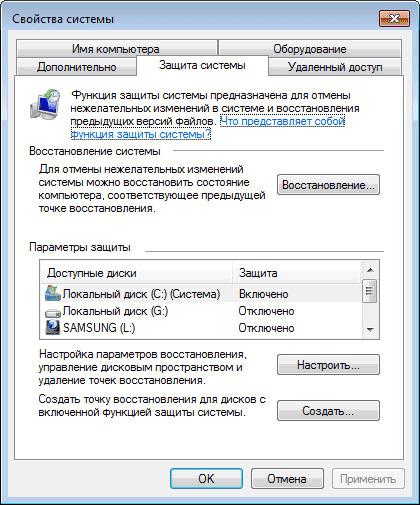
В появившемся окне «Защита системы» введите описание точки восстановления (можете писать, что угодно, на примере я написал «Новая точка восстановления») и нажимаете на кнопку «Создать».
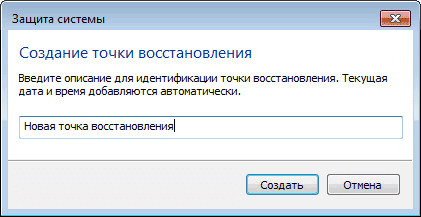
В окне «Защита системы» вы увидите, что происходит создание контрольной точки восстановления системы.
После завершения процесса создания точки восстановления системы в окне «Защита системы» появляется надпись «Точка восстановления создана успешно».
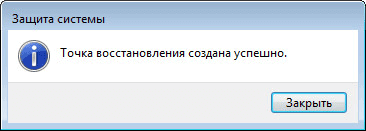
Создание точки восстановления Windows 7 (видео)
Создание точки восстановления Windows в командной строке или PowerShell
Способ 1. Откат системы в Windows
Рассмотрим на примере версии операционной системы 7.
- Жмем «Пуск», находим пункт «Восстановление системы» и запускаем его.
 В поиске меню «Пуск» пишем «Восстановление системы»
В поиске меню «Пуск» пишем «Восстановление системы»
2. В открывшемся окне кликаем по кнопке «Далее».
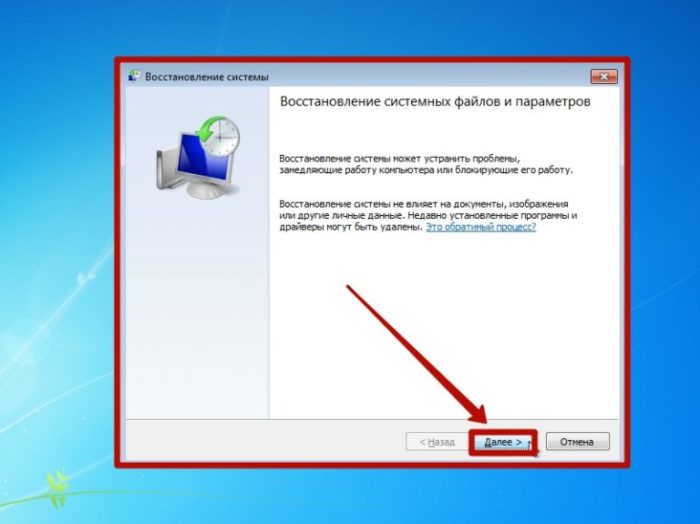 Нажимаем кнопку «Далее»
Нажимаем кнопку «Далее»
3. Должен появиться список точек восстановления, выберите нужную, нажмите «Далее».
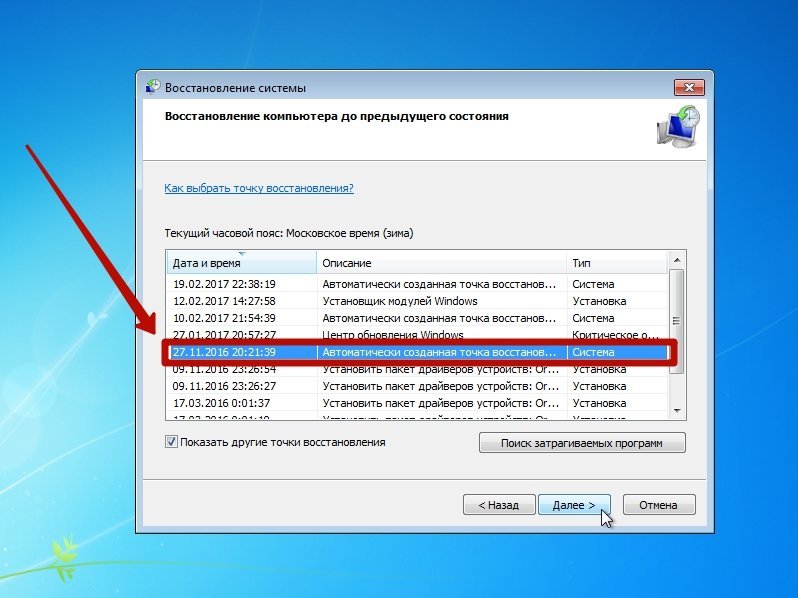 Выбираем точку восстановления и жмём «Далее»
Выбираем точку восстановления и жмём «Далее»
4. Подтверждаем свой выбор, кликнув на кнопку «Готово».
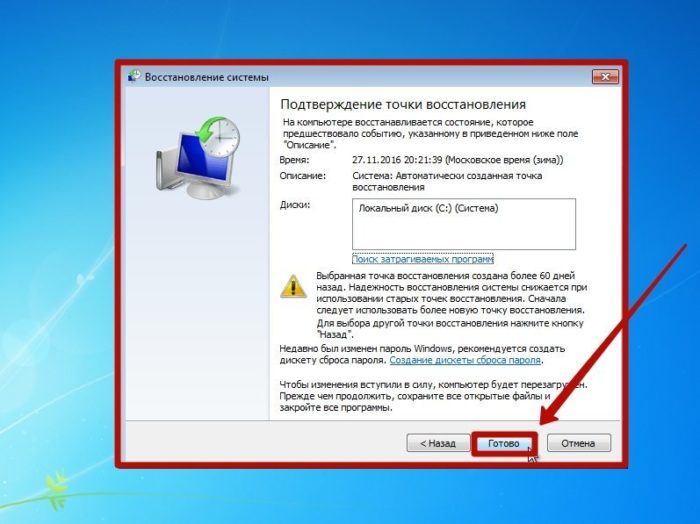 Нажимаем кнопку «Готово»
Нажимаем кнопку «Готово»
5. В появившемся окне предупреждения, выбираем «Да».
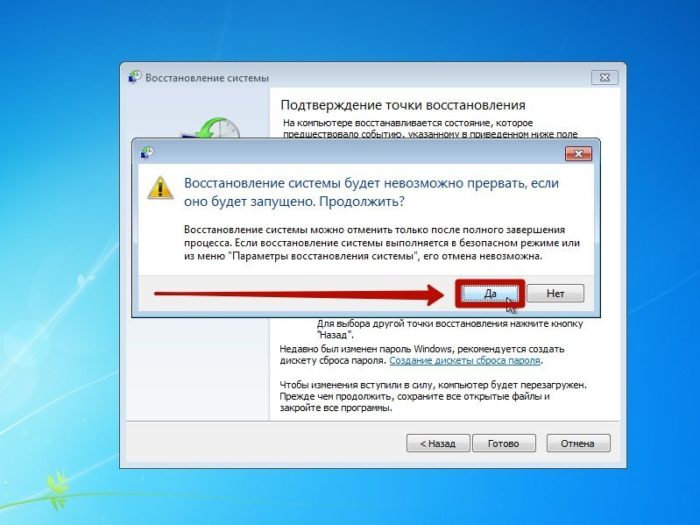 В выпашем окне выбираем «Да»
В выпашем окне выбираем «Да»
6. Затем компьютер уходит на перезагрузку, по окончании которой появляется окно с сообщением «Восстановление системы выполнено успешно».
 Восстановление системы выполнено успешно
Восстановление системы выполнено успешно
Если откат компьютера на один день не решил возникшие проблемы, то следует выбрать новую точку восстановления и провести процедуру повторно.
Как восстановить систему с помощью безопасного режима?
Примечательно, что данный вариант подходит не только для «семёрки», но и для Windows 8, 10, XP и Vista. Подробная инструкция:
- Перезапускаем ваш компьютер или ноутбук, как только он начинает включаться — жмите F8;
- Появится интерфейс с выбором типа загрузки кликайте «Безопасный режим»;
- Дождитесь пока стартует система и войдите в Пуск;
- Введите в строке поиска текст «восстановление» и выберите соответствующий пункт;
- Появится меню, в котором следует кликнуть «Выбрать другую точку восстановления системы Windows 7»;
- Укажите в списке нужную точку для возврата в исходное состояние, нажмите «Дальше», затем «Готово»;
- Дайте своё согласие на внесение необходимых изменений параметров и жмите ОК;
- Устройство перезагрузится, теперь можете проверять OS на предмет устранения неполадок.
Создание контрольной точки
Контрольная точка – обязательно условие для восстановления системы после сбоя, поэтому знать о том, как сделать точку отката нужно. Создать ее достаточно просто:
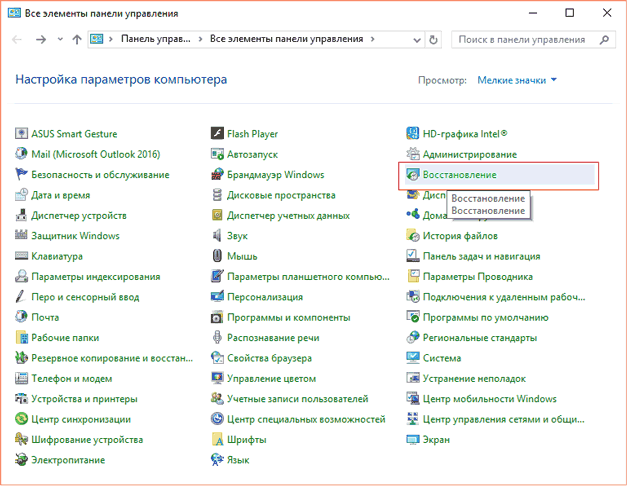
- В этом разделе нажимаем на «Настройка восстановления системы»;
- Всплывает окно со свойствами системы. Выбираем диск, на котором установлена система, и жмем «Создать», как показано на скрине:
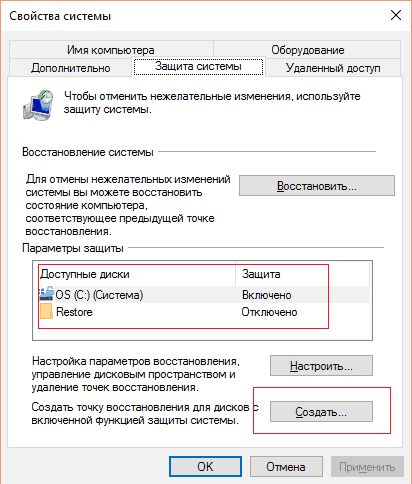
Для упрощения ориентации вводим описание точки (желательно подробное).
Ждем завершение процесса создания, который занимает не больше минуты.
Следует помнить, что это создание точки, на которую можно сделать откат, лишь предусмотрительная мера. Далеко не всегда пользователь задумывается о такой полезной вещи или вообще не знает о ней.
Как восстановить windows, если нет точек восстановления?
Сбои в работе компьютера или ноутбука случаются неожиданно. Вроде бы вчера все работало, а сегодня он даже не включается. В данном случае проще всего откатить систему к работоспособной версии.
А как восстановить Виндовс, если нет точек восстановления? Неспроста в интернете на эту тему почти ничего нет. Но все ж есть одна возможность восстановить работу ПК или ноутбука. Считайте, что это Ваш последний шанс.
Восстановление системы без точки восстановления
Как откатить систему, если нет точек восстановления? Вообще-то никак. Ведь если нет этих самых точек, то и восстанавливать не из чего. Логично? Логично.
Но все же восстановление системы без точки восстановления возможно. Но уже не средствами Виндовс, а с помощью специальной программы – LiveCD.
Создание аварийной флешки
Загрузочных образов LiveCD много, поэтому можно использовать любой. Например, отличным вариантом считается Active Boot.
Чтобы создать аварийную флешку, нужно записать на нее этот LiveCD. Например, с помощью UltraISO.
Подробнее об этом тут – Создание загрузочной флешки в UltraISO
Вход в BIOS
Далее вставляете флешку в USB-разъем ноутбука или компьютера и загружаетесь с нее. Для этого заходите в BIOS и меняете приоритет загрузки устройств.
Обычно для входа в БИОС нужно нажимать кнопку F2 или Del. Хотя вариантов может быть много (особенно на ноутбуках).
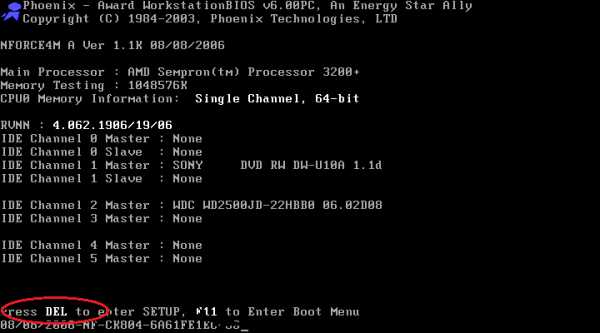
Подробнее об этом можно почитать здесь – Как включить режим BIOS?
Изменение приоритета загрузки
Итак, вы зашли в БИОС. Далее необходимо найти раздел Boot и выставить настройки так, чтобы первой при включении ПК или ноутбука загружалась флешка, а потом уже HDD диск.
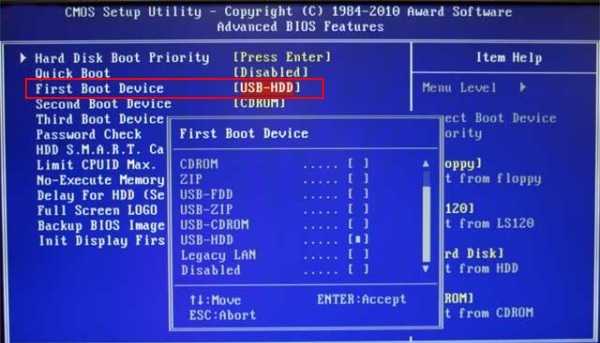
Если не знаете, как это сделать, можете почитать подробную инструкцию – Настройка БИОС для загрузки с флешки
Восстановление windows без точки восстановления
Если Вы все сделали правильно, ноутбук или ПК загрузится с флешки, после чего запустится программа LiveCD. А далее выполняйте то, ради чего все это затевалось.
Но в первую очередь рекомендуется скопировать все важные файлы, документы и фотографии на флешку. Почти у всех программ LiveCD есть проводник (наподобие Total Commander), с помощью которого Вы сможете открыть нужные папки и скопировать их на свою USB-флешку.
Если же причина сбоя в работе компьютера или ноутбука неизвестна, тогда можно попробовать восстановить windows из архивной копии реестра. В этом Вам тоже поможет LiveCD.
Для этого загружаетесь с флешки и открываете папку RegBack. Она находится по пути:
windows\System32\config\RegBack
Итак, чтобы выполнить восстановление системы без точки восстановления, Вам нужно:
- Зайти в папку windows\System32\config\.
- Найти 5 файлов (DEFAULT, SAM, SECURITY, SOFTWARE, SYSTEM) и скопировать их в другое место. Либо можно добавить к названию файла расширение «.BAK» (например – DEFAULT.BAK). Это нужно для возможности откатить все назад (если что-то пойдет не так).
- Зайти в папку windows\System32\config\RegBack.
- Переместить из нее все 5 файлов в папку windows\System32\config\.
После этого перезагружаете ПК (или ноутбук) и загружаетесь с HDD диска (для этого нужно поменять обратно приоритет загрузки устройств в БИОС).
Если сбой в работе был связан с реестром – это поможет устранить проблему. После этого windows загрузится и будет работать в прежнем режиме.
Именно так выполняется восстановление windows 7 без точки восстановления. Других способов нет (разве что с помощью специальных программ). Впредь постарайтесь не допускать подобных ситуаций. Для этого настройте, чтобы Виндовс автоматически создавал точки восстановления.
Подробнее об этом здесь – Как включить восстановление системы в windows 7?
Как сделать восстановление Windows 7?
Этот метод отката Windows 7 подходит для случаев, когда после установки/удаления приложения или драйвера какого-либо аппаратного компонента вашего компьютера операционная система запускается, но отказывается работать в штатном режиме, выдает ошибки, тормозит и т. д. Главное, чтобы она загрузилась и дала возможность запустить инструмент восстановления.
- Восстановление системы Windows 7 начинается с запуска соответствующего инструмента одним их следующих методов.
Откат системы Windows 7 через «Пуск»
Заходим в «Пуск» и начинаем вводить «восстановление» в его поисковой строке.
В списке отобразившихся результатов кликаем по варианту «Восстановление системы».
Как откатить систему Windows 7 через строку «Выполнить»?
Вызываем строку для выполнения системных команд комбинацией клавиш «Ctrl + R», вводим в нее команду «rstrui.exe» и подтверждаем ее выполнение нажатием на «Enter».

В открывшемся окне «Восстановление системы» знакомимся с информацией о процедуре, где отмечено, что откат состояния Windows до одного из предыдущих никоим образом не затронет ваши личные файлы.
- В появившемся окне жмем «Далее».
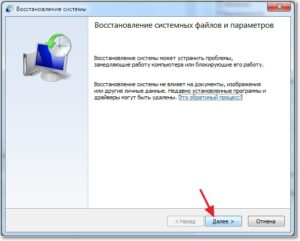
- Выделяем нужную контрольную точку курсором мыши и кликаем «Ок» или «Enter».
При выборе точки отката ориентируйтесь на их названия и дату/время создания.
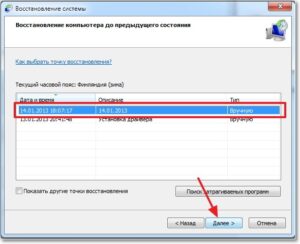
- Выбираем системный диск и подтверждаем выполнение операции нажатием на кнопку«Готово».
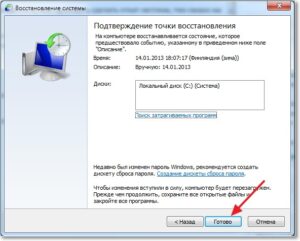
4. В диалоговом окне с подтверждением соглашаемся на внесение изменений, которые можно отменить, кликнув «Да».
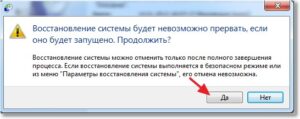 После восстановления системы и ее перезапуска появится окно с информацией об успешном выполнении операции.
После восстановления системы и ее перезапуска появится окно с информацией об успешном выполнении операции.
- Закрываем его кликом по единственной клавише или крестику.

Если предложенный метод не помог исправить проблему, попробуйте выбрать более раннюю точку восстановления.
до точки восстановления и заводских настройка
Приветствую будущих хакеров в своём блоге! Шутка, конечно же. Впрочем, сегодня хотелось бы поднять тему, которую можно назвать именно «хакерской» (в определённом смысле).
Нельзя сказать, что откат системы — довольно популярная вещь, однако предосторожность прежде всего! Однако хочу сказать, что это очень полезный лайфхак: при появлении проблем всегда можно будет сделать бэкап и тем самым сохранить системные файлы, а, значит, спасти себя от огромной потери в лице фотографий, видеоклипов и других не менее важных данных. Конечно же, это не панацея, но порой этот вариант может сыграть неоценимую роль. Сейчас я расскажу, как сделать откат системы Windows 7
Почему эта ОС? Потому что многие продолжают пользоваться ей. Всё просто
Сейчас я расскажу, как сделать откат системы Windows 7. Почему эта ОС? Потому что многие продолжают пользоваться ей. Всё просто
Конечно же, это не панацея, но порой этот вариант может сыграть неоценимую роль. Сейчас я расскажу, как сделать откат системы Windows 7. Почему эта ОС? Потому что многие продолжают пользоваться ей. Всё просто.
Точки восстановления: дело вовсе не в пунктуации
Хочу отметить, что создание точек восстановления должно быть активировано по дефолту. Это, наверное, самый лёгкий способ отката без потери личных файлов или системных данных. Не без нюанса, конечно: собственно, действенным он будет только в случае, если компьютер запускается и прекрасно функционирует:
- Открыв свойства компьютера (ищите соответствующий пункт в меню «Пуск»), выберите «Дополнительные параметры системы», а затем — пункт «Защита системы».
- Если в настройках напротив одного из локальных дисков стоит пометка «Включено», то, значит, и восстановление системы функционирует, а точки восстановления формируются самостоятельно.
- Если же напротив локальных дисков отмечено «Отключено», то стоит активировать возможность восстановления системы. Советую выбрать раздел с большим количеством памяти.
Бэкап можно провести как на день назад, так и до первого включения. Способ оптимальный, ведь всегда можно выбрать другую точку восстановления. Однако если это не помогает, то я расскажу об ещё одном способе, о котором вы также можете прочитать в лекциях и уроках «Секреты продуктивной работы за компьютером» Евгения Попова:
Восстановление без точки восстановления
Если ситуация критическая, но нет точки восстановления, то расстраиваться не стоит, потому что можно найти выход даже из такого положения.
Существует несколько способов:
- через БИОС;
- через командную строку.
Разберём каждый из двух вариантов по отдельности.
Способ первый
Думаю, у каждого из вас должен быть диск с Windows 7. Есть? Отлично: вставьте его в слот для дисков и войдите в BIOS, беспрестанно нажимая при запуске F12. Следующий шаг — зайти в Boot и в BootDevicePriority выбрать в приоритет девайс, которым вы пользуетесь для загрузки системы.
ПК опять требуется перезагрузка. При загрузке может возникнуть такая ситуация, когда потребуется нажать любую кнопку на клавиатуре, чтобы предотвратить загрузку в привычном нам режиме.
В меню установки нужно выбрать «Восстановление системы» и нажать «Далее». При выборе точки восстановления нужно выбрать первый запуск, который не создавал вам проблем (хотя он может оказаться и без нужных вам данных). Другими словами, потеря данных, так или иначе, будет, ведь компьютер бэкапнется почти до заводских настроек.
При нажатии кнопки «Далее» происходит восстановление системы, а при завершении процесса следует перезагрузить систему, сначала достав носитель.
Способ второй
Опять же: вам понадобится диск или флешка с ОС Windows. Нажмите кнопку F8 при запуске и выберите загрузку в безопасном режиме с поддержкой командной строки. А вот сейчас будет вообще магия для чайников: введите команду «rstrui» и придерживайтесь простого алгоритма:
- Повреждение в загрузочном секторе. Введите «fixboot», нажмите клавишу Enter, вбейте команду «fixmbr» и снова подтвердите выбор Энтером.
- Повреждение config в system32. Вставьте флешку или диск, введите в командной строке «cd/hhdrepaircopy SYSTEM C:\windows\system32\config». Нажмите Enter.
- Отсутствие файлов «ntldr» или «ntdetect.com». Впечатайте в строку «copy J:\i386\ntldr C:\» и нажмите Enter. При этом буквы J и C — ваш дисковод и диск с установленной Windows 7 соответственно.
Теперь вы знаете, как откатить систему, и это здорово. Подпишитесь на обновления блога и группу ВК, чтобы узнать больше полезной информации о взаимодействии с вашим компьютером.
Удачи в освоении секретов, друзья!
Восстановление Win 7 посредством диска восстановления
Если, нажав на кнопку F8, вы не обнаружили в списке строку «Устранение неполадок компьютера», поможет восстановление Windows 7 посредством диска восстановления системы. Такое случается, если пользователю довелось случайно удалить раздел среды восстановления
, что находится в директории Recovery системного локального диска. Думаете осталось лишь удалить Вин 7 и поставить ее заново? В этом нет необходимости – изменения можно отменить без необходимости переустановки ОС.
Нередко пользователи компьютеров под управлением Windows 7 сталкиваются с проблемами работоспособности операционной системы. Проблемы с компьютером обычно проявляются, когда он сильно тормозит и программы не открываются. Также компьютер может вовсе не запускаться или делать это через раз.
Причины, вызывающими проблемы в работоспособности операционной системы могут быть самыми разными. Например, если в компьютер попадет вирус
, он может повредить системные файлы. Также трудности с ПК могут проявиться при установке некачественного софта
, который может повредить структуру системных файлов. Чтобы решить проблему с работоспособностью компьютера на Windows 7, необходимо делать откат к предыдущей точке восстановления
.
Для защиты ОС в Windows 7 используются точки восстановления, которые система периодически создает. По сути, точки восстановления представляют собой предыдущее состояние системных файлов Windows 7
. Чтобы помочь пользователю ПК с Windows 7, мы подготовили материал, в котором будет описан подробный процесс восстановления системы различными способами.
Пример запуска загрузочного диска Acronis True Image 2016
Для запуска диска Acronis True Image 2016
при старте системы необходимо выставить режим загрузки с оптического накопителя первым в БИОСе. Например, для материнской платы MSI A58M-E33 эти параметры в режиме БИОСа выглядят вот так.
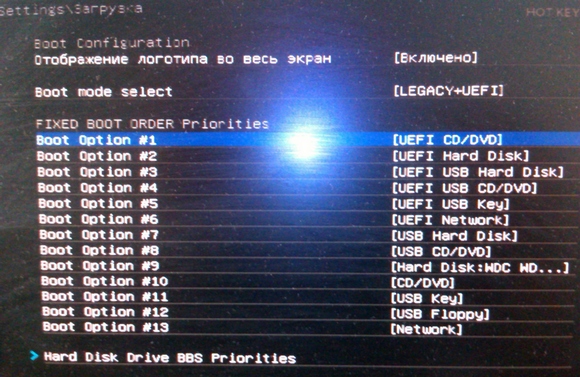
Еще одним способом загрузки является использование горячих клавиш для вызова меню загрузки накопителей в БИОСе. Например, для материнской платы MSI A58M-E33 горячей клавишей является кнопка F11
. Нажав эту кнопку, мы запустим специальный режим, в котором при пуске системы откроется меню загрузки накопителей
в БИОСе.

Загрузившись с диска Acronis True Image 2016, мы попадем в такое меню.
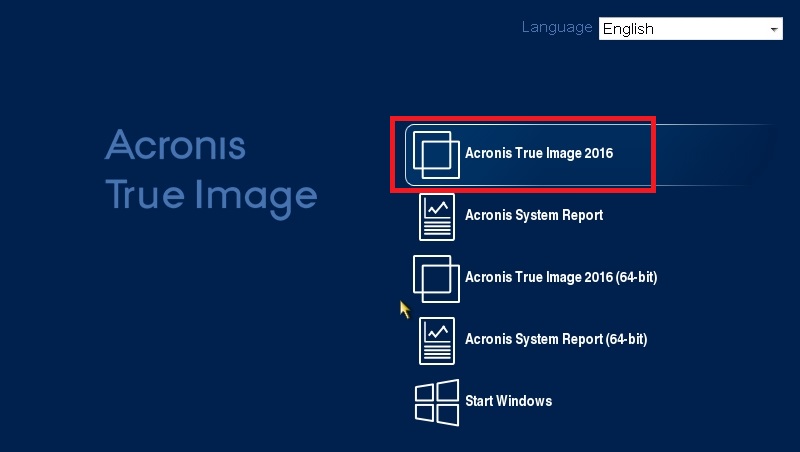
В этом меню необходимо выбрать Acronis True Image 2016
, после выбора осуществится пуск программы.

Из примера видно, что запуск загрузочного диска Acronis True Image 2016
с помощью нужного режима БИОСа совсем не сложен.
Восстановление из архивированного образа
Откатить Windows 7 можно не только с помощью точки восстановления, но и с помощью архивированного образа. Архивирование также можно настроить вручную или же запустить автоматическую архивацию с помощью стандартных средств Windows. Для создания копии потребуется внешний накопитель, например, флешка или диск.
- Зайдите в меню «Пуск» и поисковом поле напишите «архивация». Запустите появившееся приложение.
- Выберите пункт «Восстановить системные параметры или компьютер».
- Затем нажмите на «Расширенные методы восстановления».
- После этого выберите пункт «Используйте образ системы, созданный ранее для восстановления компьютера».
- В открывшемся меню можно либо создать копию операционной системы, либо перейти к процессу восстановления из имеющегося архива.
- Процедура отката системы из архива начнется с меню выбора языка.
- На следующем этапе появится список с копиями ОС.
- Выберите нужный архив и подтвердите операцию.
Откат назад системы Windows с помощью безопасного режима
Если стандартный метод не помог решить проблемы, либо не запускается Windows необходимо знать как откатить назад систему Windows и загрузить заново, используя безопасный режим.
- При загрузке компьютера, выбрать вход через безопасный режим, нажав кнопку «F8».
- Теперь нажать кнопку «Пуск» и запустить программу восстановления. После этого, выбрать кнопку «Выбрать другую точку восстановления» и выбрать «далее».
- Для работы необходимо выбрать отправную точку отката и продолжить работу, нажав кнопку «готово».
- После завершения работы программы, компьютер будет перезагружен и наверняка запустится в нормальном режиме.
Видео по теме
Система Windows 7 надежна и стабильна в работе. Но и она подвержена сбоям. Причин тому немало (действие компьютерного вируса, неправильная установка драйверов или программного обеспечения, некорректная оптимизация и т. д.). Полная переустановка системы приведет к потере личных данных, всех установленных программ и драйверов. Зачастую решить проблему и вернуть компьютеру рабочие параметры можно с помощью встроенных средств восстановления, предусмотренных в арсенале Windows 7. Они намного совершеннее, чем в более ранних версиях данной операционной системы.
Как восстановить «Виндовс 7»? Существует несколько способов. Большинство из них доступны и понятны рядовому пользователю и не требуют специальных навыков владения компьютером.
Как сделать откат системы Windows 10 с помощью точек восстановления
Если говорить простым языком, то откат системы — это телепорт во времени для операционной системы. Котрольная точка восстановления подобна фотографии, когда определенный момент остается зафиксированным. Точно также это работает и с Windows. Вы как бы отдаете команду, чтобы ОС запомнила в каком состоянии она находится. И в дальнейшем при необходимости можно откатить «десятку» в это состояние. К слову подобный функционал существует не только в последней версии Windows, но и в предшествующих модификациях. Однако, процесс восстановления может слегка отличаться.
Аналогом фотоснимков в мире системного администрирования выступают контрольные точки восстановления («чекпоинты»). Эти точки могут создаваться автоматически или же в ручном режиме, но по умолчанию они отключены. Также можно создавать «чекпоинты» не только на системном разделе, но и на других. Для того чтобы сэкономить свое время в будущем, рекомендуется время от времени создавать точки восстановления, чтобы потом не тратить много времени на устранение неполадки.

Вы также можете обнаружить точки, которые не были созданы вами. Все дело в том, что многие программы или системные действия запрограммированы так, что «чекпоинты» создаются автоматически. Например, при обновлении драйверов или системных апдейтах.
Для того, чтобы воспользоваться возможностью отката ОС, нужно выполнить следующие действия:
При желании, естественно, можно выбрать другую точку восстановления, выделив соответствующий пункт. После того, как вы определитесь с выбором, можно посмотреть, что изменилось в системе с того времени. Для этого нажмите «Поиск затрагиваемых программ». После непродолжительного сканирования вы узнаете, какие программы и драйверы будут удалены (потому что они были установлены после того, как точка была создана), а какие, наоборот, восстановятся в системе.
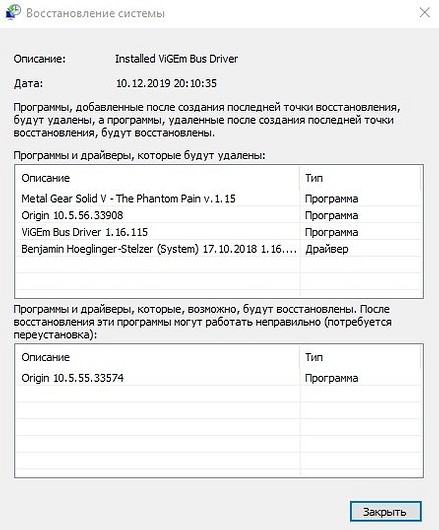
Подводим итог
В этой статье мы разобрали практически все способы и параметры восстановления системы
. Также мы рассмотрели способы восстановления семерки альтернативным программным обеспечением и с помощью антивируса. Какой способ выбрать, чтобы восстановить Windows 7 в зависимости от ситуации — решать вам.
Подводя итог, хочется отметить, что в основном нарушают работу ОС вирусы
и эксперименты с различным нелегальным ПО
. Поэтому, чтобы вам не приходилось постоянно восстанавливать систему, используйте только проверенное и лицензионное ПО, а также пользуйтесь надежной комплексной антивирусной защитой.
Также хочется отметить, что рассмотренные примеры в материале будут работать не только на Windows 7, но и на более современных операционных системах, таких как Windows 8
и 10
. А мы в свою очередь надеемся, что наш материал позволит вам правильно восстановить работоспособность Windows 7 и вы с уверенностью сможете сказать, что я могу делать восстановление системы.