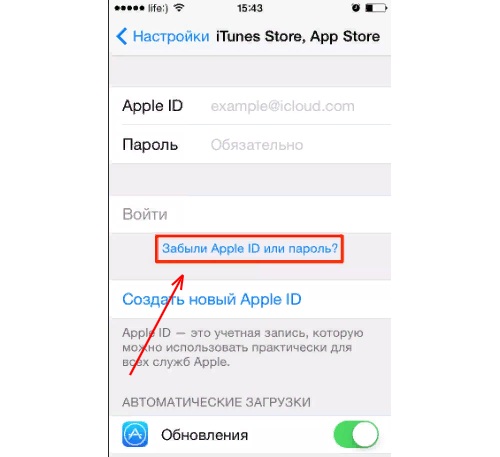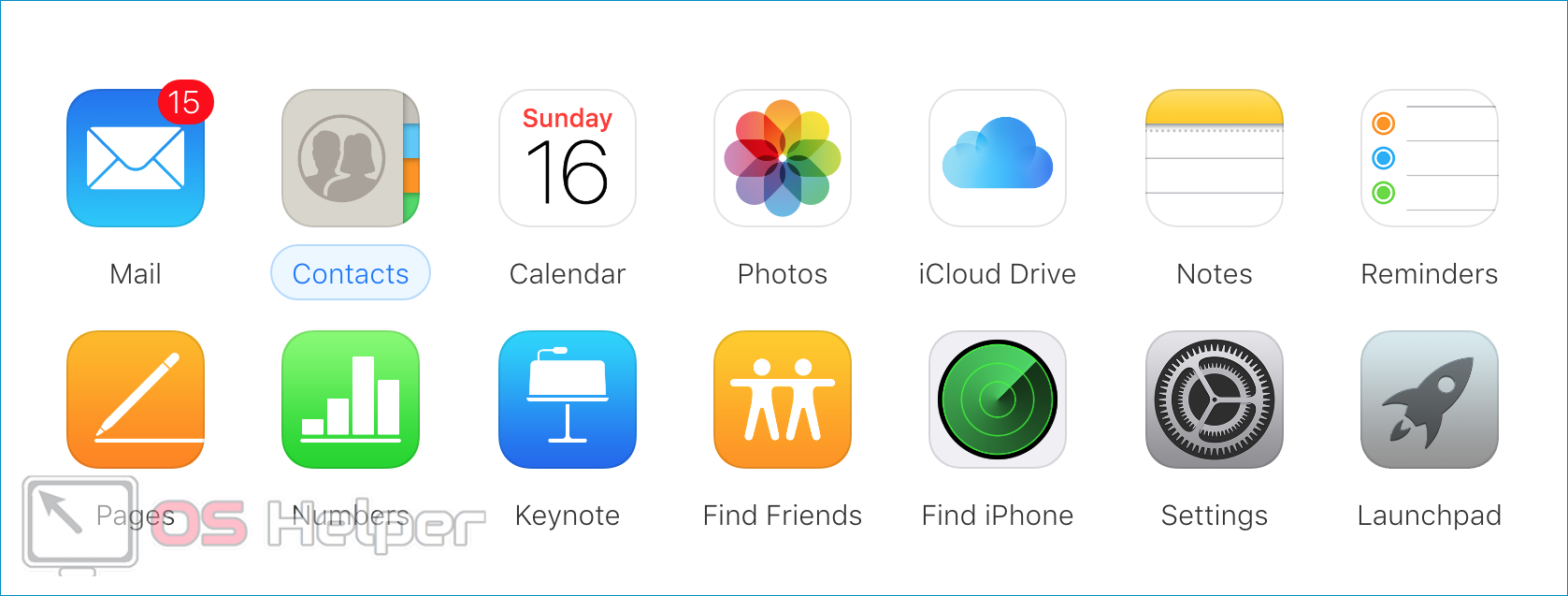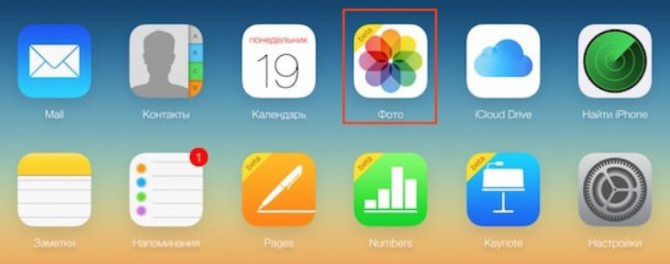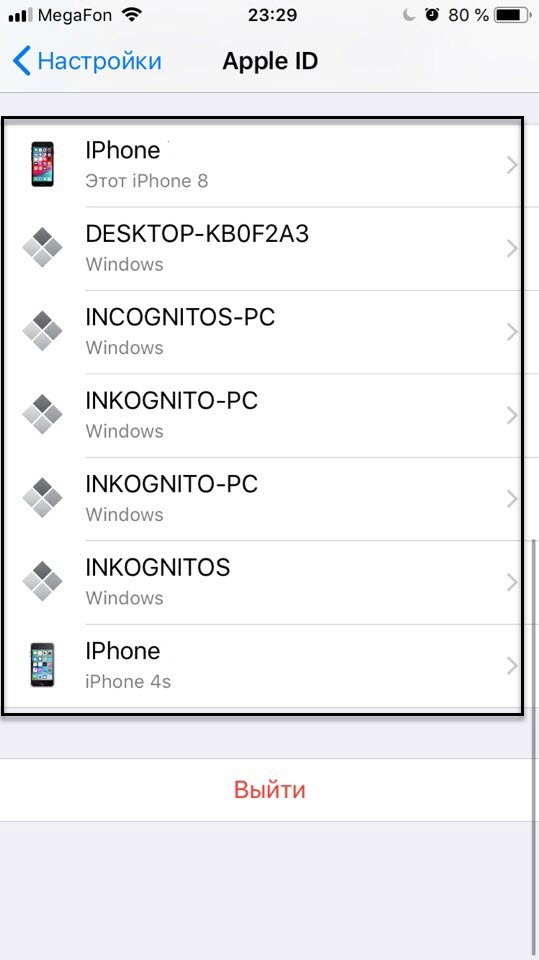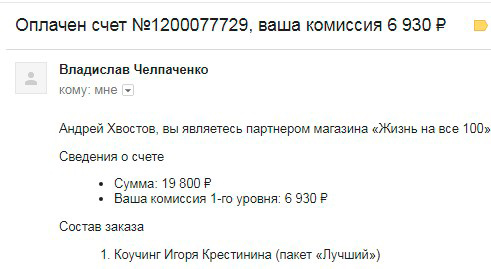Отключение icloud на iphone
Содержание:
- Как отключить облачное хранилище iCloud на iPhone
- Отключение уведомлений iCloud
- В каких случаях требуется отключение функции
- Зачем отключать устройство от iCloud?
- Как правильно отвязать Apple Watch от iPhone
- Отключение резервного копирования в iCloud
- Почему мы рекомендуем резервировать все вручную?
- Лучшие облачные сервисы
- Что такое медиатека iCloud
- Не могу выйти из AppleID в телефоне
- Отключение резервного копирования в iCloud
- Через компьютер
- Как очистить и оптимизировать хранилище iCloud на айфоне
- Как расширить пространство в iCloud через ПК, айфон и т.д.
- Что такое iCloud?
- Подведем итоги
Как отключить облачное хранилище iCloud на iPhone
Существует несколько способов, как отключить на iPhone iCloud. К ним можно отнести следующие:
- с помощью собственного телефона;
- с использованием программы iTunes;
- на официальном сайте компании.
Первый способ является наиболее простым. Чтобы убрать айклауд со смартфона, достаточно произвести выход из учетной записи. Совершить это можно следующим образом:
- Зайти в настройки телефона, после чего открыть опцию Apple ID.
- Спуститься в нижнюю часть страницы, где найти кнопку «Выйти».
- Ввести пароль от айклауда и подтвердить свое действие.
Второй способ подразумевает закачивание и установку программы iTunes на свой компьютер. Далее проводится авторизация с использованием Apple ID. Пользователю будет доступно меню, в котором рекомендуется посетить учетную запись и управление устройствами. Далее будет находиться список устройств, одно из которых выбирается и удаляется.
Последний вариант подойдет обладателям Макбука. Для отключения хранилища понадобится обратиться к настройкам компьютера, перейти в раздел айклауд, а затем нажать кнопку выхода.
Отключение уведомлений iCloud
Windows 10 дает вам полный контроль над всеми уведомлениями, связанными с приложениями, поэтому вы можете немедленно отключить уведомления iCloud. Однако в приложении есть небольшой сбой, который принудительно включает отключенные уведомления после перезагрузки ПК, поэтому вам нужно следовать определенному шаблону, чтобы навсегда отключить их. Итак, давайте посмотрим, как вы можете это сделать.
Шаг 1. Откройте меню «Пуск», найдите « Уведомления», а затем нажмите «Включить уведомления приложения».

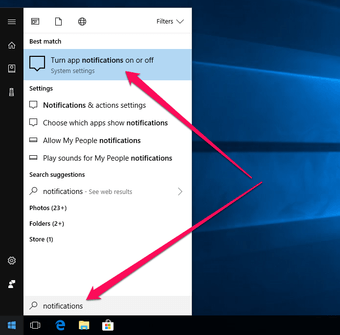
Шаг 2: Прокрутите вниз и нажмите iCloud Services.


Примечание.
Шаг 3. Отключите переключатели в разделе «Показать баннеры уведомлений», «Приватные уведомления на экране блокировки», «Показать уведомления в Центре действий» и «Воспроизведение звука при получении уведомления».
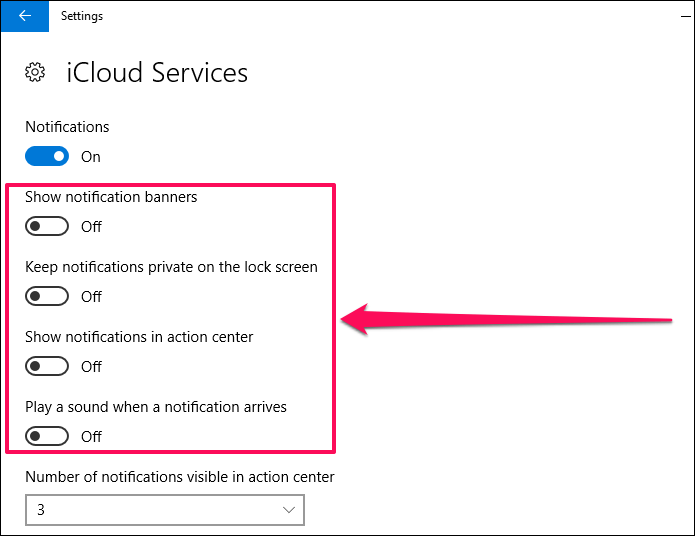
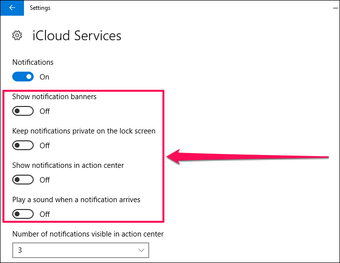
Шаг 4: Наконец, отключите переключатель в разделе Уведомления.
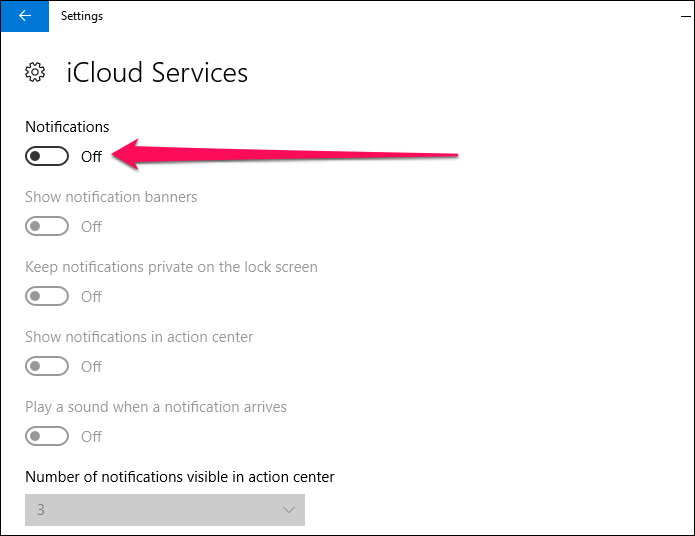
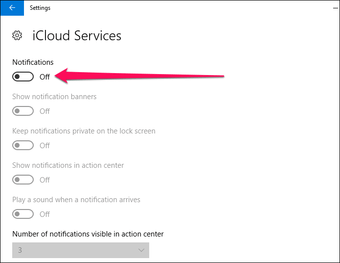
Это оно! Вы успешно отключили уведомления iCloud, поэтому вы больше не должны получать никаких отвлекающих всплывающих окон или звуков.
Примечание. Обратите
В каких случаях требуется отключение функции
Полезность функции не стоит недооценивать, но случаются ситуации, когда «Найти Айфон» требуется отключить или временно деактивировать. Это пригодится:
- при восстановлении iPhone через программу iTunes;
- при удалении информации с устройства, стирании контента и настроек;
- при восстановлении информации из сохраненной на компьютере резервной копии смартфона;
- при подготовке аппарата к ремонту перед обращением в сервис.
Функция устроена так, что пользователь по необходимости самостоятельно сможет включать и выключать «Найти Айфон». Производители «яблочных» смартфонов настоятельно не рекомендуют отключать функцию в остальных случаях – активированный поиск неоднократно выручал владельцев при кражах и потерях.
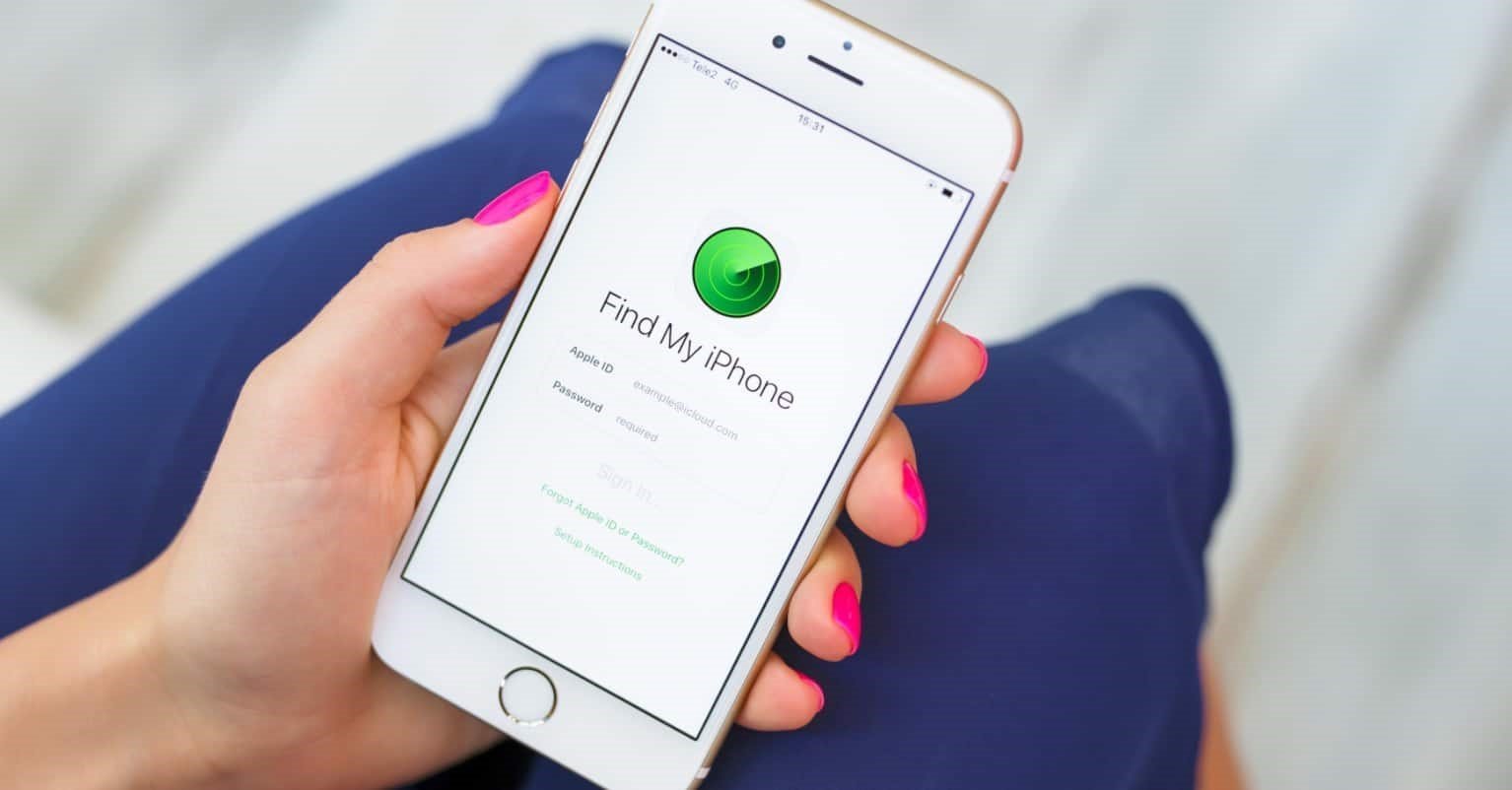
Зачем отключать устройство от iCloud?
Если вы хотите продать или подарить свой девайс, то вам придётся его деавторизовать. Для этого нужно отвязать устройство от Айклауд, чтобы новый владелец смог полноценно использовать свой IPhone, IPad, IPod и т. д.
Иначе при попытке активировать девайс новый владелец заблокирует его и разблокировать смогут только в сервисном центре Apple или в официальных местных представительствах (в России это reStore и “Сотовик”), причём стоить это будет немалых денег. Таким образом, при дарении, продаже устройства встаёт необходимость его отвязки от сервиса iCloud.
В действительности способов для отключения девайса от Айклауд несколько. Такая вариативность действий объясняется универсальностью купертиновского хранилища, оно может взаимодействовать одновременно с персональными компьютерами, ноутбуками, планшетами и смартфонами.
Как правильно отвязать Apple Watch от iPhone
Многие владельцы iPhone уже обзавелись стильным аксессуаром и во всю пользуются им. Рано или поздно появляется необходимость отвязать часы от смартфона, и тут начинаются проблемы.
Вот несколько правильных способов отключить девайсы друг от друга.
Когда это нужно
- при продаже смартфона или часов обязательно нужно разрывать сопряжение;
- при возникновении проблем с обновлением ПО на Apple Watch;
- при необходимости сбросить часы до заводских настроек;
- когда нужно устранить проблемы с подключением смартфона и часов.
Как отвязать часы с iPhone
Обратите внимание, что для разрыва связи между iPhone и Apple Watch оба устройства должны находиться рядом. 1
Запустите приложение Watch на iPhone
1. Запустите приложение Watch на iPhone.
2. Перейдите в раздел Мои часы и выберите устройство.
3. Нажмите кнопку информации рядом с часами.
4. Нажмите Разорвать пару с Apple Watch и подтвердите действие.
Перед стиранием данных приложение создаст новую резервную копию Apple Watch, её можно будет использовать для восстановления данных на старых или новых часах.
Как выполнить процедуру с Apple Watch
Если смартфона нет поблизости, можно произвести отключение с самих часов.
1. Перейдите в приложение Настройки.
2. Откройте раздел Основные – Сброс и выберите пункт Стереть контент и настройки.
3. Введите пароль и подтвердите сброс.
Через несколько минут часы будут сброшены до заводских настроек и весь контент с них будет удален.
Если забыли пароль от Appe Watch
Можно и вовсе стереть все данные с часов без iPhone и ввода пароля на устройстве. Часы при этом должны быть подключены к зарядному устройству.
1. Нажмите и удерживайте боковую кнопку до отображения меню выключения.
2. С усилием зажмите Выключить пока не появится кнопка Стереть контент и настройки.
3. Нажмите Стереть контент и настройки.
Процедура займет несколько минут, часы будут сброшены до заводских настроек.
Спасибо re:Store за полезную информацию.
Запомни – пригодится.
- Apple Watch,
- iOS,
- iPhone,
- restore,
- фишки
@artyomsurovtsev
Люблю технологии и все, что с ними связано. Верю, что величайшие открытия человечества еще впереди!
Отключение резервного копирования в iCloud
Как мы уже сказали выше, для сохранения места в облаке необходимо отключить создание будущих резервных копий в iCloud. Сделать это можно полностью или выборочно:
Для полного отключения резервных копий перейдите в: “Настройки” → Apple ID (ваши имя и фамилия) → “iCloud” → “Резервное копирование в iCloud”. Деактивируйте ползунок напротив опции “Резервная копия в iCloud”.
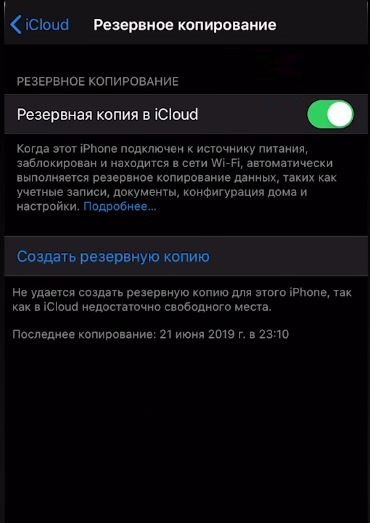
Отключение резервного копирования в iCloud
Оптимальным же решением для большинства пользователей будет выборочный запрет на резервное копирование данных медиатеки. Делается это так:
- Переходим в “Настройки” → Apple ID (ваши имя и фамилия) → “iCloud” → “Управление хранилищем” → “Резервные копии” → .
- Загрузится список, в котором вам необходимо отключить ползунок напротив пункта медиатеки “Фото” и других тяжелых приложений (по желанию).
Отключение резервного копирования для программ
- После всех отключений пролистайте в конец списка и внизу нажмите кнопку “Удалить копию”, что бы ваше облако было очищенным.
Удаление резервных копий
- После этого необходимо вернуться и снова включить общий ползунок опции “Резервная копия в iCloud”.
Почему мы рекомендуем резервировать все вручную?
Идея автоматического резервирования копий iPhone файлов довольно интересна, но в то же время создает большие трудности со свободным пространством. Поэтому мы всегда отключаем резервирования информации любого типа и храним в iCloud лишь необходимую информацию. Так Вы не только экономите на пространстве, но также избегаете необходимости брать платные пакеты, которые кстати также могут решить вышеописанные примеры за определенные средства.
Вы также можете полностью очистить хранилище посредством создания нового аккаунта iCloud. Достаточно знать данные для выхода из аккаунта (AppleID и пароль), и Вы можете пройти повторную процедуру создания аккаунта iCloud. Тогда информация хранилища будет полностью удалена, как после форматирования. Каждому подойдет разный вариант в зависимости от конкретно того, насколько Вы хотите очистить iCloud.
1 / 5 ( 1 голос )
Понравился сайт? Поделиться с друзьями
Лучшие облачные сервисы
Можно с ходу назвать самые популярные приложения для хранения данных в облаке — это Яндекс.Диск, Google Диск, Dropbox, OneDrive и… iCloud. Да, облачное хранилище Apple является незаменимым, если вам нужно быстро создать резервную копию айфона или настроить новый телефон или планшет со своими данными.
Яндекс.Диск
Удобный и невероятно быстрый сервис от крупнейшего российского поисковика. Файлы загружаются практически мгновенно — это очень пригодится, если вам нужно отправить по почте документ большого размера. По умолчанию бесплатно дают 10 ГБ, но у Яндекса постоянно проходят какие-то акции, и я, например, увеличил место до 62 ГБ, включив автозагрузку фото с айфона и подписку Яндекс.Плюс.
Яндекс.Диск позволяет бесплатно увеличивать хранилище
Но что самое крутое в хранилище от Яндекса, так это безлимитное хранилище фотографий. Достаточно установить приложение на айфон, поставить галочку, и медиатека сама начнет выгружаться в облако, не занимая дополнительного места. Причем Яндекс.Диск умело маскируется под навигатор и фотографии выгружаются даже в том случае, если телефон заблокирован.
Поэтому для хранения фотографий я быстро остановил свой выбор на Яндекс.Диске. Быстро, бесплатно и очень удобно, а за счет того, что сервис российский, получить доступ к данным можно легко. Что касается размещения там файлов, у Яндекса самые демократичные цены — 99 рублей в месяц за 100 ГБ или 300 рублей в месяц за 1 ТБ, с подпиской Яндекс.Плюс дешевле на 30%. Поэтому многие рабочие файлы и архивы я загружаю туда.
Google Диск
Google дает бесплатно чуть больше места — 15 ГБ, и тоже устраивает иногда акции, которые позволяют получить дополнительное хранилище, но они, как правило, связаны с покупкой нового смартфона. Зато, как и Яндекс.Диск, Google Фото позволяет выгружать в облако неограниченное количество фотографий в высоком, но не исходном качестве. Для этого снимки автоматически сжимаются так, чтобы сохранить близкое к оригиналу качество, но при этом уменьшить их размер для удобного хранения.
Я привык пользоваться Яндексом, поэтому не стал дублировать свою медиатеку в Google Фото, но при желании вы можете сделать это бесплатно. Цены на хранилище у Google несколько выше и есть один минус — поисковик не предоставляет хранилище на 1 ТБ, а сразу на 2 ТБ за 699 рублей в месяц. Мне столько не нужно.
Dropbox
Я пользовался Dropbox еще до появления Яндекс.Диска и прочих сервисов, но надо признать, сейчас им пользуются только «динозавры», которые не хотят открывать для себя новое. Ну правда, 2 ГБ места в облаке бесплатно в 2020 году? Да и дороговато: 949 рублей за 2 ТБ в месяц, еще и нет гибких тарифных планов. Я уж молчу про безлимит для фото, никаких плюшек здесь нет.
А еще оказалось, что у Dropbox в бесплатной версии ограничение на количество устройств, которые могут получить доступ к хранилищу. В мусорку.
OneDrive
И Apple, и Microsoft давно предлагают своим пользователям решения по хранению данных. Купертиновский сервис iCloud по сути является базой для всей экосистемы Apple. OneDrive от Microsoft в этом плане кажется более скромным по возможностям решением. У Microsoft есть два тарифных плана для индивидуальных пользователей — 1 ТБ хранилища вместе с полным пакетом Office 365 Персональный, либо 6 TБ, по терабайту на каждого из шести пользователей Office 365 Для дома.
Главное преимущество OneDrive — личное хранилище
В любом случае OneDrive мне не подходит, Office я не пользуюсь — уже давно работают с документами либо в Pages, либо в Google Документах.
iCloud
Как и OneDrive, iCloud предоставляет 5 ГБ бесплатного хранилища: далее идет план на 50 ГБ за 59 рублей в месяц, 200 ГБ за 149 рублей в месяц и 2 ТБ за 599 рублей в месяц. Я давно оформил подписку на 50 ГБ в месяц для хранения резервных копий и фотографий, которые я сделал на айфон за последние пару лет (удобно, когда они в доступе). Но если я захочу загрузить в iCloud весь свой архив фото, мне и 200 ГБ не хватит.
Не будем скрывать, iCloud Drive уже давно играет в догонялки с Google Drive и Яндекс.Диском. Общие папки в нем были анонсированы еще с iOS 13 и macOS Catalina, реализация функциональности была отложена до следующей весны, теперь уже мы увидим функцию в iOS 13.4. Лично я предпочитаю iCloud Drive для хранения резервных копий, это действительно удобно, но для крупных файлов и фото использую Яндекс.Диск.
Что такое медиатека iCloud
Что же привнесла медиатека в жизнь рядовых пользователей:
- Все фото и видео благодаря медиатеке iCloud можно хранить в iCloud Drive.
- Пользователь может сохранять уменьшенные копии фото и оптимизированные видео, благодаря чему освобождается больше места на устройствах.
- Если все девайсы переведены на медиатеку iCloud, появятся все плюсы синхронизации с облаком. То есть, медиатека будет единой для всех устройств.
- Нужно приготовиться к тому, что в какой-то момент бесплатных 5 гигабайт станет недостаточно и придется пользоваться платными тарифами. Это скорее минус, чем полюс.
- Медиатека становится доступной через iCloud.com в любом месте в мире.

Не могу выйти из AppleID в телефоне
Распространенные причины:
- Выход невозможен из секции AppleID. Перейдите в Настройки — iCloud и увидите, что кнопка выхода выделена серым цветом и текст «Выход из-за ограничений невозможен».
- Выход завис. Когда вы жмете «выйти» из AppleID, появляется вращающийся значок, он крутится, и система повисает.
- Ошибка при подключении к iCloud. После ввода пароля для выхода из iCloud появляется сообщение о том, что «при подключении к iCloud произошла ошибка».
- Телефон в режиме восстановления или резервного копирования в iCloud.
Подобные проблемы возникают и на iPad и MacBook. Далее читайте, что делать в этой ситуации.
Отключение резервного копирования в iCloud
Как мы уже сказали выше, для сохранения места в облаке необходимо отключить создание будущих резервных копий в iCloud. Сделать это можно полностью или выборочно:
Для полного отключения резервных копий перейдите в: “Настройки” → Apple ID (ваши имя и фамилия) → “iCloud” → “Резервное копирование в iCloud”. Деактивируйте ползунок напротив опции “Резервная копия в iCloud”.
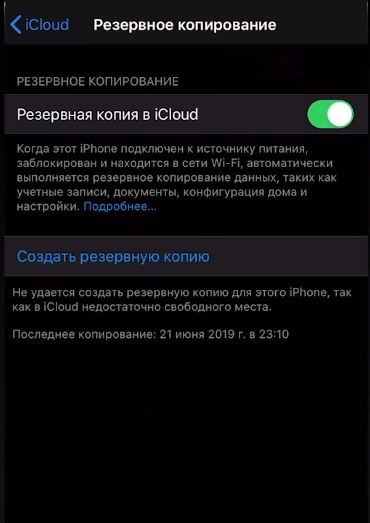
Отключение резервного копирования в iCloud
Оптимальным же решением для большинства пользователей будет выборочный запрет на резервное копирование данных медиатеки. Делается это так:
- Переходим в “Настройки” → Apple ID (ваши имя и фамилия) → “iCloud” → “Управление хранилищем” → “Резервные копии” → .
-
Загрузится список, в котором вам необходимо отключить ползунок напротив пункта медиатеки “Фото” и других тяжелых приложений (по желанию).
-
После всех отключений пролистайте в конец списка и внизу нажмите кнопку “Удалить копию”, что бы ваше облако было очищенным.
- После этого необходимо вернуться и снова включить общий ползунок опции “Резервная копия в iCloud”.
Через компьютер
Для пользователей также предоставлена возможность отключить «Найти Айфон» через компьютер. Дополнительных программ устанавливать не придется, понадобится только рабочий браузер.
- Введите в адресную строку адрес www.icloud.com. В предложенной форме введите имя пользователя и пароль учетной записи.
- Откройте выпадающую вкладку «Все устройства». В списке найдите устройство, на котором хотите отключить функцию поиска.
- В открывшемся окне информации о телефоне найдите кнопку «Стереть».
- Подтвердите выбор, а затем введите пароль учетной записи.
- По желанию возможно ввести номер телефона и добавить текстовое сообщение, подтверждающее отключение функции.
При первом подключении смартфона к интернету, опция отключится.
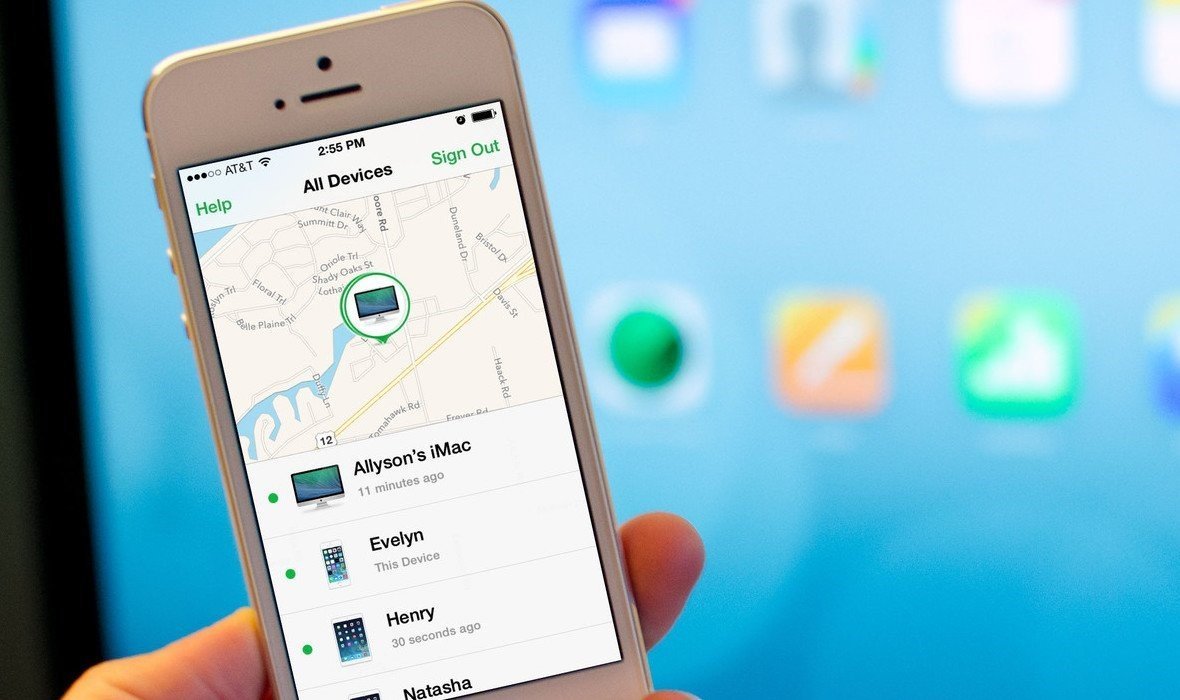
Как очистить и оптимизировать хранилище iCloud на айфоне
Хранилище iCloud бесплатно позволяет использовать лишь 5 Гб памяти, что является небольшим пространством для рядового пользователя. Пространство iCloud забивается моментально в течении пары месяцев. Виной этому постоянно создающиеся резервные копии данных во время их загрузки. Поэтому у пользователей и возникает вопрос, как почистить iCloud на iPhone. Данная процедура осуществляется в автоматическом режиме. Однако на ее работу можно повлиять путем установки некоторых ограничений.
К сведению! Зачастую в iCloud сохраняются копии контактов, заметок, фотографий и других данных
Резервное копирование этих данных часто не несет какой-либо важности для пользователя
Хотя iCloud никак тесно не связан с внутренним хранилищем айфона, есть несколько причин почему его необходимо периодически очищать:
- Пропадает раздражающее сообщение о том, что iCloud заполнен.
- Пропадает назойливая единичка над настройками, которая указывает на то, что устройство не обновлялось.
- Ограничение пространства ненужными файлами не позволяет пользователю сохранять новые.
- Сохраняя новые данные в облаке, пользователь будет уверен, что при необходимости восстановит свои данные.
Самый надежный способ очистки памяти в iCloud – это использовать системные возможности телефона. Есть простой способ, как очистить айклауд хранилище на айфоне в несколько шагов:
- Открыть раздел «Настройки».
- Выбрать строчку с именем или ником.
- В появившемся списке выбрать iCloud.
- В отобразившемся списке приложений, которые автоматически сохраняют данные в iCloud, следует отключить параметры, отвечающие за сохранение данных.
- Выбрать раздел «Управление хранилищем» и посмотреть, какими ненужными данными забита память. Все ненужное стоит полностью удалить.
Что значит оптимизация хранилища на iPhone
Настройка параметров приложений позволят установить ограничения на загрузку кэшированных данных. Тем самым можно ограничить их появление в пространстве облака и минимизировать частоту его очищения. Так придется чистить меньше ненужной информации.
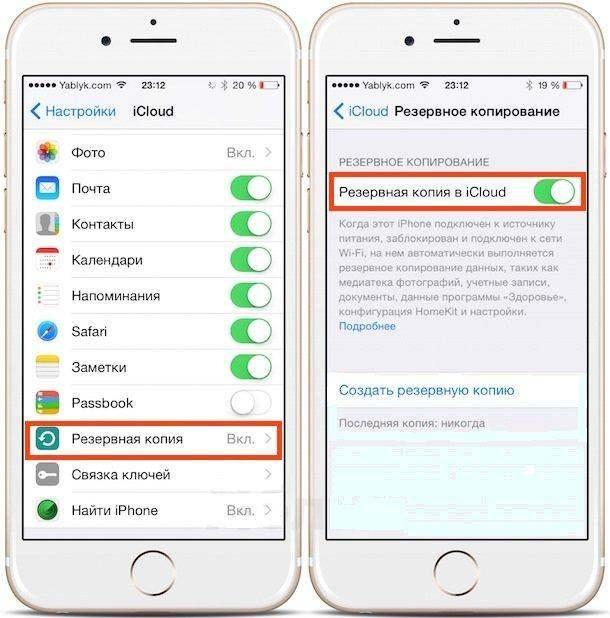
Как отключить резервное копирование
Нельзя назвать данный способ самым быстрым. Ведь анализ наличия ненужных данных займет некоторое время. Однако он довольно точно показывает, какие данные являются проблемными.
Периодическая чистка
Также можно воспользоваться следующими способами очистки хранилища, которые необходимо выполнять периодически для сохранения оптимального размера памяти:
- Очистка библиотеки фото и изображений. Часто бывает, что старые, забытые и уже ненужные снимки лежат балластом в телефоне и занимают место. Качественные изображения емкие, а их большое количество может сильно «замусорить» и так скудные 5 Гб. Обработанные фильтрами изображения, и другие дубликаты засоряют память. То же относится и к удаленным файлам, которые еще некоторое время хранятся в памяти для возможности быстрого их восстановления. Чтобы избавиться от этих фото, необходимо зайти в фотопоток и вручную стереть все ненужные снимки и дубликаты.
- Перенос фото из хранилища на ноутбук. Актуальные фото не обязательно удалять. Проще хранить их на компьютере. Для этого достаточно подключить ноутбук через шнур, или перенести резервные копии на компьютер. Затем можно просто удалить фотографии с хранилища.
- Удаление резервных копий устройства. Необходимо зайти в iСloud хранилище и выбрать пункт «Управление хранилищем», выбрать пункт «Резервное копирование». Затем необходимо выбрать ненужную резервную копию и удалить ее. Также в резервном копировании можно выбрать приложения, которые могут создавать копии, и отключить его в некоторых совсем.
- Удаление файлов с iCloud drive. Данный раздел также может быть заполнен устаревшими текстовыми и другими файлами. Зачем нести лишний балласт, даже если это какие-то 10 Мб. Чтобы очистить iCloud drive, необходимо выбрать раздел «Управление хранилищем», перейти в «iCloud drive». После этого откроется весь список файлов.
Конечно, ручной способ очистки пространства довольно кропотлив. Ведь придется искать ненужные данные удалять их точечно. Но так можно навсегда избавиться от мусора, который ограничивает пространство в облаке.
Совет! Проверять облако на наличие лишних файлов необходимо хотя бы раз в неделю.
Как расширить пространство в iCloud через ПК, айфон и т.д.
Если вы не намерены создавать отдельные учётные записи для каждого вашего устройства Apple — можно докупить дополнительные гигабайты в iCloud.
Покупка гигабайт с iPhone или iPad
Все действия одинаковы для iPhone и iPad. Выполните следующие шаги.
Зайдите в управление вашим хранилищем iCloud и выберите покупку дополнительного пространства на сервере Apple.
Выберите, сколько гигабайт вам требуется.
Внимание! На вашем счёте в AppStore должны быть средства — выбранная сумма спишется оттуда. Если их нет — пополните счёт любым из способов (с карты, с электронного кошелька, с банковского счёта или по SMS с баланса вашего мобильного), которые предлагает компания Apple.
Как купить дополнительное место в Айклауд с MacBook
План действий следующий. Аналогичен.
- Дайте команду: Apple — Системные настройки — iCloud — Управлять
- Выберите «Купить ещё место» («Сменить план хранилища»).
- Выберите тариф и перейдите на сервис icloud.com для совершения оплаты со счёта своего аккаунта.
Покупка гигабайт iCloud на компьютере с Windows
Сделайте следующее.
- Запустите приложение iCloud для Windows, выберите пункт «Хранилище».
- Выберите «Купить ещё место» («Сменить план хранилища»).
- Выберите тариф хранилища и перейдите на сервис iCloud для его оплаты.
Как видим, функционал предельно прост. Никаких трудностей у потребителя возникнуть с оплатой iCloud не должно.
Что такое iCloud?
iCloud — это фирменное облачное хранилище от компании Apple, которое:
- дает возможность пользователю получить доступ к своей музыке, фотографиям, документам и другим файлам с любого устройства;
- сохраняет резервные копии данных iPhone и iPad, помогает владельцу найти потерянные устройства и позволяет делиться фотографиями с другими людьми. (Apple) Но и это еще не все.
Для чего нужен iCloud?
Если в своем распоряжении вы имеете любое устройство (или сразу несколько): iPhone, iPad, iPod Touch или компьютер Mac, iCloud для вас просто незаменим. Почему, спросите вы?
Системные требования для iCloud
Для использования всех возможностей облачных технологий Apple, компания рекомендует использовать самые последние версии iOS, OS X и ПО (iTunes, iPhoto, Safari, iWork).
Для использования iCloud в среде Windows, на вашем компьютере должны быть установлены:
Сколько места доступно в iCloud?
Бесплатно в iCloud каждый пользователь получает 5 Гб. Этот объем вы можете использовать для хранения почты iCloud, данных приложений из App Store, резервных копий iPhone и iPad, контактов, заметок, календаря и т.д.
Для фотографий ограничений по их размеру нет, зато есть “потолок” по количеству. iCloud будет бережно хранить 1000 ваших фотографий за последние 30 дней. Более ранние снимки, если общее количество фотографий в “облаке” превысит 1000 шт., удаляются.
5 Гб каждому пользователю iCloud предоставляется безвозмездно, это вовсе не означает, что место в облачном хранилище нельзя увеличить, как говориться: «Любой каприз за Ваши деньги!».

Платных тарифных планов в iCloud всего 4: 20, 200, 500, 1000 Гб за 39, 149, 379 и 749 рублей в месяц соответственно. Совсем недавно Apple снизила тарифы на iCloud и теперь они более чем приятные.
Выбрать или изменить тарифный план можно в любое время прямо на iPhone или iPad, а также на Mac или Windows в соответствующем меню. Деньги на оплату облачного хранилища списываются с кредитной или дебетовой карты подключенной к Apple ID. Если к вашему , перейти на платный тарифный план вы не сможете, в настройках учетной записи всегда можно .
Регистрация в iCloud
В отдельной регистрации в iCloud нет необходимости, для авторизации и управления содержимым iCloud используется единая учетная запись Apple ID (идентификатор и пароль).
Как получить доступ в iCloud?
Доступ к содержимому iCloud можно получить с любого компьютера, смартфона или планшета через интернет из веб-браузера, достаточно перейти на сайт http://icloud.com/ и авторизоваться со своим Apple ID.

Apple-девайсы: iPhone, iPad и компьютеры Mac имеют более глубокую интеграцию с iCloud, все данные в них загружаются из “облака” автоматически.
Подведем итоги
Есть много разных способов касательно того, как быстрее и эффективнее отчистить iCloud девайса Apple от лишних данных, не удаляя действительно важную информацию. Основными способами являются:
- сокращение Медиатеки удалением ненужных фото и видео;
- удаление программ или их файлов с уже неактуальной информацией;
- чистка хранилища от устаревших документов;
- отключение и чистка iCloud Drive;
- прочищение резервных копий от лишних документов и отключение копирования для отдельных приложений.
Каждый способ освобождает значительное количество памяти Айклауд. Также «облачное» хранилище можно увеличить в объеме посредством доплаты за дополнительные гигабайты, если это необходимо. Надеемся, что наша статья была полезной и понятной для вас.