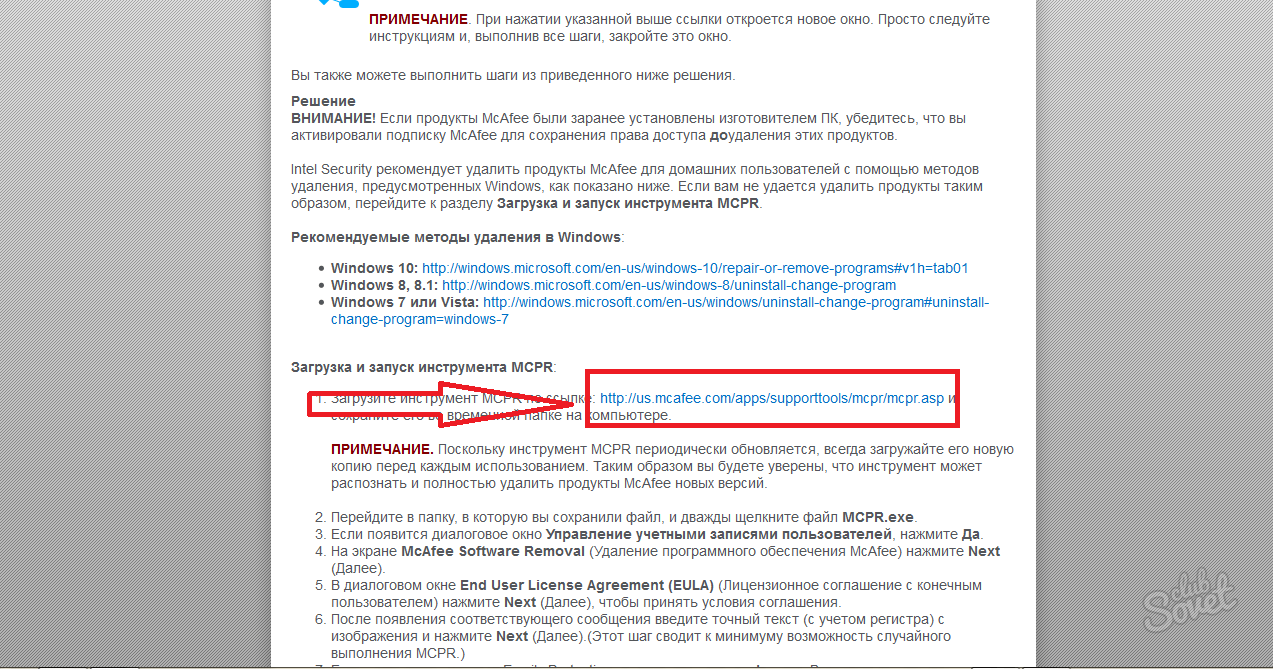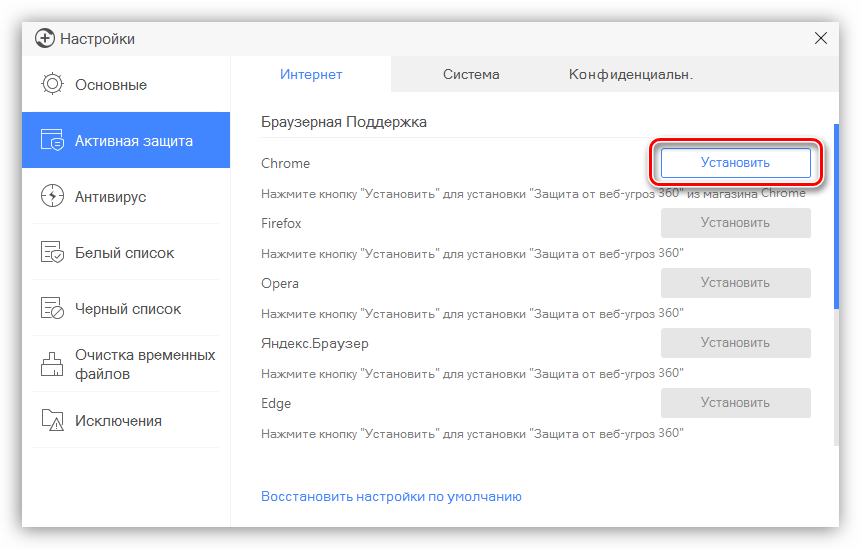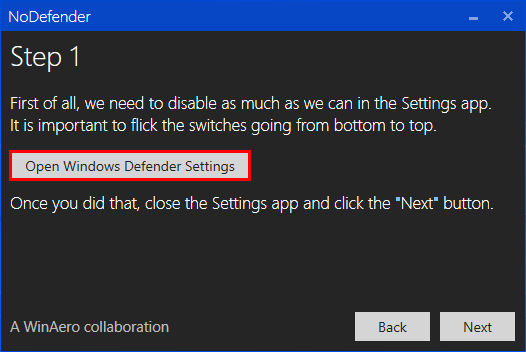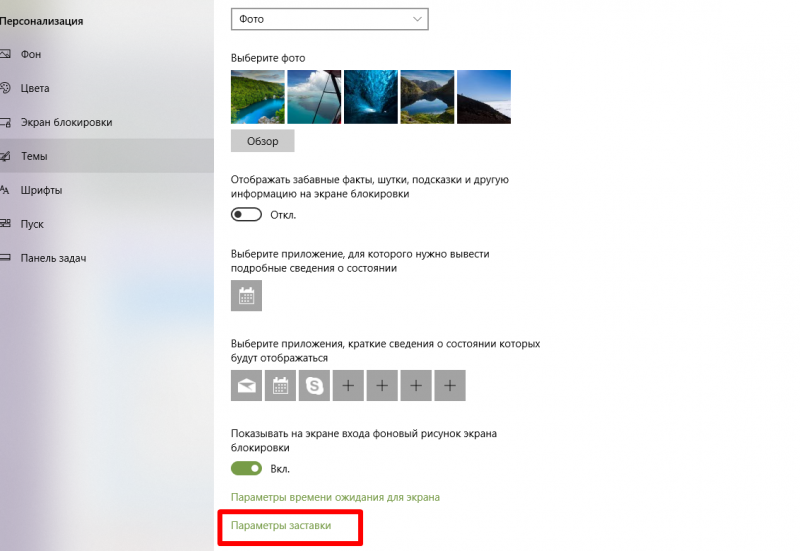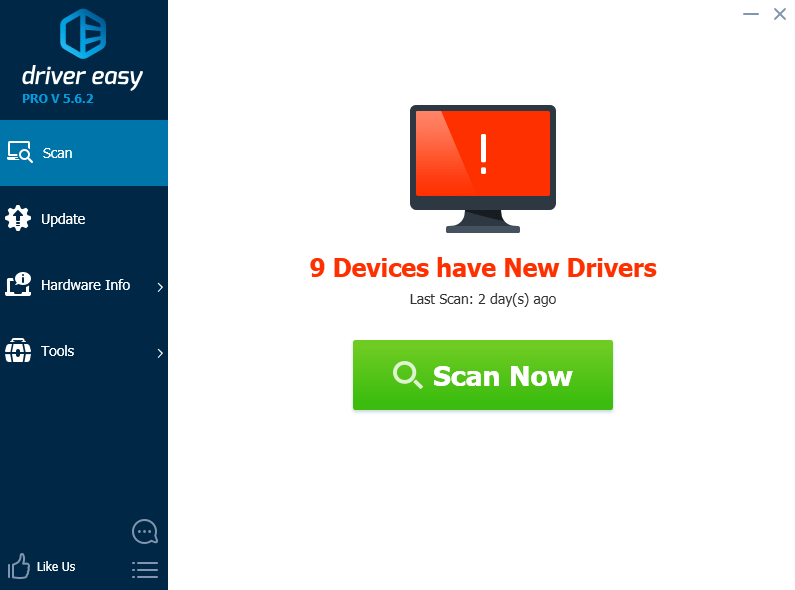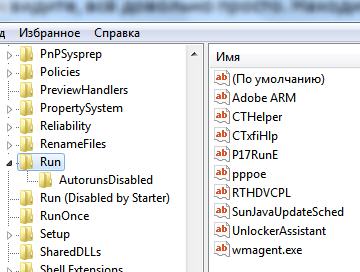Как отключить «аваст» на время?
Содержание:
- Как отключить Avast из интерфейса пользователя
- CCleaner
- СПОСОБ №3: деинсталляция антивируса утилитой Revo Uninstaller Pro
- Зачем удалять Аваст
- Как выключить Аваст в три действия
- Пошаговая инструкция по удалению Аваста
- Способы удаления Avast
- Почему опасно отключать антивирус
- Как отключить «Аваст» на виндовс 10 навсегда
- Как удалить Avast с Windows 10
- Как отключить Аваст на время
- Отключаем защиту (отдельно каждый модуль) через настройки антивируса
- Как отключить Аваст антивирус на время
- Как отключить защитник Windows с помощью Центра безопасности
- Использование сторонних программ для удаления
- Сторонние программы для очистки и деинсталляции
- Почему важно правильно удалить Аваст
- Как добавить исключение?
Как отключить Avast из интерфейса пользователя
Для этого действия необходимо открыть саму программу, где присутствуют все ее настройки. Это можно сделать, нажав по ее ярлыку на рабочем столе, или выбрав пункт «Открыть интерфейс пользователя Avast», проделав ряд действий описанных выше.
Преимущества данного способа в том, что можно отключить отдельный конкретный модуль, а не все средства защиты разом, как это происходит при первом способе.
Открываем программу и нажимаем на значок настроек.

Далее в левой колонке выбираем «Компоненты». Откроется окно со всеми отключаемыми модулями Avast.

Для ускорения работы или установки программы нас интересует модуль защиты «Экран файловой системы». Именно он отвечает за проверку всех запускаемых файлов и программ. Для его отключения на определенное время необходимо нажать на белое поле в правой области кнопки «Включить/Выключить», как это показано на скриншоте ниже.

Выбрав временной интервал отключения защиты, вас так же попросят подтвердить данное действие.
Оба описанных способа того, как отключить антивирус Аваст, одинаково применимы, как на виндовс 7, так и на виндовс 8 и 10. На всех трех перечисленных операционных системах интерфейс программы одинаков.
Как отключить антивирус Avast средствами Windows
В принципе, первых двух способов более чем достаточно, при условии, что программа работает исправно. В противном случае, Avast можно выключить принудительно, прибегнув к инструментам операционной системы.
 После произведенных действий программа попросит подтвердить отключение ее модулей защиты.
После произведенных действий программа попросит подтвердить отключение ее модулей защиты.
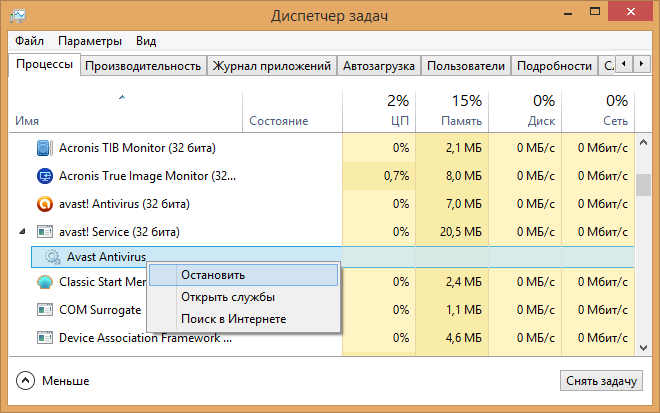
Включение модулей защиты Аваст
Раз уж мы рассмотрели, как отключить антивирус Avast на определенное время, значит будет не лишним рассмотреть и обратный процесс, процесс ее включения. Тут, как вы уже догадались, все просто.
Для этого опять же наводим курсор на измененный значок программы в области уведомлений, сигнализирующий о полном или частичном отключении самозащиты и уже знакомыми нам действиями, вызываем контекстное меню, в котором выбираем пункт «Включить все экраны».

На этом все. Надеемся, что ответ на интересующий вас вопрос был дан исчерпывающий.
CCleaner
Процедура удаления антивируса Аваст в CCleaner мало чем отличается от процесса его стирания средствами операционной системы Виндовс 7, Виндовс 8 и 10.
1Загружаем ПО с сайта https://www.piriform.com/ccleaner, запускаем скачанный файл и устанавливаем CCleaner.
2Запускаем утилиту для удаления мусора и ПО с компьютера и переходим в раздел «Сервис».
Рис. 10 – Интерфейс CCleaner
3Здесь кликаем по строке или иконке с названием нашего антивируса правой клавишей и выбираем «Деинсталляция». То же самое делает одноимённая кнопка справа.
Рис. 11 – Удаление Аваст
ВАЖНО! Ни в коем случае не нажимайте «Удалить». Эта функция сотрёт раздел реестра, где содержится информация о деинсталляции выбранного объекта.. Рис
12 – Подтверждение
Рис. 12 – Подтверждение
4В окне установки делаем то, что в первой инструкции, начиная с 4-го шага.
5По окончании переходим во вкладку «Реестр» и жмём «Поиск» проблем.
Рис. 13 – Очистка реестра
CCleaner позволит найти и стереть все ключи реестра, относящиеся к Аваст.
6Щелкаем «Исправить отмеченные» и закрываем программу.
Рис. 14 – Удаление мусора с реестра
СПОСОБ №3: деинсталляция антивируса утилитой Revo Uninstaller Pro
Универсальное решение: подойдёт как для опытных, так и для начинающих пользователей. Единственное условие — наличие утилиты на винчестере ПК.
1. Запустите Revo Uninstaller, найдите в списке программ Avast.
2. Наведите курсор на иконку антивируса, нажмите ПК мыши и выберите команду «Удалить».
3. Активизируется «родной» деинсталлятор программы. Воспользуйтесь им, нажав «Продолжить».
4. По окончанию деинсталляции выберите команду «Перезагрузить позже».
5. Перейдите в окно Revo Uninstaller, установите тип сканирования «Продвинутый» и кликните кнопку «Сканировать».
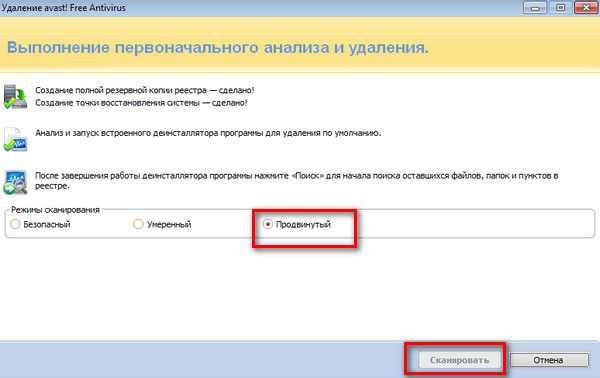
6. Отметьте все найденные утилитой папки и файлы («Выбрать всё»), нажмите «Удалить», а затем «Готово». Аналогичные действия проведите с выявленными записями реестра.

После процедуры удаления, очистите корзину и перезапустите Windows!
Второй и третий способы можно использовать при удалении других антивирусных продуктов. Принцип и задачи аналогичны — полная очистка OC.
Успехов Вам в освоении ПК, уважаемый читатель!
Так же можете почитать, что делать, если не удаляется Norton Internet Security.
Зачем удалять Аваст
В интернете можно встретить огромное множество самых разнообразных вирусов от безобидных шуточных, до сложных червей и троянов. Они проникают в систему, передают своим хозяевам все данные о пользователях, передают нажатия клавиш и даже могут посылать вашему провайдеру вредоносные запросы, чтобы через него заразить больше компьютеров. Если в ПК попал сложный вирус, или тот, которого ещё нет в вирусных базах Аваста, то он его может не увидеть и сам зловред может повредить антивирусную программу.

Вылечить программу от заражения можно только удалением и переустановкой. Но чтобы в следующий раз, когда вы будете устанавливать другой антивирус не возникло проблем, делать это нужно правильно. В этой статье мы собрали три способа, которыми обычно пользуются юзеры. Каждый из которых обладает рядом плюсов и минусов. Но обо всем по порядку.
Как выключить Аваст в три действия
Итак, приступим. Для быстрого отключения антивируса на какое-то время необходимо навести курсор на его значок в области уведомлений и нажать по нему правой клавишей мыши. При этом откроется контекстное меню, где нужно нажать на «Управление экранами Avast» и выбирать необходимый временной интервал приостановки защитных функций программы.

После этого потребуется подтвердить данное действие.Обратите внимание: в меню присутствует пункт «Режим “Без уведомлений/игровой”». Его активация позволяет блокировать вывод разного рода сообщений антивируса поверх игры
Не отвлекая тем самым пользователя от игрового процесса.
Пошаговая инструкция по удалению Аваста
Антивирус довольно сложная программа, которая при установке прописывается в самые дальние уголки реестра и системы в целом, чтобы в случае заражения до него не могли добраться вирусы, удалить лицензию, отключить самозащиту и так далее.
Перед тем, как удалить антивирус с компьютера полностью Виндовс 10 рекомендуется отключить самозащиту в Аваст, чтобы в процессе деинсталляции не возникло никаких проблем.
- Откройте системный трей и нажмите на иконку Аваста правой клавишей мыши.
- В контекстном меню выберите «Открыть интерфейс пользователя Avast».
- Здесь откройте «Меню» в правом верхнем углу.
- Далее перейдите в «Настройки».
- В меню слева откройте «Общее»/«Устранение неисправностей».
- Снимите здесь галочку с пункта «Включить самозащиту».
- Подтвердите действие.
Данная манипуляция нужна на случай, если антивирус решит, что его пытается удалить вредоносный код.
Способ №1: средствами Windows
Чтобы удалить Аваст в Виндовс 10:
- Откройте «Пуск» прокрутите карусель установленных приложений в самый низ и разверните ветку «Служебные — Windows».
- Выберите здесь «Панель управления».
- Переключитесь в режим просмотра «Категория» и здесь откройте раздел «Удаление программы».
- Найдите в списке программу Avast.
- Двойным кликом запустите процедуру удаления. Или выделите строку кликом левой клавишей мыши и нажмите кнопку «Удалить» в верхней части экрана.
- Откроется окно, в котором подтвердите, что вы удаляете антивирус.
- Дальше следуйте подсказкам на экране. Ответьте, на несколько вопросов почему удаляете антивирус и прочее.
- После перезагрузите компьютер.
Дальше требуется выполнить очистку системных папок и реестр. Потому что на системном диске остались хвосты и остаточные файлы, которые могут быть причиной возникновения ошибок и проблем при попытке установить новый антивирус.
- Для этого откройте «Проводник» и в верхней панели инструментов нажмите «Вид», а в открывшейся панели снимите галочку с пункта «Скрывать элементы».
- После перейдите в раздел диска С и далее по пути и удалите здесь папку Avast Software
- Далее удалите папку Avast в разделе .
- После откройте редактор реестра: нажмите на клавиатуре комбинацию Win + R и введите в диалоговом окне команду
- Дальше в окне редактора реестра нажмите в панели инструментов «Найти»/«Найти далее».
- В окне впишите Avast и нажмите «Найти».
- Список реестра перестроится и вы увидите подсвеченную надпись в древовидной структуре, в названии которой содержится имя Avast или в файле справа. Удалите их, выделив кликом мышки и нажатием клавиши Delete на клавиатуре.
- Повторите этот шаг пока в реестре не станется файлов, в имени которых есть «Avast».
На этом процедуру удаления антивируса можно считать завершенной.
Способ №2: с помощью утилиты Avastclear
Второй способ предполагает использование специальной утилиты от Авсата. Она позволяет удалить любые продукты Avast, даже если они не удаляются в обычном режиме.
Записи в папках пользователя и в директории Program Files будут удалены, но могут остаться какие-то записи в реестре. Рекомендуем проверить вручную и попытаться удалить, как мы описывали в способе №1.
Способ №3: с помощью сторонних программ
Одна из лучших программ для удаления других программ по мнению пользователей Рунета является IObit Uninstaller. Программа распространяется в бесплатной версии и с Pro лицензиями. Для рядового пользователя достаточно будет Free версии. С её помощью можно очистить папки пользователя и реестр в автоматическом режиме.
Скачать утилиту можно на официальном сайте.
- Запустите IObit Uninstaller.
- Найдите в списке Avast. Отметьте его галочкой и нажмите на иконку корзины справа.
- В следующем окне отметьте галочками пункты создания резервной точки восстановления и удаления всех остаточных файлов.
- Нажмите «Деинсталлировать».
Процедура займет какое-то время, запаситесь терпением. Программа сначала создает точку восстановления, чтобы в случае чего можно было откатиться назад и только потом удаляет антивирус. После вы увидите список мусорных файлов, которые рекомендуется удалить. Они будут отмечены по умолчанию. Нажмите здесь просто «Удалить».
К слову. С помощью IObit Uninstaller можно удалить не только антивирус, но и, вообще, любую программу, установленную на вашем ПК. Инструмент позволяет после удаления выполнить мощное сканирование на предмет обнаружения мусорных файлов и записей в реестре. Это позволяет выполнить удаление программы без последующей чистки хвостов.
Способы удаления Avast
Антивирусное приложение Avast можно удалить с компьютера тремя группами способов:
- при помощи стандартного функционала Windows для удаления программ;
- используя утилиту от разработчика данного антивируса, специально предназначенную для его деинсталляции;
- применив одну из универсальных сторонних программ для принудительного удаления приложений.
Далее мы рассмотрим все эти способы подробнее.
Способ 1: Специализированные программы
Есть пользователи, для которых является более удобным удаление программ не встроенными инструментами Windows или утилитой Avast Uninstall Utility (ее мы рассмотрим далее), а при помощи специализированных программ. Этот способ также подходит в тех случаях, если антивирус по какой-либо причине не удаляется стандартными инструментами. Рассмотрим, как удалить Аваст с помощью Uninstall Tool.
- После запуска программы Uninstall Tool в открывшемся списке приложений выбираем Avast Free Antivirus. Нажимает кнопку «Деинсталляция».
Затем запускается стандартный деинсталлятор Аваст — появляется диалоговое окно с вопросом о том, действительно ли вы желаете удалить антивирус. В случае отсутствия ответа в течение минуты процесс деинсталляции будет автоматически отменен. Но мы действительно хотим удалить программу, поэтому жмем на кнопку «Да».
Открывается окно удаления. Для того чтобы непосредственно начать процесс деинсталляции, жмем на кнопку «Удалить».
Процесс удаления программы пошел. Его прогресс можно наблюдать с помощью графического индикатора.
Для того чтобы окончательно удалить программу, деинсталлятор предложит вам перезагрузить компьютер. Соглашаемся.
После перезагрузки системы, антивирус Аваст будет полностью удален с компьютера.
В большинстве случаев полное удаление программы Аваст заканчивается удачно, но если возникнут какие-то проблемы, Uninstall Tool сообщит об этом и предложит другой способ деинсталляции.
Способ 2: Avast Uninstall Utility
Если антивирусное приложение по какой-либо причине не удаляется деинсталлировать стандартным способом, либо если вы озадачены вопросом, как удалить антивирус Аваст с компьютера полностью, поможет Avast Uninstall Utility. Эта программа выпускается самим разработчиком и её можно скачать на официальном сайте. Способ удаления антивируса данной утилитой несколько сложнее, чем описанный выше, но зато он работает даже в тех ситуациях, когда стандартное удаление невозможно, и деинсталлирует Аваст полностью без остатка.
- Особенностью работы этой утилиты является то, что её следует запускать в Безопасном режиме Windows. Для того чтобы включить его, выполняем перезагрузку компьютера и перед запуском операционной системы жмем клавишу F8. Появляется список вариантов запуска Windows. Выбираем «Безопасный режим» и жмем кнопку «ENTER» на клавиатуре.
Урок: Как войти в Безопасный режим в Windows 10, Windows 8, Windows 7
- После того как операционная система загрузилась, запускаем утилиту Avast Uninstall Utility. Перед нами открывается окно, в котором указаны пути к папкам расположения программы и нахождения данных. Если они отличаются от тех, которые при установке Аваст предлагались по умолчанию, вам следует прописать данные директории вручную. Но в подавляющем большинстве случаев никаких изменений производить не нужно. Для запуска деинсталляции жмем на кнопку «Удалить».
Процесс полного удаления антивируса Аваст начался.
После завершения деинсталляции программы утилита попросит перезагрузить компьютер. Жмем на соответствующую кнопку.
После перезагрузки компьютера антивирус Аваст будет полностью удален, а система загрузится в обычном, а не в Безопасном режиме.
Способ 3: Встроенный деинсталлятор Windows
Наиболее легкий способ удаления любых приложений – встроенным деинсталлятором. Давайте пошагово изучим, как таким методом удалить антивирус Аваст на примере ОС Виндовс 7.
- Прежде всего, через меню «Пуск» делаем переход в «Панель управления» Виндовс.
Далее выбираем подраздел «Удаление программ».
В открывшемся списке находим приложение Avast Free Antivirus и жмем на кнопку «Удалить».
Запускается встроенный деинсталлятор Аваст. После этого мы действуем точно по той же схеме, о которой говорили при описании первого способа деинсталляции. После завершения удаления рекомендуется также почистить реестр при помощи специального приложения, например, CCleaner.
Тем пользователям, которых интересует вопрос, как удалить антивирус Аваст из операционной системы Виндовс 10 или Виндовс 8, можно ответить, что процедура деинсталляции аналогичная, но есть и дополнительные способы. Их мы рассмотрели в отдельных статьях.
Подробнее: Удаление программ в Windows 8 и
Почему опасно отключать антивирус
Есть масса причин. Перед тем как отключить антивирусник «Аваст», обязательно оцените риски. Во-первых, при переходе по подозрительным ссылкам можно подхватить какой-нибудь вирус. Во-вторых, даже при закачивании информации с какого-нибудь проверенного носителя есть риск заразить компьютер вредоносными программами. Их не всегда видно, многие работают в фоновом режиме, постепенно ослабляя и уничтожая систему. В-третьих, при установке некоторых непроверенных программ от неизвестного производителя можно существенно снизить производительность компьютера. Примечательно, что многие шпионские и вирусные приложения проникают без активного участия пользователя. То есть, даже ничего не скачивая, а просто просматривая страницы в Интернете, вы можете заразить компьютер. Поэтому желательно не отказываться от антивируса на долгое время. А вот отключить его, чтобы поиграть в какую-нибудь игру, не требующую доступа в Сеть, можно. Особого вреда это не принесет, наоборот! Производительность системы станет выше, а значит, игра будет работать без глюков и тормозов.
Как отключить «Аваст» на виндовс 10 навсегда
Данный способ имеет аналогичный алгоритм выполнения. Разница лишь в том, что в контекстном окне, которое высветится после нажатия ПКМ по иконке антивируса, надо будет тапнуть по строчке «Отключить навсегда».
Таким образом, Avast Antivirus не возобновит свою работу до тех пор, пока пользователь не запустит его вручную. Чтобы запустить софт, достаточно открыть его, дважды нажав по названию программного обеспечения левой клавишей мышки.

Настройки Avast Free Antivirus на ОС виндовс 10
Важно! Рассмотренные выше методы выполняются средствами операционной системы, и после их реализации перезагрузка ПК не требуется
Как удалить Avast с Windows 10
Любой владелец компьютера на базе Windows 10 имеет массу способов удаления лишнего ПО, к которому относится Аваст. Выбор конкретного варианта деинсталляции зависит как от навыков пользователя, так и от конечного результата, поскольку не все методы приводят к полной очистке. Рекомендуется рассмотреть все способы, чтобы выбрать оптимальный.
Системные средства
Удалить Avast Antivirus с компьютера позволяют встроенные инструменты Windows 10. Разработчики операционной системы создали все условия для удобной деинсталляции без обращения к помощи стороннего ПО.
Так, для удаления антивируса потребуется:
- Перейти в меню «Пуск» кликом по соответствующей иконке в Панели задач.
- Нажать на кнопку в форме шестеренки, которая позволит запустить «Параметры».
Перейти в раздел «Приложения».
- В первой вкладке отыскать Аваст и кликнуть по нему ЛКМ.
- Нажать на кнопку «Удалить».
Описанные выше действия приводят к запуску деинсталлятора. Диалоговое окно будет всячески уговаривать вас отказаться от удаления антивируса, но на каждое сообщение нужно отвечать отказом, подтверждая свои намерения. В конечном итоге Avast будет удален.
Важно. Деинсталляция стандартными средствами не приводит к полному удалению
Очистке подвергаются только файлы установочного пакета, а сохранения и дополнительные ресурсы Avast продолжают оставаться на компьютере.
Еще один вариант удаления стандартными средствами – обращение к «Панели управления». Это расширенный вариант «Параметров», который можно найти через поисковую строку Windows. Далее в «Панели управления» требуется отыскать пункт «Удаление программы», где представлены все установленные приложения. Кликнув по названию антивируса, останется нажать на кнопку «Удалить» и подтвердить свои действия через открывшийся деинсталлятор.
Файл «Uninstall»
Стандартные средства Windows 10 задействуют для удаления фирменный деинсталлятор Avast. По сути, и «Параметры», и «Панель управления» просто запускают исполняемый файл «Uninstall», который находится в корневой папке антивируса.
Поэтому в ситуации, когда вы знаете, где находятся файлы Аваста, можно перейти в его папку и самостоятельно запустить «Uninstall» двойным кликом ЛКМ. Далее останется подтвердить удаление, отказываясь от предложений оставить антивирус на компьютере.
Утилита Avastclear
Как правило, удалить основной пакет антивируса получается встроенными средствами Windows 10. Но, если при выполнении операции возникли проблемы, рекомендуется обратиться к утилите Avastclear. Некоторые версии программного обеспечения имеют название Avast Uninstall Utility, но это никак не влияет на функционал программы. После установки дополнительного ПО нужно следовать требованиям инструкции:
Откройте «Параметры».
Поочередно откройте разделы «Обновление и безопасность» и «Восстановление».
В пункте «Особые варианты загрузки» нажмите на «Перезагрузить».
После повторного включения компьютера отобразится среда восстановления, где нужно открыть по очереди вкладки «Диагностика/Дополнительные параметры/Параметры загрузки/Перезагрузить».
- В последней вкладке вы увидите варианты загрузки, среди которых нужно выбрать включение в безопасном режиме. Обычно для этого требуется нажать на клавишу «F6».
- Как только будет осуществлен переход в специальный режим, запустите средство удаления Avast.
- Подтвердите деинсталляцию нажатием на кнопку «Удалить».
- Перезагрузите компьютер с переходом в стандартный режим.
К сожалению, утилита Avastclear тоже не приводит к полному удалению файлов программы с компа. Оставшийся мусор придется очистить дополнительно.
Использование сторонних программ
Если представленные ранее варианты деинсталляции вам не понравились, то можно воспользоваться программным обеспечением от сторонних разработчиков. В их качестве выступают CCleaner, Revo Uninstaller и другие подобные утилиты. Принцип действия у всех одинаковый, поэтому можно рассмотреть удаление на примере одного CCleaner:
- Установите приложение.
- Запустите CCleaner.
Перейдите в раздел «Сервис», а затем – «Удаление программ».
- Выделите Avast.
- Нажмите на кнопку «Деинсталляция».
- Подтвердите удаление.
Далее запустится деинсталлятор, с помощью которого вы удалите антивирус с ноутбука или десктопного компьютера. В то же время останутся отдельные файлы приложения. О том, как избавиться от них – в следующем пункте.
Как отключить Аваст на время
Откроем программу через маленький значок на панели, кликнув по нему правой кнопкой мышки. Откроется окно, где необходимо выбрать строчку «Управление экранами Avast».
Откроется новое окно, где необходимо указать время, на которое предстоит отключить антивирус аваст. В идеале можно установить опцию «Отключить до перезагрузки компьютера». При этом необходимо подтвердить отключение компонента.
Данные действия позволят отключить защиту только на определенное время. Убедиться в этом легко, достаточно открыть аваст и на красном фоне большими буквами будет написано: ВЫ НЕ ЗАЩИЩЕНЫ! При этом восстановить работу программы гораздо быстрее и легче, достаточно начать кнопку «включить». Разумеется, что производитель не рекомендует отключать антивирусник, однако порой данная функция необходима, особенно, когда не удается загрузить игру или программу.
Таким же способом отключаются и другие антивирусники. В их контекстном меню необходимо найти соответствующие пункты.
Отключаем защиту (отдельно каждый модуль) через настройки антивируса
Есть еще один вариант. Открываем окно антивируса, переходим в «Настройки», на вкладку «Компоненты». Там можно отдельно отключить каждый компонент. Например, остановить работу только компонента «Веб-экран». Если Avast не дает зайти на какой-то сайт, или скачать какой-то файл с интернета.
При отключении каждого компонента так же есть возможность выбрать вариант отключения. На определенное время, до перезагрузки, или навсегда.

Как я уже писал выше, можно остановить работу всех компонентов, или некоторых.

Там же можно обратно включить каждый компонент.
Как включить Avast вручную?
Достаточно так же нажать правой кнопкой мыши на иконку, которая на панели уведомлений, и в разделе «Управление экранами Avast» выбрать «Включить все экраны».

Или просто в окне антивируса нажмите на кнопку «Решить проблему».

Все компоненты будут активированы и антивирус будет снова защищать ваш компьютер.
Игровой режим в Аваст
Решил добавить в эту статью еще информацию об игровом режиме. Что это такое? В данном режиме просто отключены все уведомления. Антивирус не будет отвлекать вас от игры своими сообщениями о разных угрозах, обновлениях и т. д. Включить игровой режим можно так же двумя способами.
Первый способ: просто нажимаем на иконку правой кнопкой мыши и ставим галочку возле пункта «Без уведомлений».

Или в настройках антивируса, на той же вкладке «Компоненты». Там он называется «Игровой режим».

Думаю, эта информация не будет лишней
Надеюсь, я смог вам помочь. Жду комментариев!
Как отключить Аваст антивирус на время
Когда необходимо обеспечить отключение антивируса Аваст, можно правой кнопкой мыши нажать на иконку программы, выбрав опцию управления экранами Аваст и далее указать необходимый вариант:
- выключить на 10 минут;
- отключить на 1 час;
- отключение до перезагрузки ПК;
- отключение навсегда.
Первые три варианта относятся к временному отключению, именно они нас интересуют. Выбирайте тот, который вам удобен и подходит под ваши потребности (рисунок 1).

Рисунок 1. Временно отключить Аваст поможет меню самого антивируса
Лучше всего отключать Аваст до перезагрузки компьютера, тогда исключена ситуация, что антивирус включится слишком рано или же вы просто забудете его обратно включить, когда завершите инсталляционные процессы.
Также вы сможете включить программу вручную, если не хотите ждать перезагрузки ПК. Для этого требуется:
- правой кнопкой мыши нажать на иконку Аваста;
- выбрать раздел с управлением экранами;
- задать команду включения всех экранов.
Автоматически происходит активация защитных процессов.
Как отключить защитник Windows с помощью Центра безопасности
В качестве альтернативы, если вы устанавливаете программное обеспечение, для корректной установки которого требуется деактивация антивируса, или просто хотите временно отключить встроенный антивирус Windows 10, вы можете выполнить следующие действия:
- Откройте службу Защиты Windows.
- Перейдите в раздел Защита от вирусов и угроз.
- Нажмите Параметры антивирусной программы «Защитник Windows»
- Выключите тумблер Защиты в реальном времени.
После выполнения этих действий антивирус Windows Defender будет отключен. Тем не менее, это временное решение, в конце концов, антивирус будет автоматически активирован после перезагрузки устройства.
Хотя могут быть сценарии, в которых вам может понадобиться отключить антивирус, никогда не рекомендуется оставлять ваше устройство без защиты от вредоносных программ.
Если вы пытаетесь избавиться от Защитника Windows, потому что предпочитаете другое защитное программное обеспечение, вы должны знать, что встроенный антивирус автоматически отключится во время установки стороннего защитного программного обеспечения.
Следует также отметить, что значок щита будет по-прежнему появляться в области уведомлений панели задач, поскольку это значок центра безопасности Защитника Windows, а не просто указание на антивирус.
В случае, если вам не нравится стандартное решение для защиты от вредоносных программ, вот несколько альтернатив, которые не будут стоить вам ни копейки за базовую защиту.
Использование сторонних программ для удаления
Для тех пользователей, которые не доверяют удаление Аваст с ПК или ноутбука утилите от того же Аваста, есть и другие варианты. Утилит специально для этого антивируса больше нет, зато есть те, что созданы для оптимизации системы. Среди их функций обычно есть и та, с помощью которой можно удалить остатки удалённых программ.
Подробнее о двух самых популярных программах будет рассказано далее. Однако для того, чтобы удалить антивирус Аваст, подойдут не только одни. Так что если на ПК уже есть программы оптимизаторы, можно попробовать покопаться в них.
CCleaner
Самая популярная программа, используемая для оптимизации ОС – Ccleaner, и о ней знают многие. Поможет она и для того, чтобы произвести удаление Аваст. Для этого нужно:
Этот способ может понравиться не всем. Некоторые пользователи относятся скептически к CCleaner и говорят, что она после себя оставляет не меньшее количество мусора, чем тот же Аваст. Тем более, некоторое время в интернете гуляла новость о том, что Piriform, выпускающая CCleaner, была выкуплена Avast. А это значит, что она может быть более лояльна к файлам антивируса, чем хотелось бы. Так что для надёжности можно воспользоваться ещё одной программой, предложенной ниже.

Revo uninstaller
Revo Uninstaller тоже хорошо справляется со своими обязанностями при удалении ненужного софта с ПК. Её основные преимущества:
А работать с этой утилитой легко:
После этого откроется окно Аваста, в котором будет предложено переустановить, обновить и удалить программу. Выбираем нужный вариант и нажимаем Да для подтверждения. После этого нужно дождаться, пока антивирус не закончит удаление самого себя. А вот перезагрузку компьютера нужно отменить, потому что процесс ещё не закончен.
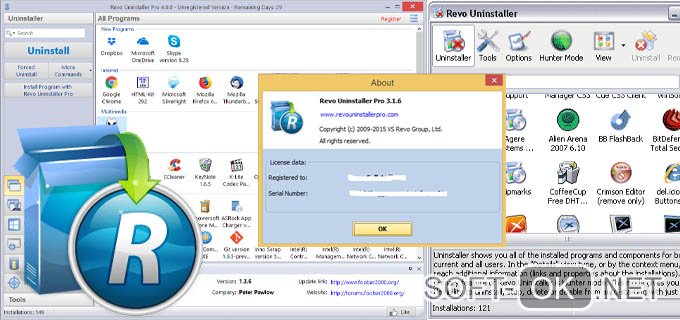
Возвращаемся к Revo. Теперь там доступна кнопка «Сканировать», на которую можно нажать и выбрать вид сканирования:
Сейчас потребуется умеренный анализ. После его окончания программа выдаст список оставшихся от Аваста файлов в реестре. Нужно выбрать всё и удалить – это потребует нажатия двух кнопок, располагающихся рядом.
После этого откроется окно с ещё одним списком файлов, с которым нужно проделать то же самое – выделить всё и удалить.
И только после этого второго удаления можно будет сказать, что Аваст удалён с компьютера пользователя. Остаётся только перезагрузить ПК.
Пусть Аваст оставляет после себя хвосты, способов, как их можно подчистить, множество. Каждый пользователь может выбрать что-то для себя — кому-то внушает доверие сторонний софт, кто-то не любит пользоваться утилитами для оптимизации системы. Это дело вкуса, поэтому хорошо, что действенных методов оказалось так много. Используя любой из них, у каждого пользователя получится удалить антивирус Аваст со своего ПК.
Источник
Сторонние программы для очистки и деинсталляции
Для удаления временных файлов антивируса Avast можно использовать стороннее программное обеспечение. Лучше всего стоит использовать для полной очистки следующие утилиты: UnistallTool, Avastclear, CCleaner, System Mechanic.
Uninstall Tool
Многие пользователи спрашивают, как удалить с Виндовс 7 Аваст? Сделать это можно с помощью программного обеспечения UnistallTool. Данная утилита позволяет произвести поиск остаточных файлов и недействительных ключей реестра. Сканирование проводится по всем локальным дискам и папкам на компьютере.
Инструкция:
- Следует осуществить запуск с расширенными правами доступа.
- В главном окне, на панели инструментов необходимо выбрать кнопку «Список установленных приложений».
- Затем нажать по кнопке «Деинсталляция».
- В списке найти нужный софт и кликнуть по выделенному объекту ПКМ.
- Затем в диалоговом окне нужно выбрать кнопку «Деинсталлировать».
- Если антивирус не будет реагировать на команду, нужно нажать «Принудительная деинсталляция».
Avastclear
Инструкция:
- Запустить приложение с расширенными правами доступа.
- На экране появится уведомление о том, что лучше производить очистку остаточных файлов в безопасном режиме.
- Затем нужно выбрать директорию, куда были скопированы исполняемые файлы утилиты.
- Далее требуется подтвердить, что будет произведена очистка.
- Начнется процесс инициализации компонентов антивируса.
- Система очистить все папки и ключи реестра.
В завершении нужно выполнить перезагрузку ноутбука, чтобы программа смогла полностью удалиться с компа.

Avastclear
System Mechanic
Данная утилита предназначена в первую очередь для повышения производительности персонального компьютера. Дополнительный функционал позволяет принудительно удалить некоторый софт с компьютера, в том числе и антивирус Avast. Утилита не производит полное удаление исполняемых файлов, а очищает систему от временных элементов и недействительных записей реестра.
Инструкция:
- В главном окне программы нужно найти панель инструментов, где требуется щелкнуть по вкладке «Dashboard».
- Нажать на кнопку «Start» и дождаться завершения сканирования системы.
- После этого будут найдены временные файлы, которые остались после удаления антивируса.
- Чтобы выполнить очистку, нужно нажать по кнопке «Rapier».
CCleaner
Многие пользователи спрашивают, как полностью удалить Аваст с Виндовс 7? Для этого нужно воспользоваться компьютерной утилитой CCleaner:
- Открыть утилиту и в главном окне выбрать кнопку «Tools».
- Затем перейти в раздел «Uninstall».
- В списке выбрать антивирус и нажать по объекту ПКМ.
- Затем в диалоговом окне щелкнуть по вкладке «Uninstall».
- После того как было завершено удаление, нужно перезагрузить ПК.
- После рестарта произвести чистку реестра.
Очистка реестра:
- На панели инструментов выбрать «Registry».
- Затем нажать по кнопке «Scan for».
- Дождаться завершения сканирования и щелкнуть по вкладке «Fix».
- Затем вновь выполнить рестарт системы.

Сканирование реестра
Правильное удаление Avast, в первую очередь, необходимо для последующей установки нового антивируса. Удаление стандартным способом практически невозможно, поэтому нужно использовать программу Avast Clear. Для более эффективной очистки после удаления программного обеспечения нужно произвести проверку реестра на предмет недействительных ключей.
Почему важно правильно удалить Аваст
Аваст довольно сложная программа. Он интегрируется очень глубоко в систему, чтобы вредоносный код не мог ему навредить, отключить, чтобы пользователь случайными действиями не удалил или не отключил защитника. Потому что в противном случае вся система останется беззащитной и может быть подвержена вирусной атаке. Даже в идеальных условиях просто так удалить антивирус нельзя. У него включена самозащита. Прежде чем пытаться удалить Аваста нужно отключить самозащиту.
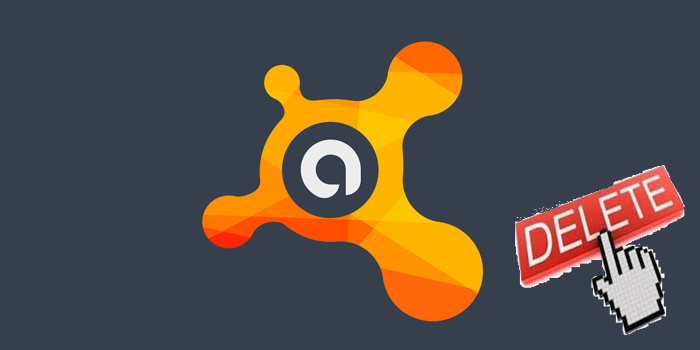
Отключение самозащиты
Отключение самозащиты обязательно. В противном случае антивирус не дает себя удалить, «предположив», что это вредоносная атака.
- Откройте интерфейс антивируса и дальше нажмите кнопку «Меню» в правом верхнем углу.
- В выпадающем списке выберите «Настройки».
- Находясь на вкладке «Общее» переключитесь в раздел «Устранение неисправностей».
- Здесь снимите галочку с чекбокса в пункте «Включить самозащиту».
- Подтвердите действие.
Как добавить исключение?
Если в антивирусе наблюдается ложное срабатывание при запуске какого-либо приложения, игры или запроса веб-страницы в браузере, полное его отключение, даже временное, не рекомендуется, так как фактически вся система лишается защиты. В таких ситуациях целесообразно добавить конкретный объект в исключения, чтобы Avast не сканировал и, следовательно, не блокировал его. Но вы должны быть на 100% уверены в том, что используемый вами файл или сайт действительно не представляют угрозы для ПК.
Итак, исключение, или белый список, создаётся следующим образом.
1. Кликните два раза левой кнопкой мыши по значку антивирусника в трее.
2. В открывшемся окне клацните пункт «Настройки» (последний пункт в вертикальном меню слева).
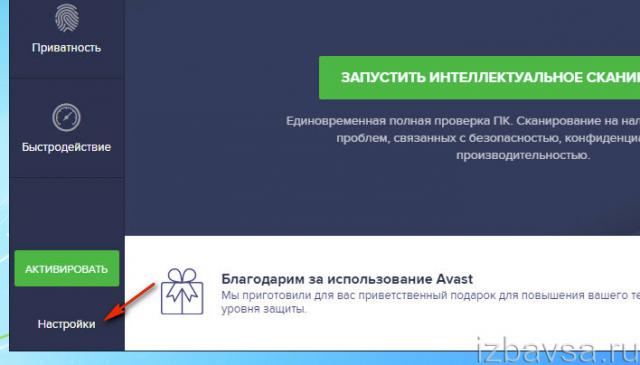
3. В правой части новой панели кликом мышки откройте раздел «Исключения».

4. Если нужно добавить файл, папку:
Перейдите на вкладку «Путь к файлам»;
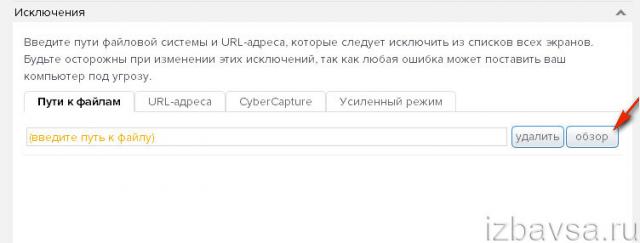
Нажмите кнопку «Обзор».
В окне «Выберите области» укажите путь к папке, программе или исполняемому файлу, которые нужно добавить в исключения.
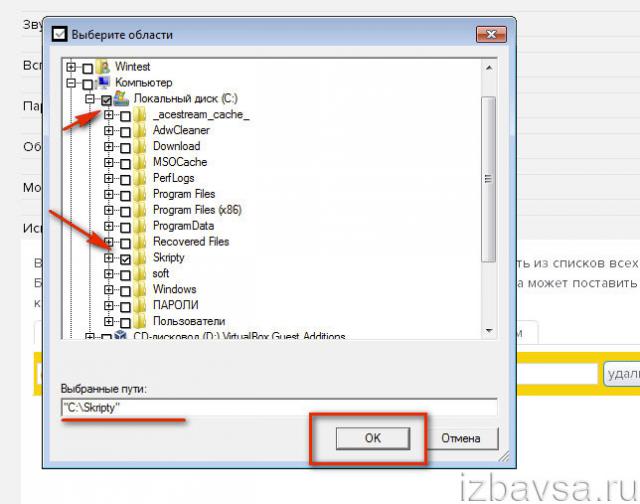
Кликните кнопку «OK». Путь к файлу появится в графе вкладки.
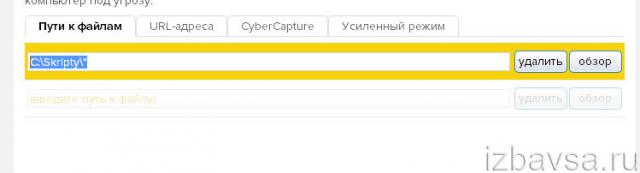
Если нужно отключить проверку веб-страницы, сайта, откройте в этом же разделе настроек «URL-адреса»;
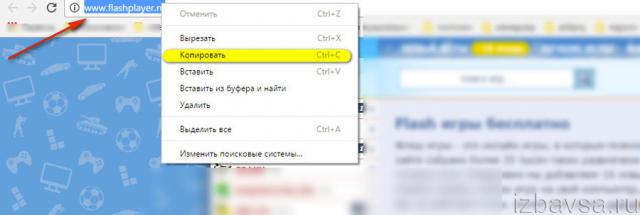
Перейдите в браузер и скопируйте адрес страницы: выделите домен в адресной строке → щёлкните по нему правой кнопкой → в меню выберите «Копировать»;
Вернитесь в панель антивируса;
Установите курсор в графу вкладки. Снова нажмите правую кнопку;
В контекстном меню клацните «Вставить».
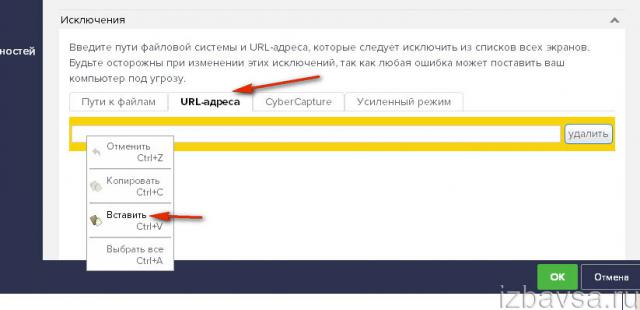
Убрать исключения можно при помощи кнопки «Удалить».
Успешной вам настройки антивирусной программы Avast!