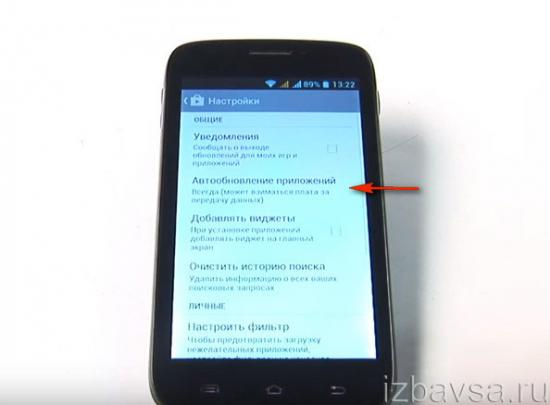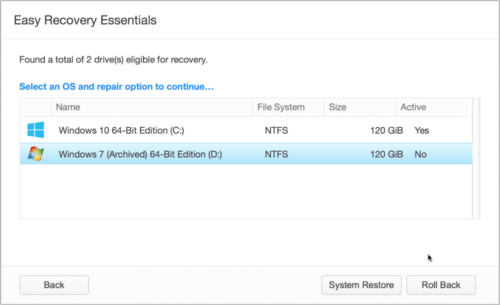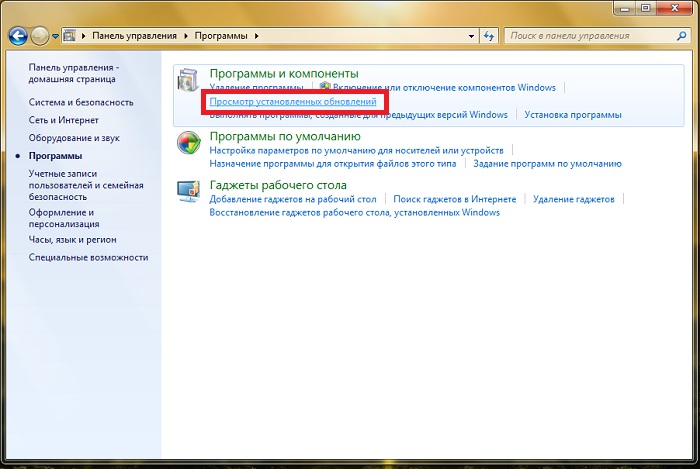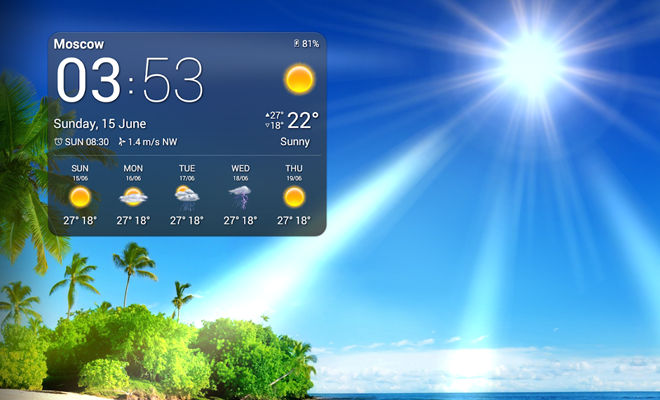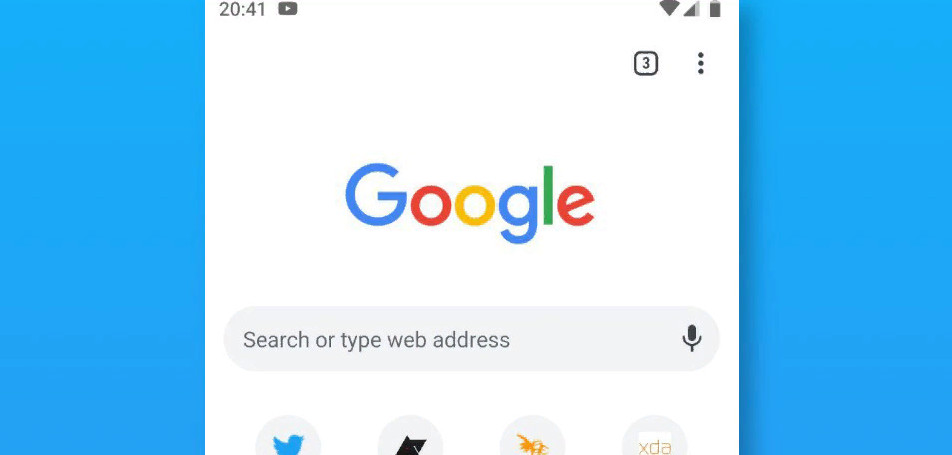Как отключить обновление приложений на андроид
Содержание:
- Почему нужно отключать обновления?
- Как работает обновление программ в Android
- Как работает обновление программ вAndroid
- Обновление программ вручную
- Отключение автоматических обновлений приложений и игр на Android
- Отключение автообновления приложений и игр
- Как удалить обновление приложения на Андроиде
- Почему нужно отключать обновления
- Почему стоит отключить автообновление?
- Дополнительные советы по обновлениям
- Типы обновлений для Андроида
Почему нужно отключать обновления?
А стоит ли вообще отключать данную функцию, спросите вы? Ведь если вышла обновленная версия ОС или программы, ее нужно загрузить, да? На самом деле все не так просто, как может показаться на первый взгляд, и вот несколько весомых аргументов:
- Не всякая «новая версия» приложения работает лучше прежней. Как правило, в самых последних обновлениях находят много ошибок, багов и недочетов, а уже потом исправляют их в следующих прошивках.
- Для многих приложений можно не загружать обновления, т.к список нововведений и исправлений слишком мал. Чтобы система постоянно не скачивала лишний контент, нужно отключить автоматическую загрузку обновлений и проверять список добавленных функций в каждой программе, а уже потом решать, стоит ли их загружать или нет.
- Не все смартфоны могут «безболезненно» загружать в фоновом режиме обновления. Это дополнительная нагрузка на процессор, особенно, если у вас на телефоне и так уже установлено огромное количество разных служб, игр и программ. Очень часто бывают ситуации, когда в фоновом режиме в очередной раз грузится что-то, а пользователю приходит сообщение или входящий звонок, на который, к сожалению, ответить он не может из-за загруженности аппарата!
Поэтому, прежде чем отключить обновление на Андроиде, взвесьте все «за» и «против», оцените возможности своего смартфона и задачи, которые вы ставите перед ним. Практически все версии Android, если взять хотя бы с 2.2, имеют в настройках специальные пункты в меню для управления обновлениями.
Как работает обновление программ в Android
Выпуская программное обеспечение, разработчики не могут сделать его идеально адаптированным для всех устройств. Именно поэтому, часто на отдельных моделях смартфонов программа может работать неправильно. Замечая подобные неточности, программисты исправляют огрехи, тестируют получившийся продукт и выпускают новые компоненты. Установив их, пользователь получит более совершенную версию любимой игры или другого вида ПО.
Каждое обновление имеет свое цифровое обозначение – номер версии. Он записывается в формате 1.0, 2.0, 2.1 и так далее. Когда вы впервые устанавливаете что-либо на свой гаджет из Play Store, получаете самую последнюю версию апдейта. Со временем будут появляться всё больше усовершенствований программы.
Чтобы пользователь не удалял и устанавливал её снова, в магазине предусмотрена функция обновления — вы просто нажимаете соответствующую клавишу и получаете новейшую версию за несколько секунд. Все данные и файлы пользователя будут сохранены. В окне Google Store можно посмотреть, что нового появилось и какие функции были добавлены в любимое приложение.
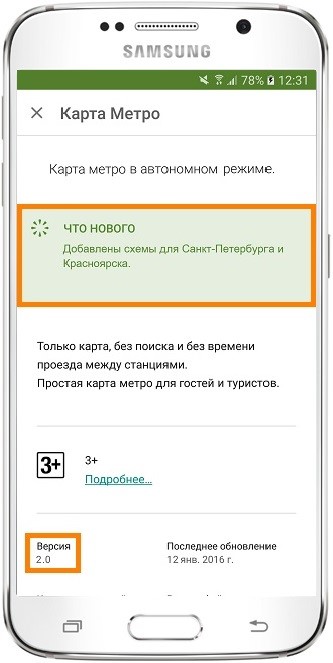
Рис. 2 – просмотр информации о новых компонентах в Google Play
Часто, в магазине для Android уже активирована функция автоматического апдейта установленного на телефон ПО. Такая функция позволит вам не следить за постоянными выпусками компонентов, ведь разработчики создают их практически каждую неделю. Если фоновая установка мешает вашей работе с устройством, либо расходует много интернета, следует отключить функцию.
Обновление программ вручную
Загружая последние новинки и версии ваших любимых программ вручную, вы сможете уменьшить потребление трафика и просто ускорите работу смартфона, ведь в фоновых процессах не будет постоянно вестись процесс скачивания данных. Ручная работа с обновлениями подойдет для тех пользователей, но телефонах которых установлено слишком большое количество приложений, а ресурсы телефона не позволяют выполнять много фоновых операций.
Также, постоянно включённые апдейты быстро уменьшают заряд аккумулятора и заставляют гаджет работать медленно. После отключения установки новых данных следует периодически проводить апдейты самому. Сделать это можно следующим образом:
- Зайдите в Google Play;
- Кликните на значок меню в левом верхнем углу приложения;
- В открывшемся списке выберите пункт «Мои приложения и игры»;
- Перейдите на вкладку «Установленные»;

Рис.8 – просмотр и обновление установленных приложений вручную
Возле ПО, для которого доступен апдейт, появиться кнопка «Обновить». Вы можете запустить процесс загрузки новой версии утилиты как для одного приложения, так и для всех сразу. Просто нажмите «Обновить всё» в правой верхней части открытой вкладки магазина.
После клика на одну только кнопку «Обновить всё» начнётся процесс выкачки и инсталляции последних данных программ из сервера магазина. Это может занять продолжительное время, в зависимости от того, какое количество ПО есть на вашем гаджете.
Для каждой программы будет запущен процесс установки новых компонентов через Google Play Market:
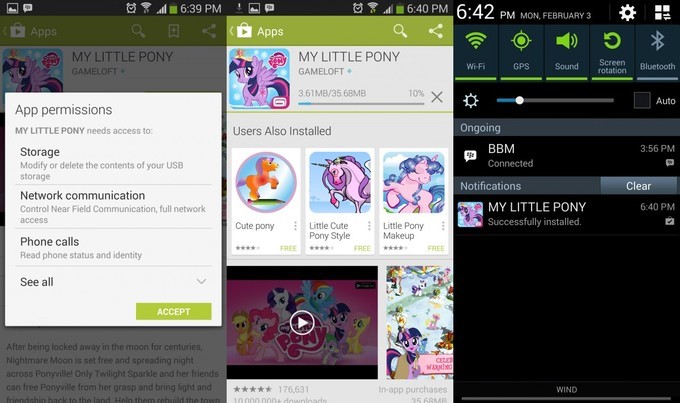
Рис.9 – инсталляция новых компонентов
Плюс этого метода работы с приложениями заключается в том, что вы сами выбираете время установки компонентов и они не начнут скачиваться в неподходящее время, когда на телефоне мало трафика или низкая скорость соединения с сетью.
Еще один метод апдейта – отслеживание системных сообщений в окне запущенного приложения. Когда разработчик выпускает важные обновления безопасности или функционала, а пользователь игнорирует их, сразу после запуска ПО будет появляться окошко с уведомлением о необходимости установить новую версию игры/утилиты. В таком случае, просто согласитесь с установкой, проверьте соединение с интернетом и загрузите пакет данных разработчика, чтобы программа работала стабильно.
Даже если вы отключили автоматические обновления, Play Market будет периодически уведомлять вас о наличии новых версий игр и утилит. В центре уведомлений появиться одно или несколько сообщений с информацией о новых возможностях программы и клавишей для установки.
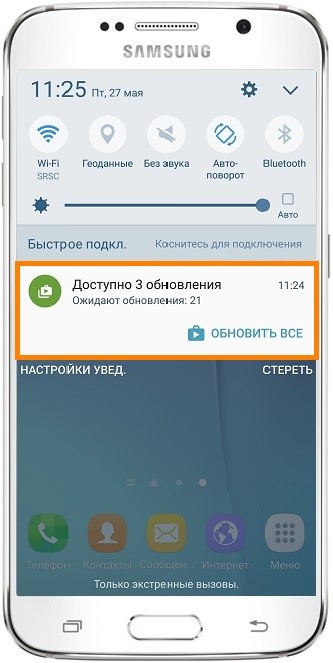
Рис.10 – центр уведомления в Андроид
Обратите внимание, если в окне Google Play отсутствует клавиша для апдейта конкретных программ или всех установленных данных, следует установить новые компоненты для самого магазина:
- Зайдите в настройки девайса;
- Откройте окно «Приложения»—«Все»—«Play Store»;
- Запустите процесс обновления, а также удалите кэш, чтобы предотвратить появления ошибок.

Рис.11 – обновление Play Market
Как работает обновление программ вAndroid
Выпуская программное обеспечение, разработчики не могут сделать его идеально адаптированным для всех устройств. Именно поэтому, часто на отдельных моделях смартфонов программа может работать неправильно. Замечая подобные неточности, программисты исправляют огрехи, тестируют получившийся продукт и выпускают новые компоненты. Установив их, пользователь получит более совершенную версию любимой игры или другого вида ПО.
Каждое обновление имеет свое цифровое обозначение – номер версии. Он записывается в формате 1.0, 2.0, 2.1 и так далее. Когда вы впервые устанавливаете что-либо на свой гаджет из Play Store, получаете самую последнюю версию апдейта. Со временем будут появляться всё больше усовершенствований программы.
Чтобы пользователь не удалял и устанавливал её снова, в магазине предусмотрена функция обновления — вы просто нажимаете соответствующую клавишу и получаете новейшую версию за несколько секунд. Все данные и файлы пользователя будут сохранены. В окне Google Store можно посмотреть, что нового появилось и какие функции были добавлены в любимое приложение.
Рис. 2 – просмотр информации о новых компонентах в Google Play
Часто, в магазине для Android уже активирована функция автоматического апдейта установленного на телефон ПО. Такая функция позволит вам не следить за постоянными выпусками компонентов, ведь разработчики создают их практически каждую неделю. Если фоновая установка мешает вашей работе с устройством, либо расходует много интернета, следует отключить функцию.
Обновление программ вручную
Используя этот метод, вы сможете контролировать процесс замены установленного ПО свежими версиями, а также снизите нагрузку на смартфон, исключив фоновое потребление трафика. Особенно полезным будет такой шаг на устройствах с большим количеством установленных программ и с дефицитом памяти и вычислительной мощности.
Разумеется, объём работы при этом возрастёт, поскольку вам придётся настраивать приложения по отдельности. Ну, и не стоит забывать о проведении периодических апдейтов вручную.
Как это делается:
- запускаем Google Play;
- вызываем контекстное меню, кликнув на значке в верхнем левом углу магазина;
- выбираем вкладку «Мои игры/приложения»;
- фильтруем список, нажав опцию «Установленные»;
- выбираем приложение, для которого хотим отменить автоматический апдейт, кликаем на кнопке «Обновить».
Начнётся процесс поиска и установки свежих обновлений, который может занять немало времени. Отметим, что таким способом можно произвести ручной апдейт и всех установленных приложений сразу, выбрав в последнем окошке опцию «Обновить всё», расположенную вверху. Разумеется, смартфон при этом может надолго отказаться реагировать на ваши действия.
Главное преимущество такого способа – вы сами выбираете время, когда проводить обновления. То есть ваша работа не будет омрачаться зависаниями гаджета по причине скачиваний свежих версий ПО – обычно это всегда случается в самый неподходящий момент.
Второй способ ручного обновления – через системные сообщения приложений, автообновление которых было отменено. В таких случаях программа после запуска сканирует наличие свежих версий, и если они имеются, выдаст сообщение о необходимости выполнения апдейта. Вы можете отказаться, и тогда это сообщение будет выскакивать каждый раз при запуске ПО, а можете согласиться, если время не поджимает. И тогда на длительное время избавитесь от надоедливых предупреждений.
Может так случиться, что в Google Play по какой-то причине будет отсутствовать клавиша для ручного обновления конкретных приложений, и даже общей кнопки «Обновить всё». Это не смертельно – добавить соответствующий функционал можно самостоятельно:
- заходим в настройки смартфона;
- выбираем вкладку «Приложения»;
- в высветившемся списке выбираем Play Store;
- запускаем обновление магазина, предварительно очистив кэш;
- в свежей версии магазина указанные кнопки должны появиться.
Отключение автоматических обновлений приложений и игр на Android
1. Найдите значок Play Маркет на рабочем столе или в меню приложений и нажмите на него.
2. После того, как откроется главное меню Play Маркет , найдите значок входа в дополнительное меню и нажмите на него. Или просто проведите пальцем слева направо.

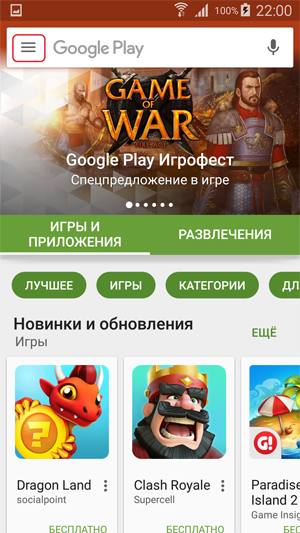
3. В дополнительном меню ищем вкладку Настройки и нажимаем на нее.
4. В меню настройки находим вкладку Автообновление приложений и нажимаем на нее.

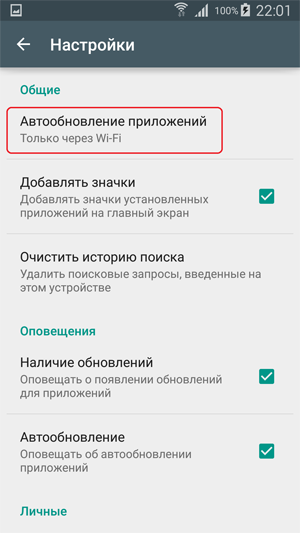
5. В открывшейся вкладке видим три варианта Никогда , Всегда , Только через wi-fi . Выбираем Никогда . Теперь автообновления из Play Маркета докучать вам не будут.
Если хотите все же оставить автоматические обновления приложения, то хотя бы установите здесь Только через wi-fi . По крайней мере, платный мобильный трафик эти приложения не скушают.
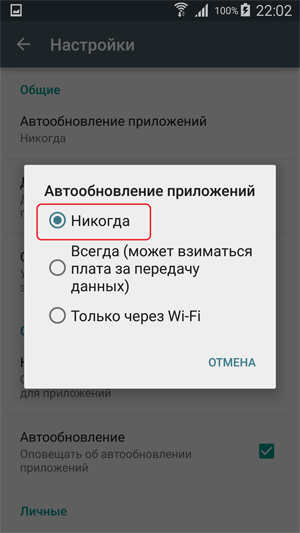
Теперь перейдем к выключению автоматического обновления самого ПО android.
Вспомним нашего разработчика Федора.
Не беспокоить, идет рабочий процесс
Пару недель назад он сделал приложение «Схема метро» для Москвы и добавил его в Плей Маркет. За это время пользователи оставили несколько комментариев – попросили добавить карты Петербурга и Красноярска. Федор с энтузиазмом занялся делом и уже через три дня добавил новые схемы. Затем он загрузил обновленное приложение в Плей Маркет, описал изменения и сделал пометку, что это следующая версия – 2.0.
Изменения в приложении версии 2.0, скриншот из Плей Маркета
Если те, кто не устанавливал это приложение раньше, попробуют его скачать, то они загрузят версию 2.0 – с картами Москвы, Петербурга и Красноярска.
Те, кто устанавливал первую версию, скачать приложение не смогут – оно уже установлено на их устройствах. Чтобы не удалять приложение и не загружать еще раз, в Андроиде есть возможность обновления. Во время обновления следующая версия приложения заменяет предыдущую, а все данные (настройки, файлы) остаются.
Отключение автообновления приложений и игр
По умолчанию Google Play предлагает автоматически обновлять каждое установленное вами приложение. Но, как уже сказано выше, это доставляет определенные проблемы при использовании бюджетного аппарата с медленной памятью. На подобных устройствах автообновление стоит отключить. Но как это сделать? Наверняка вы помните, что вопрос об автоматическом обновлении задавался вам только при первом использовании Google Play. В дальнейшем же этот пункт волшебным образом пропадал со страничек игр и программ. Всё это ради ускорения процесса скачивания и установки, а также для облегчения каждой странички и, соответственно, ускорения её загрузки. Найти данный пункт теперь можно другим образом:
1. Откройте Play Market.
2. Вытащите с левого края шторку с основным меню, после чего нажмите на пункт «Настройки ».
3. Нажмите на «Автообновление приложений ».
4. Здесь вы можете отключить эту функцию, установив флажок около пункта «Никогда ».
5. Если вы не хотите получать оповещения о наличии обновлений, то для вас создан соответствующий подраздел в «Настройках ». Просто уберите галочку с пункта «Наличие обновлений ».
Вот так просто можно отключить обновления на Android. Но не забывайте, что время от времени нужно устанавливать новые версии программ и игр, так как разработчики регулярно улучшают стабильность их работы и ширину функционала.
Для всех приложений
Эта функция подразумевает собой полное отключение такого параметра в системе, как автоматическая установка новых версий приложений. То есть этот способ убирает все автоматические обновления. Пользователю придется самостоятельно регулировать процесс.
Системные приложения не подходят под эту категорию.
Алгоритм действий для отключения данной функции следующий:
- Для начала нужно зайти в сам Плей Маркет, а также проверить авторизацию. Без авторизации пользователь не сможет приступать к следующим шагам;
- Кликаем на три полоски, которые располагаются в блоке поиска с левой стороны. Эти полоски помогут вызвать главное меню;
Далее открывается полные возможности человека. Кликаем на пункт «Настройки»;
После этого нужно найти раздел «Автообновление приложений» и выбрать в нем пункт «Никогда».
После таких манипуляций ни одна программа не сможет обновиться без должного разрешения обладателя телефона. Эта функция удобно тогда, когда недостаточно места в памяти телефона или же человеку не нужны новомодные версии стандартных программ.
Отключение обновлений для конкретного приложения
Чтобы постоянно не включать и отключать опцию, о которой мы рассказали выше, можно деактивировать обновления для конкретных приложений. Допустим, вы установили старую версию WhatsApp и не хотите, чтобы она обновлялась, хотя в Google Play для нее доступна новая версия. Можно отключить это конкретно для WhatsApp:
- Зайдите в Google Play и найдите в списке необходимую программу. В нашем случае это WhatsApp;
- Кликните по нему, чтобы перейти на страницу описания продукта. Далее нажмите на три точки в правом верхнем углу и уберите галочку с пункта «Автообновление»;
- На этом процесс настройки завершен. Даже если другие приложения будут автоматически обновляться, WhatsApp этого делать не будет, какая бы версия у вас ни была установлена на смартфоне.
Перейти к списку можно и другим путем:
- В Google Play в левом углу нажимаете на три точки, чтобы появилось меню и выбираете в нем пункт «Мои приложения и игры»;
- Далее переходите во вкладку «Установленные» и находите в списке необходимое приложение;
- Нажимаете по нему и попадаете на страницу с описанием приложения. Здесь вам остается только убрать автоматическое обновление и все.
Как удалить обновление приложения на Андроиде
После выяснения того, что удалить новую версию любой утилиты можно, стоит разобраться со способами, которые позволяют это сделать. Два самых популярных метода это:
- Используя стандартные средства, которые имеются на любом телефоне;
- Используя самостоятельную установку старой программы при помощи различных интернет – ресурсов.
Какой же способ выбрать? Прежде всего нужно исходить из цели, которую ставит перед собой человек. Если он хочет сделать так, чтобы была установлена самая давняя версия, то ему нужно применить стандартные средства. То есть первый метод не подходит для тех, кто хочет установить определенную версию на свой телефон, так как при работе с настройками такого просто не получится.
Если же пользователь хочет установить определенную версию утилиты, то ему стоит применить второй метод. Конечно, он достаточно опасен, так как никто не застрахован попасться на сайт, который кишит вирусами. Прежде всего человек делает это все на свой страх и риск.
Стандартными средствами
Преимущество первого способа состоит в том, что не нужно скачивать дополнительных утилит, лазить по ресурсам и даже необязательно иметь подключённый интернет. Все, что нужно от человека, это телефон, настройки.
Чтобы удалить обновление, которое ранее было установлено из Play Market, нужно применить следующий алгоритм действий:
- Находим на главном экране телефона «Настройки». Как правило, на всех версиях подписаны они одинаково, а выглядят, как шестеренка;
- Перейдя в них, находим раздел «Диспетчер устройства». В нем же находим пункт «Приложения» или «Диспетчер приложений». Все также зависит от того, какая на телефоне стоит оболочка;
- Перед пользователем появится список тех программ, которые установлены на его телефоне. В этом списке необходимо найти то приложение, обновление которого хотелось бы удалить;
- После этого кликаем на него и нажимаем на кнопку «Удалить обновление». Располагается она сразу под название самой утилиты;
- После этого телефон попросит подтвердить действие. Кликаем на «Да», чтобы подтвердить свое намерение;
- Теперь на пользовательском телефоне стоит самая первая версия приложения. Возможно, она будет не самая первая, а та, которую разрешили разработчики использовать в нынешнее время.
Рядом с названием, как правило, ставится номер версии. Так человек может посмотреть, до какого момента произошел откат.
Установить старую версию приложения
Это достаточно долгий процесс, но он подходит для тех случаев, когда необходима определенная версия, так как способ выше устанавливает крайнюю. Если же человеку нужно определенная, то ему придется полностью удалить старую программу, а потом при помощи загрузки АРК – файла из интернета устанавливать новую.
Первый шаг для того, чтобы установить старую версию через интернет – это подготовка устройства. Для начала нужно проверить, чтобы можно было скачивать неизвестные источники. Для этого в настройках находим пункт «Личные данные», а от него переходим в раздел «Безопасность». В этом разделе устанавливаем галочку напротив «Неизвестные источники». Этот шаг позволит скачать любой файл с интернета.

После нужно сделать «откат» нужной программы, то есть вернуть самую первую версию. Об этом говорилось выше. Также можно посмотреть это видео
После всех шагов можно приступать к непосредственной установке и поиску АРК – файла.
На любом достоверном ресурсе находим нужное приложение. На примере сайта «4PDA» можно показать процесс.
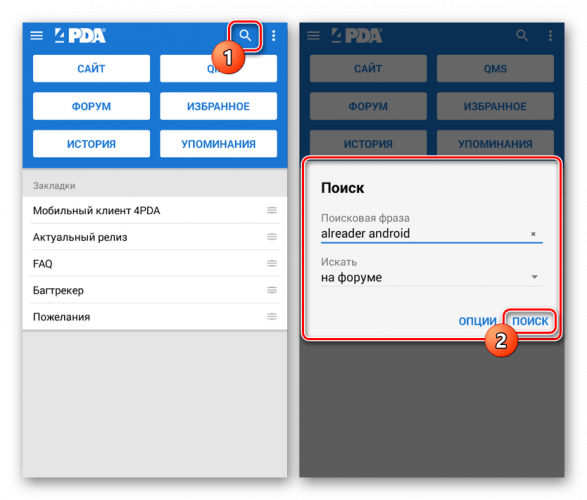
Далее переходим на страницу с полученными версиями и выбираем нужный вариант.
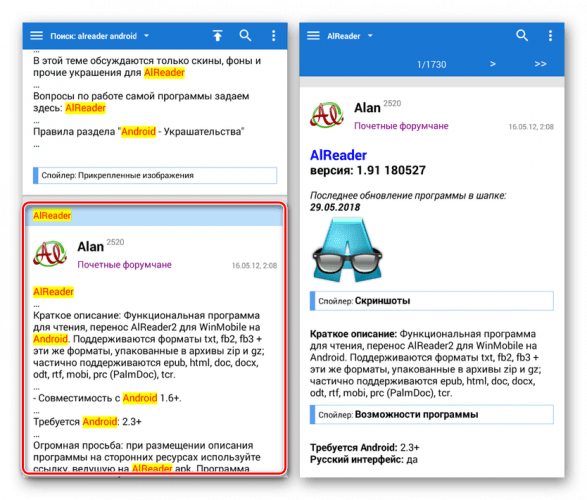
Теперь на сайте находим блок «Прошлые версии» и выбираем нужный. Подтверждаем загрузку и скачиваем программу.

Далее же нужно открыть эту программу. Кликаем в «Загрузках» на установленный АРК-файл, подтверждаем процесс загрузки. После установки стоит перезагрузить устройство и проверить наличие версии.
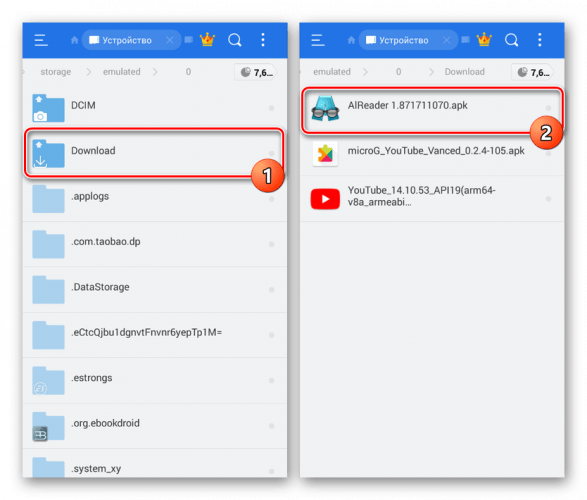
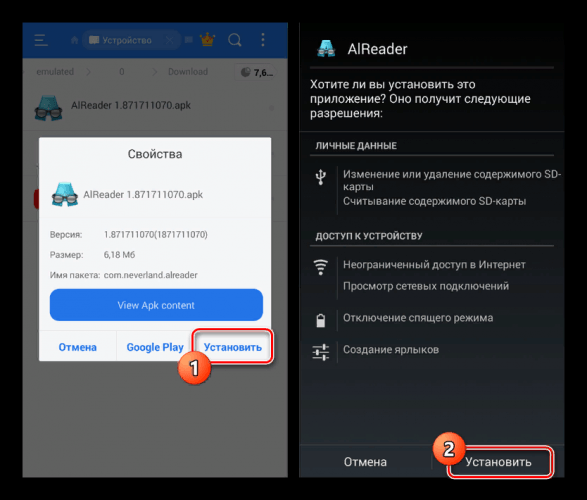
Почему нужно отключать обновления
Отключение обновлений может понадобиться в таких случаях:
- на смартфоне не хватает места – носитель памяти больше не способен вмещать данные или же он отсутствует, а внутренняя память телефона слишком маленькая;
- старая версия приложения потребляет меньше ресурсов, чем новая, что сказывается на производительности слабых устройств;
- владелец смартфона не использует конкретные приложения слишком часто и не желает заполнять память устройства зря.
Автоматическое обновление многих инструментов мешает нормальной работе смартфона, поскольку нередко случается так, что процесс запускается в фоновом режиме и забирает много оперативных ресурсов устройства. Например, если пользователь смотрит видео в приложении YouTube и на фоне какое-то ПО начинает процесс, видео прогружается с задержками.
Дополнительные советы по обновлениям
Любой производитель не рекомендует отключать автоматическое обновление системы, поскольку это может вызвать сбои в её работе. Так как с каждым пакетом на телефон поступают и корректировки для устранения возможных сбоев и проблем, отказ приведёт к тому, что большая часть приложений будет работать неправильно.
При изменении параметров системы рекомендуется не отключать опцию полностью, а установить параметр «Уведомлять о наличии обновления» (название может отличаться в зависимости от модели и марки телефона).
Это же касается и приложений, которые использует смартфон – как системные, так и сторонние. Все они могут работать нормально только при условии постоянных обновлений, исправляющих ошибки в их работе. Однако это не значит, что необходимо устанавливать автоматический параметр. Такой параметр рекомендован только для системы и её компонентов.
Если пользователь не желает отключать обновление, необходимо убедиться в том, что оно производится только через Wi-Fi, то есть задействует безлимитное подключение, а не мобильную сеть.
Отключение автоматической загрузки обновлений может понадобиться на абсолютно любом устройстве, не только смартфоне. Но в данном случае деактивация процесса может значительно улучшить производительность телефона, так как подобные фоновые операции часто забирают слишком много ресурсов. Тем не менее владельцем Андроидов не рекомендуется отключать автообновление для системы и её компонентов, поскольку это может негативно сказаться на корректности работы.
Почему стоит отключить автообновление?
Не смотря на то, что многие пользователи гаджетов одобряют процесс автоматизированного обновления своего ПО, есть ряд причин, по которым следует отключить данную функцию:
- Большие затраты энергоресурсов. Для установки новой версии программного обеспечения, аппарат автоматически загружает файлы обновлений из сети Интернет. При выходе в сеть и работе с трафиком через Wi-Fi или мобильные данные (если включена данная опция загрузки), устройство потребляет большее количество ресурсов, чем в режиме ожидания. При наличии на устройстве множества ПО, готового к обновлению, вы можете остаться без заряда на телефоне или планшете в самый неподходящий момент.
- Нагрузка на системные ресурсы. При загрузке новых версий программного обеспечения с последующей установкой, загружаются процессор, память и ОЗУ. Это значит, что выполнение других задач на устройстве вызовет затруднение (особенно у бюджетных моделей). Например: на ваш телефон прислали уведомление и вы не можете на него оперативно ответить, так как открытие мессенджера происходит на порядок дольше.
- Проявление багов в новых версиях программ. Разработчики тоже люди и им свойственно ошибаться. Нередко случается, что новая версия ПО в Play Market содержит ошибки, которые неудобны при работе с гаджетом. При ручном обновлении вы смогли бы избежать поспешной установки приложения и позже перейти на отлаженную версию.
Также, множество гаджетов содержит предустановленные приложения, которыми пользователи не пользуются. Здесь как раз и пригодится отключение автообновления приложений на Андроиде.
Дополнительные советы по обновлениям
Как правило, все сервисы работают только в том случае, если имеется доступ к сети. На сегодняшний день распространены технологии 3G, 4G, Wi-Fi, позволяющие быстро просматривать странички, слушать музыку, загружать приложения за несколько секунд. Дополнительно советуем вам отключать эти функции, чтобы ваш телефон не мог в фоновом режиме обновляться. Активировать их можно будет в любой момент, как через меню настроек, так и с помощью панели быстрого доступа.
Специально для гуру и любителей ОС Андроид есть еще один необычный способ отключения обновлений. Смотрим:
Мы уже рассказывали, как удалять стандартные приложения на Android, и этот способ тесно связан с данным материалом. Вы можете с помощью программ и root-прав удалить службы, которые требуются для автоматической синхронизации и обновления приложений. Если сделать копию apk-файла, то в любой момент можно будет загрузить его обратно. Но все действия вы осуществляете только на свой страх, риск!
-
«AccuWeatherDaemonService.apk»
— Нужен только для обновления погоды. Если удалить его, система не будет обновлять данные о погоде.
-
«AccountAndSyncSettings.apk»
— Используется для синхронизации со всеми стандартными сервисами в ОС Андроид. Иногда удаление приостанавливает работу некоторых программ, например, почта не доходит или не обновляется информация о входящих даже в ручном режиме.
В интернете вы можете для своей модели найти полный список apk-файлов, отвечающих за обновления и удалить их.
Типы обновлений для Андроида
Главное назначение обновлений – устранение различных багов и недоработок, имеющихся в старых версиях ПО, а также создание более эффективных в плане быстродействия и защищенных от вирусов программ. Однако далеко не все обновления являются полезными. В некоторых случаях они вызывают различные сбои в работе ОС и могут привести к потере пользовательских данных. Поэтому неудивительно, что многие владельцы смартфонов интересуются, как отключить автообновление на своих девайсах.
По целевому назначению все обновления для мобильных устройств подразделяются на два типа:
- Для приложений, скачанных с Play Market и Samsung Apps. Выпускаются довольно часто и весят сравнительно немного (в среднем 10-15 Мб). Однако если на телефоне установлено большое количество программ, они могут поступать на гаджет ежедневно, что отрицательно скажется на трафике.
- Для Android. Выходят не чаще 3-4 раз в год и занимают более 50 Мб. Они позволяют устранить ошибки предыдущей версии операционки, а также повысить ее производительность и функциональность.
Далее рассмотрим, как выключить или отменить программные и системные обновления на Samsung Galaxy.