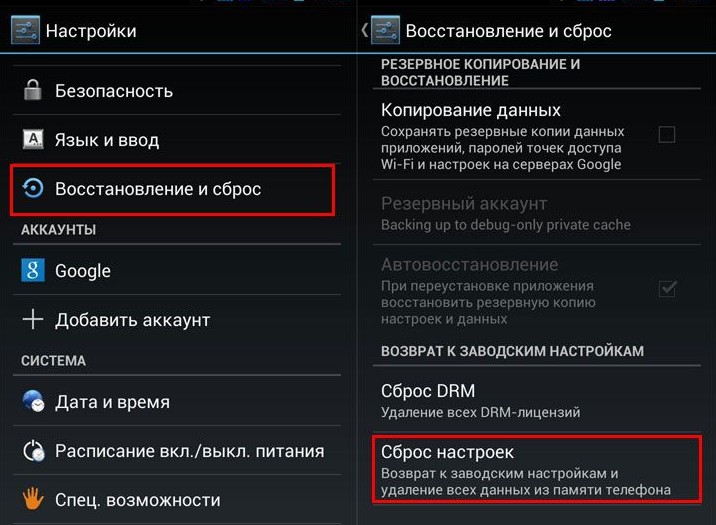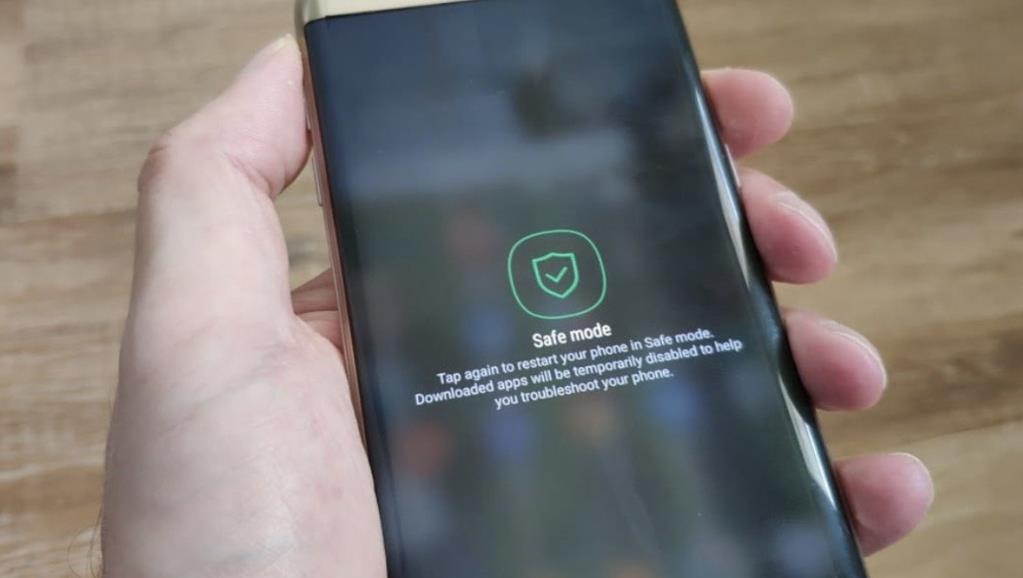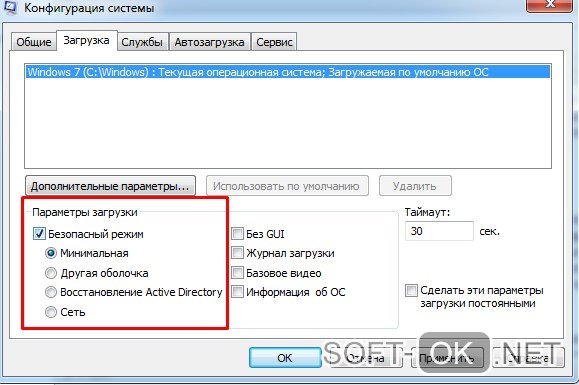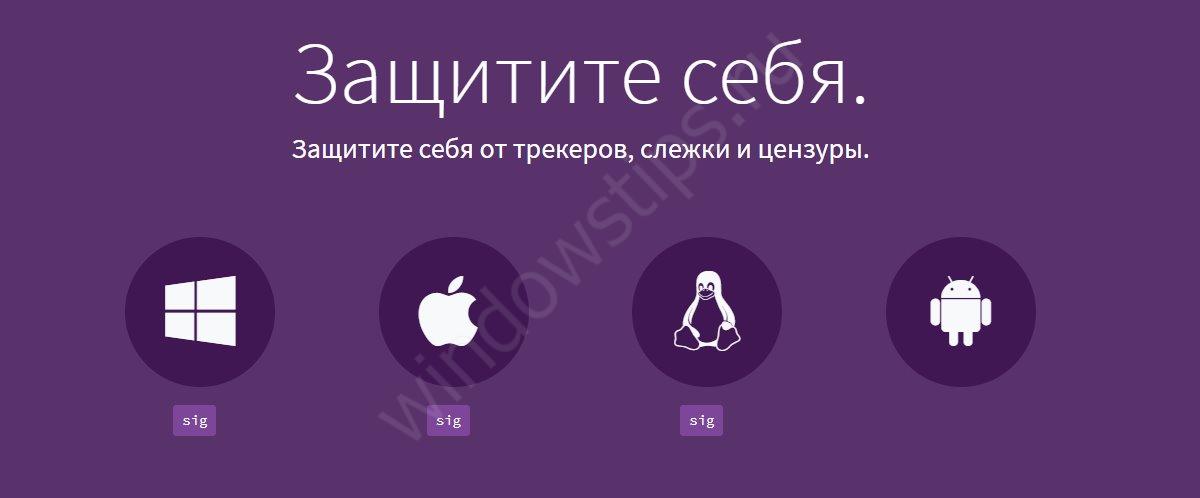Безопасный режим на телефоне
Содержание:
- Как Предотвратить Критичные Ошибки Телефона Андроид?
- Protect не отключается
- Как включить безопасный режим
- Способы включения безопасного режима на Android
- Перезагрузка оборудования
- Что можно делать, пока телефон находится в безопасном режиме
- Как отключить безопасный режим на Андроиде Samsung
- Как изменить режим при включении операционной системы
- Физические клавиши
- Способы выхода из безопасного режима
- Способы отключения
- Для чего нужен безопасный режим
- Для чего нужен защищенный режим
Как Предотвратить Критичные Ошибки Телефона Андроид?
Помимо установки хорошего антивируса из надёжного источника, пользователю стоит  соблюдать некоторые правила, чтобы предотвратить вынужденное переключение смартфона в безопасный режим:
соблюдать некоторые правила, чтобы предотвратить вынужденное переключение смартфона в безопасный режим:
- Не устанавливайте приложения из неизвестных источников.
- Проводите регулярную очистку кэша данных, чтобы не допускать большого скопления мусорных файлов на вашем телефоне.
- Следите за тем, чтобы установленным приложениям хватало памяти для работы.
- Используйте утилиты для проверки устройства на наличие ошибок.
Оптимальным выбором для контроля состояния смартфона станут или Скачать данные утилиты можно в . Осуществляйте проверку хотя бы раз в месяц, чтобы избежать накопления критичных ошибок в работе вашей операционной системы.
Protect не отключается
Могут возникнуть случаи, когда система защиты не отключается и активируется автоматически. Этому может быть несколько причин:
- Родительский контроль запрещает вносить какие-либо изменения в настройки браузера. Отключить его можно, только зайдя в свой основной аккаунт, с которого производилась активация функции.
- Сбой в системе или повреждения файлов могут ограничить в возможности внесения пользовательских настроек в браузер. Они либо не сохранятся, либо не будут применены вовсе. Обычно с этой проблемой помогает справиться переустановка Яндекс.Браузера.
- Ограничения могут быть вызваны также отсутствием определенных прав доступа. Это касается случаев, когда администратор не выдал их аккаунту пользователя. В данном случае стоит либо обратиться к нему с просьбой о выдаче прав, либо зайти в учетную запись администратора операционной системы.
- Ошибки синхронизации могут возвращать внесенные пользователем изменения в исходное состояние. Обычно это происходит при перезапуске браузера. Решить проблему можно путем отключения синхронизации или переустановив Яндекс.Браузер.
Защита в Яндекс.Браузере отключается довольно просто, что может быть легко выполнено обычным пользователем
Однако все изменения стоит вносить с осторожностью. Есть большая разница между отключением безопасного режима в Яндекс.Браузере для просмотра видео и для совершения платежных операций
Поэтому если пользователь активно использует гаджеты в повседневной жизни, то отключать функцию не стоит.
Как включить безопасный режим
Вариантов активации безопасного режима на Андроиде много, и здесь все зависит от версии операционной системы, а также конкретной модели. Мы описали варианты для всего!
На Android до версии 4.1
Внимание! Этот способ актуален только для тех устройств, которые работают на базе операционной системы Android 4.1 максимум. Если у вас новая версия, то сразу переходите к следующему пункту
- Отключите смартфон, нажав кнопку «Питания»;
- Теперь включите телефон, нажав кнопку «Питания»;
- Как только на дисплее появится значок вашего телефона (марки, например, Huawei, LG), одновременно нажимайте клавиши громкости (увеличения и уменьшения) и держите, пока телефон полностью не включится;
- Смартфон включится, и при этом будет загружен в безопасном режиме. Об этом будет свидетельствовать надпись Safe Mode или «Безопасный режим» внизу экрана.
На Android выше 4.1
Если же у вас смартфон последних поколений и при этом версия Android выше 4.1, порядок действий будет уже другой, причем здесь можно использовать много разных способов.
Стандартный способ
Этот вариант работает на большинстве версий Android от разных производителей, которые не используют свои кастомные оболочки и имеют голую операционную систему.
- Нажимаете кнопку «Питания», пока не появится меню с разными подпунктами;
- Выбираете из списка «Отключить», нажимаете на эту вкладку, и на жмете на кнопку «Питания», удерживая ее до виброотклика;
- Перед вами на экране должна появиться вкладка с уведомлением о том, хотите ли вы перейти в Safe Mode или нет. Если такая вкладка появилась, соглашаетесь и ждете, когда устройство перезагрузится;
- При включении вы увидите после разблокировки экрана внизу пометку Safe Mode. Это значит, что вы включили безопасный режим.
В том случае, если так и не получилось перейти в Safe Mode таким способом, рекомендуем вам попробовать варианты ниже, так как у вас, скорее всего, установлена отдельная прошивка от производителя.
Безопасный режим на Xiaomi
На устройствах от китайского производителя Xiaomi способ перехода в безопасный режим немного иной. Порядок действий при этом следующий:
- Выключите смартфон, ждете примерно 2-3 минуты, после чего включаете его обратно;
- Пока не появился логотип Xiaomi, одновременно зажимаете сразу три клавиши: обе кнопки громкости и питание;
- У вас после этого на экране должна появиться иконка с зайцем, что будет свидетельствовать о переходе в Safe Mode.
Внимание! Данный способ работает практически на всех поколениях устройств от Xiaomi, поэтому проблем с переходом в безопасный режим у вас не возникнет
Безопасный режим на Meizu
Производитель смартфонов Meizu также придумал свой способ перехода в Safe Mode, поэтому, если у вас телефон данной марки, вам необходимо будет выполнить следующие действия:
- Выключите смартфон и подождите несколько минут, после чего включите его снова;
- До появления логотипа компании нажмите и удерживайте клавишу «Питания», а также нажмите кнопку «Уменьшения громкости»;
- Если все сделаете правильно, и успеете нажать кнопки вовремя, то перейдете в безопасный режим сразу же после включения смартфона.
Безопасный режим на Samsung Galaxy
На устройствах от Samsung линейки Galaxy вообще другой способ перехода в Safe Mode, поэтому читайте внимательно:
- Выключите смартфон и включите его снова, нажав кнопку «Питания»;
- Как только на экране появится логотип компании, нажмите и держите клавишу «Уменьшения громкости», пока смартфон не включится;
- Как только устройство будет включено, активируется безопасный режим.
Другие способы перехода в Safe Mode
Так как вариантов перехода в безопасный режим на разных устройствах много, мы перечислили вам еще дополнительные способы. Используйте их в том случае, если ни один из предложенных выше вариантов вам не помог:
- Выключите смартфон, подождите несколько минут и включите. Как только телефон будет включаться и почувствуете вибрацию, одновременно зажмите и удерживайте обе клавиши громкости;
- Отключите смартфон и включите его, нажав кнопку «Питания». Как только появится логотип производителя, нажмите сенсорную кнопку «Меню» на устройстве. Если там будет «Безопасный режим», выберите этот пункт (в большинстве случаев не нужно). После полной загрузки вы попадете в Safe Mode;
- Выключите телефон и включите его, сразу же нажмите кнопку «Питания», пока не появился логотип производителя, а как только появится, отпустите. При этом нажмите другую кнопку: «Громкости вниз», после чего подождите, пока телефон не включится полностью.
Способы включения безопасного режима на Android
Изначально безопасный режим был создан не для обычных владельцев смартфонов или планшетов, а для работников сервисных центров, чтобы те могли провести диагностику. Поэтому отыскать эту функцию в меню или включить стандартным способом невозможно. Это сделано с той целью, чтобы неопытный пользователь случайно не внес изменения в операционную систему своего смартфона, не причинил ему вред.
Есть несколько способов перевести телефон в безопасный режим на Android. Можно подобрать любой наиболее удобный.
При помощи кнопки выключения
Этот метод очень простой, быстрый и лёгкий. Достаточно выполнить несколько действий:
- Нажать и удерживать клавишу питания до тех пор, пока не появится меню с доступными опциями. Обычно это выключение, перезагрузка, режим «полет» и могут быть другие («не беспокоить» и так далее).
- Из предложенного списка нужно выбрать пункт «Выключить», «Отключить питание» – в каждой версии Android и модели телефона может быть своё название, но суть у него одна.
- Не просто нажать на эту кнопку, а удерживать на ней палец до тех пор, пока не появится новое окно.
- В новом окне будет надпись «Переход в безопасный режим». Телефон попросит у пользователя подтвердить действие и даст подробное описание, что дает активация этой функции.
- Нужно нажать кнопку «Ок», после этого устройство будет перезагружено.
- После включения внешний вид рабочего экрана может преобразиться, в левом нижнем углу появится надпись «Безопасный режим».
При помощи безопасного режима можно вернуться к заводским настройкам, наглядно оценить, как может устройство работать без всех сторонних программ, приложений, иконок, тем, лаунчеров и других дополнений, которые являются активными потребителями ресурса. То есть, для работы будет доступен абсолютно «голый» Android .

Запуск безопасного режима через кнопку выключения
Нажатием кнопки увеличения громкости во время перезагрузки
Этот способ может работать не только во время перезагрузки, но и при выключении. Для этого:
- Нужно запустить соответствующую функцию.
- Когда на экране смартфона появится надпись Android или логотип марки, необходимо в этот момент зажать кнопку увеличения громкости.
- Держать ее нужно до тех пор, пока телефон не отреагирует.
- После включения в углу снизу экрана появится надпись «Безопасный режим» или Safe Mode.
Нажатием кнопки уменьшения громкости во время перезагрузки
Если предыдущие способы на устройстве по каким-либо причинам не работают, можно прибегнуть к этому методу:
- при выключении или перезагрузке аппарата удерживать кнопку уменьшения громкости.
- если телефон отреагировал, то после включения запустится «Безопасный режим».
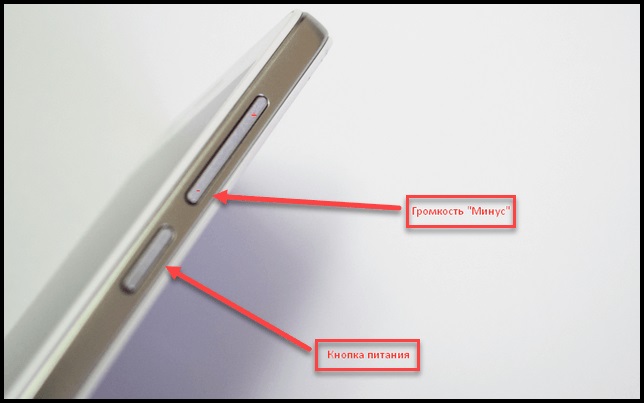
Сочетание клавиш для запуска
Использование комбинации клавиш
Этот метод подходит для запуска Safe Mode на выключенном смартфоне или планшете. Во включённом состоянии телефон не отреагирует на комбинацию. Что нужно сделать на выключенном гаджете – это зажать такие комбинации клавиш:
- Две кнопки-качельки регулировки громкости и кнопку питания
- Кнопку «Домой» с клавишей питания.
- Кнопку питания и нижнюю качельку громкости.
- Кнопку питания и верхнюю качель громкости.
Зачем так много комбинаций? Потому что много брендов и моделей смартфонов. В каждом из них вход в безопасный режим может быть выполнен по-разному. Например, некоторые лишены кнопки «Домой» на панели меню, она замена сенсорным вариантом, который при выключенном состоянии никак не отреагирует на просьбу пользователя.
Совет! Людям, которые сомневаются в правильном выборе комбинации, следует испробовать их все и найти рабочую среди них. Производитель может указывать подходящий тип комбинации в инструкции в разделе «Примечания» или «Дополнительные сведения».
Перезагрузка оборудования
Для начала стоит рассмотреть самые простые и элементарные варианты, ну а если не получится убрать, можно будет рассматривать более сложные способы. Перезагрузкой аппарата можно исправить практически любую техническую проблему, сюда относится и деактивация Safe Mode на смартфоне Android.
Необходимо найти самую новую скачанную программу, которая способствовала переходу мобильного устройства в безопасное состояние, и избавиться от него до того, как вы перезагрузите телефон. Для деактивации БР есть такая небольшая инструкция:
- переходите в настройки аппарата и диспетчер приложений;
- ищите софт, который по вашим догадкам стал причиной неполадок;
- кликаете по нему;
- нажимаете удаление и убираете со смартфона;
- зажимаете и держите клавишу питания мобильного девайса, выбираете перезагрузку;
- ждете завершения процесса, чтобы аппарат мог вернуться в рабочий стандартный режим.
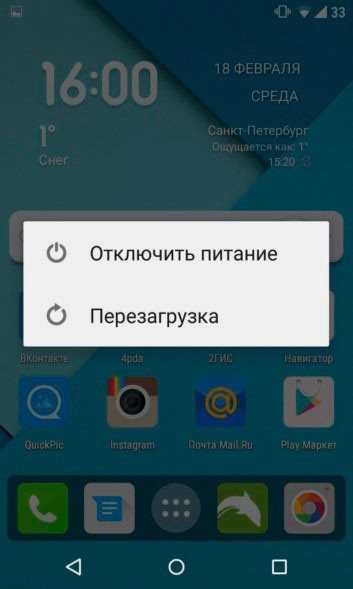
Что можно делать, пока телефон находится в безопасном режиме
Если вы перевели смартфон в этот режим, попробовали запустить стоковые приложения и заметили, что устройство стало работать быстрее, значит, проблема с замедлением, зависаниями и сбоями вызвана какой-то сторонней программой. Теперь нужно выявить эту программу и убрать (или переустановить) ее.
Какое из сторонних приложений может быть виновником проблем? Советуем в первую очередь обратить внимание на те, которые автоматически запускаются при загрузке устройства. Это могут быть виджеты
Или же, если вы недавно установили или обновили приложение, а после этого телефон стал «тормозить» и перезагружаться, то, скорее всего, придется удалить то самое приложение.
Также советуем убрать ненужные приложения из автозагрузки. Когда слишком много программ работает в фоновом режиме, телефону перестает хватать ресурсов (оперативной памяти, например), чтобы нормально функционировать. Можно удалять приложения из автозагрузки одно за другим, и, таким образом, выяснить, какое именно вызывало проблему. Вообще, лучше регулярно производить очистку кэша на Хоноре и освобождать место от лишних приложений и файлов.

Как отключить безопасный режим на Андроиде Samsung
Чтобы отключить такую функцию, достаточно воспользоваться подсказками. Существует несколько вариантов переключения и все они просты в своем исполнении.
С помощью перезагрузки
Как бы банально это не звучало, но для того, чтобы выйти из безопасного режима, достаточно всего лишь перезагрузить телефон. При этом включиться он уже в обычном своем режиме со всеми настройками и приложениями, которые установил пользователь.

Действия:
- Надавить на кнопку включения и подождать не больше 10 секунд.
- На дисплее появится окошечко. Выбрать способ выключения – перезагрузка.
- После загрузки телефона, убедитесь, что надпись нахождения в безопасном режиме отсутствует.
Через панель управления
Еще не менее простой способ выключить не нужный режим, это опустить верхнюю шторку экрана вниз. Там, будет текст «Включен безопасный режим». Достаточно нажать на это сообщение и выскочит надпись – «Отключить безопасный режим?» Выбрать – «Выключить».
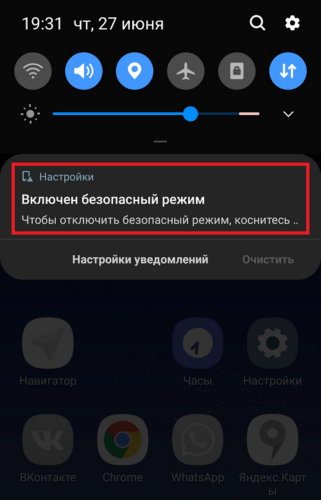
После таких несложных действий телефон автоматически выполнит перезагрузку и перейдет на обычную работу.
При помощи кнопок
Бывает и такое, что после перезагрузки телефона, безопасный режим никуда не исчез. В этом случае, в первую очередь нужно проверить правильную работу кнопок смартфона. Самый универсальный способ, который может сработать на любом телефоне:
- Выключить телефон и убедиться, что экран действительно не реагирует больше.
- Теперь при помощи кнопки включения «привести в чувства» андроид. Как только появился логотип производителя, нажать на кнопку «Громкость вниз». Держать в таком положении несколько секунд.
- После такой процедуры должно появиться сообщение, что безопасный режим отключен.

Это действительно самый простой и действенный способ, который поможет с этой маленькой проблемкой справится за пару минут
И что самое важное, выключать безопасный режим с помощью кнопок громкости можно на любом смартфоне
Экстремальный способ
Самый нежелательный вариант – это сброс до заводских настроек. Если ничего другого не помогает, то ничего не остается, как прибегнуть к самому экстремальному способу.
Желательно сброс на Самсунге делать через рекавери. В этом случае, безопасный режим наверняка отключится.

Инструкция по сбросу до заводских настроек:
- Открыть настройки телефона.
- Выбрать – «Общие настройки». Если же такого пункта нет, то просто следовать дальше.
- Нажать на кнопку – «Сброс». Может и по-другому называться, все зависит от модели, но смысл должен быть понятен.
- Далее выбрать – «Сброс данных» или «Сброс устройства».
- В следующем действии, нажать на «Сбросить», «Сброс устройства» или «Удалить все».
Если все правильно сделано, то смартфон автоматически перезагрузится и вся информация, которая не относится к заводской, будет удалена.
В первую очередь, что нужно сделать перед тем, как выполнить сброс, это скопировать всю важную информацию на другой носитель. Либо перенести с памяти телефона на флэшку и вынуть ее.
Копирование информации с телефона
Для того, чтобы не терять всю информацию, вообще рекомендуют делать сохранения хотя бы 2 раза в неделю.
Контакты с телефона нужно перенести в аккаунт Google. Желательно изначально при покупке телефона указать такой способ сохранения и проблем в дальнейшем не возникнет.

Еще один способ не потерять контакты – это перенести их все на сим-карту. Единственный минус такого способа, это то, что SIM-карты может тоже выйти из строя.
Другие нужные файлы, в виде изображений, видео, музыки и прочего лучше всего перекинуть на компьютер, а уже после обновления системы их загрузить обратно.
В случае, если компьютера нет, то тут на помощь может прийти — «Облачное хранилище». Это своего рода жесткий диск, который находится в интернете. Облачное хранилище можно выбрать, исходя из своих предпочтений. Это может быть:
- Яндекс.Диск.
- Google Диск.
- Microsoft OneDrive.
Удаление аккаунта
Чтобы не было проблем с последующим включением, изначально рекомендуется удалить аккаунт Google. Это связано с тем, что при новом включении, телефон запросит данные для входа. Нужно понимать, что не все поменять тот же самый адрес или пароль для входа.
Если затруднений с этим нет и у пользователя сохранено имя и пароль от старого аккаунта, то можно и не удалять.
Как изменить режим при включении операционной системы
Когда Виндовс стартует, можно выбрать режим, в котором она начнет работу. Чтобы сделать это, нужно открыть Пуск, а затем зажать кнопку Shift и выбрать перезагрузку. Система предложит выбрать опцию. По очереди нажимают:
- Диагоностика (Troubleshoot);
- Дополнительные параметры (Advanced options);
- Параметры загрузки (Startup Settings).
Появится меню с вариантами действий. У каждого свое назначение и возможности:
- Включить отладку – режим для профессионалов, дает расширенные возможности работы с системой.
- Ведение журнала загрузки – при загрузке система генерирует файл, представляющий собой реестр всех драйверов, установленных на устройстве.
- Видеорежим с низким разрешением – используется в основном, чтобы сбросить настройки дисплея.
- Включить безопасный режим – запуск обычного БР.
- Включить БР с загрузкой сетевых драйверов – позволяет в безопасном режиме использовать интернет и локальную сеть.
- Включить БР с поддержкой командной строки – вместо стандартных опций Виндовс будет консоль.
- Отключить проверку подписи драйверов – можно ставить драйверы с неверными подписями.
- Отключить ранний запуск антивредоносной защиты – не дает особому драйверу запускаться первым и сканировать остальные на предмет вирусов.
- Отключить автоматический перезапуск после сбоя – активация имеет смысл, только если комп перезагружается бесконечно.
Запустить меню просмотра режимов также можно на экране выбора пользователя, до ввода пароля и входа в учетную запись.
Стоит знать! В Windows 10 нельзя войти в меню режимов, нажимая F8, как в предыдущих версиях, но это поправимо. Нужно ввести в консоли «bcdedit /set {default} bootmenupolicy legacy», нажать ввод и перезагрузить компьютер – клавиша F8 будет работать.

В Виндовс 10 меню выбора режима выглядит так. При нажатии F8 отобразится привычный многим черно-белый вариант
Физические клавиши
Случается, что попытки отключить на телефоне или планшете на базе ОС Андроид безопасный режим не приносят результата: после перезагрузки или выключения-включения устройство находится в том же состоянии, не позволяя работать со сторонними приложениями. Тогда стоит попробовать выключить смартфон, а затем включить его, удерживая во время загрузки одну из клавиш: «Уменьшить/Увеличить громкость звука» — или обе одновременно.
Пользователю придётся перепробовать все возможные комбинации: единой системы не существует, и производители свободно назначают сочетания для каждой новой модели или вовсе не включают эту опцию, полагаясь на повышенную «выживаемость» новых поколений Андроида.
Слишком полагаться на использование клавиш не рекомендуется: как показывает практика, они работают не более чем в 50% случаев. А потому, если первые два метода не принесли плодов, разумнее будет сразу перейти к четвёртому.
Способы выхода из безопасного режима
Существует довольно много методов отключения безопасного режима. Иногда устройство даже выходит из него само, без каких-либо манипуляций со стороны владельца.
Перезагрузка
Самый простой метод приведения устройства в порядок. Для этого необходимо зажать клавишу включения и выбрать режим «Перезагрузка», который приведет систему смартфона в нормальное, рабочее состояние.
Работа с панелью уведомления
На некоторых моделях смартфонов (например, на телефоне samsung, «безопасный режим» можно включить при помощи специальной кнопки на панели управления). Для этого необходимо:
- Найти значок «Безопасный режим» (на каждой модели смартфона он может выглядеть по-разному);
- Активировать его нажатием;
- Дождаться сообщения, запрашивающего подтверждения;
- Подтвердить включение безопасного режима;
- Дождаться уведомления об активизации выбранного режима.
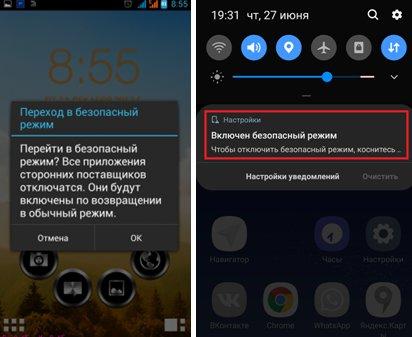
Использование кнопки отключения питания
Пожалуй, это самый простой способ приведения смартфона в порядок. Чтобы его осуществить, необходимо просто выключить устройство, подождать некоторое время и заново включить.
Готово!
О комбинации кнопок
Иногда в обычный режим можно легко войти при помощи специальных комбинаций кнопок. Для этого нужно просто зажать кнопку включения смартфона и кнопку регулировки громкости. Все. Устройство автоматически перезагрузится и перейдет в обычный режим.
Аккумулятор
Также, для успешного возвращения в обычный режим, можно просто вытащить из гаджета батарею, подождать некоторое время и вернуть ее на место. Смартфон включится и запустится уже в стандартном режиме.
Очистка гаджета
Если смартфон начинает слишком сильно зависать или медленно работать, то можно попробовать удалить все находящиеся на нем сторонние приложения и вернуть его в стандартное рабочее состояние. Зачем удалять приложения? Если вдруг по каким-то причинам «OS Android» посчитает установленное приложение вредоносным, то устройство автоматически переходит в безопасный режим, выходом из которого в рабочее состояние может стать только удаление этой утилиты.
Возврат к заводским настройкам
Возврат к заводским настройкам – это способ, который необходимо использовать, если никакой другой не помогает. В этом случае нужно полностью сбросить устройство до стационарных заводских настроек. В этом случае будет утеряна вся пользовательская информация, смартфон станет таким, каким его приобретал владелец: все персонализированные настройки будут стерты из памяти устройства навсегда.
Для этого понадобится:
- Зайти в системный раздел «Настройки», перейти в опцию «Память и резервные копии» и выбрать утилиту «Копирование и восстановление».
- Далее нужно создать резервную копию системы, полностью сохранив все пользовательские настройки.
- Теперь нужно выбрать опцию «Возврат к заводским настройкам» и нажать кнопку выполнения операции, подтвердив свое решение нажатием кнопки «ОК».
- После успешного завершения сброса настроек необходимо восстановить данные из резервной копии, сохраненной в памяти смартфона.
«Hard Reset»

Если перезагрузка устройства оказалась не сильно эффективным методом отключения безопасного режима, то есть еще один выход, который считается весьма кардинальным решением в мире программирования. Это так называемый «Hard Reset», то есть – полный сброс всех настроек смартфона, полное обнуление гаджета до заводского состояния.
Для начала стоит скопировать из устройства всю необходимую информацию: список контактов, личные фотографии, заметки, ссылки, адреса, а затем можно переходить к самому процессу:
- Необходимо зажать кнопку «домой» и кнопку регулирования громкости смартфона.
- В появившемся меню нужно выбрать пункт «factory reset» и нажать на него, подтвердив выполнение операции.
Спустя некоторое время смартфон будет полностью перезагружен, и не будет хранить никаких данных о пользователе. Также безопасный режим будет отменен, и гаджет сможет полноценно работать в обычном рабочем режиме.
Способы отключения
Существует несколько способов отключения этого режима, среди них просто войти в инженерное меню и снять там соответствующую галочку, если сам пользователь включил его. Если же войти в этот режим вам удалось случайно, и вы не имеете прав администратора, а на их получение на устройстве стоят ограничения, существует пара более простых методов обхода защиты.
Для этого достаточно загрузить андроид в безопасном состоянии, после чего вызвать «бутлоадер» зажав кнопку питания вместе с кнопкой понижения громкости. Даже если если бутлоадер не поможет, всегда можно подсоединить девайс к компьютеру по usb, вызвать командную строку и уже через неё отключить все ненужные функции.
В последние годы всё больше компаний устанавливают заблокированный загрузчик, без возможности зайти в бутлоадер, что делает невозможным применение данного метода. Если вы конечно не хотите танцевать с бубном в течении пары дней, пытаясь зайти хотя бы в загрузчик.
Извлечение аккумулятора
Кто-то также советует извлечь аккумулятор, и зайти в девайс уже при помощи подключения его через то же usb. Таким образом можно обхитрить систему, и она сбросит защиту, давая возможность вам зайти в смартфон без ограничений ваших действий. Для этого же сгодятся и внешние аккумуляторы.
Но зайти обратно необходимо не когда вам вздумается, а предварительно подождав пару минут, чтобы все внутренние конденсаторы смартфона разрядились после полного отключения от питания, и только тогда запуск безопасного режима не произойдёт повторно.
После чего вставить аккумулятор обратно и запустить аксессуар. После того, как вам удалось запустить устройство, найдите приложение, которое вызвало проблемы и сотрите его. Это легко сделать, просмотрев ленту уведомлений или одним из описанных выше способов.

Проверка и удаление “вирусов”
После того, как удалось загрузить телефон в обычном состоянии нет никаких уведомлений? Как убрать вирус с аксессуара и удалить вирус с планшета андроид? После того, как отключить безопасный мод на андроиде удалось, а уведомлений не высветилось, не остаётся ничего другого, кроме как загрузить антивирус из Play Market и просканировать свой девайс на наличие вредоносных программ.
Дело в том, что некоторые трояны и черви умеют раскидывать копии своего кода по сторонним приложениям, и самым лакомым кусочком для них остаются предустановленное в системе ПО. Поэтому в некоторых случаях потребуется сброс системы до заводских настроек.
Для чего нужен безопасный режим
Пользователи ОС Windows, скорее всего, не единожды сталкивались при включении компьютера с надписью, спрашивающей, не требуется ли продолжить загрузку в безопасном режиме. Там под этим понимают загрузку операционной системы почти в голом виде, без тех программ, которые стоят в автозагрузке, а также с минимальным количеством самых необходимых драйверов (без сети, видео – только в базовом разрешении).
Назначение безопасного режима в телевизоре – аналогичное. Поскольку он функционирует только на Smart TV, это означает, что загружается только ОС в минимальной конфигурации. Никаких приложений. Что это даёт?
Обычно БР запускается автоматически, если система обнаруживает, что какие-то компоненты работают не должным образом. Причина может быть разной – от неправильного выключения устройства (например, при пропадании питания) до воздействия вредоносных программ. В любом случае безопасный режим позволяет локализовать проблему, а также предоставляет возможность удаления программ и приложений, от которых в обычном режиме избавиться невозможно.
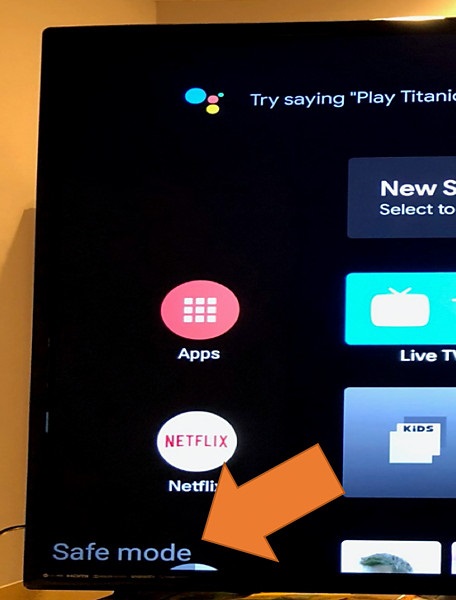
Словом, это отладочный режим, который в большинстве случаев запускается автоматически, независимо от желания владельца устройства. Иногда такой запуск срабатывает ошибочно – в таких случаях достаточно выключить телевизор, смартфон или ноутбук и повторно их включить, чтобы загрузка операционной системы продолжилась в штатном режиме. Если запуск отладочного режима произошёл вследствие обнаружения ошибок, нужно предпринять меры, чтобы их обнаружить и устранить. Но и здесь не всё так печально – часто ошибки оказываются некритичными, практически не влияющими на работу ОС.
В связи с этим может возникнуть необходимость в выходе телевизора из отладочного режима, что бывает сделать непросто, встречается и противоположная ситуация – необходимость запуска БР для устранения возникших проблем.
ВАЖНО. Нужно понимать, что в отладочном режиме вы не сможете запускать никакие приложения, кроме утилит самой операционной системы
Даже загруженный вами любимый браузер не сможет запуститься, пока вы не разберётесь с проблемой и не выключите безопасный режим.
Для чего нужен защищенный режим
Комплексная защита имеет встроенную технологию распознавания угроз при серфинге в интернете. Система ежедневно мониторит новые опасности и собирает их в базу данных, которая является основой для многих функций Яндекс браузера.
Защита подразумевает комплекс мер, которые предназначены для:
- безопасности соединений и просмотра сайтов;
- шифрования пользовательских паролей;
- блокировки потенциально опасных ресурсов;
- фильтрации шокирующего и навязчивого контента.
При входе на страницу онлайн-банка или платежной системы, для которой необходимо обеспечить безопасность, интерфейс браузера меняется: он становится темным. При этом блокируются расширения, к которым нет доверия. Отображается уведомление о том, что включен защищенный режим, а справа от адресной строки появляется соответствующая надпись. 
При защищенном режиме происходит проверка сертификатов HTTPS сайта. Если проблем не обнаружено, то функция запустится. В тех случаях, когда сертификат является устаревшим или опасным, то активация режима не произойдет.