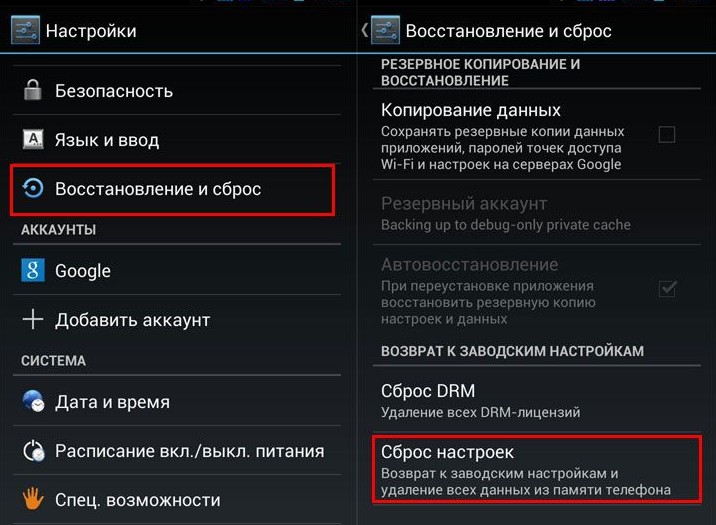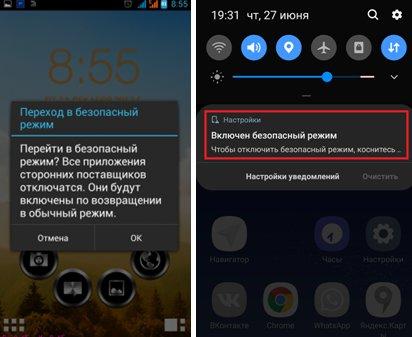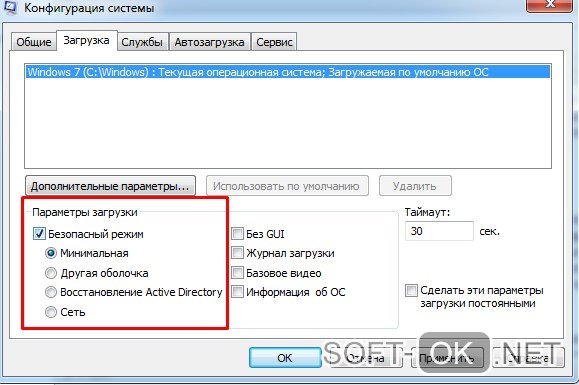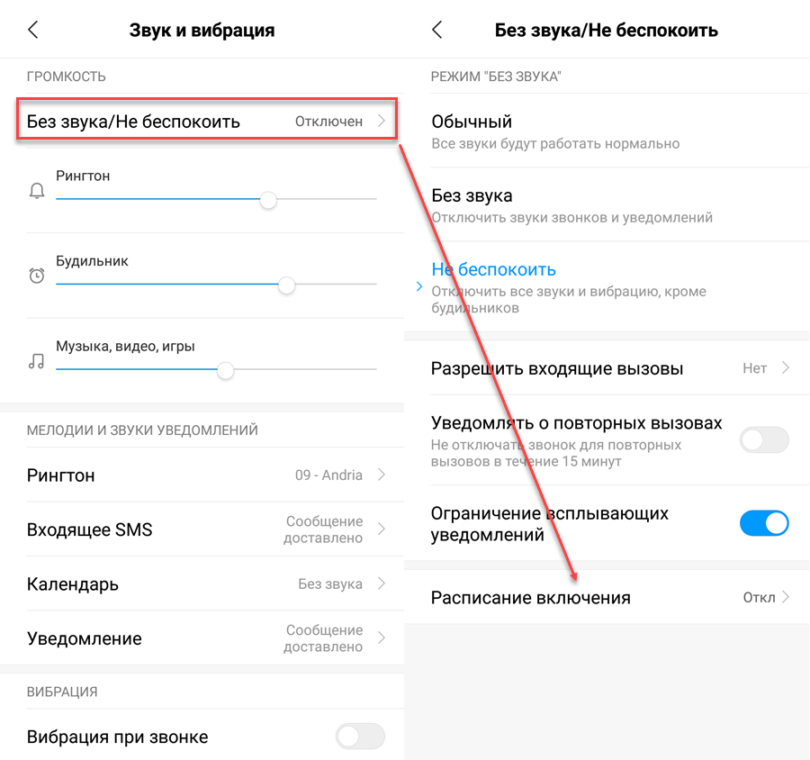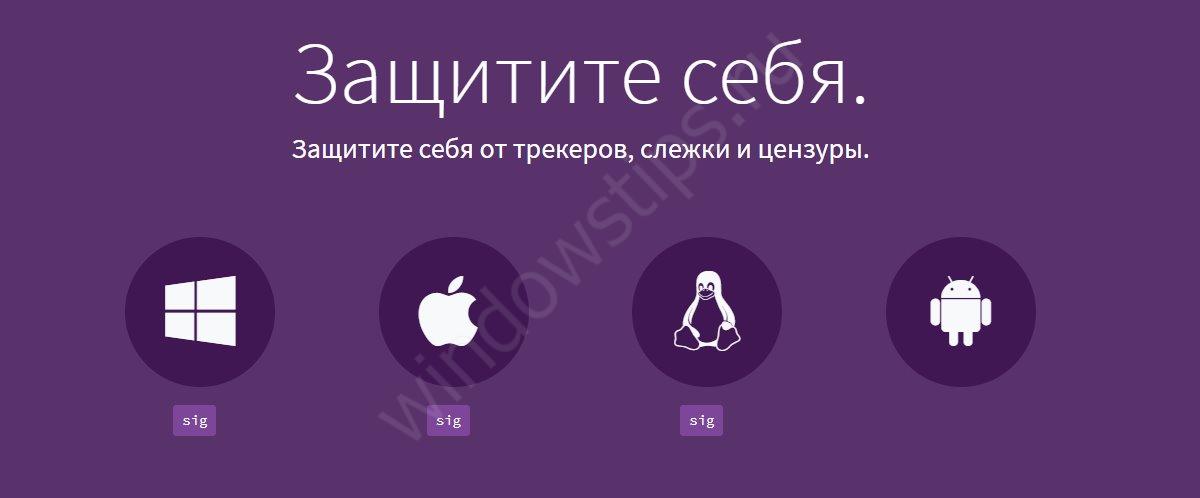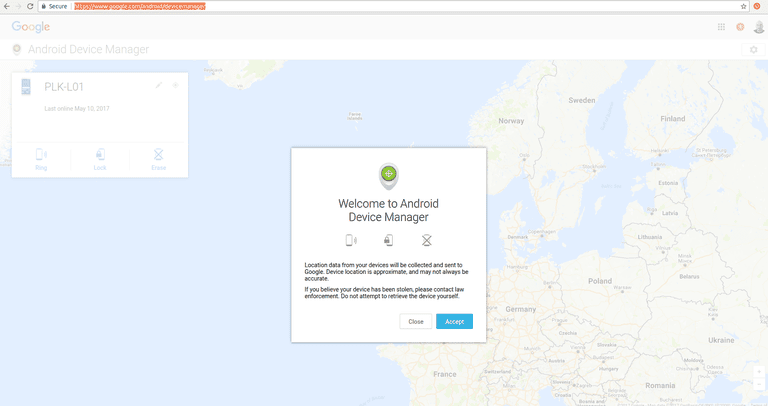Безопасный режим android
Содержание:
- Общая характеристика процедуры
- Как отключить
- Что делать, если ничего не помогло
- Удалите кэш всего устройства
- 2 способа, как обратно включить
- Немного теории
- Для чего нужен безопасный режим на Андроиде
- Как отключить безопасный режим на Андроиде Samsung
- Смартфоны с особым переходом в Safe Mode (таблица)
- Как включить безопасный режим
- Что это такое и для чего нужен безопасный режим
- Для чего нужен безопасный режим
- Для чего нужен безопасный режим и что в нем можно сделать
- Что такое безопасный режим на Huawei и Honor
- Как включить безопасный режим Андроид и как его отключить?
Общая характеристика процедуры
Переход в стандартный режим устройства становится сложной задачей, на первый взгляд. После проделанных манипуляций не каждый телефон восстанавливается в типичное положение.
Особенности состояния
Опытным пользователям компьютерной системы известно существование безопасного режима в Windows. Однако и мобильное устройство подвергается различным состояниям и переходит в такой же режим на Android.
Защитный режим — это составляющая часть системы Android, которая помогает в случае перегрузки. Изначально определяется причина произошедшего переключения загрузки системы. Это происходит из-за сбоя или серьезной ошибки приложения. Перед пользователем стоит задача, как выйти из безопасного режима на андроиде и восстановить телефон, сохранив все настройки и информацию.
В некоторых версиях операционной системы пользователю отправляется уведомление при переходе в иное состояние. Приложения, функционирующие со сбоями, являются распространенной причиной ухода устройства в режим безопасности. Чтобы убрать его, нужно удалить недавно загруженные приложения.
Выключить безопасный режим на андроиде можно несколькими способами. Это означает, что при следовании инструкциям и выполнении основных действий, проблем с потерей информации и файлов не будет. В настройках гаджета открывается список программ и во вкладке загруженных удаляются ненужные приложения. Рекомендуется деактивировать все установленные программы. Затем устройство перезагружается. В противном случае используются другие варианты.
Способы восстановления системы
| № |
Вариант восстановления |
| 1 | Извлечение аккумулятора. |
| 2 | С помощью кнопки включения и выключения. |
| 3 | Нажатием на клавиши громкости или одновременным зажиманием двух кнопок. |
| 4 | Удаление приложений. |
| 5 | Сброс устройства. |
Для того чтобы убрать режим защиты, нужно отключить телефон или планшет и вытащить аккумулятор минимум на полминуты.
Затем вставить батарею обратно и снова включить устройство. После проведенной манипуляции система андроид и телефон работают в обычном режиме, а все приложения, контактные данные и прочая информация сохраняются.
Отрицательной чертой является проблемное извлечение батареи, поэтому такой вариант подходит не всем устройствам. Существует много других способов выхода из безопасного режима. Кнопка «Домой» (включение и выключение) зажимается в процессе перезагрузки телефона или планшета. Однако почему-то не все устройства поддерживают эту функцию перезагрузки.
Выключить безопасный режим на телефоне можно нажатием на кнопку увеличения или уменьшения громкости. Этот вариант сбрасывает настройки до первичных, поэтому вся сохраненная информация будет утеряна. Все приложения можно вернуть после проведенных манипуляций.
Процедура для конкретных моделей
На Lenovo (Леново) отключить безопасный режим можно несколькими способами. Например, извлечь батарею на несколько минут и установить ее снова. Устройство необходимо перезагрузить и в это время нажать клавишу «Домой», удерживая до полной загрузки. После включения смартфона зажимается клавиша уменьшения громкости
Важно удерживать в таком положении пальцы до полной загрузки девайса. Снова перезагрузить Леново и при включении зажать кнопку увеличения звука и удерживать до полной активации
Отключить безопасный режим на телефоне ZTE, Fly (Флай), Dexp и других моделях можно несколькими способами. Когда неизвестная программа мешает нормальной работе аппарата, не стоит сразу отдавать телефон в сервисный центр, если можно попробовать восстановить работу собственными силами.
Основные этапы:
Необходимо перейти в настройки, выбрать диспетчер приложений и конкретный объект для удаления. После удаления телефон перезагружается в нормальный режим. Если несмотря на все попытки использования различных методов, режим безопасности появляется снова, тогда лучше начать заново и сбросить настройки. Прежде чем вернуть устройству первозданный вид, создается запасная копия данных. Пользователь переходит в настройки, выбирает резервное копирование и сброс. После перезагрузки восстанавливается стандартный режим.
Способ Hard Reset аналогичен сбросу до заводских настроек, но это производится методом разработчика. Аппаратный сброс удаляет все со смартфона, в том числе кэш и память, которые не удаляются заводским сбросом.
Как отключить
Чтобы выйти из безопасного режима, воспользуйтесь системной подсказкой — находится в шторке уведомлений, предлагает вернуться в обычный тип работы. Второй вариант, выключить и включить устройство вручную, зажав клавишу блокировки – «Перезагрузка». На случай, когда телефон начинает тормозить и не слушается команд — зажимаете клавишу блокировки на 10-30 секунд, чтобы устройство совершило автоматический перезапуск.
На тот случай, когда отключить безопасный режим на Хуавей штатными методами не удается и устройство отказывается перезапускаться, остается использовать «Hard Reset». Прежде чем к нему перейти — это крайняя мера, после его применения из памяти смартфона исчезнут все контакты, фотографии, видео и прочие документы. Как это сделать:
- Выключаем устройство.
- Запускаем его вновь, зажав обе клавиши громкости и кнопку питания.
- Опускаемся к пункту «Wipe Data» снизу списка.
- Нажимаем на клавишу блокировки для выбора (снять выбор после его принятия не удастся).
- Ждём пока система перезагрузится, подключаем зарядное устройство, чтобы в это время не села батарея.
Также будет интересно узнать, как на планшете отключить безопасный режим.
Что делать, если ничего не помогло
Иногда известные способы не помогают. Тогда рекомендуется отключить устройство, снять крышку, извлечь аккумулятор. Нужно подождать минуту для нейтрализации остаточного заряда. Далее устанавливают аккумулятор на место, включают компьютер.
Если аккумулятор нельзя извлечь, устройство сначала выключают, затем при загрузке нажимают и держат до полного включения клавишу «Домой».
Можно воспользоваться режимом Recovery. Сначала выключают планшетный компьютер. При запуске держат нажатыми клавиши включения, снижения громкости. В результате появится меню, где выбирают перезагрузку.
Если ничего не помогает, то можно воспользоваться сбросом к заводским настройкам. Соответствующая строка имеется в рассматриваемом меню.
Удалите кэш всего устройства
Мы начинали с простых действий, которые не требуют особых усилий. Если они не возымели результат, время переходить к более решительным. Для начала надо войти в режим восстановления. Как это сделать конкретно на вашем аппарате, читайте в отдельной статье на сайте или попробуйте универсальную инструкцию, которую мы сейчас дадим.
Войдите в рекавери
Удерживайте клавишу «Питание» и ждите отключения телефона. Затем одновременно зажимайте кнопки «Power» и «Volume+».
Внимание! В режиме восстановления навигация по меню осуществляется при помощи громкости и питания, но лучше почитайте, что написано на экране, там будут подсказки по управлению
Очистите кэш
С помощью уменьшения громкости наведите курсор на «Wipe cache partition», теперь тапните по кнопке «Питание», чтобы выбрать этот пункт. После, устройство попросит перезагрузить систему. Дождитесь, когда девайс включился и проверьте, сработал ли наш набор действий.
2 способа, как обратно включить
Используйте инструкцию, чтоб включить требуемый функционал.
- Загрузите смартфон и снимите блокировку с экрана.
- Зажмите кнопку включения — появится окошко со строками.
- Задержите палец на значке «Выключение».
- Высветится окно предлагающее активировать функцию.
- Подтвердите, нажав «Ок».
Телефон перезапустится, в нижней части экрана высветится строка со словами «Безопасный режим».
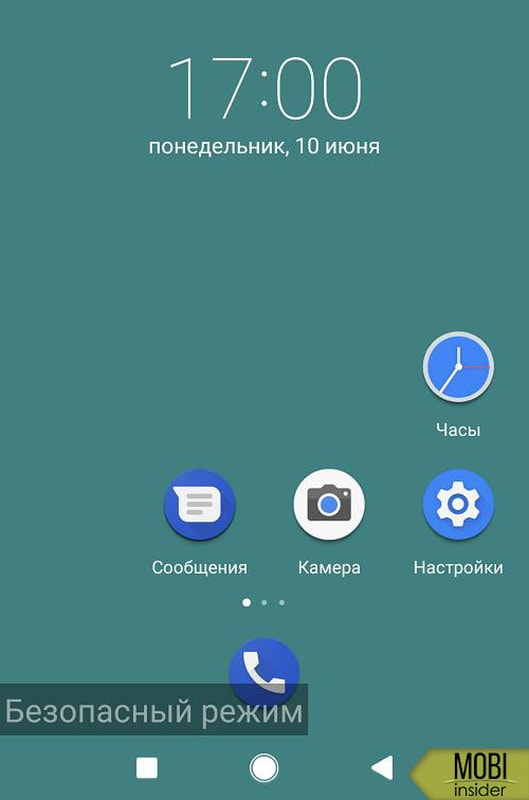
В случае провала с первым вариантом, то есть функционал не откликается, пробуйте способ 2.
- Выключите телефон.
- Запустите и сразу зажмите на 2 секунды клавишу для уменьшения громкости.
- Активируется опция.

Если у Вас остались вопросы или есть жалобы — сообщите нам
В нашем материале обсудили значение безопасного режима, что с ним можно сделать, как включить и убрать опцию на смартфонах Хуавей и Хонор. Надеемся, выложенная информация позволила вам разобраться с возникшими неполадками в личных устройствах. Только не повредите системное программное обеспечение. Иногда лучше обратится к техническим специалистам, чтоб не сделать хуже.
Немного теории
Безопасный режим является незаменимой частью системы Андроид. Если загрузить устройство в данном положении, будут запущены исключительно системные программы. Благодаря этому вы можете легко и быстро загрузить смартфон, который до этого зависал или серьезно тормозил из-за какого-то установленного софта.
В этом состоянии легко убрать все, что мешало работе ОС и аппарату и возвратить все в нормальный стандартный рабочий темп. Вот только может случиться так, что появляются проблемы с возвращением в нормальное состояние эксплуатации мобильного девайса. В этом случае лучше знать, как включается и отключается Safe Mode. Если загрузить в нем Андроид, установленные пользователем приложения будут деактивированы (повторно загрузятся после отключения).
В большинстве случаев этого вполне хватает, чтобы понять, что причиной нестабильной или некорректной работы телефона являются сторонние программы. Если в Safe Mode никаких проблем и ошибок не наблюдается, предустановленные приложения запускаются, аппарат работает стабильно, то необходимо из него выйти, и по очереди отключать или удалять скачанные продукты до того момента, пока вы не найдете «виновника» возникших с гаджетом проблем.

Хочу уточнить, если загруженные программы не получается удалить в обычном режиме, то в безопасном сложностей возникать не должно, потому как они деактивированы. Если же ошибки, которые вызвали необходимость запуска БР остались на Андроиде и в этом положении, можно попробовать выполнить следующие действия:
- почистить кэш и сведения проблемного софта – для этого заходите в настройки, далее приложения, выбираете нужное и переходите в хранилище, очищается кэш, удаляете данные. Лучше всего сначала поработать с КЭШем, а только потом при необходимости удалять данные;
- деактивировать приложения, которые вызывают ошибки – переходите в настройки, приложения, выбираете нужное и отключаете. Эти действия доступны не для всех программ, но для тех, с которыми сделать это получается, все проходит полностью безболезненно.
Для чего нужен безопасный режим на Андроиде
Операционная система Android стала такой популярной и востребованной благодаря своей демократичности. В ней пользователь может выполнять множество различных действий, которые оказываются недоступными у другой ОС. Установка стороннего программного обеспечения, ручное редактирование системных файлов может привести к тому, что внешний вид и работа аппарата на базе Android меняется до неузнаваемости. Если с новым внешним видом ещё можно смириться, то отказаться от нормального функционирования бывает сложно. Система выдаёт ошибки, зависает, тормозит. Всё это заставляет нервничать и волноваться.
На этот случай Android приготовил для своих пользователей безопасный режим, при котором могут функционировать только системные приложения. Опция необходима для диагностики устройства. Ее на Android называют Safe Mode, что дословно переводится как «безопасный режим».
Важно! В Safe Mode можно удалить программу, которая создала все проблемы, устранить ошибки и перейти в нормальный режим работы. Часто возникающие проблемы в работе:
Часто возникающие проблемы в работе:
- Нестабильность – приложения «вылетают», закрываются, не реагирует моментально на просьбу включения или запуска. Пользователи все списывают в этом случае на появление вирусов, которые мешают работе.
- Антивирусные программы не всегда позволяют избавиться от проблем. Поэтому пользователи всегда стремятся решить проблему кардинально – сбросить телефон до заводских настроек, удалив все файлы вместе с полезными и вредными приложениями. Но они попросту не знают о безопасном режиме, о том, что можно проверить телефон на наличие вирусов без применения программы антивируса и без удаления важных данных. В безопасном режиме вручную можно удалить все вирусы.
- Сбои происходят из-за того, что некоторые программы специально или ненамеренно влияют на работу Wi-Fi и Bluetooth. Поэтому у пользователя возникает масса проблем с выходом в интернет, подключением беспроводных устройств. Выявить такие приложения, очистить от них устройство можно в безопасном режиме.
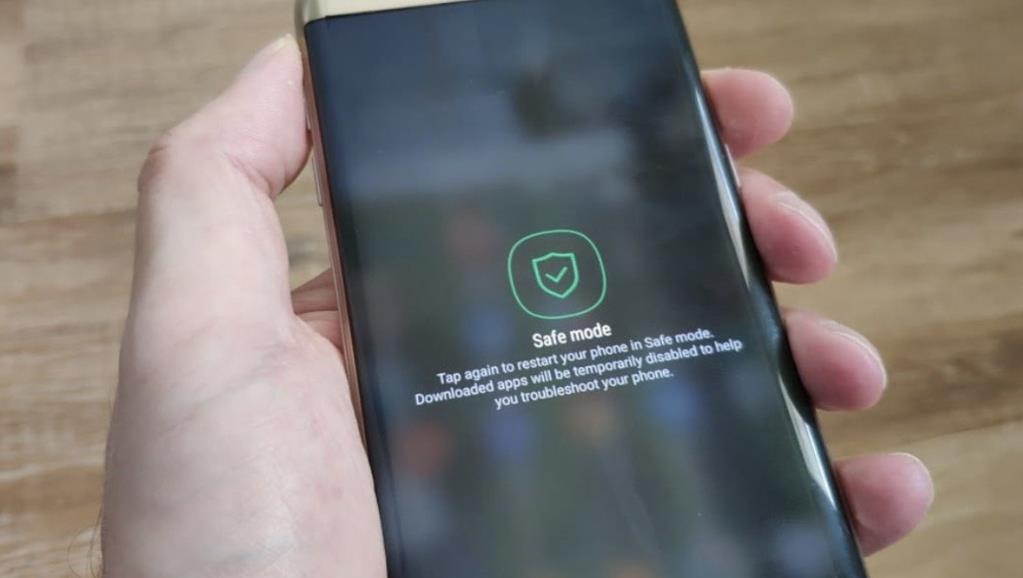
Активация Safe Mode
Как отключить безопасный режим на Андроиде Samsung
Чтобы отключить такую функцию, достаточно воспользоваться подсказками. Существует несколько вариантов переключения и все они просты в своем исполнении.
С помощью перезагрузки
Как бы банально это не звучало, но для того, чтобы выйти из безопасного режима, достаточно всего лишь перезагрузить телефон. При этом включиться он уже в обычном своем режиме со всеми настройками и приложениями, которые установил пользователь.
Действия:
- Надавить на кнопку включения и подождать не больше 10 секунд.
- На дисплее появится окошечко. Выбрать способ выключения – перезагрузка.
- После загрузки телефона, убедитесь, что надпись нахождения в безопасном режиме отсутствует.
Через панель управления
Еще не менее простой способ выключить не нужный режим, это опустить верхнюю шторку экрана вниз. Там, будет текст «Включен безопасный режим». Достаточно нажать на это сообщение и выскочит надпись – «Отключить безопасный режим?» Выбрать – «Выключить».
После таких несложных действий телефон автоматически выполнит перезагрузку и перейдет на обычную работу.
При помощи кнопок
Бывает и такое, что после перезагрузки телефона, безопасный режим никуда не исчез. В этом случае, в первую очередь нужно проверить правильную работу кнопок смартфона. Самый универсальный способ, который может сработать на любом телефоне:
- Выключить телефон и убедиться, что экран действительно не реагирует больше.
- Теперь при помощи кнопки включения «привести в чувства» андроид. Как только появился логотип производителя, нажать на кнопку «Громкость вниз». Держать в таком положении несколько секунд.
- После такой процедуры должно появиться сообщение, что безопасный режим отключен.
Это действительно самый простой и действенный способ, который поможет с этой маленькой проблемкой справится за пару минут
И что самое важное, выключать безопасный режим с помощью кнопок громкости можно на любом смартфоне
Экстремальный способ
Самый нежелательный вариант – это сброс до заводских настроек. Если ничего другого не помогает, то ничего не остается, как прибегнуть к самому экстремальному способу.
Желательно сброс на Самсунге делать через рекавери. В этом случае, безопасный режим наверняка отключится.
Инструкция по сбросу до заводских настроек:
- Открыть настройки телефона.
- Выбрать – «Общие настройки». Если же такого пункта нет, то просто следовать дальше.
- Нажать на кнопку – «Сброс». Может и по-другому называться, все зависит от модели, но смысл должен быть понятен.
- Далее выбрать – «Сброс данных» или «Сброс устройства».
- В следующем действии, нажать на «Сбросить», «Сброс устройства» или «Удалить все».
Если все правильно сделано, то смартфон автоматически перезагрузится и вся информация, которая не относится к заводской, будет удалена.
В первую очередь, что нужно сделать перед тем, как выполнить сброс, это скопировать всю важную информацию на другой носитель. Либо перенести с памяти телефона на флэшку и вынуть ее.
Копирование информации с телефона
Для того, чтобы не терять всю информацию, вообще рекомендуют делать сохранения хотя бы 2 раза в неделю.
Контакты с телефона нужно перенести в аккаунт Google. Желательно изначально при покупке телефона указать такой способ сохранения и проблем в дальнейшем не возникнет.
Еще один способ не потерять контакты – это перенести их все на сим-карту. Единственный минус такого способа, это то, что SIM-карты может тоже выйти из строя.
Другие нужные файлы, в виде изображений, видео, музыки и прочего лучше всего перекинуть на компьютер, а уже после обновления системы их загрузить обратно.
В случае, если компьютера нет, то тут на помощь может прийти — «Облачное хранилище». Это своего рода жесткий диск, который находится в интернете. Облачное хранилище можно выбрать, исходя из своих предпочтений. Это может быть:
- Яндекс.Диск.
- Google Диск.
- Microsoft OneDrive.
Удаление аккаунта
Чтобы не было проблем с последующим включением, изначально рекомендуется удалить аккаунт Google. Это связано с тем, что при новом включении, телефон запросит данные для входа. Нужно понимать, что не все поменять тот же самый адрес или пароль для входа.
Если затруднений с этим нет и у пользователя сохранено имя и пароль от старого аккаунта, то можно и не удалять.
Смартфоны с особым переходом в Safe Mode (таблица)
Если стандартные методы активации защищённого режима не работают, возможно, ваш смартфон или планшет нужно перезагрузить особенным образом. Изучите таблицу ниже и попробуйте нестандартные решения.
| Смартфон | Методика активацииSafe Mode |
| Google Nexus One | При включении смартфона в момент отображения логотипа зажмите трекбол и не отпускайте, пока не увидите главный экран. |
| Кнопочные HTC | Выключите аппарат, а затем включите его, удерживая кнопку Menu, пока не увидите экран блокировки. |
| HTC с сенсорными кнопками | На выключенном гаджете нажмите кнопку питания. Увидев лого производителя, зажмите клавишу снижения громкости, пока не увидите основной экран и не почувствуете виброотклик. |
| При запуске телефона в момент первой вибрации зажмите кнопку «Меню». Не отпускайте, пока система не загрузится. | |
| Samsung серии Galaxy | Во время включения устройства удерживайте клавишу «Меню». Если не сработало, попробуйте в момент включения зажать кнопки «Питание + Меню + Домой» и удерживать до загрузки системы. |
| На клавиатуре нажмите клавиши питания и меню одновременно. Удерживая их, дождитесь, пока устройство завибрирует. Отпустите кнопки — телефон включится в безопасном режиме. |
Стандартный способ возврата в обычный режим из безопасного — перезагрузка аппарата с помощью кнопки питания. Если метод не действует, для выхода из Safe Mode снимите заднюю крышку гаджета и достаньте аккумулятор. Вставьте его обратно: через минуту система заработает привычным образом.
Наверняка все опытные пользователи, работающие на операционной системе «Виндовс» знают, что для устранения неполадок и решения каких-то проблем предусмотрен безопасный режим работы ОС. Но далеко не все в курсе, что мобильные гаджеты можно также загрузить в подобной конструкторской оболочке.
Попробуем разобраться, как включить телефон в безопасном режиме («Андроид»), и какие шаги для этого необходимо выполнить. Рассматривать мы будем рядовые девайсы — планшеты и смартфоны, работающие на официальной (стоковой) прошивке. Если вы сделали апгрейд гаджету любительской (кастомной) прошивкой, то нижеописанные действия могут некорректно откликаться, или не работать вовсе.
Как включить безопасный режим
Вариантов активации безопасного режима на Андроиде много, и здесь все зависит от версии операционной системы, а также конкретной модели. Мы описали варианты для всего!
На Android до версии 4.1
Внимание! Этот способ актуален только для тех устройств, которые работают на базе операционной системы Android 4.1 максимум. Если у вас новая версия, то сразу переходите к следующему пункту
- Отключите смартфон, нажав кнопку «Питания»;
- Теперь включите телефон, нажав кнопку «Питания»;
- Как только на дисплее появится значок вашего телефона (марки, например, Huawei, LG), одновременно нажимайте клавиши громкости (увеличения и уменьшения) и держите, пока телефон полностью не включится;
- Смартфон включится, и при этом будет загружен в безопасном режиме. Об этом будет свидетельствовать надпись Safe Mode или «Безопасный режим» внизу экрана.
На Android выше 4.1
Если же у вас смартфон последних поколений и при этом версия Android выше 4.1, порядок действий будет уже другой, причем здесь можно использовать много разных способов.
Стандартный способ
Этот вариант работает на большинстве версий Android от разных производителей, которые не используют свои кастомные оболочки и имеют голую операционную систему.
- Нажимаете кнопку «Питания», пока не появится меню с разными подпунктами;
- Выбираете из списка «Отключить», нажимаете на эту вкладку, и на жмете на кнопку «Питания», удерживая ее до виброотклика;
- Перед вами на экране должна появиться вкладка с уведомлением о том, хотите ли вы перейти в Safe Mode или нет. Если такая вкладка появилась, соглашаетесь и ждете, когда устройство перезагрузится;
- При включении вы увидите после разблокировки экрана внизу пометку Safe Mode. Это значит, что вы включили безопасный режим.
В том случае, если так и не получилось перейти в Safe Mode таким способом, рекомендуем вам попробовать варианты ниже, так как у вас, скорее всего, установлена отдельная прошивка от производителя.
Безопасный режим на Xiaomi
На устройствах от китайского производителя Xiaomi способ перехода в безопасный режим немного иной. Порядок действий при этом следующий:
- Выключите смартфон, ждете примерно 2-3 минуты, после чего включаете его обратно;
- Пока не появился логотип Xiaomi, одновременно зажимаете сразу три клавиши: обе кнопки громкости и питание;
- У вас после этого на экране должна появиться иконка с зайцем, что будет свидетельствовать о переходе в Safe Mode.
Внимание! Данный способ работает практически на всех поколениях устройств от Xiaomi, поэтому проблем с переходом в безопасный режим у вас не возникнет
Безопасный режим на Meizu
Производитель смартфонов Meizu также придумал свой способ перехода в Safe Mode, поэтому, если у вас телефон данной марки, вам необходимо будет выполнить следующие действия:
- Выключите смартфон и подождите несколько минут, после чего включите его снова;
- До появления логотипа компании нажмите и удерживайте клавишу «Питания», а также нажмите кнопку «Уменьшения громкости»;
- Если все сделаете правильно, и успеете нажать кнопки вовремя, то перейдете в безопасный режим сразу же после включения смартфона.
Безопасный режим на Samsung Galaxy
На устройствах от Samsung линейки Galaxy вообще другой способ перехода в Safe Mode, поэтому читайте внимательно:
- Выключите смартфон и включите его снова, нажав кнопку «Питания»;
- Как только на экране появится логотип компании, нажмите и держите клавишу «Уменьшения громкости», пока смартфон не включится;
- Как только устройство будет включено, активируется безопасный режим.
Другие способы перехода в Safe Mode
Так как вариантов перехода в безопасный режим на разных устройствах много, мы перечислили вам еще дополнительные способы. Используйте их в том случае, если ни один из предложенных выше вариантов вам не помог:
- Выключите смартфон, подождите несколько минут и включите. Как только телефон будет включаться и почувствуете вибрацию, одновременно зажмите и удерживайте обе клавиши громкости;
- Отключите смартфон и включите его, нажав кнопку «Питания». Как только появится логотип производителя, нажмите сенсорную кнопку «Меню» на устройстве. Если там будет «Безопасный режим», выберите этот пункт (в большинстве случаев не нужно). После полной загрузки вы попадете в Safe Mode;
- Выключите телефон и включите его, сразу же нажмите кнопку «Питания», пока не появился логотип производителя, а как только появится, отпустите. При этом нажмите другую кнопку: «Громкости вниз», после чего подождите, пока телефон не включится полностью.
Что это такое и для чего нужен безопасный режим
Safe Mode – это специальный режим на смартфонах и планшетах под управлением Android, при котором загружаются только системные и необходимые программы. Например, сообщения, вызовы, телефонная книга, браузер и настройки.
А вот сторонние виджеты, иконки, игры, лаунчеры и инструменты становятся недоступными для функционирования, но ярлыки имеют. Это позволяет без проблем удалить программу, из-за которой начались сбои, лаги и постоянные перезагрузки устройства.
Чаще всего пользователь сталкивается с такими неприятностями после скачивания с неизвестных источников, что чревато еще и попаданием вирусов.
Некорректно отредактировали системные файлы после получения root-прав? Не отчаивайтесь, здесь на помощь вновь приходит Safe Mode, позволяющий вернуть необходимые для операционной системы ресурсы в исходное состояние.
Если в режиме безопасности телефон буквально «летает», а при обычном запуске даже экраны перелистываются с трудом – проблема именно вчрезмерном установленном контенте. Теперь давайте приступим к самому главному – как же именно зайти в безопасный режим.
Для чего нужен безопасный режим
Пользователи, которые работали на базе системы Windows, наверняка знают, что в этой операционной системе существует режим, который специально предназначен для решения проблем и устранения неполадок. Но далеко не все знают о том, что такая же функция существует и в их смартфоне на операционной системе Android.
Android стал популярен благодаря демократичности, которая позволяла пользователям совершать действия, которые не разрешала ни одна другая операционная система. При помощи внешнего программного обеспечения или ручного редактирования системных файлов пользователь может изменять внешний вид и функциональность системы.
Если произведённые изменения причинили вред функционированию ОС, необходимо запустить безопасный режим.
В нём будут работать только системные программы, сторонние приложения работу временно прекратят.
«Безопасность» понадобится для удаления утилиты, из-за которой случились неполадки в системе. После этого пользователь сможет вновь вернуть телефон в его обычное состояние.
Для чего нужен безопасный режим и что в нем можно сделать
Как говорилось ранее, основная цель данного режима – предотвращение различных сбоев и неполадок системы, которые возникают в процессе использования Хонора или Хуавея. Столкновение с различными трудностями в работе операционной системы и приложение становится действительно мелочным событием, ведь есть специальный режим, нацененный на устранение данного инцидента.
Специальная функция представляет загрузку «чистой» операционной системы. Если пользователь хочет избежать похода в ремонт после года использования, то он обязан применять данный режим на телефоне. Также в использовании режима можно выделить такие задачи:
- Он автоматически проверяет все функции на телефоне. Если камера не работает, динамик отказал, то безопасный режим выявит проблемы и попытается их устранить;
- Если говорить про программное обеспечение, то режим анализирует его функционирование. О том, как работает Андроид, говорит многое, в том числе и то, сколько телефон сможет проработать. Режим поможет убрать зависания, выявить причину их появлений;
- Контроль работоспособности. Такая задача проходит в несколько этап, в числе которых есть и «чистка».
Необходимость данного режима ясна каждому. Если обладатель Хонора или Хуавей хочет по максимуму «выжать» из жизни своего телефона, то ему стоит время от времени включать данный режим, проверять состояние телефона, да и в целом контролировать его работу.
Что такое безопасный режим на Huawei и Honor
Безопасный режим — это функция для исправления возможных проблем, которые возникают после загрузки сторонних программ. Ранее его активировали лишь на ПК с Windows, но теперь он стал доступен также в ОС Андроид. После запуска функционала, активными останутся только заводские приложения, что позволяет вычислить неполадку и почистить мобильное устройство. Поможет в случае, когда невозможно удалить вредоносный компонент в обычном виде.
О работе безопасного режима
Безопасный режим является неотъемлемой и важной частью ОС (в данном конкретном случае речь идет об Android). Основной и самой главной задачей этого режима считается помощь при диагностике устройства
Можно рассмотреть ситуацию. Например, владелец планшета скачал несколько программ на свое устройство, затем установил. После осуществленных действий планшетный компьютер начал зависать, подтормаживать и даже произвольно перезагружаться или выключаться. Здесь очень поможет безопасный режим. Необходимо будет лишь активировать этот режим, как в тот же момент все установленные программы будут автоматически выключены.
Существует и важный недостаток. В Safe Mode отсутствует доступ в интернет, из-за этого владелец планшета может пользоваться чистой ОС. В режиме Safe Mode работу осуществляют лишь системные приложения, установленные разработчиком операционной системы. При этом система будет работать без каких-либо торможений. Если планшет больше не зависает, то это означает, что следует удалить всё то, что было скачено из неизвестного источника. В большинстве случаев это решит проблемы торможения планшета.
Благодаря Safe Mode пользователь легко узнает, нет ли более серьезных неисправностей. К сожалению, иногда могут возникнуть ситуации, когда планшетный компьютер Huawei быстро разряжается или не активна какая-либо клавиша. В таком случае следует запустить безопасный режим. Если при этом все неполадки устранились, то это означает, что в некачественной работе виновато какая-то программа, нагружающая батарею или отключающая часть функционала системы.
Как использовать
После входа в safe mode и перед тем, как отключить безопасный режим на телефоне Хуавей, владелец аппарата тестирует смартфон. В этот период можно проверить работоспособность разных функций, будучи уверенным, что они не имеют негативного влияния на смартфон. Аналогичная система предусмотрена и компьютерах с операционной системой ОС Виндовс.
Зная, как включить, а в дальнейшем убрать безопасный режим на телефоне Хуавей, пользователь может решить ряд задач. Выделим основные:
- Проверка функций телефона. Бывает, что работе камеры, динамика, датчика или иных элементов Хуавей мешает какое-то приложение. Перевод в Safe Mode помогает найти истинную причину такого сбоя в работе.
- Анализ функционирования программного обеспечения. С помощью перехода в безопасный режим можно проверить работу Андроид. Если после входа в «чистую» ОС проблема с перезагрузкой или, к примеру, зависанием исчезает, причина может крыться в одном из приложений.
Что касается контроля работоспособности телефона в процессе Safe Mode, он проходит в несколько этапов. Сначала загружается «чистая» ОС. Если проблема уходит, можно вернуться в обычный режим и поочередно удалять приложения. Как только проблема уходит, можно снова включить телефон.
Когда входить в безопасный режим?
Запускать смартфон в безопасном режиме (БР) рекомендуют после установки приложения, нарушившего работу девайса. Это проявляется:
- в замедленном отклике системы — после тапа или свайпа по экрану, телефон реагирует спустя 10-30 секунд;
- в бесконтрольном запуске других приложений, их удалении;
- в отключении части функционала.
Такие проблемы возникают у начинающих разработчиков, тестирующих ПО на планшете или смартфоне. Рядовые пользователи сталкиваются с подобным после установки софта из незащищенного источника (скачав apk файл в интернете).
Как включить безопасный режим Андроид и как его отключить?
Чтобы активировать безопасный режим Андроид на большей части мобильных гаджетов (но не на всех), достаточно предпринять обозначенные ниже итерации:
1. На планшете или телефоне с включенным питанием зажмите и удерживайте в нажатом состояния кнопку включения аппарата до тех пор, пока на экране не возникнет меню с опциями «Перезагрузить», «Выключить», «Активировать режим полета» и пр.
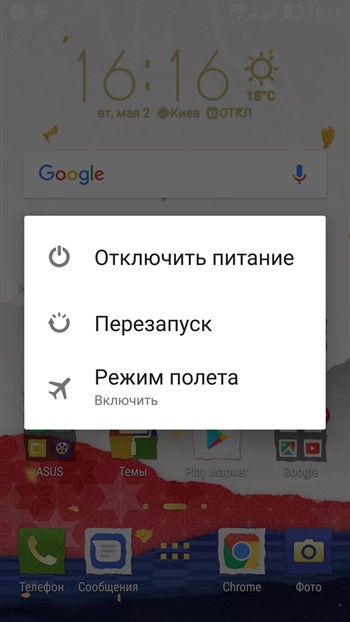
2. Зажмите опцию «Отключить питание» или «Выключить».
3. На экране возникнет запрос, предлагающий перейти в безопасный режим Андроид. Он имеет стандартный вид и позволяет буквально в одно мгновение активировать safe mode.

4. Подтвердите свое действие, нажав ОК, и подождите, пока аппарат будет выключен, а затем – повторно загрузится снова.
5. При перезапуске Андроида и повторном включении гаджета в нижней части дисплея вы увидите сообщение «Безопасный режим»
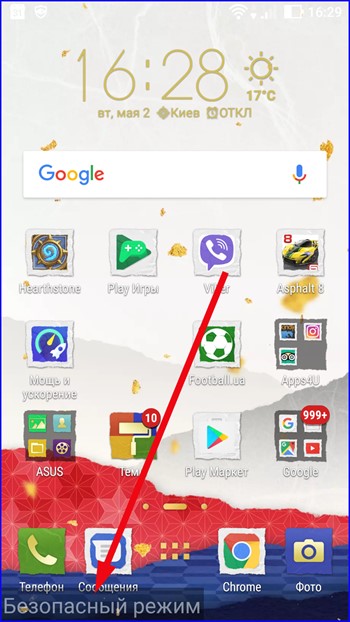
Итак, безопасный режим на Андроид активирован, при следующей перезагрузке смартфона или планшета все вернется на свои места, и работа вернется в обычное русло.
Как мы уже сказали ранее, указанная методика действует для подавляющей части, но не для всех без исключения девайсов. Ряд аппаратов (в особенности, китайских) с особо видоизмененными модификациями Андроида не представляется возможности поместить в safe mode с помощью приведенной выше методики.
Если ваш случай как раз один из таких, попытайтесь воспользоваться такими инструкциями для запуска безопасного режима при помощи последовательности кнопок во время активации девайса:
• Целиком отключите питание аппарата (удерживая нажатой клавишу включения, а после этого выбрав пункт «Отключить питание»). Активируйте устройство, и тотчас же после включения (как правило, присутствует вибрация) зажмите и сохраняйте в нажатом состоянии обе клавиши громкости, пока загрузка не будет завершена.
• Полностью отключите питание гаджета. Включайте питание и при индикации лого удерживайте нажатой клавишу минимизации уровня звука. Не отпускайте кнопку, пока загрузка не будет закончена (на ряде аппаратов Samsung Galaxy). На изделии Huawei можете попытаться выполнить те же самые действия, но с зажатием клавиши минимизации уровня звука тотчас же после старта загрузки аппарата.
• Как и в предыдущей методике, выполните аналогичную последовательность действий, с той лишь разницей, что клавиша питания должна быть удержана до возникновения лого изготовителя. Как только оно появится, отпускайте кнопку и в то же самое мгновение зажмите в нажатом виде клавишу минимизации уровня звука (ряд девайсов Samsung, Meizu).
• Отключите питание девайса. Снова активируйте его, и тотчас зажмите и сохраняйте нажатыми кнопки минимизации уровня звука и питания. Отпускайте их лишь при возникновении лого изготовителя аппарата (на ряде гаджетов ZTE Blade и прочих китайского производства).
• Все так же, как и в прошлый раз, с той лишь разницей, что сохранять нажатыми клавиши минимизации уровня звука и питания стоит до момента возникновения меню, где при помощи клавиш усиления и сокращения уровня звука отметить опцию Safe Mode и подтвердить активацию режима безопасности коротким зажатием клавиши питания (в моделях LG и прочих брендах).
• Начните включение питания аппарата и в момент возникновения лого нажмите синхронно клавиши минимизации и максимизации уровня звука. Сохраняйте их нажатыми до загрузки девайса в safe mod’е (на многих устаревших моделях планшетов и смартфонов).
• Дезактивируйте питание гаджета. Активируйте устройство снова и сохраняйте нажатой кнопку «Меню» в случае загрузки на тех аппаратах, где такая клавиша доступна.
В случае, когда ни один из выше перечисленных способов не работает, попытайтесь ввести в поисковом движке запрос «модель устройства Safe Mode» — вполне вероятно, в сети вам удастся отыскать ответ. Сам запрос лучше вводить на английском языке, поскольку в таком случае возможность успеха возрастает.