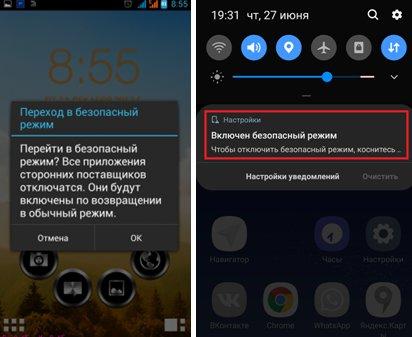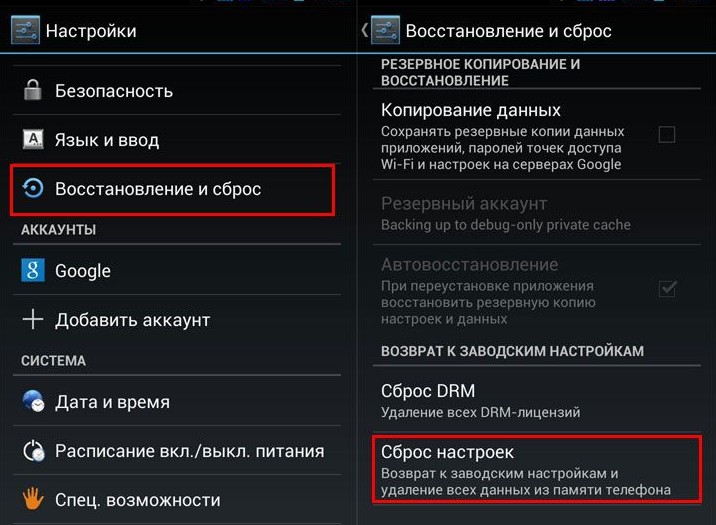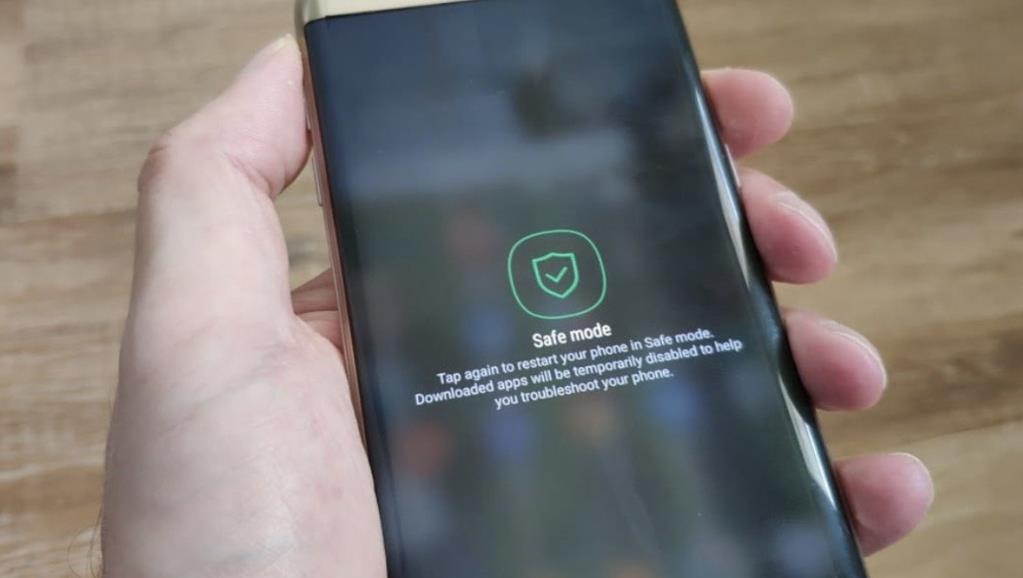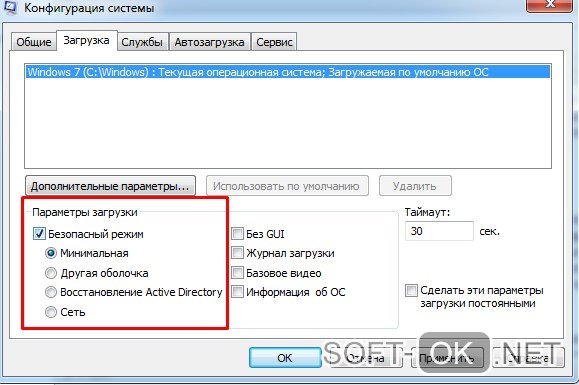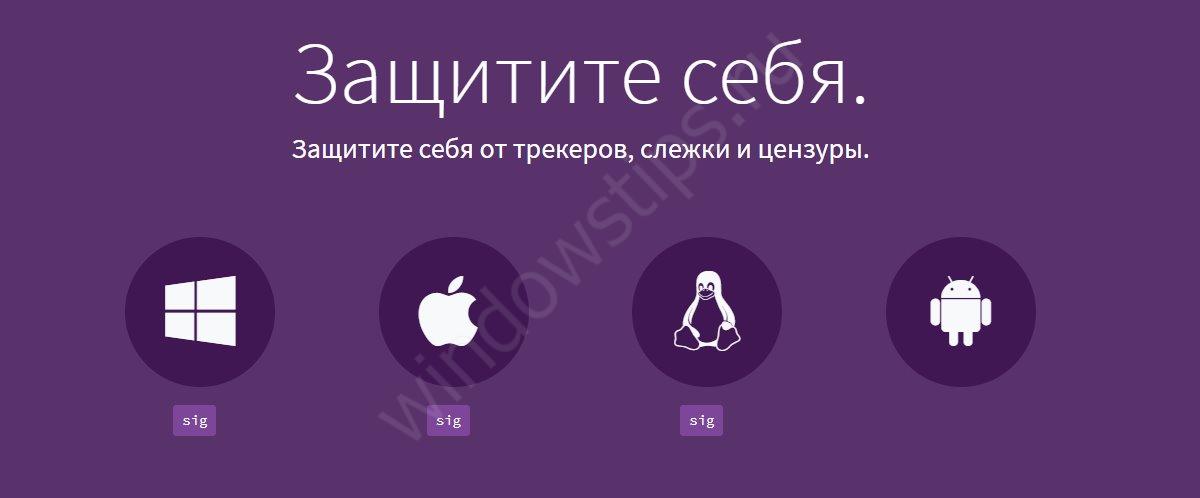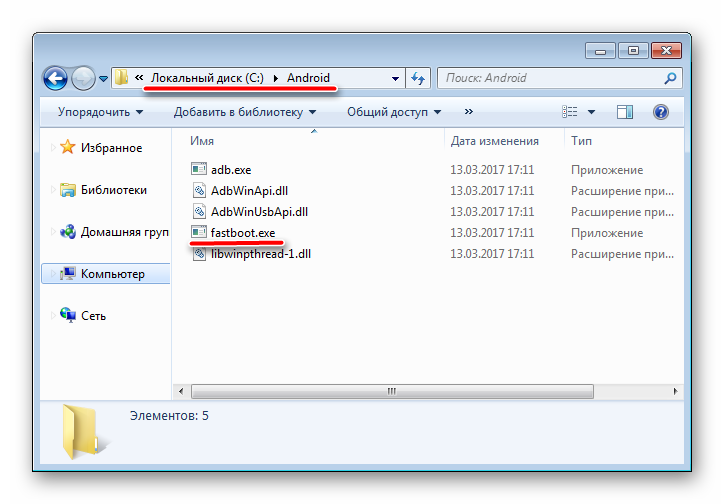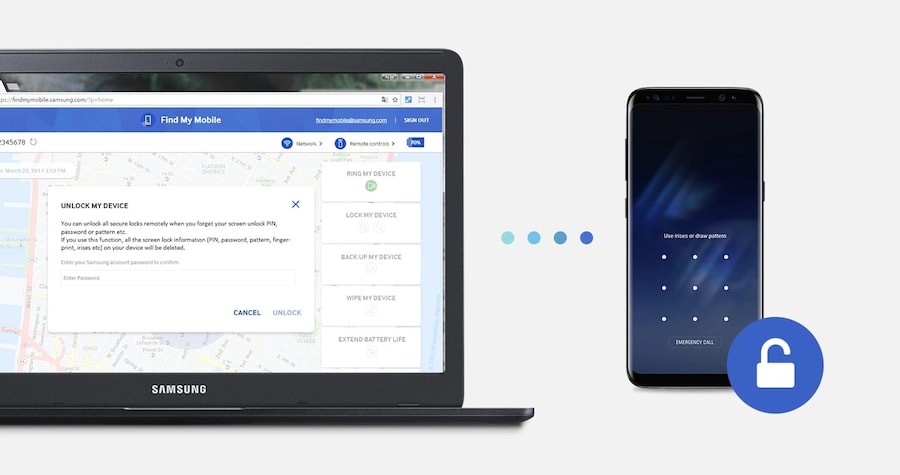Безопасный режим на телефонах samsung
Содержание:
- Как отключить: 2 варианта
- Ниже приведен пример как включить безопасный режим на телефоне
- Как предотвратить автоматический переход в безопасный режим
- Выключение безопасного режима
- Видео: как выключить безопасный режим на планшететелефоне Android
- Способы выхода из безопасного режима
- Что такое «безопасный режим» в Samsung?
- Для чего это нужно
- Включение Safe Mode
Как отключить: 2 варианта
Не менее актуален вопрос отключения безопасного режима. Перед этим необходимо перезагрузить устройство, а затем воспользоваться одним из предложенных вариантов.
Первый вариант отключения
- Телефон включается, после перезагрузки, автоматически отключается Safe Mode.
- Если автоматического сброса безопасного режима не произошло, то необходимо удалить последнее приложения, которое было установлено, для этого нужно в меню приложений выбрать пункт Настройки.
- При выборе этого приложения, будет предложен пункт Удалить. Именно этого пункта нужно коснуться.
- После проделанных действий перезагрузите устройство.
Второй вариант отключения
Если первый способ не дал нужного результата, то можно попробовать второй способ — сброс на заводские настройки:
- Сначала необходимо выбрать из меню пункт Настройки, в развернувшемся меню коснуться пункта Резервное копирование и сброс настроек.
- В предложенном меню выбираете Сброс до заводских настроек, затем Сброс смартфона/планшета.
- Удалить все. После этого аппарат будет, как новенький. Но, имейте в виду, что все установленные приложения и персональные данные будут удалены. Останутся только заводские настройки, установленные производителем.
Таким образом, Safe Mode загружает только необходимое количество программ и утилит, только нужные компоненты. Именно для безопасности данных пользователя, производителями был разработан вышеназванный режим, и приложения будут работать только те, которые установил производитель аппарата. Все остальные программы, которые были установлены самим пользователем, возможно, несут некоторую угрозу, и поэтому будут отключены.
Даже если в телефоне произошли серьезные проблемы, и в стандартном режиме он уже не выполняет свои основные функции, то в безопасном режиме всё равно может работать. Например, батарея начала разряжаться слишком быстро или не работает кнопка вызова, прежде чем сдавать в ремонт такой аппарат, можно проверить его работоспособность в этом служебном режиме.
Ниже приведен пример как включить безопасный режим на телефоне
Если ваше устройство включено: удерживайте кнопку питания до появления параметров загрузки. Затем нажмите и удерживайте кнопку питания, пока ваше устройство не загрузится в безопасном режиме, или пока вас не спросят, хотите ли вы перезагрузить устройство, использовав безопасный режим.
Если ваше устройство выключено: удерживайте кнопку питания, пока на экране не появится логотип телефона, затем удерживайте кнопку уменьшения громкости до тех пор, пока не загрузитесь в безопасный режим.
Вы узнаете, что находитесь в безопасном режиме, увидев небольшой ярлык «Безопасный режим», который будет отображен в углу экрана. Теперь, когда вы находитесь в безопасном режиме, вы, должно быть, заметите, что ваше устройство работает более плавно, быстрее и больше не загрязнено сообщениями scareware, в которых вам предлагается защитить устройство, использовав цифровой код. Как правило, это означает, что ранее, стороннее приложение вызывало все эти проблемы.
Следующий шаг: переход в «Настройки -> Приложения» и удаление любых сторонних приложений, которые, по вашему мнению, могут нести ответственность за проблемы.
Хороший метод – это удалить все, что не от действительно знакомых вам разработчиков. Если вы только что загрузили случайную игру, которую вы нашли в Play Store
Вы могли загрузить ее случайно, или это требовалось для того, чтобы вы смогли осуществить какую-то покупку, обратите внимание на то, сколько людей его скачало, и если количество минимальное, то избавьтесь от этих приложений
Если у вас есть время, удалите только одно приложение, загрузите устройство в обычном режиме и посмотрите, нормально ли оно работает. Если нет, вернитесь в безопасный режим и повторите этот процесс, пока не заметите, что проблема исчезла (как только ее найдете, обязательно просмотрите все ли вы удалили или сообщите об этом в Google, нажав кнопку «Отметить как несоответствующее» в своем Play Store).
Как не загрузить «Хитрые» приложения в следующий раз
В отличие от ПК, подавляющее большинство «антивирусных» приложений для Android, даже от крупнейших разработчиков программного обеспечения безопасности, не обеспечивают такой же уровень безопасности, что и на ПК. Кроме того, не верьте тому, что если вы загружаете приложения исключительно из Play Store, вы будете находиться в безопасности. Вредоносные программы регулярно обходят защиту Google и загружаются пользователями миллионы раз. Постарайтесь придерживаться приложений, которые имеют множество обзоров, высокие оценки, и они созданы известными разработчиками. (Разработчики вредоносных приложений склонны копировать авторитетные приложения, а затем выдавать их под другим именем разработчика, поэтому будьте осторожны с ними).
Если вы не уверенный пользователь Android, постарайтесь не загружать приложения (или APK) из неизвестных источников.
Всегда читайте разрешения, которые запрашивает приложений. Если приложение для заметок хочет получить информацию о ваших контактах или простая игра запрашивает использование вашей камеры, подумайте дважды, прежде чем принять эти требования.
Вывод
Будьте осторожны с тем, что вы загружаете, и всегда обращайте внимание на само приложения и разработчика. Прежде чем перейти к загрузке — ознакомьтесь с информацией о других приложениях, которые сделал этот разработчик
К счастью, обычные вирусы, которые попадают на устройства с Android, не могут сильно навредить, но scareware и приложения, которые могут ужасно повлиять на ваш Android, повсюду, и вам нужно быть готовым к этому.
Как предотвратить автоматический переход в безопасный режим
Автоматический переход в безопасный режим может быть связан с работой конкретного приложения, обычно, последнего из загруженных. Если устройство продолжает возвращаться в безопасный режим — удалите недавние приложения. Для определения последних загруженных программ проделайте следующее:
- Откройте настройки телефона и найдите пункт “Приложения” (также “Все приложения”).
- Нажмите на опцию “Сортировка” и выберите “Время установки”.
- На экране отобразятся все приложения в порядке их загрузки: последние загруженные будут в начале списка.
- Нажмите на иконку нужного приложения, в открывшемся списке выберите “Удалить” (Обычно, эта опция находится в конце или начале списка).
Если переход в безопасный режим произошел автоматически из-за недостатка оперативной памяти на устройстве, то после перехода в стационарный режим работы обязательно удалите ненужные приложения. Если вы используете все установленные приложения, можно попытаться очистить кэш или удалить обновления некоторых программ, которые также занимают дополнительную память на телефоне:
- Перейдите в раздел “Приложения” в настройках вашего устройства.
- Выберите интересующую вас программу, нажмите на её иконку, чтобы отобразить полную информацию.
- В списке найдите пункт “Память” и нажмите на него.
- Внизу экрана появится кнопка “Очистить”, нажмите на неё, в открывшемся меню выберите “Очистить кэш“.
В более ранних версиях Андроид для очистки кэш-памяти приложения достаточно нажать на его иконку в разделе “Приложения” и выбрать “Очистить кэш” в открывшемся списке.
Также программой, содержащей вредоносный код, может быть та, которая запускается одновременно с загрузкой Андроида. Чтобы отменить автоматическую загрузку приложения:
- Откройте всю информацию о нем через меню “Приложения” в настройках.
- В открывшемся списке опций найдите параметр “Автозапуск” и отключите его, нажав на строку с названием опции.
Глюк недавно установленного приложения
Случается, что вы просто не помните, какое именно приложение привело к переходу мобильного гаджета в безопасный режим. Решение проблемы следующее:
- через настройки заходим в раздел «Приложения»;
- используем опцию сортировки списка по времени установки;
- удаляем приложения, инсталлированные на гаджет последними, они будут отображаться вверху списка.
Недостаток оперативной памяти
Когда происходит автоматический переход в безопасный режим в связи с тем, что в телефоне имеется недостаток оперативной памяти, необходимо провести чистку ненужных программ после активации рабочего режима.
Отключение автоматических обновлений, очистка кэша
Если все установленные приложения вам нужны, то есть удалять нечего, при дефиците памяти просто отключите автоматические обновления, ведь именно они являются источником уменьшения доступной оперативной памяти.
Как это делается:
- заходим в настройки, ищем раздел «Приложения»;
- обычно они сортируются по объему занимаемого места, кликаем на самой прожорливой программе;
- выбираем вкладку «Память», в новом окне будет присутствовать кнопка очистки. Жмём её;
- все используемые приложением данные будут стёрты.
Теперь стоит заняться поисками потенциально опасных приложений, запуск которых во время старта системы может стать причиной перевода устройства в Safe Mode. Чтобы убрать такие приложения из автозапуска, выполняем следующие действия:
- заходим в раздел «Приложения»;
- кликаем на подозрительной программе;
- в новом окне отключаем опцию автоматического запуска.
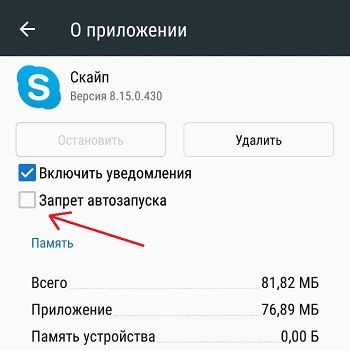
Как только вам удалось вернуть телефон в нормальное состояние, настоятельно рекомендуем просканировать его на наличие вредоносных программ, используя любой из популярных антивирусов.
Выключение безопасного режима
Независимо от причины, по которой активировался режим безопасности, убрать его можно несколькими способами. Они применяются к любым телефонам производителя Samsung.
Перезагрузка устройства
Это самый простой способ, с помощью которого можно выйти из Safe Mode. Перезагрузка позволит устранить техническую неполадку, которая включает в себя и отключение безопасного режима. Рекомендуется вспомнить последнее ПО, которое было установлено на телефон, поскольку сбой произошел, скорее всего, из-за него. Приложение нужно с телефона удалить, а затем перезагрузить гаджет.
Чтобы отключить безопасный режим с помощью перезагрузки, нужно совершить следующие действия:
- Найти в настройках телефона меню «Диспетчер приложений».
- В списке выбрать приложение, которое послужило причиной сбоя.
- Нажать на него, затем активировать кнопку «Удалить».
- После удаления удерживать кнопку питания, чтобы перезагрузить устройство.
Если все сделано правильно, то телефон перезагрузится и вернется к работе в нормальном режиме.

Способ выключения – перезагрузка телефона
Удержание кнопки громкости
Если после перезагрузки проблема не исчезла, можно попробовать метод с использованием кнопки регулирования громкости. Для этого нужно выключить гаджет при помощи кнопки питания. После отключения телефон надо включить снова, нажимая при этом одновременно на кнопки питания и увеличения громкости.
Извлечение СИМ-карты и аккумулятора из телефона
Если выйти из Safe Mode приведенными выше способами не получается, можно попробовать третий способ. Для этого необходимо выполнить следующие действия:
- Выключить телефон, удерживая кнопку питания.
- Снять заднюю крышку корпуса, вынуть аккумулятор и СИМ-карту. Оставить гаджет в таком состоянии на несколько минут. Таким образом удастся снять оставшийся заряд на устройстве.
В завершение нужно вставить обратно СИМ-карту и аккумулятор, затем надеть заднюю крышку. После этого можно включать телефон стандартным образом. Такой способ помогает убрать безопасный режим.

Извлечение СИМ-карты и аккумулятора
Восстановление заводских настроек
Выключать на Android Safe Mode можно при помощи восстановления настроек, которые были сделаны производителем. Этот метод рекомендуется использовать в том случае, когда никакие другие способы не дают результата. Если несмотря на проведенные манипуляции режим безопасности возникает снова, лучше всего вернуть настройкам первоначальный вид. Скорее всего, пользователю не удается найти то приложение, которое стало причиной возникновения сбоев.
Важно! Перед тем как приступить к сбросу всех настроек на гаджете, нужно сделать резервную копию. В ней будут сохранены все контакты, файлы и папки
После сброса все данные, которые хранились в телефоне, исчезнут. Восстановить их будет невозможно.
Чтобы сделать копирование, нужно выполнить следующие действия:
- Зайти в настройки телефона, нажать «Резервное копирование», затем сброс.
- Перед тем как активировать сброс, нужно запустить процесс копирования, все данные сохранятся.
- После того как будет создана резервная копия, можно делать сброс до заводских настроек.
Как только будет произведено подтверждение действия, вернуть назад уже ничего не получится. Перезагруженный телефон сможет работать в обычном режиме.
Использование функции аппаратного сброса
Отключать ограниченные функции можно при помощи Hard Reset. Эта операция схожа со сбросом заводских настроек. Но для ее проведения используется метод разработчика. При аппаратном сбросе с телефона стирается память и кэш. Этого невозможно добиться, если использовать просто заводской сброс.
Важно! Функция Hard Reset помогает очистить телефон до базового уровня. После проведения такой операции он будет выглядеть, как новый
Чтобы восстановить нормальную работоспособность гаджета при помощи функции Hard Reset, нужно произвести следующие действия:
- Выключить устройство.
- Загрузить его, используя функцию восстановления. Способы как это сделать, будут зависеть от модели гаджета. Чаще всего это делается нажатием на кнопки питания, увеличения громкости и «Домой». Их надо удерживать до тех пор, пока на экране телефона не появятся значки всех загруженных приложений. Для разных моделей комбинации кнопок могут различаться. Кнопку громкости в некоторых случаях нужно держать не на увеличении, а на уменьшении.
- Нажатием на кнопку регулирования громкости следует выбрать параметр «wipe data/ factory reset», затем подтвердить выбор.
- Через некоторое время сброс будет завершен полностью.
Эти способы подходят для всех моделей гаджетов Samsung, включая Galaxy Note, Mini, tab, Grand.

Сброс настроек для обновления программного обеспечения
Видео: как выключить безопасный режим на планшететелефоне Android
Безопасный режим — это неотъемлемая часть операционной системы Android, которая помогает в случае перегрузки системы. Выйти из него можно несколькими способами. Если следовать инструкциям и пошагово выполнять все предложенные действия, то проблем с потерей данных или сбоями системы не возникнет.
Наверняка все опытные пользователи, работающие на операционной системе «Виндовс» знают, что для устранения неполадок и решения каких-то проблем предусмотрен безопасный режим работы ОС. Но далеко не все в курсе, что мобильные гаджеты можно также загрузить в подобной конструкторской оболочке.
Попробуем разобраться, как включить телефон в безопасном режиме («Андроид»), и какие шаги для этого необходимо выполнить. Рассматривать мы будем рядовые девайсы — планшеты и смартфоны, работающие на официальной (стоковой) прошивке. Если вы сделали апгрейд гаджету любительской (кастомной) прошивкой, то нижеописанные действия могут некорректно откликаться, или не работать вовсе.
Способы выхода из безопасного режима
Существует довольно много методов отключения безопасного режима. Иногда устройство даже выходит из него само, без каких-либо манипуляций со стороны владельца.
Перезагрузка
Самый простой метод приведения устройства в порядок. Для этого необходимо зажать клавишу включения и выбрать режим «Перезагрузка», который приведет систему смартфона в нормальное, рабочее состояние.
Работа с панелью уведомления
На некоторых моделях смартфонов (например, на телефоне samsung, «безопасный режим» можно включить при помощи специальной кнопки на панели управления). Для этого необходимо:
- Найти значок «Безопасный режим» (на каждой модели смартфона он может выглядеть по-разному);
- Активировать его нажатием;
- Дождаться сообщения, запрашивающего подтверждения;
- Подтвердить включение безопасного режима;
- Дождаться уведомления об активизации выбранного режима.
Использование кнопки отключения питания
Пожалуй, это самый простой способ приведения смартфона в порядок. Чтобы его осуществить, необходимо просто выключить устройство, подождать некоторое время и заново включить.
Готово!
О комбинации кнопок
Иногда в обычный режим можно легко войти при помощи специальных комбинаций кнопок. Для этого нужно просто зажать кнопку включения смартфона и кнопку регулировки громкости. Все. Устройство автоматически перезагрузится и перейдет в обычный режим.
Аккумулятор
Также, для успешного возвращения в обычный режим, можно просто вытащить из гаджета батарею, подождать некоторое время и вернуть ее на место. Смартфон включится и запустится уже в стандартном режиме.
Очистка гаджета
Если смартфон начинает слишком сильно зависать или медленно работать, то можно попробовать удалить все находящиеся на нем сторонние приложения и вернуть его в стандартное рабочее состояние. Зачем удалять приложения? Если вдруг по каким-то причинам «OS Android» посчитает установленное приложение вредоносным, то устройство автоматически переходит в безопасный режим, выходом из которого в рабочее состояние может стать только удаление этой утилиты.
Возврат к заводским настройкам
Возврат к заводским настройкам – это способ, который необходимо использовать, если никакой другой не помогает. В этом случае нужно полностью сбросить устройство до стационарных заводских настроек. В этом случае будет утеряна вся пользовательская информация, смартфон станет таким, каким его приобретал владелец: все персонализированные настройки будут стерты из памяти устройства навсегда.
Для этого понадобится:
- Зайти в системный раздел «Настройки», перейти в опцию «Память и резервные копии» и выбрать утилиту «Копирование и восстановление».
- Далее нужно создать резервную копию системы, полностью сохранив все пользовательские настройки.
- Теперь нужно выбрать опцию «Возврат к заводским настройкам» и нажать кнопку выполнения операции, подтвердив свое решение нажатием кнопки «ОК».
- После успешного завершения сброса настроек необходимо восстановить данные из резервной копии, сохраненной в памяти смартфона.
«Hard Reset»
Если перезагрузка устройства оказалась не сильно эффективным методом отключения безопасного режима, то есть еще один выход, который считается весьма кардинальным решением в мире программирования. Это так называемый «Hard Reset», то есть – полный сброс всех настроек смартфона, полное обнуление гаджета до заводского состояния.
Для начала стоит скопировать из устройства всю необходимую информацию: список контактов, личные фотографии, заметки, ссылки, адреса, а затем можно переходить к самому процессу:
- Необходимо зажать кнопку «домой» и кнопку регулирования громкости смартфона.
- В появившемся меню нужно выбрать пункт «factory reset» и нажать на него, подтвердив выполнение операции.
Спустя некоторое время смартфон будет полностью перезагружен, и не будет хранить никаких данных о пользователе. Также безопасный режим будет отменен, и гаджет сможет полноценно работать в обычном рабочем режиме.
Что такое «безопасный режим» в Samsung?
Безопасный режим – это режим операционной системы, при котором все установленные на телефон (компьютер) сторонние приложения отключены. По сути, в нем устройство являет собой свой заводской образец, с установленной на него операционной системой, и ничего более.
Самостоятельный переход Самсунге в режим безопасности означает, что что-то в системе пошло не так. Обычно причинами этого является ошибка в работе какого-либо приложения, различный вирусный и рекламный софт, аппаратные сбои в работе телефона и другие факторы.
Safe Mode – удобный инструмент для диагностики проблем на ОС Андроид. Если вы вручную активировали безопасный режим, то наверняка вы хотите увидеть, какое из приложений вызывает сбой или заморозку вашей системы, быстрый разряд её аккумулятора. Однако если вы зашли в безопасный режим случайно, и не знаете, как из него выйти и убрать, тогда этот материал для вас. Давайте разберём, что делать обладателям смартфонов Самсунг в такой ситуации.
Как выглядит безопасный режим?
После его запуска мы увидим упрощенную версию интерфейса. Сверху вы можете увидеть надпись в безопасном режиме, а также краткую информацию об энергосбережении. Ниже вы найдете ярлыки для фонарика, аварийной сигнализации, обмена информацией о местоположении, телефона и веб-браузера от Samsung.
Рядом с ними будет символ плюс, вы можете использовать его для добавления других приложений. Однако следует помнить, что выбор будет ограничен выбранными программами. Среди них вы можете найти приложения, такие как: электронная почта , , карты , .
В нижней части главного экрана будет отображаться значок аккумулятора, а также процент его заряда, а также приблизительное время, оставшееся до конца заряженного устройства.
Все это отображается на черном фоне, чтобы дополнительно сэкономить заряд батареи. В самом низу находится кнопка экстренного вызова.
Для чего нужен безопасный режим и что в нем можно сделать
Как и было описано выше, этот режим необходим для того, чтобы проверить состояние телефона и его работоспособность.
Как только телефон начал давать сбои, первым делом стоит нужно перезагрузить систему и включить безопасный режим. Если при этом работа телефона проявляет себя намного лучше, то дело именно в установленных пользователем, приложениях. Или же в их большом количестве. Возможно, что просто нужно сократить их количество, телефон попросту перегружен и не может, как прежде функционировать. Также можно попробовать обновить все приложения.
Безопасный режим поможет удалить приложения, которые невозможно убрать в обычном режиме.
Если вдруг пользователь андроида сделал это не нарочно и теперь появляется вопрос, как выключить этот режим, то поможет обычная простейшая инструкция. Сложного в этом ничего нет.
Для чего это нужно
Безопасный режим (Safe Mode) — это особый режим работы Android, который служит для диагностики и решения программных проблем. В безопасном режиме загружаются только родные приложения, а все сторонние будут отключены.
Пример. Бывает, что после установки какого-нибудь приложения (лаунчера, виджета, утилиты) устройство начинает зависать или циклически перезагружаться. В результате такой нестабильной работы с гаджетом невозможно ничего сделать. Вот здесь-то вам и поможет Safe Mode: вы всегда сможете загрузиться со стандартным набором приложений и спокойно удалить проблемный софт.
Включение Safe Mode
Теперь вы знаете, как убрать это состояние, так что отмечу, как активировать. Для каждой модели телефона будет свой алгоритм действий. К примеру, на Samsung Galaxy следует:
- отключить телефон;
- нажать клавишу питания для повторного включения;
- при запуске на дисплее появится логотип производителя, нужно будет держать регулировку громкости в положении уменьшения;
- Самсунг загрузится в БР.
В этом состоянии не запускаются сторонние программы, игры. Для возвращения в стандартное положение смартфон нужно перезагрузить.
Для HTC действуют такие команды:
- отключаете и сразу включаете устройство кнопкой ON;
- появится надпись на дисплее HTC, после этого нужно задержать уменьшение звука;
- держите ее в этом положении до появления домашнего экрана и безопасного режима, он даст о себе знать вибрацией.
Для Nexus 6 следует выключить его и убрать батарею, после сразу включить, после этого опять отключить путем нажатия клавиши Питания, выплывет диалоговое окошко, нажимаете и держите функцию OFF в этом окне. Кликаете по кнопке ОК, когда возникнет окно для согласия с перезагрузкой в режиме SM.
Если вы пользуетесь Sony Xperia, необходимо:
- отключить устройство;
- нажать питание и перезагрузить его;
- если появилась вибрация, пора подержать клавишу снижения звука;
- держите ее до загрузки в необходимом нам режиме.
Ну вот, пожалуй, и все, что я хотел рассказать о том, как убрать на телефоне безопасный режим. Теперь вы знаете, можно ли с ним работать, для каких целей он создан. Самое основное отличие Safe Mode от стандартного в том, что все скачанные утилиты, игры от сторонних разработчиков, включая те, что скачаны из Плей Маркета, не будут функционировать в данном состоянии. Кроме того, нельзя будет установить что-то еще.
Безопасный режим создан для перемещения гаджета в защищенную среду, и данное свойство используется специалистами в сфере ПО для отладки различных приложений, вызывающих ошибки с ПО мобильного устройства.

1 год бесплатного VPN по промокоду: OCTSD1YEAR
Читайте нас в Яндекс Дзен
Наш Youtube-канал
Канал Telegram