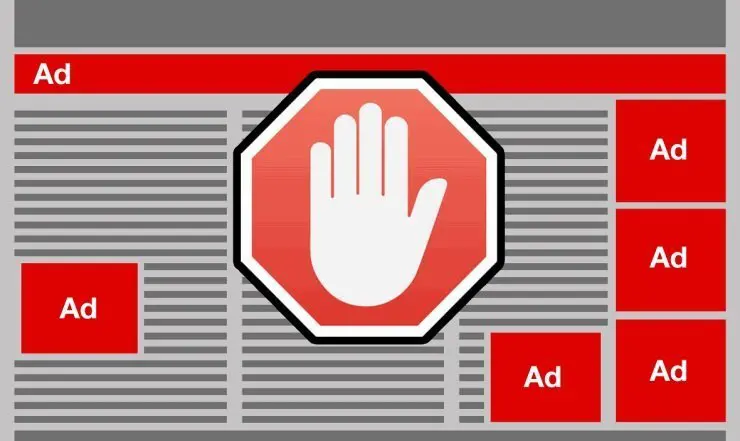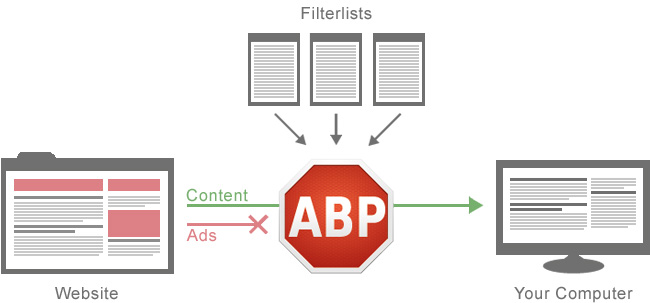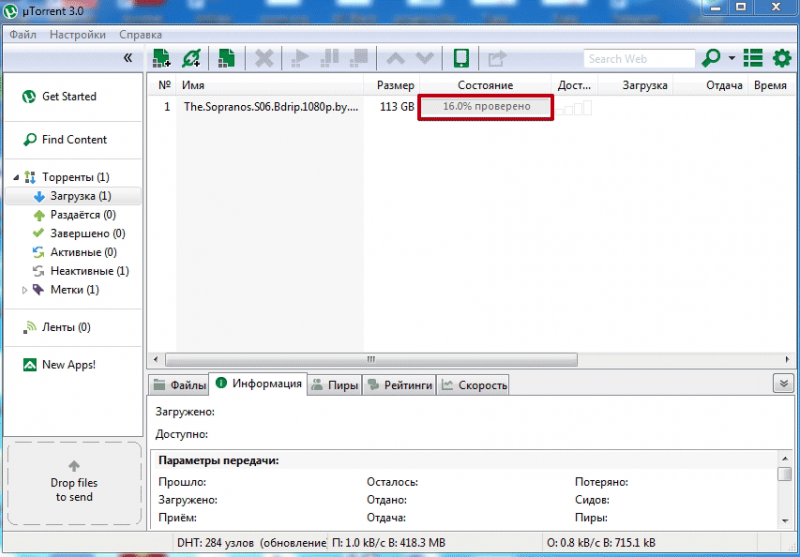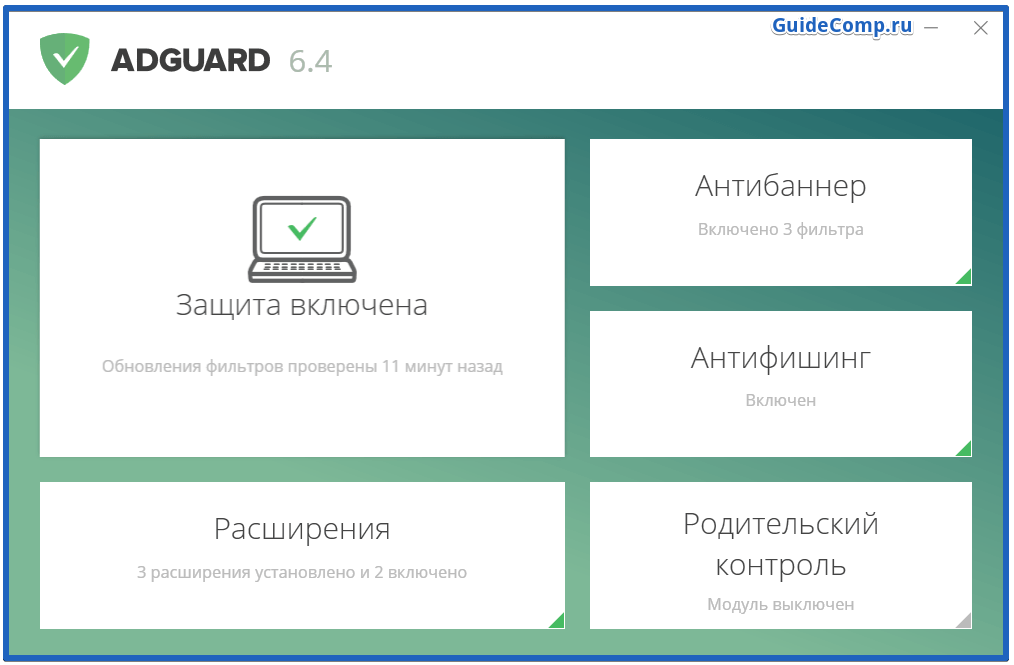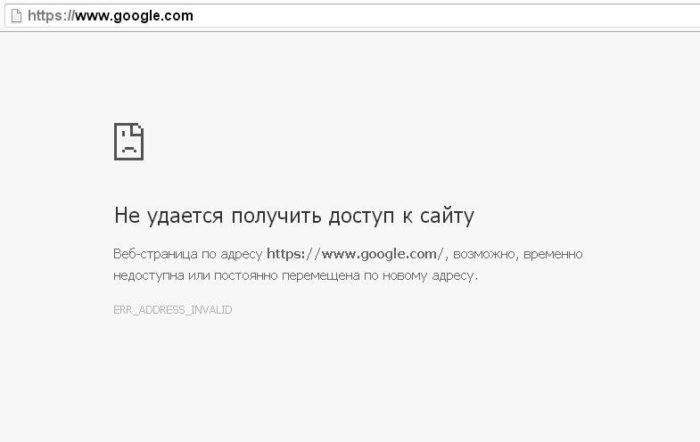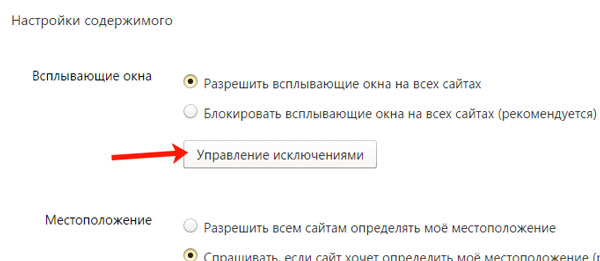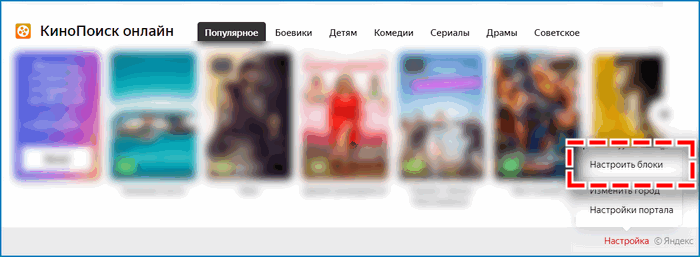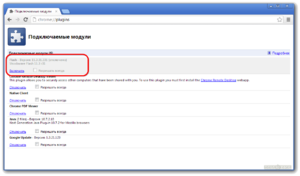Отключение блокировщика рекламы в яндекс.браузере
Содержание:
- Яндекс.Браузер
- Программы
- Предусмотренная защита
- Выход из учетной записи Google
- Яндекс Браузер
- Функционал Adblock
- Включение блокировщика
- Как добавить сайт в белый список
- Как убрать блокировку рекламы
- Расширение браузера для блокировки рекламы Adblock Plus
- Дополнения для блокировки рекламы
- Что такое AdBlock и для чего он нужен
- Как отключить AdBlock в браузере Яндекс
- Блокировка рекламы в Google Chrome с помощью расширения AdBlock
- Нужна золотая середина
Яндекс.Браузер
Здесь есть встроенный Adguard, но его можно включить или отключить только для всех сайтов. Поэтому многие пользуются теми же расширениями, что и для Хрома. Действия такие же как и в хроме. Если же включён именно встроенный Adguard, то вот как его выключить (временно или навсегда):

Здесь спускаемся ниже, до этого пункта:

и ставим в положение «Выкл». Далее рекомендую поставить любой другой блокировщик с возможностью быстрого добавления посещаемого сайта в исключения.
Встроенные средства
Встроенное средство нельзя назвать полноценным блокировщиком, так как воздействие направлено исключительно на устранение шокирующих объявлений (пользуется особой популярностью при использовании компьютера детьми).
Чтобы отключить встроенную функцию устранения необходимо:
- Найти кнопку меню и перейти по ней.
- Кликнуть на раздел «Настройки».
- Пролистать страницу в самый низ и кликнуть «Показать дополнительные настройки».
- Найти блок «Личные данные» и убрать галочку напротив пункта «Блокировать шокирующую рекламу».
Кроме данного способа, существует еще один вариант, использование которого также возможно:
- Открываем меню и переходим в раздел дополнений.
- Находим плагин «Антишок» и деактивируем, перетащив ползунок в соответствующее положение.
Таким образом, можно легко и просто отключить блокировку рекламы встроенным средством в обозревателе Яндекс.
Отключение adblock на определенной странице
Как ни странно, но иногда блокировщик мешает работе и его требуется отключить на некоторое время. На определенной странице также, в виде исключения, можно на время деактивировать его. Сейчас мы научимся это делать.
В панели инструментов своего обозревателя отыщите значок блокировщика и кликните его мышкой. Внимательно изучите открывшееся окошко. Вы можете увидеть там:
- Информационный блок, показывающий общее количество заблокированных страниц за время вашего пребывания в сети и их число на активной странице;
- Блок управления плагином;
- Блок для связи с производителем этого ПО;
- Блок дополнительных параметров.
Нас сейчас интересует блок 2, где у пользователя есть возможность выбрать один из четырех вариантов остановки работы плагина:
Пояснять значение каждого варианта мы не будем, сами по себе у них достаточно красноречивые названия. Думаю, вам интереснее будет узнать, в каких случаях может понадобиться отключение Адблок? Их не так уж и много, но о них стоит знать:
Мы с вами рассмотрели все случаи, когда этот полезный плагин может быть отключен пользователем. Не забывайте, что в любой момент вы можете его включить снова.
Как отключить блокировку рекламы на всех сайтах
Чтобы разрешить показ объявлений на всех сайтах:
- В правом верхнем углу страницы нажмите на значок “Ещё” Настройки Дополнительные Настройки сайта .
- Установите переключатель Заблокировано на сайтах, на которых много навязчивой рекламы (рекомендуется) в положение ВКЛ.
Программы
Если в целях блокировки используется не простое расширение, а специализированное программное обеспечение, например, утилита Adguard, которая, кстати, позволяет максимально эффективно убирать рекламу, не только в обозревателях, но и в других приложениях, имеющихся на компьютере.
То для того, чтобы отключить блокиратор, достаточно просто зайти в меню используемой программы и убрать галочку напротив Яндекс браузера из списка фильтруемых приложений, с которыми работает утилита.
Для этого делаем следующее:
- Открываем программу, находим и открываем в нижнем левом углу пункт «Настройки».
- В новом окне, а именно в левой части, переходим во вкладку «Фильтруемые приложения».
- В правой части экрана находим браузер и убираем стоящую галочку.
- Закрываем программу.
После этого блокировщик будет отключен, однако иногда требуется дополнительно перезагрузить страницу. При использовании любой другой программы исправляйте имеющуюся проблему с учетом функционала применяемой утилиты. Однако зачастую алгоритмы примерно одинаковые.
Теперь вы знаете, как быстро и без проблем выключить блокиратор объявлений в Яндексе, не используя при этом стороннего программного обеспечения, и сможете сделать это самостоятельно на своем устройстве.
Предусмотренная защита
Самым простым способом избавиться от просьб сыграть в казино можно считать активацию встроенного фильтра. У каждого браузера путь к этому меню свой.
Гугл Хром
Производители этого софта позаботились о своих пользователях. Тем осталось пройти в меню настроек и найти соответствующий пункт.
-
В правом верхнем углу браузерного окна находим опции и проходим по нему. Переходим в подпункт «Настройки».
-
Далее ищем пункт «Дополнительные настройки». Искомая функция находится во вкладке «Личные данные».
-
Находим этот подпункт и переходим к «Настройке контента».
-
В этом меню есть галочка напротив «Всплывающих окон». Запрещаем показ баннеров и сохраняем изменения.
- Чтобы новые настройки вступили в силу, достаточно перезапустить обозреватель.
Яндекс.Браузер
Русскоязычный браузер не оставил своих почитателей в беде и тоже предусмотрел возможность избавиться от рекламы.
Путь к этой функции лежит через основные настройки программы.
-
Заходим в меню опций, значок которого находится в верхнем правом углу окна.
-
В подменю «Личные данные» — «Настройки содержимого» — отыскиваем строку с важным флэш-контентом. Ставим отметку и перезапускаем обозреватель, не забыв сохранить внесенные настройки.
Мозилла
Лисий браузер не остался в стороне от проблемы. Солидарно с остальными обозревателями, создатели Firefox расположили значок настроек в правом верхнем углу. Туда и отправляемся.
-
При переходе в настройки появится окно опций, где отыскиваем подпункт с названием «Содержимое».
-
Там находим ставим галочку, запрещающую показывать внезапную рекламу, и сохраняем измененные настройки.
После перезапуска Мозиллы просмотр страниц станет приятнее.
Опера
Динозавр интернет-серфинга отличился и расположил меню настроек в верхнем левом углу.
-
Кликаем по нему, выбирая в выпадающем меню пункт «Настройки».
-
В диалоговом окне ищем раздел «Веб-сайты» (иногда просто «Сайты»), в котором находится функция блокировки всплывающих окон, передвигаем скрол и сохраняем изменения.
Перезапускаем обозреватель.
Выход из учетной записи Google
Похоже, что реклама каким-то образом связана с аккаунтом Google, который используете при просмотре YouTube. Это подтверждается тем, что она отображается на основе данных, собранных согласно посмотренной нами информации в сети. Выход из аккаунта и повторный вход позволяет восстановить работу блокировщика.
Перейдите на сайт Youtube и разверните меню пользователя нажатием на соответствующий значок в правом верхнем углу.
Нажмите на пункт «Выйти». После выхода из аккаунта введите учетные данные, чтобы снова войти в систему.
После проверьте, начала ли блокироваться реклама Adblock при просмотре видео.
Яндекс Браузер
Популярный в русскоязычном сегменте Интернета обозреватель от компании Яндекс в плане настройки во многом копирует Chrome. Тем не менее, программа использует собственные механизмы защиты пользователя от рекламы, всплывающих окон, нежелательного и шокирующего содержимого, а также поддерживает установку сторонних эдблокеров, главным среди которых считает Adguard.
Чтобы разрешить рекламу на всех сайтах, перейдите в меню настроек обозревателя, для чего введите «browser://settings» в его адресной строке. В открывшейся вкладке выберите пункт «Инструменты» вверху слева. Справа же снимите галочки с чекбоксов «Блокировать рекламу, мешающую просмотру страниц» и «Блокировать шокирующую рекламу». Кроме того, ниже вы можете добавить тот или иной ресурс в исключения, используя схемы «разрешить все, что не запрещено» или «запретить все, кроме указанных».
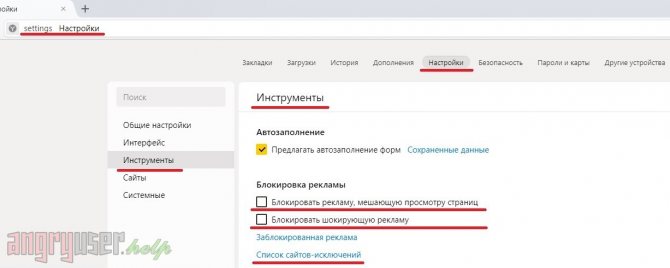
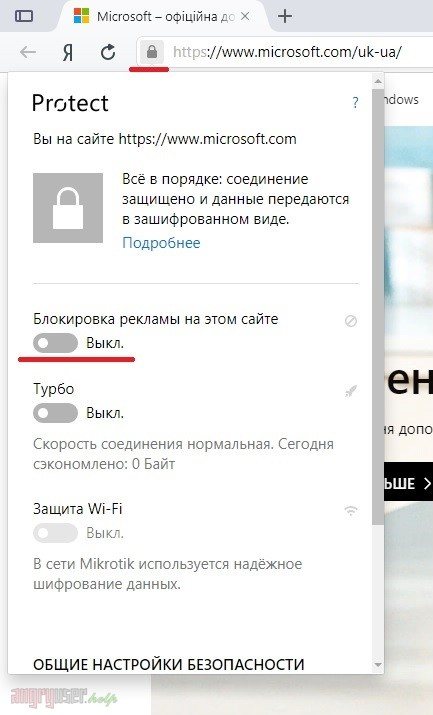
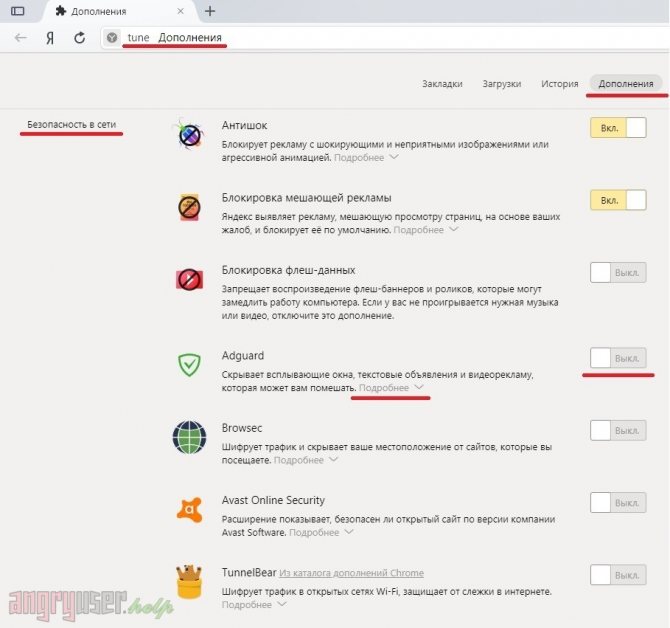
Чтобы изменить политику блокировщика рекламы, нажмите «Побробнее» -> «Настройки», как показано на рисунке ниже. Однако стоит учесть, что данный пункт будет активен только при включенном расширении.
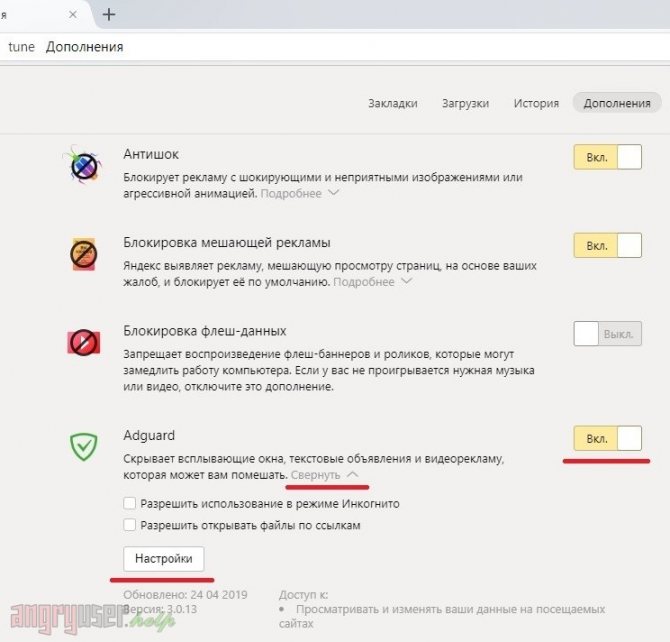
Функционал Adblock
Благодаря Adblock видео воспроизводится полностью без рекламы. Бесплатное приложение блокирует всплывающие окна и встроенные рекламные ролики в YouTube. Adblock ничего не меняет на самом сайте. Аннотации видеороликов остаются неизменными.
Adblock блокирует:
- рекламу;
- баннеры;
- всплывающие окна;
- рекламные ролики на внешних сайтах, которые загружаются на YouTube;
- объявления.
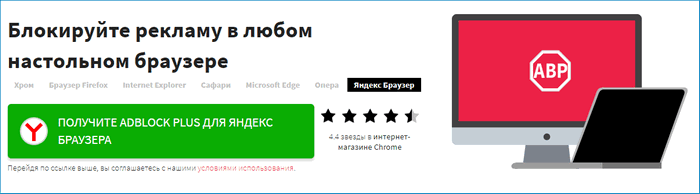
Adblock считается самым эффективным среди аналогов. В отличие от конкурентов, не использует никаких внешних списков для блокировки объявлений. Вместо этого, блокирует все внешние запросы на показ объявлений. Это обеспечивает высокую скорость с одновременной простотой функционала.
Включение блокировщика
Для включения блокировщика действуем в обратном порядке:
- Запускаем браузер Chrome и жмем левой кнопкой мыши по системной кнопке вверху справа (это три точки, расположенные друг над другом).
- В появившемся меню выбираем «Настройки».
- Затем выбираем пункт «Дополнительные» – он расположен в самом низу страницы;
- Работаем пальцем и колесиком мыши до блока «Настройки контента».
- Кликаем по нему, а далее выбираем вкладку «Реклама».
- По умолчанию режим активирован, проверяем это положение.
Помните, что блокировщик рекламы работает по рекомендациям, создаваемым вашими запросами. В итоге вы можете оказаться в «информационном пузыре», что очень мешает и сужает кругозор.
Как добавить сайт в белый список
Как я уже сказал, мой блог содержит контекстную рекламу, доход от которой поступает на содержание сайта. Когда вы поместите сайт http://info-kibersant.ru/ в белый списочек, то вы улучшите его скорейшее развитие. За что я вам очень благодарен!
Обычно сайты кэшируют страницы на сутки. Отсюда, когда вы отключите AdBlock, может быть, данное окошко, призывающее вас отключить антибанер, продолжит показываться. Но, окошко пропадёт, если вы перезапустите ваш браузер. Также, можно просто после отключения AdBlock почистить кэш браузера.
После очищения кэша, пропадет и просьба об отключении Антибаннера. Я её решил создать после написания этой статьи, и выглядит она так, как на скриншоте. Находится она в низу слева сайта. После того, как мой сайт будет помещён в белый списочек, просьба о выключении, разумеется, исчезнет, и не будет препятствовать вам изучать контент полностью!
Mozilla Firefox
Например, вы используете Mozilla Firefox. В этом случае найдите на его панели вверху с права ярлычок AdBlock. Кликните по нему и в ниспадающем меню выбираем пунктик «Не запускать на страницах этого домена».
Затем, в новом окне, нажмите «Исключить». Всё, сайт, который вы решили добавить в белый список, уже там.
Google Chrome
Если вы применяете Google Chrome, вам понадобиться сделать всего три действия. В правом верхнем углу браузера вы увидите иконку в виде запрещающего знака с белой ладонью. Кликните по ней. В ниспадающем меню кликните по команде «Не запускать на страницах этого домена».
Затем, в появившемся окошке выберите кнопочку «Исключить». Затем, страничка будет перезагружена и сайт будет в белом списке.
Opera
Если вы используете браузер Opera, в нём нужно проделать те же действия. Также, находим иконку AdBlock в верхней правой части браузера. Кликнем по этому запрещающему знаку. Далее, в ниспадающем меню выбираем: — «Не запускать на страницах этого домена».
В новом окошке жмём по кнопочке «Исключить».
Среди иконок браузера теперь над этим сайтом появится зелёный вверх поднятый большой палец.
Яндекс Браузер
Когда вы устанавливаете Яндекс Браузер, в нём уже скорее всего будет стоять по умолчанию другой блокиратор Adguard. Этот Антибаннер в Яндекс Браузере отключить ещё проще. В верху справа находим иконку в виде зелёного щита.
Таким образом, теперь вы знаете, как отключить AdBlock на любом понравившемся вам сайте и добавить его в белый из любого браузера, а не только из тех, которые я вам представил. Данное действие на всех браузерах похоже.
Как убрать блокировку рекламы
Но если пользователю нужно выключить блокирование рекламы в Фейсбук – отключить установленные расширения или перейти к параметрам браузера. Выключить рекламные предложения может понадобиться, если владелец профиля планирует запускать промоакцию или хочет посмотреть примеры у конкурентов.
- Зайти в Google Chrome – нажать по значку: «Расширения».
- Выбрать из списка AdBlock – нажать рядом три точки.
- Удалить из Chrome – подтвердить.
В Опере нужно открыть настройки и убрать переключатель: «Блокировать рекламу». После этого в профиле появятся баннеры и объявления, которые можно просмотреть, перейти и ознакомиться с информацией.
Расширение браузера для блокировки рекламы Adblock Plus
Расширение от сайта adblockplus.org стабильно блокирует показ навязчивой информации в гугл хром и других браузерах. Всплывать реклама не будет. Возможна установка из меню браузера «Расширения», а возможна самостоятельная установка. Через собственное меню браузера гарантирована защита от вирусов. На вредоносный сайт сам браузер не поведет. Но при установке софта с официального сайта разработчика защита от вредоносного софта также гарантирована.
Для самостоятельной установки Adblock Plus необходимо:
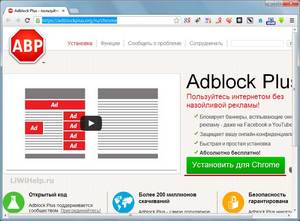 Для просмотра статистики приложения необходимо кликнуть по его значку. Для управления приложением кликнуть «Настройки».
Для просмотра статистики приложения необходимо кликнуть по его значку. Для управления приложением кликнуть «Настройки».
Удалить софт можно из меню гугл хром «Дополнительные инструменты» — «Расширения».
Приложения для блокировки рекламы надежно избавляют пользователя от навязчивой информации. Но также лишают вебмастера способа окупить затраты на создание и обслуживание своего сайта. Если на сайте вебмастер просит отключить приложение для блокировки рекламы, возможно, стоит пойти на встречу его просьбе и отключить фильтрацию рекламы для этого сайта.
Дополнения для блокировки рекламы
Встроенные инструменты, конечно, хороши, но они работают только с вредоносными всплывающими баннерами и проверяют страницы на фишинг и наличие вредоносного кода. Если сайт не заражен и не транслирует неприемлемую или шокирующую рекламу, тогда вы не увидите изменений. Практически на всех информационных сайтах в теле статьи и по бокам, в сайдбаре, под заголовком вы будете видеть рекламные баннеры.
Тоже касается и видео, когда перед тем как посмотреть фильм мы вынуждены дважды по 15 секунд смотреть рекламу казино или ставок на спорт. Чтобы избавиться от этих рекламных материалов и просматривать контент, чтобы ничего не отвлекало и не грузило систему стоит установить одно из расширений, блокирующее рекламу.
Adguard
Данное расширение справляется с огромным количеством рекламных материалов: например, текстовые и видео блоки, виджеты социальных сетей, различные раздражители, такие как — уведомления об использовании cookie, всплывающие сообщения внутри сайта, сторонние виджеты, не имеющие отношения к функциональности сайта. И многое другое.
После настройки дополнения на официальном сайте вы не увидите, вообще, никакой рекламы на сайтах. Расширение уже включено в комплект браузера Яндекс, найти его можно по пути: «Меню»/«Дополнения» или по адресу . По умолчанию после установки он отключен. Чтобы выключить его просто переключите тумблер в активное положение.
Если в вашем браузере по какой-то причине расширения нет, то установить его можно здесь — Adguard.com.
- Чтобы попасть в настройки расширения выполните на иконке правый клик мыши и в контекстном меню выберите «Настройки Adguard».
- Здесь пройдитесь по всем опциям и вкладкам, активируйте нужные, чтобы навсегда избавиться от рекламы в браузере Яндекс.
AdBlock Plus
Установка предельно простая:
- На странице загрузки плагина нажмите на кнопку «ЗАГРУЗИТЕ ADBLOCK PLUS ДЛЯ ЯНДЕКС.БРАУЗЕРА».
- Вы будете перенаправлены в магазин расширений Chrome, где для установки плагина достаточно нажать кнопку «Установить» и далее подтвердить инсталляцию расширения.
На панели расширений появится красная иконка с символами ABP. Однократное нажатие на иконку активирует расширение. Теперь оно будет работать на всех сайтах.
Расширение также настраиваемое:
- Выполните правый клик мыши и выберите в контекстном меню пункт «Настройки».
- Вы попадете на страницу настроек плагина.
- Здесь можно добавить страницы в исключения, гибко настроить отображение самого плагина и некоторые настройки.
Что такое AdBlock и для чего он нужен
Adblock – это специальное приложение, которое выступает блокировщиком рекламы в браузере. Установив в Chrome расширение Адблок, вы сможете навсегда забыть о рекламе при переходе на разные сайты. Приложение позволяет отключить:
- контекстную рекламу;
- всплывающие окна;
- уведомления;
- рекламные баннеры.
Работать в интернете с Adblock очень удобно и просто. Раздражающая реклама исчезает, а серфинг становится быстрее и безопаснее.
Однако расширение может тормозить работу браузера, если вы используете Гугл Хром на стареньком устройстве. Если вас данная проблема не беспокоит, тогда отключение Adblock может быть вызвано просмотром мультимедийного контента – фильма, видео, презентации, игры, где на сайте высвечивается требование отключения блокировщика. Своего рода это такой маркетинговый ход – хотите просмотреть бесплатно видео, ознакомьтесь с рекламным контентом. Поэтому отключение блокировщика является иногда принудительной мерой.
Как отключить AdBlock в браузере Яндекс
Поисковая система Яндекс, является одной наиболее часто используемых пользователями сети Интернет. В связи с этим разнообразная на различных сайтах, становится причиной из-за которой, как правило и устанавливаются различные утилиты и плагины для того чтобы убрать её.
В том числе и AdBlock. Однако в случае его использования, если на нужном пользователю сайте вся необходимая информация будет указана в виде всплывающего окна, данная программа его всё равно заблокирует.
В качестве примера можно использовать ситуации, когда клиент Сбербанка, использующий Интернет-банкинг, хочет узнать, сколько бонусов на его счету (баллов «Спасибо»).
Информация в данном случае предоставляется в виде всплывающего окна и если AdBlock установлен, то он по умолчанию сразу же заблокирует данное окно. Как же его тогда убрать?
Для этого потребуется сделать следующее:
- В верхнем правом углу нужно найти три горизонтальные полоски и кликните по ним;
- Из появившегося списка выбирается строка «Дополнения»;
- Среди списка расширений требуется найти AdBlock и просто отключить его, нажав на «Выключить».
В принципе ничего сложного, как можно увидеть нет. После того как проведёте все необходимые манипуляции, расширение Адблок, можно снова включить аналогичным способом.
Ещё как вариант, можно использовать и другой вариант отключения плагина:
- В правом верхнем углу браузера требуется найти иконку с логотипом программы, которая выглядит как открытая ладонь на красном фоне;
- Нужно открыть дополнительное меню и выбрать «Приостановить AdBlock». Потом, когда нужно будет его активировать, точно также нажать на иконку и выбрать пункт «Возобновить работу Адблок».
Таким образом, значок программы измениться с открытой ладони на красном фоне на жест в виде класса на зелёном.
Отключаем AdBlock в браузере Гугл Хром
Ещё одним достаточно популярным Интернет-браузером, является Google Chrome. В этом случае также можно использовать расширение Адблок или Адблок Плюс.
В этом случае, для того, чтобы отключить AdBlock в браузере Гугл Хром, нужно:
- Найти в правом верхнем углу в браузере значок программы и кликнуть по нему;
- Затем выбираете «Приостановить AdBlock».
Это первый вариант отключения браузерного расширения. Перейдём ко второму.
В этом случае требуется:
- Нажать в браузере в правом верхнем углу на три вертикальные точки, которые отвечают за «Настройки и управление»;
- Из списка требуется выбрать «Настройки» и с левой стороны вверху нужно нажать на «Расширения»;
- В открывшемся списке следует найти нужные программы и для их деактивации, просто снимаются галочки.
В дальнейшем, чтобы вновь включить Адблок или Адблок Плюс, потребуется проделать то же самое, что и при выключении.
Третий вариант деактивации плагина:
- Вначале требуется открыть настройки браузера и из списка выбрать «Дополнительные инструменты»;
- Затем нужно перейти в «Расширения» и убрать флажки, стоящие напротив анти-рекламной программы.
Браузер Опера
Для отключения расширения Адблок в Опере не требуется много времени.
Всё, что необходимо сделать это:
- В открытом браузере, с левой стороны, требуется найти значок в виде кусочка пазла;
- Затем следует кликнуть по нему и выбрать из списка активных расширений нужный плагин и отключить его.
Также можно использовать и более сложный вариант:
- Вначале в левом верхнем углу Интернет-браузера, требуется нажать на значок, отвечающий за настройки;
- Затем перейти в «Расширения» и выбрать пункт «Менеджер расширений»;
- Находите нужную программу и нажимаете на «Отключить». Так как если нажать на крестик, то можно просто удалить Адблок.
Мозила Фаерфокс
Чтобы отключить браузерное расширение Adblock в Mozilla Firefox нужно вначале войти в меню браузера. Затем выбрать раздел «Дополнения» и найти из появившегося списка расширений Адблок.

Для отключения работы плагина кликаете по «Отключить».
Также это можно сделать и другим способом. Просто в браузере с правой стороны выбираете значок расширения и кликаете по нему. Затем из меню выбираете «Отключить везде» и значок меняет свой цвет с красного на серый.
Таким образом, если появился вопрос, как отключить AdBlock в браузере, то, как можно увидеть сделать это не сложно. Кроме этого для этого можно использовать несколько различных способов по деактивации программы.
Блокировка рекламы в Google Chrome с помощью расширения AdBlock
https://chrome.google.com/webstore/detail/adblock/gighmmpiobklfepjocnamgkkbiglidom?hl=ruНа против приложения AdBlock жмем кнопку Установить.
В появившемся окошке нажимаем кнопку Добавить
После этого у нас откроется новая вкладка с предложением сделать взнос автору. Делаем взнос или просто закрываем эту вкладку. Так же возле меню Настройка и управления Google Chrome появится значок AdBlock . Это свидетельствует о том что плагин успешно установлен и работает (уже успешно блокирует рекламу). Теперь любая вкладка будет открываться практически без рекламы.
Если же какая-то реклама, таки прорвалась через нашу защиту или всплывающее окно какого-либо сайта не дает вам покоя, то необходимо сделать следующее
Найти этот злостный сайт с рекламой или всплывающем окном. Нажать на значок AdBlock левой кнопкой мыши и в появившемся меню выбрать Блокировать рекламу на этой странице.
Затем наводите мышкой на рекламу, при этом происходит ее выделение, и нажимаете левую кнопку
Откроется следующее окно. В нем с помощью ползунка необходимо настроить корректное отображение страницы. Подвигайте посмотрите. Если вы четко выделили рекламу, то она автоматически заблокируется и вы сразу нажимаете Выглядит хорошо.
Открывается окошко в котором необходимо нажать Блокировать!
Таким образом блокируется реклама которая сразу не попала под фильтр AdBlock.
Управление всеми установленными расширениями в браузере Google Chrome осуществляется на вкладке Расширения. Для того что бы открыть эту вкладку необходимо зайти в меню и выбрать Инструменты > Расширения.
В открывшейся вкладке вы можете включить, выключить, настроить или удалить любое расширение. Соблюдайте принцип меньше лучше и не ставьте расширений с однотипной функциональностью, так как это может замедлить работу браузера Google Chrome. Что делать в этом случае описано в статье Что делать если Google Chrome тормозит?
Нужна золотая середина
Блокировщики рекламы появились не на пустом месте. Из-за жадности издателей и рекламодателей людям понадобились инструменты защиты от агрессивных объявлений, которые буквально выпрыгивают на посетителя сайта из монитора. Агрессивная борьба баннерорезками не поможет издателям. Она просто заставит разработчиков AdBlock и аналогов совершенствовать алгоритмы.
Что делать издателям? Пить таблетки от жадности и бить себя по рукам, когда появляется желание поставить на сайт поп-ап или поп-андер, всунуть рекламу в контент, обвешаться тизерами с Малышевой. Когда таблетки подействуют, а реклама на сайте не будет вызывать желание плюнуть в монитор, вежливо обращайтесь к аудитории и просите отключить блокировщики на вашем сайте. Просьба не должна ухудшать пользовательский опыт.
Если вы предлагаете аудитории интересный контент, есть вероятность, что некоторые пользователи внесут вас в белый список. Пример Forbes вдохновляет.
Но не обольщайтесь. Главную баннерорезку пользователи выключить не смогут при всем желании. Она работает на уровне восприятия. А существует она из-за избытка рекламы в информационном пространстве. К сожалению, ситуация может только усугубиться. Поэтому серьезно думайте об альтернативах рекламной модели монетизации.
Два слова для тех, кто находится с другой стороны игрового поля. Полная блокировка рекламы в интернете пользователями тоже ведет в никуда. Если издатели лишатся доходов от рекламы, они потеряют независимость или будут вынуждены брать плату за просмотр страницы. Вы готовы платить за обновление статуса «Вконтакте» или читать блог, существование которого оплачивает крупная корпорация? Вопрос риторический.
Что делать? Настройте блокировщики так, чтобы они не блокировали приемлемую рекламу. Внесите в белые списки свои любимые сайты. Поверьте, ненужную рекламу вы не заметите и без специальных программ.