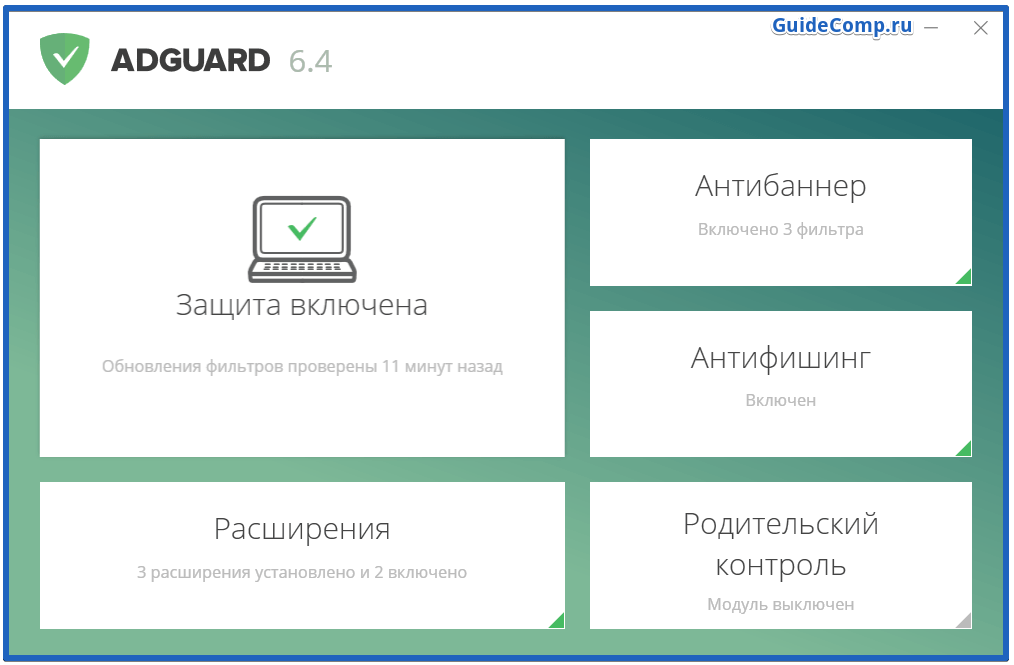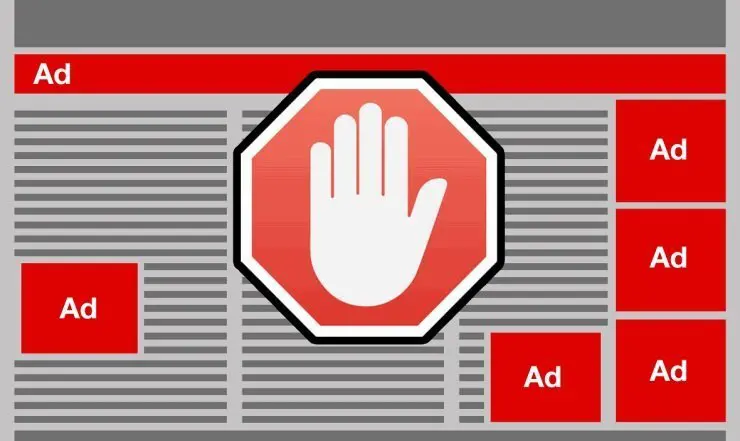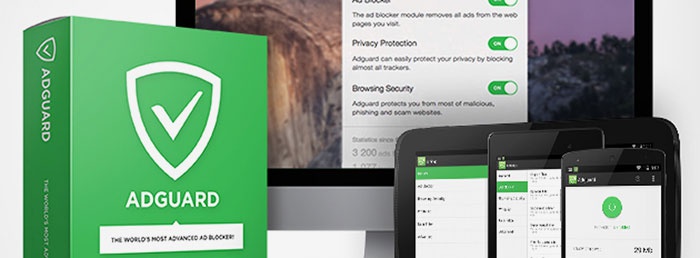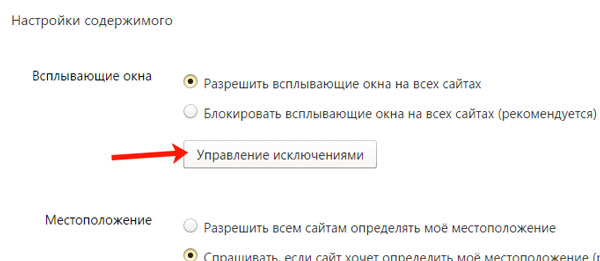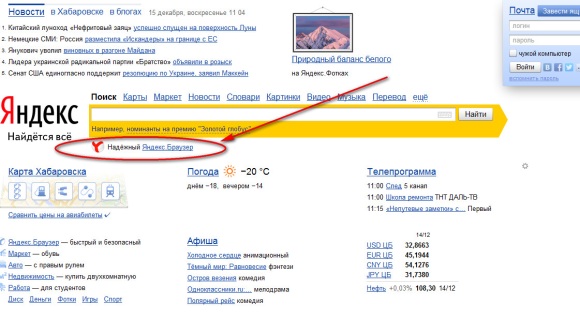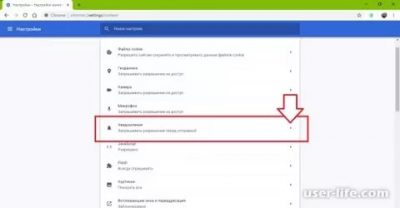Как убрать рекламу в браузере яндекс навсегда
Содержание:
- Adblock Plus для android
- Как отключить блокировщик рекламы AdBlock в браузере
- Отключение рекламы с помощью файла hosts
- Google Chrome
- Способы блокировки рекламы встроенными средствами Яндекс браузера
- Применение программного комплекса Adguard
- Как отключить AdBlock в браузере Яндекс
- Opera
- Как включить блокировщик рекламы в Яндекс Браузере
- Что такое AdBlock
- Основные характеристики уникального расширения
- Как заблокировать рекламу в Google Chrome, FireFox и других браузерах
- Доступные решения
- Как бесплатно блокировать рекламу в Яндекс браузере на Андроид
- Приложения для блокировки рекламы на Ютубе, ВКонтакте, Фейсбуке
- Способы удаления блокировщика рекламы
Adblock Plus для android
Браузер по умолчанию и так уже блокирует плохие рекламные показы в сети. Но кому это не достаточно, то в browser Yandex появилась поддержка сторонних приложений по API пока это только Adguard, Adblock Fast, Adblock Plus и Crystal. Поэтому теперь в браузере можем настроить блокер и для андроида. Для этого нужно скачать и установить приложение из Google Play под названием Adblock Plus для Интернет Samsung.
Затем заходим на телефоне android в браузер Яндекс, в настройках ищем пункт «дополнения для блокировки(Бета-версия)» и выбираем там доступное приложение. В нашем случае это Adblock для Интернет Samsung. На этом все.
Как отключить блокировщик рекламы AdBlock в браузере
Добрый день, друзья. Всем хорошо известны блокираторы рекламы AdBlock или Adguard. Что греха таить, я и сам ими пользуюсь. Эти блокираторы рекламы очень полезны. Они блокируют агрессивную рекламу на многих сайтах.
В основном, это касается сайтов просмотров фильмов онлайн. Я уже давно заметил, какая там агрессивная реклама. На многих подобных сайтах, пока не кликнешь по рекламе, фильм не станет воспроизводиться. Или, что самое интересное, включаешь воспроизведение фильма, а незаметно от вас загружается ещё раз браузер с одной единственной страницей. Чаще всего, на ней сайт казино «Вулкан». Или подобный ему.
Но, не вся реклама агрессивна. Есть так называемая контекстная реклама, она в подавляющем большинстве не агрессивна и не содержит рекламу, противоречащую законодательству той страны, где вы проживаете. Чаще всего, это реклама от известных компаний Google и Яндекса.
Эти две компании слишком дорожат своей репутацией, чтобы рекламировать запрещенный контент. Также, антибаннеры на подобных сайтах будут мешать вам в поиске нужных товаров или услуг.
Да мало ли ещё зачем, бывает нужно отключить антибанеры на определённых сайтах? Поэтому, в этой статье я с большим удовольствием расскажу, вам как добавить различные сайты в белые списки через самые распространенные браузераы: — Гугл Хром, Opera, Mozilla Firefox и Яндекс браузере. Причем, расскажу на примере своего сайта, т.к. мой сайт, как и прочие, не содержит агрессивной и запрещенной законодательством рекламы.
Также, по данным сайта https://adguard.com/ru/antiphishing.html. (это тот же сайт, который выпускает расширение Adguard), мой сайт является безопасным.
Отключение рекламы с помощью файла hosts
Для того, чтобы блокировать рекламу адресно, необходимо разобраться, что представляет собой файл hosts.
Файл hosts.txt – это текстовый файл, расположенный на пользовательском ПК, содержащий базу данных имен хостов, сопоставленных с их IP-адресами. Содержимое файла hosts задается администратором ПК.
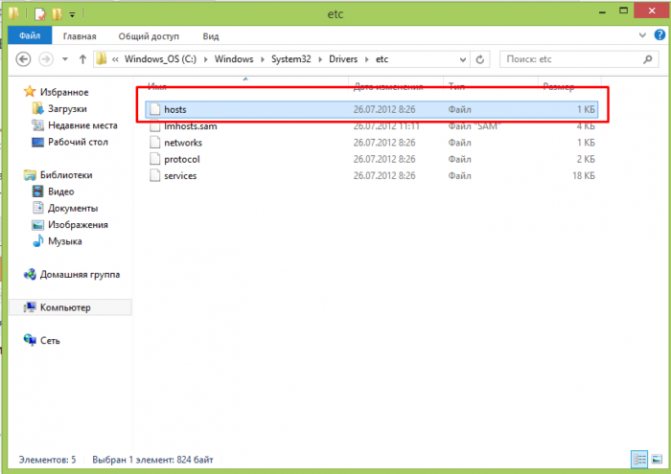
Файл hosts.txt размещен на компьютере пользователя и содержит базу данных имен хостов, сопоставленных с их IP-адресами
Например, имя сайта www.yandex.ru имеет IP-адрес 213.180.194.129.
При наборе в браузере любого адреса интернет (URL), компьютер сначала просматривает файл hosts.txt для перевода URL в адрес IP. Если hosts.txt этой информации не содержит, компьютер запрашивает данные на серверах DNS.
DNS (система доменных имен) – удаленная база данных, организующая имена хостов по доменам (.ru, .com и т.д.) и сообщающая веб-адресу его адрес IP.
После получения IP-адреса, ПК соединяется с указанным устройством по сети. При обращении к файлу hosts.txt, помимо получения IP-адреса, компьютер также проверяет, не является ли этот адрес адресом самого ПК (по умолчанию 127.0.0.1).

Получив IP-адрес, ПК соединяется с указанным устройством по сети
Указанные особенности файла hosts.txt позволяют перенаправлять доменные имена рекламных серверов, баннеров, сторонних файлов cookie и других вредоносных, рекламных и шпионских программ на адрес 127.0.0.1, чтобы эти запросы не покидали ПК.
Для этих же целей часто используется не маршрутизируемый мета-адрес 0.0.0.0, быстрее обрабатывающий запрос из-за отсутствия таймаута (времени ожидания), и не мешающий работе локального веб-сервера.
В результате, добавление в файл hosts.txt записи типа «0.0.0.0 ad.doubleclick.net» блокирует все объявления, обслуживаемые сервером DoubleClick на любой посещаемой пользователем веб-странице.
Добавление записей в hosts.txt
Шаг 1. Щелкнуть по полю поиска в меню «Пуск» (значок лупы).
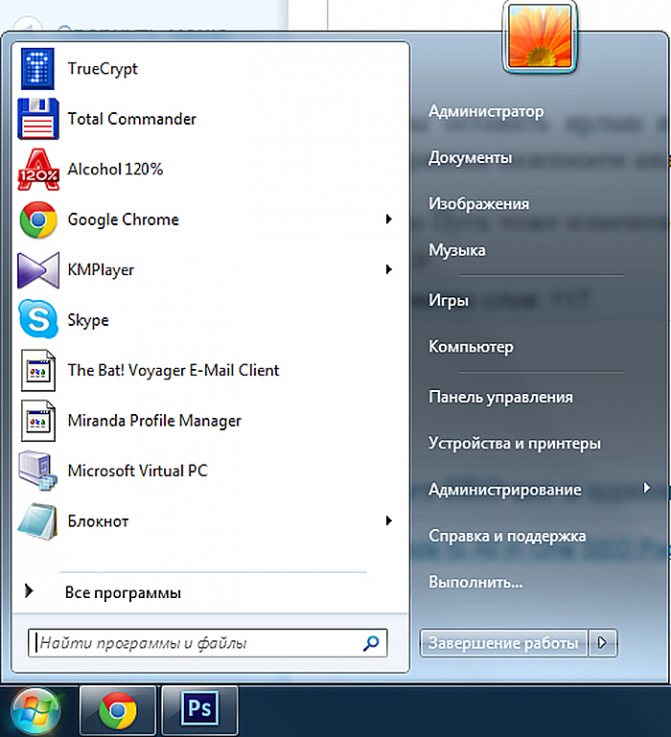
Щелкаем по полю поиска в меню «Пуск»
Шаг 2. Напечатать в строке notepad и щелкнуть на появившемся ярлыке правой кнопкой мыши, выбрав левой запуск с администраторскими правами.
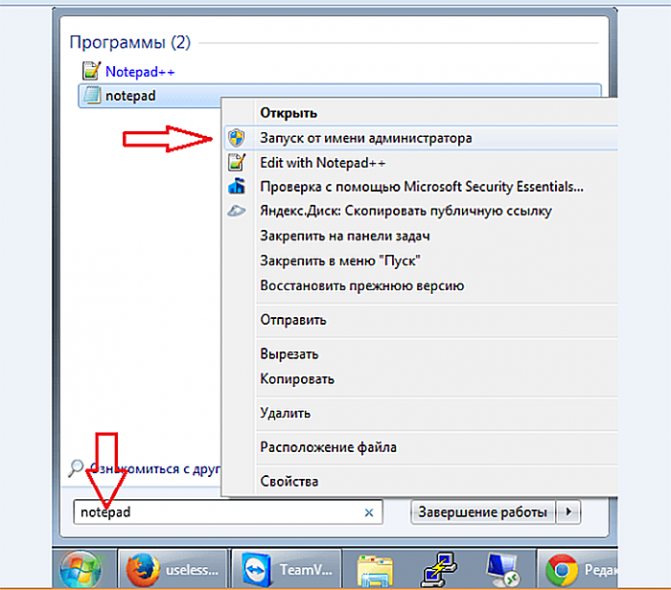
Печатаем в строке notepad и щелкаем на появившемся ярлыке правой кнопкой мыши, выбираем левой «Запуск от имени администратора»
Шаг 3. Щелкнуть в окне «Файл» и выбрать «Открыть».
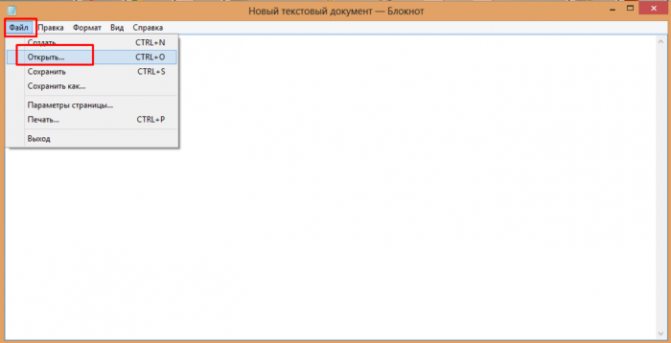
Щелкаем в окне «Файл» и выбираем «Открыть»
Шаг 4. Напечатать (или вставить отсюда) в «Имя файла» указанный путь «C:\Windows\System32\Drivers\etc\hosts», кликнуть по опции «Открыть».
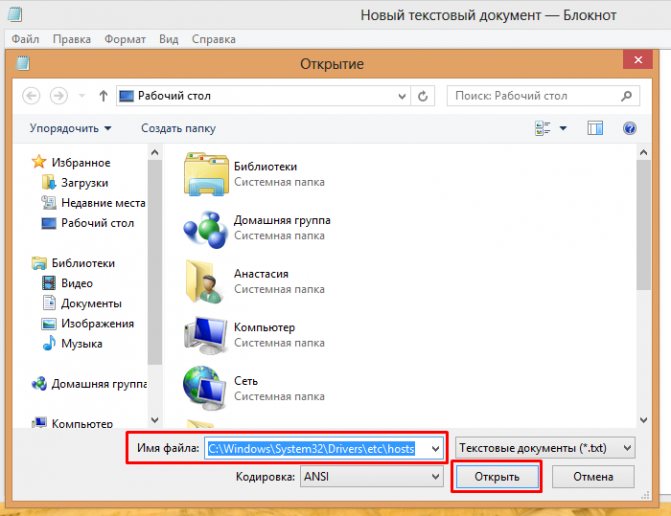
Вставляем в «Имя файла» указанный путь, нажимаем «Открыть»
Шаг 5. В открывшемся файле hosts после последней записи с символом # ввести: 0.0.0.0 , например, 0.0.0.0 www.google.com.
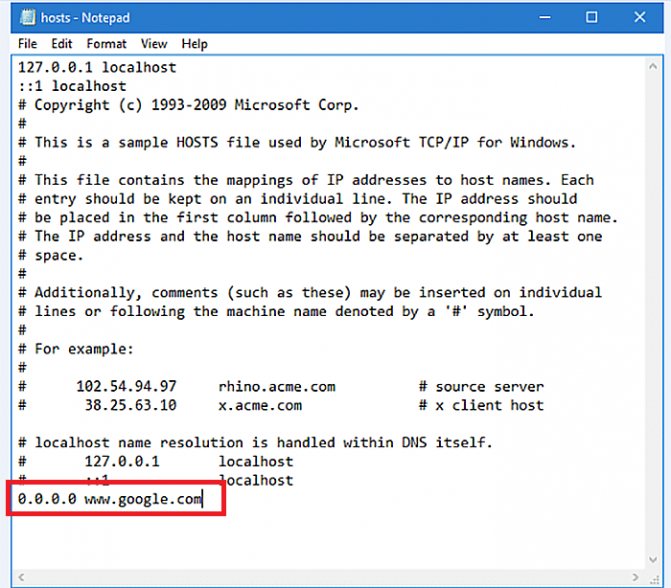
После последней записи с символом вводим # ввести: 0.0.0.0
Можно ввести сразу несколько имен хостов, сопоставив их с адресом 0.0.0.0, начиная каждую запись с новой строки.
Шаг 6. Нажать крестик справа вверху окна для закрытия файла, и на вопрос о сохранении изменений щелкнуть «Да».

Щелкаем «Да»
Шаг 7. Теперь, если через некоторое время попробовать зайти на веб-сайт www.google.com, окажется, что сайт заблокирован.
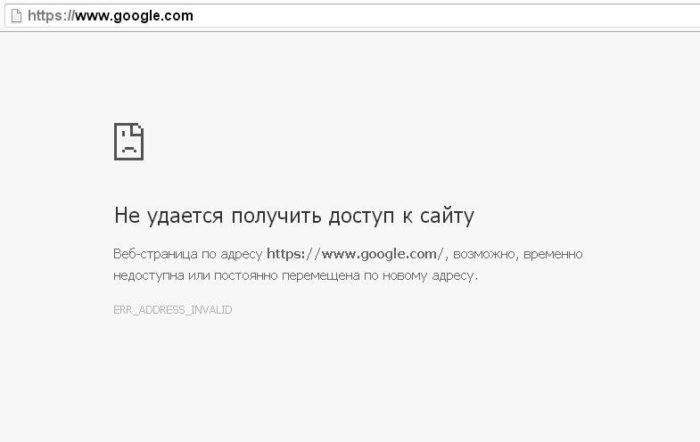
Файл host заблокировал доступ к сайту
Шаг 8. Чтобы разблокировать www.google.com, необходимо либо удалить из файла запись, либо добавить перед записью символ #.
Google Chrome
Браузер от Гугла стал популярен сразу после его анонса. Преимущество программы заключается прежде всего в увеличении скорости открытия нужных страниц. Отключить блокировщик рекламы в этом случае не сложнее, чем чистить кеш браузера:
Нажимаем на кнопку управления.
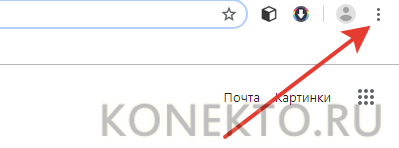
В контекстном меню выбираем раздел «Настройки».
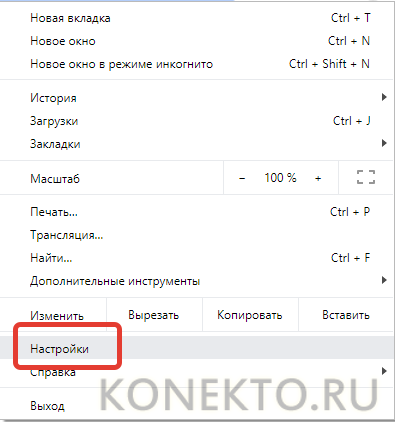
Прокручиваем страницу вниз и кликаем на вкладку «Дополнительные».

Выбираем опцию «Настройки сайта».
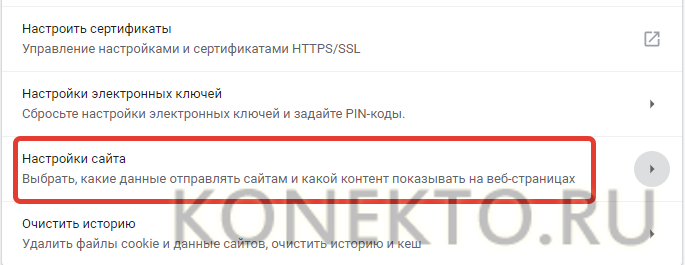
Прокручиваем страницу вниз и ищем раздел «Реклама».
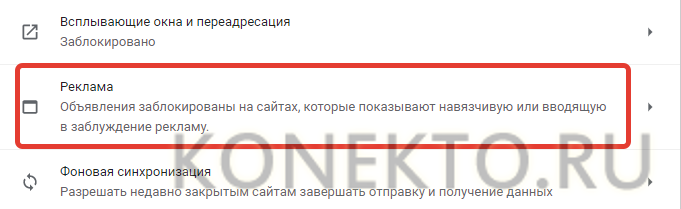
Снимаем блокировку.
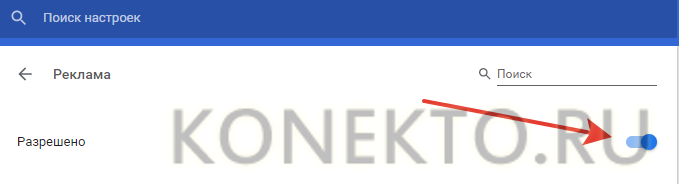
Все очень просто. Анализ настроек позволит понять, почему автоматически открывается браузер или снизилась скорость загрузки страниц.
Иногда блокировка включается из-за установленных расширений. Отключить дополнения можно следующим образом:
Нажимаем на кнопку управления, выбираем раздел «Дополнительные инструменты» и подраздел «Расширения».

Отключаем нужные расширения.
Способы блокировки рекламы встроенными средствами Яндекс браузера
В браузере от Yandex уже есть предустановленные и абсолютно халявные функции для блокировки рекламы. Они направлены на защиту пользователя от неуместной, шокирующей рекламы, а также ресурсоёмкой флеш-рекламы. Преимущественно текстовая реклама не затрагивается, помимо контента для взрослых.
В браузере по умолчанию активны 2 расширения:
«Антишок». Плагин блокирует всю рекламу, которая имеет шокирующий эффект. Сюда же относятся изображения с отвратительным содержимым и агрессивная анимация: блеск, частая смена картинок с угнетающим психологическим влиянием;
«Блокировка мешающей рекламы». Компания Яндекс ведёт учёт рекламы, которая мешает юзеру просматривать страницы. Система учитывает жалобы и сразу блокирует неуместную рекламу.
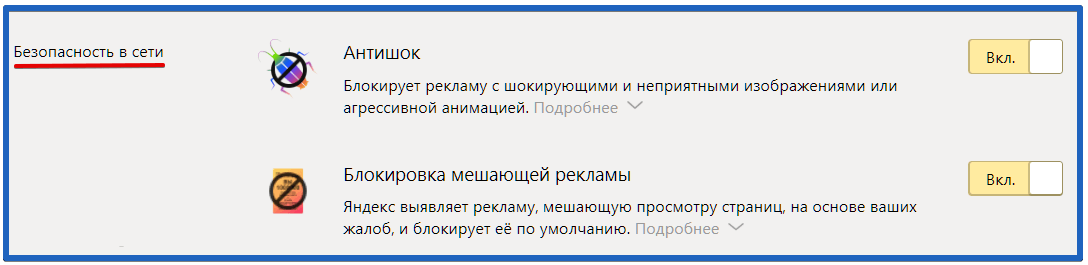
Оба расширения можем найти на странице «Настройки», в разделе «Блокировка неуместной рекламы», а также на вкладке «Дополнения», в графе «Безопасность в сети». В разделе «Дополнения» есть ещё 2 расширения этой группы.
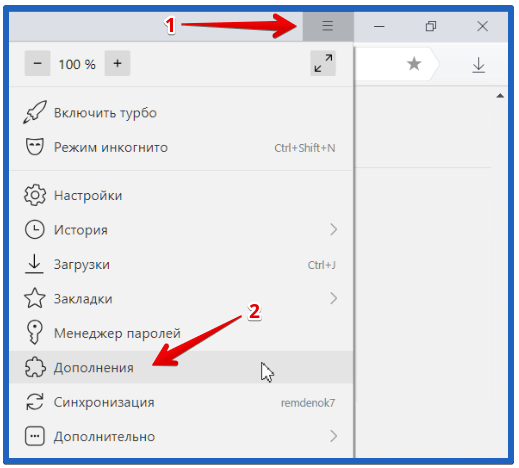
«Блокировка флеш-данных». Предотвращает автоматизированный запуск флеш-баннеров и разных рекламных роликов. Расширение даёт возможность заблокировать практически весь флеш-контент, так что с ним надо быть осторожным. Если после включения плагина не удается воспроизвести видео или музыку, лучше отключить дополнение. При активном плагине браузер работает несколько быстрее;
«AdGuard» — это полноценное расширение для блокировки рекламы, которое опишем немного ниже.

В качестве итога: первые 2 дополнения лучше оставлять включенными, третье – по желанию.
Применение программного комплекса Adguard
Помимо перечисленных выше преимуществ, программный комплекс Adguard позволяет бороться с рекламой рич-медиа, к примеру, казино «вулкан», часто заражающей ПК при использовании торрент-трекеров.
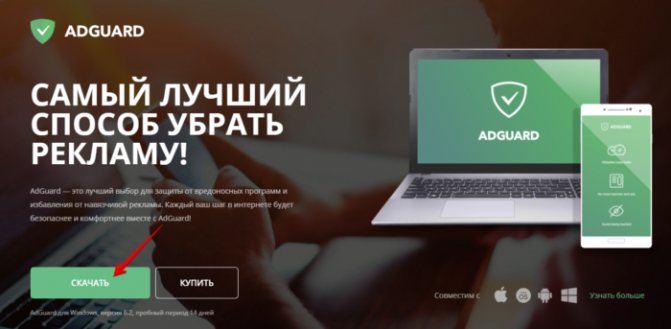
Переходим на сайт, нажимаем «Скачать»
Шаг 2. Запустить скачанный файл щелчком мыши.
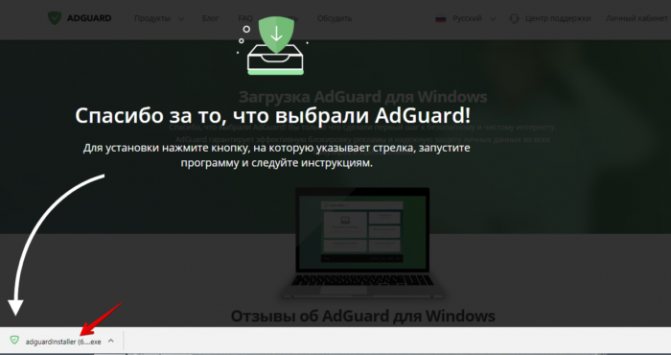
Запускаем скачанный файл щелчком мыши
Шаг 3. Нажать «Да».
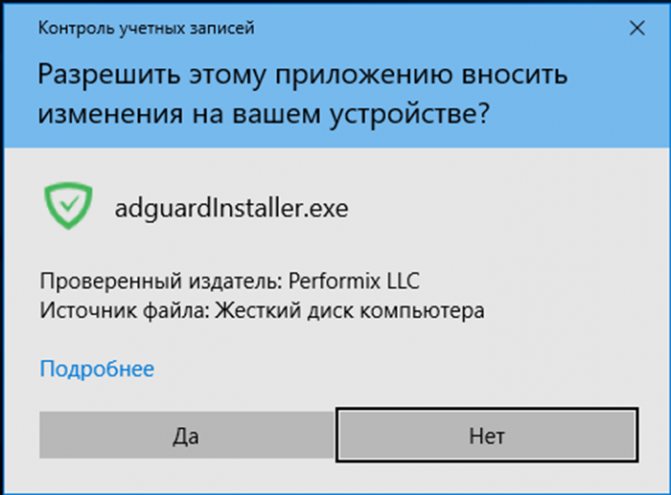
Нажимаем «Да»
Шаг 4. Кликнуть по блоку «Я принимаю условия».
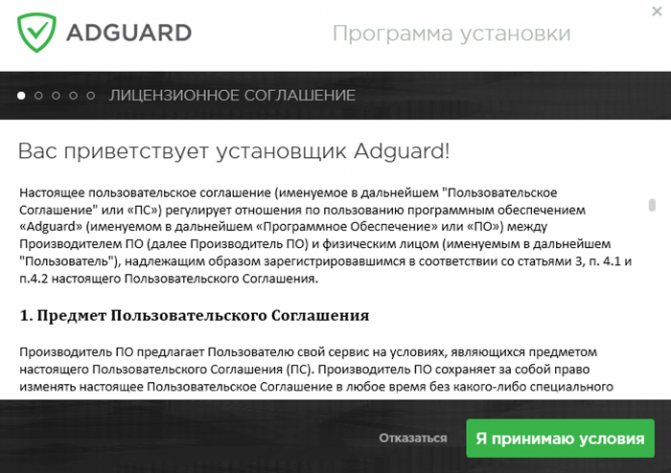
Кликаем по блоку «Я принимаю условия»
Шаг 5. Выбрать обзор, кликнув по значку из трех точек, куда установить программу, или сразу нажать «Далее».
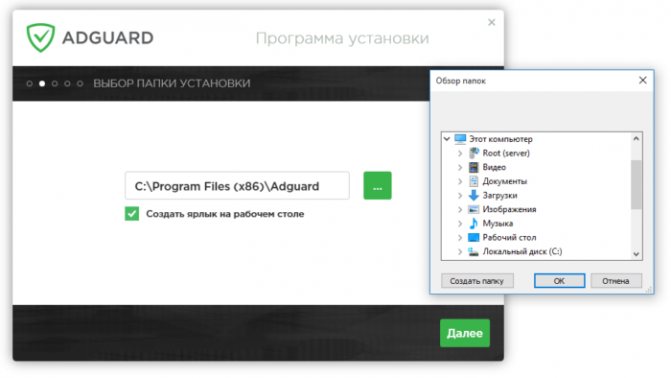
Чтобы выбрать другое место для сохранения файла нажимаем и иконку из трех точек или сразу нажимаем «Далее»
Шаг 6. Выбрать или отказаться от дополнительных продуктов и нажать «Далее».
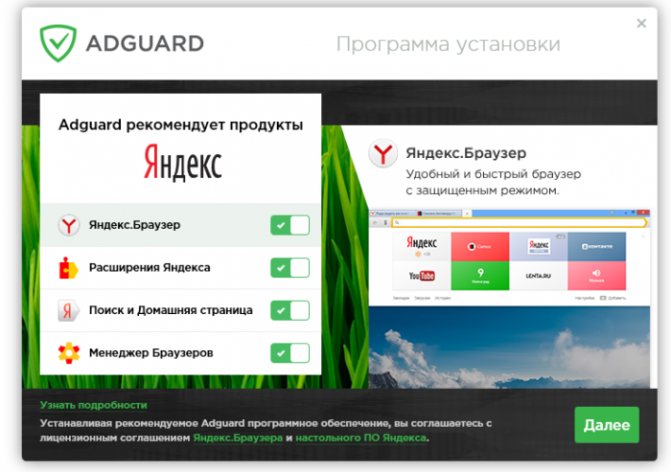
Выбираем или отказываемся от дополнительных продуктов, нажимаем «Далее»
Шаг 7. Нажать «Готово».
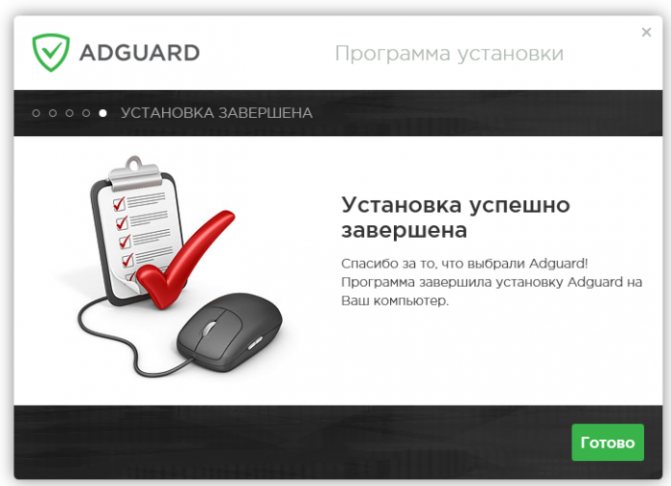
Нажимаем «Готово»
Шаг 8. Нажать «Начать» (этот режим интерактивно настроит Adguard).
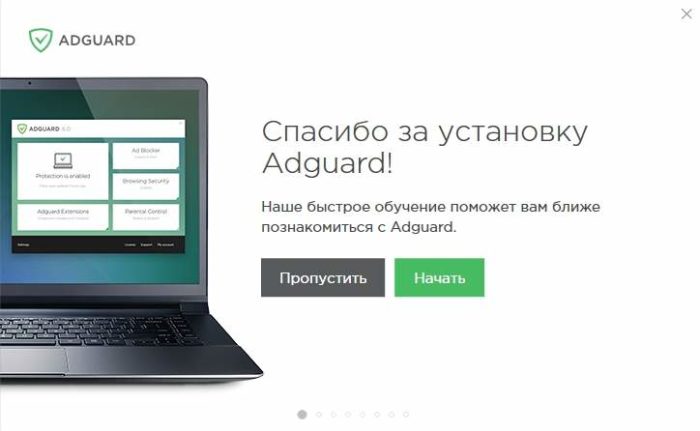
Нажимаем «Начать»
Шаг 9. Нажать «Настроить».
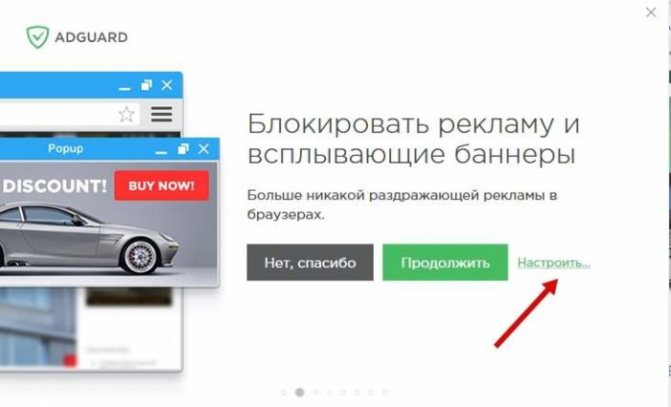
Нажимаем «Настроить»
Шаг 10. Снять нижнюю отметку о разрешении показывать полезную рекламу, и нажать «Продолжить».
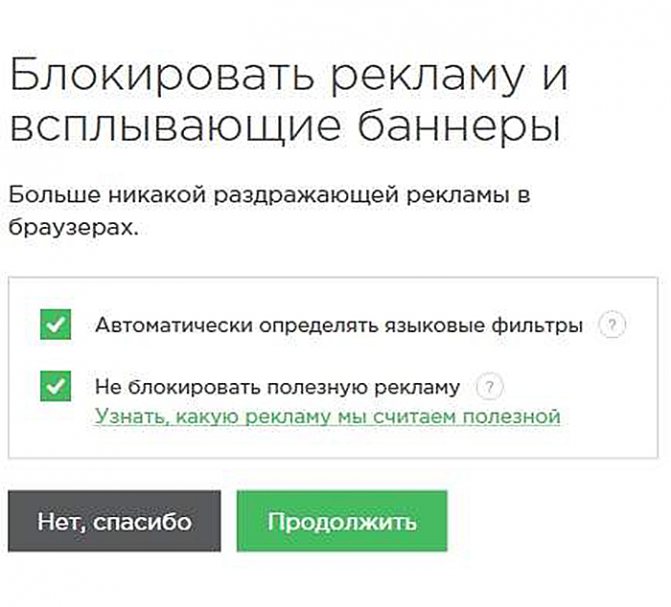
Снимаем нижнюю отметку о разрешении показывать полезную рекламу, и нажимаем «Продолжить»
Шаг 12. В следующем окне лучше оставить обе о.
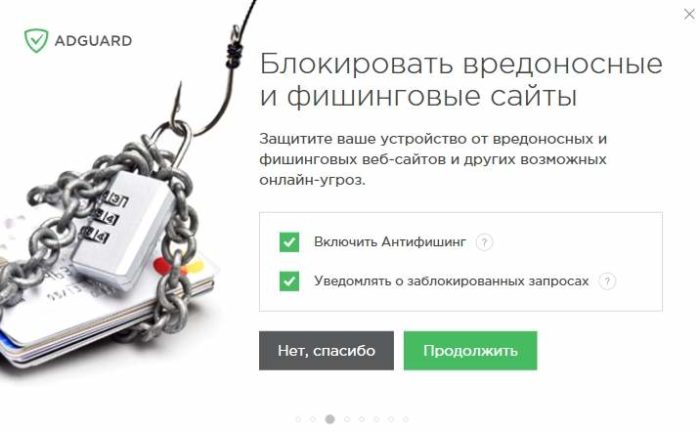
Оставляем обе о
Шаг 13. Решить, нужна ли блокировка виджетов социальных сетей, и нажать «Нет, спасибо» или «Продолжить».
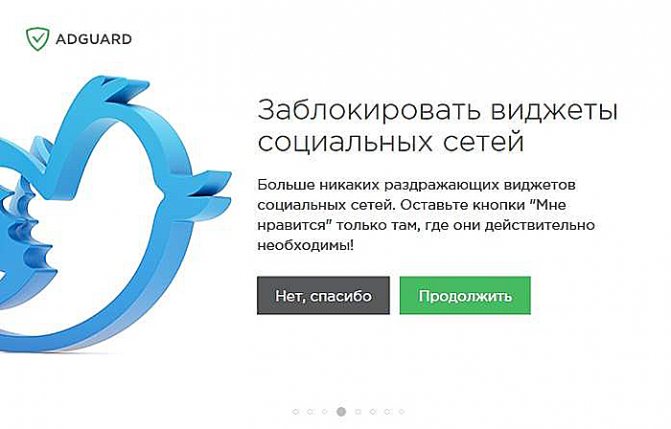
Нажимаем «Нет, спасибо» или «Продолжить»
Шаг 14. Оставить защиту личных данных и нажать «Продолжить».
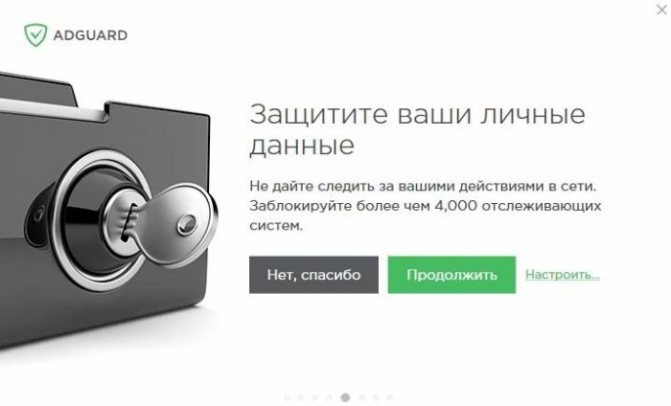
Нажимаем «Продолжить»
Шаг 15. Обязательно оставить «Включить Антитрекинг», улучшающий скорость работы ПК и конфиденциальность, и нажать «Продолжить».
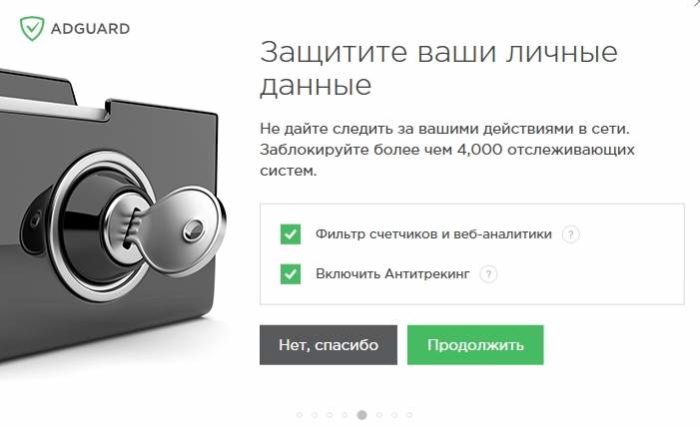
Оставляем пункты отмеченными, нажимаем «Продолжить»
Шаг 16. Нажать «Настроить».
Шаг 17. Отключить «Web of Trust» и нажать «Продолжить».
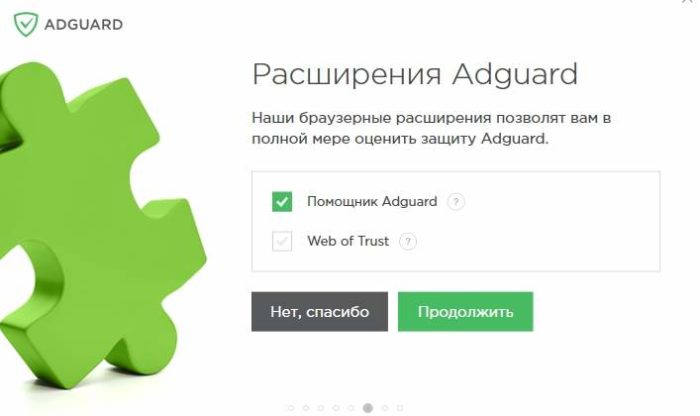
Отключаем «Web of Trust» и нажимаем «Продолжить»
Шаг 18. Нажать «Настроить».
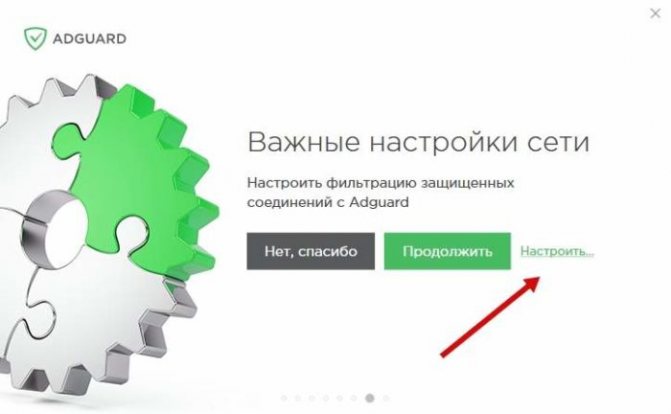
Кликаем по опции «Настроить»
Шаг 19. Снять галочку «Не фильтровать сайты…».

Снимаем галочку «Не фильтровать сайты…»
Шаг 20. Нажать «Завершить».
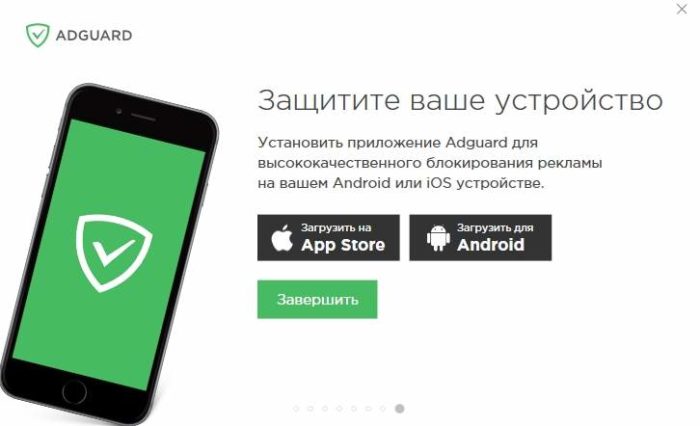
Нажимаем «Завершить»
На этом настройка программы завершена. Запустится окно, напоминающее антивирусную программу, в котором можно отслеживать и настраивать активность представленных фильтров.
Как отключить AdBlock в браузере Яндекс
Поисковая система Яндекс, является одной наиболее часто используемых пользователями сети Интернет. В связи с этим разнообразная на различных сайтах, становится причиной из-за которой, как правило и устанавливаются различные утилиты и плагины для того чтобы убрать её.
В том числе и AdBlock. Однако в случае его использования, если на нужном пользователю сайте вся необходимая информация будет указана в виде всплывающего окна, данная программа его всё равно заблокирует.
В качестве примера можно использовать ситуации, когда клиент Сбербанка, использующий Интернет-банкинг, хочет узнать, сколько бонусов на его счету (баллов «Спасибо»).
Информация в данном случае предоставляется в виде всплывающего окна и если AdBlock установлен, то он по умолчанию сразу же заблокирует данное окно. Как же его тогда убрать?
Для этого потребуется сделать следующее:
- В верхнем правом углу нужно найти три горизонтальные полоски и кликните по ним;
- Из появившегося списка выбирается строка «Дополнения»;
- Среди списка расширений требуется найти AdBlock и просто отключить его, нажав на «Выключить».
В принципе ничего сложного, как можно увидеть нет. После того как проведёте все необходимые манипуляции, расширение Адблок, можно снова включить аналогичным способом.
Ещё как вариант, можно использовать и другой вариант отключения плагина:
- В правом верхнем углу браузера требуется найти иконку с логотипом программы, которая выглядит как открытая ладонь на красном фоне;
- Нужно открыть дополнительное меню и выбрать «Приостановить AdBlock». Потом, когда нужно будет его активировать, точно также нажать на иконку и выбрать пункт «Возобновить работу Адблок».
Таким образом, значок программы измениться с открытой ладони на красном фоне на жест в виде класса на зелёном.
Отключаем AdBlock в браузере Гугл Хром
Ещё одним достаточно популярным Интернет-браузером, является Google Chrome. В этом случае также можно использовать расширение Адблок или Адблок Плюс.
В этом случае, для того, чтобы отключить AdBlock в браузере Гугл Хром, нужно:
- Найти в правом верхнем углу в браузере значок программы и кликнуть по нему;
- Затем выбираете «Приостановить AdBlock».
Это первый вариант отключения браузерного расширения. Перейдём ко второму.
В этом случае требуется:
- Нажать в браузере в правом верхнем углу на три вертикальные точки, которые отвечают за «Настройки и управление»;
- Из списка требуется выбрать «Настройки» и с левой стороны вверху нужно нажать на «Расширения»;
- В открывшемся списке следует найти нужные программы и для их деактивации, просто снимаются галочки.
В дальнейшем, чтобы вновь включить Адблок или Адблок Плюс, потребуется проделать то же самое, что и при выключении.
Третий вариант деактивации плагина:
- Вначале требуется открыть настройки браузера и из списка выбрать «Дополнительные инструменты»;
- Затем нужно перейти в «Расширения» и убрать флажки, стоящие напротив анти-рекламной программы.
Браузер Опера
Для отключения расширения Адблок в Опере не требуется много времени.
Всё, что необходимо сделать это:
- В открытом браузере, с левой стороны, требуется найти значок в виде кусочка пазла;
- Затем следует кликнуть по нему и выбрать из списка активных расширений нужный плагин и отключить его.
Также можно использовать и более сложный вариант:
- Вначале в левом верхнем углу Интернет-браузера, требуется нажать на значок, отвечающий за настройки;
- Затем перейти в «Расширения» и выбрать пункт «Менеджер расширений»;
- Находите нужную программу и нажимаете на «Отключить». Так как если нажать на крестик, то можно просто удалить Адблок.
Мозила Фаерфокс
Чтобы отключить браузерное расширение Adblock в Mozilla Firefox нужно вначале войти в меню браузера. Затем выбрать раздел «Дополнения» и найти из появившегося списка расширений Адблок.
Для отключения работы плагина кликаете по «Отключить».
Также это можно сделать и другим способом. Просто в браузере с правой стороны выбираете значок расширения и кликаете по нему. Затем из меню выбираете «Отключить везде» и значок меняет свой цвет с красного на серый.
Таким образом, если появился вопрос, как отключить AdBlock в браузере, то, как можно увидеть сделать это не сложно. Кроме этого для этого можно использовать несколько различных способов по деактивации программы.
Opera
Популярность браузера Opera прежде всего обусловлена возможностью включения функции VPN. С ее помощью можно легко зайти даже на заблокированные сайты. Отключить запрет на показ рекламы в этой программе для серфинга в Интернете можно за пару кликов:
Заходим в меню браузера.

Выбираем опцию «Настройки».
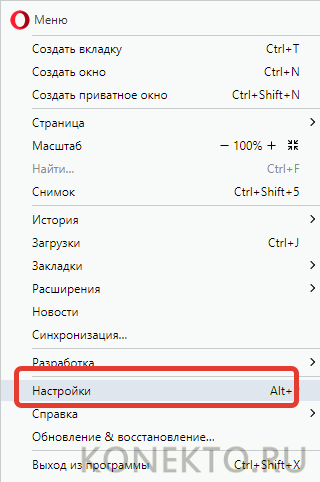
В разделе блокировки рекламы нажимаем «Выключить».

При необходимости встроенный блокировщик можно также быстро активировать. Никаких сложностей не существует.
Если установлены дополнительные блокирующие расширения, то их нужно отключить в индивидуальном порядке:
Заходим в меню браузера.
Выбираем раздел «Расширения» и подраздел «Расширения».
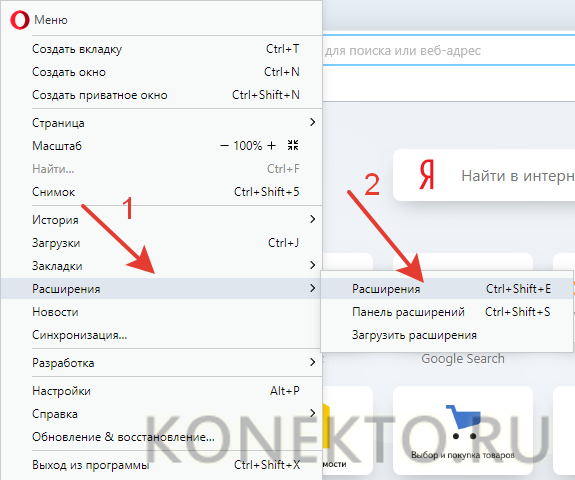
Нажимаем на кнопку «Отключить» у блокирующих рекламу дополнений.
Иногда стандартный блокировщик от Opera не справляется с функциями ограничения рекламного контента, поэтому многие пользователи сразу устанавливают более «мощные» расширения.
Как включить блокировщик рекламы в Яндекс Браузере
Здесь мы постараемся рассмотреть, как добавить в Яндекс Браузер блокировщик рекламы. Если после его установки вы продолжаете видеть нежелательную рекламу (особенно казино, сомнительных контор и товаров), то вероятнее всего на компьютер попало специальное рекламное ПО. В таком случае, чтобы избавиться от рекламы вам придётся найти эту программу и удалить её с компьютера.
Однако, если у вас нет такого ПО, то скорее всего после выполнения одного из предложенных вариантов основная масса рекламного контента исчезнет.
Новые версии Яндекс Браузера уже имеют на своём борту встроенные расширения против рекламы. Это является существенным плюсом, так как вам не требуется заходить в сторонние каталоги с расширениями и пытаться установить нужное оттуда.
По умолчанию таковые расширения установлены в браузере и находятся в выключенном положении. Их нельзя удалить, но можно отключить в любой момент.
- В верхней части интерфейса нажмите на кнопку вызова главного меню. Её расположение отмечено на скриншоте ниже.
- Из появившегося меню выберите вариант «Дополнения».
Пролистайте страницу немного вниз, пока не наткнётесь на пункт «Безопасность в сети». Здесь будет представлено несколько расширений, позволяющих блокировать рекламный контент. Сейчас там доступно четыре компонента – «Антишок», «Блокировка мешающей рекламы», «Блокировка флеш-данных» и Adguard.
Вы можете включить их все, просто передвинув ползунок в нужное положение.
Если вам требуется узнать о каком-то из плагинов подробную информацию, то просто нажмите на надпись «Подробнее», что расположена в блоке с описанием.
Отсюда же вы можете перейти к настройкам данного расширения, воспользовавшись соответствующей кнопкой. Отсюда же можно включить отображение кнопки расширения в верхней части браузера.
Вариант 2: Установка дополнение из сторонних магазинов
Предложенные варианты самим браузеров являются достаточно эффективным решением в сфере борьбы с нежелательным рекламным контентом. Однако у этих расширений может не быть нужного функционала или чего-либо ещё, что нужно именно вам.
В таком случае вы можете установить нужные расширения с каталогов веб-плагинов Opera или Google Chrome. Представленные на этих площадках решения полностью совместимы с Яндекс Браузером. К сожалению, в первом варианте пользователю предложено достаточно мало приложений для блокировки рекламы, поэтому в качестве примера мы рассмотрим, как скачивать и устанавливать в Яндекс Браузер плагины из магазина дополнений Google Chrome.
Если же вы сами пока не определились с дополнением против рекламы в Яндекс Браузере, то в поисковую строку можно ввести что-то вроде «Блокировка рекламы». Среди полученных результатов вы скорее всего увидите на первых строчках такие расширения как Adblock, Adguard и т.д.
Вариант 3: Установка сторонних программ для блокировки рекламы
Данный вариант подходит не только для Яндекс Браузера и вообще является универсальным решением для многих веб-обозревателей. Вы можете использовать этот вариант, если считаете, что вам не нужно дополнительно настраивать расширение для каждого из браузера. Сегодня есть много программ, которые находят под наши требования.
Рассматривать каждую из них подробно не имеет смысла, поэтому ограничимся небольшим списком:
- Adblock Plus – это не только хорошее расширение для браузера, но и отдельное приложение, которое может быть использован для блокировки рекламы сразу в нескольких веб-обозревателях;
- Adguard — еще однп знаменитая программа, которая используется для блокировки нежелательного рекламного контента в браузерах. Есть не только дополнение, но и полноценное приложение, которое вы можете скачать к себе на компьютер и выполнить более тонкие настройки;
- AdFender. Данная программа позволяет выполнить блокировку рекламы не только в веб-обозревателе, но и в приложениях, установленных на ваш компьютер. К сожалению, AdFender не имеет русского языка. Из дополнительных особенностей можно отметить наличие встроенных инструментов очистки куков и кэша и других мусорных файлов программ;
- Ad Muncher. Полностью бесплатная программа для блокировки рекламных объявлений и всплывающих окон в браузере. Поддержки русского языка также нет.
Это был список основных программ для компьютера для блокировки рекламы в веб-обозревателе, в том числе в Яндекс браузере. Их установка максимально проста. Вам только нужно нажимать на кнопки «далее» и «готово», а также принять лицензионное соглашение, если таковое появится. В ходе данной статье мы рассмотрели три варианта включения блокировщика рекламы в Яндекс Браузере. Надеемся эта статья была вам полезна.
Что такое AdBlock
AdBlock – это популярная во всем мире утилита для блокировки рекламы в Интернете. Реклама с помощью ЭдБлока или, как его иногда называют ещё – ЭдБлокса, осуществляется только на вашем компьютере, на самом сайте реклама остаётся на месте – но вы её не видите. В 2019 году это очень полезное решение, так как многие сайты буквально грешат рекламой, а свежая версия AdBlock способа защитить вас от различного формата рекламы:
- Классические баннеры;
- Внезапные и незапланированные переходы и редиректы;
- Агрессивная реклама;
- Pop-up и pop-under;
- И другие форматы рекламы.
Люди, кто пользуется ЭдБлоксом много лет, после его отключения буквально не узнают Интернет, так как он кишит рекламой, которая зачастую занимает на сайте большую часть контента.
Утилита распространяется в формате плагинов и расширений для браузера, и на 2019 год доступна для всех современных средств:
- Яндекс.Браузер;
- Google Chrome;
- FireFox;
- Opera;
- И других.
Ранее утилита существовала в единственной экземпляре и её делала одна единственная команда, но потом всё поменялось. Сейчас вы можете найти различные варианты, которые часто похожи друг на друга по названиям, например:
- AdBlock;
- AdBlock Plus;
- AdBlock Original.
Это лишь три самых похожих названия, есть и вовсе странные, как AdGuard и т.д. Мы рассмотрим процесс отключения на классической версии – оригинальном AdBlock. Если вы пользуетесь AdBlock Plus или любой другой разновидностью данного ПО, то вы можете сделать всё по нашей инструкции, так как разработчики копий стараются сделать их очень похожими на оригинал, в том числе и в вопросе отключения рекламы.
Основные характеристики уникального расширения
Яндекс браузер отличается своей функциональностью. Данный обозреватель поддерживает доступ к современным приложениям и расширениям. Поэтому каждый желающий может воспользоваться новой версией. Браузер также фильтрует содержимое, которое сохраняется в обозревателе. Для начала нужно ознакомиться с методом управления нового расширения «Adblock».
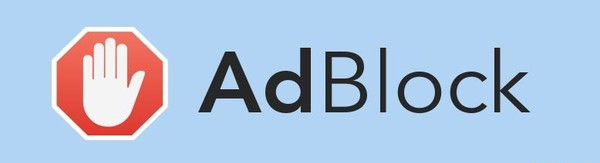
Многие пользователи часто задаются вопросом: «Какими преимуществами обладает данное расширение»? Следует подчеркнуть, что данное программное обеспечение способствует блокировке и защите от вредоносных программ и фишинга. Дополнение Adguard мгновенно блокирует любое всплывающее окно с назойливой рекламой.
Как заблокировать рекламу в Google Chrome, FireFox и других браузерах
В настройках приложения всего несколько вкладок: общие, расширенные и белый список. Как включить или выключить блокировку?
В общих настройках можно скрыть рекламу, которая подходит под критерий «допустимая» и добавить языки, на которые должен распространяться блок.
Фильтрация и белые списки
Пользователь может сформировать собственный список порталов, реклама на которых для него важна. Например, геймерам хочется видеть баннеры с новыми играми. Для ограничения функции необходимо зайти в «Расширенные настройки» и разблокировать любимый портал.
Фильтры блокируют данные с наиболее распространенными рекламными тегами. Сразу после установки действует список EasyList.
Примеры списков фильтров
Фильтры делятся на EasyList (стандартный набор) и Ru Ad List, KoreanList и др.
В предустановленных подписках пользователь увидит примерно следующее:
- ABP filters – стандартные фильтры;
- Adblock Warning Removal List – список удаленных или ч/с.
- Easy Privasy – конфиденциальность, фильтры против шпионов;
- Fandboy’s Social Blocking List – блокировка подгрузки данных социальных сетей, входящих в список Fandboy’s. Для русскоязычных граждан это, прежде всего, Facebook.
- Allow nonintrusive advertising – разрешение допустимой рекламы.
Для добавления нужно найти фильтры, пригодные для использования в конкретной стране. Каждый пользователь может самостоятельно разработать и выложить собственную версию.
Для настроек URL нужно знать место размещения фильтра в интернете. Например, информацией может поделиться ваш друг-программер.
Доступные решения
Вообще, всплывающие окна не обязательно снабжены рекламным контентом. На некоторых сайтах в них может отображаться полезная информация, которая будет необходима пользователю. Но по большей части, в них размещается какая-нибудь реклама.
Естественно, это раздражает пользователей, и они хотят убрать навязчивые окна. Сделать это очень просто. Причем для этого можно использовать сразу несколько способов. И один из них основан на настройках самого Яндекс.Браузера.
Однако есть и альтернативный способ. О нем мы поговорим чуть позже. Но напомним, что иногда без всплывающих окон не обойтись. И тогда их придется снова включать. Хорошо, что делается это довольно-таки просто. Однако приступим к активным действиям.
Как бесплатно блокировать рекламу в Яндекс браузере на Андроид
Некоторые блокировщики рекламы для Yandex браузера работают и на Android OS. Их список значительно меньше, чем блокираторов рекламы для Yandex browser на PC, но даже этих расширений вполне достаточно. Уменьшение количества плагинов обусловлено особенностями операционки и невозможностью загружать дополнения из магазина Opera.
Расширения-блокировщики рекламы для Яндекс браузера на Андроид:
- uBlock Plus AdBlocker. Лучшее расширение для любого гаджета: смартфона, планшета. Оно хорошо очищает страницы сайтов от рекламы;
- Adblock Genesis Plus (На 14.02.2020 расширение отсутствует в магазине Chrome). Довольно популярный блокировщик рекламы для Яндекс браузера на планшетах и смартфонах. Ранее можно было установить на любое устройство с операционной системой Андроид.
Приложения для блокировки рекламы на Ютубе, ВКонтакте, Фейсбуке
В интернете есть и ряд узкоспециализированных расширений, которые предназначаются для 1-го сайта. Преимущественно подобные плагины разрабатываются для социальных сетей ВКонтакте, Фейсбук и для видеохостингов, таких как YouTube.
Список блокираторов для сервисов:
- Хороший блокировщик рекламы на Ютубе для Яндекс браузера: «Блокировка рекламы для YouTube». В дополнительной настройке расширение не нуждается;
- Чтобы заблокировать рекламу в ВКонтакте, можноиспользовать: «VKAdBlock: умная блокировка рекламы ВКонтакте»;
- В Facebook можем избавиться от рекламы при помощи «Ad Blocker for Facebook — Блокировщик рекламы в Facebook».
Это неплохие аналоги блокираторов из ранее описанного рейтинга, но они работают лишь на одном ресурсе.
Способы удаления блокировщика рекламы
Порой необходимо не отключить, а убрать AdBlock в Яндекс обозревателе. Если в будущем не планируем использовать плагин, лучше его удалять, а не отключать.
Удаляем аддон:
- Идём на вкладку «Дополнения».
- Наводим курсор мыши на расширение, появится кнопка «Удалить».
- Отображается выпадающее окно «Удалить AdBlock?», в котором выбираем «Удалить».
 Перечисленными способами легко как временно отключить, так и навсегда удалить AdBlock из Яндекс браузера. Сразу после выключения или устранения плагина, на сайтах начнёт отображаться реклама, если не установлен другой аддон, блокирующий рекламный контент.
Перечисленными способами легко как временно отключить, так и навсегда удалить AdBlock из Яндекс браузера. Сразу после выключения или устранения плагина, на сайтах начнёт отображаться реклама, если не установлен другой аддон, блокирующий рекламный контент.